Как происходит включение материнской платы компьютера?
Для запуска материнской платы нужно не только включить блок питания путем замыкания контактов PSOn с землей, но и запустить работу ее собственных цепей питания и контроля.
Включение материнской платы производится путем замыкание контактов Power SW (ON-OFF Switch Jumper, PSW,PWR, PWRBTN, PWRSW или ON/OFF) на колодке F_Panel, обычно расположенной в углу материнки, противоположном фазам питания процессора.
Пример расположения коннекторов, отвечающих за включение компьютера, его перезагрузку, а также горение индикаторных светодиодов powerLED, HDD LED на плате AsRock G41M-VS3:
На материнских платах от OEM-производителей иногда отсутствуют надписи, обозначающие предназначение контактов фронтальной колодки
Пример колодки без надписей о предназначении контактов, использующейся на материнской плате Y700-34ISH (F_PANEL) в компьютерах Lenovo IdeaCentre Y700:

Для определения предназначения контактов на материнских платах без буквенных обозначений может использоваться цветовая маркировка. Внимательное изучение надписей на коннекторах и цвет соответствующих проводов поможет решить проблему. Таким образом, с помощью «дедуктивного метода от старины Шерлока Холмса» можно вычислить, что на материнской плате Lenovo 01AJ15 IdeaCentre Y700-34ISH для ее запуска используются контакты голубого цвета:
Большое количество информации по подключению материнских плат от разных производителей к фронтальной панели есть здесь.
На некоторых материнках для удобства пользователей, помимо контактов фронтальной колодки, кнопки управления питанием (включение и перезагрузка) установлены непосредственно на плату.
Материнская плата Asrock H110 Pro Btc+ с 13 слотами PCI-E имеет кнопки перезагрузки (RSTBTN) и включения-выключения (PWRBTN), смонтированные непосредственно на ней:

Для работы материнской платы нет необходимости постоянно удерживать в замкнутом положении ее контакты Power Switch. Для соединения контактов блока питания PSON-GND используется специальная цепь управления. Обычно это электронный ключ, соединяющий контакты PS-ON и GND блока питания при замыкании контактов Switch On на материнской плате.
Делаем BIOS на русском
Технически для локализации BIOS требуется, чтобы русский язык уже находился в файлах микропрограммы: если этого не предусмотрено, сделать системное ПО на русском практически невозможно.
Способ 1: Переключение языка в настройках
В последние годы производители материнских плат всё чаще используют UEFI BIOS, с графическим интерфейсом и поддержкой мыши как более удобный и комфортный. Этот вариант нередко имеет в себе возможности переключения языка интерфейса. Также подобные настройки есть в некоторых «классических» БИОСах. Рассмотрим процедуру на примере UEFI материнской платы Gigabyte, для других вариантов операция не слишком отличается.
Урок: Как войти в BIOS
- Перезагрузите компьютер и зайдите в BIOS.
- Далее требуется найти системные настройки микропрограммы. В рассматриваемом примере они расположены во вкладке «System», на которую и следует перейти.
Найдите пункт с названием «System Language», это и есть опция переключения языка. Выберите вариант «Russian».
В некоторых БИОС для изменения языка интерфейса может понадобится перезагрузка – сохраните настройки, для чего воспользуйтесь клавишей F10 или специальным пунктом меню «Save & Exit».
Готово – теперь название настроек BIOS должно быть на русском
Обратите внимание, что некоторые опции могут остаться не переведенными!
Способ 2: Обновление BIOS на версию с поддержкой русского
Важно: Прошивки с поддержкой русского языка нужно качать только с сайта производителя! Сторонние отредактированные файлы могут вывести плату из строя!
Непосредственно процесс обновления BIOS труда не составляет – его можно провести в том числе и из-под Windows, с помощью специальных утилит. Однако мы рекомендуем выполнять прошивку посредством DOS-оболочки: этот вариант более трудоёмкий, но при его использовании вероятность сбоя становится намного меньше.
Урок: Обновление BIOS на компьютере
Заключение
Как видите, самостоятельно добавить поддержку русского языка в BIOS не представляется возможным – локализация доступна только в случае, когда производитель установил её в файл прошивки.
Если вы приобрели собранный компьютер или ноутбук, то его BIOS уже настроен должным образом, однако вы всегда можете вносить какие-либо персональные корректировки. Когда компьютер собирается самостоятельно, то для его правильной работы необходимо настроить BIOS самостоятельно. Также данная необходимость может возникнуть, если к материнской плате был подключён новый компонент и все параметры сбросились по умолчанию.
Вопросы и ответы в сфере it технологий и настройке ПК
BIOS является системной программой, вшитой в специальный чип, расположенный на материнской плате любого компьютера. Настройка bios позволяет немного подкорректировать некоторые параметры вашего ПК и увеличить его работоспособность.
Бытует неправильное мнение, что настройка bios собьется при отсутствии напряжения. Чтобы этого не случилось, на «материнку» ставят литиевый аккумулятор или специальную батарейку, поддерживающую настройки биоса на компьютере по умолчанию. Эта программа является посредником и обеспечивает взаимодействие устройств с ОС. А как же включить bios?
Настрока БИОС на новом компьютере
Перед вами новый компьютер. Если это фирменный компьютер, то, скорее всего, настройка bios нового компьютера не потребуется. За вас это сделали на заводе-изготовителе. Если же нет, возьмите документацию на вашу материнскую плату и посмотрите, как попасть в биос. Обычно при начальной загрузке нужно нажать какую-то из клавиш: Del, F2, или F10, но встречаются и другие варианты. Теперь вы знаете, как найти настройки биоса на компьютере. Давайте посмотрим, что нужно настраивать в биосе.
Для примера рассмотрим, как выполняется настройка биоса на компьютере asus. Это AMI-биос версии 02.61. Попадаем в BIOS нажатием клавиши «Delete». Откроется раздел MAIN. Здесь можно настроить дату и время, а так же сконфигурировать жесткие диски и CD-DVD приводы
Обратите внимание: слева на экране дана подсказка, какими клавишами можно управлять БИОСом. Стрелки влево-вправо переключают разделы
Стрелками вверх-вниз можно перемещаться между пунктами раздела. Клавишей Enter осуществляется вход в выбранный пункт настройки. Клавишей F10 можно сохранить настройки.
1. В разделе MAIN мы можем посмотреть информацию о процессоре, версии биоса и размере оперативной памяти. Для этого нужно войти в пункт System Information. В пункте Storage Configuration можно настроить режим работы жестких дисков. Здесь можно выставить режим конфигурации SATA в IDE или ACHI. В режиме IDE на компьютер можно будет установить старую операционную систему типа Windows XP. Для установки современных ОС выставляется ACHI.
2. Раздел Advanced. Здесь нас интересует пункт настроек USB configuration. В этом разделе необходимо включить USB-порты, выбрав Enabled, и установить самую высокую скорость передачи данных (HighSpeed). Остальные настройки лучше оставить в положении Auto.
3. Еще одна настройка компьютера через биос выполняется в разделе Power. Здесь нас интересует пункт Hardware Monitor. В нем отображается температура процессора, а также количество вольт, выдаваемое блоком питания. Здесь нужно включить интеллектуальное управление кулером. В пункте меню CPU Q-Fan Control нужно выбрать Enabled.
4. Далее посмотрим, как настроить bios компьютера в разделе Boot. Здесь мы выставляем загрузку с того или иного устройства. Когда на вашем компьютере не один жесткий диск, то выбрать диск, с которого будет осуществляться загрузка, нужно в пункте Hard Disk Drives. В пункте Boot Device Priority выбираем устройство, с которого будет загружаться компьютер (например, жесткий диск).
5. В разделе Boot Setting Configuration включаем NumLock в пункте Bootup Num-Lock (выбираем ON). Также выбираем быструю загрузку компьютера в разделе Quick Boot. В разделе Security можно задать пароль на вход в биос.
6. Раздел Exit. Здесь сохраняем настройки. Если вы что-то настроили не так, то можно выставить стандартные настройки.
Ноутбук построен по тому же принципу, что и обычный компьютер. Соответственно, у него так же есть БИОС. Чтобы в него попасть, нужно нажать одну из клавиш F1, F2, F10, или ESC в зависимости от производителя материнской платы. В принципе, биосы всех ноутбуков очень похожи, поэтому вам не составит труда понять, как правильно настроить биос на ноутбуке.
По такой схеме выполняется пошаговая настройка биоса на компьютере. Мы узнали, как осуществляется настройка bios компьютера asus. Для того, чтобы лучше понять, что и как настроить, рекомендуется посмотреть видео как правильно настроить биос на компьютере.
Главное меню (Main)
Этот экран появляется после входа в настройки BIOS и содержит основную информацию о компьютере и базовой системе. Для изменения на нем доступны только системное время и дата (System time и system date), эти пункты подсвечены синим. Они даны в следующем формате: день недели месяц>число>год> и системное время часы>минуты>секунды>. В пунктах информации о «железе» доступны данные о производителе процессора, его наименовании и тактовой частоте в GHz (пункт Processor Information). Также указан размер установленной оперативной памяти в MB.
Кроме этого, для удобства пользователя, в правой части экрана в двух окнах указывается, в верхнем, краткая информация о пункте, на котором установлен курсор, а в нижнем – памятка о клавишах управления.
Последовательно на главном экране указана следующая информация о производителях и версиях:
- Производитель BIOS. Пункт Bios Vendor.
- Версия базовой системы, или Version.
- GOP Version. Версия первичного графического контроллера (GOP). Он помогает опознать дискретную видеокарту и предоставляет базовые микропрограммы для работы с ней со стороны материнской платы.
- Версия первичного контроллера (EC Version). Он выполняет простейшие действия при запуске персонального компьютера;
- Серийный номер операционной системы или Serial Number. Он необходим для использования лицензионной версии на данном компьютере;
- Уровень доступа пользователя интерфейсом (Access Level). Без изменения параметров безопасности обычно здесь обозначен администратор.
Информация, указанная здесь, не имеет для большинства пользователей никакой пользы. Но во время апгрейда компьютера без замены материнской платы, она становится необходима. По ней можно узнать о совместимости оборудования с новыми комплектующими. Если новая видеокарта отказывается работать, существует возможность обновления BIOS до версии, поддерживающей новое «железо».
При сбросе настроек также происходит сброс системного времени, находясь на этом экране необходимо установить текущею дату и время.
Phoenix Award
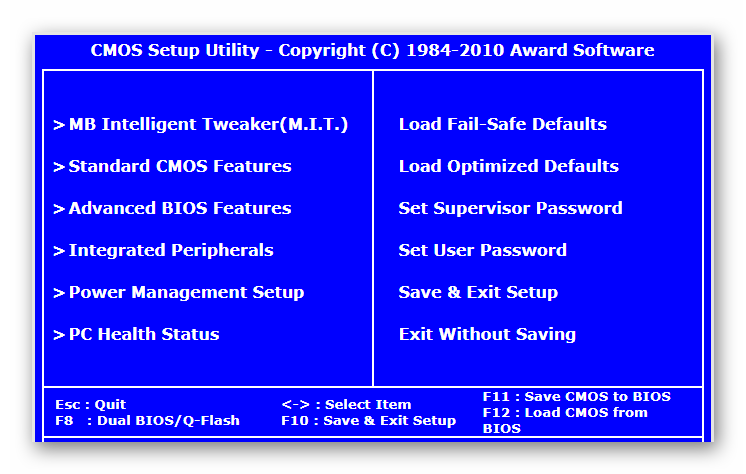
- MB Intelligent Tweaker – вкладка для разгона комплектующих.
- Standard и Advanced Features — базовые и продвинутые параметры.
- Integrated Peripherals – встроенные на плату устройства.
- Power Management Setup — установки напряжения.
- PC Health Status -показатели температуры, напряжения и кулеров.
- Fail- Safe и Optimized Defaults — загрузка базовой конфигурации или адаптированных параметров.
- Далее идет установка двух типов пароля — на открытие BIOSи включение ПК.
- Два последних пункта — это выход из меню с сохранением изменений или без него.
MB Intelligent Tweaker
Раздел для разгона системы, где можно изменить скорость процессора, памяти и параметры напряжения. Вот подробная инструкция со скриншотами по разгону процессоров Intel.
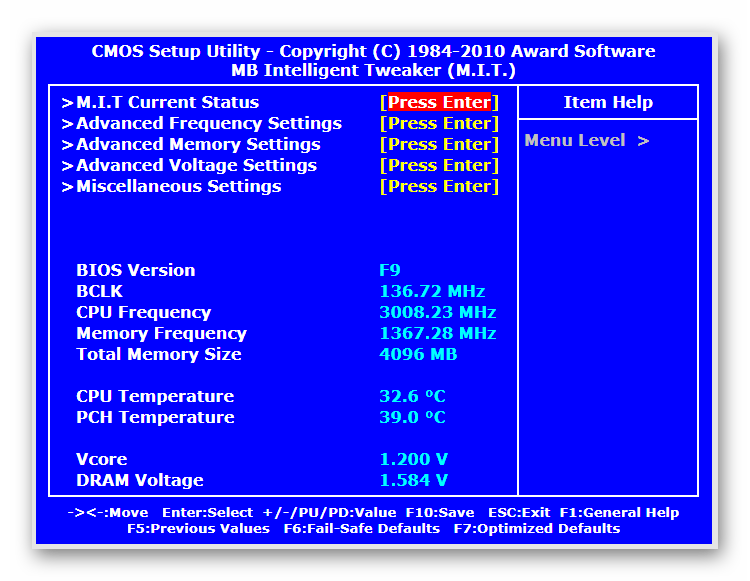
Standard CMOS Features
Стандартные настройки, где устанавливается время и дата, а также:
- Channel Master — Настройка последовательности подключенных дисков.
- Drive A — управление дисководом флоппи.
- Halton — параметры загрузки при возникновении ошибок.
Advanced BIOS Features
Продвинутые настройки, главными из которых являются:
- Hard Disk Boot Priority— последовательность загрузки ПК.
- Password Check-выбор режима пароля – на доступ к БИОСу.
Тут выставляются параметры встроенных устройств — видеоадаптеров, звуковых или сетевых карт.

Power Management Setup
Настройки питания
ACPI Suspend Туре — этот параметр предлагает несколько типов режимов сна системы.
- by RingOn — по сигналу от модема.
- by Alarm — по указанному времени.
- By Mouse — включение системы по клику мыши.
- By Keyboard — включение по нажатии кнопок на клавиатуре.
- КВ Power ON Password — установка пароля в случае активации системы с использованием клавиатуры. Инструкция со скриншотами как установить пароль на Windows 10 читайте Здесь!
- AC Back Function— здесь задаются параметры поведения ПК при перебоях с напряжением.
PC Health Status
Статус работоспособности ПК.
- Reset Case Open Status — сброс датчика вскрытия компьютера.
- Case Opened — показывает был ли системный блок открыт.
Далее идет информация о напряжении, температуре и скорости кулеров.
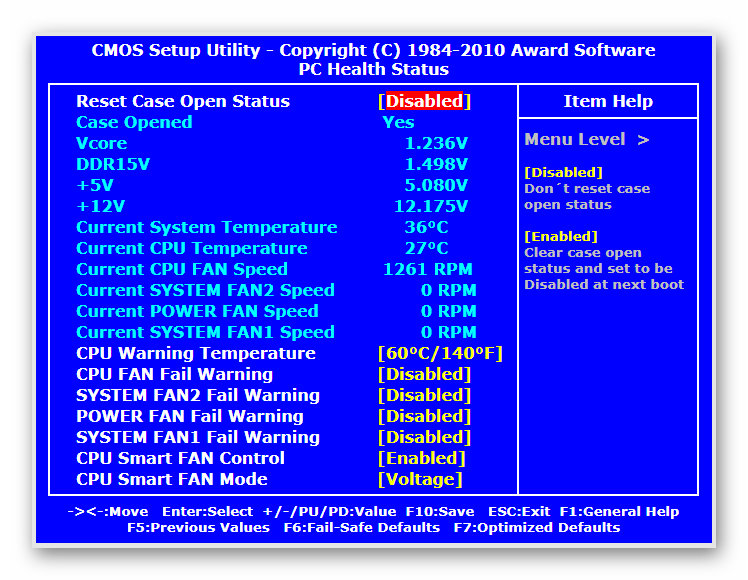
- LoadFail- SafeDefaults -установка стандартных безопасных настроек — наиболее подходящих для стабильного функционирования, но с низкой скоростью работы.
- LoadOptimizedDefaults— установка базовых настроек с оптимизацией под установленные комплектующие.
- SetUser и SupervisorPassword— тут можно задать два варианта пароля- для доступа ко всем параметрам устанавливаетсяSupervisorPassword», а к базовым — UserPassword».
Последние два пункта — это выход с сохранением или без сохранения внесённых поправок.
Пошаговые инструкции
Рассмотрим основные функции Android System Recovery 3e:
- как прошить мобильное устройство,
- как произвести сброс настроек,
- очистить частично или полностью память аппарата,
- сделать резервное копирование.
В основном режим Recovery используют в крайних случаях. Например, когда требуется перепрошивка смартфона после каких-то повреждений внутренних файлов системы, из-за чего включить устройство невозможно. Приведем краткую инструкцию на русском Android System Recovery 3e.
Если необходимо перепрошить устройство, то нужно зайти в раздел Install from SD-card (может еще называться Apply Update from External Storage). Здесь можно установить прошивку с карты памяти. Для этого нужно войти в подпункт Choose Zip from SD-card, если новая система сохранена в архиве, или же выбрать образ прошивки при помощи пункта Apply Update from SD-card.
Если прошивка устанавливается в первый раз или же нет уверенности в совместимости новой версии системы с устройством, то перед инсталляцией рекомендуется воспользоваться опцией toggle sclipt assert. Она позволит верифицировать исправность, подлинность и совместимость прошивки и смартфона.
После обновления системы нужно воспользоваться функцией Reboot now, которая перезагрузит смартфон. Перед перезагрузкой следует убедиться, что сделаны все необходимые операции, так как после ресетирования версия будет обновлена и все изменения вступят в силу. При помощи Reboot now можно также провести перезагрузку, если в режим рекавери пользователь попал случайно и нужно сделать backup (возврат в главное меню системы).
Как посмотреть версию БИОС в Windows 10
Большинство способов просмотра характеристик компьютера позволяют также посмотреть версию БИОС материнской платы в Windows 10. Пользователю не нужно обязательно загружать стороннее программное обеспечение, можно воспользоваться средствами самой операционной системы.
Важно! Процесс обновления БИОС на старых материнских платах является потенциально небезопасным и требует конкретных знаний пользователя. В более новых материнских платах все делается в автоматическом режиме, пользователю будет нужно только перейти в нужный раздел UEFI
Если все и так отлично работает, не рекомендуется обновлять версию БИОС материнской платы. Но сравнить текущую версию с актуальной на сайте производителя материнской платы не помешает.
Сведения о системе
Открыть окно сведений о системе можно используя множество доступных способов. Быстрее всего будет воспользоваться обновленным поиском или просто вызвать классическое приложение выполнив буквально одну команду. Приложения сведений о системе при необходимости позволяет узнать полностью все характеристики компьютера.
- Запустите окно сведений о системе выполнив команду msinfo32 в окне Win+R.
- Посмотрите значение пункта Версия BIOS, дополнительно устаревший Режим BIOS заставляет задуматься.
Командная строка
Запустите командную строку от имени администратора (вместо командной строки можно использовать обновленную оболочку Windows PowerShell), и выполните команду: wmic bios get smbiosbiosversion.
В результатах выполнения команды будет выведена только версия БИОС материнской платы. А также можно вывести наименование и модель системной платы используя дополнительные команды. Более подробно смотрите в инструкции: Как посмотреть какая материнская плата стоит на компьютере.
Редактор реестра
Все данные об устройствах компьютерах и настройках пользователя сохраняются в реестре операционной системы. Пользователю только нужно знать расположение параметра в котором содержатся необходимые данные. Согласитесь, текущий способ подходит только опытным пользователям и занимает значительно больше времени.
- Откройте редактор реестра выполнив команду regedit в окне Win+R.
- Перейдите в раздел реестра: HKEY_LOCAL_MACHINE HARDWARE DESCRIPTION System BIOS.
- В текущем расположении найдите параметр BIOSversion и посмотрите его значение.
Если же говорить о программах сторонних разработчиков позволяющих узнать версию БИОС материнской платы, то сейчас их существует действительно огромное количество. Некоторые из них мы уже использовали для просмотра характеристик компьютера.
CPU-Z
Достаточно запустить требующую установки или портативную версию программы CPU-Z скачанную с официального сайта производителя. После первого запуска программы во вкладке Mainboard можно посмотреть не только, какая материнская плата установлена, но и узнать версию БИОС. В пункте BIOS можно узнать бренд, версию и дату выпуска БИОС.
<><im>
Заключение
В большинстве случаев на материнской плате компьютера установлена старая версия БИОС материнской платы. Вы самостоятельно можете узнать нуждается ли Ваша материнская плата в обновлении БИОС или нет. Пользователям нужно будет всего сравнить текущую версию с последней доступной для скачивания на сайте производителя материнской платы.
Если же обновление просто необходимо можно обратиться к специалистам в случае наличия древней материнской платы или на свой страх и риск одеть плащ супермена и попробовать все сделать самостоятельно.
- https://compconfig.ru/oborudovanie/kak-uznat-versiyu-biosa-6-sposobov.html
- https://gold-nm.biz/blog/how-do-i-find-the-bios-version-in-windows-10
- https://windd.ru/kak-uznat-versiyu-bios-v-windows-10/
Делаем BIOS на русском
Технически для локализации BIOS требуется, чтобы русский язык уже находился в файлах микропрограммы: если этого не предусмотрено, сделать системное ПО на русском практически невозможно.
Способ 1: Переключение языка в настройках
В последние годы производители материнских плат всё чаще используют UEFI BIOS, с графическим интерфейсом и поддержкой мыши как более удобный и комфортный. Этот вариант нередко имеет в себе возможности переключения языка интерфейса. Также подобные настройки есть в некоторых «классических» БИОСах. Рассмотрим процедуру на примере UEFI материнской платы Gigabyte, для других вариантов операция не слишком отличается.
- Перезагрузите компьютер и зайдите в BIOS.
- Далее требуется найти системные настройки микропрограммы. В рассматриваемом примере они расположены во вкладке «System», на которую и следует перейти.
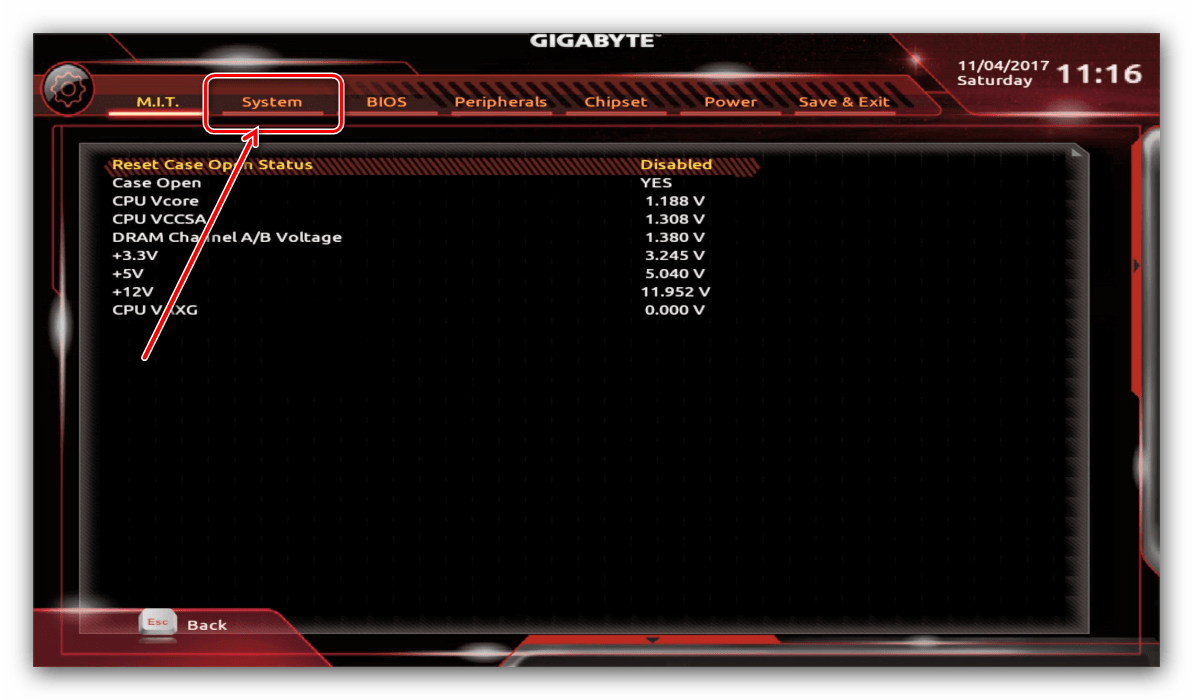
Найдите пункт с названием «System Language», это и есть опция переключения языка. Выберите вариант «Russian».
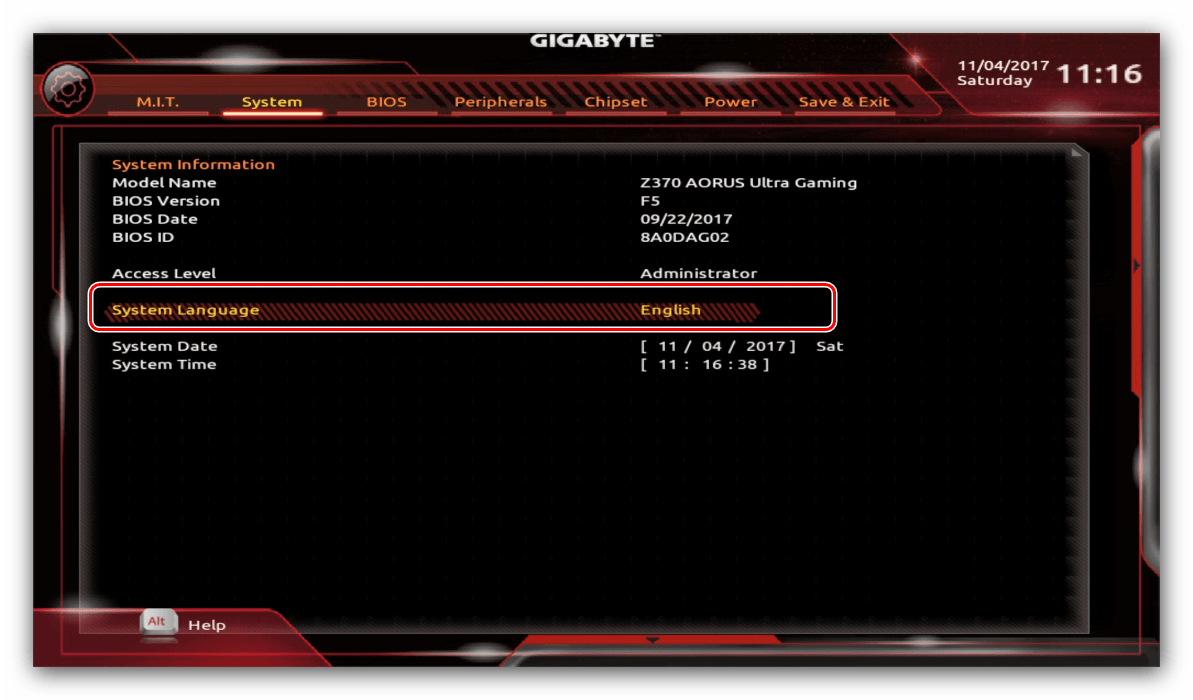
Версии биос на русском языке — СОВЕТЫ И РЕШЕНИЕ КОМПЬЮТЕРНЫХ ПРОБЛЕМ
Многих обладателей компьютеров, не очень устаивает биос на английском языке, они б с удовольствием сделали его меню на русском.
К сожалению это не просто, но возможно не только теоретически. Как пример привожу ниже картинку.
Ниже вы видите переведенную версию биоса AMI – одного из самых популярных.
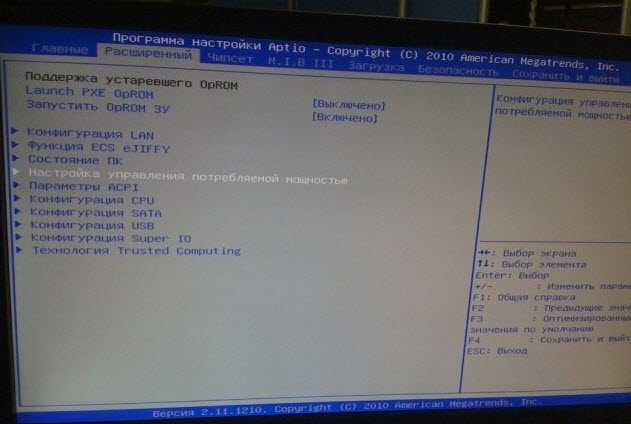
Вся сложность с переводом в том, что каждая материнская плата имеет свой собственный биос.
Это значит, что вам понадобится скачать прошивку, разобрать ее «на части», перевести, скомпилировать и перепрошить тот, что на данный момент установлен.
Под силу такой процесс (перевести биос на русский язык), лишь единицам. Поэтому если учесть что материнских плат (gigabyte, Интел, асус …. .) сотни, то придется оставить все как есть и пользоваться английским.
Правда есть и хорошая новость, на новых процессорах уже появился биос на русском полностью официально. Он установлен на новых материнских платах, где есть UEFI. Смотрите рисунки ниже.
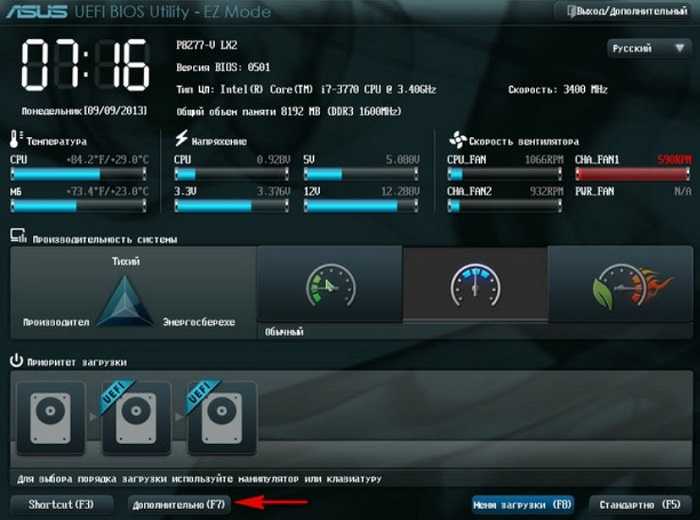
Вот еще одна картинка русского биоса.
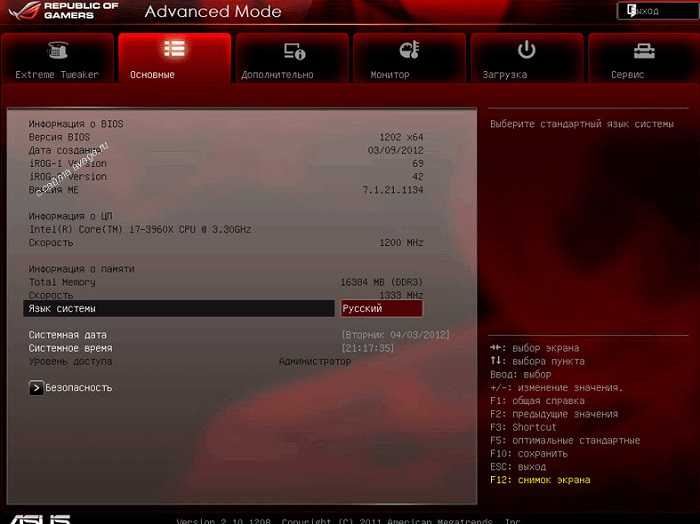
UEFI – это совершенно новая технология, намного превосходящая старые версии биос, к тому же на русском.
Раньше она устанавливалась только на ПК от Apple, но в последнее время ее начали применять и другие производители, включая ASUS.
Также можете скачать специальный эмулятор и выполняя на нем задачи, быстро приобрести необходимые навыки.
Если когда либо, в России найдется свой производитель материнских плат и процессоров, то и его меню будет на русском – надежда умирает последней. Успехов.
Как проверить работоспособность схемы включения материнской платы компьютера?
Проверка схемы включения компьютера заключается в проведении следующих шагов (на примере материнских плат производства компании ASUS):
- проверить наличие дежурного напряжения VSB на колодке питания (обычно это фиолетовый провод) у включенного в БП сеть компьютера (кнопку включения нажимать не нужно). Цепь блока питания, отвечающая за формирование вольтажа StandBy, в постоянном режиме формирует напряжение номиналом +5 вольт (допускается разброс от до вольт);
- проверка наличия напряжения +3VSB на южном мосту материнской платы и на контакте Power Button колодки включения питания.
Кроме того, нужно проверить напряжение на батарейке, вставленной в материнскую плату (обычно CR2032). Она питает память CMOS SRAM и Real Time Clock.
Джампер, отвечающий за сброс настроек BIOS (Clear CMOS), должен находиться в нормальной положении (дефолтном):
Нормальное напряжение батарейки, отвечающей за статическую память с произвольным доступом (CMOS SRAM) равно 3 вольтам:
Если у новой батарейки слишком быстро падает заряд, то, возможно, у этой материнской платы слишком большой ток утечки. Для проверки тока утечки измеряют падение напряжения на резисторе возле батарейки.
Резистор R206 на 1 кОм материнской платы ASUS P7P55D PRO, который можно использовать для измерения тока утечки:
Для резистора номиналом 1 кОм падение напряжения должно составлять 1-10 милливольт (ток 1-10 микроампер):
Измерение тока утечки по цепи питания памяти CMOS (падение напряжения на однокилоомном резисторе должно быть порядка 1-15 mV):
Если при исправной батарейке напряжение в цепи питания памяти CMOS слишком мало, нужно проверить все ее элементы. Это может быть диод RB715F или другой компонент, использующий питание от батарейки (к ним относятся схема включения, I/O-контроллер и микросхема BIOS):
Алгоритм проверки утечки напряжения на батарейке CMOS, разработанный экспертами фирмы ASUS:
В некоторых случаях проблемы с запуском материнской платы связаны со сбоями/сбросе микропрограммы BIOS.
Раздел Boot
На этой вкладке изменяются настройки загрузки компьютера. В подразделе «Boot Device Priority» выставляется последовательность загрузки накопителей. Иногда последовательность приходится менять во время установки Windows, когда не получается выбрать загрузочный диск через специальное окно при старте ПК. В остальных случаях параметры можно не трогать, либо выставить приоритет для диска, на котором располагается операционная система.
«Hard Disk Drivers» – в подразделе выбирается диск, с которого следует в первую очередь пытаться загрузить ОС. Настраивается, если в системном блоке установлено несколько накопителей.
В подразделе «Boot Setting Configuration» присутствуют следующие настройки:
- Quick Boot – это опция в БИОСЕ, которая отключает проведение тестов оборудования во время запуска компьютера. Если параметр активирован, то система будет загружаться быстрее, однако пользователь не сможет увидеть описание ошибок, в случае их возникновения.
- Full Screen Logo – вместо информации об оборудовании, при запуске на экране появится логотип.
- Add On ROM Display Mode – параметр определяет последовательность отображения данных о подключенных через платы устройствах, имеющих свой BIOS.
- Bootup Num-Lock – если включено, то после запуска ПК клавиша Num-Lock будет в активном положении.
- Wait For «F1» If Error – при выявлении ошибки во время стартового тестирования, от пользователя потребуется нажатие клавиши F1 для дальнейшего запуска ОС.
- Hit «DEL» Message Display – если отключено, то при запуске на экране не будет отображаться сообщение о том, какую кнопку следует нажать для входа в БИОС.
Обратите внимание
Иногда в описанном выше подразделе можно встретить опцию «Fast Boot». Это параметр в BIOS, который аналогичен «Quick Boot», позволяющему ускорить загрузку ОС.
Настройки «Security Setting»:
Раздел Advanced — Дополнительные настройки
Теперь приступим к настройкам базовых узлов ПК в разделе ADVANCED, состоящем из нескольких подпунктов.
Первоначально потребуется установить необходимые параметры процессора и памяти в меню системной конфигурации Jumper Free Configuration.
Выбрав Jumper Free Configuration, вы перейдете к подразделу Configure System Frequency/Voltage, здесь есть возможность выполнения следующих операций:
- автоматический или ручной разгон винчестера — AI Overclocking;
- смена тактовой частоты модулей памяти — DRAM Frequency;
- ручной режим установки напряжения чипсета — Memory Voltage;
- ручной режим установки напряжения чипсета — NB Voltage
- изменение адресов портов (COM,LPT) — Serial и Parallel Port;
- установка настроек контроллеров — конфигурация Onboard Devices.
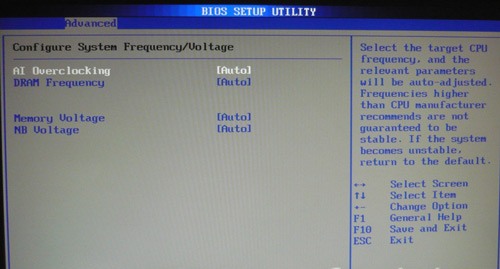
Раздел Boot
На этой вкладке изменяются настройки загрузки компьютера. В подразделе «Boot Device Priority» выставляется последовательность загрузки накопителей. Иногда последовательность приходится менять во время установки Windows, когда не получается выбрать загрузочный диск через специальное окно при старте ПК. В остальных случаях параметры можно не трогать, либо выставить приоритет для диска, на котором располагается операционная система.
«Hard Disk Drivers» – в подразделе выбирается диск, с которого следует в первую очередь пытаться загрузить ОС. Настраивается, если в системном блоке установлено несколько накопителей.
В подразделе «Boot Setting Configuration» присутствуют следующие настройки:
- Quick Boot – это опция в БИОСЕ, которая отключает проведение тестов оборудования во время запуска компьютера. Если параметр активирован, то система будет загружаться быстрее, однако пользователь не сможет увидеть описание ошибок, в случае их возникновения.
- Full Screen Logo – вместо информации об оборудовании, при запуске на экране появится логотип.
- Add On ROM Display Mode – параметр определяет последовательность отображения данных о подключенных через платы устройствах, имеющих свой BIOS.
- Bootup Num-Lock – если включено, то после запуска ПК клавиша Num-Lock будет в активном положении.
- Wait For «F1» If Error – при выявлении ошибки во время стартового тестирования, от пользователя потребуется нажатие клавиши F1 для дальнейшего запуска ОС.
- Hit «DEL» Message Display – если отключено, то при запуске на экране не будет отображаться сообщение о том, какую кнопку следует нажать для входа в БИОС.
Иногда в описанном выше подразделе можно встретить опцию «Fast Boot». Это параметр в BIOS, который аналогичен «Quick Boot», позволяющему ускорить загрузку ОС.
Настройки «Security Setting»:
- Supervisor Password – делает возможным задать пароль для входа в БИОС, ввод которого позволит изменять любые параметры.
- User Password – аналогично, только после ввода пароля будет дана возможность просмотра установленных настроек, но не их изменение.
Как открыть БИОС на ноутбуке HP
Все модели ноутбуков HP ведут себя адекватно, т.е. проблем с тем, как попасть в БИОС на ноутбуке HP нет, но есть одно исключение – HP Pavillion. Интернет пестрит вопросами от владельцев портативных компьютеров этой модели, все они просят одного: помочь разобраться в том, как поставить приоритет на загрузочную флешку, чтобы успешно переустановить ОС. В этом вопросе мы тоже разберемся, но сперва классический способ, как войти в BIOS на ноутбуке HP.
Способ для всех ноутбуков HP
При включении ноутбука нужно нажать клавишу ESC до появления логотипа HP в центре экрана. Должен появиться список активных клавиш:
- F1 – информация о системе;
- F2 – системная диагностика;
- F9 – изменение настроек загрузки;
- F10 – настройки БИОС.
Чтобы попасть в БИОС, жмите F10. Сразу после нажатия кнопки должно появиться меню с разделами. Внешний вид окна БИОСа зависит от конкретной модели ноутбука, материнской платы, поэтому не беспокойтесь, если у вас все выглядит иначе. В меню с разделами (см. скриншот ниже) доступны все необходимые функции для управления параметрами компьютера.
Ноутбуки HP Pavilion G6 – как сделать активной загрузочную флешку
Стоит заметить, что только на HP Pavilion, из всей серии ноутбуков марки HP, встречаются трудности с переустановкой операционной системы. Итак, сначала нужно зайти в БИОС на HP Pavilion обычным способом: после нажатия ESC в появившемся списке функций нажмите F10.
Перейдите в раздел «конфигурация системы», потом в «опции загрузки» (все показано на скриншоте).
Здесь необходимо выключить параметр Secure Boot (безопасная загрузка). Из-за того, что он включен по умолчанию, система не видит загрузочную флешку.
Теперь включите параметр Legacy support, т.е. поменяйте с «Disabled» на «Enabled». После этого нужно нажать F10 для сохранения параметров, после чего перезагрузить компьютер. После перезагрузки нажмите также, как и в предыдущий раз, клавишу ESC. Появится окно с сообщением (см
скриншот ниже), обратите внимание на четыре цифры. Необходимо последовательно набрать эти цифры, затем нажать Enter
Ноутбук еще раз перезагрузится, при этом внесенные ранее настройки сохранятся. Включенный заново компьютер не будет требовать ввести эти цифры повторно, если не будете опять изменять параметры в БИОС.
Осталось только запустить ноутбук снова, а после нажатия клавиши ESC нужно выбрать пункт «F9 изменение настроек загрузки».
После этого в открывшемся списке доступных устройств для загрузки, кроме жесткого диска появится и внешнее загрузочное устройство: флешка или CD/DVD ROM. Теперь вы спокойно можете выбрать необходимое устройство с загрузочными файлами вашей операционной системы и начать установку.



















![Настройка bios на компьютере – инструкция [2020]](http://u-tune.ru/wp-content/uploads/d/2/3/d23eb32799954f6c0395b144da6f42a0.png)











![Как сбросить iphone до заводских настроек [инструкция]](http://u-tune.ru/wp-content/uploads/8/5/e/85ed38642d7a3a1961bc6c7ccad91fd6.jpeg)