Как изменить версию Android на планшете в режиме восстановления
Нужно ли обновлять ПО на Андроид Самсунг и других телефонах
Режим восстановления — это и есть тот самый упомянутый аналог BIOS на андроид. В данной ОС он называется режим Recovery. Как установить новую версию ОС, можно прочитать выше в разделе «С помощью SD-карты». Перед выполнением операции нужно аналогично скачать установочный файл. Если нет карты памяти, можно оставить файл в загрузках.
К сведению! Помимо установки нового андроида, операционная система позволяет устанавливать разные вариации самого Recovery.
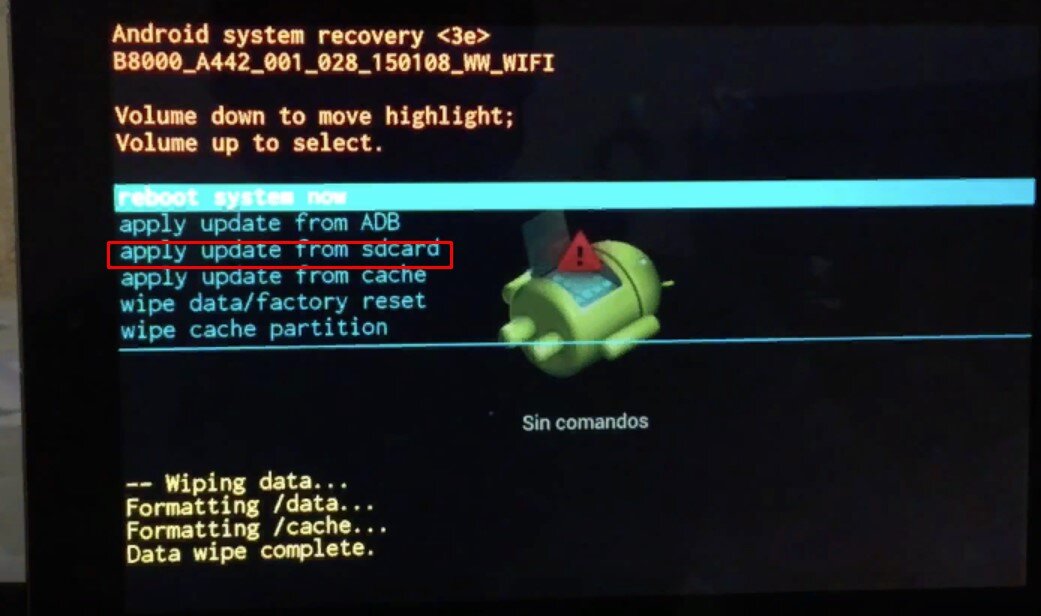
Пункт «Apply Update From Sdcard» позволит найти установочный файл в режиме восстановления
Где взять последнюю версию Android
Прежде чем искать, как обновить версию Андроид до последней версии, требуется узнать, есть ли эта версия конкретно для вашей модели.
Для этого просто вбейте в поисковик Google или Яндекс запрос: андроид (версия) на планшет (бренд и модель аппарата).
Например, “Android 9.0 на планшет Samsung Galaxy Tab S6 SM-T865”. Если найдете, что ваш гаджет поддерживает новую прошивку, то смело ее устанавливайте.Файл с последней версии операционной системы для Андроид-планшетов можно найти на сайте некоторых производителей.
Многие бренды не выкладывают файлы или архивы с последними прошивками, но их легко найти в интернете, например, на портале 4pda.
Большинство производителей предлагают обновлять версию Андроида автоматически или с помощью фирменной программы для ПК.
Оба этих способа есть у ведущих брендов: Samsung, Huawei и Lenovo. Asus вместо фирменной программы для ПК, предлагает архив с операционной системой.
Для чего необходимо обновление
Любой планшетный компьютер продается с версией Андроид, актуальной на момент выпуска устройства. Реализация осуществляется не сразу, и некоторые модели могут лежать на складе магазина достаточно длительное время. За это время разработчики успевают выпустить обновления, которые устраняют ошибки более старой системы, и ускоряют ее работу. По большому счету обновление ОС Андроид – это выбор каждого пользователя. Делать это не обязательно, но, чтобы получить возможность пользоваться всеми возможностями аппарата без торможений и зависаний, рекомендуется поставить самую последнюю версию Android. Обычно процедура обновления системы не отнимает много времени и протекает безболезненно, поэтому все же лучше ее осуществить.
Ручное обновление
Если у вас нет постоянного подключения к Интернет, то можно совершить процесс обновления вручную. Для этого нужно скачать ОС с официального сайта производителя, а потом поместить в любое удобное место в памяти устройства. После зайдите в Recovery Menu. Для этого нужно выключить телефон и нажать определенную последовательность клавиш (зависит от производителя и версии телефона). Самыми распространенными комбинациями являются:
- Кнопка увеличения громкости + клавиша выключения;
- Кнопка увеличения громкости + клавиша выключения;
- Смена громкости (больше или меньше) + кнопка выключения + «Home»;
- Кнопка увеличения громкости + кнопка уменьшения громкости + кнопка выключения.
Если эти комбинации не подходят, найдите нужную на сайте вашей модели телефона.
Находясь в этом меню, совершите следующие действия:
- Нажмите на раздел «Apply update».
- Выберите путь, где расположен файл с прошивкой операционной системы.
- Ожидайте, пока система установит обновления.
- После включите устройство. Наслаждайтесь новой прошивкой.
Всегда ли можно обновить систему андроид до последней версии

Можно ли обновить, например, ПО андроид 2 до 4. Оказывается нет. Наличие новой версии не значит, что она доступна для вашего устройства сони, самсунга, мейзу и так далее.
Почему? Потому что новая версия, которую разработал Google, работать у вас не будет. Вам нужно чтобы производитель смартфона или планшета, внес коррективы в прошивку.
Только производитель обычно заниматься этим не хочет. Он выпустил в продажу партию устройств и забыл о них – самостоятельно вы это не сделаете.
Вот такие невеселые дела. Обновлять систему андроид стоит, да возможность есть не всегда – вам нужна прошивка именно для вашего телефона, будь то андроид 4.1, 5.0, 6.0, 4.2, 4.4, 2.3, 4.0, 4.1 1 и так далее.
Если обновление доступно для вашего устройства, вы получите об этом уведомление. Когда получите его, откройте его и нажмите на опцию обновления, а затем следуйте инструкциям на экране.
Обратите внимание — если вы получите уведомление о нехватке свободного места, освободите его перед обновлением. Во время обновления подключите устройство к источнику питания и убедитесь, что подключение к интернету работает стабильно
Во время обновления подключите устройство к источнику питания и убедитесь, что подключение к интернету работает стабильно.
Во время обновления, вы не можете использовать смартфон или планшет, но, к счастью, это не займет много времени.
Способы обновления
Когда процедуры из предыдущего заголовка будут выполнены, пользователь может смело переходить к одному из предложенных ниже способов. Методы были выстроены в простой иерархии – от самого простого до наиболее сложного. Потому, если этот материал читает новичок, то рекомендуем ему сначала попробовать первый способ.

Через настройки
Этот способ позволяет обновиться до последней доступной для этого устройства версии. Ключевое слово «Доступной».
Дело в том, что у каждой модели есть свой период поддержки, по истечении которого разработчики перестают отправлять на устройство новые обновления. Это связано с тем, что при их установке телефон может не «потянуть» новые функции и выйти из строя. Для запуска обновления, выполните действия ниже (Инструкция рассматривается на примере MIUI 12.5):
Откройте настройки. Для этого опустите шторку уведомлений и нажмите на значок шестеренки.
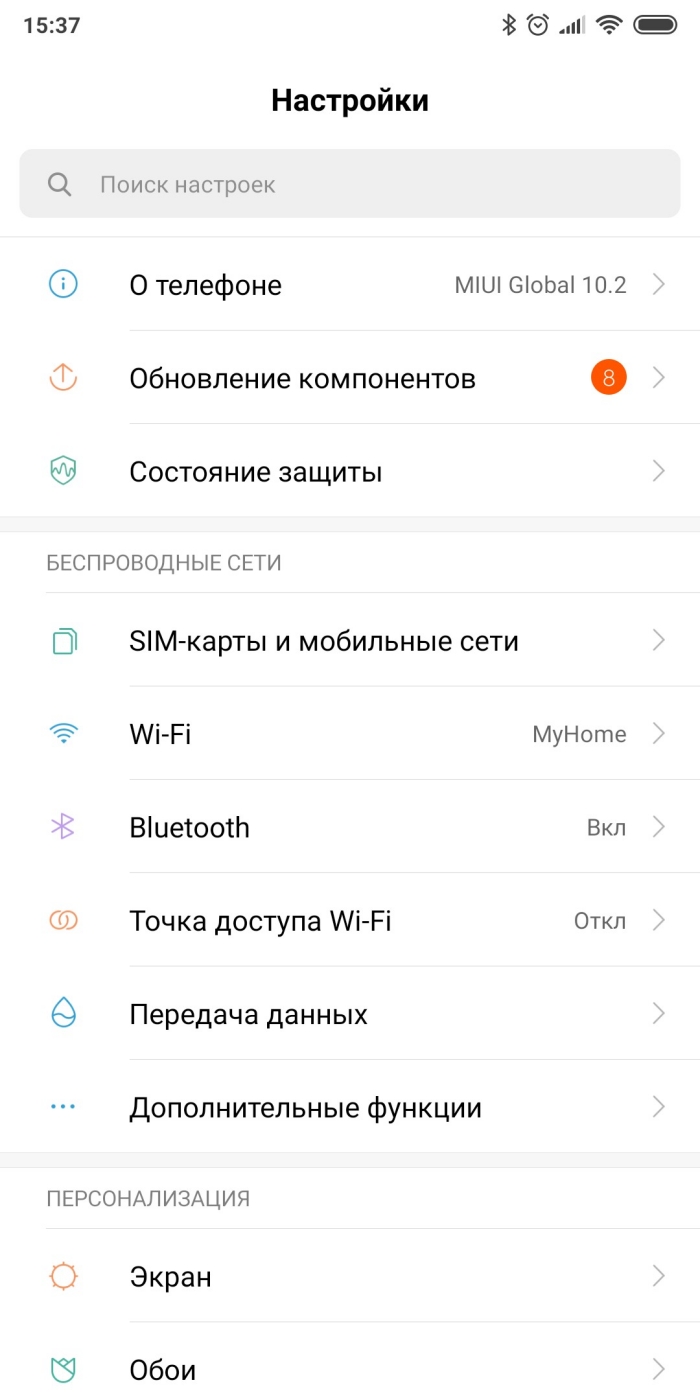
- Перейдите в раздел «О телефоне». Этот раздел находится в верхней части меню
- Нажмите на кнопку «Версия MIUI».
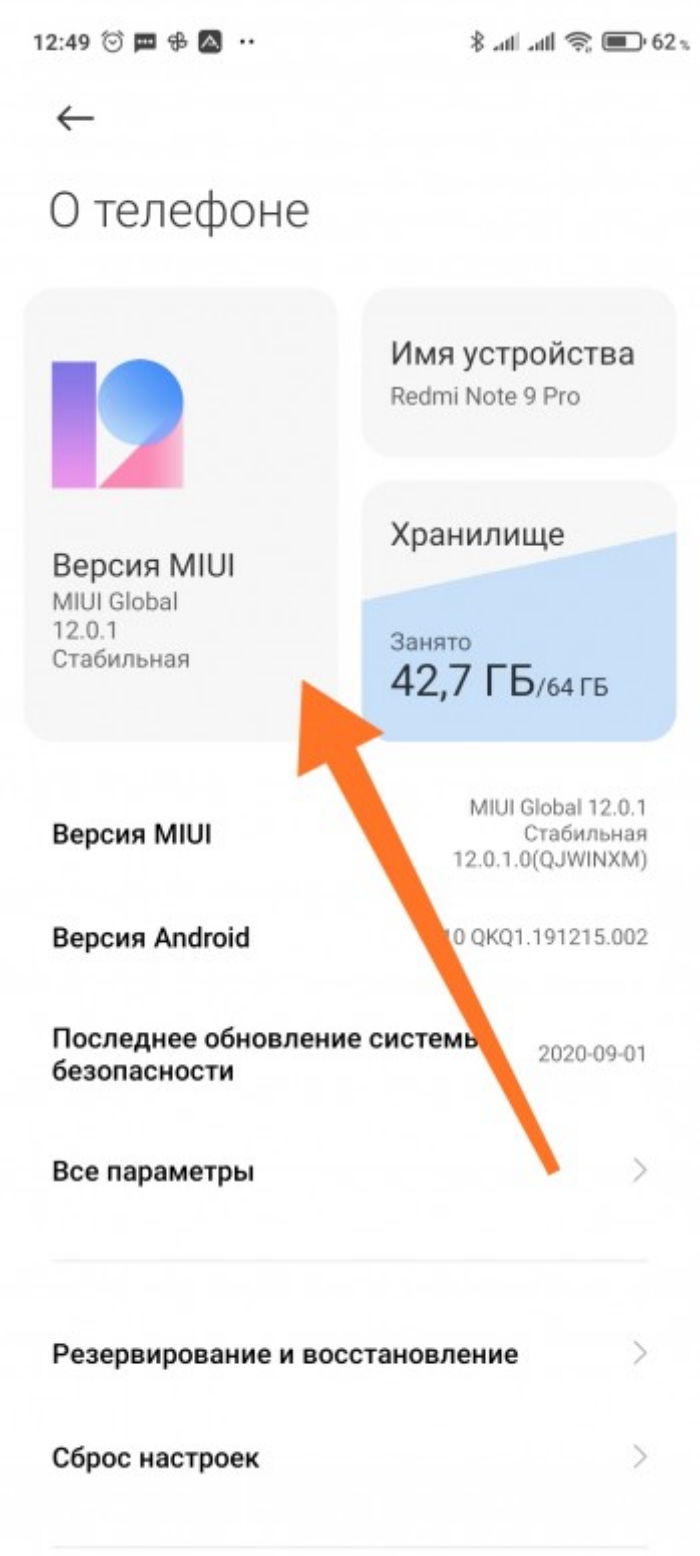
- Произойдет автоматический поиск обновлений. При обнаружении появится кнопка «Загрузить», на которую нужно нажать.
- После завершения загрузки подтвердите установку.
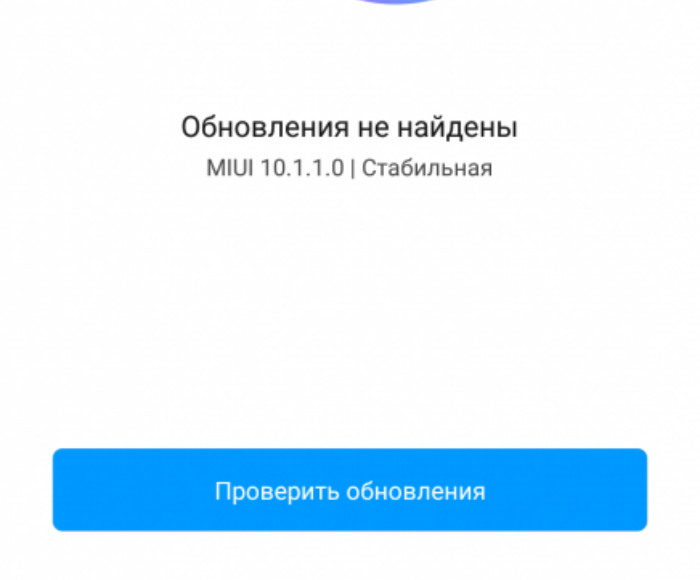
Дождитесь завершения процесса и перезагрузки девайса. Ни в коем случае не отключайте телефон принудительно при обновлении. В таком случае велика вероятность сломать гаджет, превратив его в «кирпич».
После загрузки останется только прочитать изменения. Разработчики заботливо добавляют их в каждой версии.
Обновление через внутреннюю память
В некоторых случаях встроенный сканер новых версий отказывается находить свежую подходящую версию, несмотря на то, что она есть в сети. В таком случае специалисты рекомендуют вручную скачать пакет с обновой и указать его в качестве источника для загрузки. Алгоритм действий:
- Скачайте на телефон прошивку с сайта 4PDA. Должен загрузиться архив формата ZIP.
- Выполните действия из предыдущего раздела до третьего пункта.
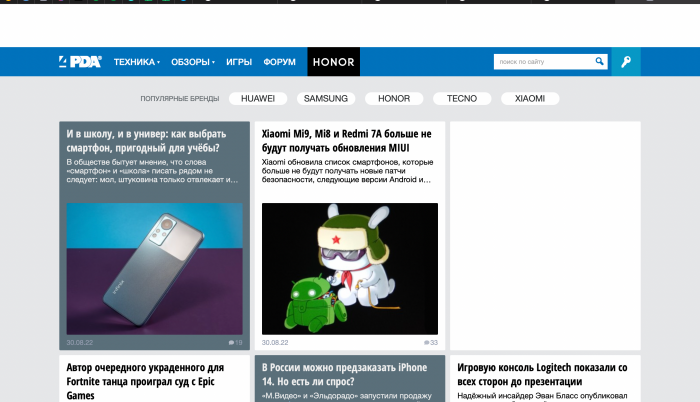
- Нажмите на три точки в правом верхнем углу.
- В открывшемся меню выберите команду «Выбрать файл прошивки».
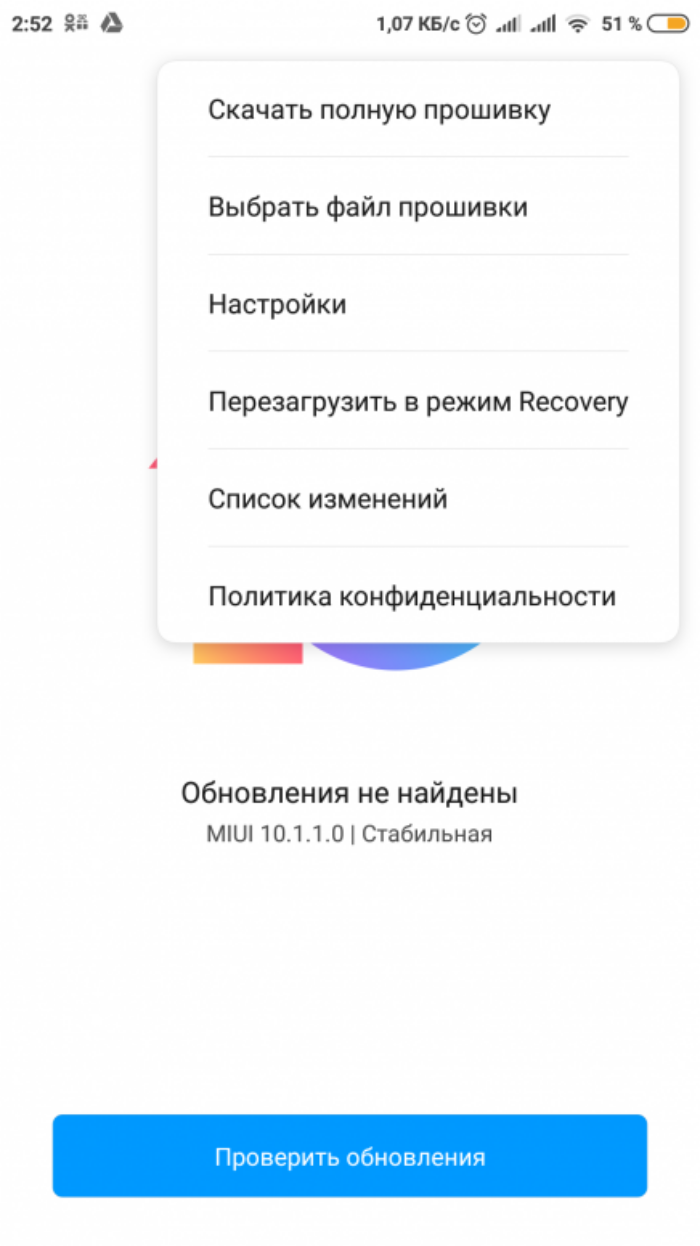
- Через открывшийся проводник найдите архив и выберите его.
- Подтвердите установку.
Этим способом можно загрузить любую прошивку. Однако не стоит злоупотреблять этим, ведь неправильно подобранная версия может повредить устройство.
Использование Recovery
Описанный в предыдущем разделе метод работает только MIUI не новее восьмой версии. Если пользователь использует MIUI 9 и новее, то ему следует воспользоваться меню Рекавери. Для его активации выполните действия ниже:
- Загрузите файл с прошивкой в корневой каталог. Переименуйте его в update.zip.
- Выключите телефон.
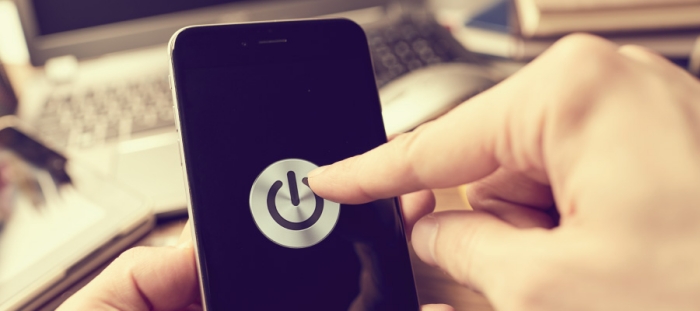
- Зажмите кнопку питания и увеличения громкости.
- В открывшемся меню с помощью кнопок громкости опуститесь до пункта «Install update.zip to System».
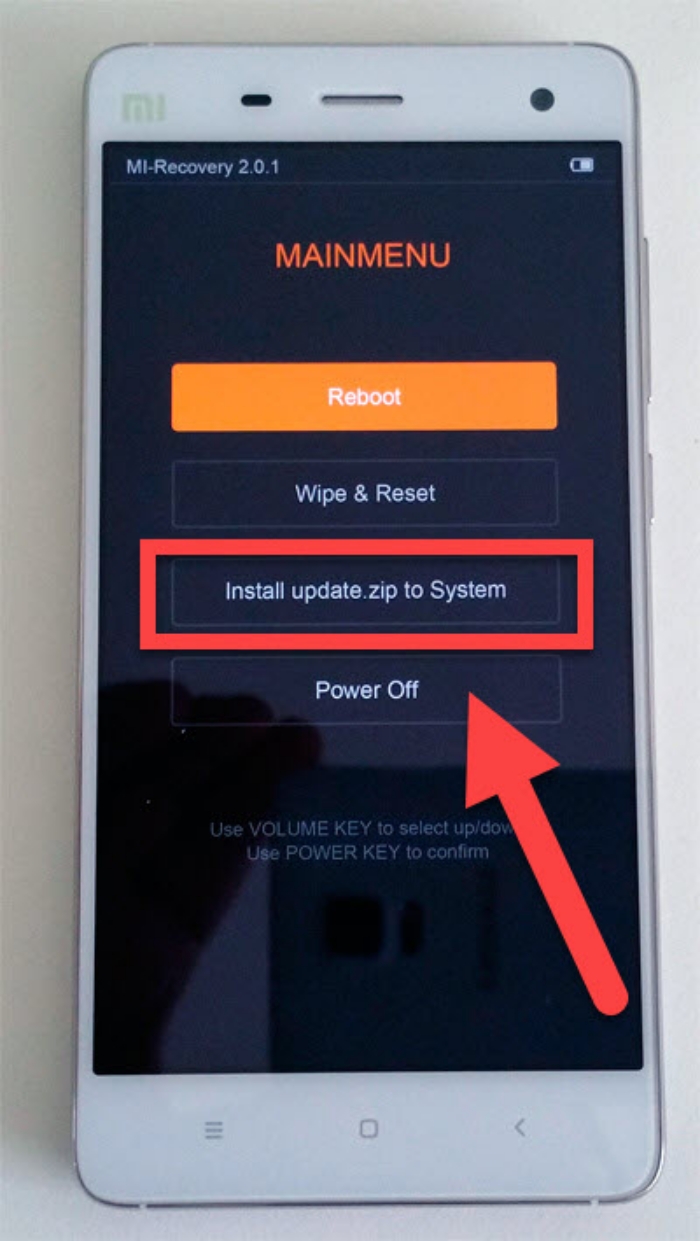
Нажмите кнопку питания для подтверждения.
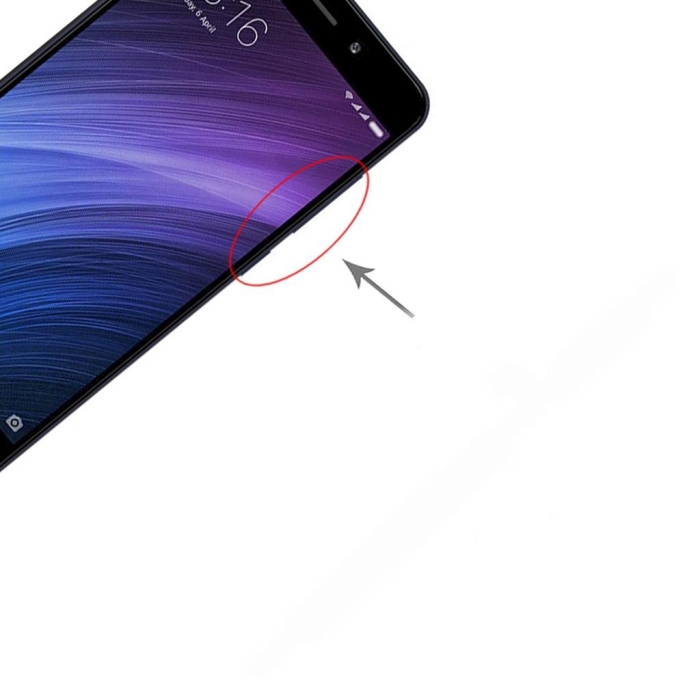
- Дождитесь установки.
- Подтвердите перезагрузку.
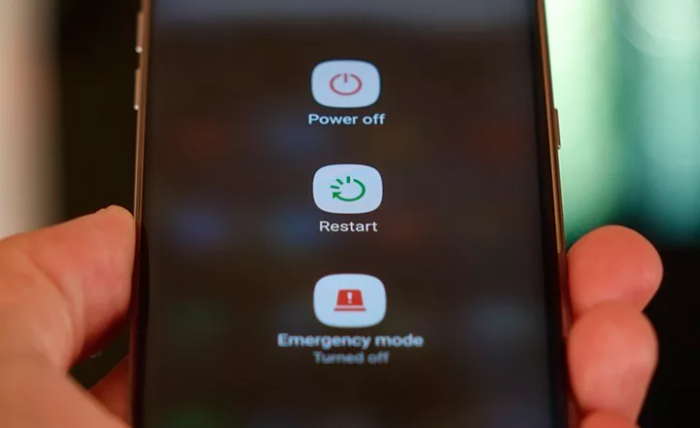
Fastboot
Теперь пойдет речь о способе, для которого требуется компьютер. Скажем сразу, установка с помощью fastboot – это метод не для новичков. Во-первых, в программе для прошивки все действия выполняются с помощью команд. Во-вторых, интерфейс bootloader-а весь на английском, потому его знание желательно. Алгоритм действий:
- Включите компьютер.
- Подключите телефон к компьютеру.

- Скачайте утилиту ADB с официального сайта.
- Загрузите прошивку с 4PDA.

- Переместите скачанный архив в папку с ADB.
- Выключите телефон.

Войдите в «Bootloader». Для этого зажмите кнопку питания и уменьшения громкости.
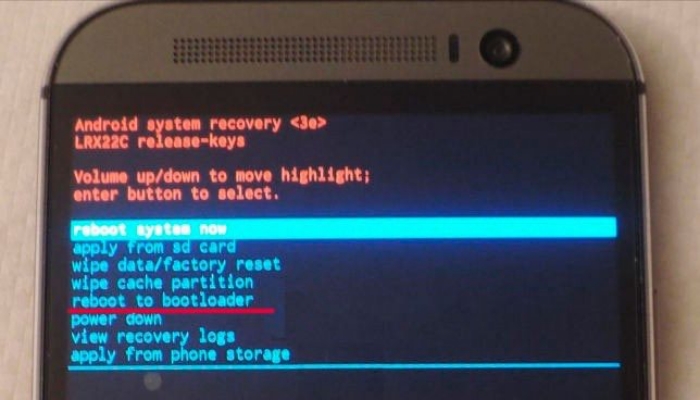
- На компьютере зажмите кнопку Shift и правой кнопкой мыши нажмите на любое место проводника, находясь в папке с ADB. В открывшемся меню выберите пункт «Открыть окно команд».
- Введите команду «adb sideload *название_архива.zip*» и введите enter.
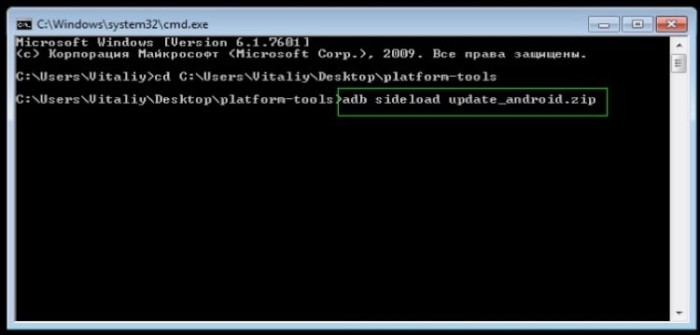
Дождитесь завершения установки.
Особенности обновления
После того как операционная система успешно обновится, может возникнуть ситуация, при которой большинство приложений, которыми часто пользовались, могут отказаться работать. Это связано с совместимостью этих программ. Поэтому, перед тем как обновить «Андроид» через компьютер или другим способом, нужно скачать новые версии программ, которые поддерживают работу с новой системой.
Также не стоит обновляться при первом же уведомлении на устройстве о том, что появился пакет для установки. Как правило, в новой версии содержится некоторое количество ошибок, которые могут всплыть при эксплуатации. Чтобы этого не произошло, рекомендуется подождать некоторое время и лишь потом загрузить обновление. Такая позиция позволит избежать неприятностей, когда устройство нужно для работы, но оно неполноценное за счёт ошибок, которые возникают в бракованной прошивке. Особенно это актуально, когда идёт интенсивная работа на устройстве, и любые задержки могут повлечь за собой неприятности.
Каким образом можно обновить Android на мобильном телефоне посредством ПК
Старая версия операционной системы нередко вступает в конфликт с новыми играми и приложениями. При этом стоит понимать, что разработчики абсолютно не зря с определенной периодичностью обновляют версии ОС Андроид. С каждым новым дополнением работоспособность, эффективность и надежность системы претерпевает ряд серьезных улучшений. Причем над обнаружением и нейтрализацией багов и слабых мест постоянно работает большая команда квалифицированных программистов.
Автоматическое обновление Андроид через мобильный телефон является одним из простейших вариантов. Однако подобный способ подходит далеко не для всех мобильных устройств и имеет ряд отрицательных моментов. К тому же благодаря более высокой скорости интернета и быстродействию персонального компьютера, вся процедура занимает значительно меньший промежуток времени и является защищенной от различных сбоев.
Последовательность обновления системы.
Простейший путь — так называемое обновление «по воздуху». Разработчик выкладывает апдейты или новые версии системы и делает их доступными к скачиванию. Пользователи получают сообщение об этом, а далее всё просто.
- Производится резервное копирование системы для того, чтобы не потерять данные при проблемах с установкой и восстановить работоспособность системы.
- Планшет подключается к зарядному устройству. Если подключение в данный момент недоступно, нужно убедиться, что заряд батареи не менее половины. Установленная ОС может серьёзно пострадать, если в процессе обновления выключится питание.
- Устройство должно установить стабильную связь с интернетом. Лучше не с мобильным, а с точкой доступа Wi-Fi. Десятки мегабайт с помощью мобильного подключения можно выкачивать часами, так что нужно что-нибудь побыстрее.
- Если сообщение о выходе обновления уже имеется в системе, нужно нажать на него и просто следовать инструкциям.
- Если уведомления нет, наличие обновления можно проверить вручную. Делается это так: «Настройки» — «Об устройстве» (или About device). Нажав на этот пункт, следует немного подождать, пока будет проверена файловая система.
Если обновление обнаружено, установка будет предложена в появившемся сообщении. Для загрузки и установки требуется подтверждение. После того как установка завершится, гаджет перезагрузится. При этом включение может занять больше времени, чем обычно, так что пугаться и пытаться выключить устройство не следует. После включения обновлённой системой можно пользоваться. Если что-то пошло не так, см. пункт о резервном копировании.
Но случается и так, что система не видит обновлений в сети или нужно обновиться не до самой последней версии, а, скажем, до предпоследней. Тогда есть один путь — на официальную страницу производителя. В разделе программ должна найтись нужная версия с установщиком. Её требуется скачать, подключить планшет к ПК и запустить скачанное. Установщики могут отличаться, но обычно все они содержат пошаговые подсказки, так что запутаться сложно.
Как обновить Андроид через официальные обновления
Для того чтобы проверить если ли обновление Андроид для вашего смартфона вам необходимо открыть настройки Андроид и перейти в раздел «Об устройстве» (в некоторых случаях этот раздел может называться «О планшете» или «О смартфоне»).
После этого вы попадете в раздел с информацией о вашем устройстве. Здесь можно узнать версию Андроид, которая уже установлена, а также другую информацию о прошивке. Для того чтобы проверить наличие обновлений для Андроид перейдите в раздел «Обновление ПО» (в некоторых случаях данный раздел может называться «Обновление системы» или просто «Обновление».
После этого система проверит наличие обновлений Андроида для вашей модели устройства. Если такое обновление есть, то вам предложат его установить, если обновления нет, то вы увидите сообщение о том, что у вас установлена последняя версия Андроид.
Подготовка к обновлению
Перед тем как приступить к процедуре установки новых версий ОС, необходимо убедиться в стабильность, а также достаточной скорости вашего интернет-соединения. Алгоритм обновления устроен таким образом, что недокачанный файл устанавливаться не будет. Однако если вы используете медленную сеть, пакеты, зачастую достигающие гигабайтных размеров, могут скачиваться чуть ли не сутками.
Также перед тем как начать на всякий случай советуем создать резервную копию всех имеющихся данных. Обычно личные файлы пользователя не теряются, но перестраховаться все же стоит. Просто подключите свой смартфон к компьютеру или ноутбуку и скопируйте все видео, фотографии и музыку туда.
Сторонние утилиты
Иногда случается так, что обновить версию Андроид на планшете не получилось ни одним из вышеперечисленных способов. В этой ситуации можно установить обновление непосредственно через планшет с его карты памяти.
- На карту необходимо скачать файл с обновлением, обязательно с разрешением zip.
- На планшет следует скачать приложение Rom manager. При его установке будет предложено дополнительно поставить утилиту «СlockWorkMod recovery», она тоже понадобится, и чтобы не скачивать ее потом отдельно, рекомендуется сделать это сразу.
- После установки приложений необходимо в меню Rom кликнуть по «Save current ROM», это действие создает резервную копию.
- Теперь в программе находим пункт «install rom from SD card». Софт находит обновление и ставит его.
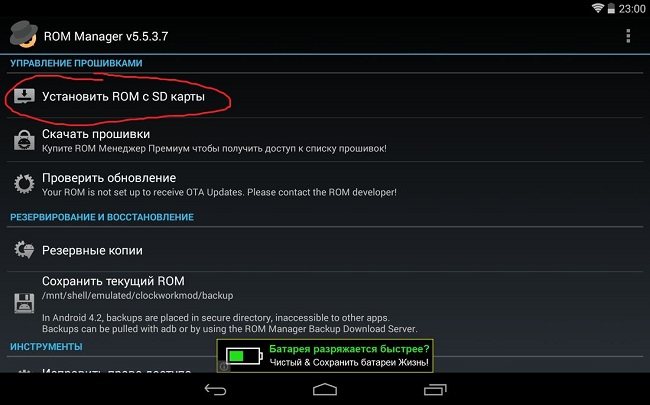
Обновление планшета можно осуществить через приложение AnyCut, однако его функционал равноценен встроенному в систему приложению для обновления девайса, поэтому особого смысла использовать его нет.
Следует знать, что на планшете Самсунг может потребоваться аккаунт в фирменном сервисе Samsung, иначе прошивка не даст сделать обновление Андроид на планшете. Сделать аккаунт очень просто, в любом девайсе этой компании есть в меню приложение Samsung App. При первом входе в него появится сообщение о необходимости регистрации.
Техника компании Samsung может быть обновлена или прошита с ПК при помощи приложения ODIN. После установки приложения на ноутбук необходимо заглянуть в архив с обновлением. В нем будет один или три файла.
- В первом случае девайс нужно просто подключить к ПК и запустить ODIN. После нажатия на кнопку PDA и указания пути к обновлению начнется процесс.
- Во второй ситуации нужно поочередно нажать три кнопки: PDA, PHONE, CSC, и в каждом окне указать путь к соответствующему файлу из прошивки. Какой к чему относится, будет понятно по разрешению, по сути, требуется лишь зайти в папку, будет доступен один из трех вариантов, так как прочие отличаются типом и будут скрыты. Теперь девайс необходимо включить в режиме Recovery и подключить кабелем к ПК. После нажатия на кнопку Start начнется обновление.
Подготовка к обновлению Android
Перед тем, как обновить операционную систему на Андроиде, вы должны подготовить ваш смартфон к данному действию.
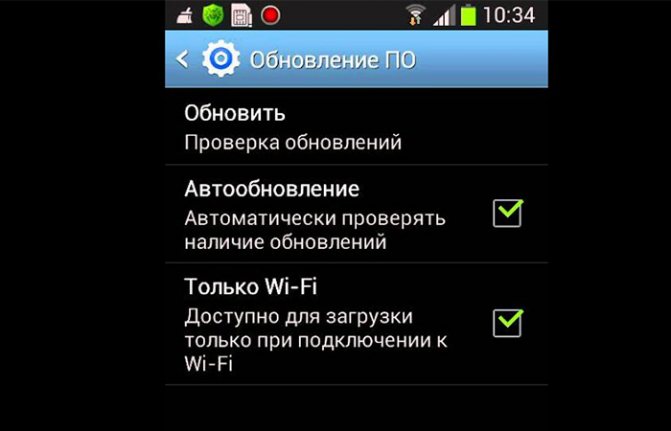
Есть несколько рекомендаций, которые помогут вам обновить телефон до последней версии андроид:
- Обязательно проверяйте все обновления перед их установкой. Проверка может состоять в поиске отзывов на сайтах, у своих знакомых, которые уже пользовались данными файлами и т. п. Многие бета-прошивки могут быть с серьезными ошибками, которые приведут к снижению скорости работы мобильного телефона;
- Перед прошивкой желательно скопировать свою базу данных, чтобы в случае потери восстановить ее. Если в вашем телефоне есть возможность сделать бек-копию всей операционки, то не пренебрегайте этим;
- Перед прошивкой зарядите аккумуляторную батарею не менее чем на 80%, а то и более. Это необходимо, так как установка потребляет много энергии, а если ее не будет, то и обновление не завершится. К тому же, так можно поломать телефон;
- При использовании оригинального кабеля риск качества прошивки телефона резко возрастает. Специалисты не советуют использовать удлинители, хабы и др. устройства, если вы хотите произвести прошивку через персональный компьютер. Как обновить андроид на телефоне через компьютер мы расскажем позже;
- Чтобы избежать последствий перепадов напряжения, пользуйтесь устройствами, которые не зависят от электросети, например, ноутбуком. Если хотите обновить операционную систему через персональный компьютер, то придется использовать источник бесперебойного питания;
- Объем файла ОС немаленький, и в некоторых случаях может быть более двух Гигабайт, поэтому пользуйтесь безлимитным Вай-Фай, чтоб не было сбоев;
- Когда идет установка, то рекомендуется не трогать мобильный телефон, даже если вам кажется, что он не работает либо долго завис в одном положении.
Чтобы лучше разбираться в способах установки обновлений, рекомендуем дочитать нашу статью до конца.
Как обновить Андроид на телефоне через компьютер?
Последовательность действий:
- Скачать из интернета приложение «Kies» (она бесплатная);
- Подсоединить андроид-девайс к ПК, рекомендуется использовать кабельное соединение;
- Запустить «Kies»;
- Приложение автоматически осуществит мониторинг наличия актуального ПО для девайса;
- Приложение порекомендует произвести апгрейт, с которым надо согласиться;
- Дождаться завершения процесса;
- Готово.
Ручное обновление Android
При отсутствии выхода в глобальную сеть с андроид-девайса, можно вручную обновить его ОС, предварительно сохранив в памяти гаджета файл с прошивкой.
Пошаговая инструкция:
- Войти в меню Recovery. Для этого следует отключить гаджет и нажать комбинацию кнопок, которая указана в его руководстве по эксплуатации, например, кнопка «Выкл» и одна из клавиш громкости;
- Перейти во вкладку «Apply update»;
- Указать месторасположение архива со свежей прошивкой в памяти гаджета;
- Дождаться окончания процесса;
- Готово.
Кастомные прошивки для Андроид — как установить и где качать?
Для этого необходимы полномочия «Root», поэтому через «ПлейМаркет» установить утилиту «z4root».
Обеспечив себя расширенными полномочиями, установить «Team Win Recovery Project».
Далее скачать понравившуюся версию кастомной прошивки, например, с ресурса: https://mdforum.ru/showthread.php?t=791. Либо просто скачать по запросу в поисковике: AOKP, CyanogenMod, PAC ROM, MIUI, Paranoid Android или Illusion ROMS.
Теперь остается выполнить только следующие несколько шагов:
- Войти в «Recovery» (как это сделать указано в предыдущем параграфе этой инструкции);
- Открыть вкладку «Wipe»;
- Удалить разделы «/data» и «/system»;
- Перейти в основное меню и войти во вкладку «Install»;
- Указать месторасположение файла с прошивкой;
- Подождать до окончания процесса;
- Готово.
Когда обновлять Андроид не рекомендуется?
К примеру, когда в гаджете используется модификация Андроид 2, то до 4 обновиться не всегда представляется возможным, так как для этого необходимо чтобы разработчик девайса внес специальные изменения в ПО.
Также переходить на более свежую версию не спешат пользователи, которые используют в устройстве программы неподдерживаемые актуальными модификациями ПО.
После обновления часто дополнительно устанавливаются утилиты, которые владельцу девайса не нужны, а лишь захламляют память аппарата. Такие приложения защищены от деинсталляции пользователем.
Обновление ПО и большого числа приложений в нем приводит к повышенному расходу трафика, а значит и финансовых средств хозяина мобильного устройства.
Отключаем автоматическое обновление Андроид
Необходимо выполнить следующее:
- Войти в настройки;
- Перейти во вкладку «Об устройстве»;
- Далее открыть раздел «Обновление ПО»;
- Снять отметку с позиции «Автообновление»;
- Перезапустить девайс;
- Готово.
Как вернуть предыдущую версию Android?
Иногда хозяин обновленного гаджета не доволен его работой. В таком случае можно прибегнуть к следующему алгоритму:
- Войдя в параметры, тапнуть пункт «Конфиденциальность»;
- Далее перейти во вкладку «Сброс настроек»;
- Клацнуть «Сбросить настройки телефона»;
- Дождаться окончания процесса и перезапуска гаджета;
- Готово.
Приложения и утилиты для обновления Андроид
Одно из лучших приложений уже было описано выше в этом руководстве «ROM Manager». Однако на просторах интернета можно найти достойные программы, которые по некоторым позициям превосходят РОМ Менеджер, например, «Android Update Manager». Он поддерживается всеми современными версиями Виндовс и позволяет обновить Андроид через ПК без особых хлопот.
Утилита поддерживает почти все современные андроид-гаджеты. Достаточно соединить мобильное устройство с ПК и утилита в автоматическом режиме выяснит доступность актуальной модификации ПО, подходящее конкретной модели.
Утилита хорошо справляется и с инсталляцией кастомных версий ПО.
Даже новички редко прибегают к инструкции при использовании этого приложения, так как ее меню интуитивно понятно и не вызывает сложностей.
Смотри наши инструкции по настройке девасов в ютуб!
Как поменять версию (прошивку) Андроид
Так как версий ОС Андроид много, опишем процесс для каждой из них. Также работа с ОС может меняться, например, в зависимости от производителя устройства. В Xiaomi Redmi Note 4x, HTC One M7 или Мейзу все может выглядеть совсем по-другому. Первую и вторую редакцию зеленого робота мы рассматривать не будем, так как если такие устройства еще есть, то обновления для них давно не выпускаются. Также будет приведен пример обновления с помощью сторонних программ.
Стандартная процедура беспроводного обновления
Итак, приступаем и начнем с наиболее старой версии ОС от Google и пойдем по нарастающей.
Android 4.x
Для того чтобы изменить конфигурацию ОС, нужно изначально попасть в ее настройки. В четвертой редакции Андроид это делается так:
- На домашнем экране тапаем по иконке с изображением нескольких точек, расположенных в ряд.
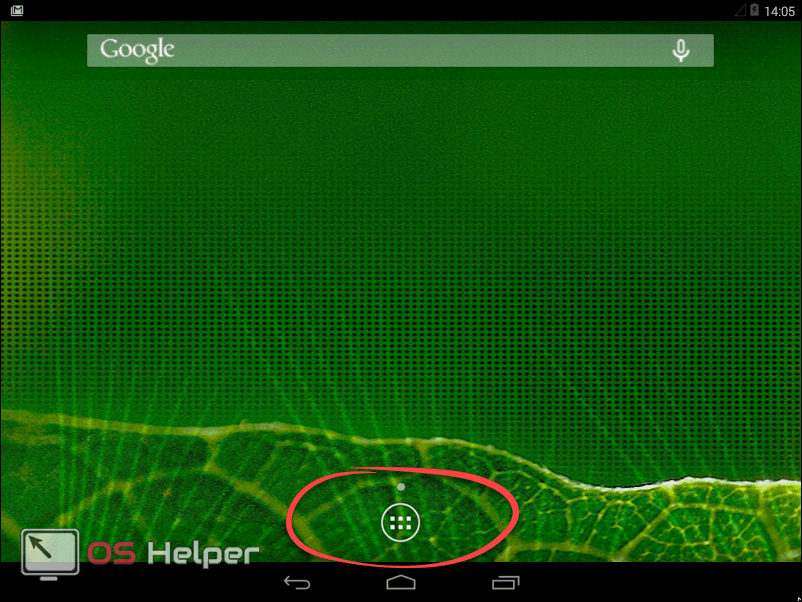
- Жмем шестеренку настроек, которая находится в главном меню девайса.
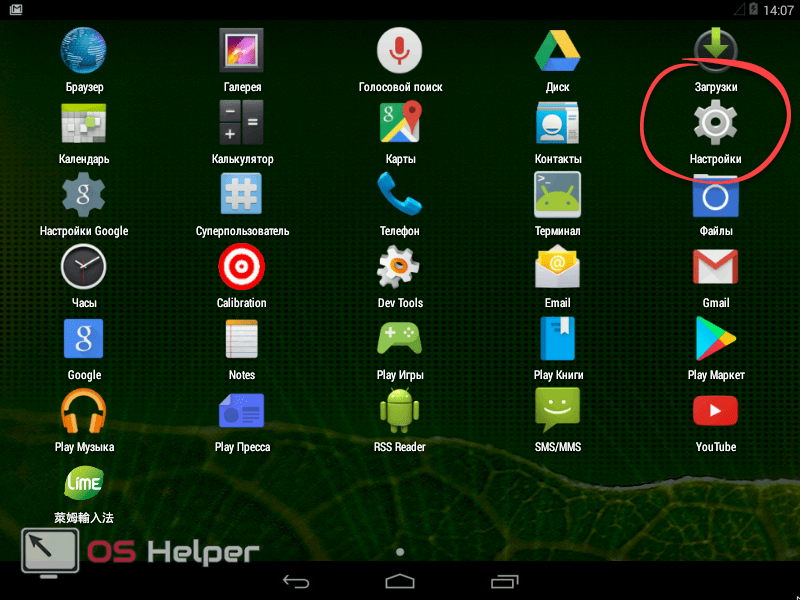
- Прокручиваем список в самый низ и выбираем отмеченный на рисунке пункт.
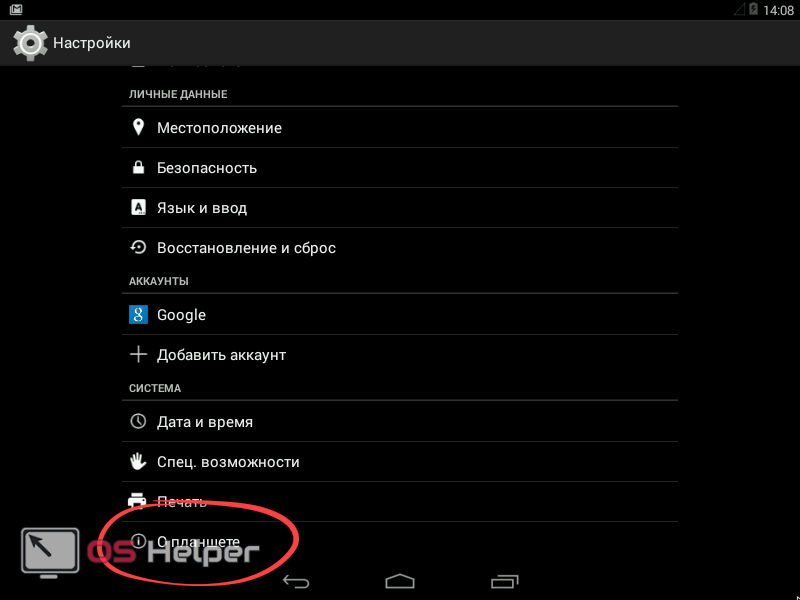
- Нам нужен пункт «Обновление системы».
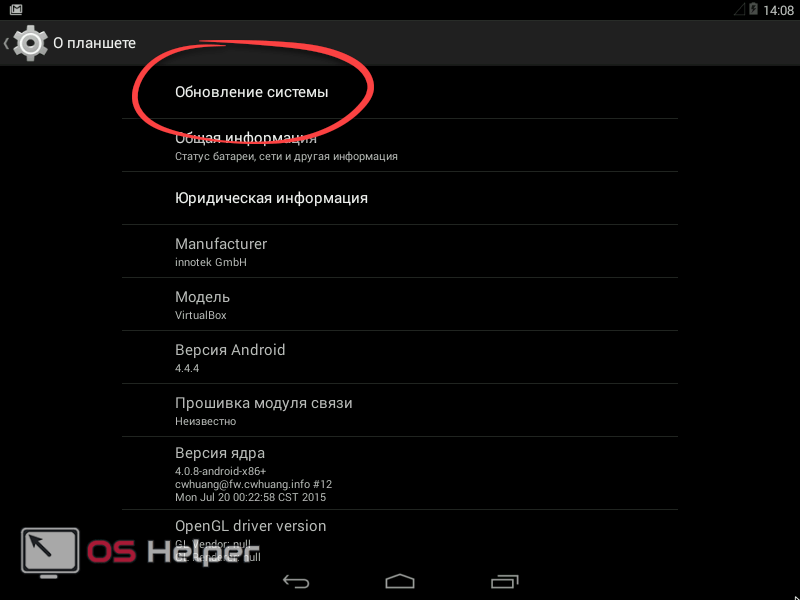
- Тут мы видим, что новых версий ОС нет, но для уверенности все же жмем отмеченную кнопку.
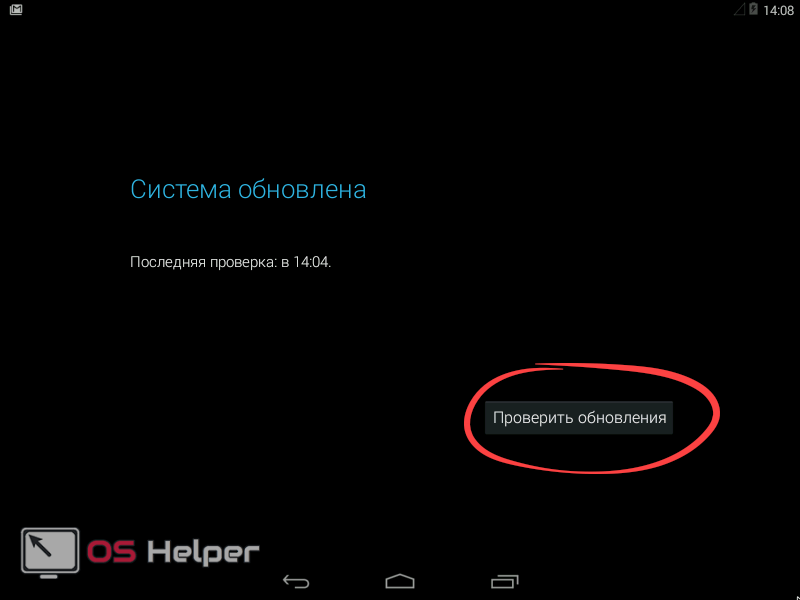
Android 5.x
В пятой редакции операционки делаем так:
- Сдвигаем строку уведомлений или, как ее еще называют, «шторку» вниз и тапаем по иконке настроек.
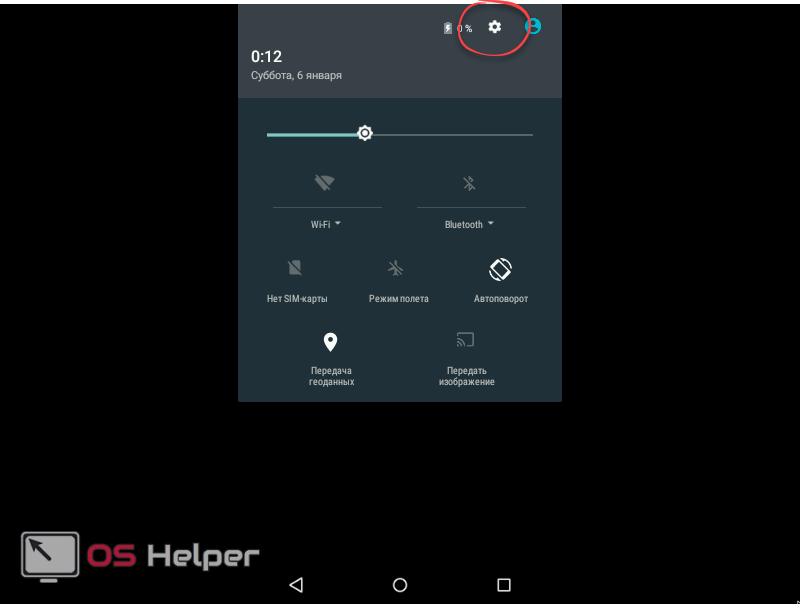
- Крутим содержимое окна в самый низ и выбираем пункт «О планшете» или «О телефоне».
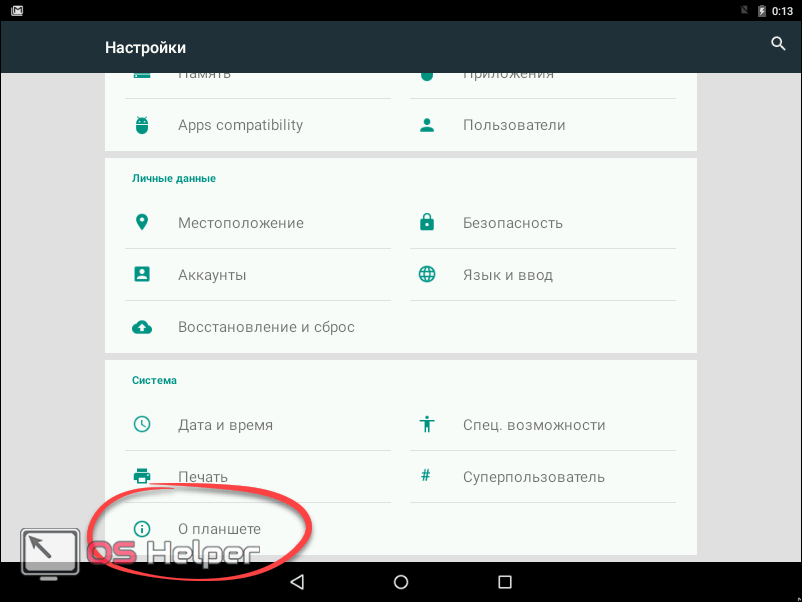
- Так же, как и в четвертой редакции жмем обведенный на скриншоте пункт.
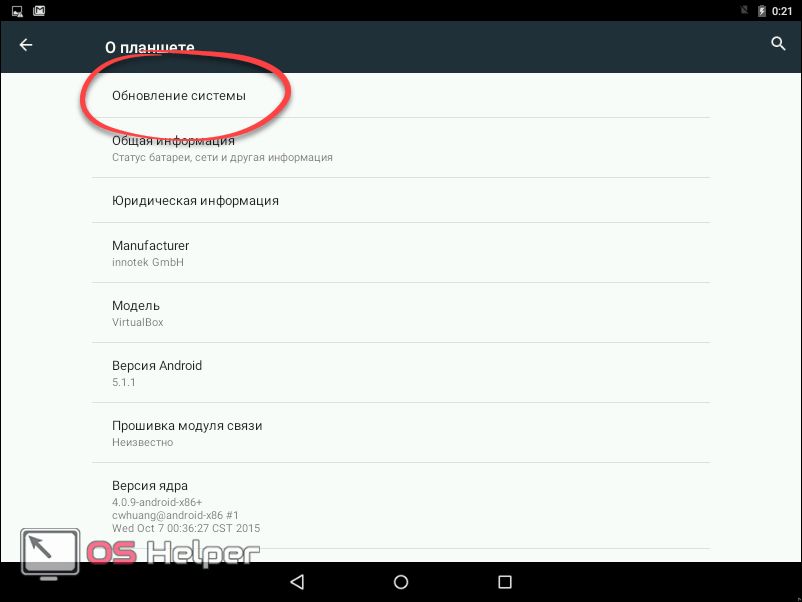
- Как видим, обновлений нет, но их можно проверить и вручную.
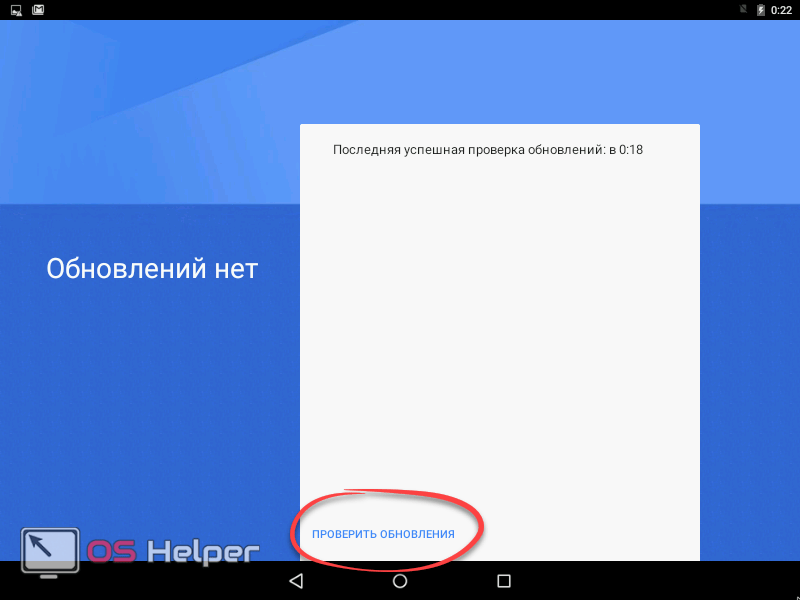
Android 6.x
Переходим к условному экватору развития операционных систем от Google. Это шестая версия по имени Marshmallow. Рассмотрим, как проверить и в случае необходимости применить обновления тут:
- На рабочем столе или, как его еще называют, домашнем экране жмем кнопку меню.
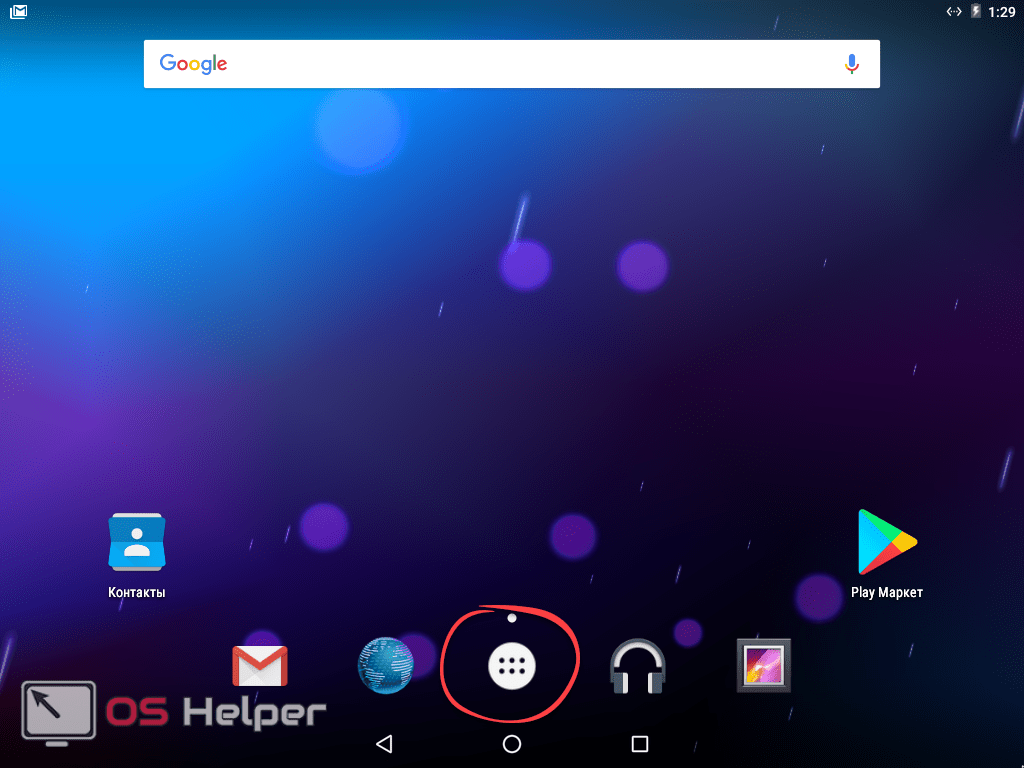
- Тапаем по шестеренке настроек.
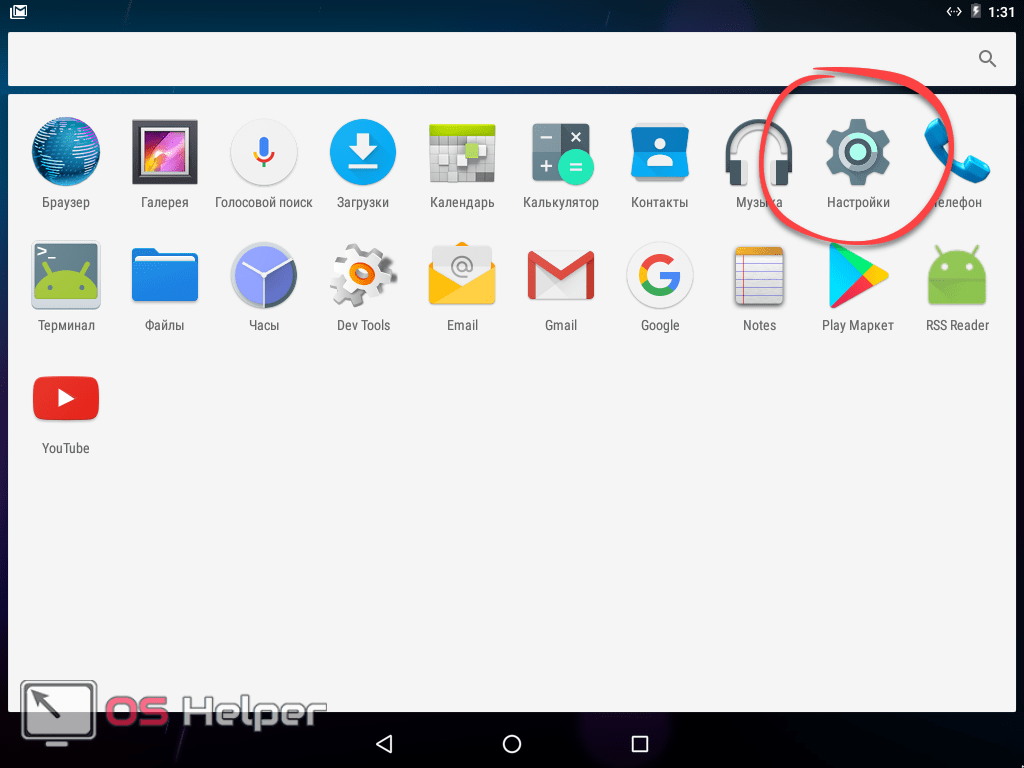
- Переходим к пункту, отмеченному на скриншоте ниже. Найти его можно в самом низу настроек.

- Жмем на «Обновление системы».
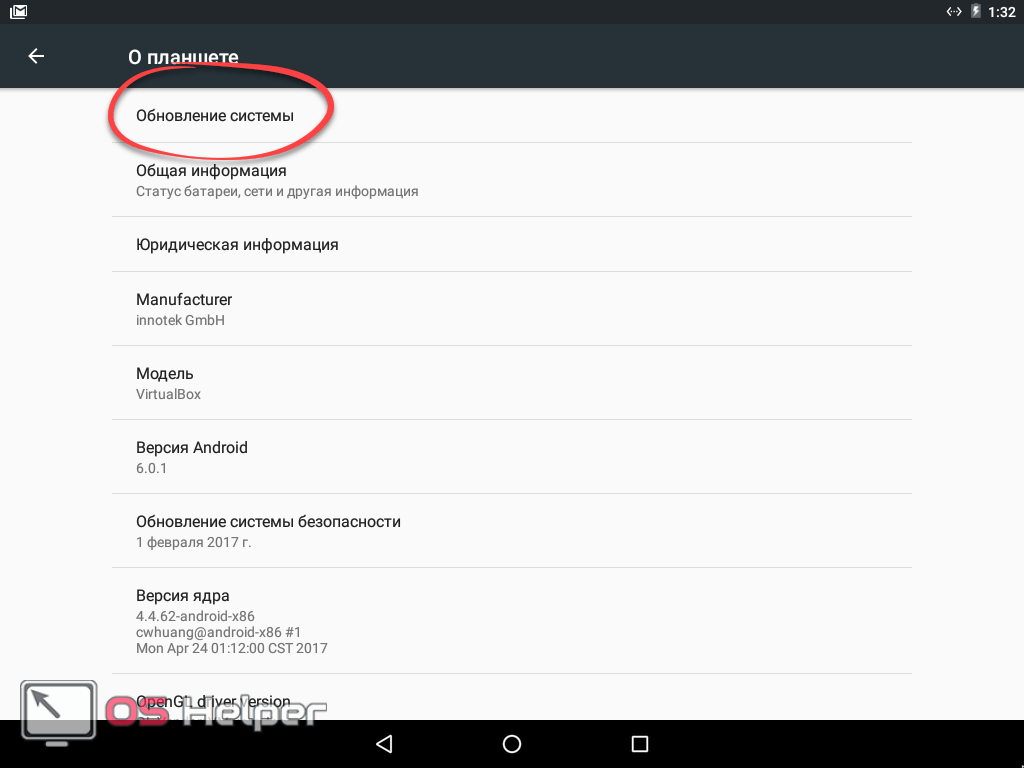
- В результате видим, что обновлений нет. Для пущей уверенности нажмите на обведенную кнопку, чтобы повторно проверить их наличие.
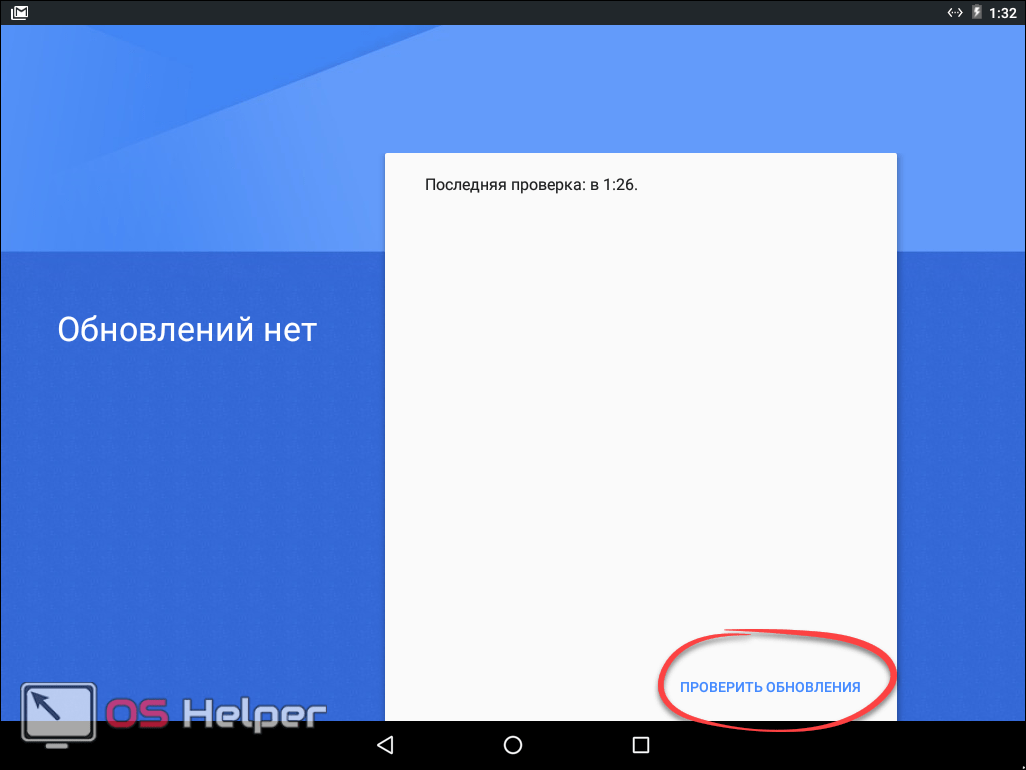
Android 7.x
Говорить о самой новой версии Android «восьмерке» мы не будем, потому что она устанавливается пока лишь на некоторых смартфонах. А вот о ее предшественнице расскажем прямо сейчас:
- Опускаем «шторку» и идем в настройки.

- Крутим список вниз и тапаем по последнему его списку.
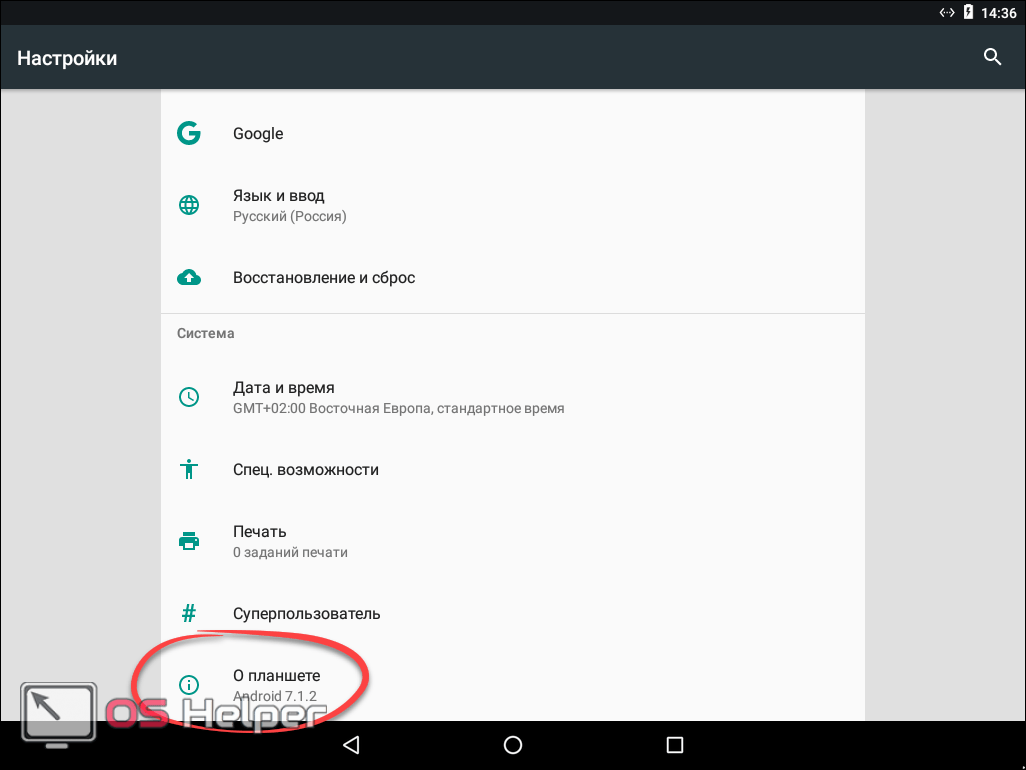
- Тут, наоборот, выбираем самый первый пункт.

- Затем жмем «Проверить обновления».
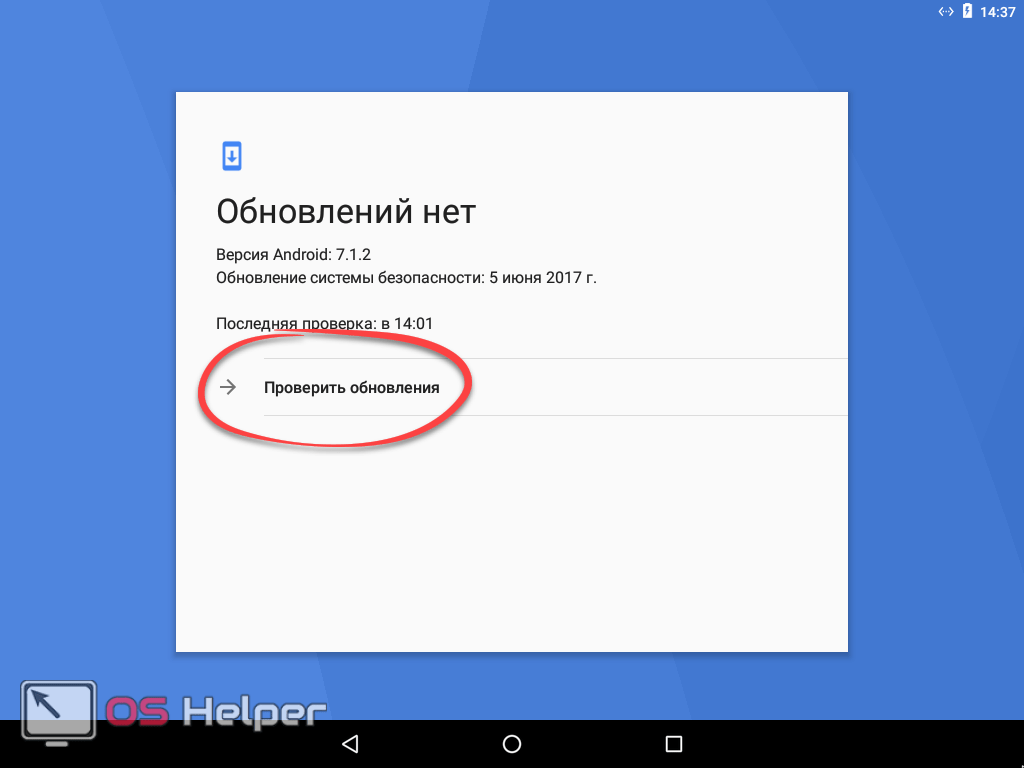
Как и в других случаях, обновлений не оказалось. Значит у нас последняя версия операционной системы и о ее безопасности можно не переживать.

ROM Manager
- Для того чтобы установить программу, нужно открыть Play Market.
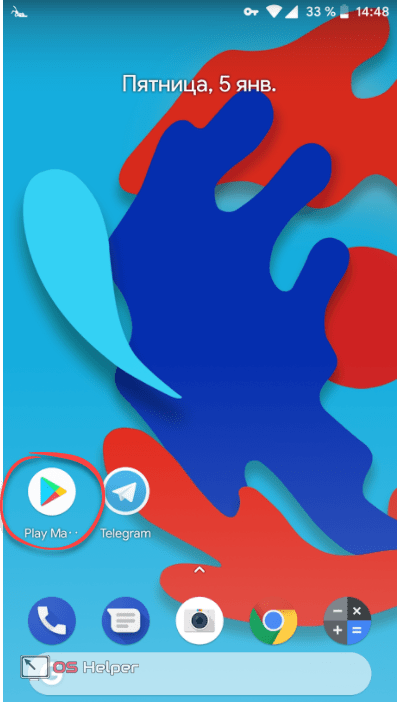
- Тут прописываем название нужной нам программы и выбираем ее же из сформировавшегося списка.
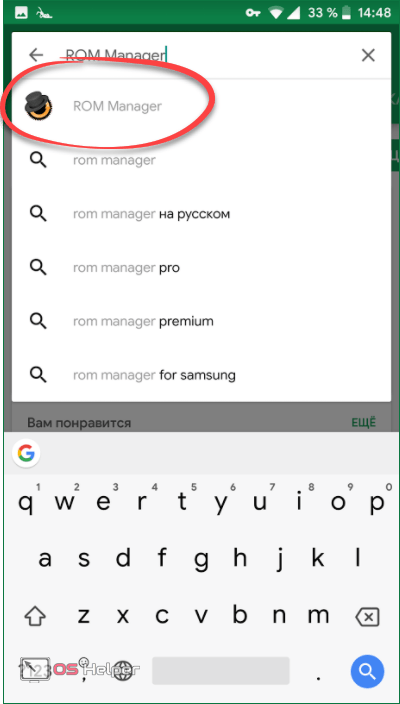
- Жмем кнопку, которая начнет инсталляцию приложения.
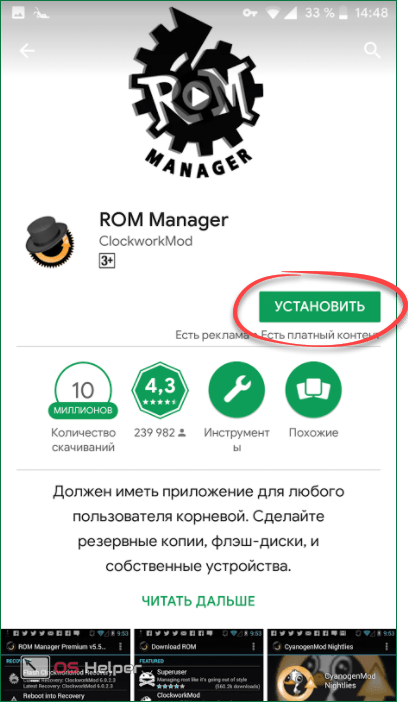
- Разрешаем утилите доступ к нужным ресурсам.
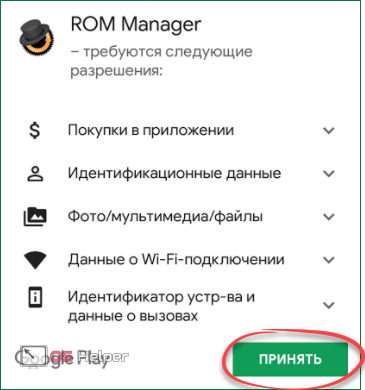
- Ждем пока все нужные для работы программы файлы будут загружены и установлены.
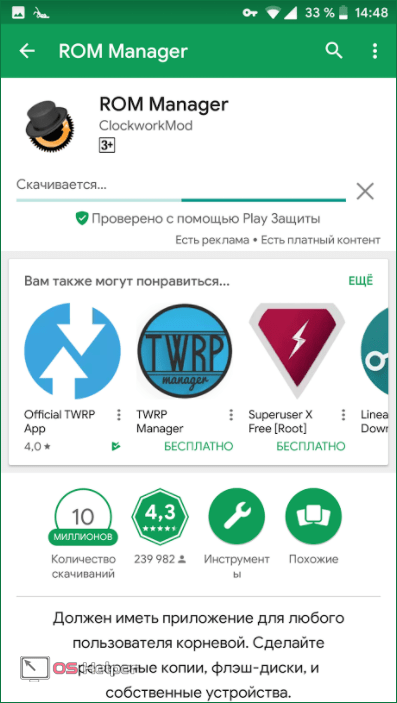
- Запустить приложение можно прямо из магазина.
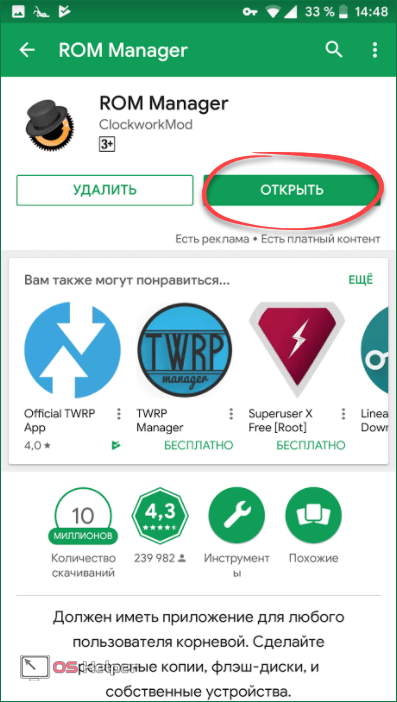
- Также ярлык программы появится и на рабочем столе Android.
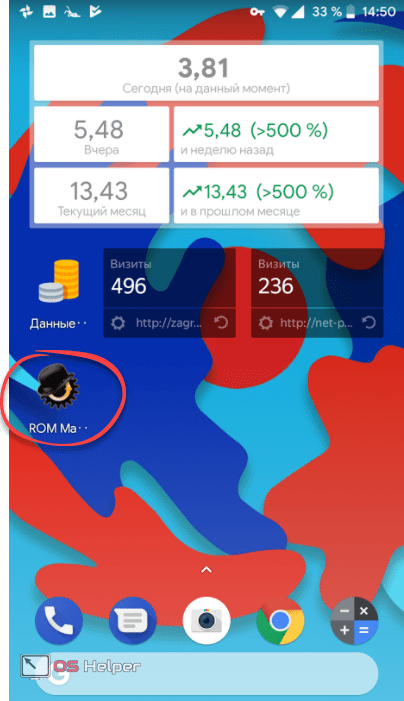
Перед вами программный интерфейс ROM Manager. Тут нам нужно кое-что рассказать. Дело в том, что сия программа обладает обширным функционалом, который во всем своем объеме вам не понадобится. Нужен только пункт «Проверить обновление». Затем просто следовать подсказкам программы.
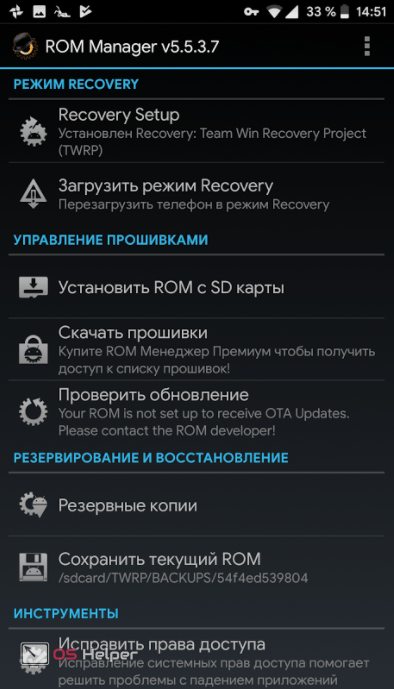
Recovery
Последний вариант, который мы рассмотрим, – это работа с кастомным Recovery с помощью неофициальных прошивок. Для того чтобы установить прошивку через него, нужно обязательно перед этим скачать ее в формате.zip. Сделать это получится на одном из форумов, которыми пестрит интернет.
- Для того чтобы попасть в рекавери, выключите смартфон. Затем одновременно зажмите и держите кнопку включения и кнопку добавления громкости. Когда появится логотип – отпустите их. В меню кастомного Recovery выберите пункт установки.
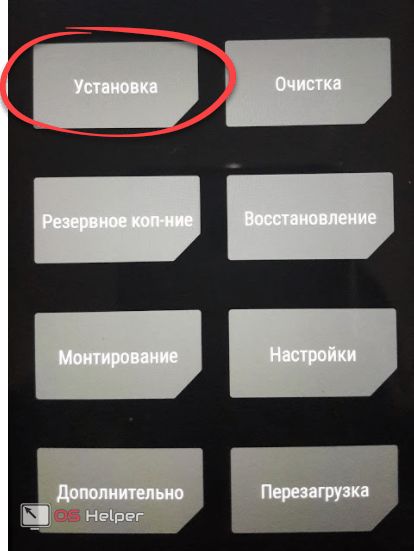
- Далее открываем папку, в которую заранее поместили архив с прошивкой.
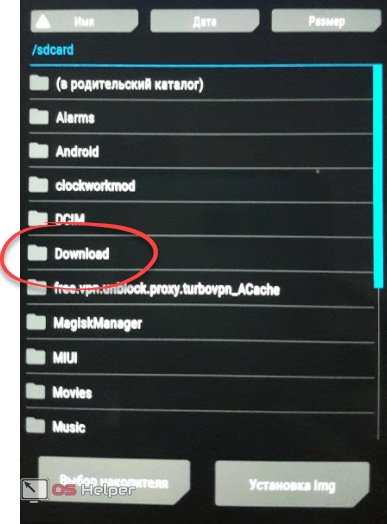
- И выбираем саму прошивку.
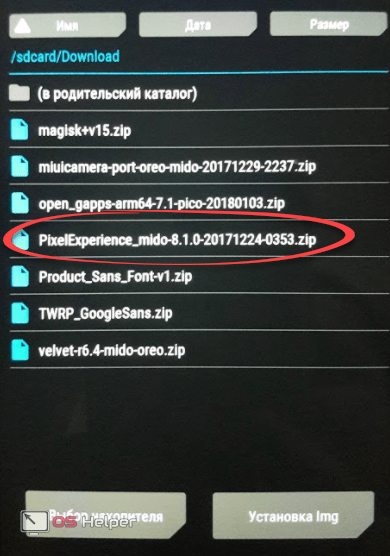
- Для того чтобы применить апдейт, потяните слайдер вправо.
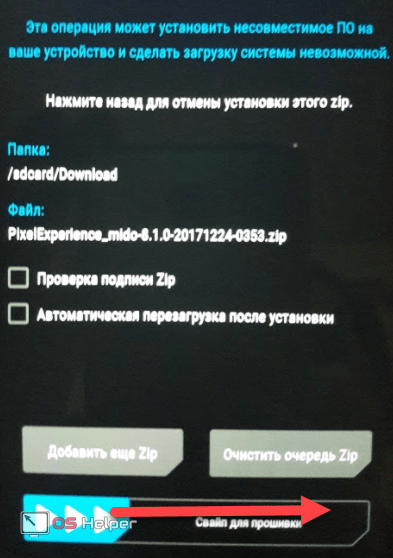
Способы обновления Android на телефоне Xiaomi Redmi 9A
Операционная система Андроид может быть обновлена разными способами. Существуют как классические, так и альтернативные варианты. Рекомендуется рассматривать методы обновления в том порядке, в котором они представлены в данном материале.
По воздуху
Это самый простой и наиболее распространенный способ обновления телефона. Главное условие помимо выполнения подготовительных процедур – наличие подключения к интернету.
Чтобы установить новый Андроид, понадобится:
- Зайти в настройки устройства.
- Перейти в раздел «О телефоне».
- Выбрать пункт «Обновление системы».
- Нажать кнопку «Обновить».
Далее телефон начнет в автоматическом режиме искать обновления. Если они будут доступны для данной модели, будет предложено загрузить файл прошивки и нажать кнопку «Установить». После этого устройство перезагрузится и будет готово к дальнейшему использованию.
Вручную через настройки
Этот вариант подойдет для тех случаев, когда смартфон не может найти обновление по воздуху. Для установки актуальной версии прошивки сначала потребуется загрузить установочный файл с официального сайта разработчика. Поместив zip-файл в память устройства, нужно выполнить следующие действия:
- Открыть настройки телефона.
- Перейти в раздел обновления системы.
- Нажать кнопку с тремя точками, а затем кликнуть по заголовку «Выбрать файл прошивки».
- Указать папку, куда был сохранен zip-файл.
- Подтвердить установку обновлений.
Дальнейший процесс не будет отличаться от того, который был представлен ранее в обновлениях по воздуху. То есть смартфон перезагрузится, а после установки прошивки будет готов к использованию.
Вручную через Recovery Mode
Данный вариант похож на предыдущий способ из-за того, что файл прошивки нужно предварительно загрузить на телефон. Но в остальном процесс будет сильно отличаться, так как для установки потребуется перейти в инженерное меню (Recovery Mode).
Для перехода в рекавери необходимо выключить устройство и зажать на несколько секунд кнопку питания и верхнюю качель регулировки громкости. Если ничего не произошло, следует изменить комбинацию на кнопку питания и нижнюю качельку.
При условии, что все сделано правильно, на экране загорится меню рекавери. Для перемещения в нем используются кнопки регулировки громкости, а подтверждение действия – нажатие кнопки питания.
Нужно выбрать пункт «Reboot system now», если требуется выполнить обновление по воздухе. Параметр «Apply update from ADB» отвечает за установку прошивки из внутреннего хранилища, а «Apply update from SD card» – с карты памяти. Выбрав соответствующий пункт, останется подтвердить выполнение операции и дождаться окончания процесса.
Подготовка устройства к обновлению
Перед тем как обновить «Андроид» на планшете или другом устройстве, нужно убедиться, что заряд батареи достаточно большой для обеспечения этой процедуры. Чтобы аппарат не выключился в процессе, желательно подсоединить зарядку к нему. Также желательно в процессе установки не нажимать на экран и кнопки. Любые манипуляции могут привести к ошибкам и последующей повторной переустановке.
Чтобы избежать попадания в систему вирусов, необходимо скачивать обновления только из официального источника, который указан в инструкции. Все остальные ресурсы могут быть опасны наличием вирусов и других вредоносных программ.
Чтобы знать, как обновить «Андроид» на планшете без необходимости потом дополнительно устанавливать языковый пакет, нужно заранее уточнить его наличие по описанию к обновлению. Такая ситуация возникает, как правило, в тех случаях, когда установлена неофициальная версия программного обеспечения.
Откат кастомной проишивки (Cyanogenmod, MIUI, Paranoid Android)
Если вы установили кастомный ROM, вернуть официальную прошивку можно так же, как осуществить ручное обновление, — при помощи уже упоминавшейся в обзоре программы Odin. Предварительно придется поискать в сети файлы с нужной вам прошивкой, подходящие индивидуально для вашей модели смарта. Пожалуй, лучший ресурс для поиска – мобильный портал 4PDA, здесь можно найти любую прошивку практически для каждой модели телефона.
- подключаем мобильное устройство к ПК
- запускаем Odin
- выключаем телефон и вводим его в Download Mode. Для этого нужно нажать клавишу домой, питания и понижения громкости
- когда телефон загружен, жмем клавишу повышения громкости для активации Download Mode
- на главной форме Odin выбираем загруженные файлы в качестве соответствия PIT, PDA и CSC
- в Odin нажимаем кнопку Start и ждем, пока все файлы будут обновлены.
Об успешном окончании процедуры отката будет свидетельствовать зеленое поле с надписью PASS вверху.
 Сведения об успешном откате на предыдущую версию через Odin
Сведения об успешном откате на предыдущую версию через Odin
Неофициальное обновление ОС Андроид
Нужно скачать неофициальную прошивку, она будет представлена в виде архива. Сбросьте ее во внешнюю или же внутреннюю память устройства. Перейдите в режим Рекавери. Запускайте инсталляцию и находите архив. Это может быть Update MIUI.zip. Жмите на него.
После этого стоит сделать свайп в указанной области. С этого момента и будет запущен в работу режим установки. Устройство перезагрузится, начиная работу с новой ОС. Метод доступен бесплатно, но, конечно же, стоит понимать, что гораздо лучше иметь дело с официальными версиями ОС Андроид. Вы будете больше застрахованы от ошибок во время работы гаджета, да и при обновлении, что не позволит вам сделать из устройства пустой «кирпич».
Выводы
Как видите, обновить Android на смартфоне проще простого. По крайней мере, на официальных прошивках. выполнить обновление можно несколькими способами, которые не потребуют от пользователя специальных знаний. Самый простой и доступный вариант – это обновление «по воздуху». А вот с кастомными прошивками проблема. По сути, механизма обновления у них нет. И это ни капли не радует. Потому и советуют использовать официальные прошивки. В любом случае, обновлять Андроид стоит. Ведь именно в новых версиях решаются многие проблемы старых. Разработчики стараются учесть все нюансы, исправить недоработки, закрыть дыры в безопасности и пофиксить баги. Как правило, новые версии прошивок гораздо стабильнее старых, работают быстрее, отличаются лучшей энергоэффективностью (что положительно сказывается на времени автономной работы) и отличаются более глубокой оптимизацией.


































