Процесс обновления Windows 7
Home Premium;
Professional;
Ultimate;
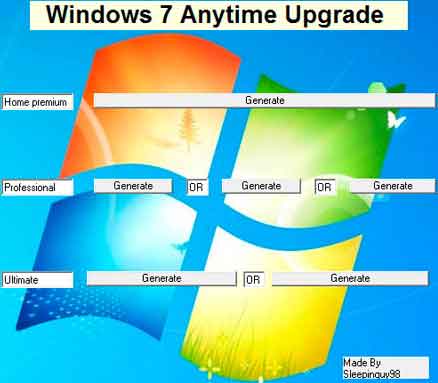
Для генерации ключа нажмите кнопку «Generate» и ключ тут же будет сгенерирован.
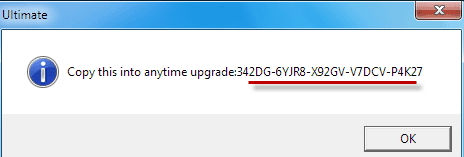
Оставьте открытым окно с готовым, а сами войдите в меню Пуск ⇒ Все программы ⇒ найдите там утилиту «Windows Anytime Upgrade» ⇒ запустите ее.
Выберите: Введите ключ обновления.

Далее копируете до этого сгенерированный ключ и вставляете его в строку ввода.
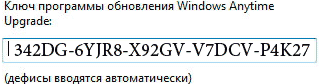
Потом соглашаетесь с условиями лицензии и нажимаете кнопку Обновление.
Когда процесс обновления будет окончен компьютер перезагрузится, ОС будет обновлена согласно выбранной вами версии.
Для проверки успешно ли осуществлена Активация нужно войти в параметры Основных сведений компьютера как мы это уже делали в самом начале статьи. В самом низу окна вас должна ждать радостная надпись: Активация Windows выполнена!

Но это еще не все поздравлять вас пока рано. Мы находимся только на полпути к заветной цели у нас всего лишь установилась Профессиональная, да и то только на три дня (именно так было у меня), нам же нужна «Макси» на постоянной основе.
Для этого нам потребуется повторить некоторые вышеописанные шаги сгенерировать новый ключ ⇒ запустить утилиту «Windows Anytime Upgrade», ну и так далее не буду повторять одно и тоже. Желаю удачи у вас все получится как у многих, кто использовал это руководство!
Статья написана в ознакомительных целях и все выполняемые вами действия производятся на ваш страх и риск без последующих претензий автору статьи!
На этом я говорю вам пока будут вопросы обращайтесь обязательно помогу.PS. Специально для тех кто говорит, что способ якобы уже не рабочий, то могу предположить вся причина в «кривых руках» потому как 10.06.2016г. я вернул свой ноутбук уже не в первый раз к стандартным настройкам.
Используя выше описанный способ обновление прошло на ура! Я снова владелец Windows 7 Максимальная которую на днях бесплатно обновил до Windows 10, те кто этого не сделал скажу вам зря не воспользовались бесплатной возможностью, которая действовала ровно год до 29.07.2016г.
На «десерт» посмотрите интересное видео о секретных горячих клавишах в Windows.
https://youtube.com/watch?v=PCdkLuKEJPU
Валерий Семенов, moikomputer.ru

Сохранение лицензионного ключа
После обновления Windows до Windows 10 генерируется лицензионный ключ, который можно нужно сохранить и в дальнейшем использовать для переустановки Windows 10.
Ведь может получиться так, что после обновления до Windows 10 и пользования ею, система перестала грузиться. Или Вам просто необходимо переустановить Windows 10, так как Вы думаете, что после полной переустановки она начнет работать шустрее. Не секрет что заново установленная система (с нуля) будет работать быстрее.
Так вот, после переустановки Windows 10 она должна активироваться автоматически. Но система может “сбойнуть” и Windows не активируется. В таких случаях мы “вручную” укажем системе ее лицензионный ключ.
Для “подсмотра” и сохранения лицензионного ключа используем программу «AIDA64». Скачать ее Вы можете на моей странице с программами. Скачиваем программу, разархивируем и запускаем файл «Aida64»
После запуска в левой части программы щелкаем по «Операционная система», затем в правой части по «Операционная система»
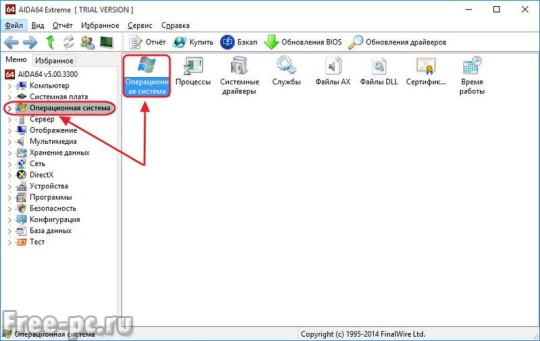
В разделе «Лицензионная информация» смотрим ключ продукта. Это и есть Ваш лицензионный ключ Windows. Сохраняем его в надежное место.
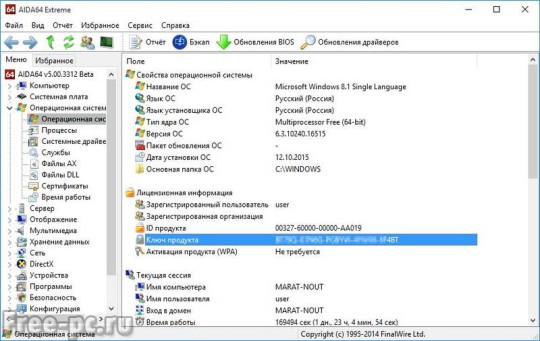
Исправление ошибок в системных файлах
Часто подобные неполадки возникают в результате повреждений важных системных файлов. Это может происходить в результате системных сбоев, действий вирусных программ, неправильной установки предыдущих обновлений и так далее.
В ОС Windows существует специальная утилита, с помощью которой можно автоматически находить и исправлять подобные ошибки. У нее нет графического интерфейса, поэтому для работы с ней пользователям необходимо запустить системную командную строку.
Это делается следующим образом:
- Вызовите диалоговое окно «Выполнить». Это можно легко сделать с помощью одновременно нажатия клавиш Win и R.
- В текстовом поле открывшегося окна требуется ввести а затем нажать Enter или кнопку OK.
- После этого запустится системная консоль. Это специальная программа, которая может воспринимать текстовые команды. Введите и нажмите Enter для начала сканирования компьютера.
После этого Windows просканирует все системные файлы. Все обнаруженные ошибки будут исправлены. После этого следует перезагрузить компьютер и запустить поиск обновлений еще раз. Если процесс по-прежнему слишком медленный — необходимо искать другие способы решения проблемы.
Выбор объектов для установки
Новые обновления необязательно устанавливать все, некоторые из них могут просто не понадобиться. К примеру, если на компьютере имеется антивирусное ПО другого разработчика, то устанавливать новую версию защитника Windows будет лишним (Windows Defender — Definition Update for Windows Defender – так он выглядит в обновлениях). Подобным образом можно отключить также и другие объекты для установки
Однако, об их работе и важности ничего неизвестно, то лучше, конечно, оставить. Стоит понимать, что из первой и второй группы обновленные компоненты устанавливать нужно, что касается третьей группы, то по желанию
Сбор информации о компьютере
Есть еще несколько моментов, которые необходимо знать, чтобы ответить, как обновить «Виндовс 7». Максимальная ее версия требует довольно внушительных компьютерных ресурсов. Это значит, что ваш компьютер должен соответствовать всем системным требованиям, которые выдвигает та или иная «ось».
Для этого вам лучше всего посмотреть информацию в Интернете. А сведения о компьютере можно посмотреть в разделе «Мой компьютер». Обычно люди в курсе, какими «системками» обладают их компьютеры. Итак, если вы задумались, как обновить «Виндовс 7» (профессиональная она или любая другая), то сравните, насколько ваш компьютер соответствует вашим же задумкам. Если здесь все в порядке, то можно думать, что делать дальше. До самого процесса осталось совсем немного.
Устанавливаем пакет обновлений для Windows7
Заходим в меню Пуск, в строке поиска набираем «Центр обновления Windows» и нажимаем на него.
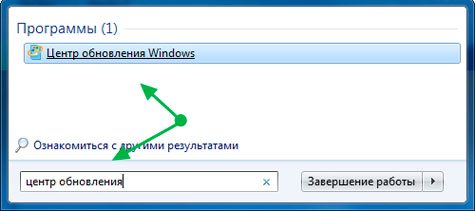
В левом меню открывшегося окна выбираем пункт «Поиск обновлений»
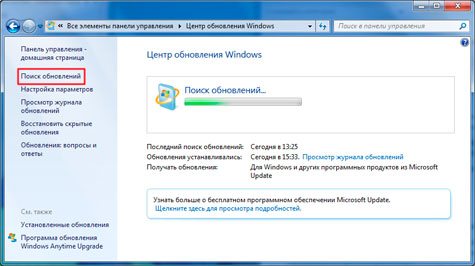
К сожалению дальше я не могу предоставлять скриншоты, т.к. мой компьютер полностью обновлён.
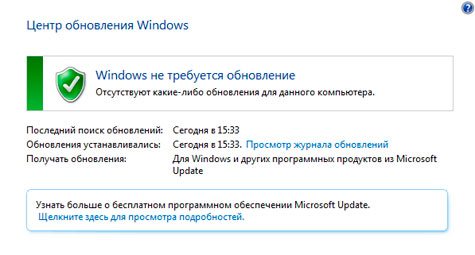
Но я думаю, Вы итак справитесь, ничего сложного в этом нет. По завершению поиска можете просто нажать кнопку «Установить обновления» и повторять этот процесс до тех пор, пока у Вас не будет такого же окна (см. выше).
Либо Вы можете открыть список найденных обновлений, найти и отметить галочкой только «Пакет обновления 1 (SP1) для Windows 7″, нажать «ОК» и «Установить обновления».
Дождитесь окончания установки и перезагрузите компьютер. Затем снова зайдите в свойства компьютера и посмотрите, появилась ли надпись «Service Pack 1″. Если нет, то продолжайте устанавливать обновления.
Ручная сборка
Способ подойдёт более или менее продвинутым пользователям, знающим, что конкретно будет устанавливаться или когда родной софт для автообновления отказывается помогать. Существующие версии обновок лежат в «каталоге центра обновлений Майкрософт» и находятся они в свободном доступе. Для удачной установки обновлений windows 7 вручную нужно придерживаться простой инструкции:
- Перейти на страницу компании и в окошке справа вписать желаемое имя.
- Нажать кнопку «Загрузить» напротив нужного пакетника, подходящего по разрядности: x64 или x86.
- В открывшемся окне кликнуть на активную ссылку и указать точку сохранения.
- Запустить сохранённый exe-шник и соблюдать указания.
На протяжении инсталляции будут происходить перезагрузки компьютера — это адекватная реакция, не стоит беспокоиться. В итоге на рабочем столе выскочит сообщение об успешном завершении операции. Если этого не произошло, можно просмотреть присутствующие апдейты самостоятельно. Для этого в «Панели управления» зайти в раздел «Программы» и там выбрать «Программы и компоненты», в появившемся меню слева найти «Просмотр установленных обновлений».
Такой вариант предоставляет возможность создать переносной накопитель с патчами. Пригодится для использования на свежеперебитой винде, когда отсутствует интернет-соединение или проблемы с драйверами сетевой карты.
Безопаснее самолично провести отбор критических «заплаток», привносящих действительно ценные изменения.
Originally posted 2018-04-30 05:06:33.
Настройка системного диска
На системном разделе должно быть хотя бы несколько гигабайт свободного места. Даже если его вполне достаточно, наверняка в папках для хранения временных файлов полным-полно мусора. Как бы мы ни оптимизировали операционную систему, без должного обслуживания жесткого диска большинство усилий пойдёт насмарку.
Как повысить быстродействие HDD? Первым делом давайте очистим его от временных файлов. Для этого выполняем приведённый ниже алгоритм.
- Вызываем «Проводник» при помощи Win + E.
- Открываем «Свойства» системного тома через его контекстное меню.
- Кликаем «Очистка…» и ждём, пока программа для очистки проведёт поиск ненужных файлов и оценит освобождаемое пространство.
Также в свойствах системного раздела можно отключить индексацию файлов на нём. Она хоть и осуществляется, по большому счёту, когда компьютер не загружен, простаивает, но лишние фоновые службы нам ни к чему.
- Отмечаем флажками, какие файлы хотим удалить (обязательно ставим галочку напротив «Временные…») и щелкаем «ОК».
- Подтверждаем свои намерения.
- Ждём, пока все операции завершатся.
Окно закроется автоматически.
Ещё повышение быстродействия осуществляется путём дефрагментации системного тома. Файлы на нём расположены хаотично, а дефрагментация позволит собрать части одного файла таким образом, чтобы они находились в секторах, идущих по порядку. Таким образом считывающей головке при обращении к файлу не придётся перемещаться по всей поверхности магнитной пластины с целью поиска ячеек с фрагментами нужного объекта. Вторая особенность дефрагментации – перемещение критически важных для системы файлов на дорожки, которые расположены ближе к центру магнитной пластины. Этим уменьшается время доступа к ним. Ниже подробно описано, как ускорить Windows 7 путём дефрагментации системного тома.
- >Открываем «Свойства» диска C:\, как и в предыдущем случае.
- Переключаемся на вкладку «Сервис».
- Выполняем клик по кнопке «Выполнить дефрагментацию…».
При необходимости можете настроить расписание запуска процесса оптимизации разделов HDD.
- Кликаем «Дефрагментация диска», чтобы повысить его быстродействие.
Пока проблемы с фрагментацией объектов файловой системы решаются, выполним ускорение загрузки ПК путём задействования для этого обоих ядер многопроцессорной системы.
Настройка автоматического обновления
Изменить конфигурацию автообновления можно в меню параметров ОС, для этого понадобится:
- Зайти в «Пуск», кликнуть по Параметры.
- Перейти в «Обновление и безопасность».
- Во вкладке «Центр обновления Windows» нажать по пункту «Изменить период активности».
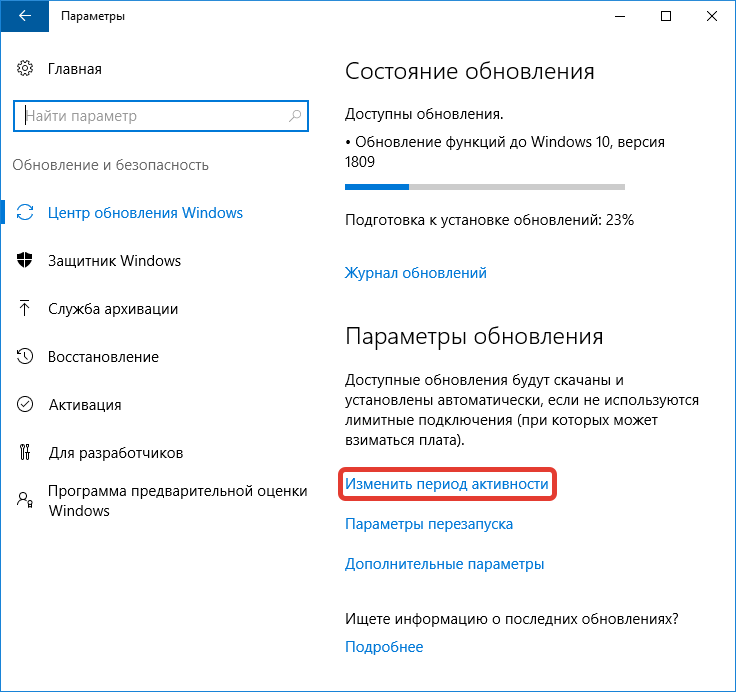
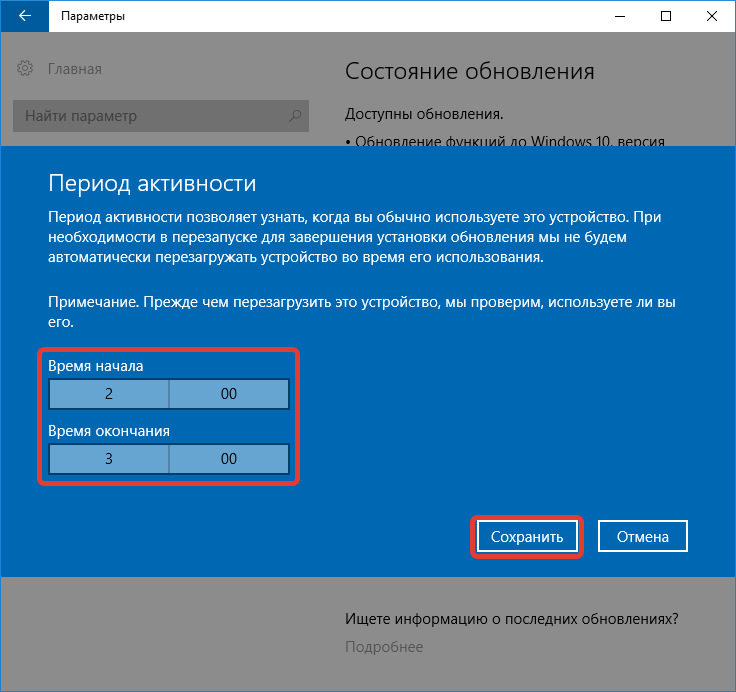
Выполнить подобную настройку можно через другие средства ОС: редактора групповой политики и системного реестра.
Редактор локальной групповой политики
В десятой версии ОС присутствует специальное средство, позволяющее выполнять настройку отдельных компонентов. Для изменения конфигурации автообновления потребуется:
- Нажать Win + R, выполнить команду gpedit.msc.
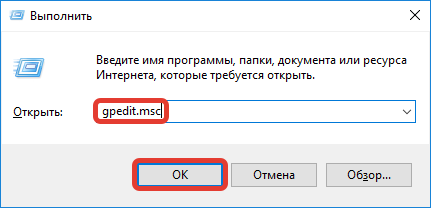
- Используя древовидную структуру каталогов на боковой панели, перейти по пути «Конфигурация компьютера» → «Административные шаблоны» → «Компоненты Windows» → «Центр обновления Windows».
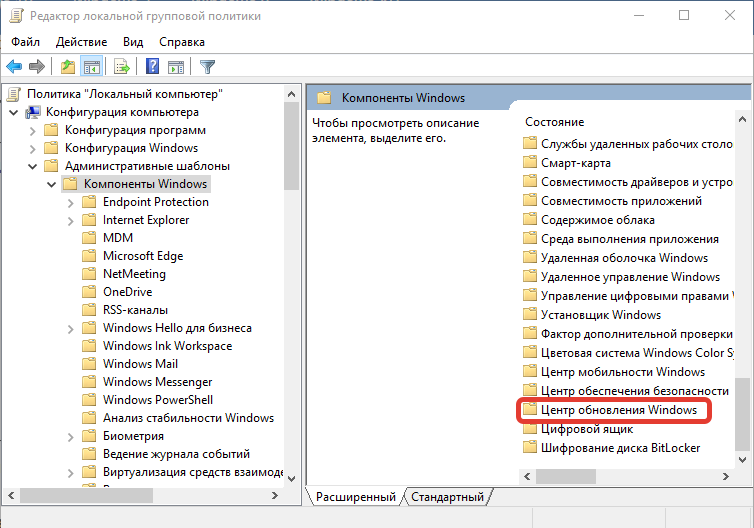
- В списке файлов найти и открыть «Настройка автоматического обновления».
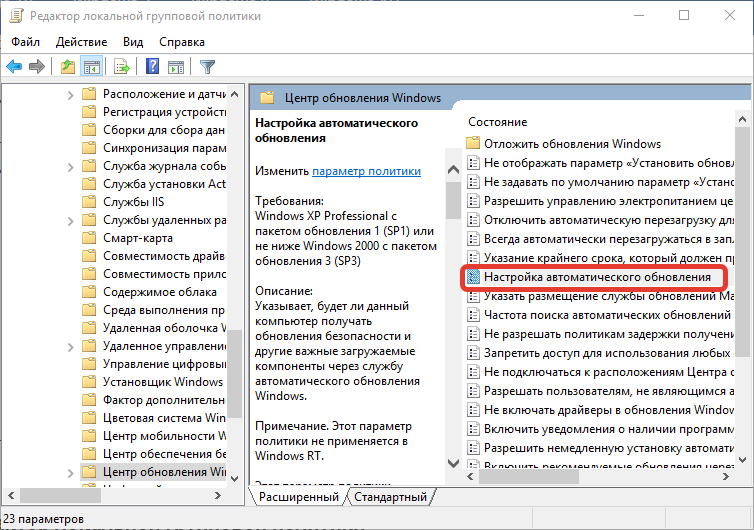
- Установить отметку напротив пункта «Включено».
- Из выпадающего списка выбрать «4 — авт. загрузка и устан. по расписанию».
- Задать установку по расписанию «0 — ежедневно» и «Автоматически», как указано на изображении ниже.
- Нажать ОК, закрыть окно.
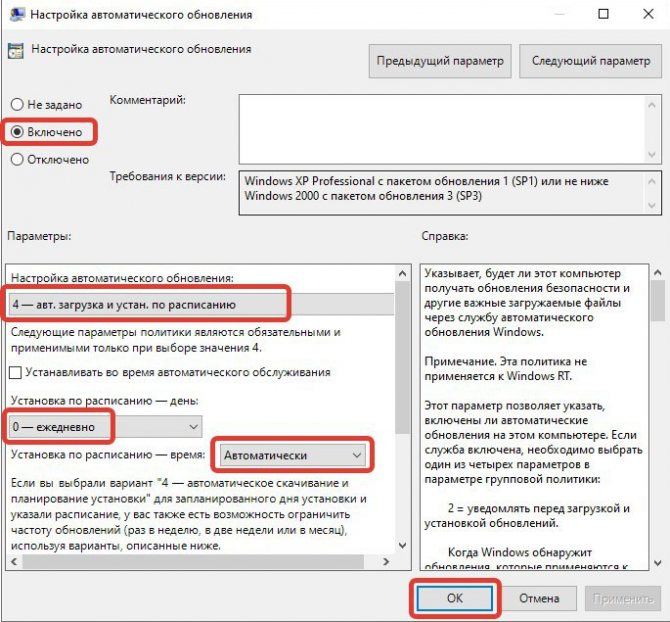
Системный реестр
Задать аналогичную конфигурацию можно в редакторе реестра, для этого необходимо:
- Нажать Win + R, выполнить команду regedit.
- Перейти по пути HKEY_LOCAL_MACHINE\SOFTWARE\Policies\Microsoft\Windows\WindowsUpdate\AU.
- Используя контекстное меню, создать следующие параметры DWORD:
- AUOptions — 4;
- NoAutoUpdate — 0;
- ScheduledInstallDay — 0;
- ScheduledInstallEveryWeek — 1;
- ScheduledInstallTime — 24.
Добавление параметра DWORD происходит следующим образом:
- Нажать ПКМ по свободной области в правой части интерфейса.
- Выбрать «Создать» → «Параметр DWORD (32 бита)».
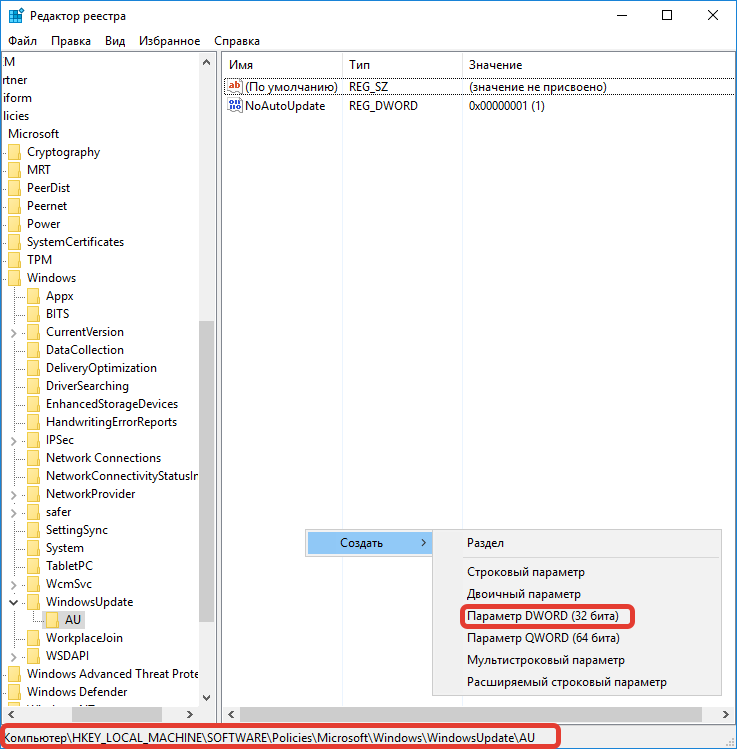
- Задать новое имя, после чего дважды кликнуть для настройки.
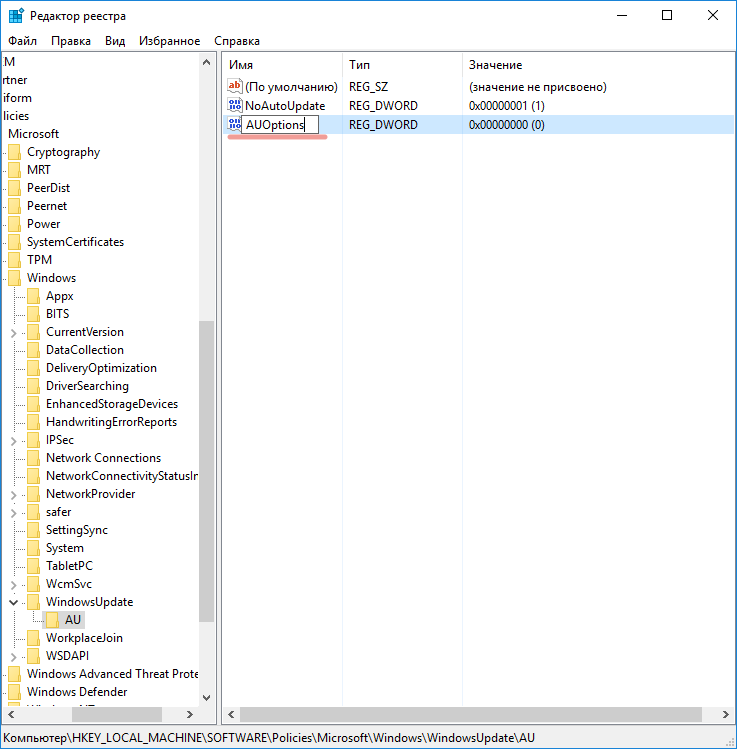
- Вписать в поле «Значение» соответствующее названию параметра число.

После выполнения инструкций окно реестра нужно закрыть, а компьютер перезапустить.
Как обновить Windows 7 до 10: практические методы
Для этого нужна программа Windows 10 Updater — она сама загрузит с серверов Microsoft установочный пакет Windows 10. Если вы используете сотовый Интернет — убедитесь в наличии скоростного трафика от 4 ГБ, иначе скачивание файлов затянется на несколько дней.
- Загрузите с сайта компании Microsoft помощник по обновлению Windows 10 Updater.Это своего рода мастер обновления Windows 10
- Запустите Windows 10 Updater.У вас должен быть безлимитный доступ в интернет
- Установщик Windows 10 проверит необходимые требования от вашего «железа».В случае наличия необходимых аппаратных ресурсов на ПК установщик приступит к загрузке файлов
- Начнётся загрузка установочного пакета. Установщик скачивает файлы в один поток (а не в несколько, как Download Master или uTorrent) — соединение не должно прерываться, входящий трафик не должен надолго «зависать», иначе, загрузив, скажем, 42%, можно запросто столкнуться с необходимостью перекачки пакета Windows Update заново.Главное, чтобы не возникло незапланированных ошибок при обновлении
- Продолжайте решать другие свои задачи на компьютере — установщик уведомит вас о выполнении того или иного этапа, и перед началом установки вы успеете отгрузить на диск D: или внешние носители результат вашей работы и все ваши личные данные, что по каким-либо причинам не были архивированы ранее.На всё про всё у вас полчаса!
- Скопируйте файлы, в сохранении которых вы не вполне уверены, в течении этого получаса в надёжное место (в съёмный диск, на флешки, запись на DVD и т. д.). Отменить перезагрузку нельзя, кнопки «Отмена» нет. После этого начнётся установка Windows 10 «поверх» Windows 7. Не выключайте ПК до окончания установки.Не выключайте компьютер
- По окончании инсталляции на экране появится сообщение об успешной установке Windows 10.Вот так, просто и быстро
Всё! Вы можете пользоваться Windows 10. В принципе, этого достаточно.
Рекомендуем ознакомиться
Использование инструмента Windows Insider (требует регистрации в сервисе Microsoft) не обязательно — фактически вы уже имеете работоспособную версию Windows 10, а само средство Windows Insider создано для бета-тестеров. Оно содержит компонент Windows Feedback, позволяющий мгновенно и весьма наглядно сообщить Microsoft’у о любых ошибках.
Это самое оперативное средство, передающее информацию о непредвиденных ошибках Windows
Вы тестер? Если ответ «нет» — то забудьте об Insider’е.
Обновление Windows 7 Starter до 10 Home
Ноутбуки и «системники», купленные в 2010 г., зачастую содержали предустановленную Windows 7 Starter. Это начальная рабочая версия Windows, в которой, в отличие от Windows 7 Home/Ultimate/Pro/Enterprise, количество одновременно работающих программ было резко ограничено.
Если вы «снесли» Windows 7 Starter и устанавливали другие системы (MacOS, Linux или другие версии Windows), стерев при этом образ на диске в скрытом разделе при полном форматировании HDD, потребуется восстановление файла лицензии (в BIOS есть запись о том, что ПК сертифицирован производителем).
- Скачайте с сайта производителя файлы лицензии (допустим, ваш ноутбук выпущен ASUS’ом).
- Запустите командную строку с правами администратора («Пуск — Выполнить», введите «cmd» и нажмите клавишу ввода). Введите эту команду: SLMGR.VBS -ILC C:ASUS.XRM-MS. Подтвердите, сертификат будет установлен.
- Запустите Windows Anytime Upgrade. Введите шифр от Ultimate версии Windows, полученный от Microsoft (2Y4WT-DHTBF-Q6MMK-KYK6X-VKM6G — стандартный ключ). Если у вас неофициальная сборка Windows — скачайте и установите утилиту slui.exe и введите этот ключ из неё.
- Обновитесь до Windows 7 Ultimate: установите все её обновления и исправления — версия Ultimate будет установлена.
- Зайдите в папку C:WindowsSoftwareDistributionDownload и очистите её.
- Запустите вновь командную строку и введите команду wuauclt.exe /updatenow.После отправки этой команды начнётся дозагрузка и установка сборки Windows 10
Вместо Windows 7 будет установлена «десятка».
Последние два шага также уберегут вас от ошибки 80240020 (внезапный отказ при обновлении на Windows 10).
Центр обновлений Windows не видит новую версию Windows
Может возникнуть ситуация, что после выхода важного большого обновления операционная система долго его не видит. Такая ситуация может возникнуть, например, сразу после установки операционной системы — видимо, Windows не хочет пугать пользователя длительным обновлением после того, как он только что установил систему, поскольку большие обновления требуют скачивания большого объёма данных (нагрузка на сеть), а на слабых машинах сильно нагружают систему и занимают довольно много времени.. Чтобы вручную обновить Windows 10 перейдите на страницу https://www.microsoft.com/en-us/software-download/windows10
Чтобы вручную обновить Windows 10 перейдите на страницу https://www.microsoft.com/en-us/software-download/windows10
Там нажмите кнопку Update now:
Будет скачен небольшой файл, запустите его. Далее он проведёт по процессу обновления, скачает новую версию (несколько гигабайт), выполнит проверки и начнёт установку в фоне. Часть установки может быть выполнена только при перезагрузке — когда программа дойдёт до этого момента она предложит перезагрузиться или сделать это попозже. Вы можете продолжить работу и отложить перезагрузку. Когда вы готовы, перезагрузить компьютер и оставьте его в покое до тех пор, пока он сам не загрузиться до рабочего стола. Процесс обновления сильно зависит от производительности вашего компьютера и скорости жёсткого диска — на медленных системах это может занять действительного много времени — как установка новой системы.
После включения компьютера проверьте версию ещё раз:
Как видно на скриншоте, у меня всё прошло удачно и компьютер с Windows 10 обновился до версии 1903.
Как обновить виндовс 7 до 10 бесплатно с официального сайта без ключа
С установочной флешки можно обновится до Windows 10 не выключая Windows 7 и не переходя в BIOS . Наоборот, можно сэкономить время. Но бывает, что имеющаяся флешка с 10 не подходит для вашей Windows 7 (корпоративная) или когда пытаетесь ставить на Windows 7 «домашняя» Windows 10 pro. Давайте изучим и этот случай.
Флешку вставили, нажимаем файл Setup.exe. Обновления пока не скачиваем. И вот если у нас возникает такая проблема.
Можно пробовать искать в интернете. А можно загрузив компьютер с флешки с Windows 10 как бы заново установить систему в тот же раздел где Windows 7. В процессе выбираем «у меня нет ключа продукта» , «позже» либо вот так:
Все файлы из системных расположений будут помещены в папку Windows.old . Их позже нужно будет сразу перенести в такие же папки пользователей и ваш рабочий стол, документы, фото вернутся на место.
А остальное содержимое останется на своих местах. Кроме настроек и программ. Их придется устанавливать заново. Это можно сделать за сравнительно короткое время. И тоже выход, если нет времени и других возможностей.
Кстати, для слабого железа такой вариант больше подходит. Крайняя версия windows 10 может не поддерживаться аппаратными средствами вашего компьютера. Но уже рассказывал, как ставил облегченный вариант Windows 10 LTSB 1908, который ест в два раза меньше оперативной памяти и работает пошустрее -даже на слабом железе. Так что варианты выхода из ситуации есть! Удачи!
<index>
Несмотря на видимые превосходства Windows 7 над Windows 10, тяга к новому всегда жила в каждом пользователе. Да и обновлённых приложений всё больше. А ненужное в Windows 10 можно и выключить.
Автоматика
В «Виндовс 7» корпорация «Майкрософт» побеспокоилась о том, чтобы обеспечивать свои операционные системы всеми возможными обновлениями и при этом позволять людям выбирать, ставить их или нет. В этом помогает так называемый «Центр обновления». Как раз он и поможет ответить, как обновить «Виндовс 7».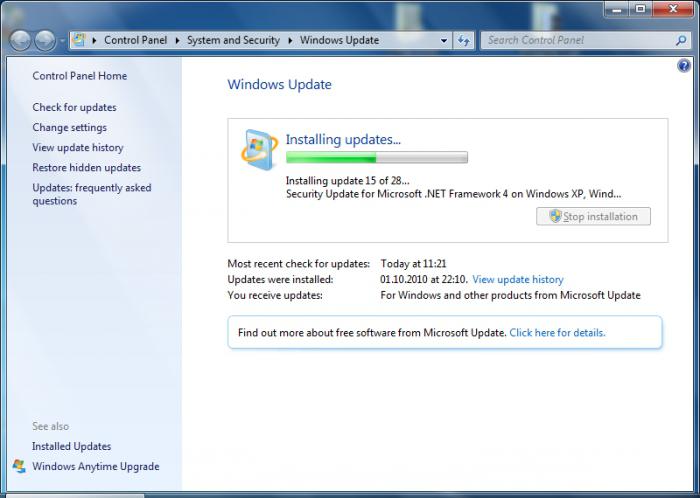
При помощи данной программы, если ее можно назвать таковой, каждый пользователь имеет прекрасную возможность посмотреть, какие обновления теперь доступны для его системы, после чего выбрать, какие загружать и устанавливать. Все это делается автоматически, быстро и бесплатно. Тем не менее не все пользуются данным способом.
Если вы решились на обновление операционной системы при помощи центра обновления, первым делом проверьте все доступные обновления. Для этого в самой службе существует соответствующая кнопка. Для работы вам необходим Интернет.
Когда процесс подойдет к концу, операционная система сообщит вам, какие обновления и какое их количество было найдено. Это помогает пользователю не запутаться и не начать загружать что-то, что ему вовсе не нужно (к примеру, языковой пакет арабского языка). Все, что остается сделать — отметить необходимое обновление и загрузить его. После этого уже можно будет говорить о самом процессе обновления операционной системы.
Выполнение регулярной дефрагментации
Проведение оптимизации диска Windows 7 поможет улучшить быстродействие операционной системы. При активном использовании ПК, на устройстве появляется много фрагментированных файлов.
При обращении к файлам, жесткий диск ищет фрагменты файлов по всему диску, затрачивая на это время. Чтобы избежать подобной ситуации, необходимо регулярно выполнять дефрагментацию — процесс, при котором происходит сбор отдельных фрагментов, относящихся к конкретным данным, в один целый файл. Это обеспечивает более быстрый доступ к информации, находящейся на диске.
Выполните следующие действия:
- Войдите в меню кнопки «Пуск».
- Выберите «Все программы».
- Найдите папку «Стандартные», а в ней «Служебные».
- Запустите утилиту «Дефрагментация диска».
- Откроется окно «Дефрагментация диска», в котором можно настроить выполнение операции по расписанию, или вручную запустить процесс оптимизации дискового пространства.
На сайте есть статья с подробным описанием процедуры выполнения дефрагментации в Windows 7.
Дефрагментация диска на Windows 7
Настройка параметров обновлений Windows
Центр обновления Windows (Windows Update) позволяет быстро и своевременно обновить операционную систему, обеспечив тем самым максимальный уровень безопасности. Существует несколько вариантов настройки Центра обновления Windows. Чтобы открыть окно этой программы, выполните команду Пуск > Все программы > Центр обновления Windows. В левой части открывшегося окна щелкните на ссылке «Настройка параметров».
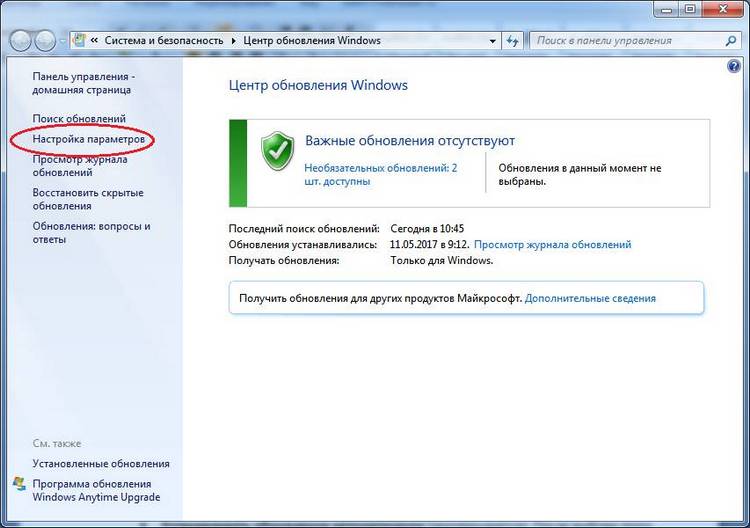
Появится диалоговое окно, в котором следует щелкнуть на раскрывающемся списке «Важные обновления», чтобы стали доступными следующие параметры:
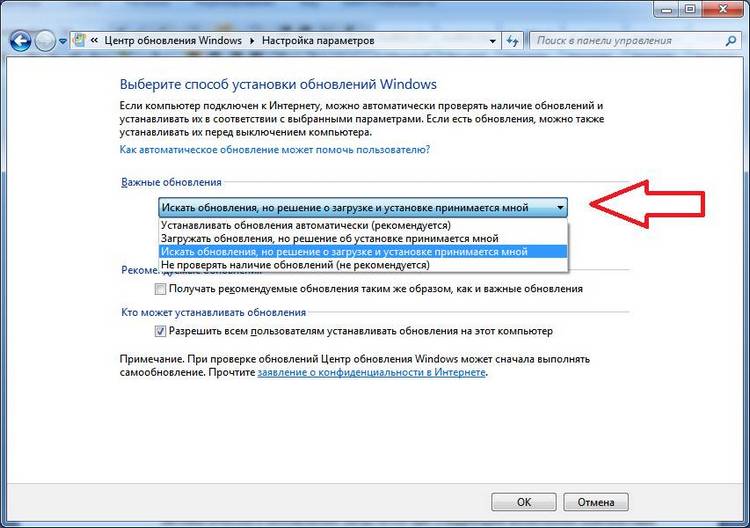
Параметры обновлений Window
- Устанавливать обновления автоматически (рекомендуется). После выбора этого параметра Центр обновления Windows будет устанавливать обновления в указанное вами время в определенный день недели, конечно, если в этот день и час компьютер будет работать. Если компьютер отключен, процесс автоматического обновления запустится при следующем включении компьютера. Для завершения обновления, возможно, придется перезагрузить компьютер.
- Загружать обновления, но решение об установке принимается мной. Выбор этого параметра приводит к тому, что Центр обновления Windows загружает обновления, и на панели задач появляется всплывающее окно с соответствующим сообщением. Пользователю же предоставляется возможность выбора загружаемых обновлений и времени их установки. Что касается автора этих строк, то я предпочитаю именно эту настройку, так как при этом можно управлять процессом установки, и перезагрузка компьютера произойдет именно тогда, когда вам нужно. Щелкните на стрелке раскрывающегося списка, если хотите выбрать этот или другие параметры загрузки и установки обновлений.
- Искать обновления, но решение о загрузке и установке принимается мной. В результате выбора этой настройки обновления не загружаются и не устанавливаются до тех пор, пока пользователь не примет соответствующее решение. В случае появления обновлений на сайте Microsoft на панели задач отобразится соответствующее сообщение.
- Не проверять наличие обновлений (не рекомендуется). Выбор этой настройки приведет к тому, что Windows перестанет проверять наличие обновлений на веб-сайте Microsoft, переложив эту задачу на пользователя. В результате ваш компьютер будет подвергаться серьезному и совершенно неоправданному риску, и рано или поздно вам все равно придется вручную искать и устанавливать обновления для корректного выполнения новых прикладных программ или драйверов, устанавливаемых на компьютере.
Ищем обновления
Теперь давайте посмотрим, как обновить «Виндовс 7». Начальная подготовка уже миновала, пришло время задуматься, в каком месте достать все необходимые файлы обновления. Существует несколько вариантом развития событий. Давайте рассмотрим их оба по порядку.
Начнем мы с самого сложного способа — поиска обновлений в Интернете. В этом вам поможет поисковик. Правда, подобные манипуляции иногда могут потерпеть сокрушительное фиаско, так как под видом обновлений могут крыться разные вирусы и шпионы, которые поражают операционную систему, после чего начинают ее разрушать. Не самый приятных исход.
Сохранность данных
Первое, что необходимо сделать, перед тем как обновить «Виндовс 7», это правильно подготовиться. Что вам для этого нужно?
Первым делом, если вы уже пользовались своим компьютером, лучше всего подготовьте какой-нибудь весомый накопитель, на который можно будет чуть позже закинуть все ваши личные и важные данные. Дело все в том, что во время работы с операционными системами случаются разные сбои, последствием которых является, как правило, полная переустановка. Терять свои данные никому не хочется. Так что лучше лишний раз перестраховаться перед тем, как обновить версию «Виндовс 7» на более новую.
Неплохо было бы запастись на всякий случай и переустановочным диском с операционной системой. Это поможет сократить ваши расходы времени и сил, если в ходе работы случится фатальная ошибка, которая может загубить систему. От этого никто не застрахован. Теперь, когда у вас есть диск и все данные перенесены в безопасное место, необходимо знать еще некоторые моменты перед началом обновлений. Что именно?
Осторожность не повредит
Но будьте осторожны. Перед тем как обновить «Виндовс 7», тщательно смотрите, что вы загружаете. Как уже говорилось выше, вы можете напороться на компьютерный вирус. Следствием этого может быть полная потеря всех данных и доступа к системе в целом. Встречаются такие «черви» и «трояны», которые начинают отсылать своему хозяину ваши личные данные, которые вы вводите.
Дело все в том, что можно наткнуться на файл обновления, который проверяет систему на подлинность. А сейчас, как известно, многие пользуются взломанными версиями. Так что не отмечайте в списке доступных обнов ничего, что начинается на «K». Например, K2065845. Так, если вы загрузите обновление-проверку, то вместо обновления получите проблемы. Когда вы уже полностью готовы, пришло время заняться переустановкой.
С использованием ISO-образа
Особенность этого метода — установка операционной системы запускается из текущей версии. Никаких настроек в BIOS или UEFI делать не нужно.
Посетите страницу обновления ОС и загрузки инструмента Media Creation Tool. Нажмите на кнопку «Скачать средство сейчас».
В каталоге загрузок операционной системы теперь располагается файл утилиты.
Запустите исполняемый EXE-файл от имени администратора. Для этого щелкните по нему правой кнопкой мыши и выберите соответствующий пункт контекстного меню.
Далее вам будет предложено позволить приложению вносить изменения на устройстве (кнопка «Да»). Некоторое время займет подготовка инструмента к работе.
Утилита начнет работу только после принятия пользователем условий лицензионного соглашения.
Вновь придется некоторое время подождать. Выберите пункт создания установочного носителя и нажмите «Далее». Используйте эту кнопку для перехода к последующим шагам утилиты.
Оставьте предлагаемые по умолчанию язык, выпуск и архитектуру ПК. Вы можете снять «птичку» и определить их вручную.
Нужен пункт, предлагающий сохранить файл образа для последующей записи на установочный носитель (выделен на иллюстрации).
Определите каталог, куда будет сохранен файл ISO-образа операционной системы. Нажмите кнопку «Сохранить».
Динамика скачивания файла (в процентах) будет отображаться на экране.
Действия после того, как образ скачан:
- Откройте каталог, в котором он сохранен
- Двойной щелчок левой кнопкой мыши
- Подсоедините образ в виртуальному дисководу
- Войдите на виртуальный дисковод
- Запустите на выполнение файл «setup» с расширением EXE
- Подтвердите загрузку и установку обновлений
- Ознакомьтесь с условиями лицензионного соглашение. Обновление возможно только, если принять их
- В процессе установки нельзя использовать ПК
- Устройство может быть неоднократно перезагружено
После завершения работы мастера установки ваш ноутбук или настольный ПК — с самой свежей версией ОС. Если процесс прошел успешно, файлы и приложения не исчезли. Но рекомендую перед обновлением сохранить их на дополнительных носителях.
Ранее я написал подробное пошаговое руководство, которое поможет вам установить Windows 10. Рассмотрен также и порядок действий в тех случаях, когда операционная система не загружается.
Предпочитаете своими руками настроить правила обновления операционной системы и софта или полагаетесь на автоматически определенные разработчиками параметры?
































