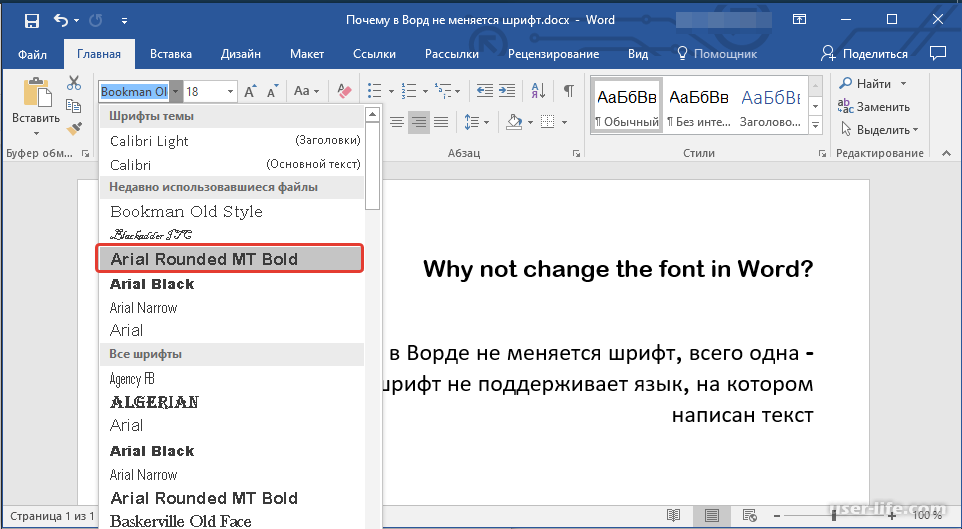Основные способы переименовать приложение на Андроиде
Существует множество способов проведения данной операции. Самый легкий заключается в нажатии на иконку и в удерживании пальца в течении пары секунд. Далее в меню следует выбрать опцию с редактированием. Вниманию будет представлено поле, где пишется новое название.
Второй вариант действия осуществляется по схеме, связанной с использованием xRenamer. Найти его можно в разделе с загрузками. Если не находится, нужно произвести такие действия:
- Модуль скачивается и устанавливается.
- Проводится активация нужного объекта.
- Смартфон перезагружается.
- Среди установленных появится модуль.
Третий вариант заключается в задействовании программы QuickShortcutMaker. Это универсальный метод для смены названий и имен контактов, который стоит изучить внимательно.
Как поменять название приложения на Xiaomi?
Достаточно нажать на иконку и удерживать палец в течение пары секунд. Выберите в контекстном меню действие «Редактировать». Откроется поле, в котором можно редактировать название
Обратите внимание!
Довольно многие владельцы смартфонов задаются вопросом: а можно ли переименовать приложение на «Андроиде»? Такое желание может возникнуть по ряду причин. Дело в том, что разработчики софта предпочитают давать своим продуктам звучные и легко узнаваемые имена, а последних не так уж и много в каждой сфере. Отсюда и отсутствие уникальности.
Взять тот же «Яндекс» с «Гуглом». Ни первый, ни второй не заморачиваются насчет имен и называют приложения как есть: «Музыка», «Карты», «Браузер» и т. п. В итоге у вас на рабочем столе начинает твориться хаос из разных программ с одинаковым названием.
Как изменить название приложения на Android
По материалам phonearena.com
Вам когда-нибудь хотелось переименовать приложение из числа тех, что установлены на вашем Android смартфоне или планшете? Возможно, вы не знаете, что это можно с легкостью сделать, если мы говорим об иконках приложений на домашнем экране и в списке. Сами приложения вы переименовать не сможете, и их названия останутся теми же, если вы зайдете в них или будете искать в разделе Настройки – Приложения. Ниже речь пойдет именно об иконках.
Для того, чтобы изменить название ярлыка приложения, прежде всего вам потребуется установить кастомный лаунчер для Android. О лаунчерах у нас недавно была отдельная статья. Например, подойдут Nova Launcher или Apex Launcher, которые можно бесплатно скачать в Google Play. В нашем примере используется Nova Launcher. Предположим, вы установили его и используете как дефолтный. Теперь можно быстро, буквально в несколько шагов переименовать любой ярлык приложения. Долгое нажатие на приложение, тап по появившейся опции Редактировать, затем вбиваем новое название и жмем Готово. Все, теперь ярлык называется так, как вы того хотите.
Вот домашний экран телефона на Android 6.0 Marshmallow, на котором в качестве лаунчера по умолчанию установлен Nova Launcher. Предположим, мы хотим переименовать ярлык Play Music. Долгое нажатие на ярлык…
Затем Редактировать
Затем тапнуть на исходное название
Затем вбить новое название и нажать Готово
Теперь ярлык называется так, как вам хочется
По какой-то причине не все разработчики дают своим приложениям уникальные имена. В результат у вас на на стартовом экране смартфона может появиться с десяток разных игр с одним и тем же названием, а Яндекс вообще не заморачивается и называет почти все свои приложения так же, как Google: Музыка, Диск, Навигатор, Карты, Браузер и так далее. Стоковая версия Android не позволяет менять названия приложений, но это можно делать с помощью сторонних решений.Первый способ — в лаунчере
Некоторые лаунчеры (например, Nova) позволяют переименовывать любые установленные приложения. Нажмите на иконку приложения, удерживайте палец, а в открывшемся контекстном меню выберите опцию «Редактировать» Откроется текстовое поле для ввода нового названия. Сохраните изменения кнопкой «Готово». В списке всех установленных приложений и в системных настройках название не поменяется.Второй способ — модулем Xposed
Xposed — фреймворк с репозиторием модулей, которые позволяют очень гибко настраивать Android. Модуль xRenamer предназначен для переименовывания приложений, причем он влияет на названия, которые отображаются не только на домашнем экране, но и в других местах.Как с ним работать?Установите и запустите Xposed Framework, зайдите в раздел «Загрузка», найдите модуль xRenamer, перейдите на страницу загрузки, скачайте его, установите, а затем активируйте в разделе «Модули» и перезагрузите устройство. В списке приложений появится xRenamer, запустите его и переименуйте приложения, оригинальные названия которых вас не устраивают.Инструкция по установке Xposed Framework на устройства с Android Lollipop выложена на нашем сайте. C Android 6.0 этот фреймворк несовместим.Третий способ — приложением QuickShortcutMakerQuickShortcutMaker меняет названия только на стартовой странице и, в отличие от лаунчера, никак не меняет интерфейс устройства.Как работать с QuickShortcutMaker?
Установите это приложение из Google Play и запустите его — вы увидите список всех установленных у вас приложений. Нажмите на любое и в правой части экрана выберите опцию «Tap to change label» — откроется поле для ввода текста. Задайте новое название и сохраните его, нажав кнопку ОК. Затем нажмите на кнопку Create, после чего иконка приложения с измененным названием появится на стартовой странице вашего устройства.
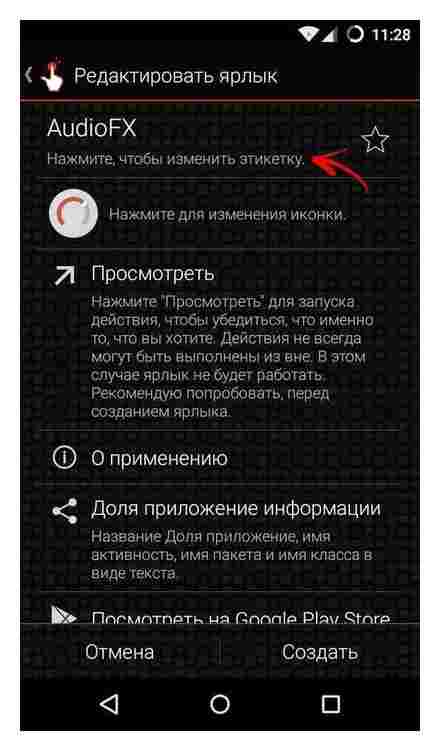
Изменение названия в лаунчере
Как говорилось выше, стандартный лаунчер Android не позволяет производить переименование. Для проведения подобных действий необходимо скачать и установить Nova Launcher либо Apex Launcher. Обе утилиты бесплатны и доступны в Google Play.
Действия по изменению названия в обоих лаунчерах одинаковы и необычайно просты:
- нажимаем на ярлык и удерживаем палец до появления контекстного меню,
- выбирает «Редактировать» (Edit),
- в появившемся окне тапаем на старое название и вбиваем вместо него нужное,
- нажимаем «Готово» (Done).
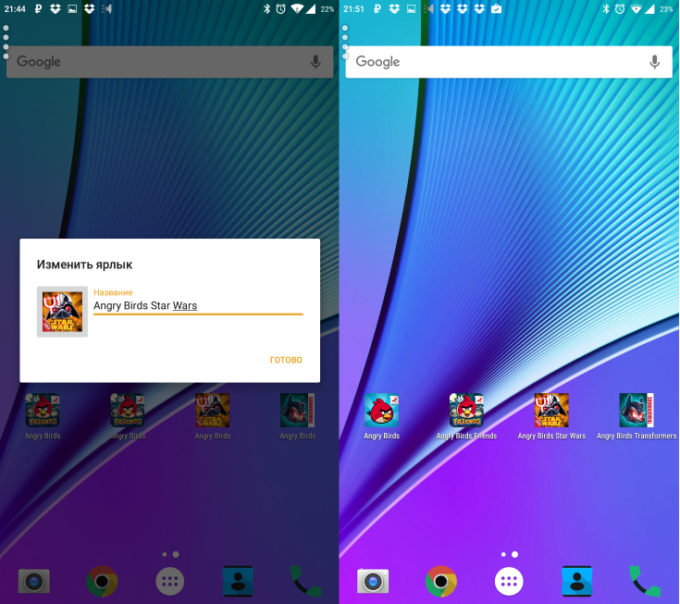
Задача выполнена на экране возле иконки отображается новое имя.
Кастомизировать интерфейс смартфона можно нам поможет бесплатная утилита Awesome Icons , которая не требует наличия Root-прав. Устанавливаем ее с PlayMarket и запускаем: открывается список установленных программ.
Под названием каждого приложения располагаются значки, которые позволяют:
- Установить новую иконку из набора (Icon Pack);
- Сделать фото и установить его в качестве иконки;
- Выбрать фото для иконки из галереи.
Для того чтобы были доступны наборы иконок, предварительно загружаем их из главного меню приложения (Get more icons) и перезапускаем Awesome Icons.
Теперь для программ в списке будут доступны новые иконки.
Выбираем программу из списка и тапаем ее. Доступны следующие изменения:
- LAUNCH. Выбор приложения, которое будет соответствовать текущей иконке.
- ICON. Сменить иконку.
- LABEL. Задать новое имя для ярлыка на главном экране.
- ADVANCED. Защитить иконку от изменения.
Как поменять иконку приложения на Android
Часто бывает так, что стандартные иконки программ, установленных на смартфоне, надоели. Хочется чего-то нового. Обойти представления разработчика о том, как должна выглядеть иконка довольно просто. Мы подробно расскажем о процессе.
Стоит отметить, что для смены иконок есть несколько путей: использование специализированного программного обеспечения и установка отдельного лаунчера. Однако второй вариант подойдет далеко не всем пользователям, так как лаунчер меняет иконки всех программ. Да и вообще может до неузнаваемости изменить весь рабочий стол. Тем не менее, мы рассмотрим даже такой вариант, поскольку он частично решает нашу проблему.
Однако стоит заметить, что далеко не каждая программа справится с такой сложной процедурой, как замена значка. Поэтому бездумно качать все подряд приложения не стоит. Лучше прислушаться к нашим рекомендациям.
Использование специализированного приложения
Мы рекомендуем для смены иконок любой программы использовать приложение Awesome Icons. Оно действительно работает в отличие от того, что предлагает Google Play по большей части (совершенно бесполезные продукты).
Тем не менее, с данной программой нужно уметь работать. Ведь новичкам будет трудно разобраться в ее интерфейсе. Сейчас мы расскажем об использовании данного приложения на Xiaomi Redmi 8. Вот подробная инструкция.
Шаг 1. На главном экране аппарата запускаем Google Play с помощью соответствующего значка.
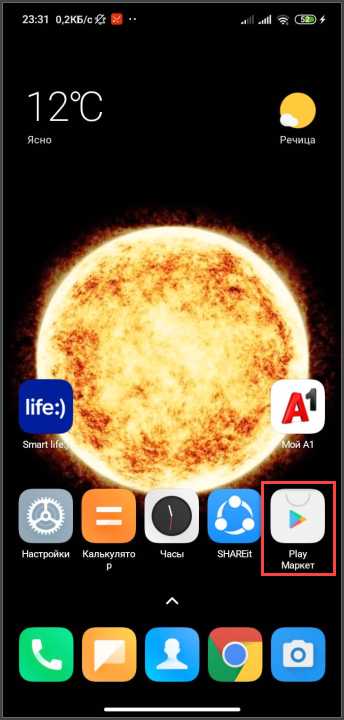
Шаг 2. В поисковой строке вводим «Awesome Icons» и тапаем по иконке для запуска поиска.
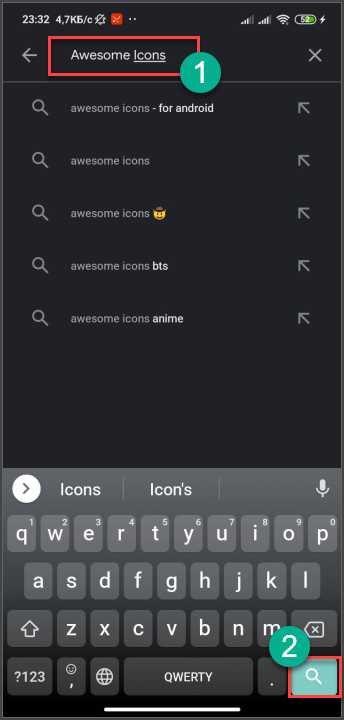
Шаг 3. Далее просто нажимаем кнопку «Установить».
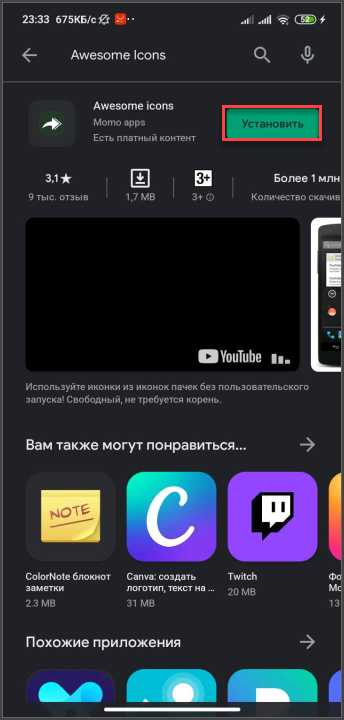
Шаг 4. Дожидаемся завершения процесса и затем запускаем программу при помощи нужного ярлыка.
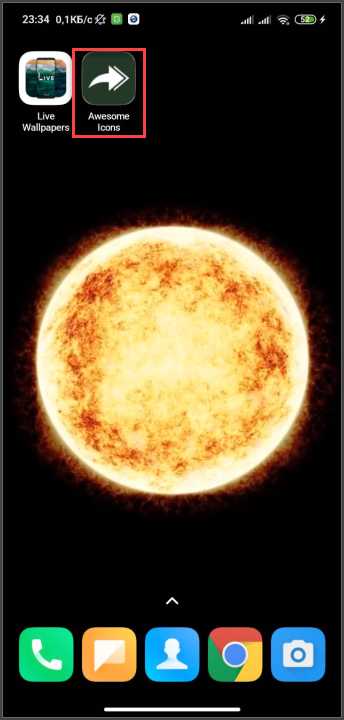
Шаг 5. Далее в списке выбираем приложение, для которого нужно заменить иконку и нажимаем на кнопку с изображением картинки.
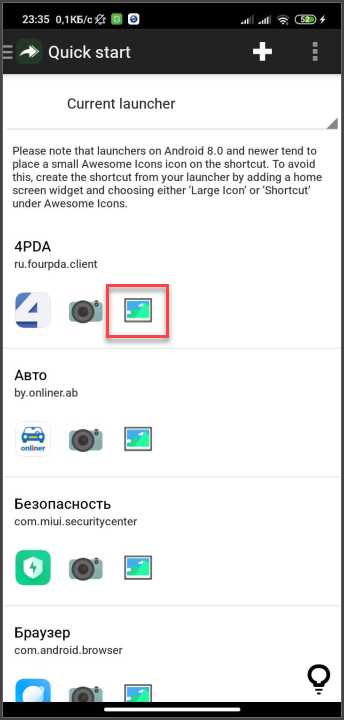
Шаг 6. После этого в галерее выбираем нужное изображение и тапаем по кнопке с иконкой галочки.
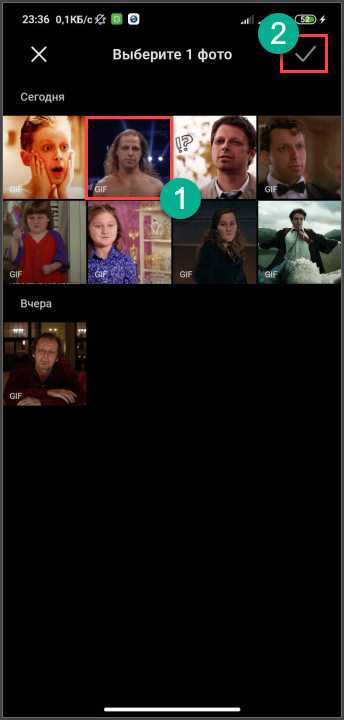
Шаг 7. Осталось только отредактировать название приложения и тапнуть «ОК».
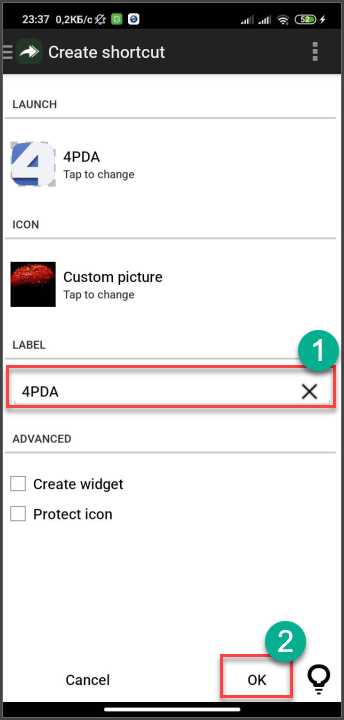
Если вам нужно поменять картинки на всех программах, то повторяйте вышеописанные действия для всех приложений из списка. Учтите, что перед этим вы должны скачать иконки на замену. И лучше, если они будут в формате PNG с прозрачным задним фоном.
Использование стороннего лаунчера
Лаунчер – это рабочий стол, на котором отображаются значки всех приложений. Также на нем размещаются виджеты. Если установить альтернативный лаунчер, то вполне возможно поменять и тему иконок.
Из всего многообразия соответствующих программ на Маркете лучше выбрать Nova Launcher. Этот продукт имеет наиболее гибкие настройки и не особо сильно грузит систему. Вот что нужно сделать для его установки и настройки.
Шаг 1. Запускаем Google Play при помощи нужного значка.
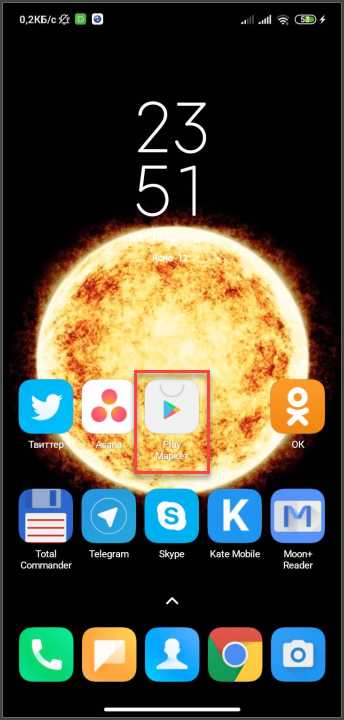
Шаг 2. В строке поиска вводим «Nova Launcher» и жмем кнопку с пиктограммой лупы.
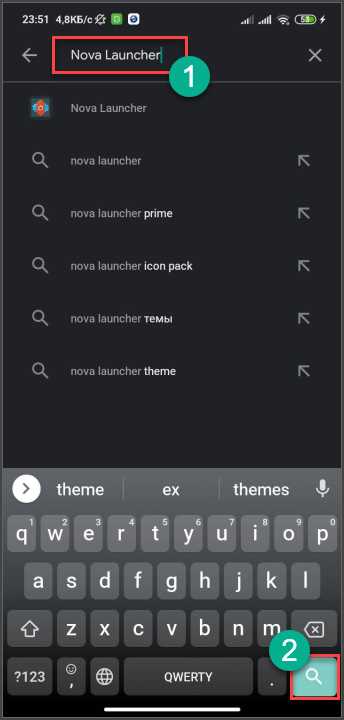
Шаг 3. Далее жмем на кнопку «Установить».
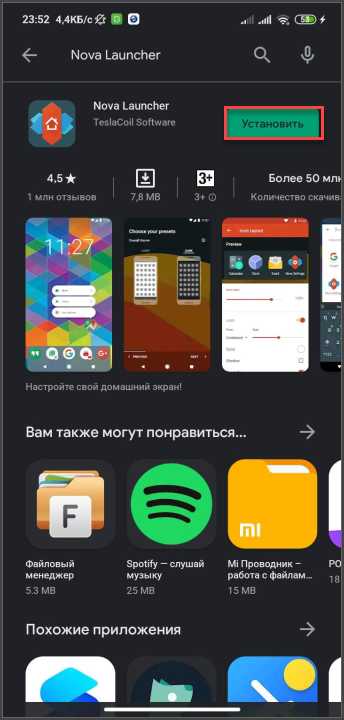
Шаг 4. После завершения инсталляции возвращаемся на рабочий стол и видим предложение выбрать лаунчер для использования. О и тапаем по пункту «Nova Launcher».
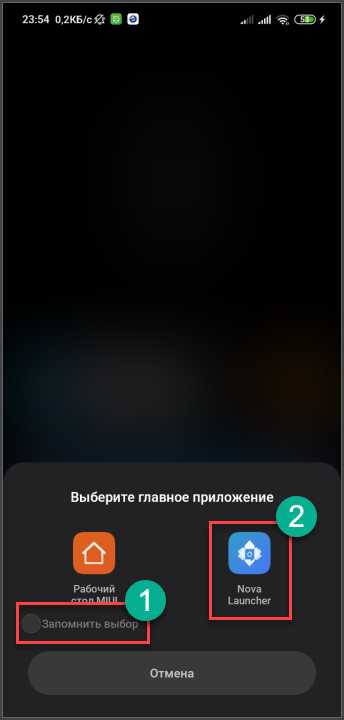
Шаг 5. Теперь просто жмем «Далее».
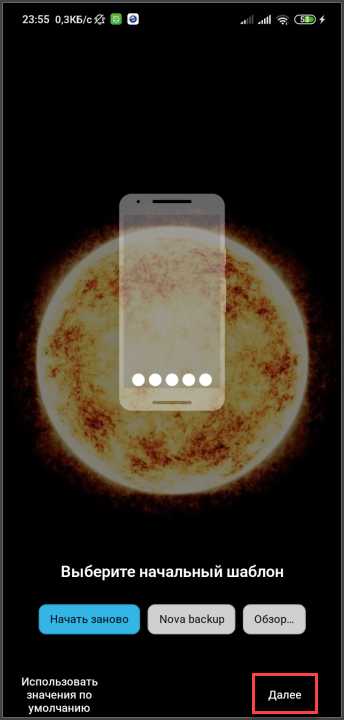
Шаг 6. Выбираем темную тему (если требуется) и жмем «Далее».
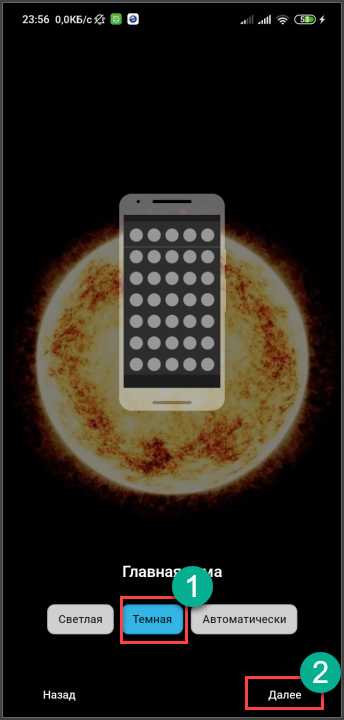
Шаг 7. Выбираем тип запуска меню и тапаем «Применить».
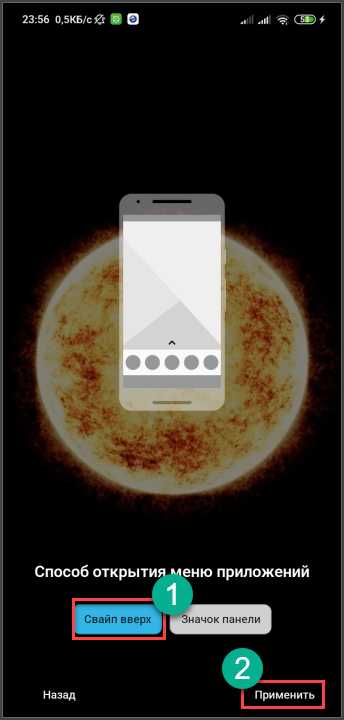
Шаг 8. Получаем новый рабочий стол с совершенно другими значками и приступаем к его настройке.
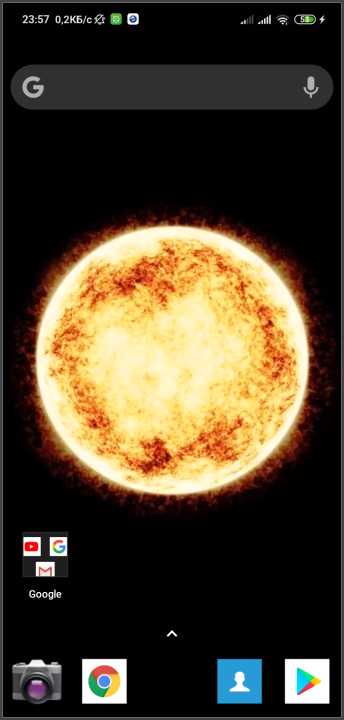
Стоит заметить, что стандартная тема значков у Nova Launcher не особенно интересная. Но сторонние лаунчеры тем и хороши, что позволяют скачать альтернативное оформление и наслаждаться необычным внешним видом рабочего стола.
Заключение
Если вам надоел стандартный рабочий стол, то его всегда можно немного оживить. Достаточно просто заменить значки, которые присвоены определенным приложениям. Для этого существует соответствующее программное обеспечение. Но далеко не все программы хорошо справляются с этой работой. Так что лучше следуйте нашим рекомендациям.
Если простой замены значков недостаточно, то можно сменить весь лаунчер. Так будет гораздо проще. Альтернативный рабочий стол позволяет настроить иконки так, как требуется именно вам. Возможно, этот вариант подойдет вам лучше всего, поскольку является самым простым и доступным из всех.
Скачать Photos and Files Renamer для Android:
Скачать apk2,12 Mb Скачиваний: 61 Похожие приложения Amaze File Manager Copy Ubuntu One Files IDM Internet Download Manager PDF Max File Guardian Search Everything Text Editor Vaulty Stocks Super Search Recover Lost Deleted Music And Photos From My Phon RepliGo Reader Оставить комментарий к программе Photos and Files Renamer 8 ответить на вопрос 14 Решение 1
Если возникает проблема с различными операциями с файлами телефона и смартфона на андроиде, то существуют два способа их решения. Либо с помощью подключения смартфона к компьютеру изменять например название фотографий с него, лучше даже сохранять фотографии не на само устроство, а на карту памяти, тогда можно вставлять в компьютер уже ее и работа с ней становится совсем элементарной, либо скачать с маркета какой-нибудь файловый менеджер. С его помощью вы сможете управлять файлами на вашем смартфоне так же легко, как если бы это был компьютер. Я например пользуюсь ES file explorer с которым уменя нет совершенно хлопот, особенно часть использую этот менеджер для удаления старых файлов, фото.
Еще 13 ответов 5
Есть три основных способа. 1. С помощью ПК — подключаем телефон, находим нужный файл и переименовываем. 2. С помощью файлового менеджера на самом телефоне. 3. Во многих телефона предустановлена функция замены имени в настройках — выбираем строку переименовать и пишем новое название.
2
Лично я таких случаях подсоединяю свой телефон андроид к компьютеру через провод USB. Просматриваю свой телефон, нахожу папку с фотографией, копирую эту фотографию, и уже на компьютере ее переименовываю. Для меня такой способ удобнее, чем скачивать незнакомые мне программы.
1
Самый простой способ сделать это при помощи компьютера. Или же установить файловый менеджер. Их предлагается широкий выбор. Так же можно воспользоваться инструкцией к своему смартфону. Или попробовать самостоятельно вызвать дополнительное меню к фотографиям и там выбрать пункт «переименовать».
1
Попробуйте в Гугл Плей Маркет скачать файловый менеджер » ES Проводник». Он работает бесплатно, в этом его преимущество. И еще он на русском языке, с его помощью получите доступ к фотографиям и сможете переименовать их. » ES Проводник» очень удобен в работе, многие выбирают именно его.
добрый день . Подскажите как на Андроиде после снятия фото сразудавать имя фото или сделать что он запрашивал на изменение названии фото ???? Очень нужно
Добрый ень. Подскажите как сразу после сьемки переменивоть фото или присвоить ему название ??
в большинстве случаев это можно сделать нажав в опции в выбранной вами картинкой . Но если такого варианта как переименовать там нет , то можно сделать это через проводник , в крайнем случае скопировать на компьютер и там уже переименовать .
не надо заходить в галерею или фотоальбом — заходим в проводник (у меня стоял при покупке смартфона Fly 4405) находим нужное фото (не открываем), нажимаем пальчиком и держим пока не выделится, — внизу дисплея появляется доп.меню там правую нижнюю (значек из трех вертикальных точек) и появляется «переименовать» и «свойства» (во всяком случае у меня именно так) — выбираем нужное — готово. удачи.
Переименовывается фото на всех версиях андроида практически одинаково.Для этого нужно зайти в галерею выбрать фото и вызвать дополнительные меню (у каждого устройства вызывается по разному)Там появится пункт переименовать.Если файлов много то удобнее будет переименовать на компьютере.
Во первых можно подключиться через сам компьютер и вручную переименовать, а вообще кликните именно на названии фото и в одной из опций через альбом но в силу медленности этого способа проще через компьютер на самом деле.
Вот в том то и дело что на моей модели нет таких опций изменить и переименовать ,отсюда и вопрос к знающим
Чтобы переимновать потребуется лишь чуть чуть ума. 1 что нужно сделать чтобы переименовать требуется- зайти в фотоальбом- изменить- перименовать и вам остается только внести название фотографии которые хотите написать.
Переименовать фотографии на смартфоне можно с помощью диспетчера файлов.
Ваш ответ
- https://fb.ru/article/473991/kak-na-androide-pereimenovat-prilojenie-podrobnaya-instruktsiya
- https://phone-insider.com/kak-pereimenovat-prilozhenie-na-android.html
- https://vebtech.ru/obzor-prilozhenij/5-luchshix-besplatnyx-menedzherov-dlya-android/
- https://coandroid.ru/783-photos-and-files-renamer.html
- https://otvet.expert/kak-na-androide-pereimenovat-foto-431297
ПОДЕЛИТЬСЯ Facebook
tweet
Предыдущая статья Как переименовать папку пользователя Windows (XP/7/8/10) без сбоев системы
Следующая статьяКак передать музыку по блютузу с Андроида
Переименование и изменение Android Apps иконки
Шаг 1: Прежде всего, мы должны открыть АПК файл приложения, которое вы хотите переименовать и изменить значок. Если вы не имеете файла АПК, но приложение установлено на телефоне, вы можете легко скомпилировать его использовав файловый менеджер Astro. Мы уже говорили о том, как можно сделать АПК файлы установленных приложений, говоря о передаче установленных приложений с одного устройства на другое по Bluetooth.
Шаг 2: Скачайте и распакуйте АПК Edit v0.4 в папку на вашем компьютере. В АПК Edit v0.4 необходим Java , пожалуйста, установите его, если у вас его еще нет.
Шаг 3: Теперь давайте начнем редактирования. Запустим АПК Edit.exe, установленный в предыдущем шаге, и загрузим файл АПК который вы хотите изменить.
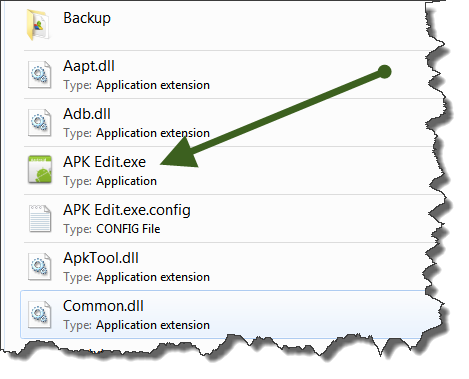
Шаг 4: Теперь редактор будет отображать название приложения и отображать значок на вкладке Общие. Вы можете изменить поле с именем и нажать на иконку, чтобы найти новый значок. Пожалуйста, убедитесь, что значок файла в формате PNG и форма размера квадрат.
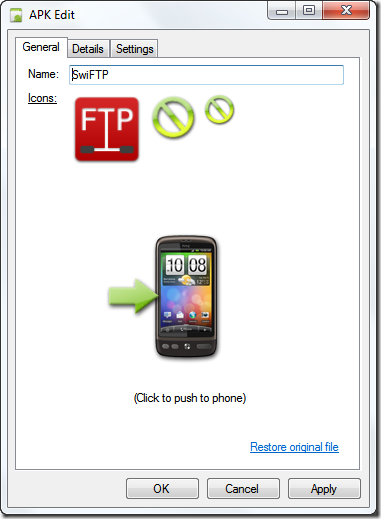
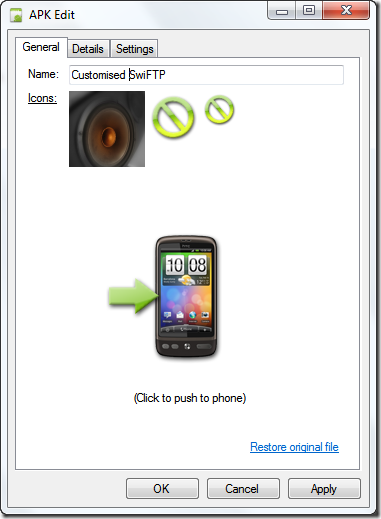
Шаг 5: После того, как вы закончите редактирование, нажмите на кнопку Применить (Apply) , чтобы сохранить изменения.
Далее используя Wi-Fi или кабель для передачи данных перекинуть файл АПК на телефон, а затем установить его на устройство.
Константин Иванов
Вам когда-нибудь хотелось переименовать приложение из числа тех, что установлены на вашем Android смартфоне или планшете? Возможно, вы не знаете, что это можно с легкостью сделать, если мы говорим об иконках приложений на домашнем экране и в списке. Сами приложения вы переименовать не сможете, и их названия останутся теми же, если вы зайдете в них или будете искать в разделе Настройки – Приложения. Ниже речь пойдет именно об иконках.
1. Вот домашний экран телефона на Android 6.0 Marshmallow, на котором в качестве лаунчера по умолчанию установлен Nova Launcher. Предположим, мы хотим переименовать ярлык Play Music. Долгое нажатие на ярлык…
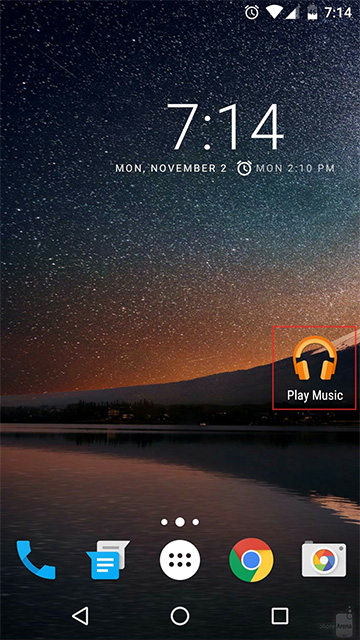
2. Затем Редактировать
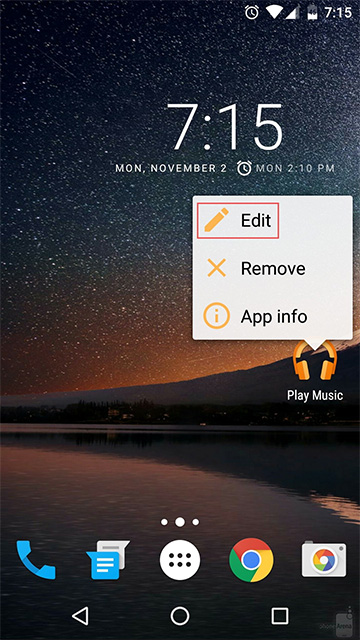
3. Затем тапнуть на исходное название
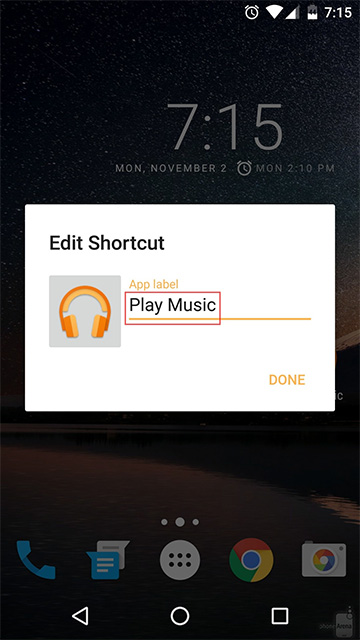
4. Затем вбить новое название и нажать Готово
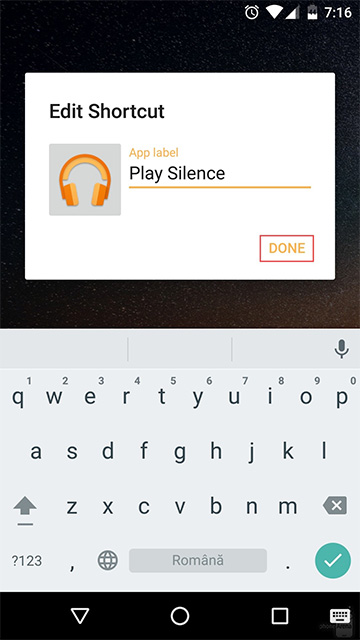
5. Теперь ярлык называется так, как вам хочется
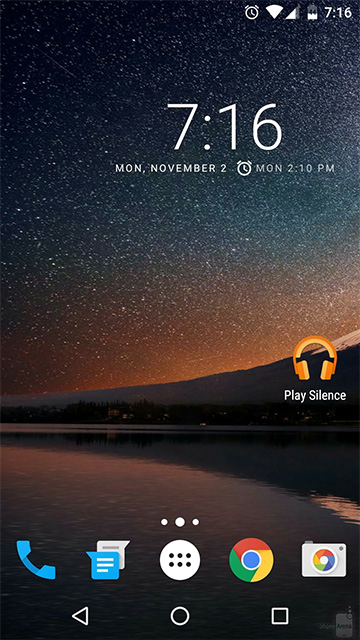
заголовок приложение (13)
Изменение файла манифеста не изменило имя приложения,
но изменение атрибута Label в MainLauncher сделало трюк для меня.
Есть ли способ изменить имя (Launcher App Label) приложения без создания нового проекта?
Примечание. Название приложения и ярлык, показанный на значке Launcher на главном экране на мобильных телефонах, могут быть разными.
Пример. На домашней странице моего мобильного телефона, где находятся мои приложения, у меня есть значок и имя Foo, но я хочу изменить имя на Bar. Я могу это сделать?
измените ресурс строки приложения на новую активность
- Перейдите в файл Strings.xml под значениями.
- Измените тег app_name на ваше имя приложения, чтобы он был нужен, и все установлено, вы сможете увидеть имя, которое вы сейчас меняете.
Отредактируйте тег приложения в файле манифеста.
Измените атрибут метки и укажите последнее имя.
если вы хотите изменить имя приложения под иконкой launcher, измените этот android_label=»@string/app_name» внутри тега активности основного запуска
И если вы хотите изменить имя приложения внутри
где у вас есть все установленные приложения, измените этот android_label=»@string/app_name» внутри тега приложения
Чтобы изменить имя приложения для Android, перейдите к активности, которая запускает активность и меняет свой ярлык, как я сделал выше в своем коде.
Я заметил, что есть некоторые различия в том, как имя приложения может появиться на устройствах Lollipop. Перед Lollipop у вас могут быть разные имена приложений:
В Lollipop это будет так:
В Lollipop android:label в фильтре намерения в основном бесполезен, в то время как название панели действий и значок запуска идентичны. Итак, если вам нужен другой заголовок в панели действий, у вас нет выбора, кроме как динамически устанавливать
Yes Of-course . Android Поддерживает изменение имени приложения перед созданием, как iOS (Конфигурация сборки). Вы можете изменить его, изменив файл манифеста Android для проекта.
Nevermind Я нашел его. Это можно сделать в файле манифеста в приложении, просто установите метку android. Сначала был сброшен, потому что он не менял ярлык имени приложения.
Это простая вещь в Android Studio,
перейдите в: res folder -> values -> strings.xml
измените имя приложения (в следующем примере: MitsuhoSdn Bhd) на любое новое имя, которое вы хотите.
MitsuhoSdn Bhd Hello world! Settings
Да, ты можешь. Изменив поле android:label в своем приложении в AndroidManifest.xml .
на ваш экран Splash, тогда имя значка Launcher будет изменено на имя имени класса Splash Screen.
Убедитесь, что вы изменили метку:
в вашей активности Splash Screen в файле strings.xml. Его можно найти в Res -> Values -> strings.xml
Это зависит от того, что вы хотите сделать. Я лично хотел переименовать свой проект, чтобы он не сказал MainActivity в верхней части приложения и под значком в моем меню телефона.
Для этого я зашел в файл Android Manifest.xml и отредактировал
И отредактировал android_name=».Mynewname» а затем отредактировал строку title_activity_main в файле title_activity_main в соответствии с именем.
Надеюсь, это поможет!
Вот способ получения кода версии:
Иногда возникают ситуации, когда по окончанию работы над проектом обнаруживается, что имя пакета, заданного при создании проекта, следует изменить. Подобная ситуация может возникнуть, если в магазине приложений Google Play данное имя уже используется или же, к примеру, вы допустили ошибку при создании проекта и теперь не можете обновить свое приложение. Такая неприятность легко решается если вы использовали в качестве IDE старенький Eclipse,но вот с Android Studio дела обстоят немного хуже.
Когда имена будут откреплены, каждое из имён можно изменить отдельно. Меняем необходимые имена выбрав из контекстного меню Refactor – > Rename или нажав сочетание клавиш Shift+F6. При появлении предупреждения нажимаем кнопку Rename Package.
| Как изменить название приложения? У меня есть 3 клона приложения (один сделан с помощью MIUI, второй с помощью lucky patcher) |
BusiedMovie | из Redmi 5 Plus
Yura88 | С мобильного телефона
КRustam | из Mi MIX 2S
Yura88 | из Redmi Note 7
Yura88 | из Redmi Note 7
Yura88 | из Redmi Note 7
Cодержание
Восстановление приложений через Google Play
1. Для восстановления приложений на смартфон или планшет подойдет стандартное приложение Google Play. Скачивать его не нужно, поскольку оно присутствует в Андроид изначально.
2. Найдите Google Play в списке приложений на телефоне. Сделать это можно через поисковую строку на устройстве.
Примечание. Если Google Play на телефоне не найден, скачайте apk файл на стороннем ресурсе вроде форума 4pda.
3. Зайдя в Google Play, нажмите на значок с тремя линиями. Откроется главное меню приложения.
4. Перейдите в раздел «Мои приложения и игры».
5. Во вкладке «Все» собраны все когда-либо установленные приложения — как удаленные, так и присутствующие в данный момент. Если приложение уже установлено, вы увидите рядом надпись «Установлено» или «Обновить».
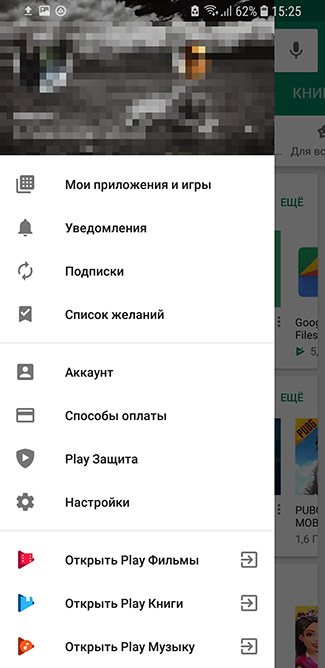
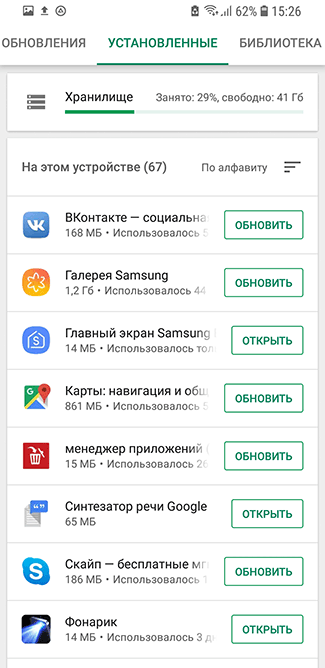
6. Найти удаленные приложения можно по отметкам «Бесплатно» или по кнопке с указанием стоимости.
Примечание. Если удаленное приложение не найдено, убедитесь, что используете свою учетную запись в Google. Вспомните, нет ли у вас других Google аккаунтов и при необходимости перелогиньтесь.
7. Если требуется найти старое приложение, проще сориентироваться по дате его установки. Вверху списка находятся недавно установленные приложения, снизу, соответственно, – самые старые. Или наоборот, в зависимости от способа сортировки.
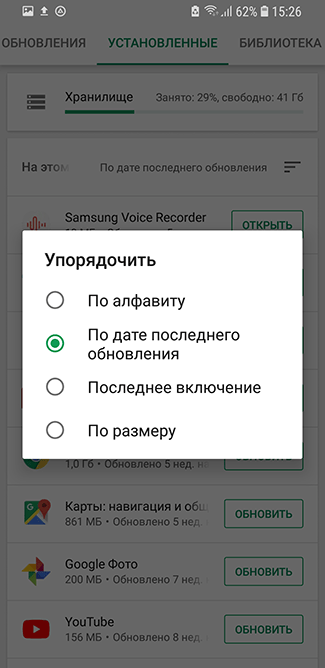
8. Найдите в списке требуемые приложения и установите их по очереди.
Переименовать и изменить значок Android Apps
Шаг 1: Прежде всего, нам понадобится пакет APK приложения, которое вы хотите переименовать, и измените значок. Если у вас нет APK, но приложение установлено на вашем телефоне, вы можете легко скомпилировать APK с помощью файлового менеджера Astro. Мы уже обсуждали, как вы можете создать APK-файлы для установленных приложений, а также о переносе установленных приложений с одного устройства на другое через Bluetooth.
Шаг 2: Скачайте и распакуйте APK Edit v0.4 в папку на вашем компьютере. Поскольку APK Edit v0.4 требует Java для работы, пожалуйста, установите его, если у вас его еще нет.
Шаг 3: Теперь, когда у вас есть и файл APK, и редактор APK, начнем с редактирования. Запустите APK Edit.exe, который вы извлекли на предыдущем шаге, и загрузите APK-файл, который вы хотите редактировать.
Шаг 4. Теперь инструмент прочитает файл и отобразит значок и имя приложения на вкладке «Общие». Вы можете редактировать текстовое поле имени напрямую и щелкнуть изображение значка, чтобы найти новый значок. Пожалуйста, убедитесь, что файл значка в формате PNG и имеет идеальный квадрат в размерах.
Шаг 5: После того, как вы закончите редактирование, нажмите кнопку Применить, чтобы сохранить изменения.
Несмотря на то, что приложение дает вам возможность напрямую передавать приложения на устройство с помощью кабеля для передачи данных, я бы посоветовал вам перенести измененный файл APK на свой внутренний жесткий диск с помощью Wi-Fi или кабеля для передачи данных, а затем установить его на устройство.
Даже при установке файла вы увидите изменения в имени файла и значке приложения. После установки приложения вы увидите приложение с пользовательским значком и именем.
Cодержание
С помощью сторонних приложений
Quick Shortcut Maker – бесплатная программа с множеством полезных опций, которая работает исключительно на главной странице. В то время как лаунчер меняет интерфейс мобильного аппарата.
После правильной установки утилиты через онлайн магазин приложений Google Play можно выполнять следующие операции:
- В разделе «Приложения» владелец аппарата указывает желаемый объект для изменения текущего имени.
- После перехода перейти по кнопке для изменения этикетке.
- В новом окне пользователь вводит новое значение и сохраняет изменения по кнопке «Ок».
- Завершить процесс создания можно по одноименному пункту.
Спрятать приложение невозможно, в отличие от лаунчера. Можно перенести программу в скрытую папку.
Существует сложная утилита для редактирования и чтения APK-документов. Список функциональных возможностей программного обеспечения APK Editor:
- удалить рекламу;
- изменить фон картинок или архитектурного макета.
Пошаговый алгоритм для использования сложного инструмента:
- После загрузки установочного APK-файла выполнить установку приложения.
- После успешной установки без специальных разрешений открыть утилиту для запуска.
- Разрешить установленному объекту доступ к мультимедийным документам.
- Через меню APK Editor перейти в раздел «Выбрать доступные APK».
- В перечне указать желаемую платформу и подтвердить «Общее редактирование».
- Внести в поле формы новое название программного продукта. Сохранить изменения.
- Создается специальный файл, который располагается по указанному в центре дисплея пути.
Если не удалось успешно загрузить приложение, то текущее удаляется для стабильной работы. Через внутренний накопитель мобильного устройства можно найти новый APK-файл. После успешной повторной установки появится желаемое название.
Любой вышеуказанный способ для корректного переименования работает исключительно при загрузке вспомогательных сервисных утилит. На личное усмотрение пользователь выбирает: изменить имя с помощью launcher или дополнительных программных продуктов для разработки ярлыков.
-
Как открыть файл на андроиде mxl
-
Что может быть долгожданным 100 к 1 андроид
-
Самый точный барометр на андроид
-
Как отключить запись экрана на андроид 10
- Motrex 2020 android обзор
Xposed
Еще одна многомодульная утилита, направленная на конфигурирование платформы. Нас же опять-таки интересует только переименование программ, а обзор прочих возможностей мы опустим. Сразу стоит предупредить, что для корректной работы утилиты необходимы права администратора (Root). Установка программы проходит в штатном для платформы режиме.
Чтобы поменять название приложения, необходимо:
- Запустить Xposed, перейти в раздел «Загрузка» и нажать на иконке модуля xRenamer.
- В разделе «Модули» находим запущенный компонент и активируем его.
- После телефон перезагрузится и на рабочем столе появится ярлык xRenamer.
- После запуска модуля появится список всех ярлыков и приложений.
- Выбираем нужное и переименовываем двойным тапом.
Данный способ несколько запутан, так что в первую очередь стоит попробовать два предыдущих варианта.
Подготовка ресурсов
Что нам понадобится для работы? Нам нужно будет скачать APK файл нужного приложения. О том, как это сделать читаем тут. Далее скачиваем и устанавливаем на свой смартфон приложение под названием APK Editor. Вот его страница на Google Play Далее выбираем альтернативную иконку (иконка должна быть в формате png). Осталось и иконку и АПК файл скинуть на смартфон (например в папку download) и запомнить папку, в которую вы их положили. Теперь, когда все готово, можно перейти к изменению иконки скачанного приложения.
Меняем файлы и название приложения в APK файле
Запускаем приложение APK Editor на смартфоне. Откроется вот такое окно, где выбираем пункт «Выберите файл APK». Откроется проводник, в котором переходим в папку, куда мы скидывали иконку и приложение. Выбираем АПК файл приложения и далее выбираем форму редактирования «Замена файлов». Откроется уже окно непосредственно редактирования файлов, где с вкладки «Файлы» переходим во вкладку «Изображения». Находим изображение с названием icon.png и жмем на кнопку в виде карандаша. Далее выбираем файл для замены, то есть подготовленную нами заранее иконку (надо её переименовать в icon.png). Далее жмем кнопку «Сохранить» и дожидаемся окончания процесса сохранения. После откроется вот такое окно.Здесь нажимаем уже кнопку «Установить» и радуемся результату.
APK Editor также умеет и менять название приложения. Для этого выбрав файл жмем кнопку «Общее редактирование». Откроется вот такое окно. Здесь в поле «Название приложения» вписываем любое придуманное вами название и жмем сохранить (я назвал «Наука_2.0» #128578; ). Менять «Имя» можно даже уже установленным приложениям.












![Как изменить иконку приложения в меню андроид [pc-assistent.ru]](http://u-tune.ru/wp-content/uploads/d/0/6/d062987de9ebb8dfad69a2b1af07f56b.png)