Приложения для просмотра паролей от WI-FI
Еще проще установить на «Андроиде» небольшие, но действенные в таких случаях программки, занимающие мало места, полезные в ряде житейских ситуаций. Удобно, что вне зависимости от того, сохраняли пользователи пароли или нет, функционал программ отобразит точки доступа «вай-фай», применявшиеся для подключения раньше. Но для их использования и адекватной работы нужно получить root-права. То есть, так настроить смартфон, чтобы иметь возможность изменять данные системного каталога. Сделать это способны пользователи, входящие в систему на правах администратора. Как в ОС Windows, так и Android после приобретения гаджета без соответствующей настройки пользователю предоставляются права гостя, а Root расширяет возможности.
WiFi Passwords
Считается лучшей среди программ. Принцип действия приложения WiFi Passwords сводится к отображению паролей к сетям «вай-фай» без всяких звездочек и точек, скрывающих символическое значение. Операционная система Android, например, не дает возможности посмотреть данные для подключения роутера через телефон: они остаются скрытыми по принципу шифрования. А с программой WiFi Passwords реально посмотреть их, а также восстановить, если возникнет необходимость. Но опять же потребуется root-доступ. Скачать, установить программку довольно просто в Google Play.
После установки, запуска утилиты, предоставления ей прав суперпользователя, применять ее легко. Открывается WiFi Passwords простым нажатием на иконку и сразу отображает полный список беспроводных «вай-фай» сетей, использовавшихся для подключения на телефоне, а под их названием — SSID — прописан пароль.
Если сделать «Тап» на нужной записи, эти данные автоматически копируются в буфер обмена. При помощи длинного «Тапа» откроется системное меню, где есть возможность поделиться паролем с любым устройством удобным способом.
WiFi Key Recovery
Принцип действия утилиты несколько отличается от предыдущего, но незначительно, как правило, по части отображения интересующей информации. Используя WiFi Key Recovery, также возможно посмотреть свой пароль, восстановить его, не взламывая сеть и не делая попытки подобрать нужный. Программа запоминает и сохраняет ключи доступа к «вай-фай» сетям, использовавшимся для подключения. WiFi Key Recovery анализирует файл wpa_supplicant в Android и отображает данные в любом удобном формате. Благодаря этому возможно напрямую скопировать их в буфер обмена или экспортировать при помощи текстового документа.
Происходит это так. Вначале программа находит все близлежащие точки беспроводной связи:
Далее пользователю необходимо выбрать ту, к которой он забыл пароль. Откроется дополнительное меню с выбором действий:
Пользователю достаточно просто выбрать один из двух верхних пунктов, и данные по паролю будут скопированы. После этого их можно прочесть в открытом доступе.
WiFi Key Recovery так же просто скачивается и устанавливается на телефоне в Google Play. После запуска, аналогично предыдущей программе, потребуются права суперпользователя. После соблюдения необходимых норм приложение запускается обычным способом: нажатием на иконку. Откроется главное окно, где списком, разделенным на отдельные блоки, отобразятся использовавшиеся прежде «вай-фай» сети. Под именем искомой сети – SSID — указан ее пароль, обозначенный psk.
Проблемы и способы их решения
Приложения не работают
Программы-взломщики не могут обойти защиты абсолютно всех роутеров, поскольку производители и владельцы некоторых устройств ответственно относятся к установке параметров безопасности.
Сервисы, такие как Wi-Fi Map, получают информацию от пользователей на добровольной основе. Разумеется, обеспечить стопроцентное покрытие карты на данный момент невозможно.
Наконец, приложения, читающие защищённые файлы из памяти смартфона, недоступны без root. Также информация в них перезаписывается последними введёнными пользователем сведениями. Даже если последний указанный пароль некорректен, он будет указан утилитой в выдаче.
Не удаётся прочитать защищённый файл
Причина та же – следует получить права root, в чём помогут, в зависимости от модели и марки устройства, разные программы:
- King Root;
- Kingoroot;
- SuperSU;
- 360 Root;
- Magisk;
- Root Genius.
Рут настолько же легко снять, как и получить. Деактивировать его рекомендуется сразу после выполнения этих шагов для обеспечения безопасности устройства.
Узнать пароль от Wi-Fi на телефоне и поделиться им можно многими способами, в том числе не требующими рутирования телефона.
Поделиться ссылкой:
Для телефонов с системой Android
Перед тем, как приступить к процессу выяснения пароля сети, необходимо получить доступ к прошивке телефона в качестве администратора (так называемый root-доступ). Для этого с компьютера зайдите на сайт http://www.kingoapp.com/android-root.htm и скачайте бесплатное приложение Kingo Android Root.
ВНИМАНИЕ! Я не рекомендую делать эти процедуры, если вы вообще мало чего понимаете в технике. По некоторым данным, после этой процедуры вы теряете гарантию на телефон, поэтому прошу быть аккуратными и понимать, что вся ответственность будет лежать на вас, а не на мне
В свою очередь я выполню эту процедуру на своем телефоне, чтобы написать статью + быть уверенным что не пропущу какой –либо шаг в работе с программой! Обязательно прочитайте статью полностью, а уже потом производите манипуляции со своим телефоном и компьютером
В свою очередь я выполню эту процедуру на своем телефоне, чтобы написать статью + быть уверенным что не пропущу какой –либо шаг в работе с программой! Обязательно прочитайте статью полностью, а уже потом производите манипуляции со своим телефоном и компьютером.
Установите приложение на компьютер. Вот этапы установки программы:
- Нажмите «Next»;
- Поставьте галочку «I accept the agreement», нажмите «Next»;
- Оставьте все по умолчанию, нажмите «Next», «Next», «Next», «Install»;
- После копирования файлов на компьютер появится окно, в котором оставляете галочку (запустить программу) и жмете «Finish».
В настройках телефона в разделе «Для разработчиков» отметьте галочкой пункт «Отладка по USB». После этого можете подключить свой телефон к компьютеру. Через несколько секунд программа Kingo Root попросит вас отключить телефон от компьютера, что вы и делаете – отключите USB шнур от компьютера. После чего начнется установка необходимых драйверов, вы ничего не предпринимаете, просто ждете когда закончится установка.
Вы должны дождаться, когда в программе появится надпись:
Итак, если все описанные действия были выполнены, то подключаете свой телефон к компьютеру или ноутбуку через USB.
Теперь просто нажимайте в программе кнопку «Root Again» и, если понадобится, соглашайтесь со всеми всплывающими запросами, которые могут появиться на компьютере (антивирусы и тому подобное).
Сейчас вы должны дождаться, чтобы программа сделала все необходимые действия. После чего телефон перезагрузится. Теперь у вас есть права Root.
Эта программа является универсальной для этой процедуры, но могут возникнуть сложности. Чтобы решить проблему или узнать как на вашем телефоне или планшете получить Root права, вы можете посетить сайт 4pda.ru, на котором можете найти описание для вашего устройства.
Теперь вы можете зайти в папку WiFi и открыть файл, в котором есть интересующие нас данные /data/misc/WiFi/wpa_supplicant.conf. Чтобы не делать эту процедуру вручную, вы можете использовать специальные приложения, например, WiFi Key Recovery. Установите эту программу на свой телефон, запустите ее, и увидите названия точек доступа и пароли к ним.
Также можете установить приложение . Выберите версию Lite. Запустите установленное приложение.
Откройте папку «Data», затем «Misc», а далее выберите «WiFi». Найдите в папке файл «wpa_supplicant.conf». Это файл конфигурации подключения к сети. Именно в нем содержится вся информация о вашем подключении.
Откройте этот файл в любом текстовом редакторе и найдите в нем строчку «network».
В файле их может быть несколько в том случае, если вы подключались к нескольким сетям
По значению ssid (название сети, от которой надо узнать пароль) выберите необходимое подключение и обратите внимание на строку «psk». Именно в ней после знака «=» записан ключ доступа к WiFi
В принципе нет ничего сложного, главное разобраться с root правами, а уже потом вручную или через специальное приложение подсмотреть пароль
В принципе нет ничего сложного, главное разобраться с root правами, а уже потом вручную или через специальное приложение подсмотреть пароль.
Могут ли хакеры видеть, что вы делаете через Wi-Fi?
Как правило, да.
Это зависит от того, использует ли WiFi-сеть какое-нибудь шифрование. Если нет, то киберпреступники могут спокойно шпионить за вашей интернет-активностью.
Тем не менее, плохая новость в том, что даже если сеть использует шифрование, ваш трафик по-прежнему нельзя считать защищенным.
Почему? Поскольку текущий стандарт безопасности WiFi-сетей (WPA2) имеет некоторые серьезные недоработки. И даже более молодой преемник (WPA3) не считается полностью безопасным.
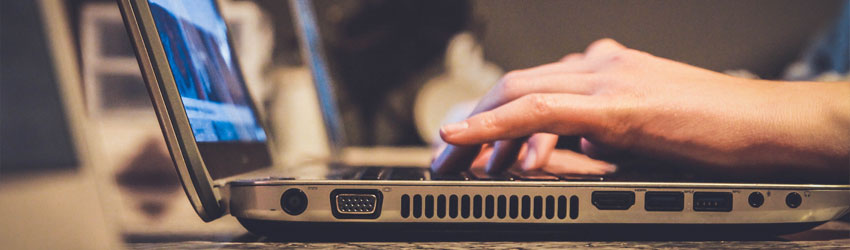
Так что, хакеры при наличии навыка соответствующего уровня могут взломать ваш зашифрованный WiFi-трафик.
Кроме того, учитывайте, что киберпреступники могут запускать поддельные точки доступа WiFi, используя такие устройства, как WiFi Pineapple Если вы подключаетесь к такой сети, хакер может без труда увидеть все, что вы делаете в интернете, даже если вы посещаете исключительно HTTPS-сайты.
На компьютере
Сейчас я покажу, как посмотреть пароль от вайфая на примере Windows 10. Инструкция также подойдет и для Windows 7, 8.
Через Панель управления
1. Нажмите кнопку «Пуск».
2. Откройте Панель управления. В Windows 10 для этого напечатайте Панель управления прямо в открытом меню.
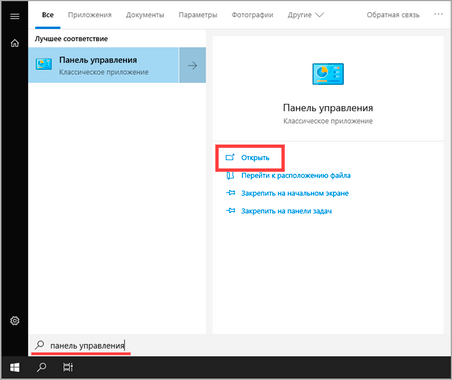
3. Перейдите в раздел «Центр управления сетями и общим доступом».
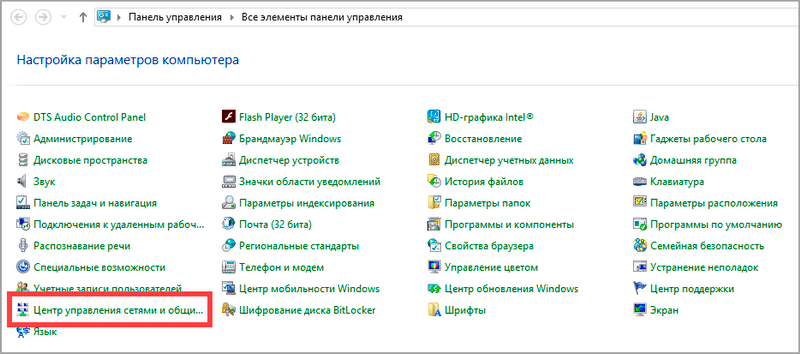
4. В меню «Тип доступа подключения» будет имя Wi-Fi сети. Нажмите на него.
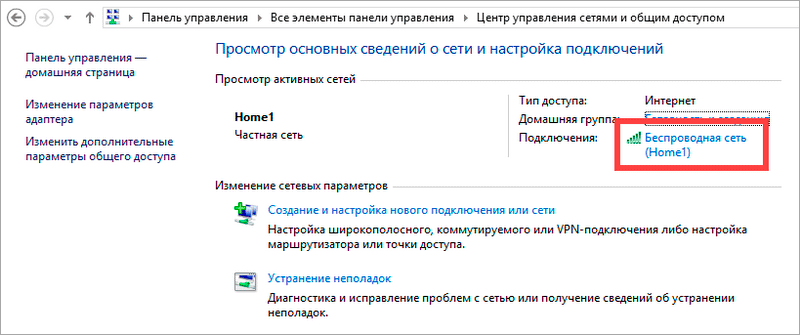
5. Откроется информация о подключении. Щелкните по кнопке «Сведения».
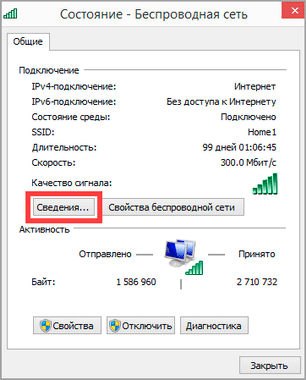
6. Перейдите во вкладку «Безопасность».
7. Кликните по пункту «Отобразить вводимые знаки». В строке «Ключ безопасности сети» отобразится пароль.
На заметку. Вход в систему должен быть выполнен с правами администратора.
С помощью командной строки
1. Откройте «Пуск» и напечатайте cmd
Сверху появится подсказка «Командная строка», а ниже будет пункт «Запуск от имени администратора» — нажмите на него.
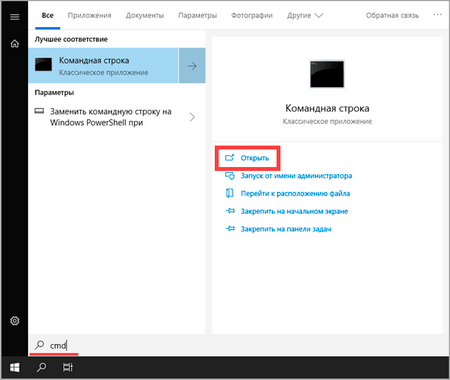
2. Запустится командная строка от имени администратора. Напечатайте или скопируйте в неё код: netsh wlan show profiles
Затем нажмите клавишу Enter на клавиатуре.
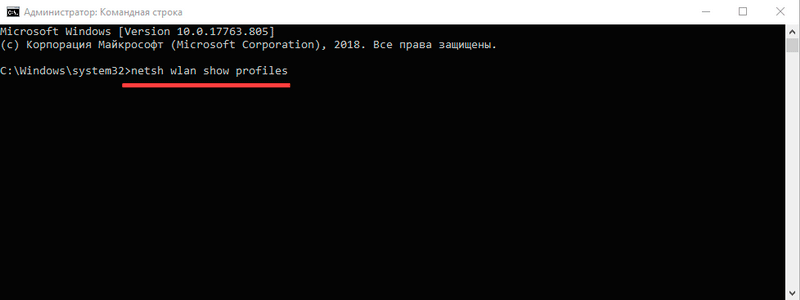
Отобразится список всех сохраненных на компьютере беспроводных сетей.
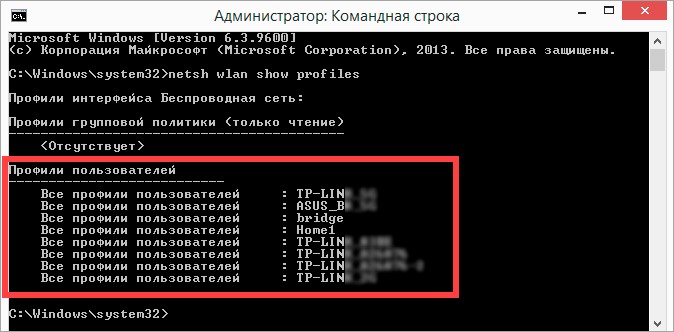
3. Далее введите в командную строку следующий код: netsh wlan show profiles name=(название сети) key=clear
Например, чтобы узнать пароль от сети «Home», нужно ввести команду: netsh wlan show profiles name=Home1 key=clear
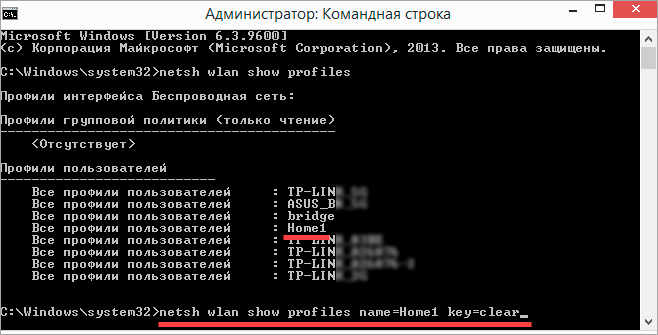
И нажмите клавишу Enter.
Команда покажет всю информацию о выбранной сети, в том числе и пароль.
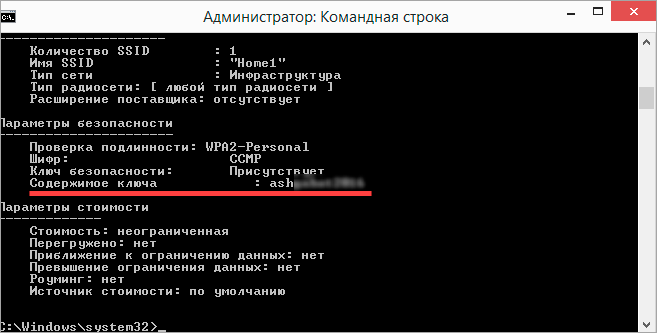
Через бесплатную программу
WirelessKeyView
После загрузки установите программу на компьютер и запустите ее с ярлыка WiFi Password Decryptor. В открывшемся окне вы увидите данные от беспроводных сетей.
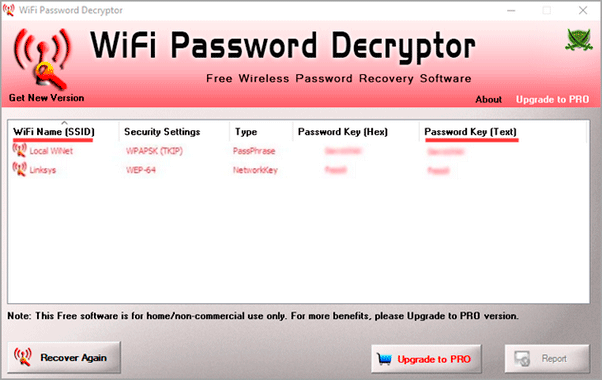
Через роутер
Роутер — это устройство, через которое вы получаете доступ к беспроводной сети. У него есть своя панель управления, и в ней можно посмотреть пароль от вайфая.
Для доступа к панели управления роутером нужно знать данные для входа в нее. Обычно они указаны на задней части роутера.
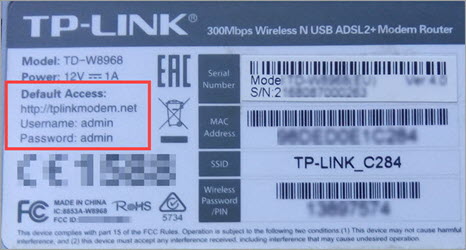
Как войти в панель управления:
- Открыть на компьютере любой браузер (например, Google Chrome).
- Напечатать в адресную строку IP адрес роутера и нажать Enter.
- Ввести логин и пароль для входа, который прописан на задней части роутера.
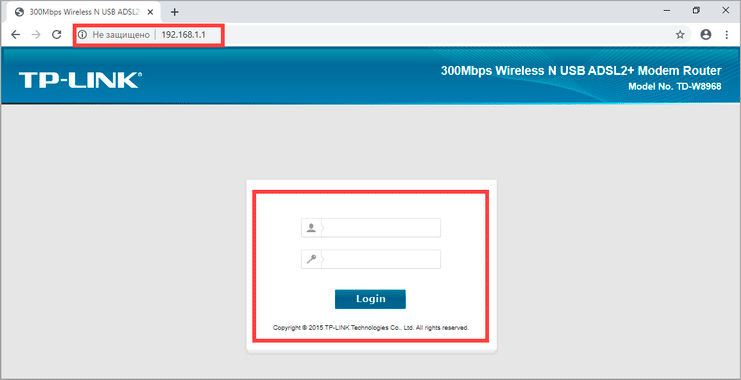
На заметку. Если у вас повреждена информация на наклейке, попробуйте войти по IP адресу 192.168.0.1 или 192.168.1.1. В меню авторизации введите логин admin без пароля или напечатайте логин admin и пароль admin. Эти данные чаще всего прописываются по умолчанию.
Далее я покажу, где посмотреть пароль от Wi-Fi в панели управления популярных устройств.
Не все модели имеют меню как на картинках, но принцип одинаковый. Чаще всего данные для входа можно посмотреть во вкладке «Настройки беспроводной сети».
TP-Link
Откройте в меню вкладку «Беспроводной режим».
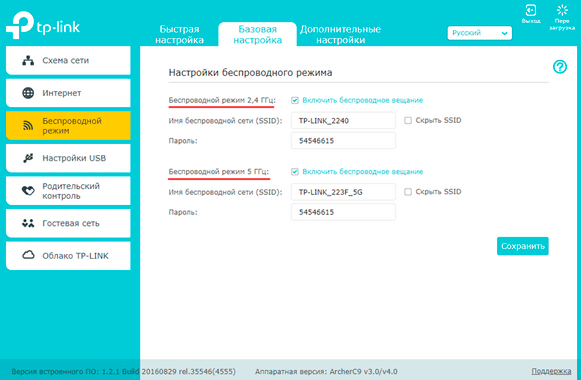
Данная модель работает в двух беспроводных диапазонах и под каждым из них написано имя беспроводной сети (SSID) и пароль.
Asus
Эта модель работает в двух диапазонах: их можно переключать, нажимая на вкладки «2,4GHz» и «5GHz». В пункте «Имя сети» будет показано название сети для подключения, в пункте «Ключ WPA-PSK» указан пароль.
По умолчанию он зашифрован точками. Просто нажмите на эти точки для получения информации.
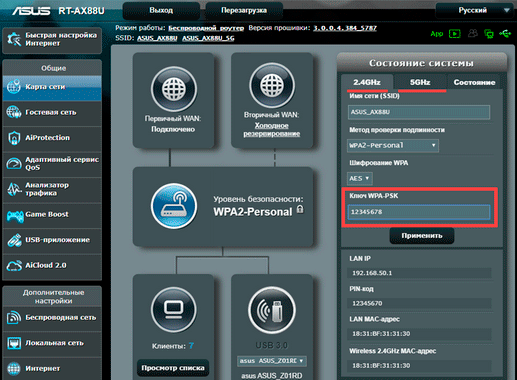
D-Link
Откройте меню «Настройки безопасности».
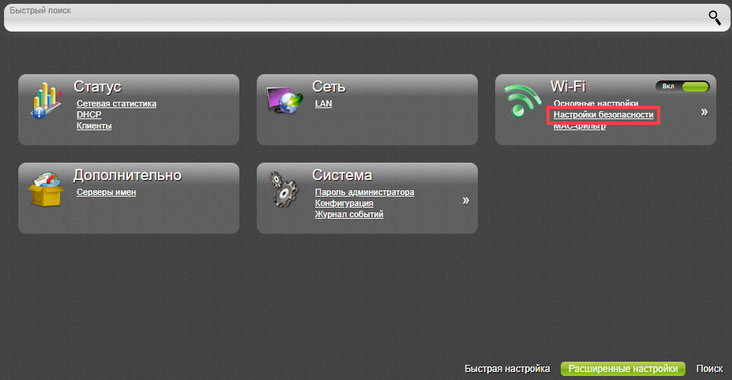
Код доступа написан в строке «Ключ шифрования».
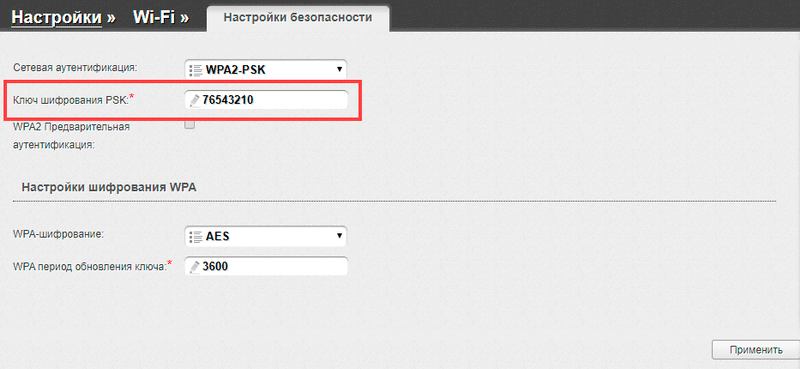
ZyXEL
В меню роутера ZyXEL Keenetic данные можно посмотреть во вкладке «Wi-Fi» в пункте «Ключ сети».
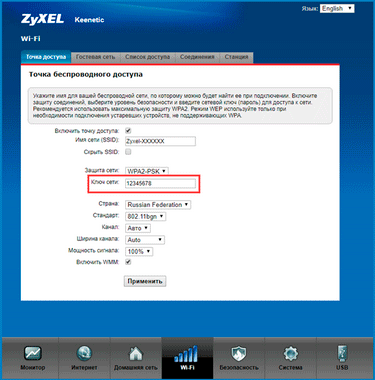
Если не получилось
Если не получается подключиться к роутеру по воздуху, нужно соединиться с ним физически. Для этого понадобится сетевой кабель RJ-45: один конец подключите в гнездо роутера (оно чаще всего желтого цвета), а другой — в сетевую карту компьютера.

Затем войдите в панель управления по инструкции .
Иногда бывает, что настройщик поменял IP адрес по умолчанию и при попытке входа появляется ошибка «Не удается получить доступ к сайту». В этом случае посмотрите IP адрес через «Панель управления» Windows.
1. Откройте «Панель управления».
2. Перейдите в «Центр управления сетями и общим доступом».
3. Нажмите в пункте «Тип доступа подключения» на «Ethernet».
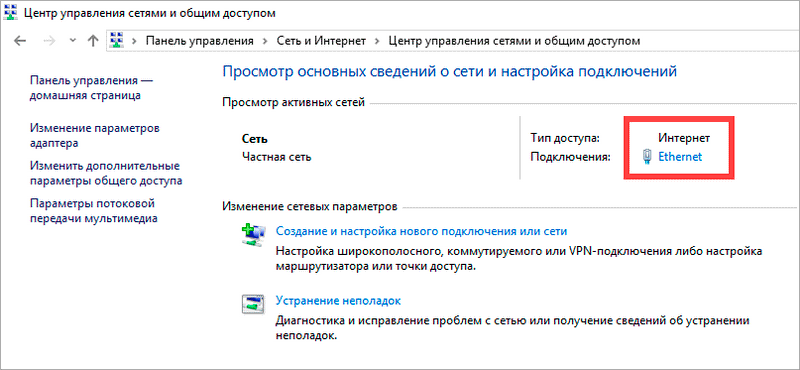
4. Щелкните по кнопке «Сведения».
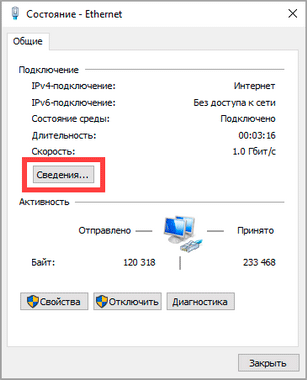
5. Появятся данные о подключении. Нас интересует пункт «Шлюз по умолчанию», так как через него компьютеры получают доступ к сети.
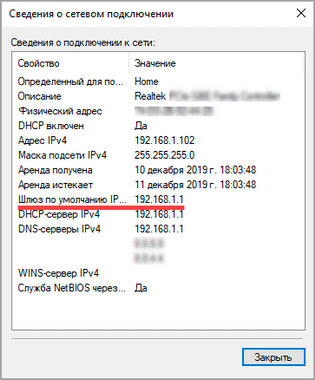
6. Напечатайте IP адрес шлюза в строке браузера и нажмите Enter — откроется меню для входа в настройки роутера.
№ 4. Используйте сторонний просмотрщик паролей WiFi
Вы также можете использовать стороннее приложение, которое поможет вам просмотреть все ваши сохраненные сети и их пароли в одном месте. Если вам часто нужно просматривать свой пароль WiFi, полезно использовать стороннюю программу, поскольку она позволяет просматривать все данные одним щелчком мыши. Кроме того, вы можете использовать стороннее программное обеспечение, если вам нужно выполнять более сложные задачи, такие как импорт паролей WiFi с другого ПК/Windows или их экспорт.
Если вы готовы к этому, я рекомендую вам дать WirelessKeyView от NirSoft попробовать. Хотя для этой цели есть много приложений, мне нравится WirelessKeyView за его простой интерфейс и совершенно бесплатно.
Программное обеспечение поставляется в виде файла .zip, поэтому вам придется сначала его распаковать. Как только вы запустите программу, она автоматически выполнит поиск и список всех сохраненных сетей Wi-Fi с их паролями, указанными в разделе «Ключ (Ascii)». Вы также можете дважды щелкнуть сеть, чтобы просмотреть все сведения о ней.
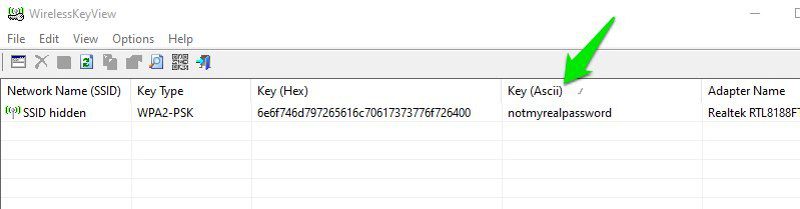
Если вам по какой-то причине не нравится WirelessKeyView, вы также можете использовать Раскрытие пароля WiFi. Это устанавливаемая программа, которая показывает все сохраненные сетевые пароли и позволяет быстро копировать их массово.
Из веб-интерфейса роутера
Вы можете получить доступ к веб-интерфейсу вашего маршрутизатора, чтобы получить доступ к его настройкам. Обычно есть возможность как изменить пароль, так и просмотреть его. Универсальных инструкций, которые я мог бы вам дать, нет, так как маршрутизаторы имеют разные адреса для доступа к веб-интерфейсу, а сам интерфейс отличается в зависимости от производителя маршрутизатора.
Однако, чтобы дать вам представление, вам нужно использовать IP-адрес роутера для доступа к веб-интерфейсу. Внутри вам нужно найти настройку беспроводной сети или опцию настройки WiFi. Там должна быть возможность показать пароль в нем.
На задней стороне маршрутизатора
Если вы не меняли пароль WiFi по умолчанию, то, скорее всего, пароль по умолчанию написан сзади или под роутером. Просто возьмите его и найдите на нем пароль; обычно это 8-значный пароль.
Сбросить настройки маршрутизатора
Вы также можете сбросить настройки маршрутизатора, что приведет к сбросу всех ваших настроек вместе с паролем WiFi. Затем вы можете использовать пароль по умолчанию для подключения к сети. На роутере должна быть кнопка сброса, которую нужно нажать и удерживать в течение 5-10 секунд, чтобы перезагрузить роутер. На большинстве маршрутизаторов он находится внутри отверстия, поэтому вам придется использовать бумажную булавку или что-то подобное, чтобы нажать и удерживать его.
Конечные слова
Я уверен, что для большинства пользователей; первых двух способов будет более чем достаточно для просмотра пароля WiFi. Хотя, если вы являетесь системным администратором и вам нужно работать с несколькими компьютерами и соединениями, я рекомендую использовать стороннее средство просмотра паролей WiFi.
Тем временем вы можете использовать генератор случайных паролей toadmin.ru для создания безопасных паролей для своих учетных записей в Интернете.
Как поделиться подключённым Wi-Fi с паролем через QR-код
Этот способ актуален не для всех прошивок, из-за чего заслужил описания в конце статьи. Тем не менее, есть способ отправить кому-либо QR-код для подсоединения. Получателю понадобится отсканировать его с помощью камеры смартфона или специального приложения, позволяющего считывать информацию прямо с экрана, без распечатывания или перемещения на другое устройство.
Чтобы другой человек смог воспользоваться Wi-Fi, он должен находиться возле роутера. Тем не менее, так можно заранее сохранить сведения о точке доступа, которые будут использованы устройством автоматически при становлении сети доступной.
На Samsung
Обладателям смартфонов с новыми версиями One UI выступит актуальным следующий порядок действий:
- Тапните иконку шестерёнки в панели быстрого доступа или откройте программу «Настройки» через меню приложений;
- Перейдите в раздел «Подключения»;
- Откройте вкладку «Wi-Fi»;
- Нажмите кнопку справа от наименования текущей сети или любой другой точке, о которой есть информация на устройстве;
- Воспользуйтесь функцией «Код QR», находящейся в нижнем левом углу;
- Сохраните изображение или мгновенно отправьте его. Для этого представлены кнопки внизу. Можно также просто навести камеру с другого смартфона на экран.
Учтите, что после отправки этого QR-кода кому-либо получателю ничто не мешает переслать изображение другим людям. В таком случае информация о сети станет доступна большему количеству людей, чем ожидалось поначалу. Чтобы исправить это, понадобится произвести смену пароля, что производится в параметрах маршрутизатора.
Кроме того, можно использовать смартфон в качестве точки доступа, активировав режим беспроводного модема. Тогда все сведения будут находиться в соответствующем разделе панели управления девайсом, и их можно будет просмотреть либо изменить «в одно касание».
На Huawei
Пользователям смартфонов этой марки предлагается проделать примерно те же шаги, что актуальны для Samsung One UI:
- Откройте «шторку», проведя пальцем от верха экрана к низу;
- Выполните долгий тап по наименованию беспроводной сети, к которой телефон подключён прямо сейчас. Если она в данный момент не используется, под иконкой будет надпись «Wi-Fi»;
- Найдите текущую либо другую сохранённую в памяти девайса точку доступа. Тапните по ней;
- Вместе с расширенной информацией отобразится QR-код. Здесь кнопки «Поделиться» и «Сохранить» не представлены, поэтому придётся либо сделать скриншот, либо просто дать отсканировать изображение кому-либо.
Здесь тоже можно создать свою точку доступа, используя функционал смартфона. Такая функция присутствует на практически каждом устройстве, а некоторые модели также поддерживают использование в качестве репитера – усилителя покрытия беспроводной сети. Если такой возможности нет, при активации режима модема подключение к другим Wi-Fi будет недоступным.
На Xiaomi
В MIUI порядок действий тоже не покажется сложным. Убедиться в этом можно самостоятельно, глядя на простоту следующей инструкции:
- Запустите приложение «Настройки», тапнув по иконке или перейдя через панель быстрого доступа;
- Откройте вкладку, называющуюся «Wi-Fi»;
- Тапните по наименованию текущего беспроводного подключения или любой точки доступа, к которой девайс подключался ранее;
- Отсканируйте код, который возникнет на экране.
QR здесь тоже нельзя сохранить или моментально отправить, поэтому понадобится предоставить возможность отсканировать его вживую. Если же эта функция слишком важна, ничто не мешает сделать скриншот, зажав клавиши понижения громкости и блокировки дисплея. После сканирования на экране устройства получателя возникнет предложение подсоединиться.
Роутер
Некоторые маршрутизаторы поддерживают генерацию QR-кодов, которые могут быть считаны любыми устройствами. Чтобы на девайсе пользователя возникал интерфейс с кнопкой подключения, соответствующая операционная система должна быть совместима с соответствующей функцией. Порядок сканирования тот же, что и в случае создания кода на телефоне.
Копаемся в файлах Android
Файлы на Android устройстве
Для осуществления этого варианта потребуется сначала «рутировать» аппарат. Универсальной инструкции нет. Придется искать в Сети информацию для конкретной модели телефона. И только потом можно будет приступать к дальнейшим действиям.
После установки рута придется дополнительно установить какой-нибудь диспетчер файлов с поддержкой скрытых элементов. Весьма хорош . Он обладает современным интерфейсом и может открывать системные файлы и каталоги.
Диспетчер файлов установлен, рут получен. Теперь можно переходить к процессу извлечения пароля беспроводной сети из системных файлов ОС Android. Здесь главное все делать по инструкции. Иначе ничего не получится.
1
Запускаем ES Проводник с помощью ярлыка на рабочем столе смартфона.
2
Далее нужно выбрать пункт «Internal Storage» в верхней части экрана.
3
Теперь нажимаем на символ «/». Он откроет основную файловую систему телефона.
4
Теперь ищем каталог «data» и жмем на него.
5
Перемещаемся в папку «misc».
6
Заходим в папку «wifi».
7
Здесь ищем файл с именем «wpa_supplicant.conf», долго жмем на него и в нижнем меню выбираем пункт «Еще». Далее – «Открыть как».
Не показывает видео на Андроид? Простые решения проблемы
8
Теперь пробуем открыть файл в виде текста.
9
В качестве программы для открытия выбираем ES Редактор.
10
В открывшемся файле будет много непонятного текста. Но нам нужен блок с названием «network». «SSID» — это имя беспроводного соединения, а «PSK» — тот самый пароль.
Вот и все. Дело сделано. Теперь пароль от Wi-Fi соединения известен. Однако не стоит особо полагаться на память. Если нет желания повторять такой процесс, то лучше записать код доступа на какой-нибудь бумаге. Ее проще найти.
После того, как вы узнали всю необходимую информацию рут лучше отключить. Приложения от недобросовестных разработчиков могут использовать права администратора для того, чтобы навредить операционной системе. Лучше перестраховаться.
Просмотр паролей общественных Wi-Fi
Пароль от «вайфая» домашней сети узнать довольно просто и без использования сторонних программ и приложений. Куда сложнее, если дело касается общественных «вай-фай» сетей, здесь без специального софта не обойтись. Благо, что возможностей и программ подобного толка хватает, нужно лишь скачать и установить их на смартфон.
WiFi map
Считается лучшим из подобных приложений для Android, хорошо зарекомендовавшим себя и получившим положительные отклики пользователей. Особенно этот софт полезен людям, много путешествующим. Генератор WiFi Map эффективно подбирает пароли «вай-фай» в любой точке мира. Приложение снабжено полезными советами, системой умного поиска ключей, имеет удобную навигацию и фильтр беспроводных соединений, находящихся поблизости. С его помощью возможно самостоятельно, используя ручной режим, добавить точки доступа.
Принцип работы WiFi Map сравним с картами «Гугл», разница лишь в том, что обозначает он не общественные места, а сети «вай-фай». Достигается результат тем, что пользователи в любой точке планеты, где они побывали, отмечают нахождение точек доступа сетей и указывают в программе пароли от них. Вот так и формируется доступная для всех карта подключений, содержащая информацию о 200 тысячах точках доступа на пространстве земного шара.
Читаем настройки роутера

Роутер TP-LINK
Этот метод намного проще предыдущего хотя бы потому, что не требуется производить манипуляций со смартфоном. Не нужен рут, не нужны специальные приложения… Все, что требуется – браузер в телефоне.
Также неплохо было бы знать логин и пароль для получения привилегий администратора в роутере. Если после приобретения устройства ничего не менялось, то пароль доступа будет стандартным (admin). Логин точно такой же.
Расположение пунктов меню может отличаться в зависимости от модели роутера. Но общий алгоритм действий будет идентичным. Просто нужно будет проявить немного смекалки. А пока нужно только четко следовать инструкции.
Запускаем браузер, установленный на смартфоне.
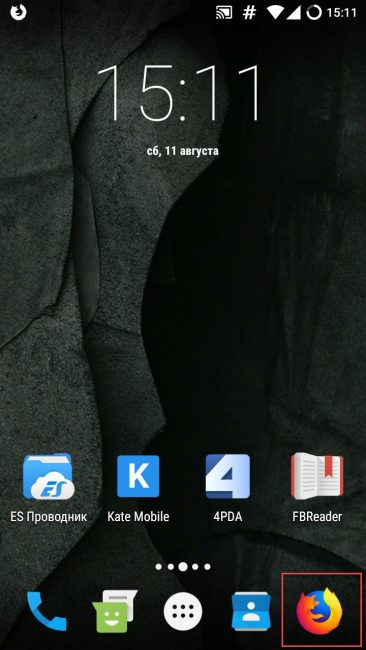
В адресной строке вводим «192.168.1.1». Это стандартный IP адрес любого роутера. После ввода нажимаем кнопку «Enter». Она может выглядеть как угодно. В зависимости от используемой клавиатуры на мобильном гаджете.
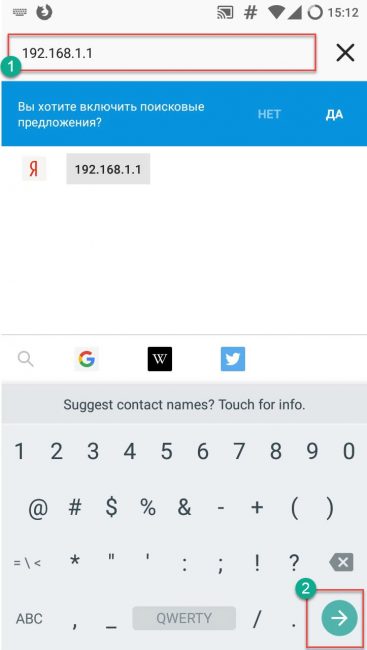
Теперь браузер попросит ввести логин и пароль администратора (admin/admin). Вводим и нажимаем «ОК».
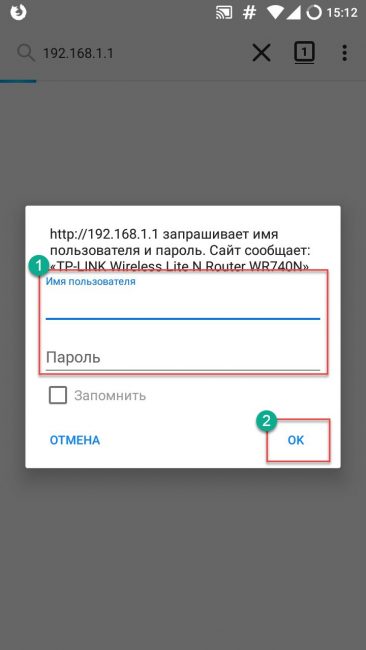
Все. Мы попали в настройки роутера. Однако этого мало. Теперь нужно выбрать пункт «Беспроводной режим».
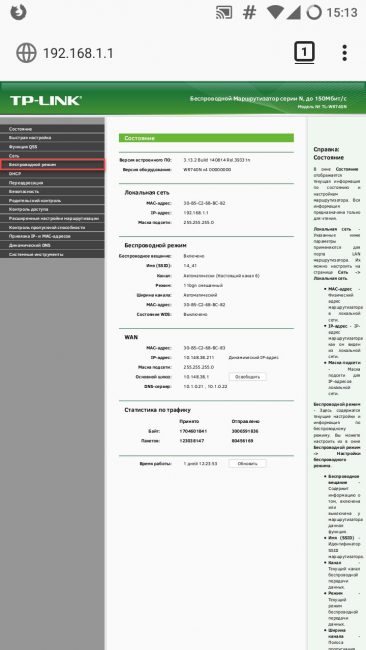
Но и это еще не все. После нажатия на соответствующую кнопку появится некоторое количество подпунктов. Нам нужен тот, что называется «Защита беспроводного режима». После нажатия на него в правой части окна отобразится вся информация. Включая пароль. Графа с паролем будет называться «Пароль PSK».
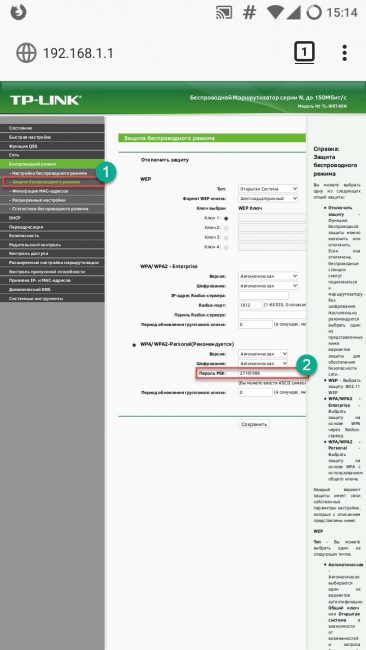
Вот и все. Теперь остается только переписать код доступа к беспроводной сети и сохранить его в надежном месте. Иначе снова придется путешествовать по настройкам модема в поисках ответов на свои вопросы.
В настройках роутера не рекомендуется ничего менять. Даже незначительные изменения могут иметь самые печальные последствия. Можно и вовсе лишиться интернета. Тогда придется приглашать специалиста для настройки модема. Поэтому не стоит экспериментировать.
Предисловие
Сам не один раз забывал пароль – да потому что поставишь чего-нибудь посложнее, чтобы ни один сосед не смог добраться, а как нужно подключить новый телефон родственника или товарища – так с этим беда. Ведь на своем телефоне он автоматически сохраняется, и забываешь про этот небольшой момент. А вспомнить забытое – невозможно.
Но главное – пароли хранятся в открытом виде. И на компьютере, и на маршрутизаторе, и на телефоне. И каждый может посмотреть его да и ввести заново. Проблем не будет. Основные рабочие методы изложу ниже. Если что-то не получается – пробуйте следующий. А вот если совсем дело плохо – добро пожаловать в комментарии, где я всегда отвечаю на любые вопросы.
Применение стороннего ПО
Если ни один из ранее предложенных способов не помог узнать password, то остается надеяться лишь на программное обеспечение сторонних разработчиков. Далее рассмотрим лучшие приложения, которыми вы можете воспользоваться.
Важно. Для получения необходимых сведений на вашем устройстве должен быть открыт рут-доступ
Wi-Fi passwords
Приложение с говорящим названием доступно для скачивания через магазин Google Play Маркет. После установки программы вам будет предложено активировать рут-доступ, без которого просмотр информации окажется недоступен. Как только все формальности будут улажены, вам останется выбрать интересующую сеть, а также изучить символы, представленные во вкладке «PSK».
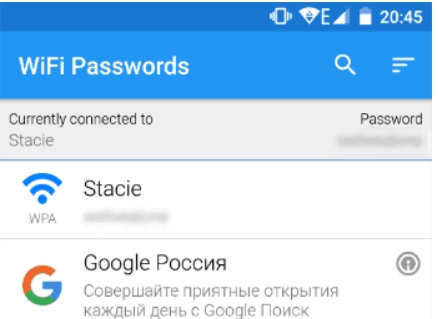
Wi-Fi key recovery
Эта программа работает по схожему принципу, так что у вас не должно возникнуть проблем с получением пароля. Как и в случае с предыдущим приложением, для доступа к информации требуются права суперпользователя. Если они активированы, то вам останется выбрать сеть и скопировать символы, представленные в пункте «PSK».
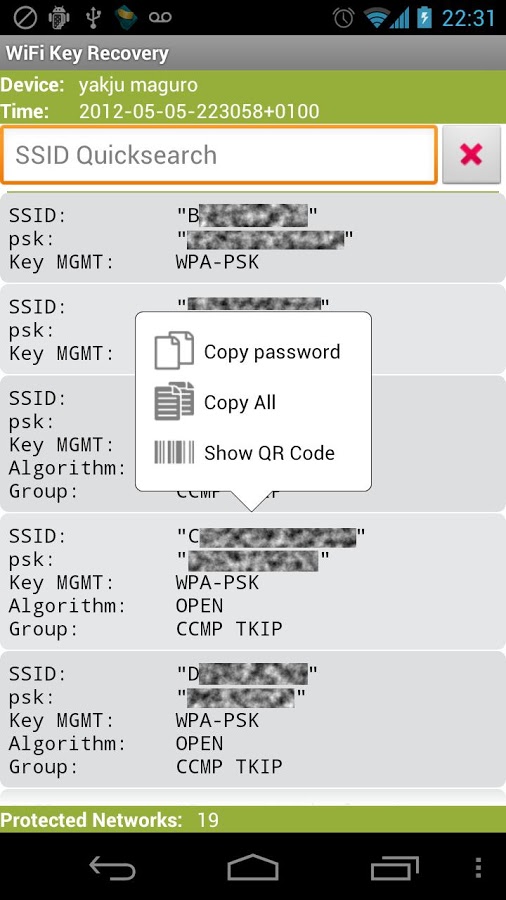
Wi-Fi map
Как вы уже могли догадаться, эта программа не отличается от других подобных приложений, поскольку работает только при наличии рут-прав. Правда, она собирает сведения только об общедоступных сетях Wi-Fi. В приложении есть встроенная карта, которая поможет найти ближайшее заведение с бесплатным Вай-Фаем. В домашних условиях Wi-Fi map является практически бесполезной утилитой.































