Дополнительное программное обеспечение
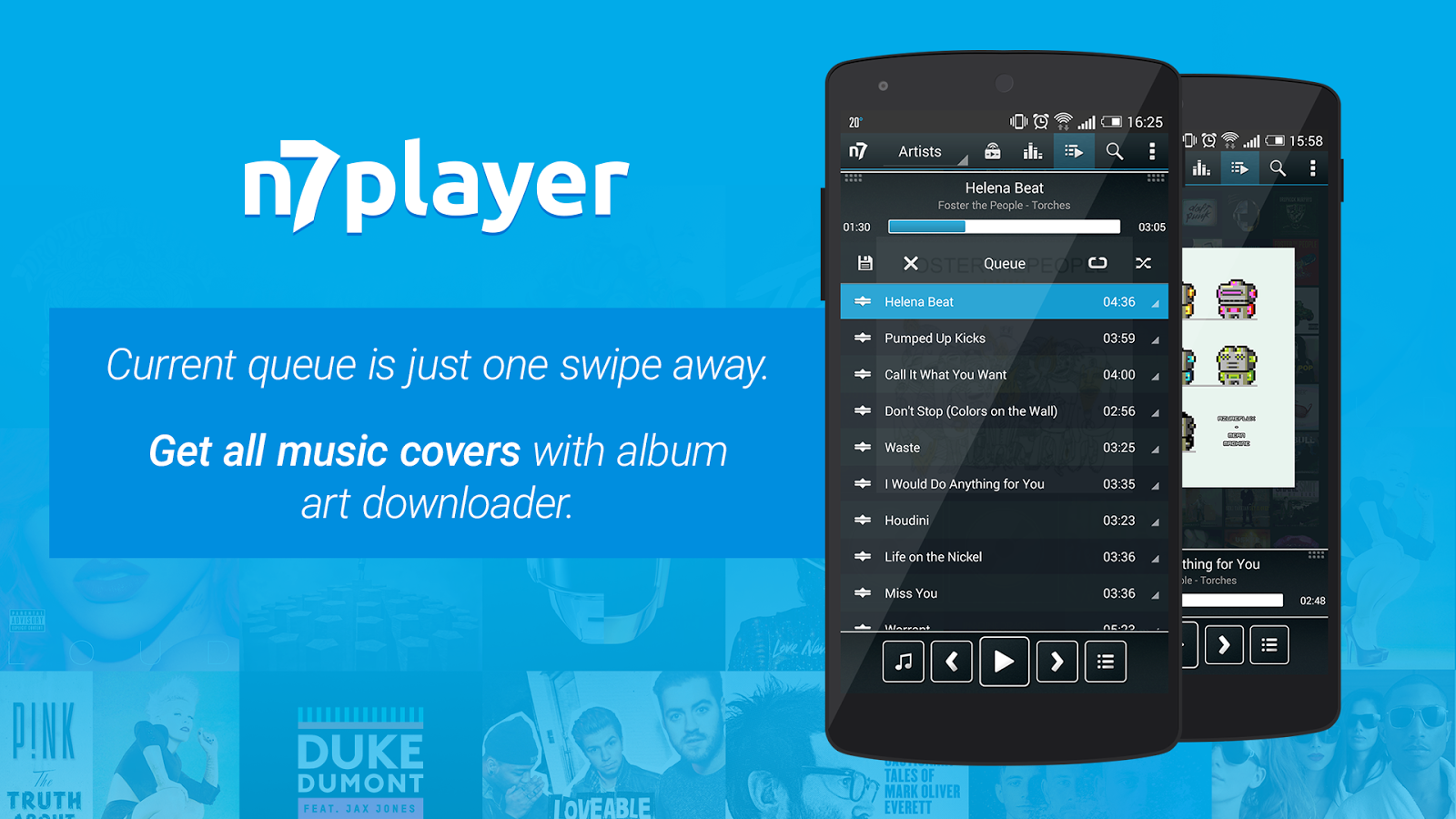
Приложения для «Android»
Если в одних случаях музыка не воспроизводится по причине того, что аудиоплеер ее не видит, то иногда вы не можете прослушивать треки, даже если их список наблюдается на дисплее.
Кстати, решение этой проблемы мы уже упоминали выше. Дело в том, что некоторые плееры просто не могут читать определение форматы аудио файлов, хотя они и видны на гаджете. В этом случае лучше всего скачать и установить новый более продвинутый аудиоплеер.
Но можно пойти и другим немного более сложным путем. Переконвертируйте файлы с одного формата на другой, например, на компьютере, а затем перекиньте их снова на смартфон.
Методы решения отсутствия звука на Ютубе из-за ПК
Рассмотрим способы решения проблем с музыкальным сопровождением видео на YouTube.
Способ №2. Проверьте включение звука на Ютубе
Некоторые незадачливые пользователи случайно отключают звук на Ютубе, а потом удивляются, куда он пропал. Если при наведении курсора на видео под данным видео вы видите значок динамика с крестиком (или перечёркнутый одной линией динамик), то значит звук был отключён самим пользователем. Нажмите на данный крестик (перечёркнутый динамик), или передвиньте находящий рядом ползунок вправо для увеличения громкости.

Способ №3. Проверьте работоспособность вашей звуковой карты
Также важно убедиться в том, что ваша звуковая карта функционирует. Для этого перейдите на любой другой сайт с онлайн-видео, и запустите там какой-либо видеоролик (или запустите какое-либо уже имеющееся на вашем ПК видео)
Если звук есть – идём дальше. Если нет – вполне возможно, что у вас наблюдается проблема с аппаратной работой звуковой карты или с её драйверами.
Способ №4. Установите самые свежие драйвера для вашей звуковой карты
Обновите драйвера звуковой карты до самой свежей версии. Последние можно скачать как на сайте производителя вашей звуковой карты, так и использовать соответствующие программы для обновления драйверов уровня «ДрайверПак Солюшн».
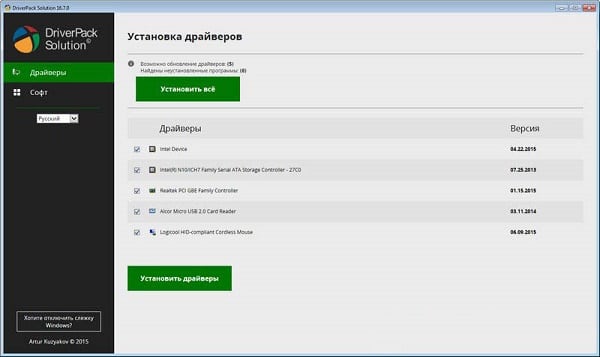
Установите свежие драйвера с помощью «ДрайверПак Солюшн»
Способ №5. Закройте другие мультимедийные программы
Если при воспроизведении видео на Ютубе параллельно запущены другие мультимедийные продукты (мессенджер, видео или аудио плеер и др.), закройте их, а потом попытайтесь вновь воспроизвести нужное YouTube видео.
Способ №7. Обновите ваш Флеш Плеер
В некоторых случаях проблемы со звуком на Ютубе возникают из-за использования устаревшего флеш-плеера на пользовательском ПК. Перейдите на сайт get.adobe.com, снимите две галочки с дополнительных предложений, и установите новую версию Флеш Плеер на ваш PC.
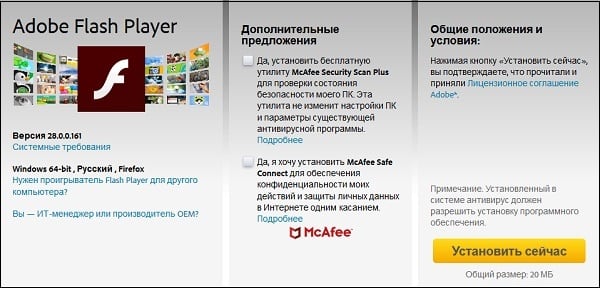
Способ №8. Удалите некорректно работающие расширения и дополнения для браузера
Попробуйте использовать режим Инкогнито в вашем браузере. Если проблем со звуком на Ютубе не возникает, тогда есть вероятность, что корректной работе со звуком препятствует какое-либо из установленных в браузер внешних расширений. Временно деактивируйте (или удалите) имеющиеся у вас расширения (особенно это касается всяческих загрузчиков видео с Ютуб). Затем попробуйте воспроизвести нужное видео.
Способ №9. Удалите кэш и куки вашего веб-навигатора
Не очищенные долгое время кэш и куки пользовательского браузера могут вызвать проблемы в его работоспособности. Очистите кэш и куки браузера (в частности, может помочь одновременное нажатие на «Shift» + «Ctrl» + «Del»). Перезагрузите браузер, а затем вновь попробуйте запустить необходимый вам ролик.
Способ №10. Включите звук в браузере и плагинах
Проверьте, не выключен ли звук в самом браузере и обслуживающих его плагинах (в частности, в Флеш Плеер).
- Для этого наведите курсор мышки на значок динамика справа внизу на панели задач, щёлкните правой клавишей мышки, и выберите там «Открыть микшер громкости».
- Проверьте, чтобы ползунки звука вашего браузера и Флеш не находились в крайнем нижнем положении.
- При необходимости, передвиньте их выше.
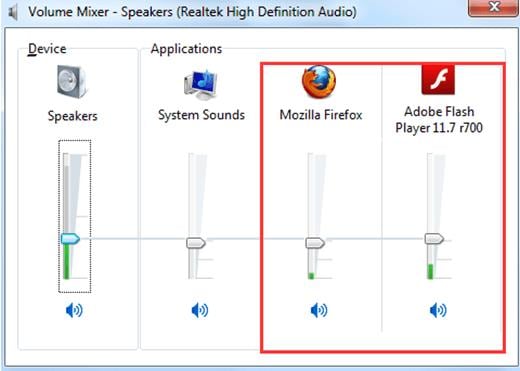
Проверьте уровень звука вашего веб-навигатора
Способ №11. Установите самую свежую версию вашего браузера
Убедитесь, что у вас установлена самая свежая версия вашего веб-навигатора. Перейдите на сайт его разработчика, и при необходимости установите самую новую версию программы.
Способ №12. Попробуйте другую версию браузера
Если у вас наблюдаются проблемы со звуком на Хром, попробуйте воспроизвести Ютуб видео в Мозиле, Edge и других альтернативных веб-навигаторах.

Почему так происходит?
Не всегда причина неполадок кроется исключительно в программном обеспечении.
Неполадка может скрываться и на уровне железа, а именно:
- Повреждения или засоры в разъеме наушников.
- Разрушение динамиков.
- Поломка самой гарнитуры.
Начать стоит с разъема 3.5 мм.
Для этого попробуйте продуть его. Сделать это можно при помощи обычного баллона со сжатым воздухом (такие продаются в любом компьютерном магазине).
Перед продувкой обязательно отключите устройство.
Если в разъеме остался мусор, можно аккуратно достать его иголкой. Будьте предельно осторожны, не повредите контакты.
Чего делать не стоит:
толченый грифель и фольгу в мини-джек засовывать не нужно.
- Во-первых, это очень специфическое решение проблемы.
- Во-вторых, надолго этого все-равно не хватит.
Убедитесь в работоспособности наушников.
- Если они проводные, просто попробуйте воспользоваться другой гарнитурой.
- Беспроводные наушники, нужно перезагрузить и попробовать подключиться заново.
Если ничего не помогает, обратитесь за помощью в сервисную мастерскую. Заменить разъем собственными силами в домашних условиях не получится.
Почему на iPhone отсутствует звук
Большинство проблем касательно отсутствия звука, как правило, связаны с настройками iPhone. В более редких случаях причиной может являться аппаратная неисправность.
Причина 1: Беззвучный режим
Начнем с банального: если на iPhone отсутствует звук при входящих звонках или SMS-сообщениях, вам необходимо убедиться, что на нем не активирован беззвучный режим
Обратите внимание на левый торец телефона: над клавишами громкости располагается небольшой переключатель. Если звук выключен, вы увидите красную метку (показана на изображении ниже)
Чтобы включить звук, переключатель достаточно перевести в правое положение.
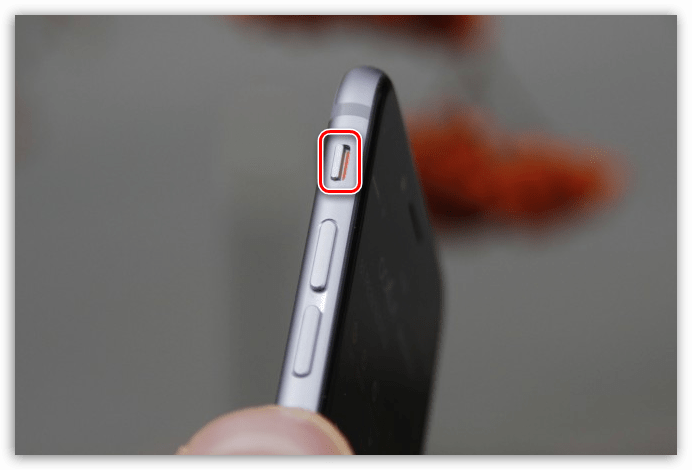
Причина 2: Настройки оповещений
Откройте любое приложение с музыкой или видео, запустите воспроизведение файла и с помощью клавиши громкости установите максимальное значение звука. Если звук идет, но при входящих вызовах телефон молчит, скорее всего, у вас выставлены неправильные настройки оповещений.
- Чтобы отредактировать параметры оповещений, откройте настройки и перейдите в раздел «Звуки».
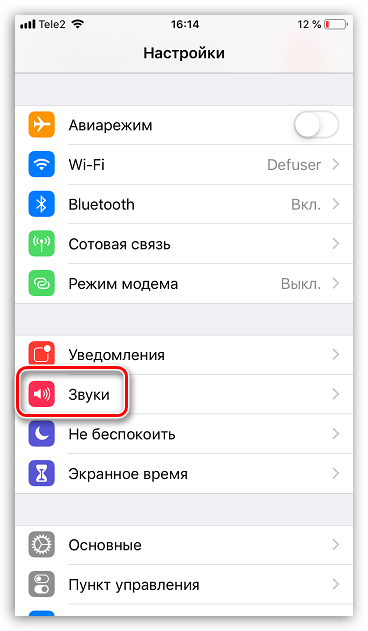
В том случае, если вы хотите установить четкий уровень звукового сигнала, отключите параметр «Изменение кнопками», а строкой выше задайте нужную громкость.
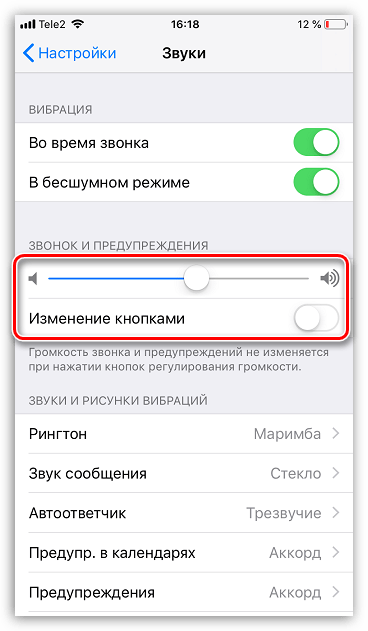
Причина 3: Подключенные устройства
Айфон поддерживает работу с беспроводными устройствами, например, Bluetooth-колонками. Если ранее подобный гаджет был подключен к телефону, скорее всего, звук передается именно на него.
- Проверить это очень просто — сделайте свайп снизу вверх, чтобы открыть Пункт управления, а затем активируйте авиарежим (иконка с самолетиком). С этого момента связь с беспроводными устройствами будет разорвана, а значит, вам понадобится проверить, имеется ли звук на Айфон или нет.
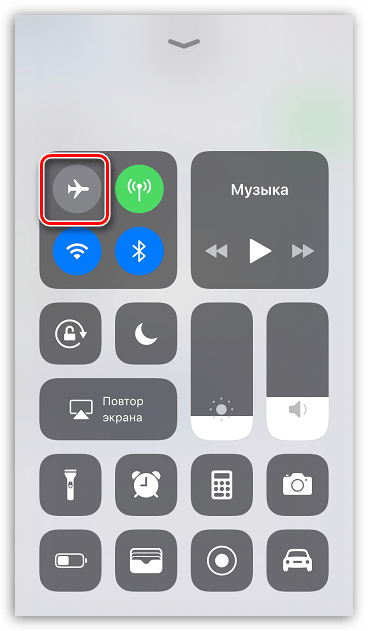
Если звук появился, откройте на телефоне настройки и перейдите в раздел «Bluetooth». Переведите данный пункт в неактивное положение. При необходимости, в этом же окне можно разорвать связь с устройством, транслирующим звук.
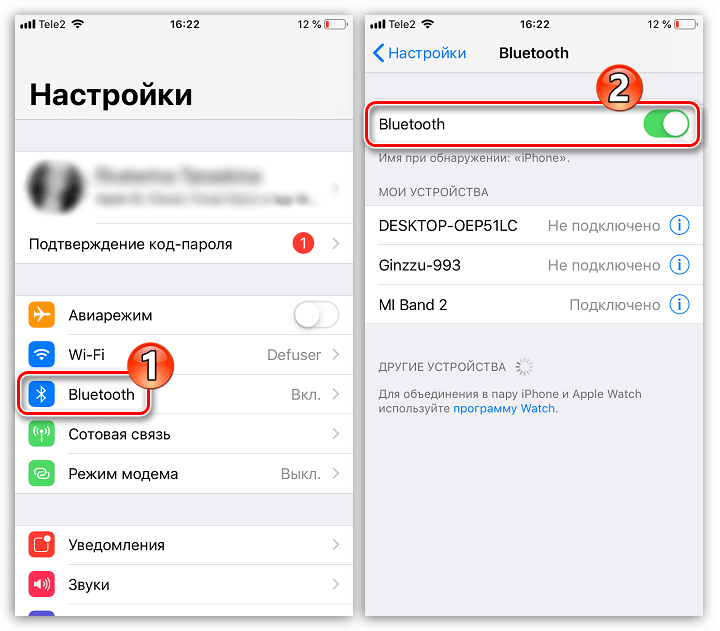
Следом снова вызовите Пункт управления и отключите авиарежим.
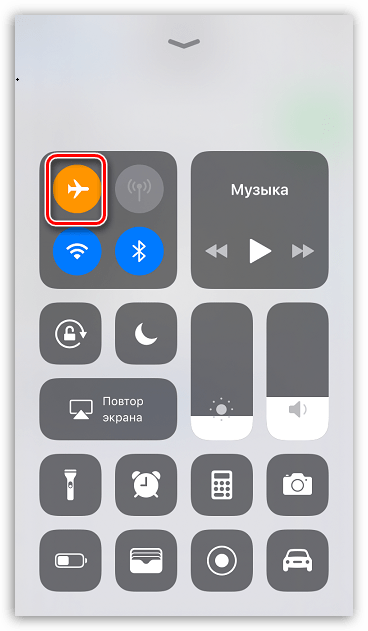
Причина 4: Системный сбой
iPhone, как и любое другое устройство, может давать сбои в работе. Если на телефоне звук по-прежнему отсутствует, и ни один из способов, описанных выше, не принес положительного результата, следует заподозрить именно системный сбой.
- Для начала попробуйте перезагрузить телефон.
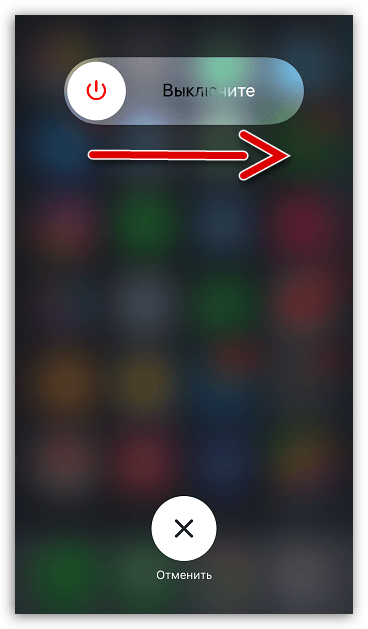
Подробнее: Как перезагрузить iPhone После перезагрузки проверьте наличие звука. Если он отсутствует, можно переходить к тяжелой артиллерии, а именно — к восстановлению устройства. Прежде чем начать, обязательно создайте свежую резервную копию.
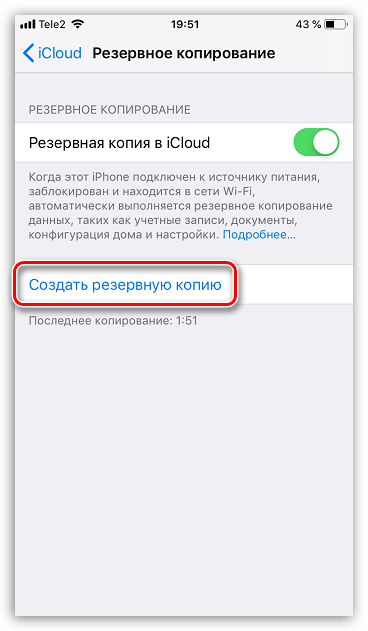
Подробнее: Как создать резервную копию iPhone Восстановить iPhone можно двумя способами: через само устройство и с помощью iTunes.
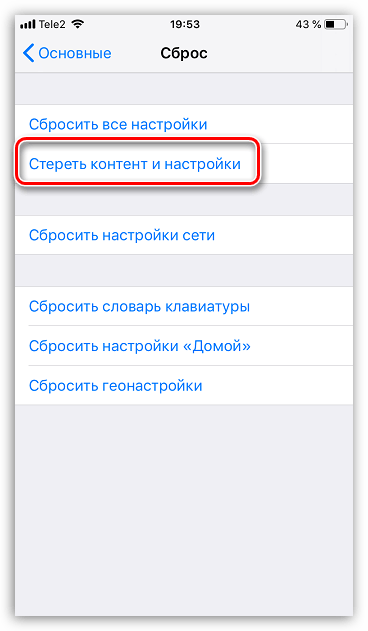
Причина 5: Неисправность наушников
Если звук из динамиков работает корректно, но при подключении наушников вы ничего не слышите (или звук крайне некачественный), скорее всего, в вашем случае имеет место быть поломка самой гарнитуры.
Проверить это просто: достаточно подключить к телефону любые другие наушники, в работоспособности которых вы уверены. Если и с ними звук отсутствует, тогда уже можно подумать об аппаратной неисправности iPhone.
Причина 6: Аппаратная неисправность
К аппаратной неисправности можно отнести следующие виды поломок:
- Неработоспособность разъема для подключения наушников;
- Неисправность кнопок регулировки звука;
- Неисправность звукового динамика.
Если телефон ранее падал в снег или воду, скорее всего, динамики будут работать очень тихо или вовсе перестанут функционировать. В таком случае устройству следует хорошо просохнуть, после чего звук должен заработать.

В любом случае, если вы подозреваете аппаратную неисправность, не имея должных навыков работы с комплектующими iPhone, не стоит самостоятельно пытаться вскрыть корпус. Здесь следует обратиться в сервисный центр, где грамотные специалисты выполнят полную диагностику и смогут выявить, в результате чего на телефоне перестал работать звук.
Включен режим наушников
После подключения гарнитуры система автоматически перенаправляет все оповещения на динамики наушников.
Бывают такие случаи, когда происходит системный глюк и аппарат застревает в пограничном состоянии. То есть гарнитура выдернута, а звук не восстановился.
Тут необходимо выполнить следующие действия:
- Повторно повторите подключение наушников в разъем телефона и тут же выдерните его. После этого пробуем менять громкость, а для полной проверки запустите аудио файл.
- Если предыдущий пункт оставил все без изменений необходимо подключить тяжелую артиллерию и перезагрузить устройство.
Неисправность динамика
Эта проблема является довольно серьезной, решить ее самостоятельно вряд ли получится поскольку поможет только замена поврежденной детали. В современных мобильных устройствах обычно минимум два динамика:
- Один отвечает за прослушивание музыки, уведомления, прочие звуковые функции.
- Другой используется во время звонков, для того чтобы вы слышали собеседника.
Если проблема в том, что вы ничего не слышите во время разговора по телефону, то возможно сломался именно второй динамик. Как уже писалось выше для проверки этого просто попробуйте перевести телефон на режим громкой связи.
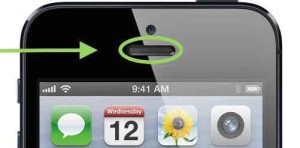
Часто проблема кроется в том, что динамик засорился. Собеседника слышно хуже, чем обычно. Можно попытаться самостоятельно прочистить, используя ватную палочку, иголку или старую зубную щётку. Главное делать это аккуратно, чтобы случайно не повредить внутреннею мембрану.
Иногда в катушке динамика случается обрыв или замыкание. Тогда поможет только полная замена вышедшей из строя детали.
Поломка схем увеличения звука
В этом случае становится невозможным настроить звук на устройстве. Нажимая кнопки увеличения или уменьшения громкости ничего не происходит. Если вы неопытный мастер и у вас нет специализированного инструмента, то самостоятельно решить данную проблему вы вряд ли сможете. Обратитесь в сервисный центр.
К причинам такой поломки можно отнести:
- механические повреждения (например, вы случайно ударили или уронили свой телефон);
- внутрь попала жидкость;
- чрезмерная перегрузка устройства и как следствие – сильный нагрев;
- заводской брак.
Повреждение внутреннего шлейфа
Это также достаточно распространённая причина проблем со звуком. Главными симптомами такой неисправности являются пропадание звука и поломка регуляторов громкости. Подобное может случиться при механическом повреждении или при попадании влаги внутрь устройства.

Сбой в программном обеспечении устройства
Ежедневно появляется огромное количество приложений для мобильных устройств. Проблема в том, что не все из них сделаны достаточно качественно и совместимы со всеми гаджетами. Плюс в них могут присутствовать вредоносные программы, которым легко проникнуть в ваш мобильник. Подобное часто случается именно с телефонами на базе Андроид, поскольку на них легче произвести установку приложений со сторонних источников. К проблемам со звуком на устройстве могут привести:
- неправильно установленные программы;
- программное обеспеченье из ненадежных источников;
- взломанные программы;
- неправильно произведенный сброс устройства к заводским настройкам;
- вирусы;
- попытка самостоятельно произвести обновление прошивки.
Довольно часто такую проблему можно решить удалением последних установленных программ. Если это не помогло, то попробуйте сбросить телефон до заводских настроек. Если и это не оказало нужного эффекта, то тогда лучше обратиться к профессионалам.
Механические повреждения
Подобные поломки происходят достаточно часто. Не все современные гаджеты так просто переносят удар или падение. Условно такие поломки можно поделить на три различные категории:
- При ударе вышел из стоя динамик либо кнопки переключения громкости. Все что нужно — это замена вышедших из строя элементов телефона.
- При падении могли повредиться звуковая карта, внутренний шлейф и прочие хрупкие комплектующие. Не всегда подобные поломки внешне заметны. Для ремонта необходимо разобрать устройство, чтобы обнаружить проблему и заменить поломанную деталь.
- Трещины в основной плате. Увы в этом случае вам проще будет приобрести новый смартфон чем ремонтировать старый.
Попадание грязи
При попадании мелкого мусора или пыли во внутренние контакты телефона могут перегореть платы или иные детали. Также этот мусор может стать причиной загрязнения внешних элементов. Например, сетки защищающей динамик. Если его убрать, то проблема может быть решена. Попробуйте сделать очистку при помощи ватной палочки или булавки.
Почему нет звука – основные причины
Одна из основных причин этой неисправности кроется в банальном изменении настроек. Довольно часто пользователи сами отключают громкость, а потом об этом забывают. Однако, почему нет звука на планшете, если индикатор говорит, что громкость включена на максимум? Такие сбои бывают, например, в гаджетах на Android. Устранить это можно довольно легко – посредством удержания кнопки громкости в течение 5-10 секунд сначала в одном, затем в другом положении. Еще одной причиной, почему не работает звук на планшете, связанной с настройками, является случайное включение профиля «без звука».
Если вы выяснили, что с программным обеспечением и настройками все в порядке, но аудиосигналы не воспроизводятся ни через динамики, ни через наушники, скорее всего, причина в звуковом модуле. Но, если звучание исчезло только в наушниках, динамики же при этом работают исправно, следует проверить аксессуар на другом устройстве. Если звук в наушниках, подключенных к иному оборудованию, присутствует, проблема в аудиоразъеме.
Для того, чтобы выяснить, почему планшет не воспроизводит звук через динамики, хотя в наушниках он присутствует, также нужно проверить аудиоразъем. В нем есть специальный переключатель, который позволяет устройству звучать и с аксессуарами, и без них. Возможно, тумблер окислился или в нем разогнулись контакты.
ПОЧЕМУ АНДРОИД НЕ ВИДИТ МУЗЫКУ: причины и способы их устранения.
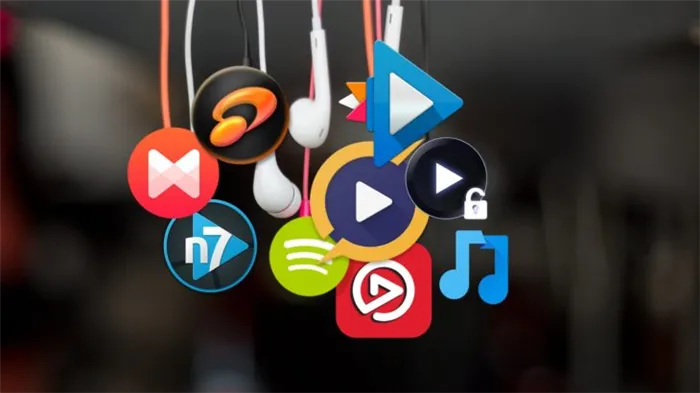
Иногда пользователи мобильных устройств сталкиваются с проблемой запуска песен на смартфоне или планшете. Им приходится разбираться, почему Андроид не видит музыку? Нередко ответ на этот вопрос не очевиден. Музыка может отсутствовать целиком или частично, что ещё больше озадачивает. У этой проблемы может быть несколько причин. Стоит рассмотреть основные проблемы, связанные с тем, что Android не видит музыку:
- девайс не знает об обновлениях
- плеер работает с ошибками
- мешает папка, удаляющая лишние медиа файлы
- длинные названия треков
Итак, рассмотрим несколько секретов, которые пригодятся в борьбе с неполадками.
Способы решения проблемы
Youtube не грузится и не открывается, соединение отсутствует, что делать, чтобы восстановить работу платформы?
Очищаем данные в приложении. Цель – удалить временные файлы.
- Для очистки памяти телефона (планшета) найдите в настройках опцию “Приложения”.
- Жмите на вкладку “Все”, откроется перечень программ, найдите Ютуб.
- В списке функций выберите “Очистить кэш” или “Удалить данные”.
- Перезагрузите устройство.
Если проблема не решена, переходите к следующему способу.
Полная переустановка приложения.
- Для удаления YouTube и обновлений откройте в Настройках раздел “Приложения” и удалите программу.
- Перезагрузите смартфон или планшет и установите Ютуб заново. Все временные файлы будут потеряны.
Сбрасываем смартфон/планшет до заводских настроек.
Если в приложении youtube произошла ошибка и указанные способы не помогли, придется сбросить настройки своего устройства. Это приведет к полному удалению информации, хранящейся на телефоне, поэтому заранее сохраните нужные данные. Используйте синхронизацию с облачным хранилищем Google Drive или Mi аккаунт.
- Для возврата к исходным параметрам зайдите в Настройки, выберите опцию “Восстановление и сброс” (“Резервирование и сброс”).
- Нажмите “Сброс настроек”.
- После сброса выключите и включите телефон, восстановите удаленные программы и доступ к аккаунту google.
Если телефон с root-правами.
Root права – это доступ к учетной записи главного администратора, дающий право на ряд возможностей, недоступных в стандартном режиме: подключение к работе с системными файлами, к изменению ключевых настроек и пр.
Некорректное использование root-прав может привести к сбоям в работе Android, зависанию и блокированию программ. В этом случае:
- Удаляем приложение.
- Загружаем Youtube в формате apk с неофициальной страницы. Устанавливаем. Перед закачкой, убедитесь в надежности сайта и проверьте загруженную программу на наличие вирусов.
- Если телефон не получается выключить, сбросьте настройки способом recovery.
Пишет в приложении, что произошла ошибка, и окно не закрывается.
Иногда ОС Андроид зависает и нельзя ничего изменить: попасть в меню, в настройки, вернуться обратно. В этом случае единственный вариант — перезагрузка. Если получилось перезапустить телефон, запустите YouTube снова. Если система фиксирует ошибку, выполните действия, указанные выше в статье.
В плеере звук случайно отключен
В различных сторонних плеерах для Android (к примеру, MX Player) применяется настройка жестами. Способ довольно удобный, так как устройство продолжает воспроизводить мультимедийный файл, а вы осуществите точную регулировку без выхода в меню и всплывающих окон.
p, blockquote 9,1,0,0,0 –>
Еще в MX Player при совершении случайного касания на правой стороне экрана звук может сброситься до нуля, а пользователь даже этого не заметит. В данных ситуациях видео в интернете, звонок и музыка будет воспроизводиться без проблем, но в плеере аудиодорожка не будет проигрываться. Решение проблемы заключается в проверке уровня громкости в приложении для воспроизведения мультимедийных файлов.
p, blockquote 10,0,0,0,0 –>
Причины отсутствия звука в фильмах на Андроиде
Первое, что нужно сделать — убедитесь в том, что громкость установлена на приемлемом уровне. Попробуйте включить другой фильм, используйте стандартный проигрыватель или запустите ролик на YouTube. На Андроиде есть разные настройки громкости для будильника, звонка и воспроизведения аудио/видео. Поэтому если звук отсутствует при воспроизведении фильма, он может без проблем работать, например, на будильнике.
p, blockquote 4,0,0,0,0 –> Увеличить
Если другой контент воспроизводится нормально, то велика вероятность, что вы скачали кино без звука. При кодировке фильма произошла ошибка, в результате которой аудиодорожка потерялась, не была добавлена. Устранить этот недостаток своими силами вы не сможете, остается только скачать другой файл. Еще один вариант — неподходящий формат файла. На телефоне может не оказаться кодеков, необходимых для его воспроизведения.
p, blockquote 5,0,0,0,0 –> Увеличить
p, blockquote 6,1,0,0,0 –>
- Конвертировать фильм в другой формат, который поддерживается системой и проигрывателем.
- Установить другой плеер, который умеет работать с этим форматом.
Некоторые плееры предлагают докачать недостающие кодеки. Это тоже хорошее решение, но если вы согласитесь на загрузку дополнительных файлов, подключитесь к Wi-Fi, чтобы избежать лишней траты мобильного трафика.
p, blockquote 8,0,0,0,0 –>
Как исправить ошибку
Как уж говорилось выше. для начала откройте другой ролик и убедитесь в том. что проблема возникает со всеми роликами на видеохостинге. Если это так, проверьте, как они воспроизводятся с другого браузера – возможно, для просмотра Ютуба вам следует выбрать другую программу. Проверьте обновление драйверов на видеокарте и поищите свежие – если ваши уже устарели – замените их на новые.
Если вы – автор видео, и вам поступают жалобы от подписчиков на рассинхрон дорожек, откройте ролик в используемом вами видеоредакторе и проверьте следующие параметры:
- тип сжатия и частоту кадров – первый параметр должен быть равен H264, второй от 24 до 30 кадров в секунду;
- постоянность битрейта (должен быть включен);
- включенные AAC-параметры в настройках аудио;
- соответствие длины всех дорожек.
Исправьте параметры, не соответствующие описанным и перезалейте видео на сайт.
Если у Вас остались вопросы — сообщите нам
Удаляем Ютуб на Андроид
Как и операционная система Android, YouTube принадлежит компании Google, а потому чаще всего он является предустановленным на мобильных устройствах, работающих под управлением данной ОС. В таком случае процедура удаления приложения будет несколько более сложной чем в том, когда его установка осуществлялась самостоятельно – через Google Play Маркет или любым другим доступным способом. Начнем с последнего, то есть простого.
Вариант 1: Приложение, установленное пользователем
Если Ютуб был установлен на смартфон или планшет вами лично (или кем-то другим), деинсталлировать его не составит большого труда. Более того, сделать это можно одним из двух доступных способов.
Способ 1: Главный экран или меню Все приложения на Android можно найти в общем меню, а основные из них и активно используемые чаще всего добавляются еще и на главный экран. Где бы не находился YouTube, отыщите его и переходите к удалению. Делается это следующим образом.
- Тапните пальцем по значку приложения Ютуб и не отпускайте его. Дождитесь, пока под строкой уведомлений появится список возможных действий.
По-прежнему удерживая выделенный ярлык, переместите его на пункт, обозначенный мусорной корзиной и подписью «Удалить». «Выбросьте» приложение, отпустив палец.
Подтвердите удаление YouTube, нажав «ОК» во всплывающем окне. Спустя несколько секунд приложение будет удалено, подтверждением чего послужит соответствующее уведомление и пропавший ярлык.
Способ 2: «Настройки» Описанный выше способ деинсталляции Ютуб на некоторых смартфонах и планшетах (а точнее, на некоторых оболочках и лаунчерах) может не сработать – опция «Удалить» доступна не всегда. В таком случае придется пойти более традиционным путем.
- Любым удобным способом запустите «Настройки» своего мобильного устройства и перейдите к разделу «Приложения и уведомления» (может также называться «Приложения»).
На странице с общей информацией о приложении воспользуйтесь кнопкой «Удалить», после чего во всплывающем окне нажмите «ОК» для подтверждения.
Каким бы из предложенных способов вы не воспользовались, если Ютуб не был изначально предустановлен на вашем Андроид-девайсе, его удаление не вызовет сложностей и займет буквально несколько секунд. Аналогичным образом осуществляется удаление любых других приложений, а о других способах мы рассказывали в отдельной статье.
Вариант 2: Предустановленное приложение
Столь простое удаление YouTube, как в описанном выше случае, возможно далеко не всегда. Значительно чаще данное приложение является предустановленным и не поддается деинсталляции привычными средствами. И все же, при необходимости от него можно избавиться.
Способ 1: Отключение приложения YouTube – далеко не единственное приложение, которое Google «вежливо» просит предустанавливать на устройства с Android. Благо, большинство из них можно остановить и отключить. Да, это действие сложно назвать полным удалением, но оно не только освободит место на внутреннем накопителе, так как все данные и кэш будут стерты, но и полностью скроет клиент видеохостинга из операционной системы.
- Повторите действия, описанные в пунктах №1-2 предыдущего способа.
Отыскав Ютуб в списке установленных приложений и перейдя к странице с информацией о нем, сначала тапните по кнопке «Остановить» и подтвердите действие во всплывающем окне,
«Отключить»«Отключить приложение»«ОК»
YouTube будет очищен от данных, сброшен к своей изначальной версии и отключен. Единственным местом, где вы сможете увидеть его ярлык, будут «Настройки», а точнее, список всех приложений. При желании его всегда можно будет включить обратно.
Загрузка приложений из сторонних источников
Загрузка APK-файла программы и ее ручная установка в систему с помощью стандартного или стороннего диспетчера файлов проводится довольно просто:
- Загрузить с выбранного сайта установочный файл приложения, выбрав папку сохранения, либо скачать с помощью компьютера и затем перенести в смартфон.
- Убедиться, что в настройках безопасности гаджета отмечен пункт «Устанавливать приложения из непроверенных источников».
- Используя диспетчер файлов, перейти в папку сохранения и запустить установку приложения, тапнув по APK-файлу.
- Дождаться окончания установки, в случае необходимости перезапустить устройство.
Аппаратные проблемы
Программные проблемы тоже могут причиной отсутствия звука на планшетнике. Как правило, они проще, нежели механические неисправности. Большинство неполадок, связанных с системой, можно исправить дома.
Криво стала прошивка
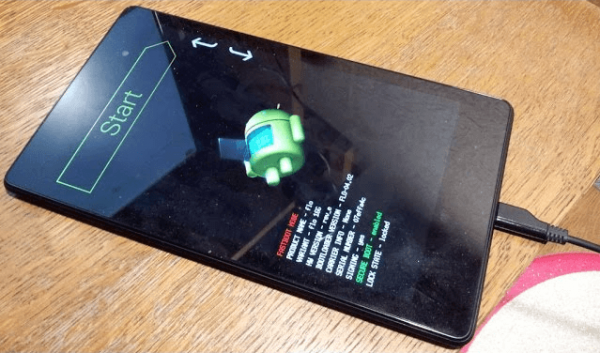
Неправильно установленная операционная система или пользовательская прошивка может сказаться на воспроизведении любого звукового сигнала.
Чаще всего причина заключается в пользовательской операционной системе, либо если была установлена ОС, которая официально не поддерживается на вашем мобильном устройстве.
На то, как исправить эту проблему, влияет и причина возникновения неполадки. Проще говоря, необходимо заново переустановить операционную систему.
Обязательно поставить официальную прошивку, которая поддерживается на модели планшетного компьютера.
Пропал звук на планшете из-за глюка системы
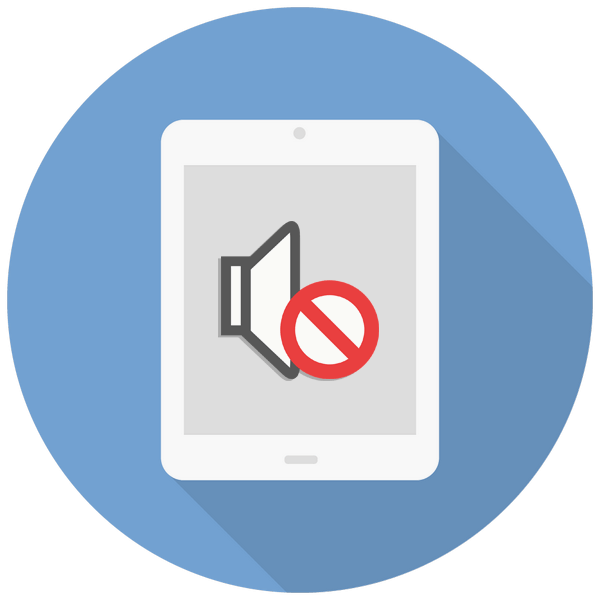
Системная ошибка может возникнуть из-за того, что аппарат выключили или перезагрузили принудительно, либо когда глюк был создан каким-либо приложением. Сначала просто перезагрузите девайс.
Если это не помогло и звук по-прежнему отсутствует, надо открыть настройки гаджета и посмотреть, активны ли разрешения воспроизводящего приложения или плеера к динамику.
Если все разрешения установлены правильно, но это не помогло — необходимо произвести сброс до заводских параметров.
Слетели звуковые кодеки
Слетевшие звуковые кодеки — это специфическая проблема, которая относится к конкретному плееру для воспроизведения видео или аудио. Также данная неисправность выражается в ошибки плеера “Формат файла не поддерживается”.
Существует несколько популярных кодеков: avi, mkv, wav, mp3, aac, wma, flac, alac и прочие. Бесплатные плееры не имеют некоторые из этих кодеков, из-за чего аудио в некоторых форматах не включаются.
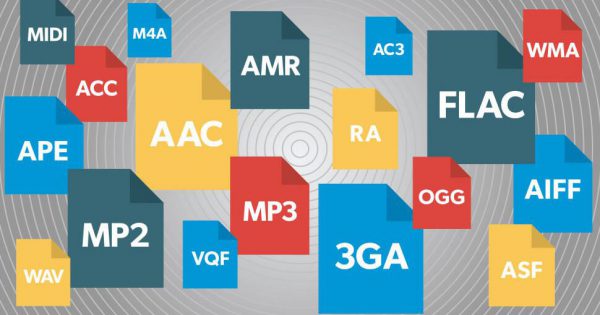
Здесь важно понимать, что некоторые аудиопроцессоры просто не поддерживают определенные кодеки, даже если установить платный плеер с широким выбором кодеков. Также кодеки могут слетать после обновления операционной системы
Если проблема произошла после установки новой прошивки, советую переустановить соответствующий плеер
Также кодеки могут слетать после обновления операционной системы. Если проблема произошла после установки новой прошивки, советую переустановить соответствующий плеер.
Могу порекомендовать VLC player, доступный бесплатно. Он есть на все популярные платформы. Загрузить плеер можно через официальный магазин приложений: App Store для iOs, Play Market для Android, Windows Store для Windows.
Ошибка приложения
Помимо слетевших или недоступных аудиокодеков в приложениях-плеерах, проблема может заключаться в самих программах. Например, на мобильное устройство было установлено приложение, ускоряющее работу всей системы.
Подобное может негативно сказаться на всем аппарате, из-за чего аудио не будет работать не только в определенной программе, но и на гаджете в целом. То есть, звук пропадет в уведомлениях мессенджеров и социальных сетей, во время звонков, при активации будильника и т.д.
Переустановите плеер
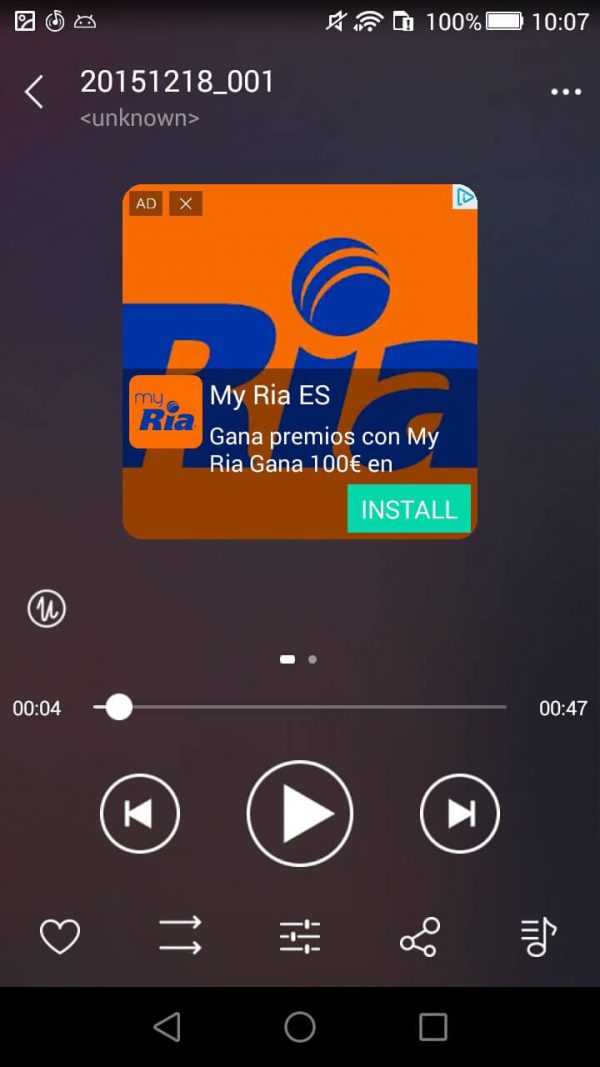
Еще одна причина, из-за которой не воспроизводится аудио-контент — исключительно в плеере
Поэтому важно пользоваться только популярными плеерами, которые заслужили уважение и любовь пользователей
Не менее важно регулярно обновлять программное обеспечение, чтобы оно соответствовало современным стандартам форматов аудиофайлов и работало исправно. Либо можно переустановить приложение, удалив его в меню приложений и загрузив заново через официальный магазин приложений (App Store для iOs, Play Market для Android, Windows Store для Windows)
Либо можно переустановить приложение, удалив его в меню приложений и загрузив заново через официальный магазин приложений (App Store для iOs, Play Market для Android, Windows Store для Windows).
Вирусы
Некоторые пользователи устанавливают на планшетный компьютер различное программное обеспечение через непроверенные источники. В случае с Андроид-девайсами, нередко активируется доступ к рут-правам.
И то, и другое, может повлечь за собой установку вредоносного программного обеспечения, которое негативно сказывается на работе всего мобильного устройства.
Поэтому причина того, из-за чего пропал звук на планшете, может быть в вирусе. Избавиться от вредоносной программы можно через приложение-антивирус.
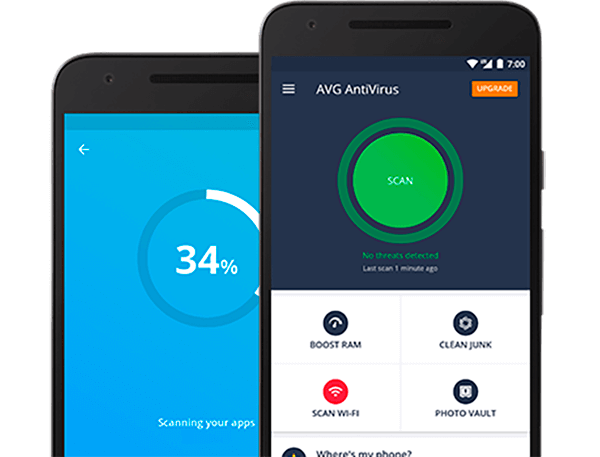
Если оно не помогло, останется лишь произвести сброс настроек до заводских. Сброс точно поможет, так как удалит все пользовательские данные и загруженные файлы.
Механические неисправности
Чтобы проверить работу динамиков:
- Подключите наушники, начните смотреть фильм и выдерните штекер.
- Попробуйте сделать вызов и переключить его в режим громкой связи.
Если звуковая дорожка воспроизводится только в наушниках, а во внешних динамиках звук отсутствует, обратитесь в сервисный центр для диагностики и ремонта.
Разъем
Поврежденный аудиоразъем — распространенная причина отсутствия звука на планшете. Контакт с водой, грязью и даже влажной средой приводит к окислению контактов. Сначала звук начинает дребезжать и запинаться, становится странным, а затем может полностью исчезнуть. В этом случае поможет очистка разъема специальной жидкостью или спиртом. Перед включением планшета после такой процедуры необходимо хорошо просушить контакты.
Неосторожное обращение с платами (сильное механическое воздействие) приводит к их смещению и изгибу внутри порта. Лучше обратиться в сервисный центр, чтобы выпрямить контакт или заменить весь разъем
Это касается не только дешевых планшетов (Oysters t104w 3g, Finepower N1, Irbis TW73, 4Good T101i, Dexp Ursus M110, Digma Optima 1101, Prestigeo MultiPad Visconte V PMP1012TE), но и более дорогих брендов (Asus transformer pad, Lenovo YOGA Tablet 2, Samsung Galaxy Tab a8, Acer Aspire Switch 10, HUAWEI MediaPad T5 10 16Gb LTE).
Звуковой модуль
Если звуковой модуль на материнской плате неисправен, звук не будет воспроизводиться ни через наушники, ни через динамики. Самостоятельный ремонт крайне нежелателен — обратитесь к квалифицированному специалисту. Например, паяльная станция необходима для выпаивания и установки нового радиокомпонента. Невозможно выполнить такую процедуру обычным паяльником без неприятных последствий для оборудования.
Петля разорвана.
Если в вашем гаджете кнопки регулировки громкости установлены не на материнской плате, а на отдельной плате с кабелем, то со временем и при неаккуратном обращении токопроводящая плата деформируется и требует замены. Сложность в том, что не всегда можно найти родную (читай оригинальную) деталь, и не всегда она есть в сервисе. Мастер может предложить повторную пайку, но мы не рекомендуем этого делать. Или замените его наиболее похожим аналогом из другой модели.































