Причина 4: вирусная активность
Практически наверняка вирусы, попадая на ваш компьютер, стараются разладить работу именно браузера. Именно поэтому, если Opera работает явно нестабильно, следует попробовать найти и удалить на компьютере вирусы.Для поиска вирусов на компьютере вы можете использовать как ваш антивирус, в котором наверняка имеется функция сканирования, так и отдельную специальную утилиту, например, неоднократно упоминаемую нами Dr.Web CureIt (ее особенность заключается в том, что она распространяется полностью бесплатно).Если после проверки компьютера вы все-таки обнаружили вирусы, вам потребуется их обязательно устранить предложенным способом (либо лечение, либо карантин), после чего вам следует перезагрузить компьютер и проверить работоспособность видео в Опере. Вполне возможно, что вирусы серьезно нарушили работоспособность браузера, а значит, дополнительно вам потребуется воспользоваться рекомендацией, приведенной в следующем методе.
Флеш Плеер
Одной из наиболее частых проблем, при которых не работает видео Опера бывают проблемы с Adobe Flash Player. Тут может быть два варианта:
- Флеш Плеер отсутствует;
- Флеш Плеер устарел.
Решается данная проблема достаточно просто. Нужно только зайти на официальный интернет ресурс разработчика и скачать/обновить плеер.
Помимо этого отыскать плеер можно сразу через браузер Опера. Для этого можно следовать данной простой инструкции.
- Открываем онлайн-обозреватель.
- Нажимаем на кнопку Opera.
- Переходим в раздел расширения.
- В строку поиска вводим «Adobe Flash Player».
После всего этого должно появиться сообщение, в котором будет предлагаться установить интернет флеш плеер в виде плагина с ресурса разработчика. После это просто нажимаем по данной ссылке и переходим на страницу данного расширения. После того начинается процесс установки. Для завершения установки просто перезапустите ваш браузер.
Если на вашем ПК установлена устаревшая версия плеера, то не удивительно, что не работает онлайн видео в Опере. Перед тем как устанавливать новый Флеш плеер старый потребуется удалить. Провести удаление возможно только при помощи специализированной программы.
Переполненный кэш
Одной из основных проблем, из-за которых может не воспроизводиться видео в Опере, является переполненный кэш браузера. Ни для кого не секрет, что потоковое видео, перед тем как отобразиться на экране монитора, первоначально загружается в кэш. Но, если кэш переполненный, то закономерно при воспроизведении видео начинаются торможения, либо оно вообще перестает воспроизводиться.
Для того, чтобы решить данную проблему, следует почистить кэш Оперы. Существует несколько способов очистки браузера. Самый простой из них – это воспользоваться внутренними инструментами Оперы.
В разделе настроек программы переходим в пункт «Безопасность».
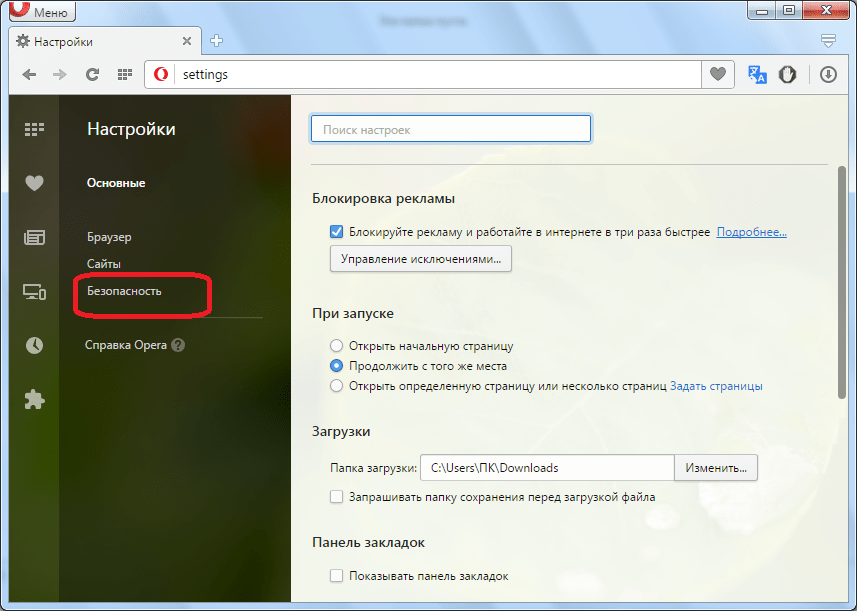
Далее жмем на кнопку «Очистить историю посещений».
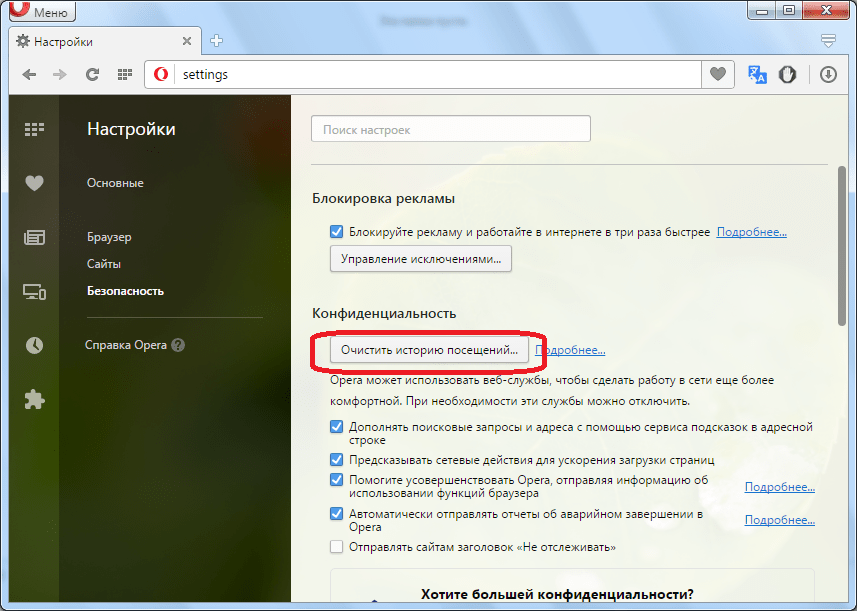
Потом, в появившемся окне отмечаем галочкой пункты, соответствующие значениям, которые мы хотим очистить.
Поэтому, если вы не сильно разбираетесь в данном вопросе, советуем оставить галочку только около пункта «Кэшированные изображения и файлы». Затем, жмем на кнопку «Очистить историю посещений».
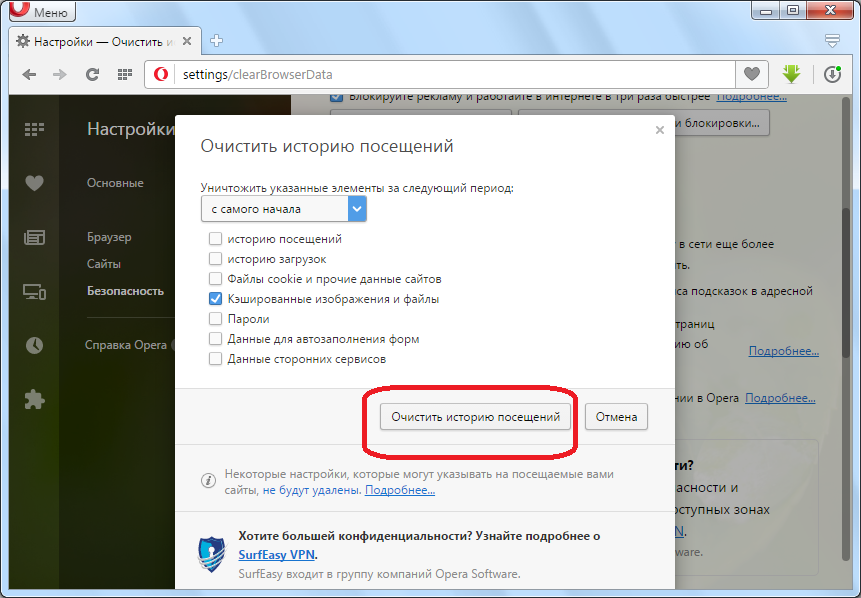
После этого, кэш браузера будет почищен, и если его переполненность являлась причиной невозможности просмотра видео, данная проблема будет устранена.
Почистить кэш Оперы можно также и другими способами.
Старая версия Оперы
Другой причиной проблемы может быть слишком старая версия самого браузера. Отсюда логично предположить, что его потребуется обновить. Сделать это можно через официальный интернет ресурс Опера. При этом удалять старую версию программы совсем не обязательно.
Совет на будущее. Чтобы такая проблема больше не повторялась в настройках браузера можно установить автоматические обновления. Тогда как только новая версия Оперы будет появляться, она установится на ПК самостоятельно. Либо пользователь получит об этом соответствующее обновление.
Другой причиной может стать то, что устарел один из плагинов браузера. Для обновления (если оно не происходит автоматически), можно сделать следующее:
- Запустить Оперу.
- Ввести в поисковую систему opera:plugins.
- На странице дополнений нажмите на «обновить плагины».
Способ №1: чистка от вирусов
Вирусное заражение системы всегда приводит к плачевным последствиям. Так что рекомендуется на регулярной основе проверять ПК на наличие таких угроз. В этом деле нам поможет любая антивирусная программа на ваше усмотрение. Запустите ее и выполните полную проверку. Она может занять некоторое время, зато в любом случае поможет.
Инструкция:
- Перейдите к главному окошку антивируса.
- Из левого меню откройте раздел «Сканирование компьютера».
- Теперь нажмите на опцию «Расширенное сканирование».
- Кликните ЛКМ по пункту «Выборочное…».
- Отметьте все доступные каталоги.
- Запустите процедуру сканирования.
В ее ходе антивирус найдет все потенциальные угрозы и либо вылечит их, либо отправит в карантин, где они не будут представлять опасности для системы. Вполне возможно, что в результате проверки Опера начнет запускаться. В противном случае – переходите к следующему способу.
Режим Турбо
Иногда, пользователи в интернете писали, что им помогало обычное выключение режима Турбо. Все в том же меню есть категория «Opera Turbo», если на ней не стоит галочка, то режим выключен, если стоит, то включен. Проверьте у себя, и попробуйте поэкспериментировать.
К сожалению, если у вас последняя версия браузера, то в ней турбо работает в фоном режиме и отключить его невозможно. Это были основные действия, которые предпринимаются, если видео не показывает в браузере Опера, и которые даже самый неопытный пользователь может выполнить.
На сайте opartnerke.ru вы узнаете о многих других настройках в мобильных устройствах и компьютерах.
Прочие способы решить проблему
Бывает так, что видео не воспроизводится просто, потому что отключено расширение. Поэтому если вышеописанные способы не помогли, то стоит снова перейти в раздел плагинов и просмотреть включены ли плагины Shockwave Flash. Если напротив них не стоял значок «Включено». После этого перезапустите браузер.
Если и это не помогло, то проблема, возможно, кроется в аппаратной тех поддержке ускорения графики. Тут требуется удалить файлы gpu_test.ini. Чтобы это сделать нужно, закрыть Оперу и перейти в онлайн-обозреватель. Находим данный файл и удаляем его.
Также часто встречается конфликт в ассоциациях флеш-файлов. В этом случае старый плагин удаляем затем устанавливаем новый. После этого следуем по следующей инструкции:
- В Опере открываем «настройки» => «расширение».
- Переходим в раздел «загрузки».
- Тут следует отыскать название, которое ассоциируется с флеш плеером.
- Далее выделяем его и нажимаем на «изменить».
- В новом окне, которое откроется нужно нажать на «Использовать плагин».
- После этого выбираем флеш плеер. Он обычно бывает в виде dll-файла.
Обычно перечисленные способы помогают окончательно решить проблему. Если нет, то желательно вызвать мастера, чтобы он посмотрел ПК и обнаружил в чем проблема.
Особенности решения проблемы в разных браузерах
Большое значение в функционировании сайтов имеет JavaScript. Этот инструмент расширяет возможности создания и работы веб-сайтов. В браузерах его можно принудительно включать или выключать. При отключении этого инструмента потенциал большинства сайтов намного снижается. Это выражается в плохом отображении картинок и невозможности воспроизведения видео.
Механизм подключения поддержки инструмента зависит от браузера. Обычно JavaScript активируется по умолчанию. Его отключение может быть спровоцировано каким-нибудь ПО.
Firefox
В этом браузере поддержка языка программирования включена по умолчанию. Его может отключить сам пользователь. Рекомендаций обратного подключения поддержки JavaScript здесь не понадобится. Возобновление функций инструмента осуществляется теми же инструментами, при участии которых он был выключен.
Chrome
Включение языка программирования в Google Chrome происходит в настройках «Конфиденциальность и безопасность». Алгоритм действий такой:
- Перейти в область общих настроек браузера. Для этого следует кликнуть по значку в правом углу сверху. Выбрать пункт «Настройки» и щелкнуть по нему.
- В новом окне найти раздел «Конфиденциальность и безопасность» и среди большого списка пунктов найти «Настройки контента».
- В перечне настроек найти пункт JavaScript.
- Чтобы включить поддержку, достаточно нажать на изображение напротив пункта «Разрешение». В данном окне можно обозначить перечень сайтов-исключений, на которых применение JavaScript не желательно.
Opera
В этом браузере язык программирования может быть включен через настройки «Сайты». Порядок действий следующий:
- Перейти в настройки аналогично браузеру Google Chrome. Это делается с использованием значка Opera. Он может находиться в левом или правом верхнем углу, в зависимости от версии браузера.
- Очередной пункт включения инструмента находится в левой части. Это строка «Сайты».
- Включить поддержку через переключатель «Разрешить выполнение JavaScript».
Safari
Подключение поддержки в браузере Safari осуществляется в настройках безопасности. Туда можно перейти через раздел «Настройки». Здесь найти блок «Веб-контент», и включить язык программирования JavaScript.
Microsoft Edge
Включение JavaScript на этом браузере предполагает выполнение следующих действий:
- Использовать комбинацию клавиш «Windows + R».
- При одновременном нажатии на кнопки выскакивает диалоговое окно, где можно дать нужную команду или кликнуть по интересующему ресурсу.
- В информационную строку ввести «gpedit.msc» и нажать «ОК».
- Перейти в «Браузер Майкрософт Виндовс». Для этого следует пройти следующие шаги: «Конфигурация персонального компьютера» − «Администраторские шаблоны» − «Компоненты Виндовс».
- В появившемся окне поставить галочку напротив строки «Позволить запускать сценарии как JavaScript».
- Кликнуть по «ОК».
Яндекс. Браузер
В данном сервисе манипуляции с JavaScript доступны в разделе, где настраиваются личные данные. Для включения или отключения языка программирования необходимо проделать такие действия:
- Вверху кликнуть по изображению трех горизонтальных линий, чтобы попасть в «Настройки».
- В следующем окне внизу выбрать «Показать дополнительные настройки».
- В разделе «Личные данные» нажать на строку «Настройки содержимого».
- На этой странице выбрать один из вариантов «Разрешить/запретить JavaScript на сайтах».
Способы решения проблем с работой Flash Player в браузере Opera
Способ 1: отключение режима «Турбо»
Режим «Турбо» в браузере Opera – специальный режим работы веб-обозревателя, при котором увеличивается скорость загрузки страниц за счет сжатия содержимого веб-страниц.
К сожалению, данный режим может повлиять на работоспособность Flash Player, поэтому, если вам требуется, чтобы Flash-контент снова отображался, вам потребуется его отключить.
Для того щелкните по кнопке меню Opera и в отобразившемся списке найдите «Opera Turbo». Если около данного пункта выставлена галочка, щелкните по нему, чтобы деактивировать данный режим.
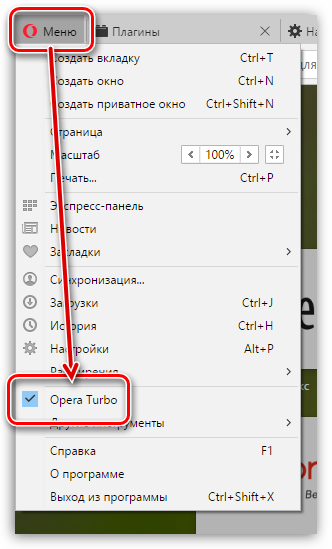
Способ 2: активация Flash Player
chrome://plugins/
Убедитесь, что около плагина Adobe Flash Player высвечивается кнопка «Отключить», которая говорит об активности плагина.
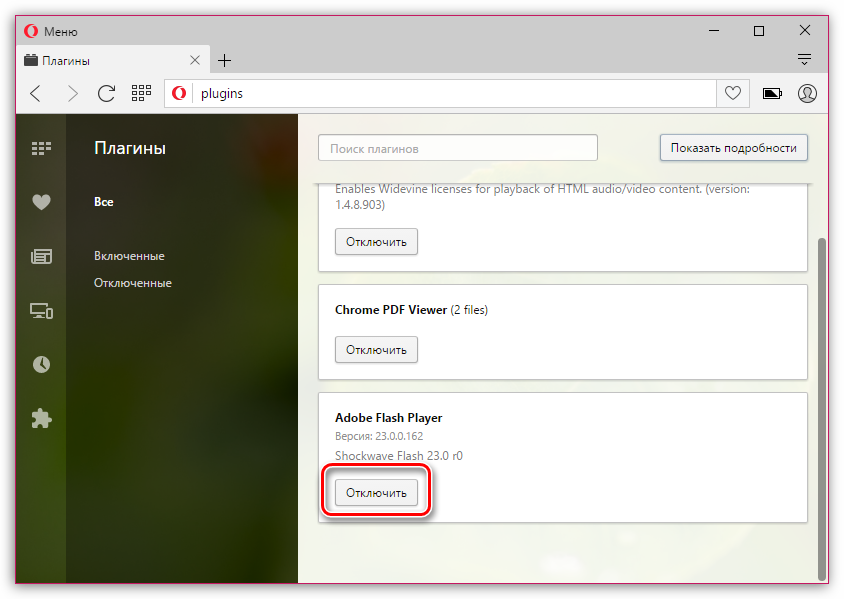
Способ 3: отключение конфликтующих плагинов
Если на вашем компьютере установлено две версии Flash Player – NPAPI и PPAPI, то следующим вашим шагом будет проверка, не вступают ли оба эти плагина в конфликт.
Для этого, не покидая окна управления плагинами, в верхнем правом углу щелкните по кнопке «Показать подробности».
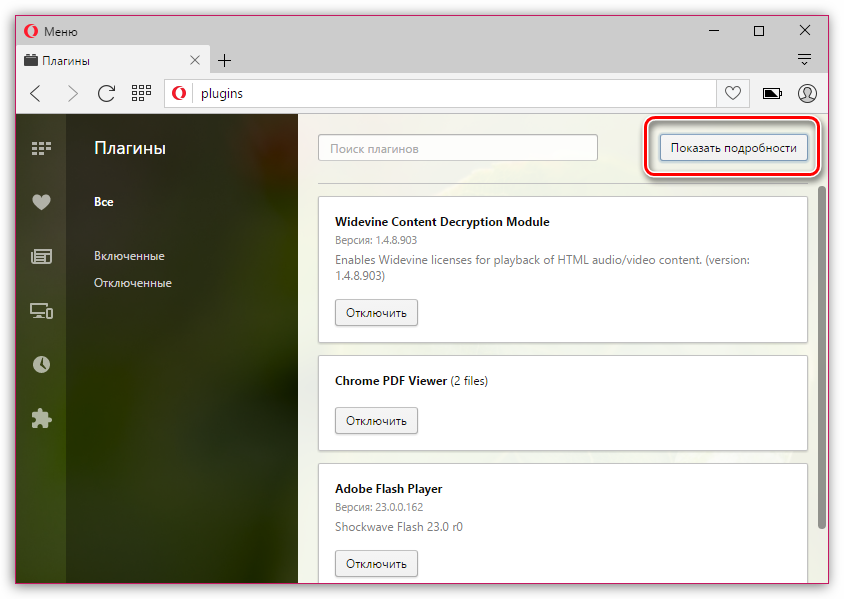
Найдите в списке плагинов Adobe Flash Player. Убедитесь, что у него высвечивается лишь версия PPAPI. Если у вас отображаются обе версии плагина, тогда сразу под NPAPI вам потребуется щелкнуть по кнопке «Отключить».
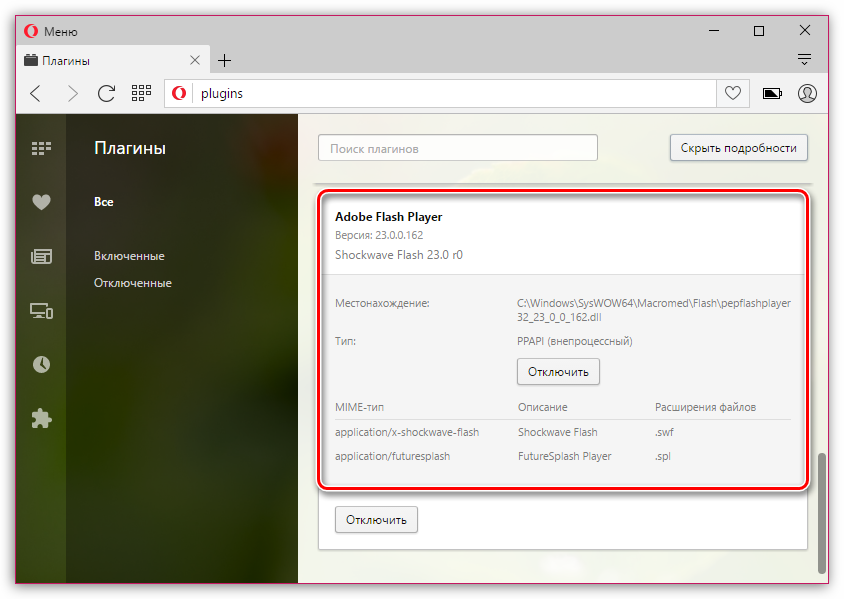
Способ 4: изменение параметра запуска
Щелкните по кнопке меню Opera и в отобразившемся списке пройдите к разделу «Настройки».
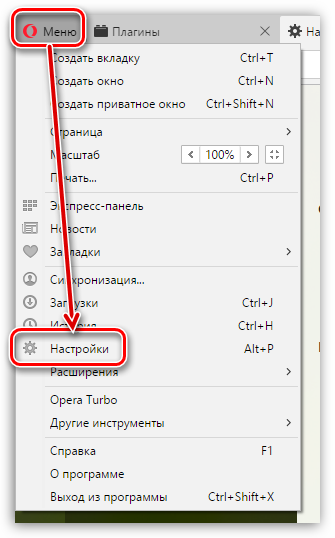
В левой области окна пройдите ко вкладке «Сайты», а затем найдите блок «Плагины». Здесь вам потребуется отметить параметр «Автоматически запускать плагины в важных случаях (рекомендуется)» или «Запускать все содержимое плагинов».
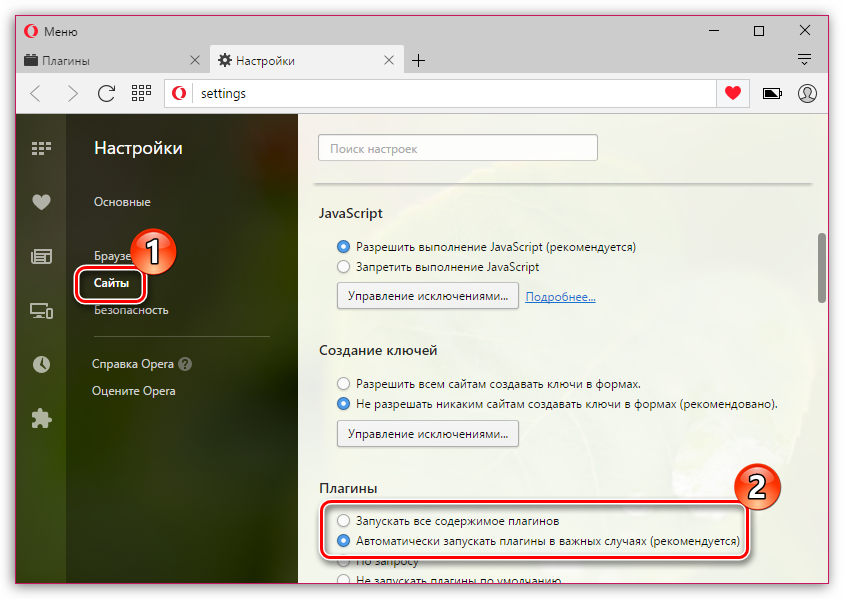
Способ 5: отключение аппаратного ускорения
Аппаратное ускорение – специальная функция, которая позволяет снизить достаточно серьезную нагрузку Flash Player на браузер. Иногда именно эта функция может вызывать проблемы в работе Flash Player, поэтому ее можно попробовать отключить.
Для этого откройте в браузере веб-страницу с Flash-контентом, щелкните по содержимому правой кнопкой мыши и в отобразившемся контекстном меню выберите пункт «Параметры».
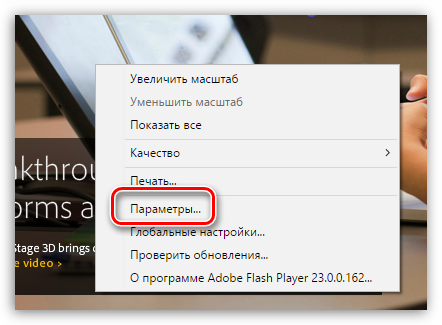
Снимите галочку с пункта «Включить аппаратное ускорение», а затем выберите кнопку «Закрыть».
Способ 6: обновление Opera
Если вы пользуетесь устаревшей версией Opera, то это может стать веской причиной неработоспособности Flash Player.
Способ 7: обновление Flash Player
Подобная ситуация обстоит и с самим Flash Player. Проверьте данный проигрыватель на наличие обновлений и, при необходимости, выполните их установку на компьютер.
Способ 8: очистка кэша
В процессе просмотра Flash-контента на компьютере накапливается кэш от Flash Player, который со временем может приводить ко сбоям в работе данного плагина. Решение простое – кэш необходимо очистить.
Для этого откройте в Windows поисковую строку и введите в нее следующий запрос:
%appdata%\Adobe
Откройте отобразившийся результат. В данной папке вы найдете папку «Flash Player», содержимое которой необходимо полностью удалить.
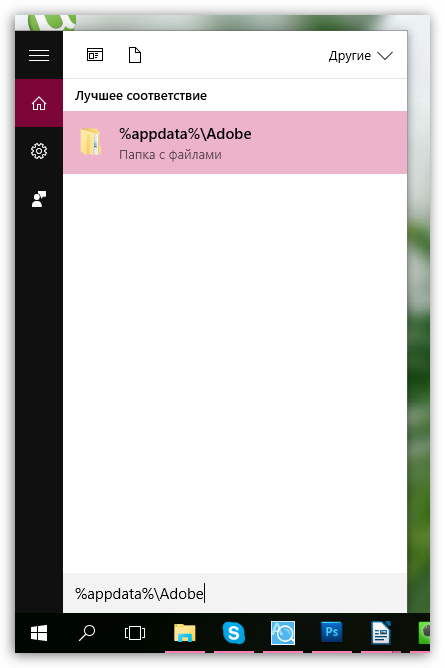
Еще раз вызовите поисковую строку и введите следующий запрос:
%appdata%\Macromedia
Откройте папку. В ней вы также обнаружите папку «Flash Player», содержимое которой также необходимо удалить. После выполнения данной процедуры будет отлично, если вы перезагрузите компьютер.
Способ 9: чистка данных Flash Player
Откройте меню «Панель управления» и выберите раздел «Flash Player». При необходимости, данный раздел можно найти, используя поисковую строку в верхнем правом углу окна.
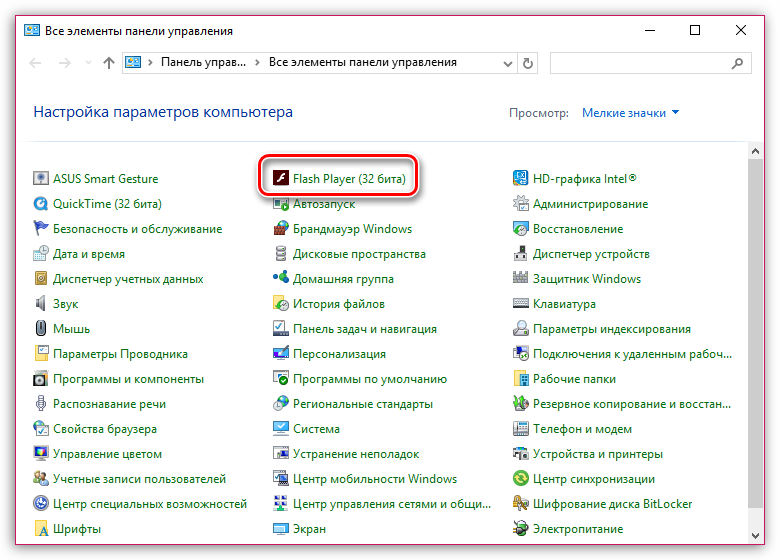
Пройдите ко вкладке «Дополнительно», а затем в верхней области окна щелкните по кнопке «Удалить все».
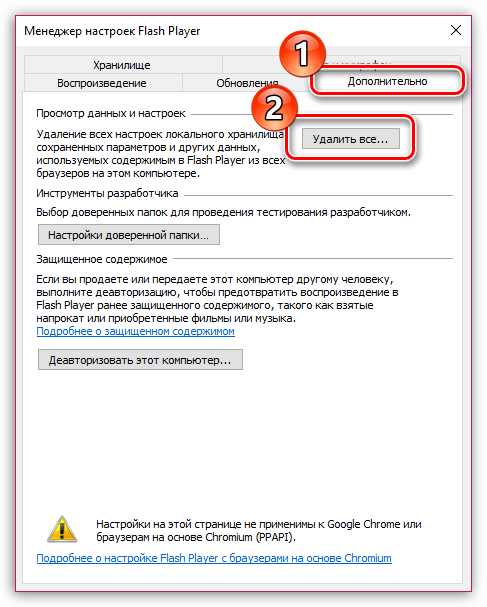
Убедитесь, что у вас выставлена птичка около пункта «Удалить все данные и настройки сайтов», а затем кликните по кнопке «Удалить данные».
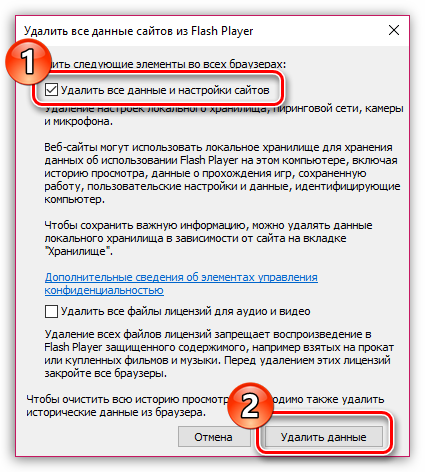
Способ 10: переустановка Flash Player
Один из наиболее действенных методов вернуть Flash Player работоспособность – это выполнить переустановку программного обеспечения.
Предварительно вам потребуется полностью удалить с компьютера Flash Player, желательно не ограничиваясь стандартным удалением плагина.
Закончив удаление Flash Player, перезапустите компьютер, а затем приступайте к установке свежей версии с официального сайта разработчика.
Безусловно, способов решения проблем с Flash Player в веб-обозревателе Opera много. Но если вам смог помочь хотя бы один способ, значит, статья написана не зря.
Опишите, что у вас не получилось.
Наши специалисты постараются ответить максимально быстро.
Браузер не распознаёт формат видео
Такая проблема возникает в связи с активным переходом разработчиков сайтов на систему HTML5. В этом случае исправить ситуацию можно довольно просто:
- Проверьте версию используемого браузера и обновите её до последней.
- Отключите все активные расширения и попробуйте запустить видео без них. Поочерёдно отключайте каждый плагин и пробуйте воспроизвести видео. Таким способом можно найти расширение, которое блокирует воспроизведение видеороликов. Скорее всего, оно не совместимо с форматом HTML5.
- Установите K Lite Codec Pack.
Как правило, эти действия позволяют избавиться от проблемы. Но если ничего из этого не помогло, то остаётся ожидать исправления ошибки в следующих версиях браузера. А пока можно установить другое ПО для просмотра интернет-страниц.
С воспроизведением видеороликов в браузере могут возникать разные проблемы. В большинстве случаев они решаются за считаные минуты. Главное — не отклоняться от чётко прописанных инструкций и выполнять все действия максимально внимательно. Тогда уже совсем скоро можно будет вернуться к просмотру любимых видеозаписей.
Проблемы с плагином Flash Player
Но, самой распространенной причиной, почему не воспроизводится видео в Опере, является отсутствие плагина Adobe Flash Player, или использование его устаревшей версии. При наличии данной проблемы, в большинстве случаев, при попытке воспроизвести видео появляется сообщение о потребности установить плагин, или обновить его.
Для того, чтобы посмотреть установлен ли у вас данный плагин, и включен ли он, переходим из главного меню в пункт «Разработка», а затем выбираем пункт «Плагины».
В открывшемся окне, смотрим, есть ли в списке установленных плагинов Flash Player.
Если он имеется в наличии, то смотрим на его статус. Если плагин отключен, то включаем его, просто нажав на кнопку «Включить».
- Щелкните «Меню» в левом верхнем углу окна браузера, далее нажмите «Настройки». Можно также произвести нажатие комбинации Alt+P.
- Запускается окно настроек. Выполняем в нем переход в подраздел «Сайты».
- В открывшемся подразделе найдите группу настроек «Flash». Если в нем переключатель установлен в положение «Блокировать запуск Flash на сайтах», то это и есть той причиной, по которой видео с поддержкой флеш-технологий не воспроизводится в браузере Опера.
В этом случае переставьте переключатель в позицию «Определять и запускать важный Flash-контент».
Если видео все равно не отображается, то установите переключатель в настройках напротив надписи «Разрешить сайтам запускать Flash». Обновите страницу с видео и посмотрите, запустилось ли оно. Правда, нужно учесть, что при данном режиме работы увеличивается уровень уязвимости компьютера от вирусных угроз и злоумышленников.
Для того, чтобы проверить актуальность уже установленной версии Flash Player, следует перейти в одноименный раздел подраздела «Система и безопасность» Панели управления.
После этого, кликнуть на кнопку «Проверить сейчас».
В случае, если установленная версия плагина отличается от актуальной, произвести её обновление вручную, установив последний вариант Flash Player с официального сайта.
Либо, можно настроить автоматическое обновление в том же самом разделе Flash Player панели управления, о котором мы говорили выше.
Кроме того, случаются более редкие проблемы в работе Flash Player в браузере Opera, о решении которых можно почитать в отдельной статье.
Отключение аппаратного ускорения
Ещё один актуальный способ, который помогает решить проблему с воспроизведением видеороликов в браузере Опера, заключается в отключении аппаратного ускорения.
- Щелкайте по логотипу Opera и из перечня вариантов выбирайте «Настройки». Также для быстрого перехода можно использовать комбинацию Alt+P.
- В открывшемся окне установите отметку напротив параметра «Показать дополнительные настройки». Далее переходите в раздел «Браузер».
- В открывшемся разделе отыщите блок параметров «Система». Если напротив пункта «Использовать аппаратное ускорение…» стоит галочка, просто снимите её.
- Нажмите на появившуюся после этого ссылку для перезапуска браузера. После выполнения указанных действий и перезагрузки Оперы высока вероятность, что браузер начнет проигрывать видео, которое до этого было недоступно в нем.
Как видим, причины невозможности воспроизведения видеороликов в браузере Opera могут быть очень разнообразными. У каждой из этих причин существует несколько способов решения. Главной задачей пользователя, в этом случае, является выявление проблемы, и выбор самого быстрого и надежного способа её устранения. Мы рады, что смогли помочь Вам в решении проблемы.Опишите, что у вас не получилось. Наши специалисты постараются ответить максимально быстро.
Прочие способы решить проблему
Бывает так, что видео не воспроизводится просто, потому что отключено расширение. Поэтому если вышеописанные способы не помогли, то стоит снова перейти в раздел плагинов и просмотреть включены ли плагины Shockwave Flash. Если напротив них не стоял значок «Включено». После этого перезапустите браузер.
Если и это не помогло, то проблема, возможно, кроется в аппаратной тех поддержке ускорения графики. Тут требуется удалить файлы gpu_test.ini. Чтобы это сделать нужно, закрыть Оперу и перейти в онлайн-обозреватель. Находим данный файл и удаляем его.
Также часто встречается конфликт в ассоциациях флеш-файлов. В этом случае старый плагин удаляем затем устанавливаем новый. После этого следуем по следующей инструкции:
- В Опере открываем «настройки» => «расширение».
- Переходим в раздел «загрузки».
- Тут следует отыскать название, которое ассоциируется с флеш плеером.
- Далее выделяем его и нажимаем на «изменить».
- В новом окне, которое откроется нужно нажать на «Использовать плагин».
- После этого выбираем флеш плеер. Он обычно бывает в виде dll-файла.
Как решил проблему с видео в Opera?
Решил её достаточно неожиданно, сам того не ожидая.
На моих ноутбуках уже давно установлены операционные системы Windows 7 и менять их не собирался, но попытки устранить артефакты на DEXP привели меня к обновлению системы (это была одна из попыток) до 8.1. Той, которая была изначально, с родными драйверами.
Случилось чудо, во всех указанных мной выше интернет браузерах ролики начали воспроизводиться.
это тестовый ролик есть на моем канале. Его я использовал, когда обращался в техподдержку Zen
это тестовый ролик есть на моем канале. Его я использовал, когда обращался в техподдержку Zen
Очень необычно и странно.
Склоняясь к тому, что в самой ОС (8.1) установлены свежие системные кодеки, скопировал их на машину с семеркой, но эта попытка оказалась провальной. Ничего не изменилось.
всего 5 видеокодеков, нашел их через msinfo32.exe
всего 5 видеокодеков, нашел их через msinfo32.exe
Решение кардинальное (обновление ОС), но другого не нашел.
Проверка на вирусы и переустановка программы
Некоторые вирусные программы, могут ломать как системные файлы, так и файлы браузера в результате опера не открывает страницы. В частности, я говорю про «exe» файл. При этом он может не запускаться или запускаться с некоторыми дополнительными настройками. В интернет при этом выйти нельзя, или на всех страницах начинает выползать странная реклама.
В первую очередь проверьте ваш компьютер антивирусной программой. Можете использовать бесплатное ПО типа Dr.Web или Avast. Их спокойно можно скачать с интернета. После этого если проблема не решится, то нужно будет полностью удалить браузер и установить новый.
- Нажмите на меню «Пуск» и введите в строку поиска: «Программы и компоненты»;
- Упорядочите список программ по имени, чтобы быстро в алфавитном порядке найти оперу.
- Далее нажимаем правом кнопкой и выбираем «Удалить»;
- После этого открываем любой работающий браузер, входим в поисковик и вводим «Скачать Opera». Открываем первую ссылку, скачиваем и устанавливаем программу.
Причина 5: сбой в работе браузера
К некорректной работе Оперы могут привести различные факторы: системный сбой, вирусная активность, конфликт с другими программами, установленными на компьютере
Что бы ни повлияло на это, самое эффективное решение – это переустановка браузера.Обратите внимание на то, что для удаления браузера Опера с компьютера в случае его некорректной работы рекомендуется выполнить удаление не через «Панель управления» – «Удаление программ», как это мы привыкли», а с помощью специального инструмента Revo Uninstaller, которая позволит после удаления выполнить дополнительное сканирование и удалить оставшиеся файлы, из-за которых даже после чистой установки браузер может так и не начать воспроизводить видео
- Для этого скачайте программу Revo Uninstaller и установите на компьютер. Выполните ее запуск (здесь обязательно требуется наличие прав администратора).
- Когда на экране погрузится список установленных программ, найдите Opera, кликните по браузеру правой кнопкой мыши и пройдите к пункту «Удалить».
- Завершив удаление браузера с помощью Revo Uninstaller, можно сразу переходить к загрузке свежего дистрибутива с официального сайта разработчика.
































