Что делать если RAR не открывается?
Иногда, пытаясь открыть RAR файл на Windows 10 или других версиях операционной системы, можно столкнуться с повреждением архива или наличием пароля. В случае с паролем извлечь информацию можно только, зная комбинацию символов или применяя специальную программу. При повреждении данных извлечь файлы из RAR поможет встроенная функция утилиты WinRAR, но не факт.
Для попытки восстановления информации выполняют следующие шаги:
- Заходят в меню «Пуск», выбирая программу-архиватор.
- В проводнике утилиты выбирают файл, который требуется открыть.
- Нажимают «Исправить» (кнопка меню, с иконкой «аптечки»).
- Указывают путь для восстановленного архива, и что повреждённая информации была сжата в формате RAR, кликают OK.
- После завершения работы приложения, пытаются открыть распакованные данные – иногда это получается хотя бы частично. Восстановленные данные приобретают название архива с приставкой fixed впереди в той же директории.
Второй способ – обычная распаковка с помощью контекстного меню. Указывая вариант извлечения, выбирают пункт с ручными настройками. Затем ставят галочку напротив пункта, который оставит на диске повреждённые файлы, получая возможность восстановить хотя бы часть информации. Далее жмут OK.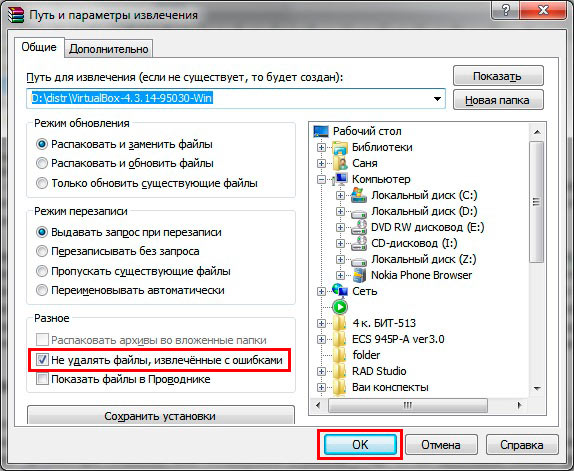
Если заархивированные сведения защищены паролем в операционной системе Windows их поможет восстановить из архива программа Advanced Archive Password Recovery. Она работает с несколькими форматами, включая RAR, и подбирает комбинации с огромной скоростью, поддерживая поиск по маске или словарю. Максимальная длина паролей не ограничена – но только в платной версии. Бесплатное приложение работает с комбинациями не больше 4 символов. Хотя иногда и этого достаточно чтобы открыть RAR файл на Windows 7, защищённый паролями типа «111» или «777».
Познакомившись с различными способами открыть тип файла RAR в Windows, можно извлекать информацию из целых, повреждённых и защищённых архивов. Лучший вариант для пользователя – установка архиватора WinRAR или бесплатной утилиты 7-zip. С их помощью можно работать с форматом RAR, хотя платное приложение обладает большей функциональностью.
Что делать чтобы эти архивы открывались в архиваторе 7-ZIP?
Есть несколько причин, из-за которых при клике на файлах ZIP и RAR он не открывается в программе 7-ZIP
1. Если у вас на компьютере установлен архиватор WinRAR он может перехватывать интеграцию файлов. Для отключения запускайте WinRAR, переходите
«Опции» — «Настройки» — «Интеграция»
здесь снимаем галочки с интересующих нас расширений файлов.
2. Запустите 7-ZIP от имени Администратора в системе (удерживая кнопку Shift кликните правой кнопкой мыши на файле запуска архиватора и выберите «Запуск от имени Администратора») и вручную ассоциируйте файлы ZIP и RAR с программой 7-ZIP.
Работа программы 7-Zip осуществляется благодаря взаимодействию команд и операторов. Для этого требуются подходящие условия, что обеспечивается не всегда. Поэтому возникает ошибка контрольной суммы и другие проблемы при распаковке архива приложением 7-Zip. В этой статье вы найдете решение частых неполадок в работе архиватора.
Использование архивов
Архив создается с помощью специализированной программы — архиватора. Вы можете поместить в архив различные файлы и папки. Архиватор сжимает файлы в архив, или сжатую ZIP-папку (в нашем случае) с расширением «*.zip».
Архивирование файлов выполняет нескольких задач:
- Сжатие файлов с целью уменьшения занимаемого места на диске.
- Удобство и увеличение скорости при передаче файлов через Интернет.
- Для хранения нескольких файлов под одним именем.
- Хранение копий важных файлов и документов.
- Для защиты файлов от посторонних.
Сжатые файлы после архивирования занимают меньше места. Эффективность сжатия зависит от типа файла. Например, обычные текстовые файлы сжимаются очень сильно, а у музыкальных файлов и картинок все зависит от формата файла. Некоторые файлы сжимаются хорошо, а другие почти не жмутся.
При отправке файлов по Сети большое значение имеет размер файлов, а также способ его передачи. Намного легче переслать один архив, чем несколько разных файлов, потому что так значительно сократиться время.
Архивные копии позволяют сохранить важные данные от потери. В случае утраты оригинальной информации вы сможете ее восстановить из архивной копии.
Если создать ZIP архив с паролем, то эти данные станут недоступными для посторонних лиц. Доступ к содержимому можно получить только после ввода пароля, установленного на данный архив. Этим способом вы создадите своего рода сейф для важных файлов.
Процесс архивирования всегда предполагает разархивирование. Файлы помещаются в архив, чтобы в случае необходимости вы могли их оттуда достать.
Вы можете использовать несколько способов для создания архива:
- Создать архив в формате ZIP встроенным средством Windows.
- Использовать сторонние программы.
- Создать ZIP архив онлайн.
Подробнее: Архиватор (разархиватор) онлайн: обзор 3 сервисов
Что такое файлы ZIP и RAR?
ZIP — самый распространенный формат сжатых файлов.
Файлы ZIP и RAR используются для архивирования и передачи данных. Обычно они содержат один или несколько файлов или папок, которые были сжаты до меньшего размера. Вы часто сталкиваетесь с файлами ZIP или RAR при загрузке из Интернета.
Ваш компьютер, iPhone, iPad или что-то еще должно знать, как извлечь сжатое содержимое файла ZIP или RAR, прежде чем вы сможете их использовать. Этот процесс часто называют распаковка.
В чем разница между файлами ZIP и RAR?
Файлы ZIP и RAR имеют много общего. Оба они сжимают свое содержимое в один файл, который можно надежно зашифровать и легко передать. Однако между ними есть несколько важных отличий.
Файлы RAR используют более эффективное сжатие, чем ZIP, поэтому они достигают меньших размеров файлов.
Также, RAR — проприетарный формат, что означает, что разработчикам необходимо платить за лицензию, чтобы использовать его. Поскольку ZIP является открытым исходным кодом, он получил гораздо большее распространение.
А как насчет 7Z?
7Z становится конкурентом RAR благодаря улучшенному сжатию. Как ZIP, 7Z имеет открытый исходный код, что упрощает разработчикам создание приложений, которые с ним работают.. Тем не менее, 7Z — это новейший формат, который до сих пор используется наименее широко.
Для сравнения я сжал папку в форматах ZIP, RAR и 7Z:
- Несжатый размер был 435,6 МБ (100%).
- ZIP сжал его до 427,9 МБ (98%).
- RAR сжал его до 393,3 МБ (90%).
- 7Z сжал его до 390,6 МБ (89%).
Файлы 7Z создаются с использованием 7-Zip архиватор.
Всего файлов
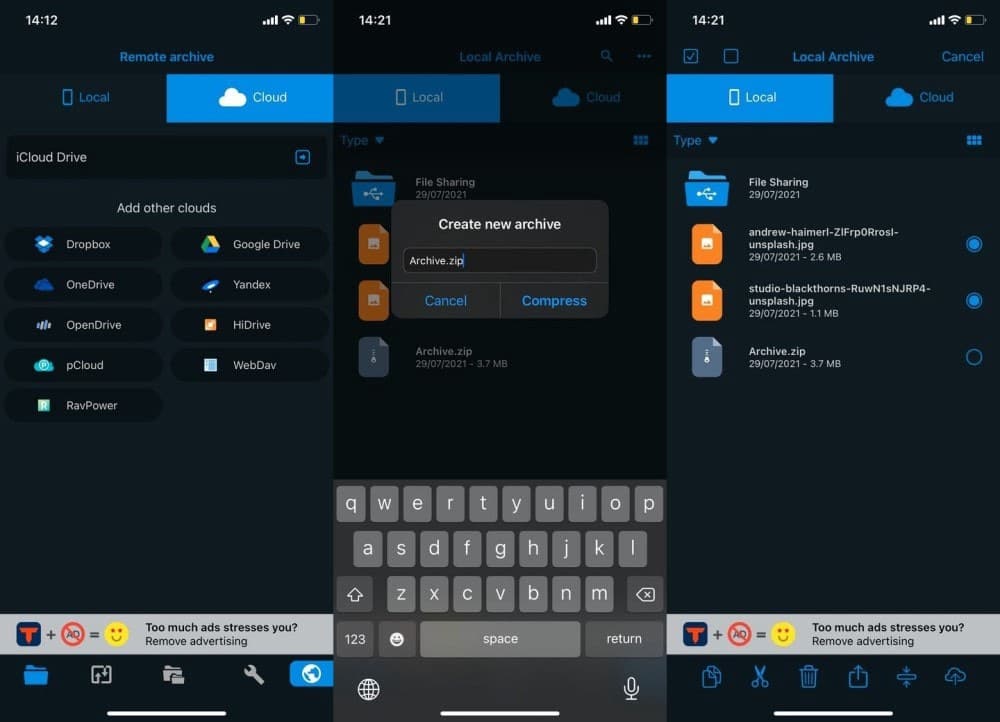
Total Files также является приложением для управления файлами, но с поддержкой сжатых файлов. Вы можете подключить Dropbox, OneDrive, Google Drive, iCloud, pCloud и другие облачные хранилища к Total Files, чтобы получить доступ ко всем своим файлам.
Наша статья будет о Лучшие поставщики бесплатного облачного хранилища Полезно, если вы еще не воспользовались какой-либо облачной службой.
Total Files идеально подходит, если вам нужно приложение, которое предлагает больше, чем просто сжатие и распаковку файлов. Вы также получаете полноценное приложение для управления файлами, базовый браузер и редактор PDF с поддержкой аннотаций. Как и большинство других приложений для создания архивов iPhone, им легко пользоваться, поскольку вы получаете все дополнительные функции в одном месте.
Скачать: Всего файлов (Бесплатно)
Скачать: Всего файлов Pro (5.99 доллара США)
Как открыть файл RAR на Айфоне
Вариантов на самом деле много, причем как при помощи стандартных средств самой iOS, так и через отдельные приложения, доступные для загрузки бесплатно в сервисе Apple Store. Какой именно вариант выбирать – решайте сами.
Приложение Documents
Рекомендуем вам утилиту Documents от Readle, один из самых популярных инструментов для работы с различными типами файлов на iOS. Порядок действий простой:
- Скачайте приложение Documents на свой телефон и откройте его;
- В списке найдите архив, который вас интересует. Мы заранее предполагаем, что у вас уже скачан RAR-файл, и необходимо его просто открыть;
- Нажмите по этому архиву, после чего у вас появится папка с таким же названием, как и сам RAR. Это значит, что данные из архива были извлечены в данную директорию;
- Все что вам остается – это перейти в данную директорию и просмотреть содержимое.
Вообще возможности приложения Documents для Айфонов не ограничиваются только лишь RAR. Вы без проблем сможете извлекать содержимое и других архивов. Да и в целом приложение выступает неким менеджером файлов, позволяющее «навести порядок» среди документов, скачанных с различных ресурсов.
Приложение iZip
Программа iZip – это еще один вариант инструмента для открытия содержимого архивов, причем здесь вы сможете просматривать не только стандартные форматы типа RAR, ZIP, но и ISO, TAR и прочие. Кто не в курсе, ISO – чаще всего используется для монтирования образов. Причем мы ранее уже рассказывали о том, как открыть ZIP на Андроиде или как посмотреть DOCX на телефоне, где тоже подробно описано о разных программах для просмотра и нюансах. В общем, для приложения iZip порядок работы следующий:
- Скачайте приложение iZip на смартфоне;
- Откройте программу на iPhone и найдите файл, который вам необходимо открыть. Если вам необходимо просмотреть RAR-файл, скачанный из браузера Safari или любого другого раздела загрузок, можете посмотреть во вкладке «Браузер документов»;
- Нажмите по этому файлу, после чего появится уведомление «Хотите открыть сейчас?». Нажимаете «Да»;
- Программа покажет список файлов в этом архиве, однако поверх появится уведомление с предложением распаковать содержимое. Опять же, нажимаете «Ок»;
- После этого перед вами будет отдельная директория с таким же названием, как и архив RAR, в котором уже представлены все файлы.
В общем, вот таким простым способом можно открыть RAR файл на Айфоне, причем для этого не нужны никакие сторонние права, как это делается в Android. Единственный минус этого приложения – иногда появляется реклама, однако ее можно отключить в настройках. Стоимость варьируется от 379 до 529 рублей, в зависимости от версии. Если не часто пользуетесь таким продуктом, то приобретать Pro версию не обязательно.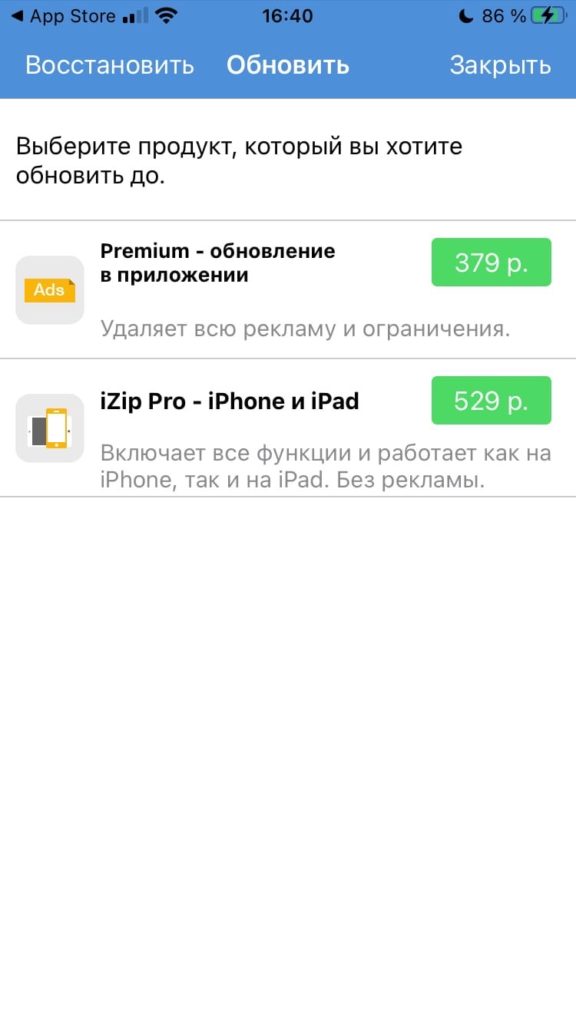
iCloud Driver
В новых версиях iOS появился свой «файловый менеджер», который связан еще и с облачным хранилищем iCloud, позволяющий просматривать данные на Айфоне, распаковывать различные виды архивов, структурировать информацию и многое другое. В общем, удобная утилита от Apple, предустановленная на всех девайсах.
Однако суть в том, что по умолчанию через iCloud Driver нельзя открывать именно RAR, хотя с ZIP форматом проблем никаких не будет. В данном случае мы рекомендуем вам переместить файл в отдельную директорию, чтобы в ней просмотреть содержимое через Documents или iZip:
- Найдите приложение «Файлы» на своем девайсе. Его можно просмотреть как в списке программ iOS, так и воспользоваться поиском, сделав свайп вниз;
- В главном меню перейдите в раздел, где располагается ваш архив. Если он был скачан из браузера, то, скорее всего, находится в «Загрузках»;
- Если же данные хранятся в приложении Documents, которое тоже позволяет работать с файлами, то нужно кликнуть по вкладке «Documents»;
- В общем, находите нужный архив и нажимаете по нему;
- Далее нажимаете «Скопировать» и переносите, например, в раздел iZip или в Documents, если там не было этого архива;
- Далее вам остается лишь зайти в приложение iZip или Documents, чтобы там открыть именно RAR-архив.
Если же мы говорим про ZIP, то даже в приложении iCloud Drive без проблем можно будет открыть такой вид архивов, причем никаких сторонних приложений использовать не придется.
С помощью программы iCloud Drive на своем Айфоне вы сможете пользоваться всеми преимуществами встроенного менеджера файлов вкупе с облачным сервисом iCloud. Любые архивы, документы, загрузки и прочие типы файлов можно будет открывать при помощи этой программы или Documents. Мы постарались описать вам только лучшие и надежные продукты, которые корректно работают и при этом имеют широкий функционал.
Поделиться ссылкой:
Unsupported command 7 Zip
Ошибка «Unsupported command» в 7-Zip возникает совместно с указанием места расположения файла. Но локальная ссылка не представляет ничего интересного, так как решение проблемы кроется не в ней.
Установка архиватора 7-Zip заканчивается тем, что пользователь устанавливает связь между программой и сжатыми данными. Для этого нужно указать ярлык программы.
Разработчики предоставили два варианта ярлыка, поэтому возникает ошибка.
Правильный выбор – 7zFM, а не 7zG. В последнем случае программе отправляется команда открыть файл через нерабочий ярлык.
Отменить привязку распаковщика к формату можно через интерфейс 7-Zip:
- Откройте файловый менеджер через меню «Пуск».
- «Сервис» – «Настройки».
- Во вкладке «Система» снимите галочку в окошке рядом с проблемным форматом. Щелкните ОК.
Теперь можно попробовать запустить документ заново.
Как открывать ZIP-архивы на iPhone
Несмотря на широко распространенное мнение о том, что iPhone и iPad не могут работать с архивами, на iOS-устройствах такая функция предусмотрена. Причем i-устройства могут это делать без необходимости установки каких-либо дополнительных приложений, правда, с некоторыми ограничениями. В этой инструкции мы рассмотрели два способа открытия архивов различных форматов на iPhone и iPad.
Как открывать ZIP-архивы на iPhone. Способ 1
Далеко не все знают, но открывать некоторые ZIP-архивы на iPhone и iPad можно без использования сторонних приложений. Работать с архивами умеют различные штатные приложения iOS, включая «Заметки», «Почту», iCloud Drive и другие. Выполняется распаковка следующим образом.
Шаг 1. Через браузер Safari перейдите на страницу с архивом, который необходимо загрузить на iPhone или iPad (архив для примера).
Шаг 2. Начните загрузку архива.
Шаг 3. На странице загрузки файла нажмите «Открыть в…» и выберите приложение «Заметки».
Примечание: вы также можете выбрать пункт «Добавить в iCloud Drive» для того, чтобы сохранить архив в облачное хранилище iCloud. Процесс распаковки не будет различаться в зависимости от выбранного приложения.
Шаг 4. Запустите приложение «Заметки» и выберите только что созданную заметку с ZIP-архивом.
Шаг 5. Нажмите на архиве, а после на открывшейся странице на кнопку «Просмотр содержимого».
Вот таким простейшим образом выполняется распаковка архивов штатными средствами iOS-устройств. Увы, данный способ нельзя назвать идеальным. iOS может работать только со следующими типами файлов из ZIP-архивов:
- .jpg, .tiff, .gif (images)
- .doc and .docx (Microsoft Word)
- .htm and .html (web pages)
- .key (Keynote)
- .numbers (Numbers)
- .pages (Pages)
- .pdf (Preview and Adobe Acrobat)
- .ppt and .pptx (Microsoft PowerPoint)
- .txt (text)
- .rtf (rich text format)
- .vcf (contact information)
- .xls and .xlsx (Microsoft Excel)
- .zip
- .ics
Другими словами, способ хоть и простой в использовании, но не универсальный.
Как открывать ZIP-архивы на iPhone. Способ 2
Куда больше возможностей по распаковке архивов у сторонних файловых менеджеров, таких как File Manager и Documents. Они позволяют распаковывать различные типы архивов, а после работать с куда большим типов файлов, чем это возможно в стандартной функциональности iOS.
Примечание: отметим, что озвученные выше приложения бесплатные. File Manager со встроенными покупками, Documents — без.
Распаковка при помощи сторонних средств происходит аналогичным первому способу образом. Необходимо так же начать скачивать архив в Сети, нажать «Открыть в…», но в качестве приложения для сохранения выбрать файловый менеджер.
После же останется лишь воспользоваться функцией распаковки и приступить к работе с файлами, будь это документы или фотографии. В приложении Documents, например, распаковка производится при первом же нажатии на архив.
Поставьте 5 звезд внизу статьи, если нравится эта тема. Подписывайтесь на нас ВКонтакте , Instagram , Facebook , Twitter , Viber .
bloha.ru
Как распаковать через браузер и онлайн архиваторы на айфоне
Если не хочется устанавливать приложение на айфон, то допускается применять онлайн-сервисы.
Важно! Стоит помнить, что этот способ не настолько безопасный, потому что приходится загружать документ на сторонний сайт. Чтобы распаковать архив, потребуется выполнить следующие действия:
Чтобы распаковать архив, потребуется выполнить следующие действия:
- Сохранить сжатый элемент в файловый менеджер «Файлы».
- Перейти на сайт онлайн-архиватора через Safari либо другой браузер.
- Загрузить сохраненный архив, выполнить указанные в онлайн-архиваторе действия.
В результате все папки распакованы и получены необходимые документы. Распаковка через браузер проводится аналогичным способом.
Перед тем как разархивировать файл zip на айфоне, рекомендуется изучить все возможные способы, после чего выбрать наиболее подходящий. Стоит помнить, что некоторые архивы могут потребовать специальный код, без которого не будут открываться. В этом случае стоит позаботиться о нем заранее, в противном случае распаковать папку не получится
Важно аккуратно относиться к распаковке с использованием онлайн-сервисов, чтобы избежать заражения вирусами и повреждения элементов
https://youtube.com/watch?v=Z3O%2520
Открываем файл ZIP на iPhone
Распаковать файл ZIP, открыв архивированное в нем содержимое, можно с помощью специальных программ. Причем здесь имеется как стандартное решение, предусмотренное Apple, так и масса альтернативных файловых менеджеров, которые можно в любой момент загрузить из App Store.
Способ 1: Приложение Файлы
В iOS 11 Apple реализована одно очень важное приложение — Файлы. Данный инструмент является файловым менеджером для хранения и просмотра документов и медиафайлов различных форматов
В частности, данному решению не составит труда открыть архив ZIP.
- В нашем случае ZIP-файл был загружен в браузере Google Chrome. После окончания скачивания в нижней части окна выбираем кнопку «Открыть в».
На экране всплывет дополнительное меню, в котором следует выбрать пункт «Файлы».
Укажите конечную папку, куда будет выполнено сохранение ZIP-файла, а затем тапните в верхнем правом углу по кнопке «Добавить».
Чтобы распаковать архив, нажмите ниже кнопку «Просмотреть содержимое». В следующее мгновение будет выполнена распаковка.
Способ 2: Documents
Если говорить о сторонних решениях для работы с ZIP-архивами, стоит рассказать о приложении Documents, которое является функциональным файловым менеджером со встроенным браузером, возможностью загрузки документов из различных источников, а также поддержкой большого списка форматов.
- Для начала вам потребуется загрузить Documents бесплатно из App Store.
- В нашем случае ZIP-файл загружен в браузере Google Chrome. В нижней части окна следует выбрать кнопку «Открыть в…», а затем «Скопировать в Documents».
В следующее мгновение на Айфоне запустится Documents. На экране появится сообщение, что импорт ZIP-архива был успешно завершен. Нажмите кнопку «ОК».
В самом приложении выберите название ранее загруженного файла. Программа тут же его распакует, скопировав рядом сохраненное в нем содержимое.
Теперь распакованные файлы доступны к просмотру — просто выберите документ, после чего он тут же откроется в Documents.
Используйте любое из двух приложений, чтобы легко открывать ZIP-архивы и файлы многих других форматов.
lumpics.ru
ZipApp
Данное приложение очень удобно для открытия различных архивов, таких как rar, zip, 7z, tar, gz, bz2 и других. Интерфейс весьма прост и интуитивно понятен, правда несколько огорчает отсутствие поддержки русского языка. Программа позволяет легко открывать архивы непосредственно из почтового клиента.
С помощью всплывающего окна пользователь перенаправляется в приложение, которое спрашивает разрешение на разархивацию. После подтверждения процесс распаковки занимает всего лишь несколько секунд (зависит от размера архива). Помимо бесплатной, присутствует также платная версия приложения, отличающаяся отсутствием рекламного баннера.
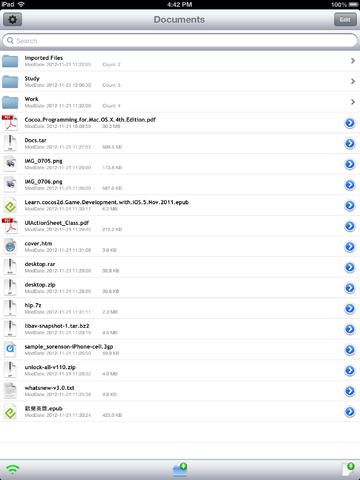
Как открыть файл rar на iphone. Как Открыть Документ Rar На Айфоне
Архиваторы не теряют своей актуальности, особенно когда требуется отправить по электронной почте пакет документов. Именно программы для сжатия позволяют добиться минимального размера текстовых форматов.
Единственное, не стоит ждать сильного уменьшения размеров фотографии, но применение архиватора позволит отправлять несколько снимков одним сообщением.
Пользователи iPhone или иных устройств от Apple долгое время считали, что их гаджеты не умеют работать с архивированными файлами без использования стороннего софта. Они просто не знали всех способов, как открыть архив на айфоне.
Самый простой способ, как открыть zip-архив на Айфоне
Для старых моделей телефонов данного производителя открытие заархивированных файлов было не самым простым делом и требовало приложения определенных усилий. Начиная с версии iOS 7.0 процесс, как открыть зип архив на Айфоне, стал значительно проще.
Эта функция получила штатную поддержку с небольшими ограничениями – открыть ZIP или Rar можно только через определенные приложения, куда входят «Заметки», «Почта» и ICloud. Как открыть архив на айфоне штатными методами? Выполнить следующие действия:
Несмотря на простоту указанного способа, как открыть зип-архив на айфоне, он не является универсальным, поскольку система поддерживает распаковку только определенных типов файлов:
- фотографии формата,jpg, .tiff, .gif;
- документы, созданные Microsoft Word;
- сохраненные целиком веб-страницы;
- таблицы Microsoft Excel;
- файлы формата.pdf.
Как открыть zip-архив в старых версиях iOS или использование стороннего софта
Если нет возможности каждый раз пользоваться штатными средствами или хочется открывать заархивированные файлы без ограничений, то без установки стороннего софта не обойтись. AppStore предлагает большое количество бесплатных или условно-бесплатных программ, предназначенных для работы со сжатыми сообщениями.
Еще одним удобным инструментом для открытия заархивированных файлов на айфоне является WinZip – утилита, предлагаемая совершенно бесплатно. Она работает на версии системы выше 4.2. Работа с программой отличается простотой. После скачивания или получения по почте архива, вне зависимости от его формата, система сама предложит распаковать файл посредством WinZip.
Как открывать ZIP-файлы на iPhone
Первое, что вам необходимо сделать, это скачать приложение Zip Viewer for iPhone. Это бесплатное приложение, но внутри есть немного рекламы. Если вам не нравится видеть рекламу в приложениях, то можете выбрать другие платные варианты.
https://youtube.com/watch?v=YtksbHdIaWg
Далее на вашем Айфоне откройте приложение почты или Safari и найдите ZIP-файл, который хотите открыть
Обратите внимание, что в зависимости от внутреннего содержимого, может потребоваться другое приложение для распаковки
Скачайте файл, а затем нажмите «Открыть в«. Эта кнопка находится в левом верхнем углу экрана.
Прокрутите открывшееся меню до пункта «Открыть в Zip Viewer«. Это позволит открыть архив в только что установленном приложении
Обратите внимание, сам архив до сих пор не распакован
Успехов вам, друзья!
Как заархивировать фото на Айфоне или другие файлы
Помимо распаковки зип-файлов обладателей Apple iPhone волнует и то, как можно сделать «зипку» самостоятельно. Эта функция действительно есть на Айфонах, но появилась она только в iOS 13. Поэтому, если у вас установлена более ранняя версия операционной системы, нужно обновиться или перейти к альтернативным методам архивации, о которых мы расскажем чуть позже.
Владелец нового Apple iPhone может создать архив следующим образом:
- Откройте приложение «Файлы».
- Выделите несколько фотографий, видео или музыкальных композиций.
- Выберите параметр «Сжать».
- Дождаться окончания процесса.
Аналогичным образом можно поступить не только с несколькими файлами, но и, например, одной конкретной фотографией. Нажмите на ее иконку и выберите пункт «Сжать». ZIP сохранится под тем же именем, что и фото. То же самое касается музыки, видео и других форматов мультимедиа.
Как создать архив на Айфоне со старой iOS
Теперь перейдем к альтернативным методам архива. Как известно, на Айфонах с ранними iOS (до 13) распаковать или создать «зипку» стандартными средствами невозможно. Однако, никто не запрещал использование сторонних программ. О некоторых из них мы уже говорили. Все утилиты поддерживают функцию создания архива. Причем итоговый файл не обязательно должен иметь формат ZIP. Поддерживаются и другие расширения. Впрочем, особой разницы рядовой пользователь все равно не ощутит.
Помимо рассмотренных ранее программ рекомендуем для создания архива воспользоваться приложением Zipped
Рассмотрим на его примере, как пользователь с не самой актуальной iOS может запаковать файлы:
- Открыть приложение «Файлы».
- Отметить все файлы, которые планируется добавить в архив.
- Перетянуть их в приложение Zipped.
- Нажать кнопку «Сохранить файл».
- Выбрать место хранения и кликнуть «Добавить».
Данные после конца блока полезных данных
Сообщение программы 7-Zip в конце распаковки: «Есть данные после конца блока полезных данных» возникает при использовании двух разных архиваторов. Запаковывались документы через WinRAR, где установлена опция «Добавить запись восстановления». Разработчики предлагают не бороться с ошибкой, а продолжать распаковывать.
Никаких проблем с информацией внутри не будет, так как 7-Zip уже завершил работу, и остается нажать «Закрыть».
Источник проблемы очевиден, если пользователь получает ошибку при распаковке через контекстное меню или интерфейс файлового менеджера. Для проверки выделите документы мышкой и перенесите в новую папку. Если сообщения нет, то и в остальных случаях его можно игнорировать.
iUnarchive
Программа, которая также позволяет открыть архив на iPhone. Для доступа к заархивированной информации потребуется:
- Скачать приложение и установить его на устройстве.
- Открыть его.
- Выбрать папку, где находится архив.
- Тапом получить доступ к хранилищу.
Как распаковать архив zip либо rar на iPad.
Наверное многим юзерам iPad приходилось сталкиваться с неувязкой скачки и следующей распаковки заархивированных файлов из веба либо электрической почты. На обыкновенном компьютере под управлением Windows это производится совсем не сложно, а вот операционная система iOS стандартных способностей для таких действий не предоставляет.
Как отрыть архив на iPhone или iPad
Плеер.Ру — это 50.000 продуктов. Самые сладкие цены. Магазин 700 м2. Работа по всей Рф. Ссылка: http://www.pleer.ru/?
Тут на помощь придет магазин приложений App Store, в каком имеется достаточно много приложений для распаковки архивных файлов, различающихся по стоимости и функциональности. В этом обзоре мы поведаем о 3-х приложениях, с помощью которых можно скачать и разархивировать zip либо rar на iPad.
В программке имеется интегрированный пользовательский интерфейс Mobile Safari, который просто и комфортно позволяет закачивать архивы zip, rar, gzip, tar, 7-zip и другие как из веба, так и впрямую из почтового клиента. После скачки архив можно или открыть и просматривать файлы снутри него, или распаковать в избранную вами папку.
Интегрированный препросмотр позволяет просматривать файлы типов GIF, JPG, PNG, XLS, DOC, RTF, PPT, PDF, также файлы iWork и начальные файлы разных языков программирования. Огромным плюсом будет то, что данное приложение умеет не только лишь разархивировать, да и создавать архивы форматов 7-zip и zip.
Данное приложение очень комфортно для открытия разных архивов, таких как rar, zip, 7z, tar, gz, bz2 и других. Интерфейс очень прост и интуитивно понятен, правда несколько разочаровывает отсутствие поддержки российского языка. Программка позволяет просто открывать архивы конкретно из почтового клиента.
ZipApp
Очень удобное приложение для открытия архивов различных форматов — поддерживаются даже .7z, .tar, .gz и многие другие. К ZipApp можно привыкнуть за пару минут: интерфейс не захламлен лишними элементами, правда, пока отсутствует поддержка русского языка. Учитывая недавние послания Apple международным разработчикам, это лишь вопрос времени.
Как же начать с ним работать? На самом деле, вариантов много. Первый, он же самый распространенный, открыть архив из приложения электронной почты (например, стандартный Mail) через ZipApp с помощью специального всплывающего окна. Затем вы будете автоматически перенаправлены в это приложение, где программа спросит у вас разрешение на разархивацию. По времени процедура занимает не более пяти секунд, файлы доступны сразу и помещаются в отдельной папке, что лишний раз предотвращает путаницу с названиями.
Порадовало наличие настольной веб-версии: при нажатии на кнопку с изображением сигнала Wi-Fi приложение предложит вам зайти в него с компьютера с помощью уникального адреса, либо на сервер ftp. Здесь вы можете просмотреть список всех своих архивов в ZipApp, а также загрузить новые файлы.
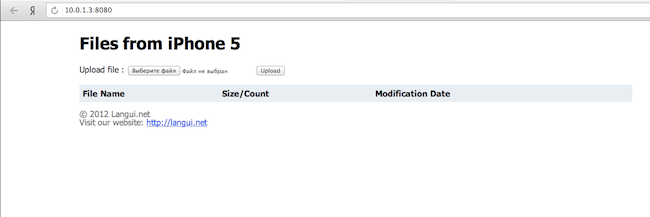
Я перепробовал около дюжины подобных программ, но мой выбор пал именно на ZipApp. Помимо бесплатной, приложение также имеет платную версию, которая отличается лишь отсутствием рекламного баннера.
Название: ZipApp Издатель/разработчик: Langui.net Цена: Бесплатно Встроенные покупки: Нет Скачать: Для iPhone
Самый простой способ, как открыть zip-архив на Айфоне
Для старых моделей телефонов данного производителя открытие заархивированных файлов было не самым простым делом и требовало приложения определенных усилий. Начиная с версии iOS 7.0 процесс, как открыть зип архив на Айфоне, стал значительно проще.
Эта функция получила штатную поддержку с небольшими ограничениями – открыть ZIP или Rar можно только через определенные приложения, куда входят «Заметки», «Почта» и ICloud. Как открыть архив на айфоне штатными методами? Выполнить следующие действия:
Несмотря на простоту указанного способа, как открыть зип-архив на айфоне, он не является универсальным, поскольку система поддерживает распаковку только определенных типов файлов:
- фотографии формата,jpg, .tiff, .gif;
- документы, созданные Microsoft Word;
- сохраненные целиком веб-страницы;
- таблицы Microsoft Excel;
- файлы формата.pdf.
Как происходит установка приложений
Стоит знать, какие каталоги создаются при установке пакетов приложений. Рассмотрим этот вопрос для твиков и программ из App Store. Твики распространяются в deb-пакетах, которые представляют собой архив с файлами: динамические библиотеки (.dylib), настройки (.plist), каталог с самим приложением (.app), каталог с документами и другие. При установке такой файл просто разворачивается в систему. Причем не в пользовательский каталог, а в системные (либо и те и другие), ограничения песочницы на него не действуют.
Рассмотрим файловую структуру установленного твика на примере AudioRecorder. В каталоге хранятся динамические библиотеки твика и его настройки. В данном случае это , , , . Библиотек может быть больше или меньше, все зависит от сложности приложения.
Языковая локализация твика и некоторые настройки размещаются в . Здесь хранится также несколько изображений, используемых в программе. Исполняемый файл и основная часть графики находятся в . В создается также пустой каталог . Пользовательские же данные хранятся по пути .
Разумеется, данная структура крайне вариативна. Обязательны хотя бы один файл настроек, хотя бы одна динамическая библиотека и исполняемый файл. Графика, файлы настроек, вспомогательные файлы по всей ФС аппарата добавляются уже на усмотрение разработчика.
С программами из App Store все значительно проще. В хранится графика программы, локализации, исполняемый файл. Каталог — «песочница» программы (документы, пользовательские настройки). На этом структура установленного файла .ipa заканчивается.
Изменяем системные файлы
Теоретически изменением файлов в ФС напрямую можно сделать очень много. Достаточно хотя бы оценить количество файлов с расширением plist — в основной массе это настройки программ и системных сервисов. Потому перечислить все возможные операции с файлами практически нереально, ограничимся лишь некоторыми примерами их использования.
Например, если ты захочешь сменить какой-либо текст на экране блокировки или на рабочем столе, это можно сделать, перейдя в каталог и перейдя в необходимый локализационный пакет, название которого совпадает с установленным языком интерфейса на устройстве. Файлы здесь хранятся в формате String, и открыть их в «читаемом» виде можно, например, при помощи Filza File Manager, речь о котором шла выше. Для смены надписи Slide to Unlock (или «Разблокируйте» в русском варианте) необходимо открыть и сменить параметр AWAY_LOCK_LABEL, введя необходимый текст. Не забудь сохранить изменения файла и перезагрузить устройство.
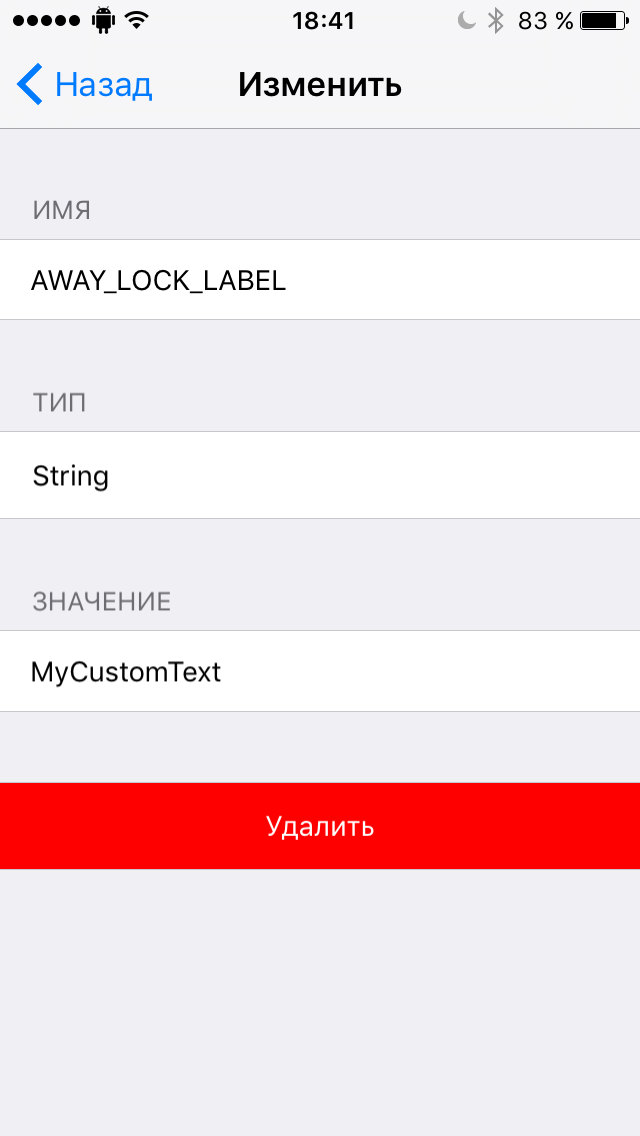 Изменение параметра AWAY_LOCK_LABEL Изменение параметра AWAY_LOCK_LABEL |
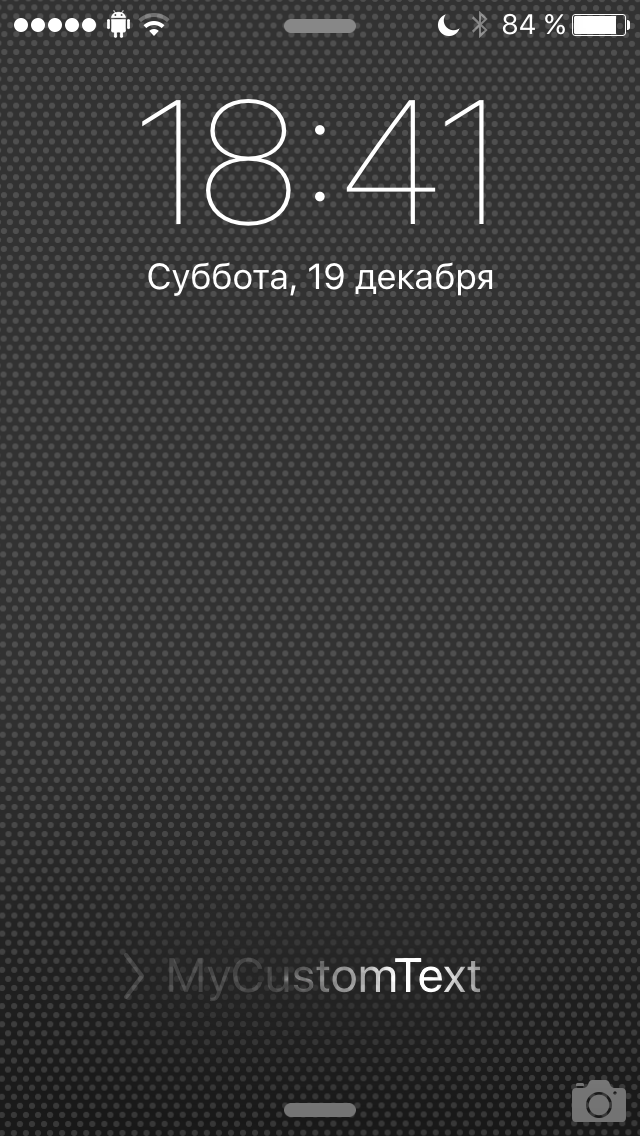 Экран блокировки с кастомным текстом Экран блокировки с кастомным текстом |
Можно изменять также параметры нативных приложений, которые хранятся внутри их пакетов .app в каталоге . Например, в можно изменять номер сборки или версии системы, а также названия разделов и функций настроек. Если необходимо самостоятельно модифицировать, к примеру, темы для WinterBoard, знание о расположении директорий также пригодится. Так, все темы лежат в папке , где их можно видоизменять. Тут есть модифицированные иконки стандартных утилит, можно добавить собственную кастомизированную иконку или поменять уже существующую.
Что такое RAR и с помощью чего его открыть?
Аббревиатуру RAR расшифровывают как Roshal ARchive – по имени разработчика формата файлового архива. Преимуществами такой методики сжатия являются значительное уменьшение размера данных, возможность установки паролей и разбивки больших файлов на несколько частей. Решить вопрос извлечения информации из формата RAR позволяет целая группа программ:
- WinRAR – первое и самое функциональное приложение для работы с архивами. С его помощью можно и создать файл RAR, и распаковать его. Однако за использование придётся заплатить – или периодически наблюдать при открытии архива сообщение о необходимости оплаты.
- PeaZip – бесплатно распространяющийся архиватор, написанный на языке Free Pascal и одновременно являющийся графической оболочкой для других похожих приложений.
Одним из лучших способов распаковки файлов RAR являются онлайн-сервисы www.online.b1.org/online и www.unzip-online.com/en, позволяющие получить информацию из зашифрованного файла без применения дополнительного ПО. Сервисы бесплатные, но имеют определённые ограничения – например, на сайте Unzip-online можно извлекать данные из архивов не больше 200 МБ. Ещё один разархиватор можно найти www.extract.me/ru – онлайн программа, позволяющая извлечь файл более чем из 70 разных форматов, включая RAR, ZIP и 7z.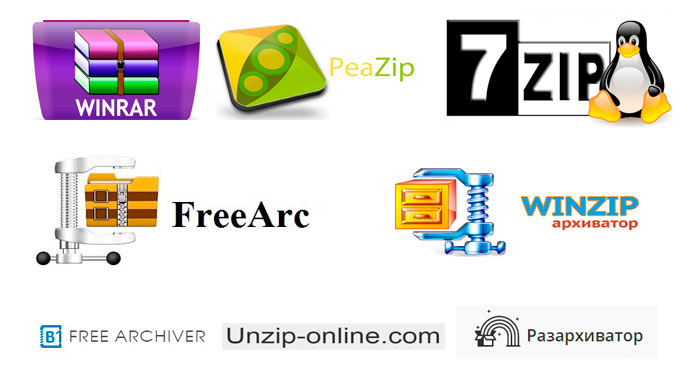
Выводы статьи
С помощью архивации пользователь может сжать файлы на своем компьютере для экономии места или для пересылки архива адресату через Интернет. Среди многочисленных расширений архивных форматов наиболее распространен формат «ZIP».
Этот формат поддерживается в операционной системе Windows, а также в специализированных программах для создания архивов. С помощью системного средства или стороннего приложения вы можете создать сжатую ZIP-папку на компьютере в операционной системе Windows.
Похожие публикации:
- Как открыть файл в формате ISO — 5 способов
- Как открыть файл DMG в Windows
- Чем открыть CHM файл в Windows
- Как конвертировать MDF в ISO — 5 способов

































