Как инвертировать выделение?
Ну а уж этой функцией приходится пользоваться просто постоянно, особенно при выделении объектов с помощью быстрой маски или волшебной палочки. Это может нам понадобиться, когда мы захотим перенести какой-то элемент на другое изображение, либо же сменить фон для этого элемента, и еще куча всего разного.
- Давайте выберем какой-нибудь изображение и выделим его, например с помощью режима быстрой маски. Выберите этот режим, затем кисть, после чего начинайте закрашивать нашего ежика.
- Так, теперь давайте уберем маску. Что мы здесь видим? А видим мы то, что выделился не еж, а фон вокруг него, и если мы попытаемся переместить колючую животинку куда-нибудь, то выйдет у нас ай-ай-ай как нехорошо. На нас ругнутся, что мы не то пытаемся перетащить, так как выделилась область, а не объект. Вот эту область только и можно будет двигать.
- А теперь то нам и нужно инвертировать выделение, чтобы перекинуть его не на область вокруг животного, а на самого ежа. Сделать это просто. В меню нужно выбрать «Выделение» — «Инверсия» , либо же нажать комбинацию клавиш SHIFT+CTRL+I.
- Опа. Теперь что мы видим? То, что пунктир поменялся и теперь он бегает вокруг ёжика. Ну а дальше мы уже можем взять инструмент «Перемещение» и двигать этот объект как хотим. Задача выполнена.
Если у вас после данной статьи остались какие-то непонятки, то я записал подробный видеоурок на эту тему.
Надеюсь, что тема для вас была более, чем понятна. Ну а если вы хотите за короткий срок изучить фотошоп, то я вам рекомендую смотреть именно этот курс . Здесь всё разложено по полочкам от простого к сложному, а главное, что всё понятно и доступно.
Настройка темной темы в iOS — умная инверсия
Пользователи, постоянно использующие устройства Apple, принаровились менять интерфейс основного экрана, меню и приложений, без дополнительных функций. Начиная с ОС 11 версии, предоставляется возможность произвести умную инверсию цветов. Результатом будет являться оформление дизайна, практически идентичного официальному ночному режиму.
Как настроить темную тему при помощи такого способа:
- открыть раздел настроек;
- перейти в раздел «основные», найти вкладку «универсальный доступ»;
- меню выдаст список параметров, которые можно без труда настроить под себя.
Меню настроек можно отыскать через специальный раздел адаптации дисплея. Некоторые держатели телефонов до конца не знают, как ими правильно пользоваться и потому не могут подстроить устройство под себя. В данном меню также можно подстроить экран под людей, имеющих проблемы со зрением.
Следует выбрать вариант цветовой замены. В устройствах имеются стандартные настройки красок, дополненные функцией «смарт инверсия». Для ее активации требуется сдвинуть ползунок. В телефон встроена подсказка, указывающая, что опция выполняет смешивание цветовых гамм системы. Исключения составляют разделы изображений, фото и видео. Они по умолчанию имеют темное оформление.
Большая часть дизайна устройства представлена в серо-белом оформлении. После переключения, фон большинства раздела примет черный оттенок. Цвет поменяется в разделах меню и окнах.
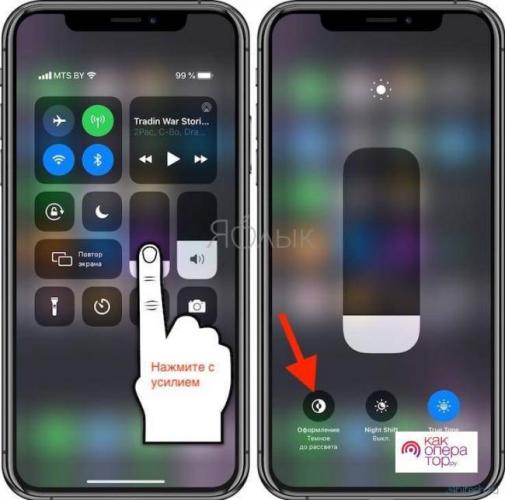
Горячие клавиши
В Adobe Photoshop отдельное место занимают функции, которые можно воспроизвести с помощью сочетания клавиш. Например, для того чтобы не мучиться с открытием всех вкладок, можно применить набор клавиш Ctrl + I. После применение горячих клавиш изображение примет вид инвертированного по яркости.
Выше описывался способ, где пользователь мог инвертировать отдельную часть изображения благодаря переносу всех слоев на один. Этот метод довольно долго воплощать в жизнь, поэтому можно просто выделить область на изображении при помощи инструментов, имеющих прямое предназначение для выделения. Затем нажать на клавиши Ctrl + I, и выбранный участок преобразится в инверсированный слой.
Если вспомнить про инверсию выделения, то эту функцию тоже можно активировать. Но сначала необходимо задать первоначальное выделение любым из возможных инструментов, а затем через комбинацию клавиш Shift + Ctrl + I провести инверсию выделенных участков.
На прошлом уроке мы рассмотрели .
На этом уроке мы познакомимся с опциями инструмента ВЫДЕЛЕНИЕ в Photoshop .
Инструмент ВЫДЕЛЕНИЕ включает в себя инструмент прямоугольная область, овальная область, область (горизонтальная строка) и область (вертикальная строка) .
Отменить выделение, инверсия выделенной области в Photoshop
При активном выделении нашего объекта нужно щелкнуть по нему правой кнопкой мыши — откроется диалоговое окно с набором команд.
Первая команда — ОТМЕНИТЬ ВЫДЕЛЕНИЕ или же комбинация клавиш Ctrl+D . При нажатии данной команды, выделение нашего объекта исчезнет.
ИНВЕРСИЯ ВЫДЕЛЕННОЙ ОБЛАСТИ . Если мы выберем данную команду, то выделение сконцентрируется на фоне. Так же для этого есть комбинация клавиш Shift+Ctrl+I . Повторное нажатие отменяет команду ИНВЕРСИЯ ВЫДЕЛЕННОЙ ОБЛАСТИ .
Выделение нашего объекта можно снять после того, как ему будет присвоено имя и нажата кнопка ОК . Далее мы можем продолжить работать с нашим изображением, используя другие настройками и даже другие инструменты , а так же можем сделать новое выделение .
Когда нам снова понадобится наше сохраненное выделение (выделение собаки) мы переходим в меню ВЫДЕЛЕНИЕ и выбираем ЗАГРУЗИТЬ ВЫДЕЛЕННУЮ ОБЛАСТЬ . В открывшемся диалоговом окне мы выбираем канал (имя нашей выделенной области, данное при сохранении), таким образом восстанавливая выделение .
Или же заходим в меню ОКНО и выбираем палитру КАНАЛЫ .
Посмотрим на палитру КАНАЛЫ . Что мы видим? Наше выделение сохранено в виде маски. Зажимаем Ctrl и щелкаем по иконке, как показано на рисунке ниже.
Затем переходим на палитру СЛОИ в Photoshop и продолжаем работать с нашим выделенным изображением.
Продолжим рассматривать диалоговое окно с набором команд, которое появляется, если щелкнуть по активному выделенному объекту на изображении правой кнопкой мыши.
Следующая команда, которую мы с вами рассмотрим — это команда ОБРАЗОВАТЬ РАБОЧИЙ КОНТУР , нажав на которую у нас выскакивает диалоговое окно с настройкой допуска :
Про КОНТУР я расскажу подробнее в следующей статье, посвященной Photoshop .
Скопировать на новый слой, вырезать на новый слой, создание нового слоя в Photoshop
СКОПИРОВАТЬ НА НОВЫЙ СЛОЙ в Photoshop , т.е. наша выделенная область скопируется на другой, нужный нам, слой . Так же эту команду можно вызвать сочетанием клавиш Ctrl+J .
Команда ВЫРЕЗАТЬ НА НОВЫЙ СЛОЙ в Photoshop аналогична команде СКОПИРОВАТЬ НА НОВЫЙ СЛОЙ .
НОВЫЙ СЛОЙ — это создать новый слой. Что такое слои в Photoshop можно почитать в статье:
Свободное трансформирование и трансформирование только выделенной области в Photoshop
СВОБОДНОЕ ТРАНСФОРМИРОВАНИЕ в Photoshop . Что же это такое?
Если мы сейчас возьмем и передвиним собаку, то выделенная область в Photoshop просто вырежется с того места где была и установится там, куда мы ее перенесем.
Если мы подведем мышку к нашему трансформируемому объекту в Photoshop , то курсор будет принимать вид различных стрелочек, что позволит нам растянуть, съузить, перевернуть и т.д. наш объект.
Если же нам нравится как мы сделали, то соглашаемся с тем, чтобы наш объект трансформировался:
Следующая команда ТРАНСФОРМИРОВАТЬ ВЫДЕЛЕННУЮ ОБЛАСТЬ . В этом случае трансформируется в Photoshop именно выделенная область, всё изображение не захватывается.
Выполнить заливку и обводку выделенной области в Photoshop
Команда ВЫПОЛНИТЬ ЗАЛИВКУ в Photoshop . Выбрав эту команду у нас откроется диалоговое окно, где нам предложат выбрать цвет заливки, режимы и непрозрачность .
Например, я выберу желтый цвет заливки выделенной области и укажу непрозрачность 20% . Вот что у меня получится:
Следующая команда — ВЫПОЛНИТЬ ОБВОДКУ выделенной области в Photoshop , при выборе которой у нас откроется диалоговое окно следующего содержания:
Значение термина
Википедия не только дает определение данному термину, но и указывает, в каких областях он употребляется. Слово произошло от латинского «inversio», что дословно переводится как «перестановка», «переворачивание».
Если обратиться к Литературной энциклопедии, то цели инверсии — это:
- нарушить принятый порядок слов при разговоре,
- добавить пауз, тем самым изменив окраску текста,
- изменить интонацию.
Помимо перестановки дополнительно может использоваться прием разбивки предложений с помощью вставных слов или целых словосочетаний. Нередко инверсионный прием использовался литературными классиками в художественной прозе, поэзии.
Если говорить о стилистическом смысле, то одни и те же слова предложения, но только после инверсирования, на новом месте, приобретают выразительность (новую окраску). Именно с помощью этого приема удается добиться усиленного интонационного выделения.
Таким образом, в литературе инверсия — это нарушение порядка слов в предложении путем перестановки с целью изменения (усиления) окраски, выделения отдельных слов
Используя данный прием, автор может расставить смысловые акценты, а также заострить внимание слушателя (читателя) на определенной фразе
Коррекция дисторсии
Фильтр Коррекция дисторсии (Lens Correction) предназначен для исправления дефектов, создаваемых объективом при съемке. Это могут быть бочкообразные и подушкообразные искажения,
виньетирование или хроматическая аберрация.
Диалоговое окно фильтра открывается командой Фильтр (Filter) -> Коррекция дисторсии (Lens Correction).
В области предварительного просмотра можно наложить на изображение сетку, нажав кнопку Перемещение сетки (Move Grid) — она включена по умолчанию. С ее помощью легко отслеживаются результаты коррекции. Также фильтр имеет инструменты Рука (Hand) и Масштаб (Zoom) для прокрутки и изменения масштаба изображения. Коррекцию можно выполнять двумя инструментами:
- Выпрямление (Straighten) — позволяет восстановить линию горизонта или перпендикулярную к ней. Принцип его работы очень похож на работу с инструментом Линейка (Ruler): необходимо прочертить отрезок вдоль линии, которая должна быть горизонтальной или вертикальной;
- Удаление искажения (Remove Distortion) — позволяет удалить бочкообразное или подушкообразное искажение. Необходимо выбрать инструмент и провести мышь в горизонтальном направлении: влево — для регулировки подушкообразного искажения, вправо — для исправления бочкообразного искажения.
Регулировка хроматической аберрации, виньетирования и перспективы происходит на вкладке Заказная (Custom) с помощью соответствующих ползунков.
На рис. 14 приведен пример исправления бочкообразного искажения, полученного при съемке обложки книги с очень близкого расстояния.
Рис. 14. Примеры использования фильтра Коррекция дисторсии для исправления бочкообразного искажения: а — исходное изображение, б — результат коррекции
POST SCRIPTUM
Дорогие друзья. У меня для вас небольшое объявление. Я думаю, что вы помните как я рассказывал о том, как я собираюсь пойти на тренинг по социальным проектам от Дмитрия Сидаша и Александра Борисова? Так вот если вы вы еще думаете, то торопитесь, так как с 11.07.2016 года, т.е. послезавтра цена на оба тренинга повышается.
Если сейчас «Мастер контентных проектов
» стоит 16990
рублей
до результата, то послезавтра стоимость поднимается до 33980 рублей
! «Мастер социальных проектов
» также поднимается с 12990 рублей
до 25980 рублей
. Так что думаем. Кроме того, если вы решитесь, то у меня для вас есть небольшие , в том числе и скидка на обучение.
Инверсия в фотошопе — это операция, которая делает конечное значение обратным или противоположным исходному значению. Различают два вида инверсии в фотошопе: выделения и цвета.
Неоновое свечение в Фотошопе | Уроки Фотошопа для начинающих
55214
4467
267
00:15:10
25.09.2020
Я создаю видео уроки Фотошопа для того, чтобы поделиться знаниями и помочь освоить Adobe Photoshop всем начинающим и не только. Хотите развивать свои навыки и обучаться самому популярному графическому редактору в мире? Тогда прямо сейчас, смотрите этот ролик и вы узнаете как создать свечение в Фотошопе за несколько минут. Повторить эффект из этого видео сможет каждый, не зависимо от того, насколько давно он знаком с продукцией Adobe. Обработка фото в этом уроке подается очень доступным языком, таким образом, чтобы это было понятно для начинающих. В последнее время эффект свечения в Фотошопе используется для создания многих современных композиций и я уверен что вы хотели бы знать как его повторить. Сегодня мы будем затемнять изображение, дальше создадим выделение очков с помощью инструмента перо и уже после всех этих манипуляций, создадим эффект свечения в темноте. Обязательно подписывайтесь на Youtube канал Toolbar, если вы хотите смотреть новые уроки Фотошопа и быть в курсе самых современных тенденций в дизайне. И конечно же не просто быть в курсе, но и учиться тому, как создаются популярные эффекты. Тулбар это именно то место, где что то полезное для себя могут узнать как полные новички так и профессионалы с многолетним опытом.
Обязательно подпишитесь на наш крутой телеграм, если хотите скачивать премиум исходники, шрифты, кисти и прочее для Фотошопа:
• Telegram: 🤍
Скачайте изображение из урока:
🤍
Таймкоды:
0:00 — Как затемнить изображение
3:15 — Выделение с помощью инструмента «Перо»
7:59 — Создаем эффект свечения в Фотошопе
11:18 — Рисуем отражения и блики
Оригинальная идея: 🤍rafy A
#фотошоп #уроки #свечение
Горячие клавиши
В Adobe Photoshop отдельное место занимают функции, которые можно воспроизвести с помощью сочетания клавиш. Например, для того чтобы не мучиться с открытием всех вкладок, можно применить набор клавиш Ctrl + I. После применение горячих клавиш изображение примет вид инвертированного по яркости.
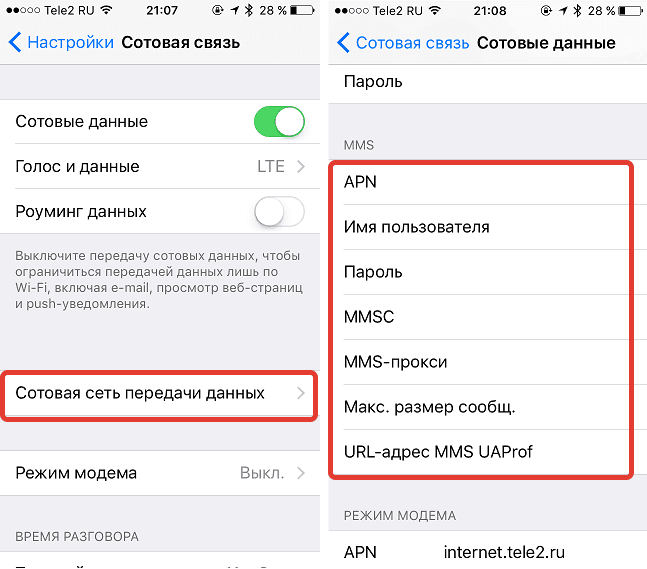
Выше описывался способ, где пользователь мог инвертировать отдельную часть изображения благодаря переносу всех слоев на один. Этот метод довольно долго воплощать в жизнь, поэтому можно просто выделить область на изображении при помощи инструментов, имеющих прямое предназначение для выделения. Затем нажать на клавиши Ctrl + I, и выбранный участок преобразится в инверсированный слой.
Если вспомнить про инверсию выделения, то эту функцию тоже можно активировать. Но сначала необходимо задать первоначальное выделение любым из возможных инструментов, а затем через комбинацию клавиш Shift + Ctrl + I провести инверсию выделенных участков.
Инструкция
Если вас раздражает цветовая , используемая на рабочем столе Windows, то вы можете инвертировать цвета фонового изображения. Для этого зайдите в “Панель Управления”, найдите пункт “Специальные возможности”, выберите опцию редактирования контраста и на экране. Поставьте галочку в боксе “Высокая контрастность”. Откройте “Настройки” для редактирования внешнего вида . Нажмите “Применить”, чтобы просмотреть изменения. Если они вас устраивают, сохраните настройки.
Используйте стандартную программу Microsoft Paint для создания интересного эффекта фотографий. Запустите программу (ее можно найти в “Программы”–“Стандартные”), загрузите нужное изображение с помощью “Файл”-“Открыть”. Если вы хотите инвертировать только часть изображения, выделите нужный отрезок с помощью инструмента выделения. Зайдите в пункт меню “Изображение” и выберите опцию “Инвертировать цвета”. Кроме того, для вызова данной опции вы можете использовать комбинацию клавиш Ctrl+I.
Для того чтобы инвертировать цвета изображения в Adobe Photoshop, запустите программу и откройте нужную картинку. Создайте копию слоя, в котором вы будете работать. Если хотите инвертировать изображение полностью, нажмите CTRL+A. Если хотите инвертировать цвета определенного участка изображения, то выделите нужную часть с помощью инструмента “магнетическое лассо”. Затем зайдите в пункт меню “Изображение” и выберите опцию “Инвертировать“. В настройке “Режим смешивания” смените “Нормальный” на “Цветной”.
Если ваши глаза устали от черных букв на белом фоне, сидя весь день в интернете с Firefox, попробуйте инвертировать цвета в вашем браузере. Чтобы это сделать, зайдите в настройки Firefox вкладка “Содержимое”. Нажмите на кнопку “Цвета”. В открывшемся окне выберите белый цвет для текста и черный для фона. При желании отредактируйте цвета посещенных и непосещенных ссылок. Сохраните изменения и перезагрузите браузер.
У каждого человека есть фотографии, которые помогают воскресить в памяти самые интересные, важные, фееричные моменты жизни. И в наше время часть таких изображений хранятся в электронном варианте. Что дает возможность изменить что-то в них, подкорректировать, или сделать коллаж (для этих целей лучше всего подходит программа Adobe Photoshop). Для этого необходимо выделить часть изображения и иногда — инвертировать выделение.
Вам понадобится
Программа Adobe Photoshop, фотография
Инструкция
Откройте программу Adobe Photoshop и в ней откройте то изображение, с которым предстоит работать. Для открытия фотографии необходимо зайти в находящийся в верхней части экрана пункт File (в русскоязычной версии – Файл) и далее выбрать пункт Open (Открыть). Выберите нужную фотографию и нажмите кнопку Open (Открыть).
Выделите нужную часть открытой фотографии или рисунка. Для этого применяются такие инструменты как lasso tool (Лассо), rectangular marquee tool (прямоугольное выделение elliptical marquee tool (выделение круга), pen tool (перо). Выбрав лассо, зажимаете левую кнопку мыши и ведете курсор до тех пор, пока не выделите все, что вам необходимо. Прямоугольное выделение позволяет выделить любые прямоугольные и объекты, выделение круга – любые
Если вы хотите обратить (инвертировать) цвета изображения при помощи программы MS Paint, то имейте в виду, что в Paint 6.1 (Windows 7) и более поздних версиях этой программы процедура инвертирования цветов была изменена – обратить цвета по-прежнему довольно легко, но алгоритм действий очевиден не сразу. Для быстрого инвертирования цветов нажмите Ctrl+Shift+I
. Эта статья расскажет вам, как обращать цвета в новых и старых версиях программы Paint.
Цветовая инверсия в Adobe Photoshop
Программа Adobe Photoshop позиционирует себя лидером в сфере графических редакторов. Это благодаря тому, что в приложении имеются почти все преобразования с изображением и фотографией. Еще одним достоинством можно считать тот факт, что здесь действительно легкий и ненагруженный интерфейс, что привлекает все больше новичков в сферу дизайна. Приложение способно работать как в векторном, так и в растровом режиме, но больший уклон сделан на последний вариант. Несмотря на простую структуру программы, Adobe Photoshop имеет очень серьезную базу различных функций и элементов. Говоря про изображения, невозможно не упомянуть о коррекции при помощи работы над пикселями, в пример можно поставить инверсию цветов.

Инверсированный слой
Выделить участок на изображении можно разными способами. Для этого существует достаточно много разнообразных инструментов, которые отличаются по своему функционалу. Можно выбрать способ выделения условно, от прямоугольной области до очень сложной геометрической конструкции. В любом из случаев можно применить инверсию для выделения. Данная функция расположена в разделе «Выделение», пункт «Инверсия».

Основана она на взаимной переадресации выделяемого объекта и слоя в целом. Выделяемый объект и слой меняются местами — теперь слой становится выделенным, а ранее выделенный объект — невыделенным. Теперь слой без объекта можно редактировать: удалить, копировать; а сам объект останется неизменным.
Тут же стоит отметить, что инвертировать цвета можно и на отдельном участке изображения. Для этого нужно создать отдельный слой, в который следует перенести желаемую часть изображения при помощи взаимного выделения и копирования слоев в один общий. Интересно будет пронаблюдать, как наглядно выглядит инверсированная часть изображения и ее оригинал.
В черно-белых тонах
Чуть более месяца назад был анонсирован смартфон Yota Phone. Особенность устройства – наличие двух экранов: традиционного и E Ink на основе электронных чернил. Помимо того, что экран E Ink очень экономно расходует аккумулятор, выглядит он стильно. Добиться такого же черно-белого эффекта можно и на iPhone (об электронных чернилах, увы, речь не идет).
В меню Универсальный доступ листаем в самый низ и открываем пункт Сочетания клавиш. Перед нами несколько пунктов:
Ставим галочку напротив Оттенки серого и можем смело возвращаться к Dock iPhone. Теперь три раза подряд нажмите клавишу Home.
Как установить Ubuntu (подробная инструкция)
Вуаля, и экран iPhone стал серым. Повторное тройное нажатие вернет цветовую схему к нормальному состоянию.
Текст видео
Inverting colors in Illustrator will come in very handy whenever you do screen printing using the program. Find out how to invert colors in Illustrator for screen printing with help from a well-versed web, graphic and illustrative designer in this free video clip.
Expert: Alexandra CecilioFilmmaker: Patrick Russell
Series Description: Adobe Illustrator is so powerful that the only other tool you’ll need to create great-looking images on your computer is your own imagination. Get tips on how to make the most out of Adobe Illustrator with help from a well-versed web, graphic and illustrative designer in this free video series.
На этой странице
Инвертирование цветов Windows после открытия приложения лупы
Лупа — это инструмент, используемый для увеличения части экрана, чтобы пользователь мог лучше видеть изображения и слова. Он поставляется с дополнительными настройками, которые пользователи могут использовать по разным причинам. Одной из настроек является изменение цвета экрана на инвертированный во время работы приложения «Лупа». Эта функция добавлена на время, когда пользователи не могут читать или видеть что-либо из-за проблем с цветами. Выполните следующие шаги, чтобы легко инвертировать цвета в Windows с помощью приложения «Лупа»:
- Удерживая клавишу Windows, нажмите S, чтобы открыть функцию поиска. Введите увеличитель и нажмите Enter. Вы также можете просто удерживать клавишу Windows и нажать кнопку +, чтобы открыть лупу.Открытие приложения «Лупа»
- После открытия увеличителя удерживайте клавиши Ctrl + Alt и нажмите I, чтобы инвертировать цвета в Windows 10.Примечание. Вы также можете отключить инвертированные цвета в увеличителе, нажав те же клавиши еще раз.Инвертировать цвета через приложение лупы
- Если вы закроете лупу, эффект инвертированного цвета тоже закроется. Однако лупа запоминает последние использованные настройки, и если вы снова откроете лупу, она покажет инвертированные цвета.
Как отключить инверсию на Айфоне
Каждый владелец iPhone может самостоятельно отключить функцию инверсии цвета на своем мобильном устройстве. Делается это следующим образом:
- Для начала потребуется перейти в меню настроек в телефоне и открыть там раздел под названием «Основные»;
- Далее пользователь должен найти вкладку «Универсальный доступ» и открыть ее. В открывшемся меню необходимо найти пункт «Инверсия цвета»;
- Для выключения этой функции пользователь должен изменить положение переключателя так, чтобы он загорелся белым цветом.
Необходимо отметить, что на определенных версиях операционной системы IOS, данная функция может находиться во вкладке «Адаптация дисплея», которая располагается также в разделе «Универсальный доступ». Для выключения или включения опции необходимо перейти в пункт «Инверсия цвета».
Использование в современных науках
Воспользовавшись главным свойством инверсии, а это способность менять одно качество на прямо противоположное, современные умы нашли применение инверсии в компьютерной графике и программах-редакторах по обработке фото- и видеоизображений. Проще говоря, метод стал популярным в таком типе программ, как Фотошоп.
Что такое инверсия в Фотошопе? Это способ акцентировать внимание (выделить) отдельный объект (или участок объекта), а кроме этого, выполнить кардинальную замену выбранных цветов. Итак, существует два типа инверсии, используемой в Фотошопе:
- Инверсирование выделения. Inverse применяется для обработки выделенной области. На практике, выделив нужный участок, пользователь может заменить его на невыделенный, таким образом поменяв их местами.
- Инверсия цвета. Invert позволяет изменять цвета на прямо противоположные, тем самым меняя яркость всего изображения в целом. При этом степень яркости изображений буде также изменена, причем с использованием 256-шаговой шкалы по значению цветов.
Если в начальном изображении величина пикселя равна 250, то после инверсирования это значение будет изменено на 5. То есть на практике все темные оттенки будут обращены в светлые или наоборот (в зависимости от начального изображения, подвергающегося инверсированию).
Инверсия цвета наиболее любима профессионалами и фотографами-любителями при преобразовании обычного фотоснимка в изображение с эффектом карандашного рисунка. Такой прием позволяет добиться результата, как от настоящей классической графики карандашом или углем.
Использование Invert для преобразования цветов требует поочередно произвести некоторые действия: «изображение»→ «коррекция»→ «инверсия». Обработка изображений подобным способом позволяет сменить цвета, яркость и насыщенность отдельно взятых объектов или всего снимка целиком.

































