Дополнительные настройки e-mail в iPhone
Выше были рассмотрены основные способы настройка почтовых сервисов в айфоне, в зависимости от особенностей конкретного почтовика. Но это процедура может быть более легкой и гибкой. В дополнительных настройках ящика пользователь может осуществить ряд действий эффективно настроить почту, а именно:
- Поведение почтовых ящиков. Что подразумевает под собой этот показатель? А не что иное, как указание соответствия всех категорий сообщений на устройстве и почтовом ящике. Например, можно добавить переадресацию писем в автоматическом режиме из определенной папки, или же из всех папок. После этого письма автоматически будут отправляться с почтового сервера прямо на iPhone.
- Место, куда будут удаляться невостребованные пользователем сообщения. Их можно безвозвратно удалить в корзину, или отправлять в архив если в будущем они могут понадобится.
- Удаленные сообщения. Здесь владелец устройства может указать период, Через какое время отправленные в корзину сообщения будут стерты из памяти сервера навсегда. Восстановить такие сообщения в будущем будет невозможно.
- Настроить входящие сообщения. Здесь пользователь может выбирать между большим разнообразием настроек. Например, ему доступно включение защищенного протокола, аутентификации, стандарты для шифрования данных и прочее.
Почта Яндекс на iPhone
Почтовый клиент Яндекса можно найти в App Store. Он называется «Яндекс.Почта»
При первой установке приложение пытается показать какой-то рекламный ролик, так что рекомендуем сразу перейти на следующий экран, выбрав Войти или Регистрация.
Если у пользователя уже есть ящик на Яндексе, то ему не требуется ничего, кроме как ввести адрес почты и пароль. Приложение тут же подгрузит сообщения. А пока они подгружаются, предлагает пользователю посмотреть несколько подсказок, раскрывающих основные приемы работы с почтой.
Приложение выглядит традиционно. Пользователь сразу попадает в папку входящие. Письма отображаются списком. В каждом превью виден автор письма, тема и пару первых строк самого сообщения.
Долгое нажатие на письмо помечает его и одновременно вызывает меню в нижней части экрана, из которого можно письмо пометить, удалить, переместить в папку, отметить, как прочитанное. Если долгим нажатием выделить несколько превью, то пользователь затем может совершить групповые действия с ними.
В верхней части экрана слева находится иконка, вызывающая меню приложения с основными папками и пунктом настройки внизу.
В правом верхнем углу есть иконка создания нового письма. Экран выглядит также стандартно. Адресата набираем вручную или выбираем из списка. Стрелка в конце строки кому открывает дополнительные поля: копия, скрытая копия, от кого.
В строке Тема набирается тема письма. Тут же находится иконка с изображением скрепки. Легко догадаться, что она предназначена для прикрепления файлов. Вложить можно файлы из фотогалереи или моего диска. Также из почтового клиента Яндекса можно сразу активировать камеру iPhone. Приложенные файлы отображаются в нижней части экрана. Сделать с ними ничего нельзя, можно только удалить.
Настройка Яндекс.Почты на iPhone
Настройки Яндекс.Почты на iPhone делятся на общие и для каждого ящика.
В общих настройках можно выбрать механизм поведения приложения при некоторых жестах, включить обязательный набор пароля при авторизации, определить в каком браузере открывать ссылки в письмах
В настройках почтового ящика определяется группировка писем, вид подписи в сообщении, включаются уведомления
Чтобы добавить еще один ящик, нужно на экране основного меню нажать Плюс рядом с основной учетной записью вверху экрана. Добавляется новый почтовый ящик Яндекса, нужно просто войти в него или пройти процесс регистрации.
Как настроить почту Яндекс на устройствах Apple
Подключить Яндекс.Почту к стороннему устройству несложно. Раньше для этого требовалось только указать персональные данные во встроенном почтовом клиенте, сейчас же нужно разрешить подключение в веб-интерфейсе Яндекса, а только потом переходить к настройке непосредственно в параметрах iPhone и iPad.
Меняем параметры подключения сторонних почтовых клиентов
Для начала нужно выбрать протокол передачи данных (POP3 или IMAP) на официальном сайте Яндекса. Чтобы это сделать:
Закончив с изменением настроек безопасности в веб-интерфейсе Яндекс.Почты, можно переходить к подключению ящика к iOS.
Подключаем почтовый ящик Яндекса к iPhone и iPad
Настраивать почту будем через системные параметры iOS, чтобы воспользоваться ящиком через встроенный почтовый клиент.
Чтобы настроить Яндекс.Почту в стандартном почтовом клиенте для iPhone и iPad:
-
Открываем настройки устройства.
-
Листаем список доступных пунктов, пока не наткнемся на вкладку «Почта». Открываем ее.
-
Переходим в меню «Учетные записи».
-
После этого кликаем по кнопке «Добавить учетную запись».
-
В открывшемся списке доступных сервисов выбираем «Другое», так как Яндекса по умолчанию здесь нет, как и большинства других (в том числе и популярных) провайдеров.
-
Вводим логин, адрес электронной почты в Яндексе и пароль от нее. Описание и имя ящика остаются на ваше усмотрение.
-
Затем нажимаем на кнопку «Далее» и ждем. Обычно через несколько секунд почта настраивается автоматически, и принимать дополнительные меры для этого не приходится.
В редких случаях приходится вручную вводить дополнительные параметры, например протокол передачи данных и порт для подключения к почтовому ящику. Подробнее рассмотрим эти настройки на примере почты Mail.ru.
Комьюнити теперь в Телеграм
Подпишитесь и будьте в курсе последних IT-новостей
Подписаться
Какую почту лучше использовать для Apple ID?
Отлично подойдут наши ящики от mail и yandex, так и зарубежные gmail. Мжно использовать и почту которую дает сам apple при регистрации.
Какую почту можно использовать для Apple ID?
Пользователям, которые используют в Apple ID такие адреса электронной почты, мы настоятельно рекомендуем изменить в настройках Apple ID основной почтовый ящик на другой, лучше всего на @icloud.com (такой адрес предлагается при создании Apple ID) или @gmail.com, но можно использовать и другие.
Как сменить почту на Apple ID?
Как изменить идентификатор Apple ID на другой адрес электронной почты Перейдите на страницу appleid.apple.com и войдите в систему. В разделе «Учетная запись» нажмите кнопку «Изменить». … Введите адрес электронной почты, который будет использоваться в качестве идентификатора Apple ID.
Как создать электронную почту для Эпл Айди?
Как создать почту iCloud на iPhone и iPad
- Перейдите в «Настройки -> Почта, адреса, календари -> Добавить учетную запись» и выберите тип учетной записи «iCloud».
- Нажмите на «Создать Apple ID», укажите дату своего рождения, а также Имя и Фамилию. …
- На странице «Apple ID» выберите пункт «Получить беспл.
Как узнать к какому почтовому адресу привязан iCloud?
- Откройте «iCloud для Windows».
- Откройте программу iTunes на ПК и в меню «Учетная запись» выберите пункт «Просмотреть». Если в iTunes выполнен вход с использованием идентификатора Apple ID, будет отображаться имя учетной записи и адрес электронной почты.
Как создать новый Apple ID и удалить старый?
Как удалить учетную запись Apple ID?
- Переходим на веб-страницу «Данные и конфиденциальность». Авторизуемся под необходимой учетной записью Apple ID.
- В разделе «Управление данными» находим пункт «Удаление учетной записи» и выбираем «Начать».
Почему я не могу создать Apple ID?
Сообщение «Не удалось создать Apple ID» означает, что вы превысили допустимое количество новых идентификаторов Apple ID, которые можно создать на одном устройстве для использования с iCloud в течение одного года.
Как отвязать почту от iCloud?
Как изменить почту в Apple ID
- Шаг 1: Откройте браузер Safari на своем iPhone, iPad или Mac.
- Шаг 2: Перейдите по адресу appleid.apple.com.
- Шаг 3: Если у вас активирована двухфакторная аутентификация, подтвердите вход.
- Шаг 4: Перейдите в раздел «Учетная запись», нажмите «Изменить».
Как отвязать почту от Айклауда?
Удаление дополнительного адреса электронной почты
- Войдите на страницу учетной записи Apple ID.
- В разделе «Учетная запись» нажмите кнопку «Изменить».
- Чтобы удалить один из дополнительных адресов электронной почты, щелкните рядом с адресом.
Как убрать Apple ID старого владельца?
ШАГ 1 — Перейдите в Настройки — iCloud. ШАГ 2 — Прокрутите экран вниз и кликните «Выйти», затем еще раз кликните «Выйти». ШАГ 3 — Когда вас спросят, что делать с данными, кликните по «Удалить с iPhone», затем введите пароль от Apple ID.
Как настроить почту на айфоне 11?
Автоматическая настройка учетной записи электронной почты
- Перейдите в раздел «Настройки» > «Почта», затем нажмите «Учетные записи».
- Нажмите «Новая учетная запись» и выберите почтовый сервис.
- Введите адрес электронной почты и пароль.
- Нажмите «Далее» и дождитесь окончания проверки учетной записи приложением «Почта».
Что делать если пишет этот Apple ID еще не использовался?
«Этот Apple ID еще не использовался с App Store»
- Если вы только что создали новый Apple ID, и он выдает сообщение «Этот Apple ID еще не использовался в App Store», это потому, что вам нужно указать свой платежный адрес и адрес доставки в данных своей учетной записи. …
- Для меня было принято решение запустить iTunes на моем Mac и войти из меню учетной записи.
Как создать новый Apple ID на старом айфоне?
Создание идентификатора Apple ID с помощью App Store на устройстве
- Откройте магазин App Store и нажмите кнопку входа .
- Нажмите «Создать новый Apple ID». …
- Следуйте инструкциям на экране. …
- Введите данные своей кредитной карты и адрес для выставления счетов, а затем нажмите «Готово». …
- Подтвердите свой номер телефона.
Можно ли узнать Apple ID по серийному номеру?
Дайте команду «Настройки — Основные — Об этом устройстве». Вы увидите и серийный номер, и IMEI, и MAC-адрес — по этим данным можно узнать Apple ID, обратившись в службу поддержки Apple, если вы деавторизовались и потеряли и Apple ID, и пароль от него.
Можно ли восстановить Apple ID по серийному номеру?
Восстановить Apple ID по серийному номеру можно при помощи специальных интернет-сервисов. Вам понадобится уточнить IMEI в специальной строке на сайте. Серийный номер, в свою очередь, указан на тыльной стороне смартфона и в пункте меню Настроек «Об устройстве».
Как настроить Яндекс почту на Айфоне
Мы предполагаем, что у вас уже зарегистрирована учетная запись в Яндексе, причем в этом материале и идет речь конкретно о данном почтовом сервисе. А вообще мы ранее уже рассказывали на нашем сайте, как зарегистрировать почтовый ящик на телефоне, и что для этого необходимо.
Настройка через приложение «Почта»
Практически на всех девайсах Apple (iPad, iPhone), можно использовать стандартное приложение «Почта», которое позволяет работать практически с любыми почтовыми сервисами, как в России и СНГ, так и по всему миру, используя соответствующие настройки.
Зайдите в раздел «Настройки» на своем телефоне;
Далее перейдите в «Почта»;
Нажимаете пункт «Учетные записи»;
Ниже кликаете по вкладке «Новая учетная запись»;
Так как среди предложенных сервисов не будет Яндекса, вам нужно кликнуть вкладку «Другое»;
Нажимаете «Новая учетная запись»;
Укажите данные для авторизации в сервисе Яндекса
Здесь необходимо указать свое «Имя» и «Фамилию» (не важно, какие), логин почты вместе с доменом, например, vasya@yandex.ru, а ниже пароль;
Нажимаете «Далее» в верхней вкладке;
В следующем окошке система подставит данные для IMAP и POP почты Yandex, где мы вам рекомендуем просто нажать «Далее»;
Сохраняете все данные и ожидаете, когда письма загрузятся в приложении «Почта».. Также рекомендуем вам в настройках своей почты Yandex активировать некоторые пункты в настройках, чтобы все письма на телефоне загружались корректно
Для этого выполните следующие действия:
Также рекомендуем вам в настройках своей почты Yandex активировать некоторые пункты в настройках, чтобы все письма на телефоне загружались корректно. Для этого выполните следующие действия:
- Перейдите в раздел «Почты» Яндекса с браузерной версии, например, с ПК;
- Вверху справа нажмите на иконку «Шестеренки»;
- Нажмите пункт «Прочие», чтобы перейти в раздел настроек;
- В левом меню выберите вкладку «Почтовые программы»;
- Здесь активируйте пункт №1 (для протокола IMAP) и пункт №3 (для протокола POP3).
Собственно, на этом настройка почты Яндекса на телефонах от Apple завершена, и в целом никаких проблем возникнуть не должно. Вообще приложение «Почта» на Айфонах работает корректно и быстро загружает все письма, причем здесь можно использовать различные сервисы, например, тот же Gmail, Mail.ru и прочие.
Настройка через приложение Яндекс Почта для Айфона
Если вы хотите получать почту через официальное приложение Яндекса на iPhone, можно установить их отдельный клиент на свой девайс, причем там настройка осуществляется в разы быстрее. Порядок действий следующий:
- В Apple Store найдите приложение «Яндекс Почта» и загрузите его;
- Как только программа будет установлена, откройте ее;
- В главном меню нажмите на иконку в левом верхнем меню;
- Далее нажмите на «+», чтобы добавить новую учетную запись;
- В списке выберите «Яндекс»;
- Укажите логин для авторизации и нажмите «Далее»;
- Укажите пароль в следующем окне.
Как только авторизация будет пройдена, у вас на Айфоне появится почта Яндекса, которая будет работать через официальное приложение поискового гиганта. Хотя вы можете использовать обе программы, как «Почта» от Apple, так и Яндекс Почта, однако учтите, что несколько программ, которые загружают одни и те же данные, серьезно нагружают ваш телефон и расходуют лишний заряд батареи.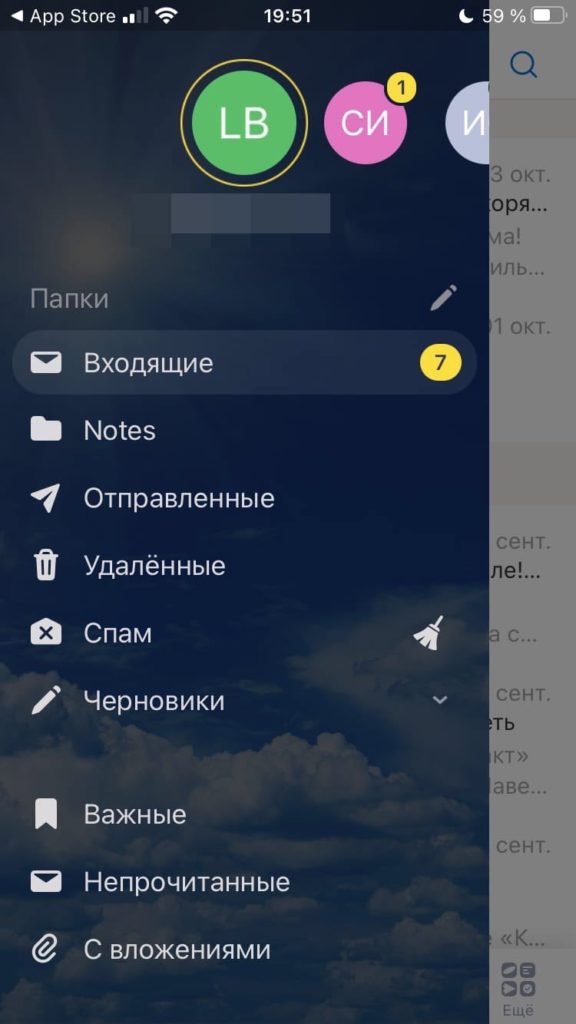
Настройка Яндекс Почты через браузер в iPhone
Этот вариант больше подходит для тех случаев, когда вам необходимо авторизоваться в своей почте на Яндексе и быстро отправить письмо или прочитать что-то. Для этого можно войти под своим логином через браузерную версию на Айфоне.
- Откройте любой браузер на Айфоне. Можете воспользоваться стандартным Safari;
- Перейдите на сайт yandex.ru;
- Вверху нажмите вкладку «Войти»;
- Укажите логин и пароль от своей учетной записи.
На этом процесс авторизации будет пройден, и вы получите доступ к почтовому ящику в Яндексе через браузерную версию. Причем можно сохранить пароль в браузере, чтобы потом авторизоваться можно было автоматически, подставив все необходимые данные в один клик. Надеемся, что наша инструкция поможет вам быстро настроить Яндекс почту на Айфоне и получить доступ к своим письмам.
Поделиться ссылкой:
Iphone не принимает пароль яндекс почты. Настройка почты Yandex на iPhone. Отключить регистрационные данные для входа

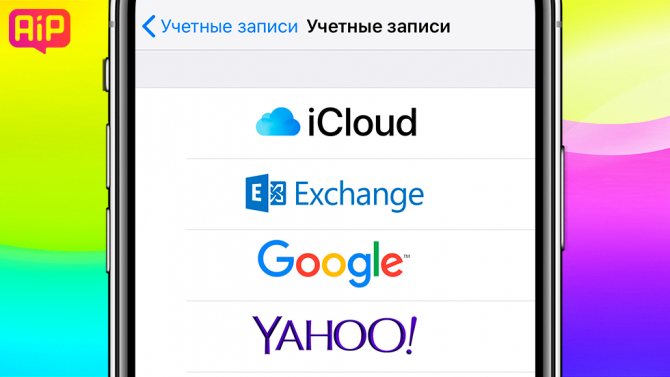
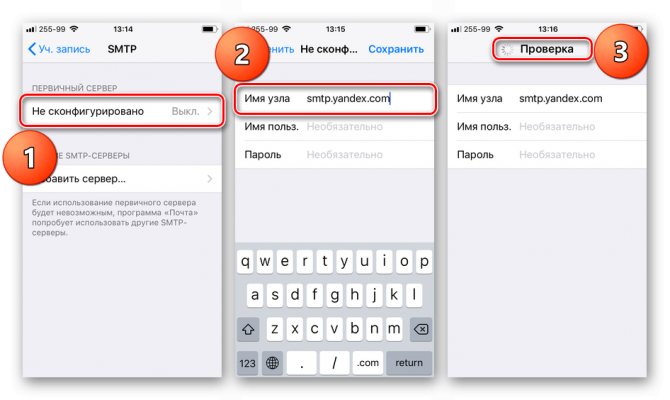
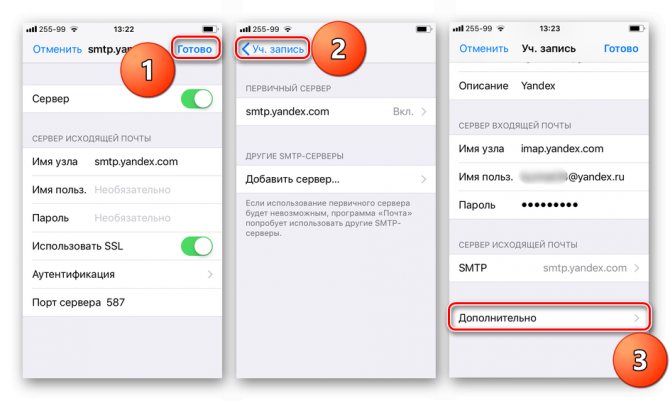

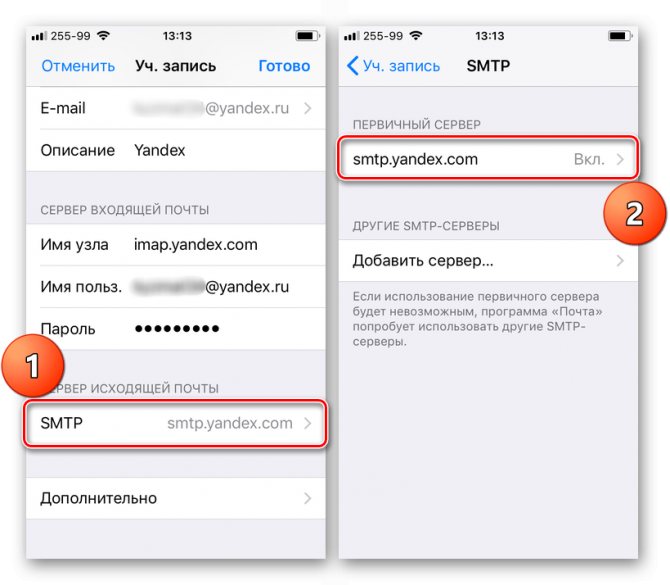
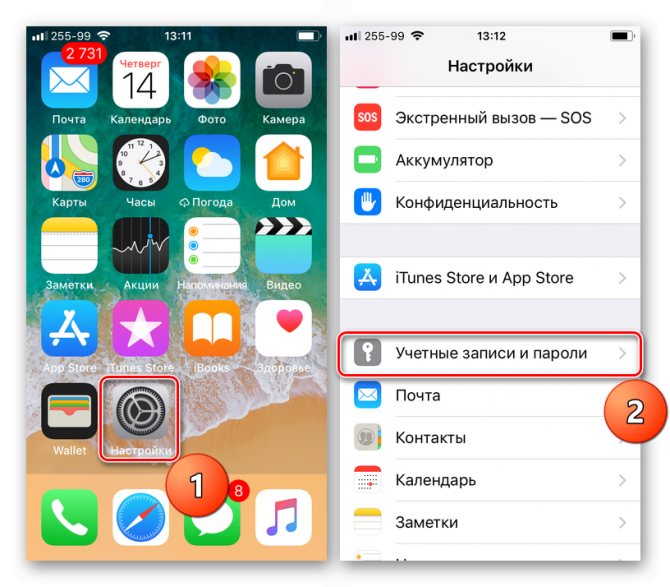
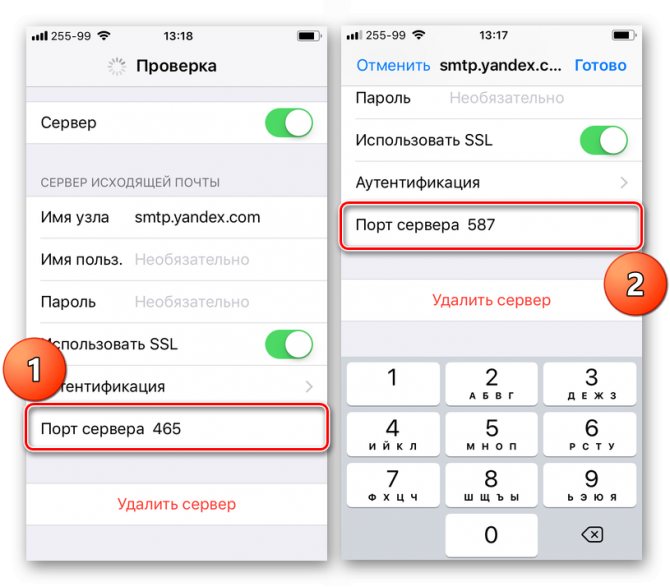
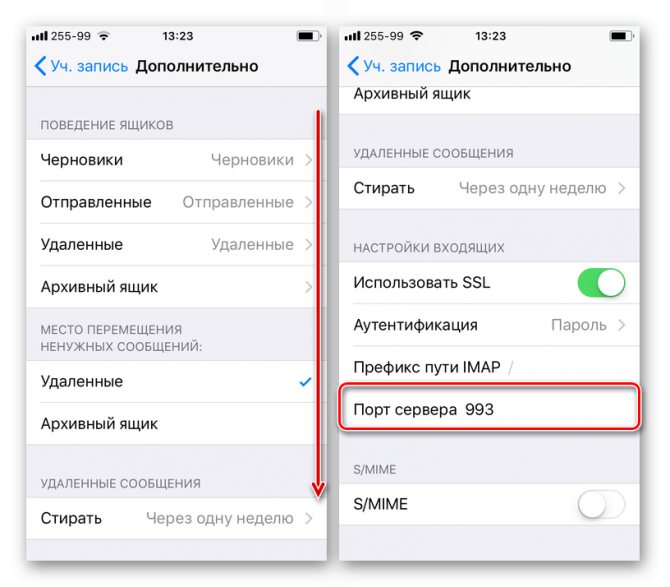
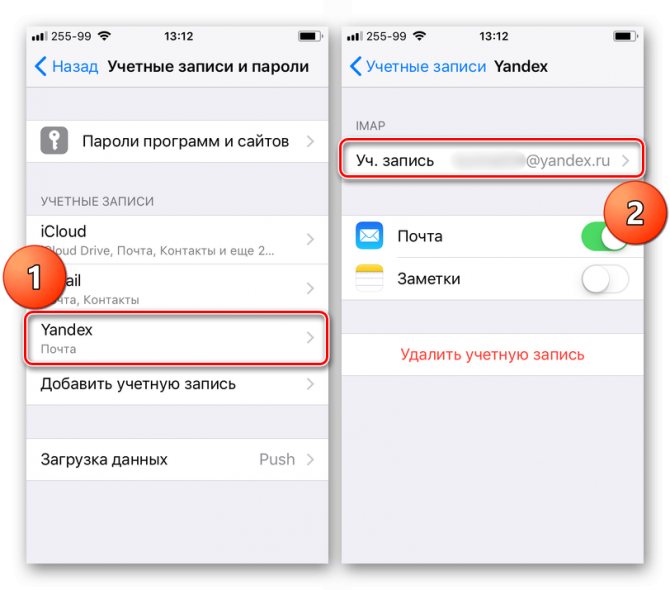
Есть несколько вариантов подключения этого почтового сервиса, после чего можно будет работать с письмами на мобильном устройстве.
Способ 1: Системное приложение
Для этой процедуры вам понадобится только само устройство и информация об учетной записи:
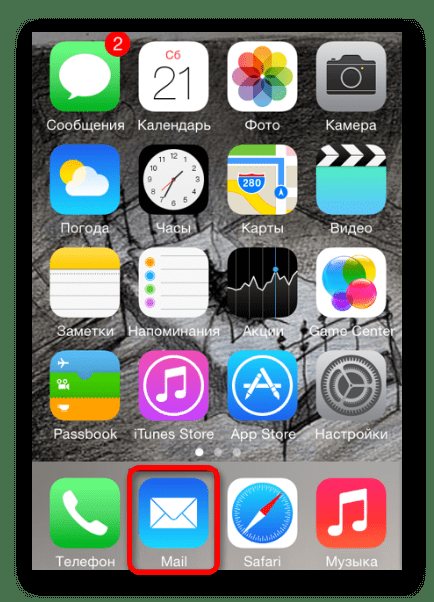
- Сервер входящей почты: имя хоста — imap.yandex.ru
- Сервер исходящей почты: имя хоста — smtp.yandex.ru
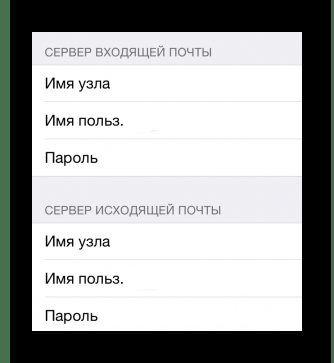
После выполнения вышеуказанных действий Яндекс.Почта на iPhone будет синхронизирована, настроена и готова к работе. Но иногда этих манипуляций недостаточно — почта не работает или выдает ошибку. В этом случае нужно сделать следующее:
- Открыть настройки»устройств и перейти к ним на пункт«Аккаунт и пароль»(в старых версиях iOS это называется«Почта, адреса, календари»).
- Выберите Яндекс, а затем Пользовательский аккаунт.
- В разделе «Сервер исходящей почты»установите соответствующий флажокSMTP(должен быть только один).
- Почтовый ящик yandex.ruон уже был связан с нами, но пока не работает. Чтобы «запустить», в разделе«Основной сервер»нажмите на объектsmtp.yandex.comесли она там.
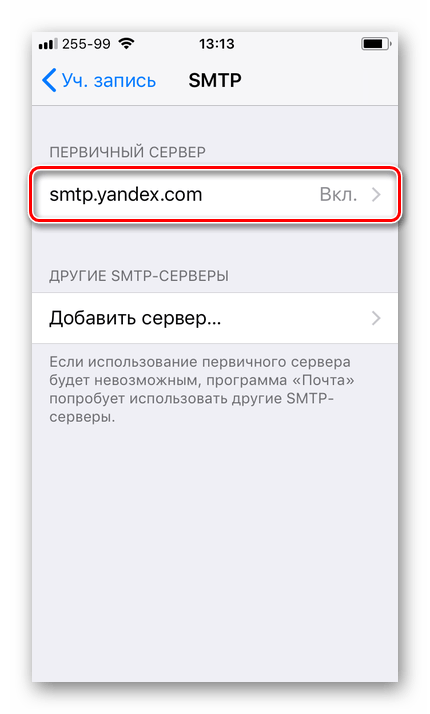
В случаях, когда почтовых ящиков еще нет, выберите «Не настроено»
… В поле«Имя хоста» пиши адресsmtp.yandex.com .
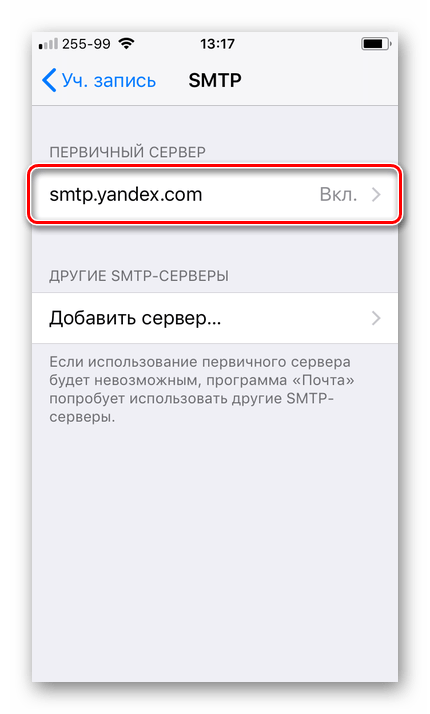
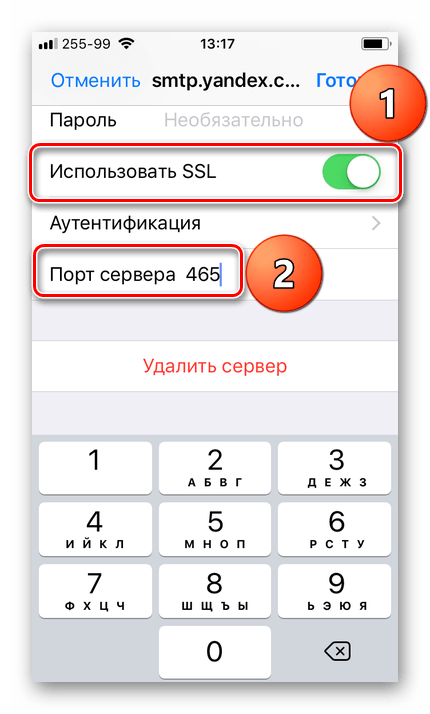
Но бывает, что с этим номером порта не работает почта. Если у вас есть аналогичная проблема, попробуйте написать следующее значение — 587
, на нем все нормально работает.
Теперь Яндекс.Почта точно будет нормально работать. Мы рассмотрим еще один вариант настройки на iPhone.
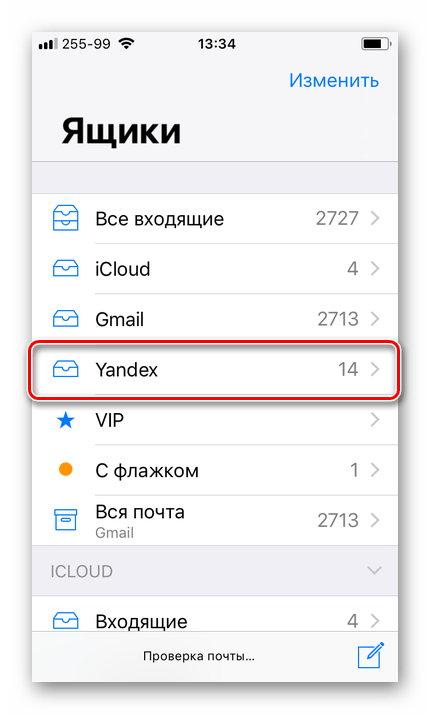
Способ 2: Официальное приложение
Почтовая служба предоставляет специальную программу для пользователей iPhone. Вы можете найти его на сайте. После загрузки и установки запустите программу и следуйте инструкциям установщика. Чтобы добавить существующий адрес электронной почты, вам просто нужно ввести его адрес и пароль в приложении.
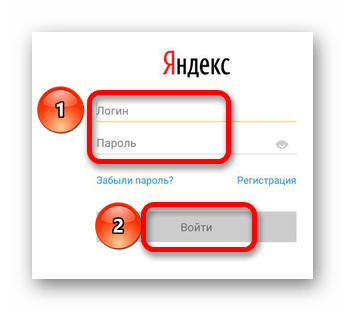
На этом настройка Яндекс почты завершена. Все буквы будут отображаться в самом приложении.
Как часто вы пользуетесь почтой? Для некоторых людей, среди которых и я, это незаменимый инструмент. Как минимум, смотреть туда надо несколько раз в день. Но не всегда удается отнести ноутбук и бежать в интернет-кафе. Ответ очень прост: настройте почту на своем iPhone, и вы сможете пользоваться всеми преимуществами электронной почты в любом месте, где есть зона Wi-Fi. Эта статья поможет вам настроить почту от Яндекса на iPhone.
Видео: Kак настроить почту (Gmail, Yandex, Mail.ru, Rambler) на iPhone, ipod touch, iPad?
или iPad. Вы можете использовать несколько почтовых ящиков одновременно. Например, если у Вас есть личная и рабочая почта, то не нужно скачивать и настраивать сторонние приложения. Все ящики будут настроены в самом удобном стандартном приложении «Mail».
— Быстрый доступ
к почтовым ящикам в любом месте, где есть подключение к Wi-Fi или к интернету от мобильного оператора связи (может взыматься плата согласно тарифам Вашего оператора); — Удобный формат
отображения полученных писем, в том числе оформленных писем, как это любят делать, к примеру, банки; — Отправка фотографий
легко и удобно, скачанных или сделанных прямо на iPhone
; — использование IMAP
протокола, Вы прочитали письмо, оно будет в «Прочитанных» везде, Вы удалили письмо, оно удалится везде, где бы Вы не зашли в свой почтовый ящик; — Использование подписей
к каждому почтовому ящику, к каждому ящику можно прописать свою отдельную подпись.
Если Вы знаете еще плюсы от использования почты на iPhone или iPad
, напишите в комметариях.
Шаг 1:
Заходим в «Настройки» Вашего телефона
Шаг 2:
Находим и выбираем «Почта, адреса, календари»
Шаг 3:
Находим и выбираем «Добавить учетную запись»
Шаг 4:
Выбираем сервис, на котором у нас расположен почтовый ящик.
Если у Вас ящик, скажем, вида @gmail.com предоставляется Google, выбираем Google. С другими почтовыми сервисами аналогично.
Чаще всего личные почтовые ящики расположены на mail.ru, yandex.ru или rambler.ru, а рабочие имеют вид ваше_имя@адрес_сайта_компании.ru. В этом случае выбираем пункт «Другое»
Шаг 5:
Нажимаем на «Новая учетная запись»
Шаг 7:
Если информация заполнена верно и удалось подключиться к IMAP или POP3 серверу вашего ящика, Вы увидите все галочки и перейдете на настройки IMAP протокола
Оставьте IMAP включенным, можно выключить только «Заметки», и нажмите «Сохранить».
Шаг 8:
Добавьте по этой же инструкции другие почтовые ящики, у меня добавлен личный, рабочий ящик и ящик сайта сайт
Шаг 9:
Настройте «Учетную запись по умолчанию», «Частоту обновления почты» и «Подписи»
Если Вы добавили несколько ящиков, Вы можете выбрать с какого ящика будут отправляться исходящие сообщения по умолчанию. Зайдите в «Настройки» —> «Почта, адреса, календари», листайте вниз, найдите и выберите «Уч. зап. по умолчанию» и выберите необходимый ящик.
P.S.: Настройка учетной записи по умолчанию не означает, что письма будут отправляться только через нее, при создании письма нажимаете «Отправитель» и выбираете необходимую учетную запись, при ответах на письма Вы будете отвечать так же с ящика, на которое пришло письмо.
Настройте «Частоту обновления почты», перейдите в «Настройки» —> «Почта, адреса, календари», найдите и выберите «Загрузка данных». Убедитесь, что везде стоит «Выборка» и выберите частоту обновления «Каждые 15 минут».
Теперь Ваш iPhone или iPad каждые 15 минут будет проверять наличие новых писем на Ваших почтовых ящиках
И Вы не упустите ни одного важного сообщения
Новенькое устройство iPhone ощущается немного незаконченным без настроенной учетной записи электронной почты. То, что делает устройство iPhone отличным смартфоном, также делает его отличным коммуникатором. Вы сможете легко и просто настроить электронную почту. На устройстве имеется стандартное почтовое приложение “Почта”, готовое помочь вам. Но если вам понадобится помощь в работе с вашей электронной почтой, то в есть множество других почтовых приложений.
Давайте настроим вашу первую учетную запись электронной почты на новом iPhone.
Следуйте руководству ниже.
Другие возможности приложения «Почта»
- Узнайте, как удалять сообщения электронной почты на iPhone, iPad или iPod touch.
- Находите и просматривайте сообщения электронной почты в приложении «Почта» на iPhone, iPad или iPod touch.
Информация о продуктах, произведенных не компанией Apple, или о независимых веб-сайтах, неподконтрольных и не тестируемых компанией Apple, не носит рекомендательного или одобрительного характера. Компания Apple не несет никакой ответственности за выбор, функциональность и использование веб-сайтов или продукции сторонних производителей. Компания Apple также не несет ответственности за точность или достоверность данных, размещенных на веб-сайтах сторонних производителей. Обратитесь к поставщику за дополнительной информацией.
Настройка Яндекс.Почты на iPhone
Существует несколько вариантов подключения данного почтового сервиса, после выполнения которых можно будет работать с письмами на мобильном устройстве.
Способ 1: Системное приложение
Для данной процедуры будет нужно только само устройство и сведения учетной записи:
- Сервер входящей почты: Имя узла — imap.yandex.ru
- Сервер исходящей почты: Имя узла — smtp.yandex.ru
Для синхронизации сведений необходимо активировать разделы «Почта» и «Заметки» .</li>
После выполнения описанных выше действий Яндекс.Почта на iPhone будет синхронизирована, настроена и готова к работе. Но иногда этих манипуляций оказывается недостаточно — почта не работает или выдает ошибку. В таком случае необходимо выполнить следующее:
- Откройте «Настройки» устройства и перейдите в них к пункту «Учетные записи и пароли» (на старых версиях iOS он называется «Почта, адреса, календари» ).
Выберите там пункт Yandex, а затем настраиваемую учетную запись.</li>
В разделе «Сервер исходящей почты» выберите соответствующий настраиваемому ящику SMTP (он должен быть всего один).</li>
Почтовый ящик yandex.ru нами уже был привязан, но пока он не работает. Чтобы «завести» его, в разделе «Первичный сервер» нажмите по пункту smtp.yandex.com , если она там будет.
В тех же случаях, когда почтовых ящиков еще нет, выберите пункт «Не сконфигурировано» . В поле «Имя узла» пропишите адрес smtp.yandex.com .
</li>
Сохраните внесенные сведения и снова нажмите на smtp.yandex.com .</li>
Убедитесь, что пункт «Использовать SSL» активирован, а в поле «Порт сервера» прописано значение 465 .
Но бывает так, что с этим номером порта почта не работает. Если у вас наблюдается аналогичная проблема, попробуйте прописать следующее значение — 587 , на нем все работает хорошо.
</li>
Теперь нажмите «Готово» — «Назад» и перейдите во вкладку «Дополнительно» , расположенную в самом низу.</li>
В разделе «Настройки входящих» должен быть активирован пункт «Использовать SSL» и указан следующий порт сервера — 993 .</li>
Теперь Яндекс.Почта точно будет работать нормально. Мы же рассмотрим еще один вариант ее настройки на iPhone.
</ol>
Способ 2: Официальное приложение
Почтовый сервис предоставляет специальную программу для пользователей iPhone. Найти её можно на сайте . После скачивания и установки запустите программу и следуйте указаниям установщика. Для добавления уже существующей почты потребуется только ввести её адрес и пароль в приложении.
На этом настройка Яндекс почты будет завершена. Все письма будут отображать в самом приложении.
Всем привет! В эпоху повсеместного использования сервисов быстрого обмена сообщениями (WhatsApp, Viber, Telegram – самые яркие представители), электронную почту используют все меньшее количество людей. Но это не значит, что про нее все забыли и она навсегда потеряла свою актуальность. Ничего подобного! Тем более, если грамотно и правильно настроить почтовый ящик, то пользоваться им будет одно сплошное удовольствие.
И сразу же возникает вопрос — а как это сделать? Как правильно подключить mail на своем iOS-устройстве? Элементарно. Просто. Легко. Не верите автору? Тогда получайте подробную инструкцию по настройке электронной почты на iPhone или iPad. Самое время начать — поехали!:)
- Используя встроенное приложение «Mail».
- Воспользовавшись дополнительными программами от стороннего разработчика.
































![Как сбросить iphone до заводских настроек [инструкция]](http://u-tune.ru/wp-content/uploads/8/5/e/85ed38642d7a3a1961bc6c7ccad91fd6.jpeg)