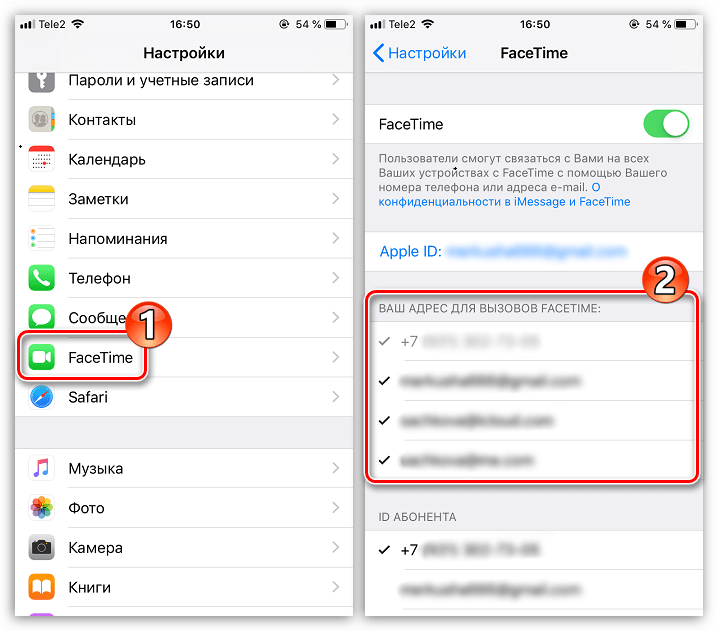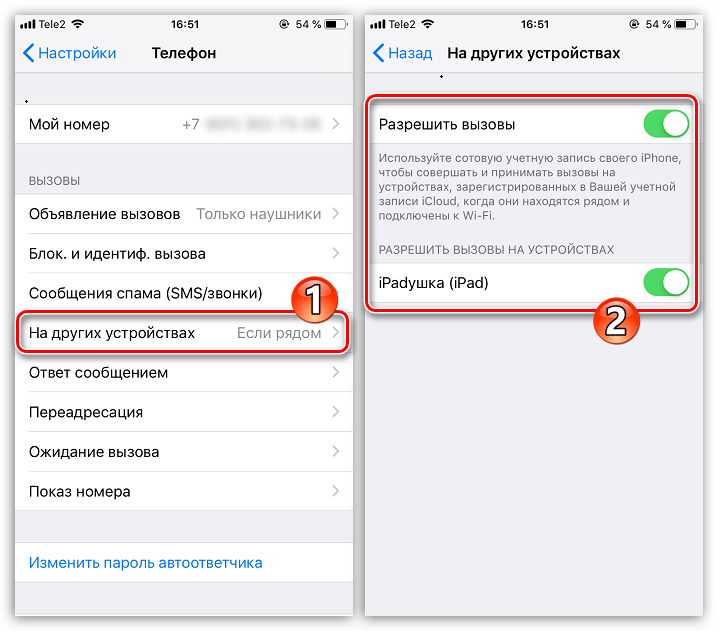Как самостоятельно деактивировать функцию соединения
Чтобы отключить синхронизацию контактов на Айфоне, пользователь может применить несколько способов. Для начала следует попробовать изменить текущие настройки соединения. Когда такой вариант не подходит, владелец может поменять свой аккаунт в Apple ID. Стоит рассказать детальнее о каждом из этих методов.
Как выполнить изменение текущих параметров
Если пользователь хочет оставить один аккаунт для всех своих устройств, он должен поменять настройки, которые установлены для синхронизации. Выполнить действие необходимо, так как на второй Айфон будет переноситься вся информация с первого телефона. Это значит, что в гаджете будут сохранены фотографии, вызовы, сообщения, контакты и видео. Все это занимает большое количество памяти. Чтобы деактивировать опцию, необходимо выполнить ряд таких действий:
- пользователь должен разблокировать свой сотовый телефон;
- далее на экране выбирается иконка с названием «Настройки»;
- после перехода в раздел владелец выбирает пункт «Имя учетной записи»;
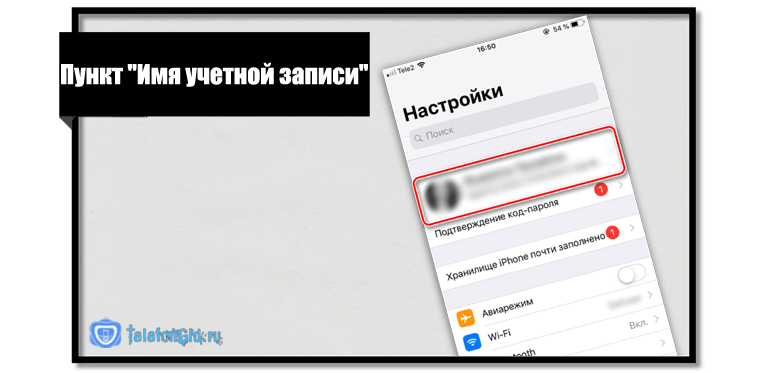
когда вход будет совершен, необходимо найти «Айклауд»;
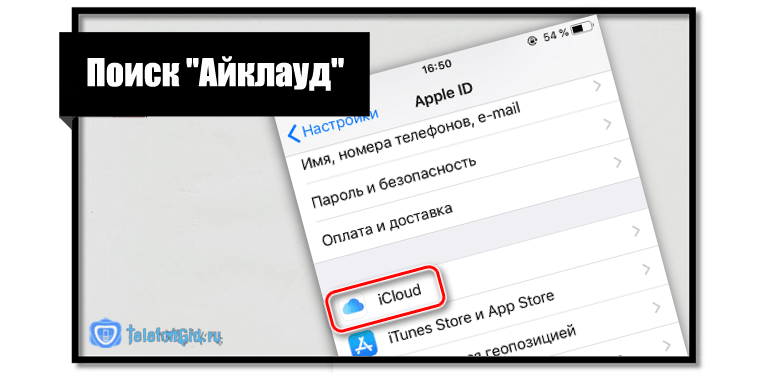
в открывшемся списке владельцу потребуется отыскать пункт «iCloud Drive»;
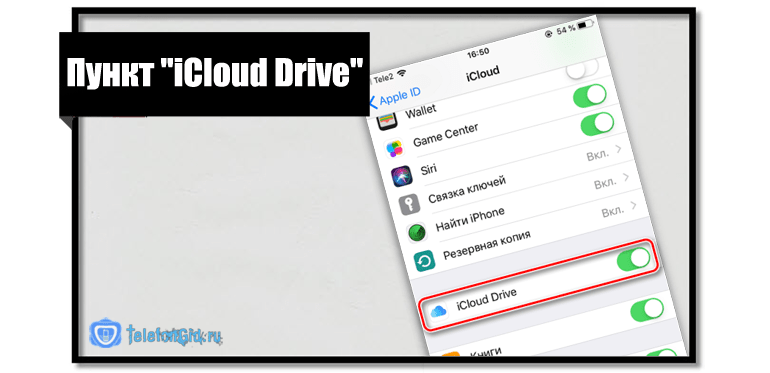
- около названия расположен бегунок, его переводят в положение «Выключено»;
- также в этом устройстве можно деактивировать услугу «Handoff»;
- эта опция дает возможность начать действие на одном смартфоне, а затем продолжить его на другом телефоне;
- чтобы этот раздел был деактивирован, требуется перейти в раздел с настройками;
- там выбирается пункт «Основные»;

- из перечня следует найти название «Handoff»;
- рядом расположен бегунок, его переводят в неактивное положение;
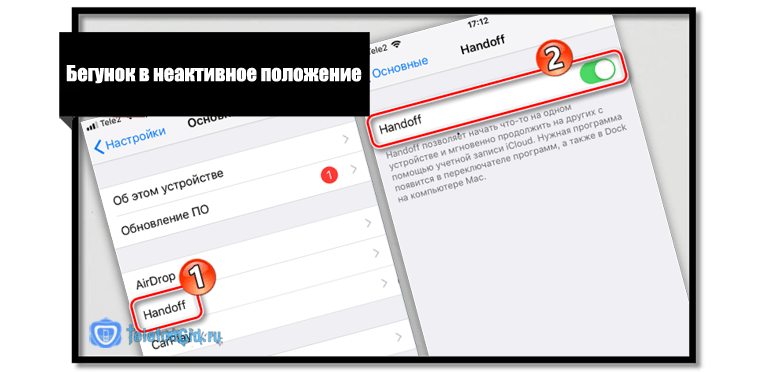
- дополнительно клиент должен деактивировать дублирование звонков из FaceTime;
- чтобы вызовы из приложения поступали только на один гаджет, необходимо отказаться от опции;
- для этого совершается вход в раздел с настройками смартфона;
- там выбирается пункт «FaceTime»;
- далее из списка клиент должен щелкнуть по кнопке «Ваш адрес для вызовов FaceTime»;
- теперь можно снять галочки с тех пунктов, от которых владелец решил отказаться, можно оставить только телефонный номер;
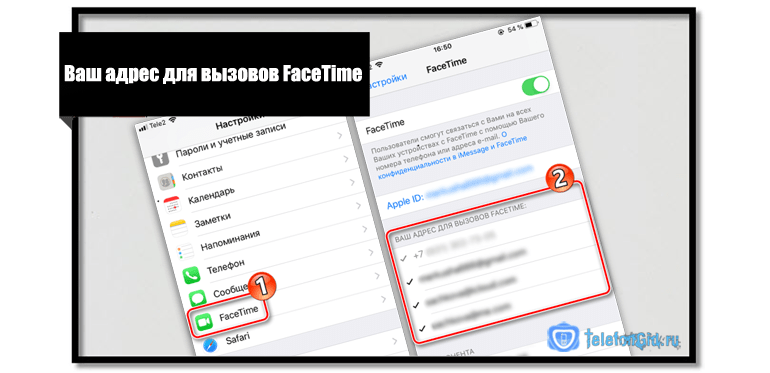
- такая же процедура выполняется со вторым сотовым телефоном;
- при этом в настройках обязательно указывается новый адрес;
- такие же действия понадобятся для мессенджера «iMessage»;
- клиент выбирает на смартфоне раздел с настройками;
- далее следует выбрать пункт «Сообщения»;
- на экране откроется список, клиент должен щелкнуть по пункту «Отправка/прием»;
- там указаны контактные данные, требуется снять с них установленные галочки;
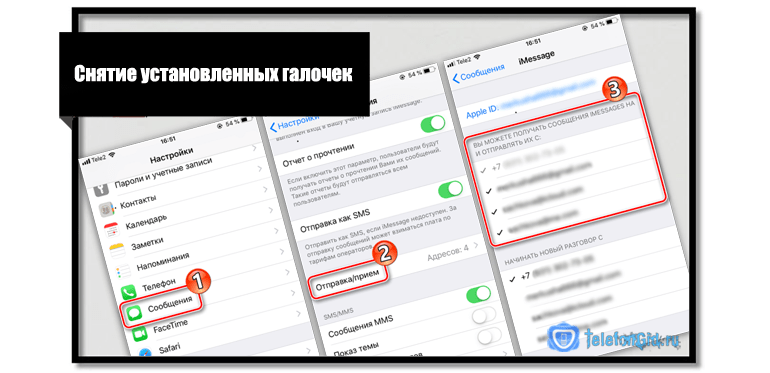
такая же процедура выполняется с другим сотовым телефоном фирмы Apple;
важно отказаться и от входящих вызовов, которые дублируются на два смартфона;
для этого в настройках клиент выбирает пункт «Телефон»;
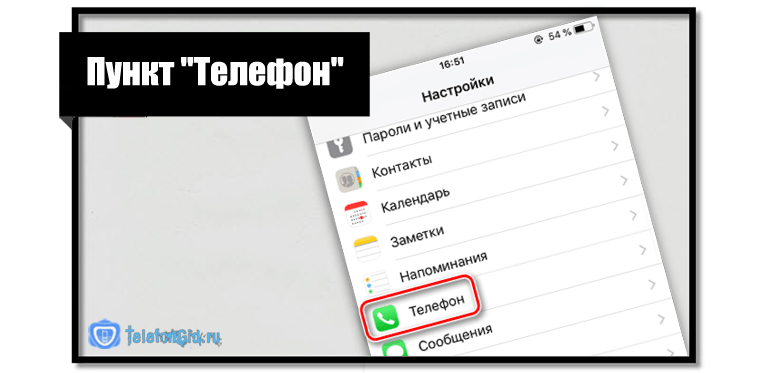
- далее на экране высветится перечень, владелец щелкает клавишу «На других устройствах»;
- здесь можно отказаться от синхронизации звонков на другой сотовый телефон.
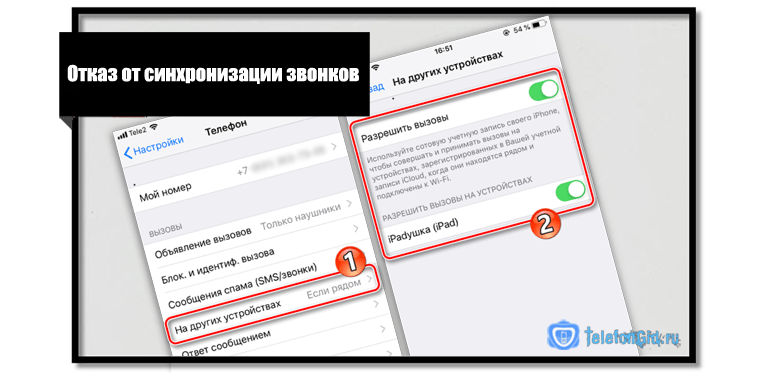
Благодаря таким действиям пользователь может быстро деактивировать установленную связь между двумя сотовыми. Когда все указанные действия будут выполнены, смартфоны не будут связаны между собой.
Создание нового профиля Apple ID
Такой вариант могут использовать клиенты, которые применяют несколько аккаунтов на одном устройстве. Применять синхронизацию смартфонов необходимо, если оба гаджета принадлежат одному человеку. В остальных случаях рекомендуется создать новый профиль, чтобы полноценно использовать функционал сотового телефона. Чтобы сделать учетную запись, клиент должен следовать такой инструкции:
- для начала пользователь должен создать резервную копию данных, которые содержатся на смартфоне;
- далее владелец выполняет сброс гаджета до заводских настроек;
- теперь следует выйти из текущего профиля, а затем создать новый аккаунт;
- устройство перезагружается, клиент входит в раздел с настройками;
- далее указываются новые параметры учетной записи.
Как только клиент укажет свои данные профиля, он получит доступ к новому Apple ID. В этом случае синхронизации между двумя аккаунтами установлена не будет.
Если клиенту необходимо отключить опцию соединения двух гаджетов, он может воспользоваться несколькими способами. Проще всего выполнить операцию через настройки или сервис Айклауд. Также владелец может применить программу Айтюнс. Синхронизация требуется только для тех смартфонов, которые принадлежат одному владельцу.
Как синхронизировать iPhone с iPhone на iOS 11?
В новой версии операционной системы появилась специальная функция под названием «Быстрое начало». С ее помощью можно быстро перенести настройки со старого устройства на только что приобретенное.
Важно знать
Единственное условие использования «Быстрое начало» – наличие iOS 11 на обоих смартфонах.
Для выполнения процедуры необходимо:
- Включить новый телефон и положить его поблизости с текущим. На уже используемом смартфоне отобразится окно «Быстрое начало» с предложением использовать Apple ID для переноса настроек. Для продолжения нажимаем «Дальше». Если окно не отобразилось – поможет включение Bluetooth.
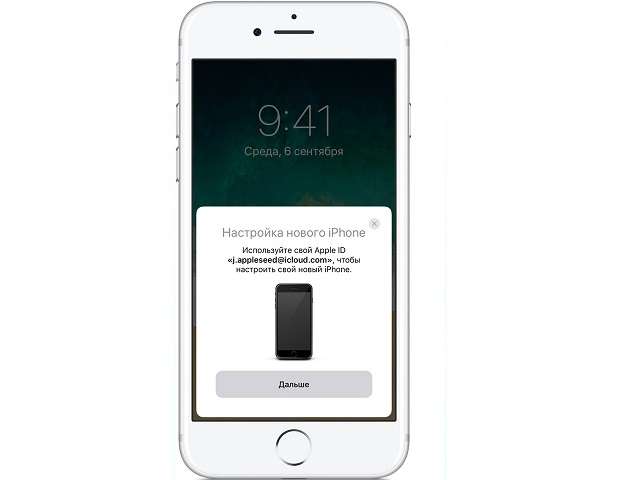
Подождать, пока на новом смартфоне не отобразится анимация. Затем следует поднять текущий телефон и расположить объектив камеры над движущейся картинкой до появления специальной надписи. Также доступно ручное сопряжение без использования камеры.
Ввести пароль от старого смартфона на новом. Настроить распознавание отпечатка пальца и лица.
Ввести идентификатор пользователя.
Выбрать резервную копию и определить, какие данные следует перенести. Например, можно отказаться от переноса настроек геолокации, конфиденциальности, платежной системы, голосового помощника
При наличии Apple Watch будет отображен запрос на синхронизацию сведений и настроек.
Обратите внимание
До окончания копирования мобильные устройства должны находиться поблизости. Также рекомендуется не выключать Wi-Fi и поставить смартфон на зарядку, чтобы произошла автоматическая загрузка мультимедийных файлов с iCloud.
Как отключить iCloud без пароля к Apple ID?
“Отвязать” iPhone, iPad и Mac с отключенной функцией “Найти iPhone, iPad или Mac” от iCloud достаточно просто, достаточно нескольких простых действий. Если же ваше устройство было “привязано” в iCloud к вашему Apple ID и функция “Найти iPhone”, “Найти iPad” или “Найти Mac” включены, для того, чтобы выйти из “облака”, необходимо ввести пароль от вашего аккаунта, но и это не сложно.
Проблемы возникают тогда, когда пароль к Apple ID вы благополучно забыли или iCloud на устройстве подключен не с вашего Apple ID, а скажем из учетной записи прежнего его владельца. В таких случаях выхода всего 2:
-
. Для этого, в настройках вашей учетной записи должен быть указан резервный адрес электронной почты или вы должны помнить ответы на контрольные вопросы.
-
. В этом случае, на сайте http://icloud.com/ необходимо авторизоваться с Apple ID, который был подключен на устройстве в “Настройки iCloud”, в меню “Все устройства” выбрать нужное и активировать стирание iPhone. После того, как девайс будет подключен к интернету и запрос на стирание будет выполнен, аппарат можно восстановить в DFU или Recovery Mode и благополучно активировать.
Напомню: блокировка активации iPhone и iPad с установленной iOS 8.0 и выше включена по умолчанию. Ее состояние можно проверить несколькими способами.
!Совет Если на вашем iPhone или iPad в “Настройки iCloud” подключен Apple ID к которому у вас нет доступа, восстановление и обновление прошивки вам противопоказано. После перепрошивки такого аппарата блокировка активации превратит его в “кирпич”.
Как отключить iCloud на iPhone и iPad?
Если, по какой-то причине, у вас возникла необходимость или желание “отвязать” iPhone или iPad от iCloud, например для восстановления устройства (достаточно отключить только функцию “Найти iPhone”, а не iCloud в целом) или обновления iOS, сделать это очень просто.
-
На iPhone или iPad перейдите в “Настройки iCloud”, прокрутите страницу донизу и тапните по надписи “Выйти” (на iOS ниже 8.х надпись будет “Удалить”).
Если функция “Найти iPhone” на устройстве не активна (отключен соответствующий выключатель), для выхода из iCloud вводить пароль от Apple ID не требуется.
Если же в меню iCloud выключатель напротив “Найти iPhone” был включен, для того, что отвязать девайс от iCloud, необходимо ввести пароль от учетной записи. Без этого, отключить iCloud на iPhone нельзя.
- Функции iCloud можно выключить по отдельности, для этого отключите выключатель напротив соответствующей функции.
Как отключить iCloud на компьютере Mac и Windows?
В среде OS X и Windows отключить iCloud также просто, как и на iPhone. Опять же, если у на вашем компьютере Mac включена функция “Найти Mac”, для отключения iCloud вам необходимо будет ввести пароль, но только не к Apple ID, а пароль администратора.
И здесь есть одно “НО”, в качестве пароля администратора и пароля на разблокировку Mac может быть использован тот же пароль, что и в iCloud, т.е. от Apple ID. Установить единый пароль можно в “Системные настройки Пользователи и группы Кнопка ”Сменить пароль“ Кнопка ”Использовать пароль iCloud». Таким образом, нет необходимости запоминать 2 пароля, один для Mac, другой для Apple ID.
Для того, чтобы выйти из учетной записи в iCloud на Mac:
-
Перейдите в “Системные настройки iCloud” и нажмите на кнопке “Выйти”.
-
Определитесь, что необходимо сделать с данными загруженными на Mac из iCloud, их можно либо удалить, либо оставить на компьютере. Оставить на Mac можно только контакты и связку ключей Safari. Документы из iCloud Drive, Календарь, Заметки и Напоминания при отключении облачного сервиса будут удалены. Восстановить их можно в любой момент при повторном подключении Mac к iCloud.
На Windows процедура аналогичная, достаточно запустить iCloud для Windows и нажать на кнопку “Выйти”.
Как видите, iCloud открывает огромные возможности для синхронизации, восстановления данных и поиска потерянного или украденного iPhone, iPad или компьютера Mac. Своими функциями облачный сервис от Apple ушел далеко вперед конкурентов и позволяет очень гибко объединить все устройства iOS и OS X в одну систему, что открывает перед их владельцами широкие горизонты возможностей. Если вы еще не успели подключить iCloud на iPhone или Mac, сделайте это, уверен, облачное хранилище и его функции вас не разочаруют.
Как сделать так, чтобы фотографии с iPhone были доступны в iCloud
Как уже было сказано выше, iCloud может выступать в роли облачного хранилища снимков. Причем фотографии могут автоматически перемещаться в облако и становиться доступными как на других яблочных устройствах, так и в веб-версии iCloud – такая возможность получила название «Медиатека iCloud».
Для использования медиатеки iCloud нужно:
На мобильном устройстве на базе iOS 8.3 или новее перейти в Настройки — iCloud – Фото и активировать пункт «Медиатека iCloud».
На компьютере Mac с OS X 10.10.3 или новее перейти в Системные настройки – iCloud – Параметры, а затем выбрать медиатеку iCloud.
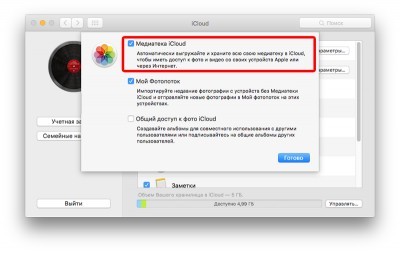
После активации всех необходимых опций фотографии и видео записи начнут загружаться в облако. Для этого нужно постоянное подключение к Интернету. Стоит отметить, что скорость загрузки файлов и появления их в приложении Фото на iOS и OS X, а также в веб-версии Cloud напрямую зависит от скорости интернет-соединения.
У iCloud есть и веб-версия — iCloud.com, с этого сайта можно получить доступ ко всем синхронизированным документам.
Вход выполняется с помощью учетной записи Apple ID. Пять основных разделов включают Контакты, Календарь, работу с документами, сервис «Найди iPhone» и почтовый аккаунт. Через веб-сервис можно полноценно пользоваться iCloud: загружать документы и редактировать информацию в календаре, контактах, почте. Все изменения сразу же передадутся на ваши устройства iOS, участвующие в «облаке».
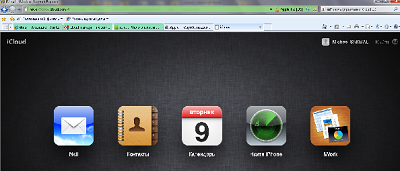
Как убрать синхронизацию Айфона с другим Айфоном
Если пользователь покупает iPhone с рук у другого человека, то отмена синхронизации обязательна. Данный процесс необходим, чтобы личные данные, как покупателя, так и продавца, не попали к одному из участников сделки.
Если пользователю необходимо убрать синхронизацию между двумя смартфонами компании Apple, то сделать это можно двумя основными способами:
- создать новую учётную запись Apple ID;
- изменить настройки синхронизации портативного гаджета.
Так как методы сильно отличаются друг от друга, разберём каждый из представленных способов отдельно.
Создание нового аккаунта Apple ID
Синхронизация портативных гаджетов Apple происходит между всеми устройствами, подключёнными к одной учётной записи пользователя. Без этого аккаунта актуализация файлов разных приборов невозможно. Поэтому отключить синхронизации. На iPhone можно, поменяв учётную запись Apple ID.
Чтобы создать новый Apple ID на смартфоне iPhone, необходимо:
- В настройка мобильного устройства переходим в меню «iTunes Store и App Store».
- Находим вкладку «Apple ID».
- Нажимаем на клавишу «Выйти», системе попросит снова ввести данные от учётной записи.
- Нажимаем на функцию «Забыли пароль или нет Apple ID?».
- Выбираем вкладку «Создать Apple ID бесплатно».
- Вводим необходимые личные данные: имя, дата рождения, адрес электронной почты, пароль, страну проживания, номер банковской карты и прочие.
- Соглашаемся с предоставленными условиями и пользовательским соглашением.
- Заходим на свою электронную почту и подтверждаем актуальность данных.
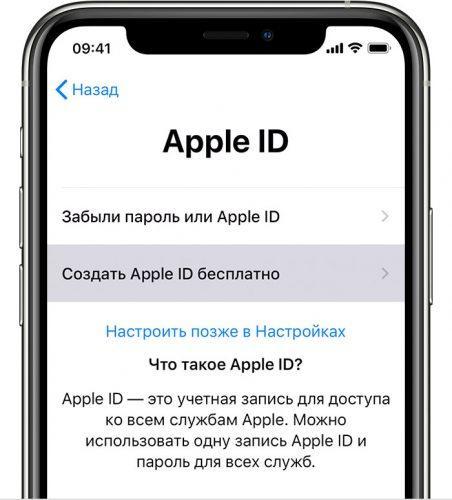
Если все этапы инструкции были выполнены верно, то пользователь создаст новый Apple ID. Данная учётная запись никак не будет связана с устройством, ранее соединённым со смартфоном синхронизацией, поэтому передача информации прекратиться.
Изменение настроек синхронизации
Если сменить Apple ID по каким-либо причинам невозможно, то вариантом решения проблемы может стать изменение настроек синхронизации. Смысл этого способа заключается в том, чтобы отключить передачу данных со смартфона пользователя, при этом оставить связь мобильного устройства с общим аккаунтом.
Так как отключать синхронизацию телефона придётся в ручную, владельцу iPhone нужно будет деактивировать следующие функции:
- iCloud;
- «Handoff»;
- звонки по FaceTime;
- текстовые сообщения.
Стоит разобрать отключения синхронизации каждой службы отдельно. Начнём с облачного хранилища информации iCloud:
- Переходим в настройки смартфона.
- Нажимаем на используемый аккаунт.
- Находим подпункт «iCloud».
- Выключаем опцию «iCloud Drive».
Чтобы отключить сервис Handoff, который отвечает за передачу незавершённых функций, с одного смартфона на другой, необходимо:
- Перейти в настройки портативного гаджета.
- Открыть подпункт «Основные».
- Найти меню опции «Handoff».
- Отключить данную функцию.
Также деактивации требует режим видеозвонков — FaceTime. Этот сервис, который соединяет пользователей по учётной записи Apple ID. Однако если к такому аккаунту привязаны несколько телефонов, то звонок будет поступать на два смартфона. Итак, чтобы отключить FaceTime, нужно:
- Зайти в настройки устройства.
- Перейти в раздел «FaceTime».
- В открывшемся окне, снять галочки со всех пунктов, кроме мобильного телефона.
В заключение деактивации служб, которые синхронизируются на двух «яблочных» устройствах остаётся только отключить текстовые сообщения. Для этого необходимо:
- Перейти в раздел «Настройки» мобильного телефона.
- Открыть подпункт «Сообщения».
- Выбрать вкладку «Отправка/приём».
- Снять галочки со всех номеров телефона, кроме того, который используется на данном смартфоне.
После деактивации сервиса «Сообщения», процесс отключения синхронизации между двумя смартфонами можно считать завершённым.
Пароль от Apple ID
Пароль от Apple ID устанавливается при создании учётной записи. Как зарегистрировать Apple ID, мы здесь писать не будем – на нашем сайте есть статья, подробно рассказывающая, как создать аккаунт через iTunes и прямо со смартфона . Более злободневным является вопрос, касающийся восстановления забытого пароля от Apple ID.
Как изменить пароль, если помнишь учётные данные
Чтобы поменять пароль от Apple ID, нужно действовать так:
Шаг 1
. Зайдите на страницу управления учётной записью и авторизуйтесь – введите сам Apple ID и пароль от него.
Шаг 2
. Ответьте на пару контрольных вопросов — так же, как вы отвечали на них при регистрации.
Если вы не помните ответов на заданные контрольные вопросы, можно эти вопросы сбросить и установить новые. Для сброса будет достаточно дать ответ всего на один из 3-х вопросов – любой на выбор пользователя.
Шаг 4
. Появится окно – в его поля вам будет нужно вписать текущий пароль (один раз) и новый (дважды).
Шаг 5
. Сумев подобрать соответствующую требованиям комбинацию, кликните на «Изменить пароль… ».
Никаких подтверждений больше не нужно – при следующей попытке скачать приложение вам придётся вводить уже новый пароль от Apple ID.
Как сбросить пароль, если забыл его
Пароль от Apple ID можно сбросить 2-мя способами: через электронную почту либо ответив на контрольные вопросы. Сброс производится следующим образом:
Шаг 2
Введите в соответствующие поля свой Apple ID (почтовый адрес, к которому прикреплён аккаунт) и капчу. Обратите внимание на клиентоориентированность Apple: пользователь с плохим зрением может заставить сервис капчуназвать — если кликнет на пункт «Для слабовидящих »
Введя капчу, нужно нажать «Продолжить
Шаг 3
. На следующей странице выберите вариант «Я хочу сбросить пароль » и снова кликните на «Продолжить ».
Является критически важной для каждого пользователя iPhone, iPad или Mac. При помощи данного идентификатора Apple определяет правомерность доступа пользователя к устройствам и сервисам, а его восстановление может оказаться весьма хлопотным делом
Впервые регистрируя Apple ID, многие пользователи пренебрежительно относятся к рекомендациям Apple, касающимся защиты данных. При этом зачастую устанавливается слишком простой пароль (несмотря на обязательное наличие в нем заглавных букв и цифр), а забываются в довольно короткий срок. В результате аккаунт нередко становится легкой добычей мошенников, которые могут получить доступ к конфиденциальной информации, удаленно заблокировать устройство и т.д. В этой инструкции мы кратко расскажем о том, как изменить пароль аккаунта Apple ID на более сложный, чтобы избежать неприятностей в будущем.
Использовать разные идентификаторы Apple для iCloud и iTunes
Мы рекомендуем, что вы используете тот же идентификатор Apple для всех служб Apple на вашем устройстве—в том числе iTunes и App магазины и iCloud. Использование нескольких идентификаторов Apple может ввести в заблуждение и вызвать проблемы с доступом приобретенного контента или использования некоторых услуг.
Но если у вас уже есть разные идентификаторы Apple, который вы хотите использовать с iCloud и iTunes и магазины приложений, выполните следующие действия.
На вашем iPhone, iPad или iPod касание:
- Если вы используете iOS 10.3 или более поздней версии, перейдите в Настройки и нажмите войдите в свой . Введите идентификатор Apple, который вы хотите использовать с iCloud. Вернитесь в Настройки, прокрутите вниз и нажмите iTunes и магазины приложений. Коснитесь идентификатора Apple: > выход. Затем войдите в систему с Apple ID, который вы хотите использовать с iTunes.
- Если вы используете iOS 10.2 или более ранней версии, перейдите в меню Настройки > iCloud и входа в систему с помощью идентификатора Apple, который вы хотите использовать с iCloud. Вернитесь в Настройки > iTunes и App магазины и войдите в систему с помощью идентификатора Apple, который вы хотите использовать с iTunes.
На Mac, перейдите в «Системные настройки» > iCloud и войдите с Apple ID, который вы хотите использовать с iCloud. Заходим в iTunes > учетная запись > вход. Введите идентификатор Apple, который вы хотите использовать с iTunes.
Если вы используете несколько идентификаторов Apple и хотите восстановить свое устройство из резервной копии, вы можете узнать больше об iCloud или iTunes резервного копирования.
Если у вас несколько идентификаторов Apple, вы не можете объединить их.
Как отключить синхронизацию с облаком на Айфоне
Операционная система iOS рассчитана таким образом, что все пользовательские данные отправляются на общий виртуальный диск, для их хранения — iCloud. Чтобы отключить функцию облачного хранилища информации на iPhone, нужно:
- Переходим в настройки смартфона.
- Нажимаем на используемый аккаунт.
- Находим подпункт «iCloud».
- Выключаем опцию «iCloud Drive».
Тот же самый процесс можно совершить на персональном компьютере. Для этого надо:
- Открыть программное обеспечение «iCloud».
- Затем нужно снять флажки во всех возможных опциях.
- В заключении необходимо нажать на клавишу «Применить»,
Если всё выполнено верно, то устройстве перестанет пересылать все пользовательские файлы на общий виртуальный диск памяти.
Какие возможности дает «Медиатека»
Предоставление прав расширенного доступа к фотоальбомам «Айклауд» дает пользователю в распоряжение целую площадку. Здесь можно делиться, оценивать, отправлять фото. Пользователи с расширенными правами даже закачивают в общую папку фото.
Еще интересная статья для Вас: Как включить и пользоваться облачным хранилищем iCloud в iPhone
Технология построена на «облачном» хранении данных. Владельцы айфонов не загружают файлы на устройство, а воспроизводят их через режим «онлайн», скачивая с серверов Apple.
У iPhone эта функция представляет собой новостную ленту соцсетей: отображаются действия друзей с общими альбомами. Здесь оставляют комментарии или ставят о.
Tune Blocker — отключить синхронизацию вашего айфона или айпада
Tune Blocker это маленькое недорогое приспособление (кусок кабеля с выключателем), чтобы можно отключить или включить синхронизацию нашего айфона с iTunes.
Если вы принадлежите к группе людей, которые избегают подключения своего айфона к компьютеру только потому, что не хотят ставить его на длительный процесс синхронизации, тогда можете оборудовать его блокировщиком Tune.
В зависимости от того, в какую позицию вы перемещаете переключатель — устройство может отключать синхронизацию.
Он также работает с адаптерами питания iPod / iPhone — вам нужно всего лишь подсоединить один кабель. Успехов.
Невозможно проверить информацию: прежде чем что-либо пробовать, попробуйте это
- Удаление вашей учетной записи Exchange и ее повторное добавление
- Идти к Настройки> Учетные записи и пароли (для старых версий iOS: Почта)> Учетные записи> Нажмите Учетная запись Exchange> Удалить учетную запись
- Затем сбросьте настройки беспроводной сети. Идти к Настройки> Общие> Сброс> Сбросить настройки сети
- Перезагрузите устройство, нажав и удерживая кнопку «Режим сна / Пробуждение», пока не появится красный ползунок, и сдвиньте ползунок. Затем включите устройство, нажав и удерживая кнопку «Режим сна / Пробуждение», пока не появится логотип Apple.
- При необходимости введите учетные данные и пароли Wi-Fi еще раз.
- Снова добавьте свою учетную запись Exchange, перейдите в Настройки> Учетные записи и пароли (для старых версий iOS: Почта)> Учетные записи> Добавить учетную запись
Если вы видите запрос «Отменить, доверять или продолжить», выберите ДОВЕРИЕ
Как отключить синхронизацию между двумя iPhone
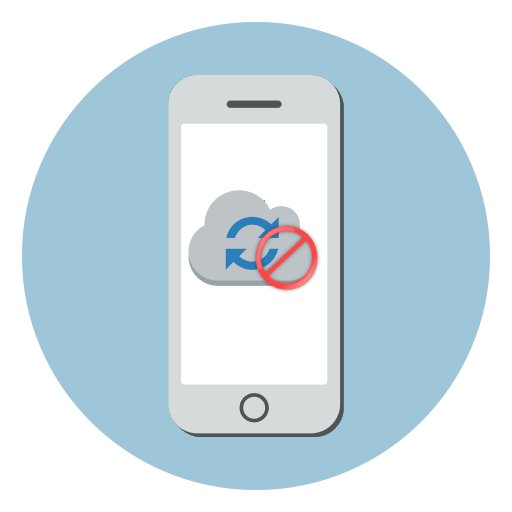
Ниже мы рассмотрим два способа, которые позволят отключить синхронизацию между Айфонами.
Способ 1: Использование другой учетной записи Apple ID
Самое правильное решение, если вторым смартфоном пользуется другой человек, например, член семьи. Использовать одну учетную запись для нескольких устройств имеет смысл только в том случае, если все они принадлежат вам, и пользуетесь ими исключительно вы. В любом другом случае следует потратить время на создание Apple ID и подключение новой учетной записи ко второму устройству.
- Прежде всего, если у вас отсутствует второй аккаунт Apple ID, его потребуется зарегистрировать.
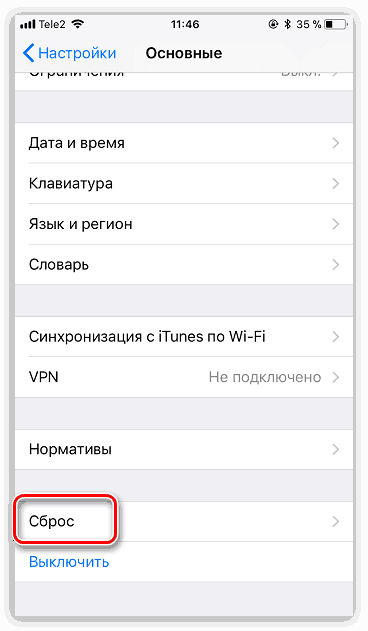
Способ 2: Отключение параметров синхронизации
Если вы решили оставить одну учетную запись для обоих устройств, поменяйте настройки синхронизации.
- Чтобы на второй смартфон не копировались документы, фото, приложения, журнал вызовов и иная информация, откройте настройки, а затем выберите имя своей учетной записи Apple ID.
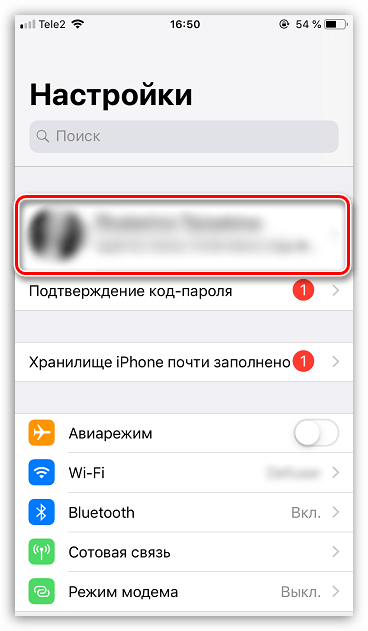
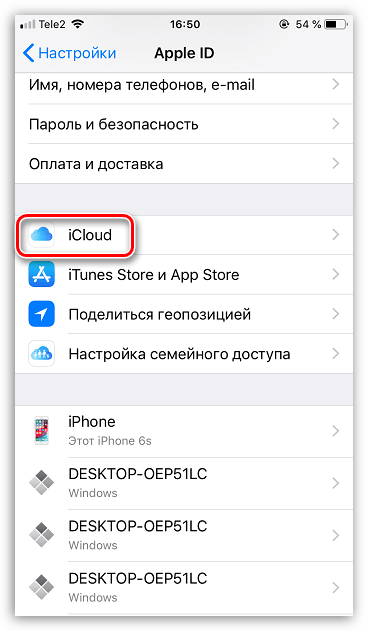
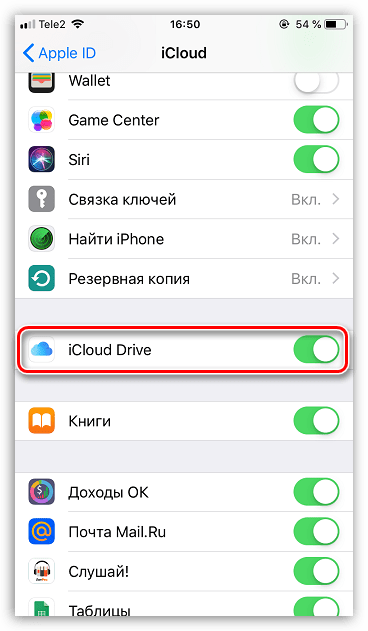
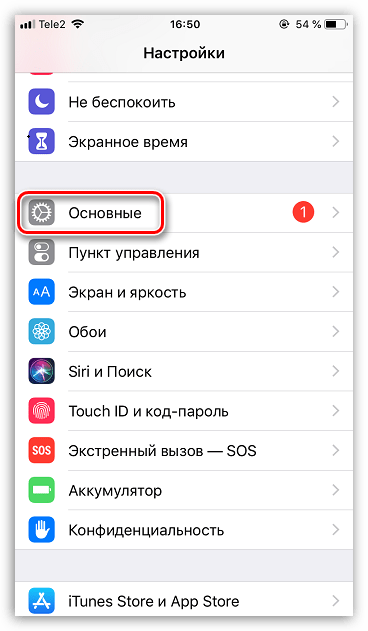
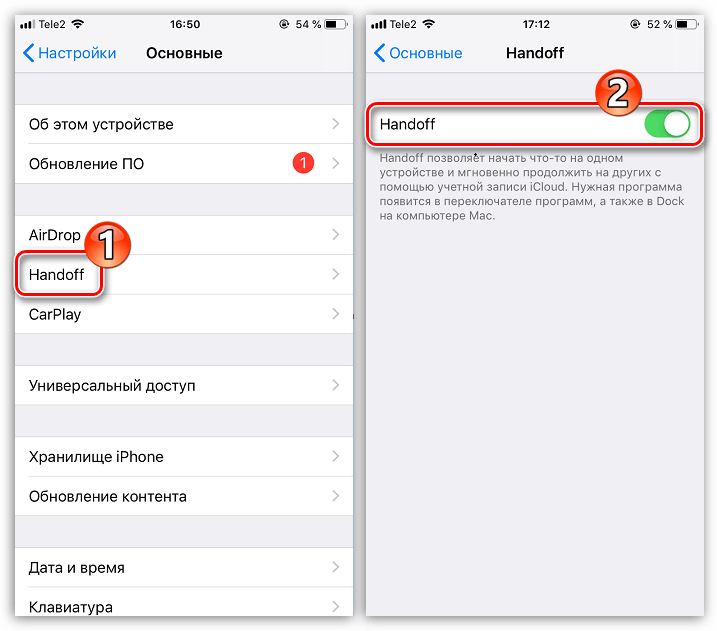
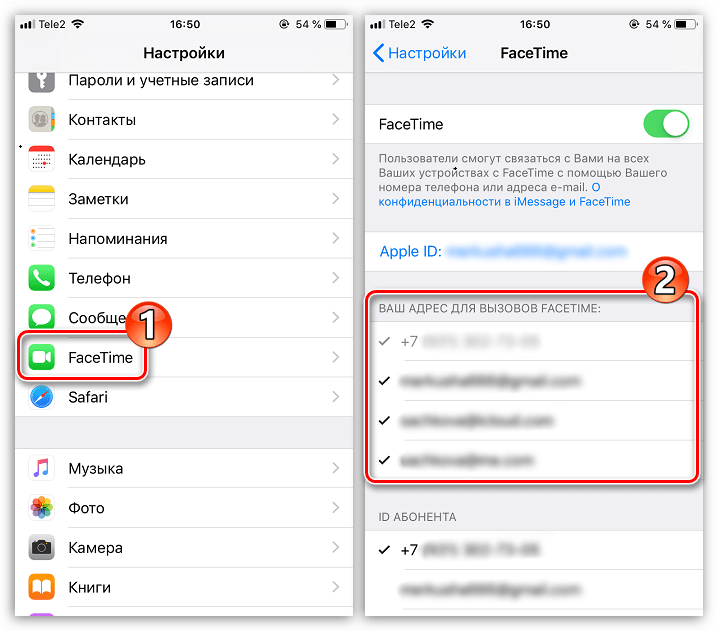
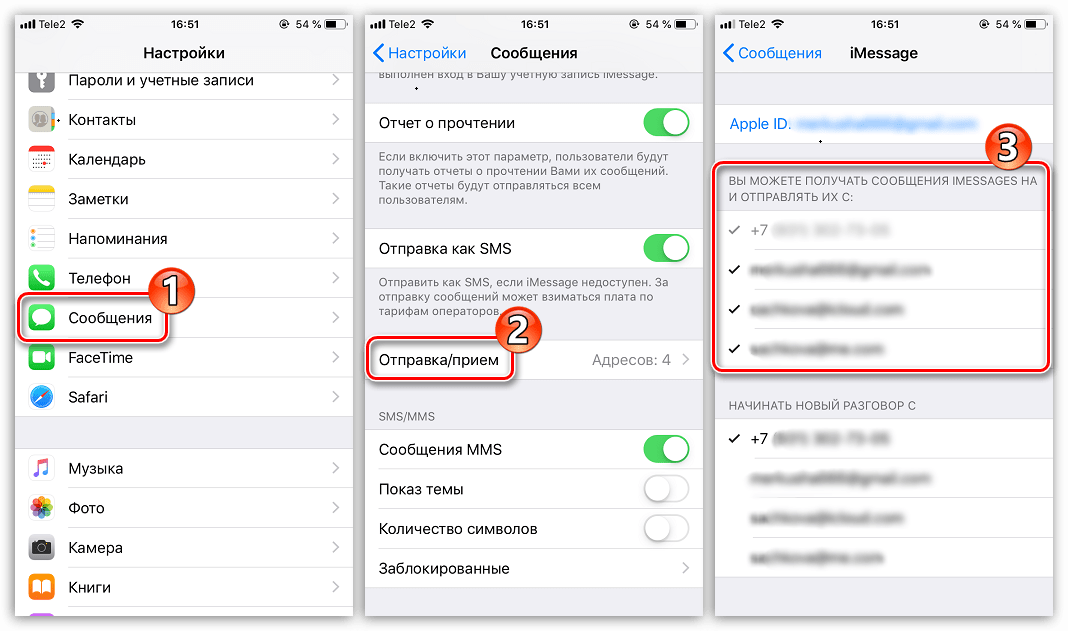
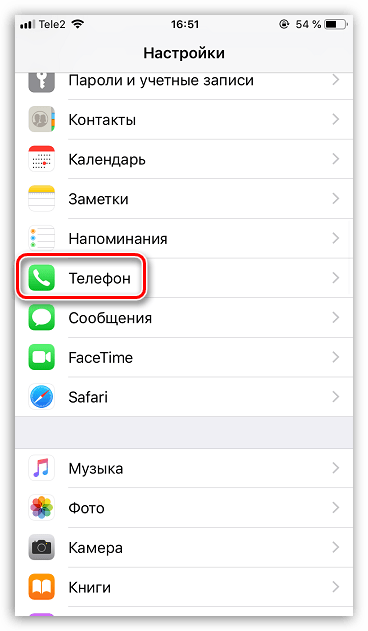
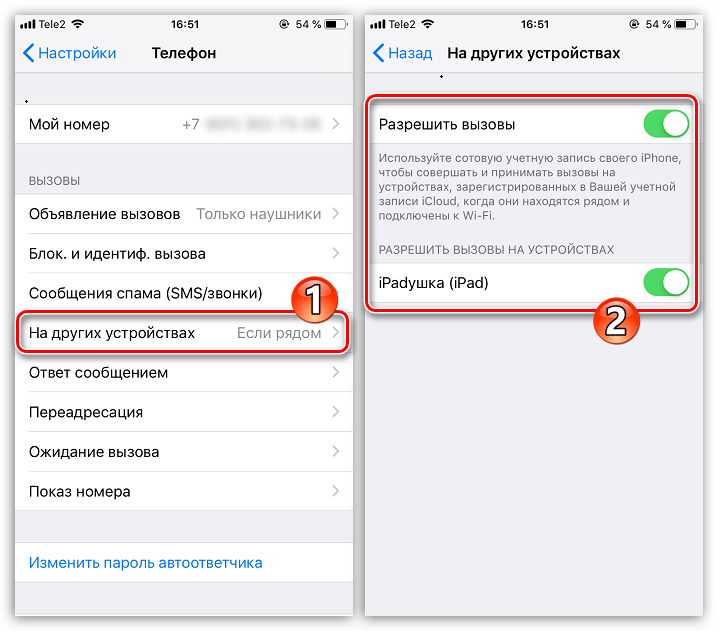
Эти простые рекомендации позволят вам отключить синхронизацию между iPhone. Надеемся, данная статья была для вас полезна.
Мы рады, что смогли помочь Вам в решении проблемы.
Помимо этой статьи, на сайте еще 12369 инструкций. Добавьте сайт Lumpics.ru в закладки (CTRL+D) и мы точно еще пригодимся вам.
Опишите, что у вас не получилось. Наши специалисты постараются ответить максимально быстро.
Какой должен быть пароль
Иногда при вводе нового пароля система не принимает его. Это вызвано тем, что довольно строго относится к защите конфиденциальных сведений своих клиентов и выставляет жесткие условия к коду идентификации.
Пароль должен соответствовать следующим условиям:
- отличаться от наименования учетной записи;
- обязательно включать хотя бы одну цифру;
- среди символов должна быть заглавная буква;
- состоять из не менее чем 8 символов;
- не совпадать со старым кодом.
Помимо соблюдения требований системы, пользователю следует и самому проявлять осмотрительность.
Если придерживаться этих правил, то риски, связанные со взломом аккаунта, существенно снижаются. В будущем это поможет избежать серьезных неприятностей.
Вариант 1: смена на iPhone
Пошаговая инструкция о том, как на Айфоне поменять пароль Apple ID:
- Зайти в параметры аккаунта и приступить к их редактированию.
- Авторизоваться в системе под старым паролем.
- Перейти во вкладку «Безопасность».
- Запустить операцию «Поменять пароль ».
- Указать сначала реальный пароль, а затем дважды новый, который должен соответствовать установленным требованиям.
Придется также скорректировать ряд параметров, в том числе разобраться, как изменить iCloud.
Если код утерян, то:
На iPhone X(s/r)/8/7/6 не работает WiFi список причин
- Щелкнуть по надписи «».
- Ввести e-mail, связанный с Apple ID.
- Выбрать способ восстановления (через имейл или с помощью контрольных вопросов).
- При первом варианте придет сообщение со ссылкой на страницу, на которой сбрасывается старый и задается новый пароль.
- При втором надо сообщить дату рождения и ответить на вопросы.
- Если даны верные ответы, предлагается сформировать паспорт для входа.
Вариант 2: через настройки iTunes Store
Сброс пароля в iTunes:
- Выбрать в Settings графу iTunes Store и App Store.
- Щелкнуть по «».
- Ввести Apple ID.
- Вписать во всплывшей вкладке телефонный номер, указанный при регистрации.
- Ввести код-пароль устройства.
- Дважды указать новый пароль учетной записи.
- Перезайти в Apple ID.
С помощью айтюнс можно также вернуть работоспособность заблокированного устройства. Для этого его следует соединить с компьютером, ранее синхронизированным с девайсом. Затем запускается процесс разблокировки путем длительного нажатия кнопки «Домой». Далее нужно следовать указаниям системы.
Как синхронизировать iPhone с iPhone через облако?
Альтернативным вариантом синхронизации двух устройств от компании Apple станет использование сторонних облачных хранилищ. Метод позволит выполнять непрерывное обновление заданных файлов между двумя телефонами без использования системы восстановления резервных копий.
В настоящее время наиболее популярными являются следующие сервисы:
- DropBox – 2 Гб бесплатно, можно расширить, пригласив других пользователей;
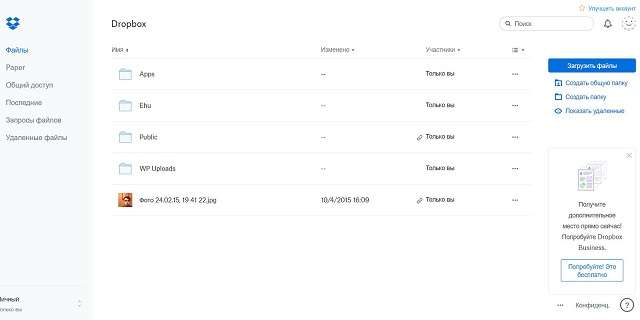
Яндекс.Диск – 10 Гб свободного пространства;
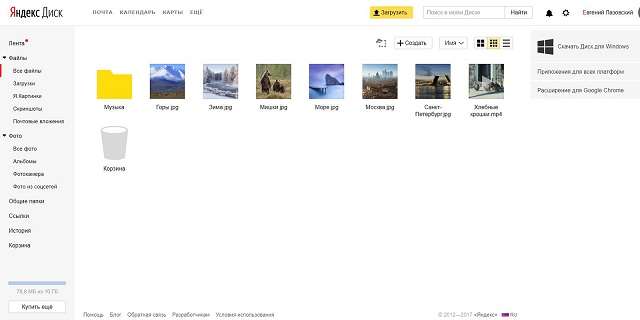
Google Диск – 15 Гб;
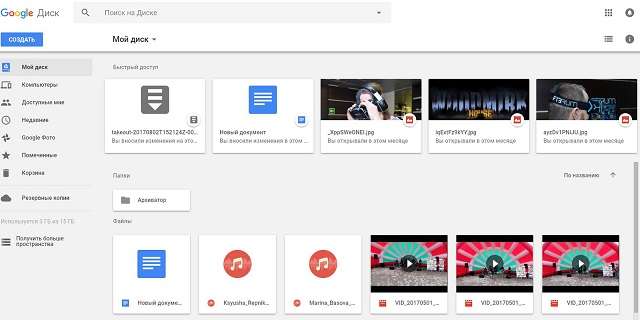
OneDrive – 5 Гб.
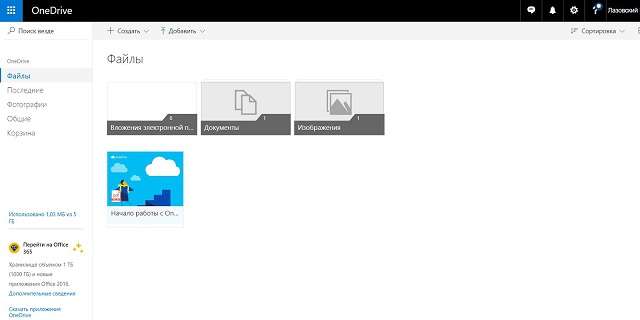
Независимо от выбранного облачного хранилища, процесс настройки синхронизации практически идентичен. Для запуска обмена информацией между двумя iPhone необходимо:
- Посетить AppStore и установить соответствующее приложение на обоих мобильных устройствах.
- Зарегистрироваться в системе «облака» на любом из телефонов.
- Войти в учетную запись на втором смартфоне.
- Выбрать файлы или папки для синхронизации. Информация загрузится на сервер и станет доступна к просмотру на любом устройстве с той же учетной записью.
Изменения, выполненные с файлами, будут сохраняться и обновляться, таким образом, получая к ним доступ, пользователь будет иметь только актуальную версию данных.
Важно знать
Преимуществом служит экономия места, которая достигается за счет хранения на сервере: документ скачивается на устройство только в момент его запуска. Чтобы пользоваться каким-то файлом без подключения Интернета, следует установить опцию «Автономное использование».
Рассмотренные методы позволяют синхронизировать два устройства iPhone для частичного или полного переноса имеющейся информации. Применение iCloud и iTunes подразумевает полноценный перенос, который в большинстве случаев потребует предварительного удаления уже имеющихся сведений. Облачные хранилища обеспечат синхронизацию и доступ к актуальной версии отдельных файлов.
Как пользоваться облачным хранилищем iCloud на iPhone
Когда регистрация в айклауд уже позади, пользователям открываются широкие возможности, связанные с облачным хранилищем айфона.
Включение резервного копирования
До появления облака от компании Apple резервные копии можно было делать с помощью программы iTunes и хранить на своем компьютере. Однако такой способ был неудобен тем, что не всегда пользователи имели возможность в нужный момент подсоединить свой iPhone к ПК. Проблема решилась с выходом айклауда. Теперь для резервного копирования требуется только смартфон и некоторые действия. А именно:
- Открыть настройки телефона, где выбрать опцию iCloud.
- На экране будет представлен список приложений. Среди них выбираются те, резервное копирование которых необходимо.
- В меню также необходимо найти опцию «Резервная копия» и активировать ее.
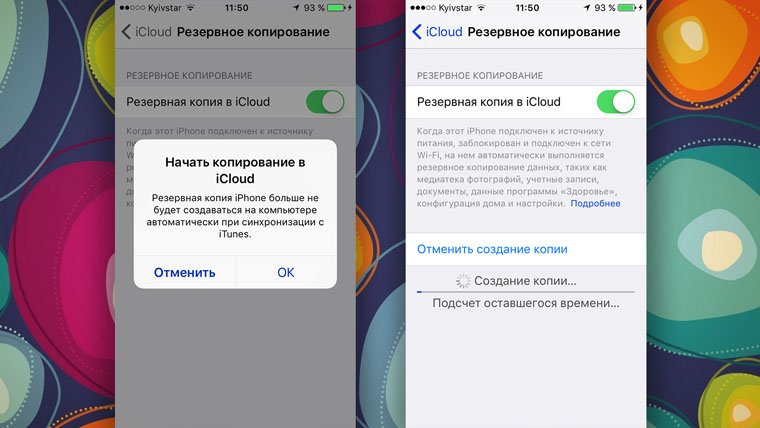
Процедура по включению резервного копирования
Как установить резервную копию
Телефон мог сломаться или владелец перешел на новую модель, а может, решил сбросить его до заводских настроек – ситуаций множество, где необходима установка резервной копии. Выполнить этот шаг можно всего за два этапа:
- Когда при включении телефона покажется приветствие, рекомендуется произвести первичную настройку и войти в Apple ID.
- Система айфона сама предложит сделать восстановление резервной копии, пользователю потребуется только согласие. По завершению процесса можно полноценно работать с телефоном.
Хранение файлов
Достаточно долго в облачное хранилище нельзя было вносить собственные файлы, но компания Apple устранила эту недоработку. В результате чего появилось одноименное приложение, работа с которым происходит в следующем порядке:
Совет! Доступ к сохраненным документам можно будет получить не только с собственного телефона, но и с других устройств Apple и даже ПК.
Выгрузка фото
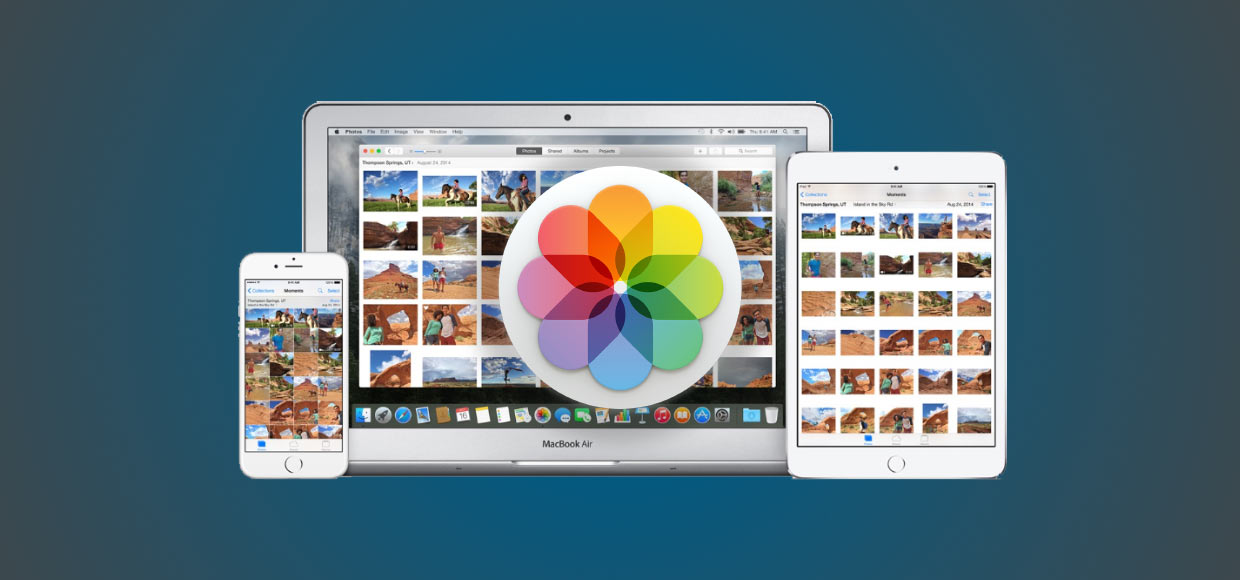
Выгрузка фото из хранилища
Сделать это достаточно просто. Потребуется:
- Зайти в настройки устройства.
- Нажать на свою учетную запись.
- Перейти в айклауд.
- Выбрать раздел «Фото».
- Активировать бегунок возле функции «Фото iCloud».
- При наличии нескольких устройств яблочной фирмы можно включить фотопоток, позволяющий получать доступ со всех девайсов.
Так будет выглядеть процедура по выгрузке фотографий. При подключении к Wi-Fi все данные будут копироваться и помещаться в облачный сервис.
Освобождение места
Производители облачного хранилища предоставляют только 5 ГБ пространства. Увеличить его можно только на платной основе. Если же пользователь не планирует этого делать, то при нехватке места система будет регулярно просить очистить пространство. Делается это следующим образом:
- Открываются настройки учетной записи, выбирается айклауд.
- Вверху на шкале будет показан объем памяти и какие файлы занимают сколько места.
- Зачистка проводится после нажатия на «Управление хранилищем».
- Далее выбираются приложения, данные которых планируется удалить.
С появлением iCloud пользователи iPhone могут хранить свою информацию в облаке, а также создавать резервные копии и получать доступ к ним из разных устройств. Процедура эта настолько же проста, как и выйти на айфоне из учетной записи. Теперь вопрос, зачем на телефонах ограничена память, отпал сам собой.
Как работает облачный сервис данных на iPhone
Прежде чем создавать айклауд на айфоне, рекомендуется изучить его принцип работы. Эти знания помогут избежать вопросов в будущем и предотвратят множество ошибок. Итак, работа облака заключается в потоковой передаче фотографий, видео и других файлов на локальные серверные хранилища.
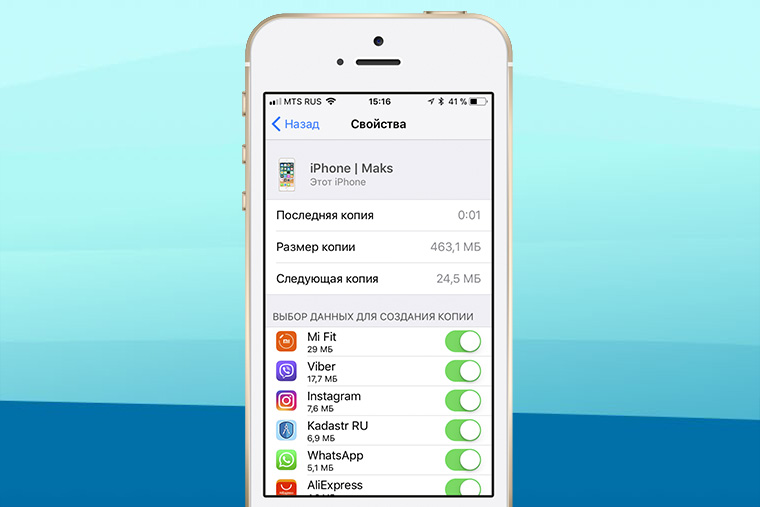
Интерфейс облачного хранилища
В то время, когда пользователь снимает видео или делает фото, встроенная мониторинговая система телефона сохраняет изменения во внутреннюю кэш-память айфона и, когда тот подключается к Wi-Fi, он автоматически соединяется с хранилищем. В результате чего операционная система отсылает данные по новым изменениям на сервер, производится их загрузка.
В это время айфон разделяет каждый из файлов на несколько одинаковых частей, распределяющихся по серверам. Таким образом, фото, видео или документ будут представлены несколькими резервными копиями, позволяющими хранить данные в разных местах.
Важно! Если пользователю необходимо получить из облака определенный файл, он моментально восстанавливается воедино и передается на айфон путем защитного шифрования

![Как синхронизировать iphone с iphone? – пошаговая инструкция [2020]](http://u-tune.ru/wp-content/uploads/0/1/1/011c0bb7f4d3e41ea61cf59e7d17cb86.png)