Исправить Unknown Error в Torrent ошибку
Ежедневно огромное число людей посещает разнообразные торрент-сайты, где можно легко скачать какой-нибудь кино, программу, игру, музыку и многое другое
Этот метод передачи данных заслужил свою популярность, благодаря оной очень важной особенности – если произойдет временный, даже очень длительный обрыв интернет-подключения, то продолжить закачку можно после его восстановления – нет необходимости начинать эту процедуру с самого начала
К сожалению, но не все так безоблачно. Например, хотя ПО для скачивания торрент-файлов и давно интегрировано с ОС Виндовс, это не означает, что о возникновении каких-либо ошибок и сбоев можно забыть. Иногда к ним приводит очередное системное обновление, после которого на просторах Глобальной паутины появляются многочисленные просьбы – Unknown Error как исправить в uTorrent? Или – аналогичные, схожие запросы.
В этой статье мы расскажем, как бороться с этой ошибкой, чтобы вернуть работоспособность торрент-клиента в изначально полноценное и функциональное состояние.
Ошибка невозможно открыть торрент файл
Генерал армии
Группа: Пользователи Сообщений: 419 Регистрация: 22.5.2009 Пользователь №: 39 Страна:
Для определения появившейся проблемы и способа ее решения в первую очередь необходимо узнать название ошибки, находящееся в графе Статус «красной» закачки, после чего сопоставить его с одним из приведенных ниже и выбрать способ решения.
1) Текст ошибки:Рус: Недостаточно места на диске / Достигнут лимит файловой системыАнг: No space left on device / File exceeds Filesystems size limit
Способы решения:Если место на диске есть, то скорее всего, на том разделе, где у Вас хранятся временные файлы для скачивания, используется файловая система FAT32. У этой файловой системы есть ограничение на максимальный размер файла (4 ГБ), следовательно ее необходимо преобразовать в NTFS.Для конвертации FAT32 в NTFS без потери данных проделайте следующее:В меню Пуск выберите Выполнить, где необходимо ввести cmd, после чего нажать OК.В открывшемся окне наберите convert X : /fs:ntfs (где X — буква диска) и нажмите Enter.
2) Текст ошибки:Рус: Системе не удается найти указанный путь / Отсутствуют файлы.Анг: System cannot find the path specified / Files missing from job
Способы решения:Проверьте и при необходимости устраните неточности в путях к сохраняемым закачкам на вкладке Папки настроек клиента, а также проверьте существует ли путь, указанный при добавлении очередной закачки — внизу на закладке Общее в разделе Общее строка Сохранено в:.
3) Текст ошибки:Рус: Процесс не может получить доступ к файлу, так как файл занят другим процессом (Отказано в доступе)Анг: The process cannot access the file because its being used (Access Denied)
Причина:К файлу обращается стороннее приложение/процесс. Возможно это дефрагментатор, работающий в фоновом режиме, антивирус, антишпион, аудио/видеоплеер, которым вы случайно открыли недокачанный медиафайл, Windows эксплорер, клиент иной P2P сети, в котором расшарена папка, содержащая закачки торрент клиента, любое другое работающее приложение (были зафиксированы проблемы с Google/MSN Desktop).
Способы решения:1. Воспользовавшись Unlocker Вы сможете выявить приложение, которое обращается к файлу; его следует перезапустить или выключить вовсе; если приложение осталось висеть в оперативной памяти, принудительно завершите его работу в Диспетчере задач;2. Не расшаривайте папку с закачками в других P2P-клиентах, определите для этих целей «нейтральную» папку;3. Выключите просмотр эскизов в эксплорере, для этого: 3.1. В меню проводника Вид уберите жирную точку с пункта Эскизы страниц; 3.2. Поставьте галку Сервис —> Свойства папки —> Вид —> Не кэшировать эскизы; 3.3. Нажмите кнопку Применить ко всем папкам. 4. Запретите индексацию медиафайлов и/или картинок: Пуск —> Выполнить —> regsvr32 /u shmedia.dll —> OK Пуск —> Выполнить —> regsvr32 /u shimgvw.dll —> OK 5. Не открывайте папку с активными закачками во время работы клиента.
4) Текст ошибки:Рус: Устройство не готовоАнг: The device is not ready
Способы решения:Чаще всего возникает, если нет того диска, на который пытается сохранить закачку клиент. Проверьте настройки: Опции —> Настройки, в разделах Закачки и Другое — правильность всех путей, особенно букв дисков. На том задании, где есть ошибка, кликните правой кнопкой, в меню выберите Открыть папку торрента и посмотрите куда откроется проводник.
5) Текст ошибки:Рус: Невозможно открыть файл торрентаАнг: Cannot open .torrent file
Способы решения:1. Эта проблема может возникнуть, если слишком длинный путь для хранения торрент файлов. Смените папку для хранения торрент файлов на другую, с более коротким именем (пути хранения торрент-файлов задаются в Опции —> Настройки —> Другое).2. Попробуйте удалить задание из клиента: правый клик по названию —> Удалить и Стереть .torrent файл. Потом откройте сохраненный торрент-файл и укажите, где лежит файл.
6) Текст ошибки:Рус: Ошибка в данных CRCАнг: Data Error (cyclic redundancy check)
Способы решения:Это означает, что Ваш HDD был неспособен прочитать или написать данные, потому что сектора являются дефектными. Проверьте его программой chkdsk или другой утилитой для восстановления диска: Свойства диска —> Сервис — > Выполнить проверку.
Если решение появившейся проблемы не найдено или не найдено название ошибки, то имеет смысл посмотреть решение проблемы в оффициальном FAQ’е uTorrent .
Причины ошибки
В основном, ошибка сохранения торрента происходит из-за удалённой папки, в которую происходила загрузка файлов или из-за сбоя настроек самой программы. Неожиданная проблема может возникать на всех версиях Windows, независимо от их разрядности. Чтобы устранить неисправность, есть несколько способов.
Способ 1: Очищение заполненного локального диска
Ошибка сохранения торрент-файла может быть вызвана заполненным до отказа местом на жестком диске, на который происходила В таком случае стоит указать другую директорию для последующего сохранения.
В том случае, если у вас нет другого свободного пространства, например, внешнего или внутреннего жесткого диска, флешки, то вам могут пригодится бесплатные облачные сервисы. Чтобы ими воспользоваться, нужно лишь зарегистрироваться и вы можете загружать на них свои файлы. Например, есть такие сервисы как Google Drive, Dropbox и другие. Чтобы загрузить файл на облако, проделайте такие шаги:
- Зайдите или зарегистрируйте аккаунт в облачном сервисе. Например, в Google Диск.
- Нажмите «Создать» и в выпадающем меню выберите «Загрузить файлы».
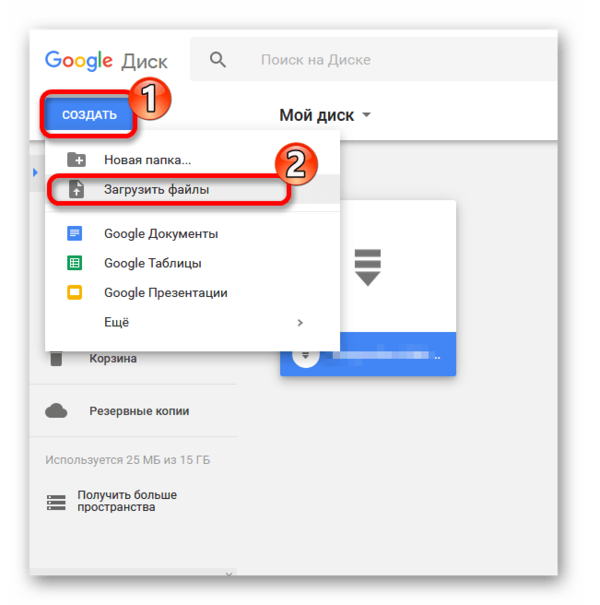
Загрузите нужные файлы.
После закачки объектов в облако, вы можете удалить их на жестком диске. Теперь, если вам требуется доступ к файлу, вы можете просмотреть или загрузить его обратно. Для этого нажмите по файлу правой клавишей мыши и нажмите на «Открыть с помощью» (выбрав соответствующее средство) или «Скачать».
Также, существует большое количество программ и утилит для очищения диска. Например, CCleaner, который не только умеет чистить реестр и различный системный мусор, но и ищет дубликаты файлов.
Урок: Как очистить компьютер от мусора
Способ 2: Настройки папок в torrent-клиенте
Возможно ваша торрент-программа просто не знает куда сохранять файлы. Чтобы исправить сбой настроек, нужно указать ей путь к требуемой папке. Далее будет рассмотрен процесс на примере популярного клиента BitTorrent.
- Зайдите в настройки вашего торрента по пути «Настройки» — «Настройки программы» или сочетанием клавиш Ctrl+P.
Перейдите во вкладку «Папки» и поставьте галочки напротив всех пунктов. Укажите для них папку.
Желательно, чтобы путь не был слишком длинным и состоял из папок, в именах которых отсутствует кириллица. Название указываемой директории должно быть написано на латинице.
Сохраните изменения кнопкой «Применить».
Теперь вы знаете, что делать, когда при попытке скачать файл с помощью торрент-клиента вам высвечивается окно с ошибкой «Невозможно сохранить торрент». В этих способах нет ничего сложного, поэтому вы быстро справитесь.
Мы рады, что смогли помочь Вам в решении проблемы.
Опишите, что у вас не получилось. Наши специалисты постараются ответить максимально быстро.
Отказано в доступе Write to disk uTorrent что делать
Ряд пользователей торрент-клиента uTorrent при попытке закачки каких-либо файлов через пиринговые сети могут столкнуться с ошибкой «Отказано в доступе (Write to disk)».
Загрузка требуемых файлов прекращается (обычно на показателе 1-2% от загрузки), а при перезапуске торрент-клиента данная проблема возникает вновь.
В этом материале я расскажу, что делать если отказано в доступе Write to disk uTorrent, какие причины вызывают данную дисфункцию и как исправить ошибку «Отказано в доступе Write to disk uTorrent» на вашем ПК.
Ошибка в uTorrent
Отказано в доступе uTorrent – суть проблемы
Чтобы понять, что такое «Отказано в доступе Write to disk», необходимо выполнить перевод второй части данного сообщения с английского языка.
В полной трактовке данное сообщение звучит как «Отказано в доступе при записи на диск», и обычно обозначает ситуацию, когда у вашего торрент-клиента (в данном случае uTorrent) не достаточно прав для записи скачиваемого файла в указанную в его настройках папку.
В большинстве случаев, причины ошибки «Отказано в доступе Write to disk uTorrent» являются следующими:
- Случайный сбой системы;
- Торрент-клиент работает с ограниченными правами, а в его настройках местом хранения торрент-файлов прописана папка, доступ к которой заблокирован (её содержимое доступно лишь под учётной записью администратора);
- Диск вашего винчестера забит «под завязку», и скачивать новые файлы попросту некуда;
- Вирусные программы блокируют доступ к нужной папке;
- Антивирусные программы блокируют доступ к нужной папке;
- В пути сохранения торрент-файла имеются кириллические символы;
- Некорректно работает сам торрент-клиент.
Как исправить ошибку «Отказано в доступе Write to disk» uTorrent
Итак, чтобы исправить ошибку «Отказано в доступе Write to disk» выполните следующее:
- Перегрузите ваш компьютер. Если проблема имела случайную природу – она исчезнет;
- Проверьте наличие достаточного количества свободного места на диске, который используется для скачивания и хранения торрент-файлов. Почистите ваш торрент-клиент от уже удалённых торрент-файлов (их «состояние» окрашено в красный цвет с соответствующим сообщением об отсутствии файла). При необходимости удалите лишние файлы на жёстком диске, освободив достаточное количество свободного места;
- Запускайте торрент-клиент с правами администратора. Корректно закройте торрент-клиент через «выход» (если был открыт ранее), нажмите правой клавишей мыши на иконку торрент-клиента на рабочем столе и выберите «Свойства». Перейдите на вкладку «Совместимость» и поставьте галочку напротив опции «Выполнять эту программу от имени администратора» и нажмите на «Ок»;Свойства uTorrent
- Укажите другую директорию для сохранения закачек торрент-клиента. Создайте на диске специальную директорию для сохранения торрент-файлов (например, «TORRENTS», а путь к ней будет C:\TORRENTS). Запустит uTorrent, перейдите в «Настройки программы», затем в подраздел «Папки» и укажите путь к ранее созданной папке (C:\TORRENTS). При выборе названия папки избегайте кириллических символов, также избегайте появления последних на пути к указанной папке.
Расположение скачанных файлов
Если же вы уже имеете какие-либо незаконченные загрузки, тогда, находясь в торрент- клиенте, кликните на них правой клавишей мыши, выберите «Дополнительно», а затем и «Загружать в», указав направлением загрузки созданную нами ранее директорию «TORRENTS» (это нужно проделать для каждого загружаемого файла);
Пункт Дополнительно
- Проверьте ваш ПК на наличие зловредов (помогут программы Dr. Web CureIt!, Malwarebytes Anti-Malware, Trojan Remover и ряд других аналогов);
- Попробуйте временно отключить ваш антивирус, а затем запустить ваш торрент-клиент;
- Если ничего не помогает, попробуйте полностью переустановить торрент-клиент (а также использовать альтернативные торрент-клиенты);
- Попробуйте также запустить ваш торрент-клиент не только с правами администратора, а и в режиме совместимости с Windows XP (клик правой клавишей мыши на иконку клиента – Свойства – вкладка «Совместимость», ставим галочку на «Запустить программу в режиме совместимости с Windows XP (Service Pack 3)». Данный совет особенно актуален для пользователей Виндовс 10.
Заключение
В вопросе «Отказано в доступе Write to disk uTorrent что делать» наиболее оптимальным решением будет запуск торрент-клиента с правами администратора, а также изменение директории для сохранения торрент-файлов. Если же указанные способы не помогли, рекомендую проверить ваш ПК на наличие вирусных программ – вполне возможно, что загрузке торрент-файлов мешают именно они.
Как исправить ошибку uTorrent 11004
Редактирование реестра Windows вручную с целью удаления содержащих ошибки ключей Ошибка 11004 не рекомендуется, если вы не являетесь специалистом по обслуживанию ПК. Ошибки, допущенные при редактировании реестра, могут привести к неработоспособности вашего ПК и нанести непоправимый ущерб вашей операционной системе. На самом деле, даже одна запятая, поставленная не в том месте, может воспрепятствовать загрузке компьютера!
В силу данного риска для упрощения процесса рекомендуется использовать программу для очистки реестра ОС. Программа для очистки реестра автоматизирует процесс поиска недопустимых записей реестра, отсутствующих ссылок на файлы (например, вызывающих ошибку uTorrent Error 11004) и неработающих ссылок в реестре. Перед каждым сканированием автоматически создается резервная копия с возможностью отмены любых изменений одним щелчком мыши, что обеспечивает защиту от возможности повреждения ПК.
Будучи серебряным партнером Microsoft, мы предоставляем программное обеспечение, которое поможет вам устранить следующие проблемы:
Программа для очистки реестра ОС WinThruster
Предупреждение: Если вы не являетесь опытным пользователем ПК, мы НЕ рекомендуем редактирование реестра Windows вручную. Некорректное использование Редактора реестра может привести к серьезным проблемам и потребовать переустановки Windows. Мы не гарантируем, что неполадки, являющиеся результатом неправильного использования Редактора реестра, могут быть устранены. Вы пользуетесь Редактором реестра на свой страх и риск.
Перед тем, как вручную восстанавливать реестр Windows, необходимо создать резервную копию, экспортировав часть реестра, связанную с Ошибка 11004 (например, uTorrent):
- Нажмите на кнопку Начать.
- Введите «command» в строке поиска… ПОКА НЕ НАЖИМАЙТЕ ENTER!
- Удерживая клавиши CTRL-Shift на клавиатуре, нажмите ENTER.
- Будет выведено диалоговое окно для доступа.
- Нажмите Да.
- Черный ящик открывается мигающим курсором.
- Введите «regedit» и нажмите ENTER.
- В Редакторе реестра выберите ключ, связанный с Ошибка 11004 (например, uTorrent), для которого требуется создать резервную копию.
- В меню Файл выберите Экспорт.
- В списке Сохранить в выберите папку, в которую вы хотите сохранить резервную копию ключа uTorrent.
- В поле Имя файла введите название файла резервной копии, например «uTorrent резервная копия».
- Убедитесь, что в поле Диапазон экспорта выбрано значение Выбранная ветвь.
- Нажмите Сохранить.
- Файл будет сохранен с расширением .reg.
- Теперь у вас есть резервная копия записи реестра, связанной с uTorrent.
Следующие шаги при ручном редактировании реестра не будут описаны в данной статье, так как с большой вероятностью могут привести к повреждению вашей системы. Если вы хотите получить больше информации о редактировании реестра вручную, пожалуйста, ознакомьтесь со ссылками ниже.
Мы не несем никакой ответственности за результаты действий, совершенных по инструкции, приведенной ниже — вы выполняете эти задачи на свой страх и риск.
Windows XP https://www.theeldergeek.com/windows_xp_registry.htm
Windows 7 https://www.theeldergeek.com/windows_7/registry_edits_for_win7.htm
Windows Vista https://support.microsoft.com/kb/2688326 — LetMeFixItMyselfAlways
uTorrent не работает в Windows 7, 10 и 11, как исправить?
Решение 1. Закройте и перезапустите uTorrent
Если на вашем компьютере недостаточно памяти или возникают временные сбои, любое приложение может столкнуться с проблемами. Вероятно, это причина того, что uTorrent не отвечает на вашем компьютере. Простой способ исправить это — закрыть и перезапустить приложение.
- В поле поиска введите Диспетчер задач и нажмите Enter.
- Вы увидите список запущенных приложений и процессов. Находить uTorrent и нажмите на него.
- Нажми на Завершить задачу кнопку в правом нижнем углу экрана.
- Закройте диспетчер задач окно.
- Откройте приложение uTorrent и проверьте, устранена ли проблема.
Решение 2. Запустите uTorrent от имени администратора
Причина, по которой uTorrent может не отвечать, связана с ограниченным доступом. В некоторых случаях, например при загрузке больших файлов, uTorrent может потребоваться права администратора для бесперебойной работы.
Вот как вы можете запустить uTorrent от имени администратора:
- Закройте приложение uTorrent. с помощью диспетчера задач. Шаги даны в первом решении.
- Щелкните правой кнопкой мыши на значке uTorrent.
- Из доступных вариантов выберите Запустить от имени администратора.
- Нажмите Да дать права администратора.
Если uTorrent работает на вашем ПК без сбоев, вы всегда можете запустить приложение с правами администратора. Но повторять каждый раз одни и те же шаги — не что иное, как головная боль. Итак, вот как вы можете постоянно запускать uTorrent от имени администратора:
- Щелкните правой кнопкой мыши в приложении uTorrent и выберите Характеристики.
- Перейти к Совместимость нажмите.
- Установите флажок для Запустите эту программу от имени администратора вариант.
- Нажмите Подать заявление.
- Запустить снова ваш компьютер и продолжайте скачивать ваши любимые торренты.
Решение 3. Разрешите приложение через брандмауэр
Рекламное объявление
Как упоминалось ранее, брандмауэр Windows может блокировать подключение, необходимое для uTorrent. Разрешение приложения через брандмауэр может помочь вам.
- Закройте приложение uTorrent.
- В поле поиска введите Безопасность Windows и нажмите Enter.
- Нажмите на Брандмауэр и защита сети.
- Нажать на Разрешить приложение через брандмауэр.
- Нажмите Изменить настройки.
- Находить uTorrent а также установите флажки «Общий» и «Частный».
- Нажмите ХОРОШО.
Запустите приложение uTorrent и проверьте, работает ли оно гладко и скачивает ли файлы без перерывов.
Решение 4. Удалить данные приложения
Поврежденные данные приложения могут нарушить его функциональность. Иногда это может привести к тому, что приложение не отвечает. Если что-то подобное происходит с uTorrent, вам необходимо удалить данные приложения. К сожалению, это невозможно проверить без удаления данных приложения uTorrent.
- Закройте uTorrent приложение через диспетчер задач.
- В поле поиска введите Бежать и нажмите Войти. В качестве альтернативы нажмите кнопку Клавиша Windows + R чтобы открыть Выполнить.
- В диалоговом окне введите %данные приложения% и нажмите кнопку Ввод.
- Найдите папку uTorrent. Щелкните правой кнопкой мыши на нем и выберите Удалить.
- Запустить uTorrent и проверьте, можете ли вы скачивать торрент-файлы.
Решение 5. Удалите незавершенные файлы
Торрент-файлы, которые вы загружаете через uTorrent, могут быть повреждены. Чтобы исключить эту возможность, вам необходимо загрузить все загружаемые файлы и файлы, которые вы недавно загрузили. После этого закройте uTorrent, перезагрузите компьютер и снова запустите приложение, чтобы проверить, сохраняется ли проблема.
Решение 6. Временно отключите антивирус
Все торрент-программы, включая uTorrent, используют функцию защиты P2P для загрузки и выгрузки файлов. Эта функция была заблокирована многими антивирусными программами, включая Avast. Чтобы проверить, не вызывает ли ваше антивирусное приложение проблему в приложении uTorrent, отключите антивирусное приложение и запустите приложение uTorrent.
Решение 7. Переустановите uTorrent
Если ни один из вышеперечисленных обходных путей не помог вам, переустановка приложения может помочь. Это помогает устранить любые временные ошибки (если они есть) или сбои в приложении.
Вот как переустановить uTorrent на вашем компьютере:
Невозможно сохранить торрент – что делать, если пишет нельзя сохранить в указанную папку или в C:Program Files, выдает ошибку при сохранении
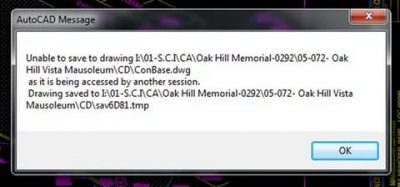
Довольно распространённой ошибкой при использовании торрент-программ является невозможность сохранения скачанного файла. Если для опытного юзера справиться с ошибкой «Невозможно сохранить торрент…» не составит никаких проблем, то новичка это может загнать в тупик.
Основные причины
Такая неприятность может происходить на всех версиях операционной системы Windows, не зависимо от её разрядности. Чаще всего ошибка сохранения торрента случается из-за сбоя в настройках самой программы, либо когда просто закончилось место на носителе. К тому же, случайно удалённая или заблокированная папка, в которую до этого происходила загрузка файлов также может послужить причиной неполадок.
Чистка локального диска
Полностью заполненный локальный диск может стать причиной возникновения ошибки сохранения торрента. Для её устранения потребуется освободить пространство, удалив всё лишнее. Для очистки системного диска следует:
- Зайти в «Мой компьютер» (для Windows 10 «Этот компьютер»), щёлкнуть правой клавишей мыши по нужному диску и выбрать строку «Свойства».
- Откроется окно с информацией, в котором нужно нажать на кнопку «Очистка диска».
- Некоторое время программа будет оценивать возможный объём освобождаемого пространства.
- Когда программа запустится, потребуется поставить галочки напротив тех разделов, которые нужно почистить.
Подтвердить операцию нажатием на кнопку «ОК». Программа освободит выбранные разделы.
С остальных локальных дисков достаточно в ручном режиме удалить ненужные файлы и папки.
Настройка папок сохранения
Если на локальном диске есть место, то возможно проблема ошибки «Невозможно сохранить torrent…» кроется в самой программе. Иногда может произойти сбой настроек и торрент-клиент просто не понимает куда сохранить файлы. Для решения этой проблемы необходимо:
- Зайти в настройки используемой программы. В данном случае используется Utorrent.
- В колонке слева выбрать подменю «Папки».
- Проставить галочки (если они отсутствуют) как показано на фото ниже. Также вручную прописать путь для сохранения загруженных фалов.
Приложения для учета финансов и ведения семейного бюджета
Путь для сохранений может быть любым. На примере фото путь выглядит как «D:/skachka»
Важно лишь чтобы в названии не использовалась кириллица
Невозможно сохранить в Program Files
Ошибка о невозможности сохранить торрент в C:\Program Files возникает всегда, когда программа не знает, куда нужно сохранять скачиваемые файлы.
https://youtube.com/watch?v=tCZ0Ud-U2tY
Тут возможны два варианта. Первый – в приложении выставлен путь к несуществующей директории, поэтому торрент не сохраняется в указанную папку. Сначала смотрим прописанные директории сохранения (как описано выше). Затем проверяем наличие этой папки:
- Открыть «Мой компьютер» (для Windows 10 «Этот компьютер»).
- Дважды щёлкнуть левой клавишей мыши по локальному диску, который указан в настройках, тем самым открыв его.
- В открывшемся перечне папок должна присутствовать нужная директория, если нет, то нужно её создать, нажав в любом свободном месте правой клавишей мышки и выбрав пункт «Создать».
Второй вариант — папка присутствует, но сохранить в нее нельзя. Возможной причиной ошибки может быть её блокировка. Проверить и исправить данную ситуацию достаточно просто, для этого:
- Необходимо открыть «Мой компьютер», затем локальный диск, щёлкнуть правой клавишей мыши по нужной папке и выбрать строку «Свойства».
- В открывшемся окне перейти на вкладку «Безопасность».
- Нажать кнопку «Изменить».
- В окне «Группы и пользователи» выбрать свою учётную запись (или просто установить «ВСЕ»). В нижнем окошке разрешений снять галочки в столбике «Запретить», если они имеются. Подтвердить изменения нажав кнопку «Ок».
После проделанных манипуляций следует заново попробовать запустить проблемный торрент-файл. В подавляющем большинстве случаев проблема исчезает так как перечисленные причины являются основными при появлении ошибки «Невозможно сохранить торрент…».
Как устранить синий экран смерти с ошибкой STOP 0x0000003b
Причины ошибки
В основном, ошибка сохранения торрента происходит из-за удалённой папки, в которую происходила загрузка файлов или из-за сбоя настроек самой программы. Неожиданная проблема может возникать на всех версиях Windows, независимо от их разрядности. Чтобы устранить неисправность, есть несколько способов.
Способ 1: Очищение заполненного локального диска
Ошибка сохранения торрент-файла может быть вызвана заполненным до отказа местом на жестком диске, на который происходила загрузка. В таком случае стоит указать другую директорию для последующего сохранения.
В том случае, если у вас нет другого свободного пространства, например, внешнего или внутреннего жесткого диска, флешки, то вам могут пригодится бесплатные облачные сервисы. Чтобы ими воспользоваться, нужно лишь зарегистрироваться и вы можете загружать на них свои файлы. Например, есть такие сервисы как Google Drive, Dropbox и другие. Чтобы загрузить файл на облако, проделайте такие шаги:
- Зайдите или зарегистрируйте аккаунт в облачном сервисе. Например, в Google Диск.
- Нажмите «Создать» и в выпадающем меню выберите «Загрузить файлы».
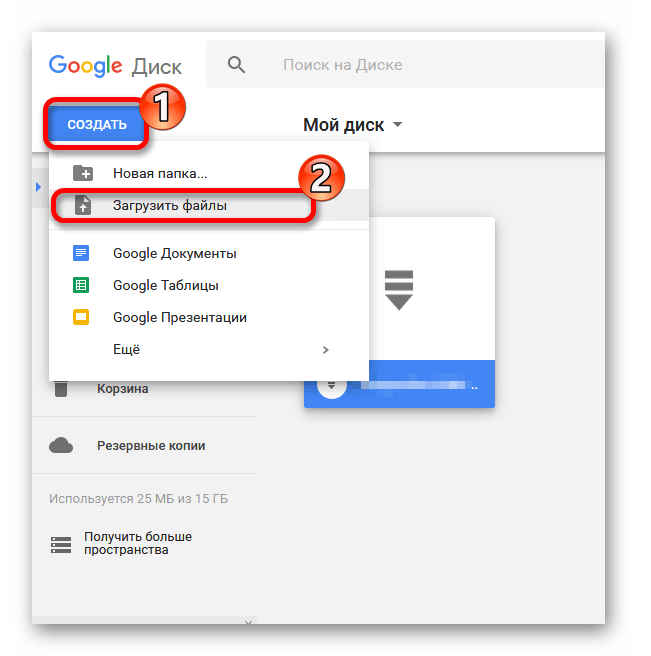
Загрузите нужные файлы.После закачки объектов в облако, вы можете удалить их на жестком диске. Теперь, если вам требуется доступ к файлу, вы можете просмотреть или загрузить его обратно. Для этого нажмите по файлу правой клавишей мыши и нажмите на «Открыть с помощью» (выбрав соответствующее средство) или «Скачать».
Также, существует большое количество программ и утилит для очищения диска. Например, CCleaner, который не только умеет чистить реестр и различный системный мусор, но и ищет дубликаты файлов.
Урок: Как очистить компьютер от мусора
Способ 2: Настройки папок в torrent-клиенте
Возможно ваша торрент-программа просто не знает куда сохранять файлы. Чтобы исправить сбой настроек, нужно указать ей путь к требуемой папке. Далее будет рассмотрен процесс на примере популярного клиента BitTorrent.
- Зайдите в настройки вашего торрента по пути «Настройки» — «Настройки программы» или сочетанием клавиш Ctrl+P.
Перейдите во вкладку «Папки» и поставьте галочки напротив всех пунктов. Укажите для них папку.
Сохраните изменения кнопкой «Применить».
Теперь вы знаете, что делать, когда при попытке скачать файл с помощью торрент-клиента вам высвечивается окно с ошибкой «Невозможно сохранить торрент». В этих способах нет ничего сложного, поэтому вы быстро справитесь.
Мы рады, что смогли помочь Вам в решении проблемы.
Опишите, что у вас не получилось.
Наши специалисты постараются ответить максимально быстро.
Если файл поврежден
Нередко в сети размещаются «битые» элементы, которые не могут работать правильно, поскольку изначально созданы с ошибками. Почитайте отзывы на странице загрузки, возможно проблема проявляется не только у Вас. Обратитесь к автору раздачи, чтобы он «перезалил» её, внёс исправления. Или же пробуйте качать с иного ресурса.
Но не рекомендую влезать в код с помощью текстового редактора в надежде внести изменения собственноручно, чтобы это положительно повлияло на ситуацию. Без специальных знаний у Вас вряд ли это получится.
Иногда помогает очистка кеша и кукисов в браузере. Для этого открываем настройки Google Chrome или же используем «горячие клавиши» Ctrl + Shift + Del и в появившемся окне отмечаем соответствующие пунткы (кроме паролей), жмём «Очистить…»:
После этого еще раз скачиваем torrent-файл и открываем его. Ошибка может исчезнуть.
Как перехешировать торрент?
Существует простой способ, который почти всегда помогает победить ошибки хеша.
Самостоятельно решить проблему можно, буквально совершив пару кликов кнопками мыши. Во всех известных торрент-клиентах достаточно остановить раздачу, нажать на ее наименование правой кнопкой мыши и в контекстном меню кликнуть по пункту «Пересчитать хеш». В ту же секунду начнется проверка, и по ее завершении проблем торрент-файл больше не доставит.

Обратите внимание, что пункт пересчета хеша в меню раздачи может называться по-разному. В популярных программах-клиентах встречаются названия «Force recheck», «Force Re-check», «Проверить принудительно» и тому подобные
Пользователь может смело выбирать эти пункты, и вопросов о том, как перехешировать торрент и докачать файлы, больше возникнуть не должно – этот простейший способ помогает в большинстве случаев.
Торрент пишет: «Ошибка. Отказано в доступе». Проверяем настройки
Самым распространенным методом решения данной проблемы является установка надлежащих настроек. Дело в том, что ошибка торрента (отказано в доступе) может появляться в тех случаях, когда пользователь не имеет достаточных прав для сохранения загружаемого контента в определенном каталоге, который могут быть доступен исключительно через вход в систему под записью администратора.
К тому же, установленная по умолчанию директория, в которую сохраняются скачиваемые файлы, может иметь атрибут скрытой. Поэтому для начала следует войти в общие настройки программы и выбрать раздел директорий, в котором через кнопку поиска можно указать конечное местоположение для загружаемых файлов. Кстати, именно такой способ подходит и для тех случаев, когда программа выдает сообщения о невозможности определения предыдущего тома (по всей видимости, это был отключенный в данный момент съемный носитель, а не жесткий диск).
Далее, если снова появляется ошибка торрента (отказано в доступе), нужно убедиться, что конечный каталог является видимым в системе. Ни одна программа априори не может сохранить информацию в скрытую папку Windows-системы. С точки зрения самого приложения, такой каталог либо заблокирован, либо не существует. Таким образом, для указанного раздела для сохранения следует использовать меню «Проводника», в котором снимается соответствующий атрибут.
qBittorrent ошибка ввода/вывода – решение проблемы
Многим известна программа для загрузки торрентов – qBittorrent . Я и сам ею пользуюсь. Простая, функциональная и неприхотливая к ресурсам компьютера. К тому же еще и бесплатная. Но многим известна проблема с загрузкой торрентов в определенные папки: ошибка ввода/вывода. У меня такая же ситуация. Она в большинстве случаев легко решается.
В интернете можно прочитать, что данная проблема – результат выхода из строя жесткого диска. Такой вариант возможен, но в большинстве случаев виной являются права доступа к определенной папке.
Первый способ решения большинству пользователей известен, но помогает редко. Вызываем контекстное меню (правый щелчок мыши → свойства) на папке, в которую хотим сохранить торрент и открываем вкладку «Безопасность → Изменить».
Находим «Все» и отмечаем флажки под «Разрешить». Тогда «Применить» или «Ок». Если не выскочили никакие ошибки – для вас повезло, можете заново пробовать скачать торрент (но такое случается редко).
Второй способ. Попробовать установить программу TakeOwnershipEx ( сайт программы ). После инсталляции в вашем контекстном меню появится пункт «Получить доступ/восстановить права». Выберите его и при успешной операции вы увидите такое сообщение как на скриншоте снизу.
И в ваших настройках безопасности будут отмечены все флажки. В принципе, все атрибуты будут изменены (см. скриншот внизу). После этого заново запустите торрент, все должно заработать.
Я не просто переписываю чужие статьи, а делаю все на реальных примерах. После применения второго способа торрент файл был загружен.
Если ничего не помогло, то читайте статью « Как включить администратора на компьютере под управлением Windows 7? ». Данный способ точно должен помочь, но касается Windows 7 и не рекомендуется для неопытных пользователей, поскольку вы добровольно даете полный доступ не только для обычных программ, но и для вирусов.

















![Ошибка [отказано в доступе write to disk] в utorrent](http://u-tune.ru/wp-content/uploads/7/a/7/7a71bca190a703bcf5b07fc6d514e919.jpeg)















