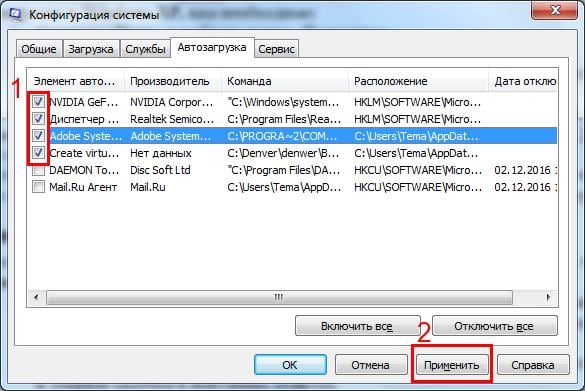Вводим тяжелую артиллерию!
В особых случаях на помощь приходят программные средства от сторонних разработчиков. Их довольно много, поэтому, чтобы более-менее определиться, в рамках статьи будет рассмотрена программа CCleaner. Или же на русском языке — «Чистильщик». Она просканирует операционную систему и регистры в поиске всех файлов, с которыми не установлена связь, или что были как бы удалены, и отрапортует про их наличие. А человеку нужно только согласиться с их удалением или же ознакомиться с тем, что программой идентифицировано как мусор. Также, если от чего-то не удалось избавиться, поверьте, CCleaner заблокирует все защитные механизмы. И программа будет удалена.
В каких же конкретных случаях может понадобиться её помощь? Вот, к примеру, стоит вопрос: «Как полностью удалить игру «Варфейс» с компьютера?» А если это пиратская версия, где, вероятно, что-то хитроумно наделано, то тут уж точно стандартные возможности не помогут. Всего несколько кликов в CCleaner — и уже не волнует вопрос о том, как удалить игру с компьютера полностью. «Танки», «Ассасин скрид», «Эпоха империй» или что-то иное — не имеет значения. Программа будет удалена.
Если игровое приложение перестало пользоваться популярностью, а также требуется освободить дополнительное место для других файлов, то его необходимо удалить. Если отправить в корзину ярлык на рабочем столе, то само приложение останется на жестком диске, т.к. ярлык – это всего лишь ссылка, которая переправляет запрос к файлу-оригиналу
Поэтому важно знать, как правильно полностью удалять программы
Если игра является односложным приложением, то все ее данные будут располагаться в одной папке, информация о ней будет отсутствовать в списке установленных программ. Чтобы полностью стереть игру, необходимо удалить эту папку. В операционной системе Windows существует функция управления установленными программами. Среди ее опций присутствует «Удаление программ»:
- нажмите кнопку «ПУСК», выберите в появившемся меню «Панель управления»;
- в категории «Программы» выберите функцию «Удаление программ»;
- в появившемся списке всех установленных программ найдите ту, которую необходимо удалить;
- кликните по ней дважды и выберите вариант «Да»;
- удаление произойдет автоматически.
При установке игрового приложения файлы помещаются в указанную пользователем папку. Но при дальнейшей работе многие файлы копируются на системный диск и могут остаться там даже после удаления приложения. Можно осуществить их поиск и удаление вручную. Но для экономии времени используйте специальную программу, например, Revo Uninstaller, которая, помимо удаления приложений, выполняет поиск связанных с ним файлов по всему жесткому диску.
Скачайте бесплатную версию программы Revo Uninstaller из интернета, например, с softportal.com . Установите ее и запустите:
- в появившемся окне со списком установленных программ выберите необходимую и нажмите кнопку «Удалить», которая располагается на верхней панели управления;
- выберите подходящий режим деинсталляции (наилучший вариант – Умеренный) и нажмите кнопку «Далее» ;
- после завершения процесса анализа и удаления программы отметьте в списке файлы, содержащие название удаленной игры, нажмите «Удалить».
Чтобы удалить игру, которая не отображается в списке установленных программ, необходимо использовать функцию «Режим охоты»:
- нажмите на соответствующую кнопку в верхнем меню окна – на рабочем столе появится значок прицела;
- нажмите на него левой кнопкой мыши и удерживая перетащите курсор на значок программы, которую необходимо удалить;
- в появившемся меню выберите опцию «Деинсталлировать».
Программа Revo Uninstaller содержит немало полезных дополнительных функций для очистки жесткого диска, например, удаление временных файлов, чистка истории посещения сайтов, загрузок и др.
Подробное руководство по удалению игр с компьютера полностью стандартными средствами операционной системы и при помощи стороннего софта.
Навигация
Вместе с установкой компьютерной лицензионной игры всегда устанавливается специальная программа-деинсталлятор на тот случай, если пользователю в какой-то момент надоест эта игра и он изъявит желание ее удалить. Однако в пиратских версиях и любительских сборках такая программа зачастую отсутствует и многие пользователи понятия не имеют, как избавиться от уже пройденной игры и освободить место на жестком диске.
В нашей статье Вы узнаете, как полностью удалить игру с компьютера, используя стандартные средства Windows
и специальные сторонние утилиты.
Как убрать антивирус
В отличие от стандартных приложений, стереть антивирус часто бывает проблематично. Дело в том, что для защиты компьютера антивирусы добавляют свои сервисы и службы, которые не всегда получается отключить при удалении. Потому на такой случай производители выкладывают специальные утилиты для деинсталляции.
ESET AV Remover
Фирменная утилита компании ESET для антивируса NOD32.
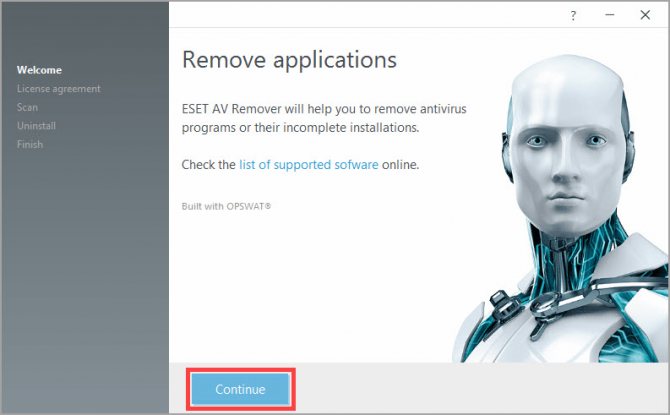
2. Примите лицензионное соглашение, щелкнув «Accept».
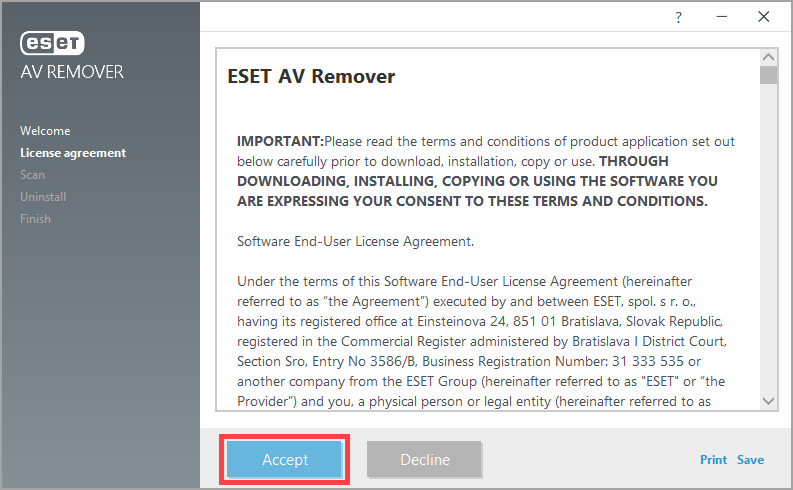
3. При наличии установленного продукта он появится в окошке «Uninstall».
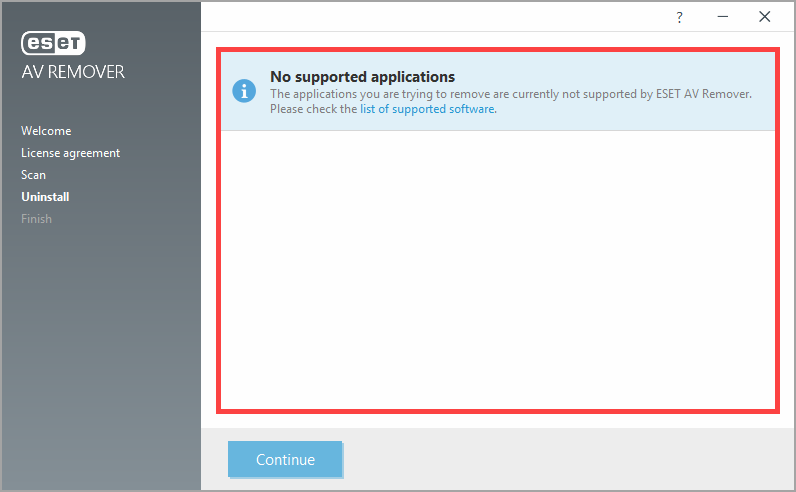
К сожалению, способ срабатывает не всегда, и антивирус может не определиться. В таком случае попробуйте убрать его с помощью Revo, Iobit или Geek Uninstaller (см. выше).
Avastclear
Утилита для принудительной деинсталляции ПО от Avast.
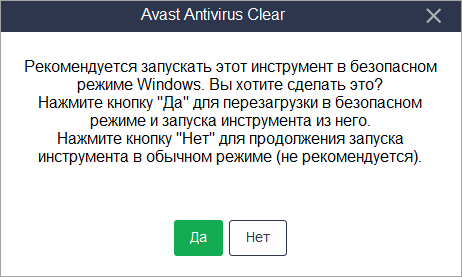
2. Соглашаемся перезагрузить компьютер.
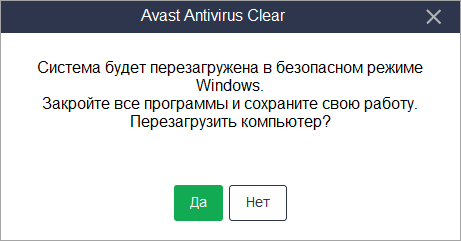
После перезагрузки утилита покажет найденные пути с установленным антивирусом.
3. Нажмите «Удалить» и дождитесь окончания процесса.
![]()
4. Перезагрузите ПК.
![]()
Встроенные средства Windows
- Перейдите в «Панель управления». Её можно открыть через меню «Пуск».
- Если её там нет, кликните правой кнопкой на панели задач и выберите пункт «Свойства».
- Вкладка «Пуск».
- Кнопка «Настроить».
- В открывшемся списке найдите «Панель управления» и поставьте маркер в чекбокс «Отображать».
- Сохраните изменения.
- Теперь вы можете зайти в «Панель управления».
- В ней откройте меню «Удаление программ» (или «Программы и компоненты»).
- В списке отыщите утилиту, от которой хотите избавиться.
- Выделите её. Над основной рабочей областью появится кнопка «Удалить».
- Или щёлкните по нужной строчке правой кнопкой мыши. В контекстном меню тоже будет доступна опция «Удалить».
- Дальнейшие действия зависят от приложения. Следуйте инструкциям деинсталлятора.
Как на Виндовс 10 полностью удалить программу с компьютера
Бывает так, что по неопытности и невнимательности вместе с нужным ПО юзеры устанавливают нежелательный софт, не зная, как избавиться от него в дальнейшем. Бывает и другая ситуация – удаление файлов программы по ошибке вручную. В таких случаях последующие попытки удаления через системные инструменты Windows могут оказаться неуспешными. Нередко имеют место и системные сбои, препятствующие полному удалению софта.
Удаление ПО стандартными способами
Как же поступать, если на компьютере появились неудаляемые программы? Некоторые (в основном неопытные) пользователи считают, что для удаления софта с компьютера достаточно найти папку, в которой содержатся его файлы.
Однако это не так! Правильно установленная программа взаимодействует с системой на разных уровнях, не ограничиваясь одной только папкой в плане интеграции.
Через меню “Пуск”
В Windows 10, а также в более ранних версиях операционной системы, конечно же, предусмотрены инструменты для удаления программ, хотя убрать ненужное ПО можно несколькими способами.
Однако все, что пользователь установил самостоятельно, должно так же легко удаляться, как и устанавливаться. И самый простой способ это сделать заключается в использовании пускового меню.
Чтобы выполнить удаление таким способом, нужно:
- Открыть меню «Пуск» (по умолчанию – это значок Windows в левом нижнем углу).
- Найти в списке нужное приложение.
- Кликнуть по нему правой клавишей мыши.
- Выбрать в появившемся контекстном меню опцию «Удалить».
Все! На этом этапе осталось только проверить результат.
Самый простой способ удаления ненужного ПО предполагает действия через пусковое меню. Однако он далеко не всегда оказывается эффективным
Панель управления
Этот метод – один из наиболее часто используемых. Панель управления» – удобная утилита Windows 10, которая позволяет выполнить настройку операционной системы и компьютера. Есть в ней и возможность удаления установленного софта.
Действовать нужно следующим образом:
- Открываем «Панель управления».
- Находим утилиту «Программы».
- Жмем на «Удаление программы».
- В появившемся списке находим нужное ПО.
- Выбираем приложение и жмем «Удалить» вверху списка.
Как видите, ничего сложного, и обычно вся процедура занимает считанные минуты.
Параметры
«Параметры» находятся в меню «Пуск». Чтобы открыть их, нужно нажать на значок шестеренки, расположенный над кнопкой выключения компьютера в меню «Пуск».
В меню «Параметры» нужно:
- Открыть «Приложения»
- В появившемся списке выбрать нужный софт.
- Удалить его, выбрав соответствующую команду в контекстном меню.
И вновь ничего сложного.
“Параметры Windows” — еще одна область, в которой можно произвести удаление приложений
Как найти и удалить приложение, если его нет в списке
Однако бывает и так, что в списке программ Windows нет нужной. Причиной этому может быть превышение длины в 60 символов имени раздела реестра.
Решение проблемы может заключаться в том, чтобы использовать реестр. Главное, предварительно создать его резервную копию, дабы в случае некорректной работы системы можно было выполнить откат до предыдущей версии.
Можно поискать в папке WinNT папку с символом “$”. Он должен находиться в начале и конце имени папки. Здесь может скрываться приложение, с помощью которого можно удалить ранее установленный софт.
Еще один вариант: найти папку HKEY_LOCAL_MACHINE\SOFTWARE\Microsoft\Windows\CurrentVersion\Uninstall в редакторе реестра (Win+R, regedit.exe). Затем следует дважды щелкнуть на значение UninstallString и скопировать содержимое поля «Значение». После нажимаем Win+R, вставляем скопированную команду и жмем ОК.
Для этого запускаем regedit, открываем HKEY_LOCAL_MACHINE\SOFTWARE\Microsoft\Windows\CurrentVersion\Uninstall. После нажимаем на раздел реестра для установленной программы, а в меню «Правка» выбираем «Переименовать».
Затем вводим имя длиной меньше 60 символов. Стоит отметить, что значение DisplayName длиннее 32 знаков не отображается. Так же следует поступить и с ним.
Удалите приложение Creative Cloud для настольных ПК автоматически (только для версии Enterprise).
Обновление за сентябрь 2022 г .:
Теперь вы можете предотвратить проблемы с ПК с помощью этого инструмента, например, защитить вас от потери файлов и вредоносных программ. Кроме того, это отличный способ оптимизировать ваш компьютер для достижения максимальной производительности. Программа с легкостью исправляет типичные ошибки, которые могут возникнуть в системах Windows — нет необходимости часами искать и устранять неполадки, если у вас под рукой есть идеальное решение:
- Шаг 1: (Windows 10, 8, 7, XP, Vista — Microsoft Gold Certified).
- Шаг 2: Нажмите «Начать сканирование”, Чтобы найти проблемы реестра Windows, которые могут вызывать проблемы с ПК.
- Шаг 3: Нажмите «Починить все», Чтобы исправить все проблемы.
Перед запуском деинсталлятора убедитесь, что все ваши файлы уже синхронизированы. Файлы, которые не синхронизируются с вашей учетной записью Creative Cloud, могут быть потеряны.
Выполните следующие действия, чтобы автоматически удалить настольное приложение Creative Cloud из SCCM.
- Создайте папку на компьютере-сервере SCCM и поместите туда исполняемый файл Creative Cloud Uninstaller. Вы можете выбрать исполняемый файл на любом компьютере, на котором установлена последняя версия настольного приложения Creative Cloud. Исполняемый файл находится по адресу:
- Windows: C:\Program Files (x86)\Adobe\Adobe Creative Cloud\Utilities\Creative Cloud Uninstaller.exe.
- macOS: / Applications / Utilities / Adobe Creative Cloud / Utilities / Creative Cloud Uninstaller.app/Contents/MacOS/Creative Cloud Uninstaller.
- Создайте новый пакет, используя папку, созданную на шаге выше, в качестве источника.
- Создайте программу и используйте команду Creative Cloud Uninstaller.exe -u, чтобы удалить приложение Creative Cloud для настольных ПК.
- Запустите эту программу из точки распространения на каждом из клиентских компьютеров, на которых вы хотите удалить настольное приложение Creative Cloud.
ПРИМЕЧАНИЕ:
Вы можете только удалить Приложение Creative Cloud для настольных ПК если все приложения Creative Cloud (такие как Photoshop, Illustrator и Premiere Pro) уже были удалены из вашей системы.
Могу ли я удалить Creative Cloud и оставить Photoshop?
Да. Если вы приобрели план Creative Cloud Photographer или план для одного приложения, вы можете удалить Creative Cloud для настольного приложения и оставить только Photoshop, Lightroom, Illustrator и т. Д. D. Это абсолютно верно. Creative Cloud для настольных ПК используется только для установки или обновления приложений CC. Вы по-прежнему можете использовать Photoshop, Lightroom или другие приложения CC без каких-либо проблем без настольного приложения CC. Вы просто не можете вовремя получать последние обновления приложения CC, и вам нужен доступ в Интернет, чтобы проверить дату истечения срока действия лицензии в течение определенного периода времени.
Совет экспертов:
Эд Мойес
CCNA, веб-разработчик, ПК для устранения неполадок
Я компьютерный энтузиаст и практикующий ИТ-специалист. У меня за плечами многолетний опыт работы в области компьютерного программирования, устранения неисправностей и ремонта оборудования. Я специализируюсь на веб-разработке и дизайне баз данных. У меня также есть сертификат CCNA для проектирования сетей и устранения неполадок.
Способы удаления Adobe Creative Cloud
Если мы когда-либо устанавливали Adobe Creative Cloud и хотим удалить все следы этого приложения из нашей системы, мы собираемся объяснить, как это сделать безопасно, разными способами. Таким образом, мы можем полностью удалить этот инструмент Adobe и не оставляйте никаких следов на нашем компьютере.
Из настроек Windows или панели управления
Чтобы иметь возможность удалить Adobe Creative Cloud, мы должны сделать это обычным способом из панели управления или из раздела «Конфигурация Windows».
Один из самых традиционных способов удалить любое нежелательное приложение — использовать панель управления . Для этого в строке поиска меню «Пуск» пишем панель управления и запускаем ее. Далее в разделе «Программы» нажмите «Удалить программу». Откроется новое окно со всеми установленными программами. Нам просто нужно найти пакет Adobe, щелкнуть по нему правой кнопкой и нажать «Удалить» .
Точно так же мы можем удалить его из меню конфигурации , доступ к которому мы получаем, нажав сочетание клавиш Windows + I. Позже мы нажимаем на раздел «Приложения» и «Приложения и функции». Мы прокручиваем вниз, пока не найдем Adobe Creative Cloud. Нажмите на него, а затем нажмите на кнопку «Удалить» кнопку.
Используйте собственный деинсталлятор
Это сообщение предупреждает нас о том, что приложениям Adobe (таким как Photoshop или Premiere) необходимо Creative Cloud работать должным образом, и если мы удалим его, эти приложения могут перестать нормально работать. Если мы собираемся продолжать использовать эти приложения, лучше не удалять Creative Cloud, но если мы не собираемся их использовать или они не установлены, мы можем удалить это приложение без проблем.
Когда этот инструмент закончит свою работу, Creative Cloud больше не будет отображаться в меню «Пуск» или в диспетчере задач.
Выбирайте сторонние приложения
Мы также можем выбрать приложения, разработанные третьими сторонами, чтобы полностью удалить любую программу, не оставив следов. Таким образом, мы гарантируем, что Adobe Creative Cloud будет полностью удален, не оставляя незакрепленных файлов.
HiBit Uninstaller
Эта программа позволяет нам отслеживать все приложения, которые мы установили на нашем ПК. Это особенно полезно для очистки тех программ, которые нам не нужны и которые мы хотим полностью удалить . И это то, что это программное обеспечение, разработанное для удаления не только любого установленного приложения, но и устранения изменений, внесенных в реестр Windows, а также любого файла или папки, связанных с самой программой.
HiBit Uninstaller — бесплатная переносимая программа, поэтому она не требует установки и может запускаться с внутреннего запоминающего устройства. Мы можем скачать его с сайта его разработчика. При его запуске мы увидим список установленных приложений, поэтому мы должны щелкнуть правой кнопкой мыши Adobe Creative Cloud и выбрать «Удалить».
Мудрый Программа удаления
Этот полезный инструмент позволяет нам быстро удалять все виды программ в Windows. Он имеет собственный механизм сканирования, способный удалять все виды файлов, папок и элементов реестра, которые могут остаться остатками после удаления программного обеспечения. Вот почему эта программа гарантирует нам, что все данные и файлы программы будут удалены с нашего жесткого диска.
Кроме того, он включает режим принудительного удаления для самых мятежных приложений. Программа Wise Uninstaller бесплатна, и мы можем ее скачать по этой ссылке на официальном сайте . При запуске программного обеспечения появляется список доступных приложений, мы находим Adobe Creative Cloud и полностью удаляем его.
Альтернативные методы деинсталляции
Многим пользователям не хочется тратить время на деинсталляцию, но при этом они прекрасно понимают, что удалить Корел Дро с компьютера необходимо полностью. На помощь придут сторонние утилиты-деинсталляторы, при помощи которых можно не только очистить систему от ненужного приложения, но также стереть следы ее пребывания на жестком диске и в реестре.
Одними из лучших решений на рынке ПО последнего времени являются такие деинсталляторы, как:
- Advanced System Care;
- Uninstall Tool;
- Revo Uninstaller;
- Reg Organizer;
- CCleaner;
- Microsoft Windows Clean Up.
Так, чтобы удалить Корел с компьютера полностью при помощи Revo Uninstaller, потребуется:
- Загрузить утилиту с официального сайта либо с иного проверенного ресурса, установить ее и открыть.
- Перейти во вкладку на левой боковой панели инструментов «Деинсталляция», в основной части экрана над списком выбрать вкладку «Все программы».
- В поисковике ввести «Corel» и тапнуть «Enter».
- На экране появится удаляемый элемент – выделить его одинарным щелчком левой клавиши мыши, после чего на верхней панели инструментов появится функция «Деинсталлировать» — значок в виде папки с красным крестом. Щелкнуть по нему.
- В «Мастере деинсталляции» установить отметку на третьем пункте меню (рядом с изображением мусорного ведра) и кликнуть по зеленой кнопке, расположенной в правом нижнем углу экрана, «Delete».
- Запустится процесс деинсталляции, который может занимать несколько минут. По его завершении щелкнуть на «Готово».
- После удаления Корел Драв Revo Uninstaller предложит проанализировать компьютер на наличие leftovers – мусорных файлов от Corel. Для данного софта рекомендуется выбрать либо «Умеренный», либо «Расширенный» режим проверки, после чего тапнуть «Поиск».
- Спустя несколько минут на экране отобразятся результаты сканирования Windows – кликнуть «Выделить все», «Delete» и «Далее».
- Завершить работу в Revo Uninstaller, нажав на «Готово».
Как настроить качество фото на айфоне
Чтобы полностью удалить Корел Дро с ПК в Windows 7, можно воспользоваться утилитой Reg Organizer:
- Скачать софт с официального сайта, установить и открыть.
- В крайнем левом меню в разделе «Функции для всех» выбрать подраздел «Удаление программ».
- Воспользоваться опцией «Найти программу» — ввести имя деинсталлируемого редактора.
- Щелкнуть правой клавишей мыши по отобразившемуся элементу списка и выбрать опцию «Delete».
- Следовать подсказкам на экране: по окончании процесса нажать «Готово».
- Теперь нужно очистить registry. Войти в меню «Чистка реестра» и запустить «Экспресс-проверку ОС» по трем основным параметрам: «Логическая структура», «Физическая структура» и «Состояние файловой системы». Следовать подсказкам на экране, нажимая «Далее». После чистки реестра кликнуть «Закрыть» и выйти из приложения.
- Перезагрузить ПК.
И напоследок, стоит рассказать о бесплатной утилите CCleaner, которая также отлично справляется с задачей удаления Корела с ПК:
- Скачать, установить и открыть приложение.
- Кликнуть по значку гаечного ключа в левой части дисплея – откроется меню «Сервис».
- Выбрать опцию «Удаление программ» — найти «Corel», щелкнуть синюю клавишу в правой верхней части CCleaner – «Delete».
- Перейти в раздел «Реестр» — в категории «Целостность реестра» отметить галочкой все имеющиеся пункты меню и нажать на кнопку «Поиск проблем».
- По завершении процесса проверки Windows на предмет остаточных компонентов и прочих проблем, на мониторе появится список неисправностей – нажать интерактивную клавишу «Исправить…».
- Клинер предложит создать точку отката Виндовс – кликнуть «Да», ввести имя точки восстановления, после чего понадобится нажать «Исправить отмеченные» и «Закрыть».
- Перезагрузить ПК.
Примените сочетание клавиш «Windows» + «R»
В появившемся поле напишите appwiz.cpl и кликните «ОК».
В перечне софта найдите «CorelDRAW Graphics Suite», нажмите на текстовый блок правой кнопкой мыши, выберите «Удалить/Изменить».
Выберите пункт «Удалить», поставьте галочку напротив блока «Удалить файлы пользователя».
Нажмите кнопку «Удалить» внизу окна.
Дождитесь окончания процесса деинсталляции.
Вернитесь к списку программ. Повторите процедуру удаления с надстройкой «Corel Graphics – Windows Shell Extension».
- https://lumpics.ru/how-to-uninstall-coreldraw-entirely/
- https://shplaw.ru/kak-udalit-korel-s-kompyutera-polnostyu
- https://hololenses.ru/kompjutery/kak-polnostju-udalit-coreldraw-s-kompjutera.html
</ol>
Ручное удаление средствами Windows
Часть способов, описанных для Windows 10 знакома пользователям еще по прошлым версиям ОС. Они просты и понятны пользователям. Приведем все возможные стандартные способы удаления программ.
Меню «Программы и компоненты»
Для того чтобы воспользоваться самым распространенным стандартным средством, необходимо следовать инструкции:
- Зайдите в меню «Пуск».
- Кликните по иконке поиска и введите «Панель управления». Нажмите на полученный результат.
- Вы перешли в окно «Панели управления», в котором вам нужно остановиться на пункте «Программы и компоненты».
- Перед вами появится список из всех установленных на ПК утилит. Выберите среди них ту, которая вам больше не нужна, выделите строку.
- Над списком есть кнопка «Удалить» вам нужно щелкнуть по ней.
Как видите удаление программ в Windows 10 не отличается от аналогичного процесса для других операционных систем.
Деинсталляция средствами самой программы
Посмотреть все 4 фото
Каждая программа имеет специальный файл для деинсталляции. Он размещается в папке, где хранятся все ее компоненты. Действуйте следующим образом:
- На диске C найдите папку Program Files. Если вы не изменяли путь установки, чтобы разместить нужную утилиту на диске D, то по умолчанию она будет храниться именно в ней. Названия подпапок совпадают с именем производителя ПО или названием утилиты.
- В папке программой найдите файл Uninstall.exe. Запустите его.
- Перед вами появится окно аналогичное тому, что вы видели при загрузке приложении на свой ПК.
- Если есть пункт разрешающий удаление пользовательских настроек и резервных копий, то обязательно отметьте его.
Этот способ можно использовать в том случае, если вы не смогли найти утилиту в списке программ Windows.
Как полностью удалить программу с компьютера через параметры системы
Удаление ненужных программ в Windows 10 возможно при помощи еще одного инструмента, его не было в предыдущих версиях ОС. Для работы с параметрами системы нужно действовать по инструкции:
- Зайдите в меню «Пуск» и нажмите на пиктограмму «Шестеренка», расположенную слева.
- Выберите блок «Приложения».
- Справа будет размещен список всех приложений, а над ним есть строка поиска, чтобы вы могли быстро найти нужную утилиту.
- Теперь вам останется только щелкнуть по необходимому приложению и нажать кнопку «Удалить».
Вызвать меню параметров можно также при помощи сочетания клавиш Win+X – в появившемся списке нужно выбрать пункт «Приложения и возможности». Также можно через строку поиска найти «Установка и удаление программ», тогда вы также сможете поработать с этим компонентом системы.
Использование меню «Пуск»
Само по себе меню «Пуск» может помочь вам избавиться от ненужных программ. В нем также представлен список всех установленных на ПК приложений. Они представлены в виде папок и часть из утилит имеет помимо строки загрузки дополнительную – для удаления.
Этот способ нельзя назвать лучшим, так как не все утилиты содержат в меню «Пуск» компонент для удаления. Если вы столкнулись с такой ситуацией, то необходимо щелкнуть по названию программы правой клавишей мыши и в контекстном меню выбрать строку «Удалить». Тогда вы попадете в стандартное меню деинсталляции. О нем мы рассказывали первым.
Как удалить игру на Виндовс 10 через меню «Пуск»
Удалить Аваст полностью с Виндовс 10 и 7
Данный метод не сложнее предыдущего, но предполагает выполнение более длинных манипуляций. При решении поставленной задачи нужно действовать следующим образом:
- Войти в меню «Пуск». После этого пользователь сможет видеть список директорий в центральной части окошка.
- Развернуть вкладку «Все программы», кликнув по рядом расположенной стрелке левой клавишей компьютерного манипулятора.
- В представленном списке найти название найти элемент деинсталлятор, т.е. игру, которую пользователь хочет безвозвратно удалить со своего ноутбука.
- Развернуть папку с игрой. Как правило, здесь будет показано несколько ярлыков. Значок самой игры, а также строчка «Удаление».
- Нажать по второй строчке и закончить процедуру деинсталляции следуя подсказкам.
Если просто удалить из «Пуска» целую директорию с названием игры, не разворачивая её, то ПО полностью не удалится с компьютера. Так его можно убрать только из меню «Пуск».
Как начисто удалить программы Adobe из Windows
Иногда получается, а иногда и нет, мусор накапливается и вот уже новая версия программы, не хочет устанавливаться даже после нормального удаления.
Такая ситуация приключилась и у меня на рабочем компьютере, Adobe Photoshop вдруг запросил активацию, повторное лечение не принесло результаты, и я принял решение переустановить программу.
Для чистого удаления программы я использовал фирменную утилиту AdobeCreativeCloudCleanerTool.exe которая позволяет после стандартного удаления, подчистить все “хвосты” от программ семейства Adobe.
Начисто удаляем программы Adobe
1. Удалите программы семейства Adobe, стандартным способом
2. Создайте папку с именем “Adobe” на диске С: и поместите туда скаченный файл AdobeCreativeCloudCleanerTool.exe
3. Запустите командную строку с правами администратора, для этого нажмите на кнопке “Пуск” правой клавишей мышки
4. Введите команду и нажмите Ввод (Enter): cd c:/adobe (для перехода в папку Adobe на диске С)
5. Введите команду и нажмите Ввод: AdobeCreativeCloudCleanerTool.exe ‐‐removeAll= CREATIVECLOUDCS6PRODUCTS (для запуска утилиты очистки)
6. Введите команду и нажмите Ввод: e, а затем y (для выбора языка и принятия лицензии)
7. Утилита предложит на выбор список программ для очистки. Для очистки всех установленных программ Adobe, введите команду и нажмите Ввод: 1
8. Утилита обнаружит оставшиеся “хвосты” от установленных программ Adobe, выберите нужное. Для полной очистки, введите команду и нажмите Ввод: 5, а затем y (для подтверждения удаления).
Для просмотра ошибок, вы можете посмотреть созданный утилитой лог-файл, который находится по указанному пути “LOG FILE SAVED TO:”.
Очистка операционной системы WiIndow, от программных продуктов Adobe, происходит в любом случае, завершается работа утилиты AdobeCreativeCloudCleanerTool с ошибкой или нет.
















![Удаление программ в windows 10 полностью: [8 способов] - sysadmintips](http://u-tune.ru/wp-content/uploads/0/9/1/091b3c17ba3e464d2de24baf9a100a45.png)