Эффективный дуэт
Обычно, параллельно с работой встроенного в систему защитника, используется брандмауэр Windows, который поможет обеспечить ограничение доступа к сети для непроверенных приложений или специально выбранных пользователем программ. Брандмауэр обладает тремя профилями защиты доступа:
- общественный – обеспечит максимальный уровень фильтрования трафика и будет уместен в местах с бесплатным Wi-Fi подключением (кафе, торговые центры, станции метро);
- рабочий – имеет менее жесткую фильтрацию передаваемой информации, так как рассчитан на работу в более надежной сети;
- домашний профиль обладает наименьшим уровнем фильтрации данных, ведь в домашней сети, как правило, находится всего несколько компьютеров, не представляющих сетевой угрозы.
Использование брандмауэра и защитника Windows вместе обеспечит максимальный уровень защиты системы и данных пользователя.
Как отключить брандмауэр Windows 11
Отключение брандмауэра Windows 11 является логическим изменением, если вы устанавливаете в своей системе другой брандмауэр. Однако, если это не так, ваше устройство будет уязвимо для вредоносного программного обеспечения, которое может вызвать всевозможные проблемы с машиной.
- Откройте меню настроек с помощью клавиш Windows + I.
- Теперь выберите Конфиденциальность и безопасность вкладка на левой панели.
- нажать на Безопасность Windows бок о бок в разделе «Безопасность».
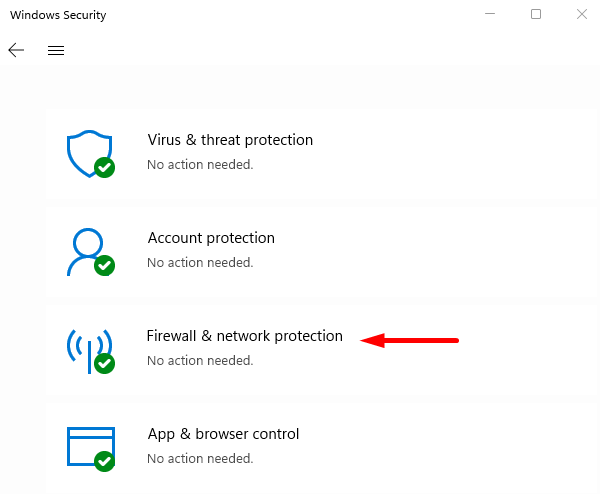
Под Охраняемые территории, Клика нет Межсетевой экран и защита сети вариант.
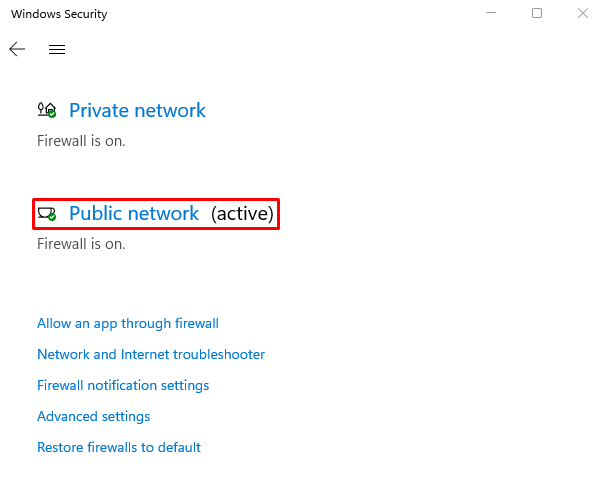
Рядом с ним вы увидите активный сетевой профиль. Нажмите здесь.
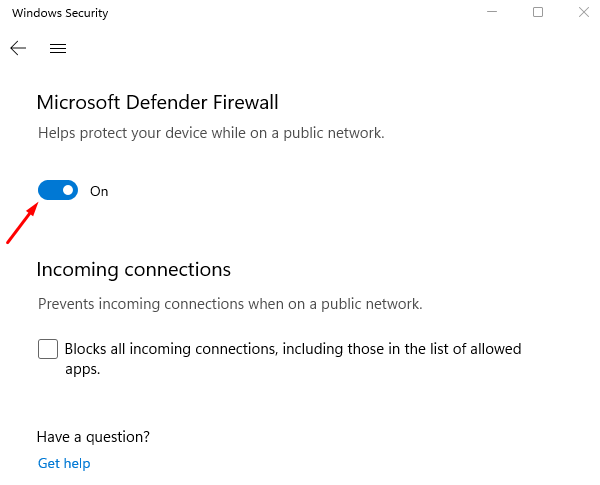
- На следующей странице переключите клавишу под Брандмауэр Защитника Microsoft раздел для Выключенный».
- Когда на экране появится окно UAC, нажмите сим продолжать.
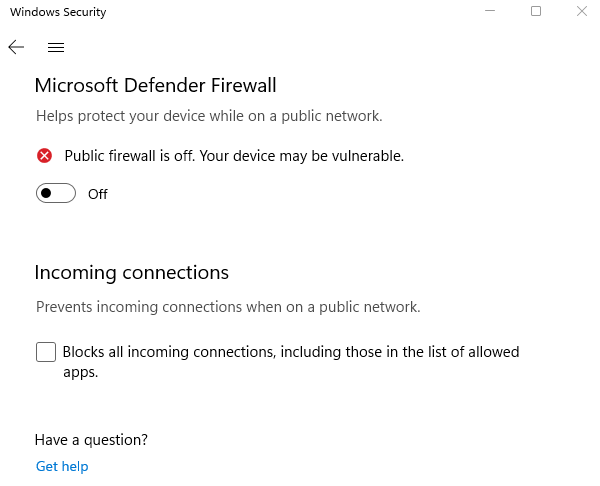
Вот и все. Теперь брандмауэр Защитника Windows больше не активен.
Отключить брандмауэр Windows 11 для определенных приложений
Проблемы с брандмауэром Windows 11 могут иногда вызывать сбои в работе приложения. В этом случае может быть лучше разрешить этому приложению проходить через брандмауэр, а не отключать его полностью. Вы можете разрешить приложению обходить брандмауэр, если доверяете ему. Если вы хотите отключить брандмауэр Windows 11 только для одного приложения, выполните следующие действия:
- Откройте приложение «Настройки» с помощью клавиш Windows + I.
- Затем выберите Конфиденциальность и безопасность> Безопасность Windows> Брандмауэр и защита сети.
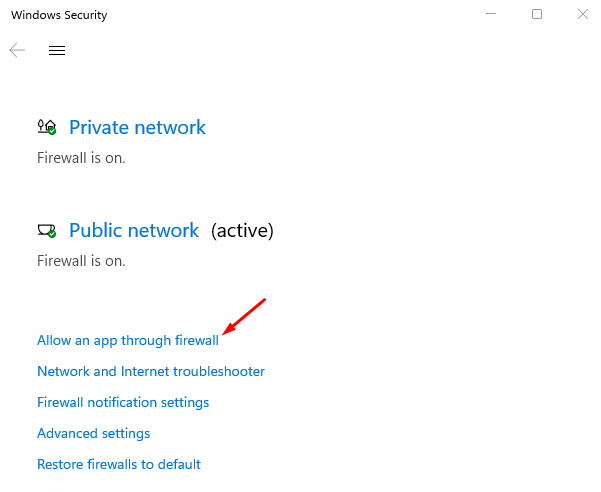
Прокрутите вниз и щелкните ссылку с указанием Разрешить приложение через брандмауэр.
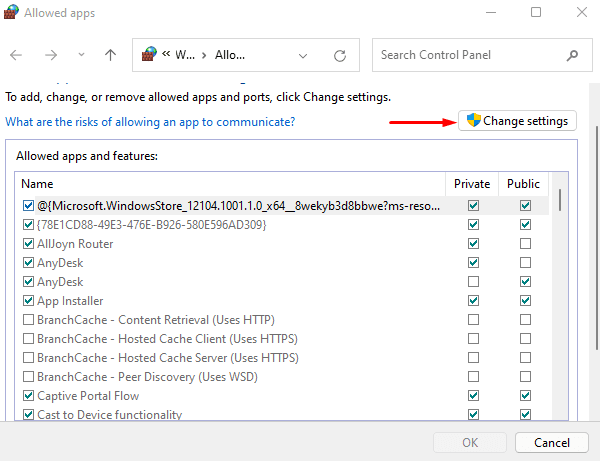
нажать на Изменить настройки кнопку на следующей странице.
Примечание: Для изменения настроек брандмауэра у вас должны быть права администратора. Следовательно, вы должны войти в систему под учетной записью администратора на машине или, по крайней мере, иметь ее учетные данные.
- На следующем экране установите флажок рядом с названием приложения. Приложение будет иметь доступ в Интернет, который будет использоваться в качестве профиля по умолчанию.
- Кроме того, если вы хотите, чтобы это было разрешено для вашего «частного» профиля, обязательно установите флажок в соответствующей строке приложения.
- нажать на Разрешить другое приложение нажмите кнопку, если вы не можете найти приложение, которое хотите добавить в список.
- Затем вы можете просмотреть EXE-файл приложения и добавить его.
- Чтобы сохранить изменения, нажмите на OK кнопка. После этого закройте окно.
Как сбросить настройки брандмауэра Windows 11 по умолчанию
Вот как сбросить настройки брандмауэра Windows 11 по умолчанию —
- Откройте настройки Windows с помощью Windows + I ключи.
- Затем выберите Конфиденциальность и безопасность вкладка в левой части окна.
- В правой части окна настроек нажмите на Безопасность Windows черепица.
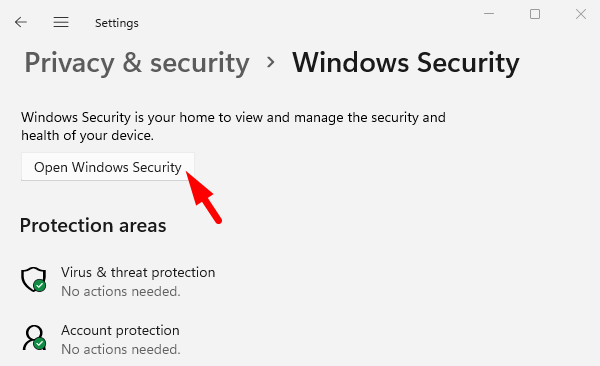
- Оттуда нажмите кнопку с надписью Откройте Безопасность Windows.
- На следующей странице нажмите Межсетевой экран и защита сети вариант.
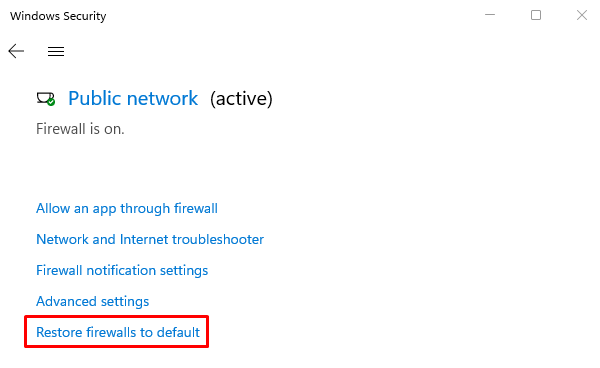
Затем прокрутите вниз и нажмите кнопку Восстановить брандмауэры по умолчанию вариант.
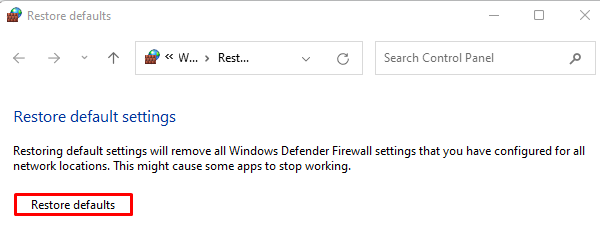
Вы попадете в другое окно, где вам нужно будет нажать на восстановить настройки по-умолчанию кнопка.
Как получить доступ к настройкам брандмауэра Windows 11
Вы должны узнать, как получить доступ к настройкам брандмауэра Windows, прежде чем изменять их. Найдите шаги ниже, чтобы узнать, как это сделать.
- Щелкните правой кнопкой мыши Пуск и выберите Определения в списке меню.
- Следующим шагом будет выбор Конфиденциальность и безопасность вкладка на левой панели.
- нажать на Безопасность Windows бок о бок в разделе «Безопасность».
- Затем нажмите на Откройте Безопасность Windows кнопка.
- Затем выберите Межсетевой экран и защита сети плитку из окна безопасности Windows.
- Отсюда вы можете получить доступ ко всем настройкам, связанным с брандмауэром Защитника Windows.
Сетевое подключение заблокировано брандмауэром или антивирусной программой: что делать?
Зачастую пользователи домашней сети «встречаются» с тем, что сетевой трафик ограничивается брандмауэром, маршрутизатором или антивирусным ПО. Данная проблема проявляется в том, что для некоторых программ и сетевых приложений подключение к сети оказывается заблокированным. Наиболее «очевидно» это на примере всеми любимого торрента, который вместо нормальной работы вдруг выдает странное сообщение «сетевой трафик ограничивается брандмауэром». Поэтому здесь мы разберемся, «откуда ноги растут» и что делать, если сетевое подключение заблокировано.
Итак, в большинстве случаев такие проблемы происходят «благодаря» межсетевому экрану, который осуществляет фильтрацию сетевых пакетов по определенным настройкам и правилам. Этот межсетевой экран (он же «брандмауэр» и firewall) является компонентом защиты операционной системы семейства Windows, а также различных роутеров, и некоторых антивирусных программ, которые защищают ваш ПК от «опасностей» из сети.
Зачастую блокировка подключения брандмауэром или антивирусной программой происходит вследствие неправильной настройки и эксплуатации оборудования или встроенного ПО. Иными словами, программа, созданная для защиты и удобства пользователя при работе в сети, превращается в «карманного монстра», который только мешает нормальному сетевому соединению.
И наиболее простым решением данной проблемы станет отключение возможных межсетевых экранов.
Отключаем Брандмауэр Windows 10
Отключить службу брандмауэр Windows 10 возможно сразу несколькими способами. Каждый из методов способен помочь деактивировать данную программу в короткие сроки.
Командная строка
Чтобы деактивировать сетевой экран в OC 10, необходимо сделать следующее:
- Нажать сочетание клавиш Вин+Х, выбрать там командную строку. Главное делать все действия с основной учетной записи, которая имеет права администратора.
- Вбить в строчку такой текст: . После чего выполнить команду нажатием клавиши Enter.
- Как только экран будет отключен, в правом нижнем углу всплывет оповещение, которое предложит обратно его включить. Так ОС говорит, что осталась без защиты.
- Для того, чтобы вернуть брандмауэр в рабочее состояние, необходимо вбить такую же команду, но заменить off на on.
Панель управления
Устранить работу бдительного встроенного защитника также можно посредством панели управления. Чтобы это сделать, достаточно проследовать инструкции:
- Через поиск на нижней панели рабочего стола найти Панель управления. После чего зайти в нее.
- Далее необходимо перейти к окну системы безопасности.
- Там выбрать категорию защитника брандмауэра.
- В колонке слева окна будет ссылка включения и отключения защитника. По ней необходимо перейти.
- Поставить галочки на отключение защитника для частных и общественных сетей.
- Нажать ОК для вступления изменений в силу.
После этих действий сетевой экран перестанет выполнять свою работу.
Реестр
Через редактор реестра также возможно деактивировать файервол. Чтобы понять, как отключить сетевой брандмауэр Windows 10, необходимо ознакомиться с инструкцией:
- Нажать сочетание клавиш Вин+R. В появившемся окне ввести и выполнить команду regedit.
- Появится окно с разветвленной системой. Необходимо перейти по следующему пути: .
- В поле от ветки появятся три документа. Нажать дважды на последний и выставить параметр на нуль.
- После чего требуется сохранить изменения и совершить перезагрузку.
Через Центр безопасности Защитника Windows
Отключение брандмауэра посредством защитника Винды происходит следующим образом:
- Зайти в меню Пуск.
- В списке приложений требуется найти защитника и запустить его.
- В открытом окне зайти в настройки безопасности сети, а также файрвола.
- Здесь необходимо перейти по ссылкам сетей и поочерёдно выключить сетевой экран для каждой.
- Также во время переключения тумблеров будет постоянно всплывать контроль учеток Windows. Нужно всегда нажимать Да. Это просто подтверждение на осознанное отключение сетевого экрана.
Как убрать в службах
Бывает так, что даже после отключения файервол все равно обратно включается. В этом случае стоит попробовать отключить фоновую службу сетевого экрана. Делается это следующим образом:
- Нажать сочетание клавиш Вин+R, вбить и выполнить команду .
- Откроется окно служб. Требуется найти строку с упоминанием файрвола.
- По нужной службе кликнуть дважды мышкой, чтобы вызвать свойства.
- Перейти к вкладке “Общие” и установить тип запуска “Отключено”. Такой вариант можно выбрать из выпадающего меню.
- После чего нужно сохранить изменения.
Как только изменения придут в силу, а это происходит моментально, появится окно от брандмауэра о его отключении.
Способы отключения брандмауэра Windows 10
Существует 4 основных способа отключения файервола при помощи системных утилит, встроенных в операционную систему.
Отключение защитника в самом брандмауэре
Самый легкий способ – это отключение защитника через его же интерфейс. Чтобы попасть в программу нам необходимо проделать следующие шаги:
- Кликаем правой кнопкой мыши по кнопке «Пуск», и в выпадающем контекстном меню выбираем пункт «Параметры».
- В открывшемся окне «Параметры» находим и открываем раздел «Обновление и безопасность».
- В следующем окне в меню слева жмем на строку «Безопасность Windows». В правой половине окна выбираем подраздел «Брандмауэр и защита сети».
- Откроется окно «Безопасность Windows» в котором необходимо выбрать активную сеть. У меня это «Общедоступная сеть. (активный)».
- В блоке «Брандмауэр Защитника Windows» переводим переключатель в положение «Откл.».
- Теперь можете закрыть все окна.
Отключаем брандмауэр через командную строку
Открываем командную строку от имени администратора. Кликаем правой кнопкой мыши по кнопке «Пуск», и выбираем в открывшемся списке пункт «Командная строка (администратор)». У меня вместо командной строки «Windows PowerShell (администратор)».
Введите в командной строке следующую команду. Лучше скопируйте её отсюда и вставьте.
netsh advfirewall set allprofiles state off
Нажмите на клавиатуре клавишу «Enter».
Если все сделано правильно, то ниже появится слово «ОК», а брандмауэр будет отключен.
Для его включения через эту же командную строку, необходимо ввести команду
netsh advfirewall set allprofiles state on
Отключаем брандмауэр через «Панель управления»
Тем, кто привык работать с «Панелью управления», можно отключить брандмауэр через неё. Для этого кликаем по значку «Лупа» на панели задач, пишем в сроке ввода слова «панель управления», и выбираем в выпадающем списке пункт «Панель управления».
Если у вас нет значка лупы на панели задач, то можно вызвать панель управления через окно «Выполнить». Для этого нажмите на клавиатуре комбинацию клавиш Win + R
и введите в сроке «Открыть» команду control panel, а затем нажмите кнопку «ОК» или на клавиатуре кнопку «Enter».
В открывшейся «Панели управления» выбираем режим отображения «Крупные значки», и переходим в раздел «Брандмауэр Защитник Windows».
В следующем окне в меню слева выбираем строку «Включение и отключение брандмауэра Защитника Windows».
В настройках параметров для каждого типа сети устанавливаем переключатели напротив записей «Отключить брандмауэр Защитника Windows» и жмем внизу кнопку «ОК».
Отключаем брандмауэр через средства администрирования
В Windows 10 имеется отдельное окно настроек файервола, в котором можно задать различные правила фильтрации или вовсе отключить их.
Посмотрим, как это делается.
Жмем кнопку «Пуск» и находим папку «Средства администрирования». Открываем эту папку и находим в ней пункт «Монитор брандмауэра Защитника Windows».
В центре окна находим строчку «Свойства брандмауэра Защитника Windows» и кликаем по ней.
В окне свойств напротив строки «Брандмауэр» выставляем команду «Отключить» и жмем внизу кнопку «ОК».
Отключаем службу файервола
В Windows 10 имеется собственная служба файервола, которая работает в фоновом режиме даже тогда, когда вы отключаете брандмауэр. Её можно отключить только через реестр.
Чтобы это осуществить, вызываем утилиту «Выполнить» (Win + R). В строке «Открыть» прописываем команду regedit и жмем ниже кнопку «ОК».
В древовидном списке переходим к папке:
HKEY_LOCAL_MACHINE\SYSTEM\CurrentControlSet\Services\mpssvc
Внутри неё находим файл Start. Открываем его двойным нажатием левой кнопки мыши.
Откроется небольшое окошко «Изменение параметра DWORD (32 бита)» в котором в строке «Значение» необходимо поставить цифру «4», и нажать внизу кнопку «ОК».
Теперь закрываем все окна и перезагружаем компьютер.
Если захотите вернуть все назад, то откройте реестр, найдите там вышеуказанную папку, откройте файл Start и вместо цифры «4» пропишите цифру «2».
Теперь вы знаете, как можно отключить брандмауэр, но делать это на постоянной основе не следует. Если правильно настроить файервол, то ваша система будет гарантировано защищена.
Отключение экрана блокировки в Windows 10 через реестр
Редактирование реестра – операция опасная, поскольку неправильные действия могут спровоцировать серьёзные неприятности, от нестабильной работы приложений или операционной системы до полного краха последней с необходимостью переустановки Windows. Поэтому наши рекомендации, как настроить экран блокировки посредством правок записей в системном реестре, относятся к подготовленным пользователям. И перед тем как воспользоваться именно этим способом (самым универсальным), следует создать точку восстановления системы. В этом случае при возникновении непредвиденных последствий можно будет вернуться к исходному состоянию, чтобы повторить операцию правильно или воспользоваться любым из альтернативных способов.
Итак, описываем алгоритм действий:
- вызываем редактор реестра (Win+R, набор команды regedit);
- выбираем последовательно маршрут: HKEY_LOCAL_MACHINE, затем последовательно SoftwarePoliciesMicrosoftWindowsPersonalization;
- отсутствие в разделе Windows строки «Personalization» не смертельно, её можно создать вручную (кликаем правой кнопкой мышки на надписи Windows, выбираем «Создать Раздел», присваиваем ему имя Personalization);
- в правом окошке опять кликаем ПКМ и выбираем пункт «Создать», в новом меню – пункт «Параметр DWORD», вбиваем его имя – NoLockScreen;
- осталось присвоить этому параметру нужное значение двойным щелчком мыши: значение «1» будет указывать на то, что функция блокировки будет деактивирована и изменения вступят в силу после перезагрузки системы;
- чтобы открыть экран блокировки, потребуется установить значение параметра в «0».
Отключение показа экрана блокировки в Windows 7
В операционной системе есть несколько способов отключить экран блокировки компьютера. Они зависят от того, каким образом была проведена активация этого экрана в операционной системе. Также пользователь может выбрать предпочтительный вариант отключения данного экрана самостоятельно при соблюдении некоторых условий.
Вариант 1: через «Персонализацию»
Данный вариант подходит в тех случаях, когда после простая системы, на компьютере включается заставка с требованием ввести пароль от операционной системы для дальнейшей работы. В таком случае вам нужно следовать этой инструкции:
- На любом пустом месте рабочего стола нажмите правой кнопкой мыши и выберите из контекстного меню пункт «Персонализация».
Откроется окошко с настройками тем оформления и других элементов системы. В ней нужно выбрать пункт «Заставка».
Будет запущено окно «Параметры заставки»
Обратите внимание на пункт «Начинать с экрана входа в систему». Если напротив него стоит галочка, то после каждого отключения заставки пользователь будет видеть экран блокировки
Снимите галочку, чтобы этот экран больше не появлялся. Для сохранения изменений нажмите на кнопку «Применить» и «Ок».
После применения данных настроек пользователь сразу будет попадать на свой рабочий стол, если вдруг компьютер был переведён в режим ожидания. Для применения настроек компьютер перезагружать не потребуется – все настройки будут применены мгновенно.
Нужно учесть, что данную настройку придётся повторить для каждой доступной темы. В противном случае при применении другой темы данная настройка будет сбрасываться и вам снова придётся проделывать данную инструкцию.
Вариант 2: Отключение заставки при включении компьютера
Данный вариант актуален в том случае, если при входе в операционную систему вас постоянно просят ввести пароль от своей учётной записи. Эта настройка носит глобальный характер, поэтому выполняется только один раз. Инструкция для неё выглядит следующим образом:
- Откройте строку «Выполнить» с помощью комбинаций клавиш Win+R. В неё пропишите команду netplwiz и нажмите на «Ок» или Enter для применения.
Будет запущено окошко редактирования учётных записей пользователей. Там снимите галочку с пункта «Требовать ввод имени пользователя и пароля». Нажмите на кнопку «Применить», чтобы эти настройки применились ко всей операционной системе.
Отобразится окно, где вас попросят ввести пароль для текущего пользователя или любого другого пользователя, для входа в учётную запись которого нужно в обязательно порядке ввести пароль. После ввода нажмите на кнопку «Ок».
В ещё одном окне, которое было в фоне тоже нужно нажать на кнопку «Ок».
Выполните перезагрузку компьютера. Теперь при включении и запуске операционной системы пароль будет вводиться автоматически. Будет вводиться именно тот пароль, который вы указали ранее.
После применения всех настроек, которые были описаны в текущей инструкции экран блокировки можно будет вызывать только в двух случаях:
- Воспользовавшись комбинацией клавиш Win+L или через специальный пункт в меню «Пуск»;
- Также экран блокировки будет открыться при переходе от одного пользователя к другому.
Данная инструкция больше подойдёт для тех пользователей, которые пользуются компьютером в одиночку или которым не страшно предоставить доступ к своей учётной записи в Windows третьим лицам.
Отключая экран блокировки компьютера, вы можете сэкономить время, которое бы потратили на его запуск и ввода пароля. Также при этом экономятся и ресурсы компьютера. Однако, если к вашему ПК имеют доступ несколько человек, то отключать данный режим вам не рекомендуется.
Как отключить брандмауэр в редакторе реестра Windows 11
Используйте редактор реестра для отключения брандмауэра Microsoft Defender ОС Windows 11. Нажмите Win + R на кливиатуре. Введите regedit и кликните по кнопке «OK». Откройте ветку реестра:
Кликните по Microsoft в левой панели. Выберите «Создать» > «Раздел». Назовите новый раздел WindowsFirewall.
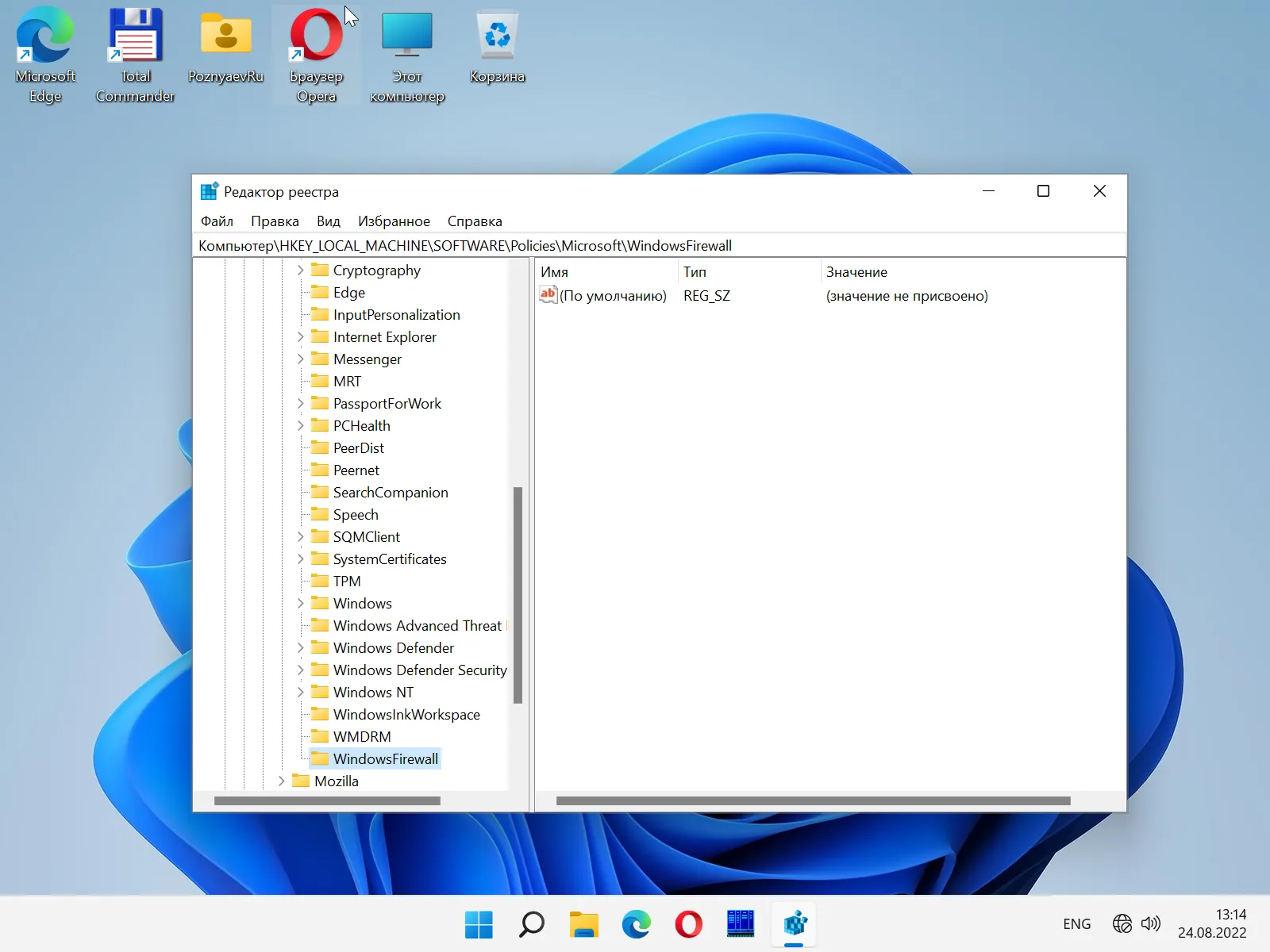
Создайте в данном подразделе параметры DWORD:
- EnableNotifications
- EnableFirewal
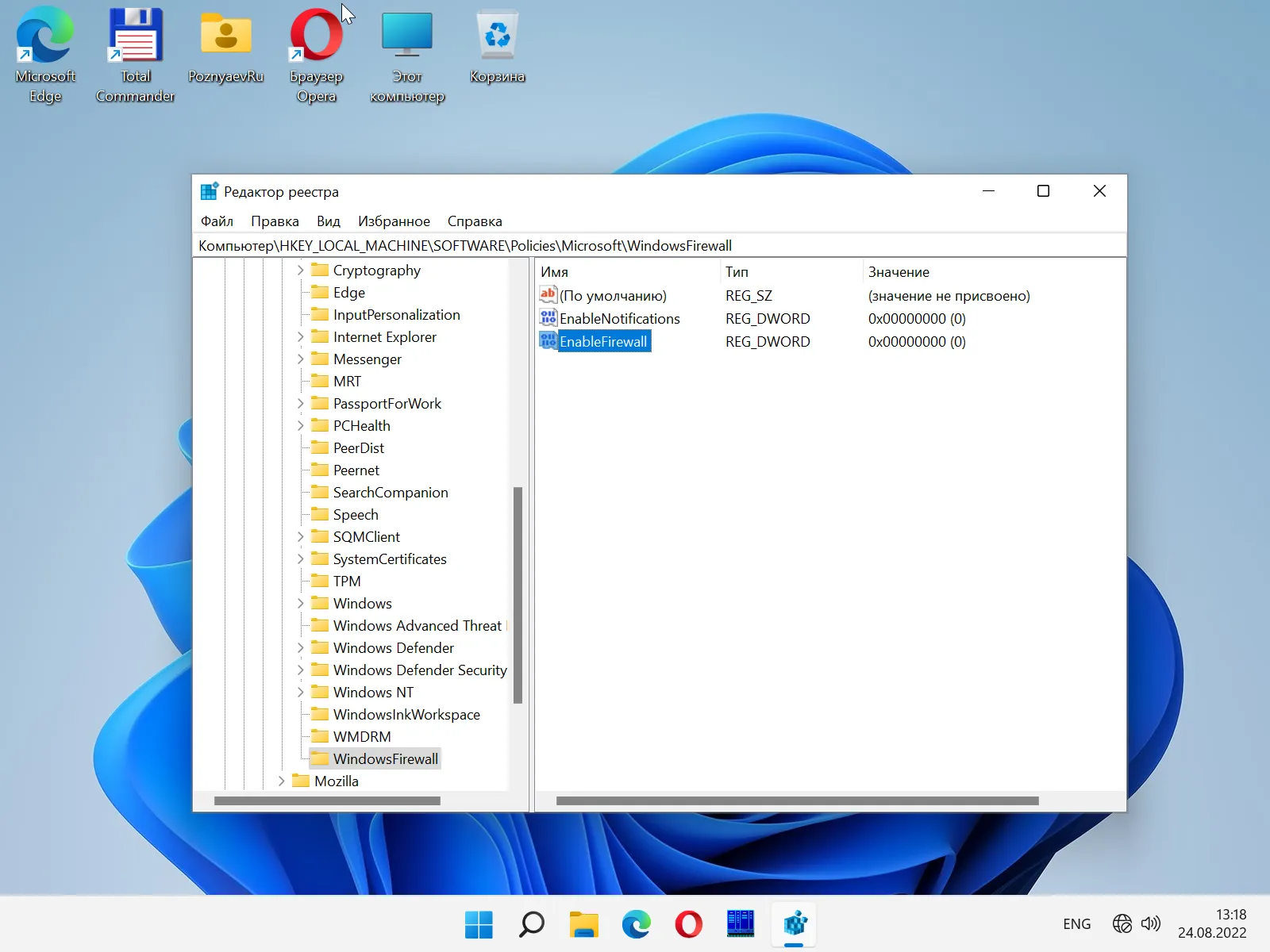
Присвойте каждому из двух параметров значение 0. Кликайте «OK» в нижней части окна после ввода значения параметра.
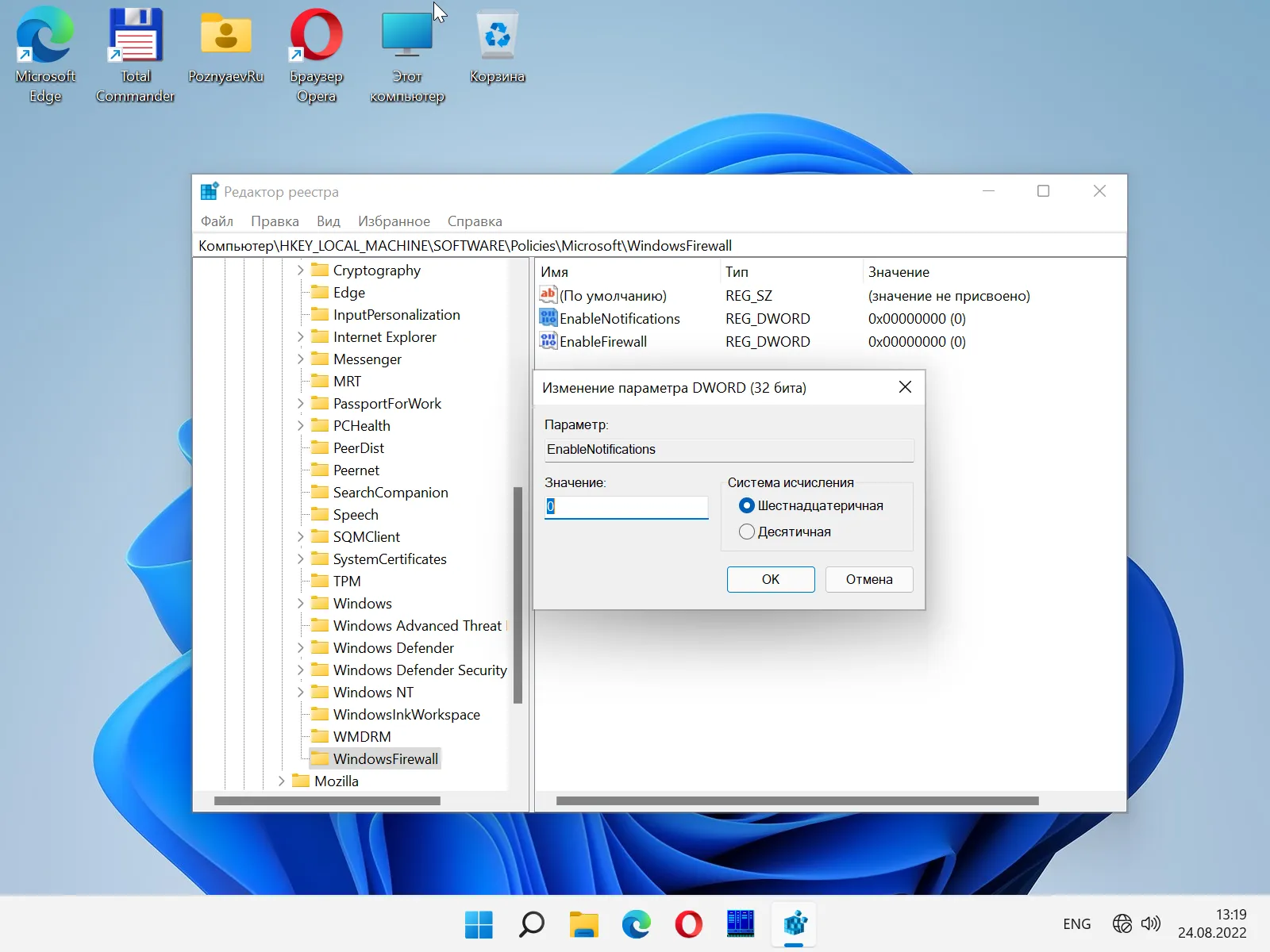
Если брандмауэр дезактивирован через редактор реестра, активировать через Параметры или Панель управления нельзя. При такой попытке будет отображено одно из двух сообщений:
- Для обеспечения безопасности управление некоторыми параметрами осуществляет системный администратор
- Этим параметром управляет ваш администратор
Второй способ дезактивировать брандмауэр Windows 11 в редакторе реестра состоит в отключении соответствующего сервиса (службы). Открываем в левой панели редактора раздел:
В правой панели дважды кликаем по параметру Start.
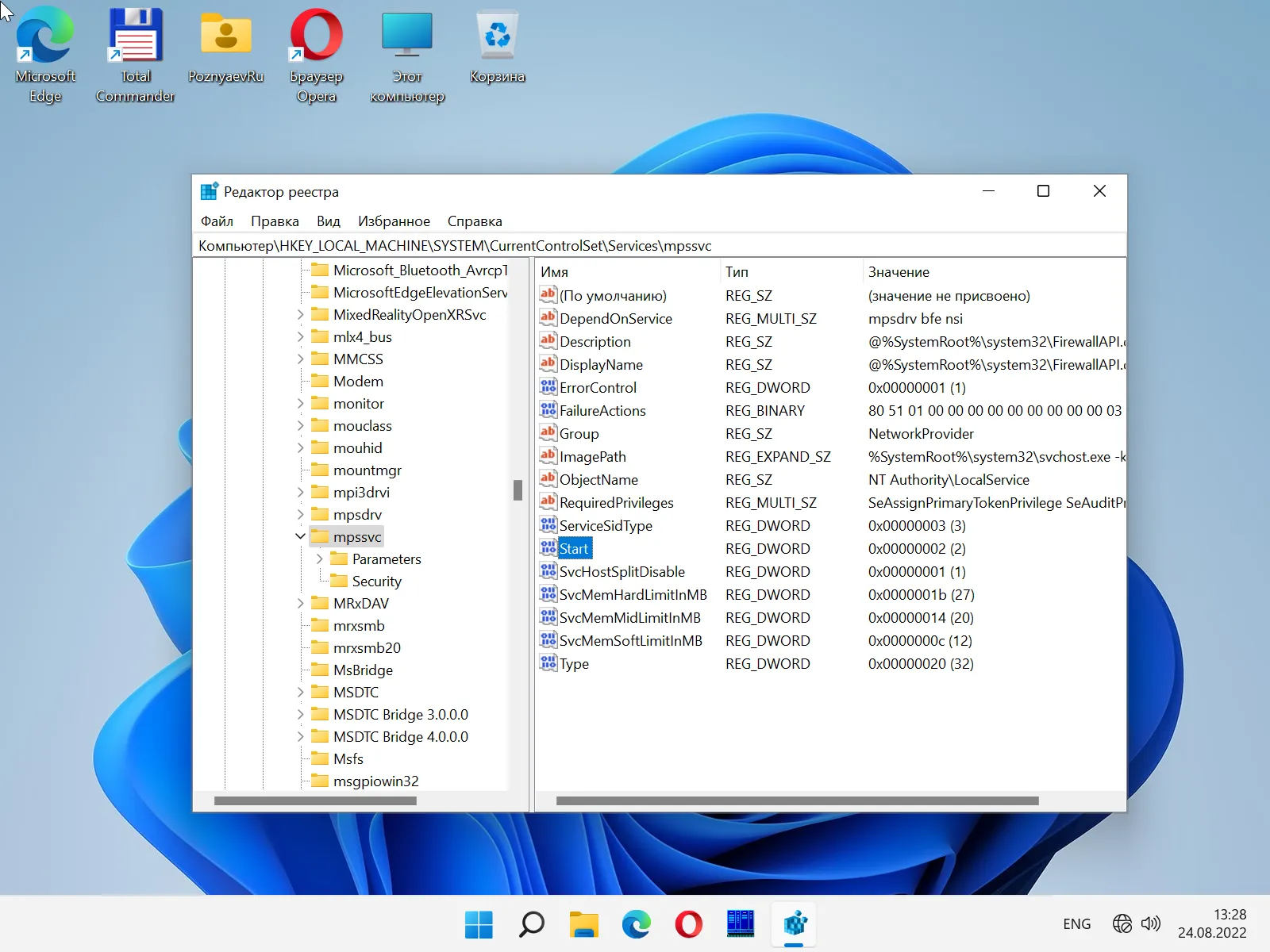
Присваиваем данному параметру значение 4 и кликаем кнопку «ОК».
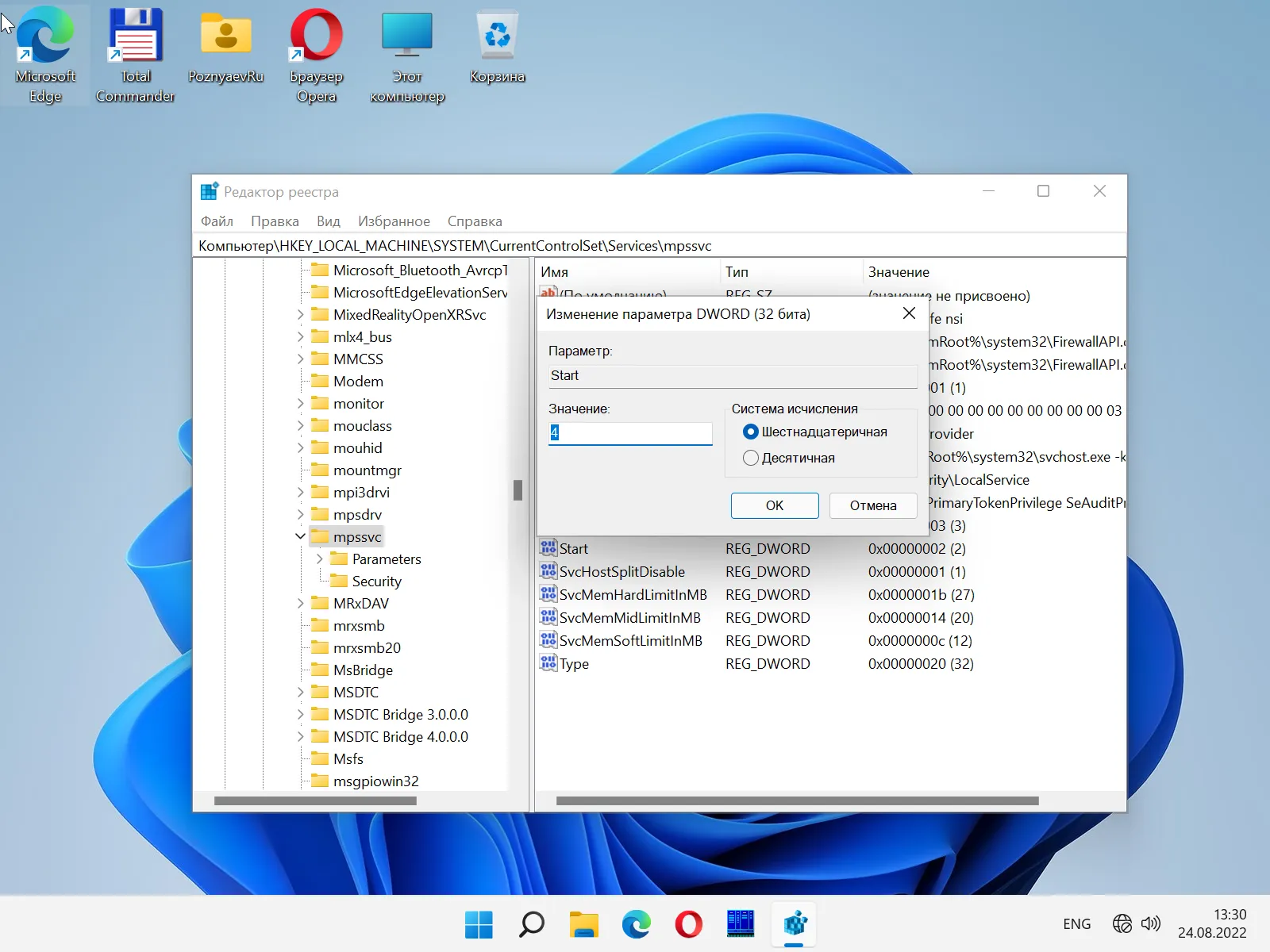
После внесения изменений в реестр Windows 11 закройте редактор реестра. Затем перезагрузите ноутбук или настольный ПК.
Отключение брандмауэра в Windows PowerShell — 2 способ
Попробуем второй способ для отключения системного файрвола из Windows PowerShell.
Вам также может быть интересно:
- Как отключить Защитник Windows — 7 способов
- Добавление в исключения Защитника Windows 10 файла, папки или программы
Необходимо сделать следующее:
- Запустите Windows PowerShell от имени администратора.
- В окне Windows PowerShell выполните команду:
Set-NetFirewallProfile -All -Enabled False
Эта команда отключает все профили: «Сеть домена», «Частная сеть» и «Общедоступная сеть».
Включение брандмауэра в Windows PowerShell производится с помощью команды:
Set-NetFirewallProfile -All -Enabled True
Как удалить экран блокировки (LockApp.exe) в Windows 10
И еще один, более простой, но, вероятно, менее правильный способ. Экран блокировки представляет собой приложение, находящееся в папке C:WindowsSystemApps Microsoft.LockApp_cw5n1h2txyewy. И его вполне можно удалить (но не торопитесь), причем Windows 10 не показывает каких-либо беспокойств по поводу отсутствия экрана блокировки, а просто его не показывает.
Вместо удаления на всякий случай (чтобы легко можно было вернуть всё в первоначальный вид) я рекомендую поступить следующим образом: просто переименуйте папку Microsoft.LockApp_cw5n1h2txyewy (нужны права администратора), добавив какой-либо символ к ее имени (см., например, у меня на скриншоте).
Этого достаточно для того, чтобы экран блокировки больше не отображался.
В завершение статьи отмечу, что меня лично несколько удивляет то, как вольно стали подсовывать рекламу в меню пуск после последнего большого обновления Windows 10 (правда заметил это только на компьютере, где производилась чистая установка версии 1607): сразу после установки обнаружил у себя там не одно и не два «предлагаемых приложения»: всяческие Asphalt и не помню, что ещё, причем новые пункты появлялись с течением времени (может пригодиться: как убрать предлагаемые приложения в меню Пуск Windows 10). Подобное нам обещают и на экране блокировки.
Мне это кажется странным: Windows — единственная популярная «потребительская» операционная система, являющаяся платной. И она же единственная, позволяющая себе подобные выходки и отключающая возможности пользователей полностью избавиться от них
Причем не важно, что сейчас мы получали ее в виде бесплатного обновления — все равно в дальнейшем её стоимость будет включена в стоимость нового компьютера, а кому-то нужна будет именно Retail версия за 100 с лишним долларов и, заплатив их, пользователь все равно будет вынужден мириться с этими «функциями»
В операционной системе Windows очень тщательно проработали пункт, касающийся безопасности пользователей. Например, если пользователь желает скрыть определённую информацию от глаз других, то он может поставить пароль. Экран блокировки же поспособствует тому, что если пользователь отойдёт от компьютера на длительное время, то никто не сможет получить к нему доступ без ввода пароля. При этом сеанс работы операционной системы не будет завершён прежде времени. Несмотря на свою простоту в работе экран блокировки выступает серьёзным препятствием на пути тех, кто желает получить к компьютеру пользователя несанкционированный доступ.
Однако, что делать в тех ситуациях, когда вы являетесь единственным пользователем ПК, а постоянно включающийся экран блокировки компьютера во время простоя операционной системы отбирает немало вашего времени? Плюс ко всему этот экран может появляться каждый раз при включении компьютера, что тоже отбирает время на вход в операционную систему даже если на компьютере не установлен пароль. К счастью, специально для этих случаев в Майкрософт предусмотрели возможность убрать этот экран блокировки.
Отключение службы файервола
У защитника Винды есть своя служба, которая продолжает функционировать даже после его деактивации. Стандартным методом, через сервис «Службы», отключить ее не получится. Реализовать задуманное поможет реестр.
Пошаговая инструкция:
Нажать: «Win + R».
Ввести в строку: regedit.
- Перейти: HKEY_LOCAL_MACHINE\SYSTEM\CurrentControlSet\Services\mpssvc.
- Выбрать папку «mpssvc».
- Отыскать и тапнуть дважды по файлу ЛКМ «Start».
- В окне рядом со строкой «Значение» ввести параметр: 4.
- Нажать «Ok».
После выполнения всех пунктов пользователь должен закрыть все окна, перезагрузить устройство. Служба на этом этапе будет отключена. В Панели задач также уберется соответствующая иконка. Если юзеру потребуется вернуть в работу защитника, он может воспользоваться этой же инструкцией. Только вместо значения «4» ввести «2».
Отключение всплывающих извещений
После успешного завершения манипуляций система будет время от времени напоминать пользователю о необходимости снова включить утилиту. Убрать навязчивые окошки в правом углу можно, следуя инструкции:
Снова перейдя к редактированию реестра и прежнему корневому каталогу, перейти в подпапку по адресу SOFTWARE\Microsoft\Windows DefenderSecurityCenter\Notifications.
Создать в правой панели 32-битный параметр и назвать его DisableNotifications, указать значение «1», после чего кликнуть «ОК».
Чтобы деактивировать опцию и позволить окошкам снова появляться на экране, достаточно изменить значение на «0» — или, что ещё логичнее, просто удалить запись.
Не следует слишком долго оставлять ПК без системной защиты: как только задача будет решена, рекомендуется вновь активировать файрвол. Для включения подойдёт любой из описанных выше способов — даже если деактивация была произведена другим.
Как полностью отключить брандмауэр с помощью командной строки
Применение командной строки позволяет выполнить работу с использованием нескольких простых операций. Это делают в консоли. Перед тем, как выполнить отключение, запускают консольное окно Windows.
Делают это с правами администратора, так как иначе отключить не получится. Обычно на домашнем компьютере это не составляет проблемы.
Последовательность действий:
- Кликнуть по значку, изображающему лупу, который находится с левой стороны страницы в нижней ее части.
- Открывается поле ввода, в которое нужно ввести фразу для поиска. Необходимо напечатать «cmd» и подтвердить ввод. Команду вводят без кавычек.
- В списке полученных результатов выбирают «Командную строку», затем кликают мышкой и переходят в меню на строку, предусматривающую выполнение запуска администратором.
- Когда откроется консоль, потребуется напечатать текст «netsh advfirewall set allprofiles state of» и подтвердить. Исполнением этой команды будет прекращена работа файерволла.
После выполнения указанных операций будет произведено отключение брандмауэра. Теперь можно закрыть окно консоли Windows.
Отключение может быть временным. Для включения нужно проделать аналогичную процедуру, но в качестве двух последних символов нужно ввести «on» вместо «of». В результате файервол станет активным.
Как убрать уведомления об отключении брандмауэра
Выключение брандмауэра можно сделать с помощью любого способа, изложенного в этой статье. Однако после этого станут регулярно появляться напоминания о том, что брандмауэр отключен и его необходимо вновь запустить.
Существует способ, с помощью которого можно запретить появление указанных уведомлений. Чтобы это сделать, потребуется откорректировать данные в реестре Windows.
Как отключить уведомления, поступающие от брандмауэра в Windows 10 рассказано далее:
- Перейдя в рабочий стол, кликнуть на изображение лупы, которое находится в нижнем левом углу экрана. Откроется окно поиска.
- Ввести название редактора реестра: «regedit». После подтверждения будет выдан список результатов, в котором выбрать программу, предназначенную для редактирования.
- В ветке «HKEY_LOCAL_MACHINE» открыть: «SOFTWARE\Microsoft\Windows Defender Security Center\Notifications».
- Необходимо кликнуть мышкой для открытия контекстного меню в правой части редактора. В открывшемся после этого контекстном меню выбрать строку «Создать».
- Тип новой переменной — DWORD 32. Ее имя — DisableNotifications.
- После двойного клика по только что созданному параметру, в меню выбрать «Изменить». Ввести значение параметра, равное «1».
- Нажав на кнопку «OK», подтвердить внесенные в реестр коррективы.
Новые параметры вступят в силу после перезапуска компьютера. Если впоследствии пользователь передумает отключать сообщения, достаточно удалить созданный сейчас параметр и выполнить перезапуск компьютера.
Важно контролировать наличие защиты. Как только необходимость в ее отключении окончилось, рекомендуется подключить брандмауэр снова
Также можно вместо него использовать программу с аналогичной функциональностью.
Отключение брандмауэр в Windows 10
Так как эта процедура наносит существенный ущерб стойкости компьютера перед атаками, естественно, что она требует права администратора для внесения столь важных изменений. Действия по отключению максимально просты, но на случай, каких-либо сбоев и большего удобства рассмотрим несколько методов.
Как отключить фильтрацию через панель управления?
1.Откройте меню «Пуск»;
2.Далее вы можете пройти на вкладку «Панель управления» и найти нужный элемент системы или задать слово брандмауэр в поиске;
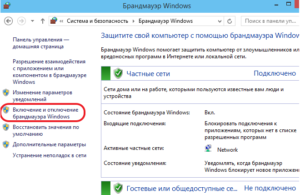
4.Установите все точки в соответствующих пунктах, возможно потребуется пароль администратора;
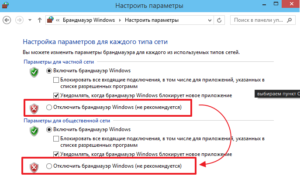
5.Сохраните изменения.
Таким нехитрым действием возможно отключить вашу защитную систему, подобным образом вы можете и включить её снова.
Отключение брандмауэр в Windows 10 с использованием командной строки
Здесь всё ещё легче, всё что вам следует сделать:
1.Откройте строку «Выполнить», нажатием Win + R;
2.Введите наименование cmd и выполните её;
3.Далее задайте команду netsh advfirewall set allprofiles state off, свидетельством, что всё прошло успешно, будет ответ «ОК».
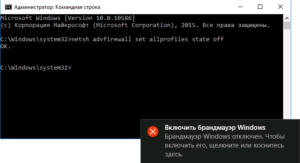
В момент необходимости включить фильтрацию интернет соединения снова, замените ключ off на on.
Что такое визуальный взлом?
Визуальный взлом можно отнести к одному из самых низкотехнологичных способов кражи информации. (Это лишь немного сложнее, чем просто украсть бумажный документ со стола.) Однако, простота не означает, что это не опасно. Шокирующий эксперимент Института Понемона (подробнее здесь) показал, насколько уязвима офисная среда для взломов социальной инженерии, особенно визуального взлома.
В простейшем случае визуальный взлом заключается в том, чтобы просто увидеть информацию на экране и запомнить её. Однако, учитывая распространенность смартфонов, нетрудно сделать снимок или записать видео под предлогом проверки текстового сообщения. Может даже не понадобиться притворство. Вы действительно знаете, что все делают на своих устройствах вокруг вас в любой момент времени? Вы только что посмотрели через плечо?

Несмотря на свою простоту, визуальный взлом создаёт реальный риск утечки данных, и вам нужно быть начеку.
Подводя итоги
Можно с уверенностью сказать, что встроенный антивирус позволит защитить компьютер от большинства угроз, если следовать рекомендациям по его использованию. Он станет достойным бесплатным решением проблемы с вирусами и обеспечит безопасную работу в интернете.
Следует учесть, что защитник Windows 7, отзывы о котором весьма достойные, не может дать полноценной защиты без вышеперечисленных мер (брандмауэр, обновления). Многие пользователи все же склоняются к платным системам защиты, таким как Nod 32, Kaspersky и другим, но это решение является достаточно индивидуальным. Тут, как говорится, на вкус и цвет… При желании защитник Windows 7 можно как отключить, так и включить в любой момент.


































