Как узнать какая видеокарта стоит на компьютере
1. Смотрим в диспетчере устройств
1. Необходимо открыть диспетчер устройств. Для этого нажмите одновременно клавиши WIN + R и введите команду — devmgmt.msc
2. Разверните раздел «Видеоадаптеры» и посмотрите название своей видеокарты.
3. Если драйвера не установлены и название не показывается вообще, то откройте устройство и перейдите на вкладку «Сведения». В поле «Свойства» выберите «ИД оборудования». Скопируйте самое верхнее значение.
4. Вставьте его в поиск Google или Яндекс. По первым же ссылкам вы найдете ответ на вопрос, как узнать какая у меня видеокарта, модель. Зная эту информацию, вы сможете скачать нужные драйвера и инсталлировать их.
Интересно! Также рекомендую ознакомиться с материалом — как обновить драйвер видеокарты. Там вы найдете много полезной информации по этой теме.
2. Через DirectX
1. Нажмите одновременно клавши WIN + R и ведите команду — dxdiag
2. Переключитесь на вкладку «Экран» и посмотрите нужную информацию.
3. Смотрим в сведениях о системе
1. Нажмите одновременно клавиши WIN + R и ведите команду — msinfo32
2. Будет выведен большой список сведений по вашему ПК или ноутбуку. В левой колонке перейдите по «Компоненты» — «Дисплей» и посмотрите нужную информацию.
4. Смотрим в AIDA64 или CPU-Z
Обе программы позволяют максимально точно определить какое железо стоит на компьютере или ноутбуке. Работают они быстро и просто.
Адрес: AIDA64Адрес: CPU-Z
Запустите AIDA64, в левой колонке перейдите по «Дисплей» — «Видео PCI / AGP». В правом окне будет показана вся нужная информация. В разделе «Графический процессор» будут показаны более подробные сведения.
Запустите CPU-Z, переключитесь на вкладку «Graphics / Графика». В блоке GPU будут полные данные по установленному видеоадаптеру.
Интересно! Есть и другие утилиты, которые позволяют узнать это, но эти две самые удобные, безопасные и показывают самые важные данные о компонентах системы.
5. В диспетчере задач — в Windows 10
1. Кликните правой кнопкой мыши по панели задач и откройте пункт диспетчера задач.
2. Переключитесь на вкладку «Производительность» и в самом низу откройте раздел «Графический процессор». Здесь вы сразу увидите нужные сведения.
6. Смотрим в играх
Если на компьютере установлена какая-нибудь из последних игр, просто откройте ее, перейдите в настройки графики. В 99% случаев там будет показана информация о видеокарте.
7. Узнаем в менеджере драйверов
Если ничего не помогает, то можно воспользоваться менеджерами драйверов, которые автоматически считывают данные об установленном железе на ПК и находят для него новое программное обеспечение. Выполнив один раз поиск, вы сможете увидеть, какие драйвера они предлагают скачать, там может быть название и видеокарты. Воспользоваться можно к примеру, DriverHub или Carambis Driver Updater.
В любом случае, после установки драйверов этим программами, вы сможете открыть панель управления видеокартой и посмотреть, как она называется / модель.
8. Смотрим модель, если компьютер не включается
Если ПК не хочет никак включаться, то посмотреть название видеоадаптера можно прямо на нем. Для этого снимите боковую крышку с системного блока и посмотрите, что написано на видеокарте.
Если самого названия нет, то перепишете то, что написано на штрих-коде или другой наклейке на карте, и вбейте эти данные в Гугл или Яндекс.
Если на карте нет вообще никаких обозначений, конечно, можно снять кулер и посмотреть данные, которые выгравированы на чипе. Но можно сделать проще, сфотографируйте ее и сделайте поиск в поисковиках по изображению. Если уж так не найдется информация, то тогда точно придется смотреть информацию на чипе.
9. Смотрим модель, если ноутбук не включается
В этом случае нам нужно знать модель ноутбука, если вы его не знаете, то советую ознакомиться с материалом — как узнать модель ноутбука.
Просто посмотрите технические характеристики вашего лэптопа в интернете, там точно будет информация о том, какая видеокарта на нем установлена.
В заключение
Узнать нужную информацию довольно легко самыми разными способами. Это довольно важная информация, рекомендую записать ее, чтобы потом не забыть.
Настройки Afterburner
После запуска приложения в оконном режиме нажмите на кнопку Settings в нижнем правом углу. Далее по алгоритму:
- Выбрать вкладку motitor («Мониторинг»);
- Установить галочки напротив параметров, которые нужно выводить на экран;
- Поставить галочку «Показывать в Оверлейном Экранном Дисплее.
Для того, чтобы изменения вступили в силу, нажмите кнопку ОК. Теперь при запуске любой видеоигры поверх экрана будут выводиться параметры, отображение которых вы выбрали. Этот же оверлей захватывается при записи происходящего на экране, так что опция пригодится стримерам или видеоблогерам, делающих обзоры игр.
Как открыть настройки видеокарты: AMD, nVidia, Intel (не могу найти панель управления графикой)
Здравствуйте!
Сегодняшняя заметка основана на десятках вопросов, на которые так или иначе приходится отвечать 😊 — и как показывает мой взгляд со стороны, открыть панель управления графикой/видеокартой, получается далеко не у всех.
А ведь понадобиться это может в самых разных случаях: например, при попытке ускорить видеокарту или при необходимости откл. определенные параметры, изменить разрешение и т.д.
Заметка будет универсальная и подойдет вам вне зависимости от модели вашей карты (AMD, nVidia, Intel). Единственный момент: нижесказанное актуально для современных версий Windows (XP — к ним не относится. ).
И так, ближе к теме.
👉 ШАГ 1: проверить наличие видеодрайвера
Для начала (чтобы не терять время зря) я бы порекомендовал уточнить, а установлен ли сам видеодрайвер.
Важно!
Многие пользователи после переустановки Windows 10 не обновляют видеодрайвер (пользуются тем, что поставила ОС). Между тем, обычно, он идет без панели управления — т.е. ее попросту нет и искать значки и ссылки на нее — бесполезно.
Для Intel HD, кстати, в Microsoft Store есть спец. центр управления графикой!
Для этого нужно открыть 👉 диспетчер устройств и посмотреть вкладку «Видеоадаптеры»
Обратите внимание на значок рядом с названием вашего видеоадаптера: нет ли на нем восклицательного знака? (если есть — это указывает на отсутствие видеодрайвера)
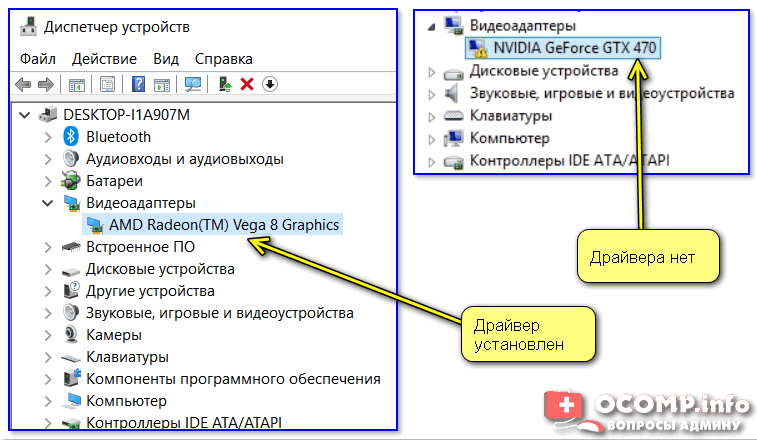
Драйвер на видеокарту установлен (слева), драйвера нет (справа)
Вообще, обновлять его лучше с официального сайта производителя (ссылки на нужные странички 👇):
Кроме этого, для своевременного авто-обновления драйверов и необходимых компонентов для работы 3D-приложений (игр) — посоветовал бы использовать утилиту 👉 Driver Booster. Она рассчитана на начинающих пользователей: весь процесс максимально прост. См. ниже пример ее работы. 👇
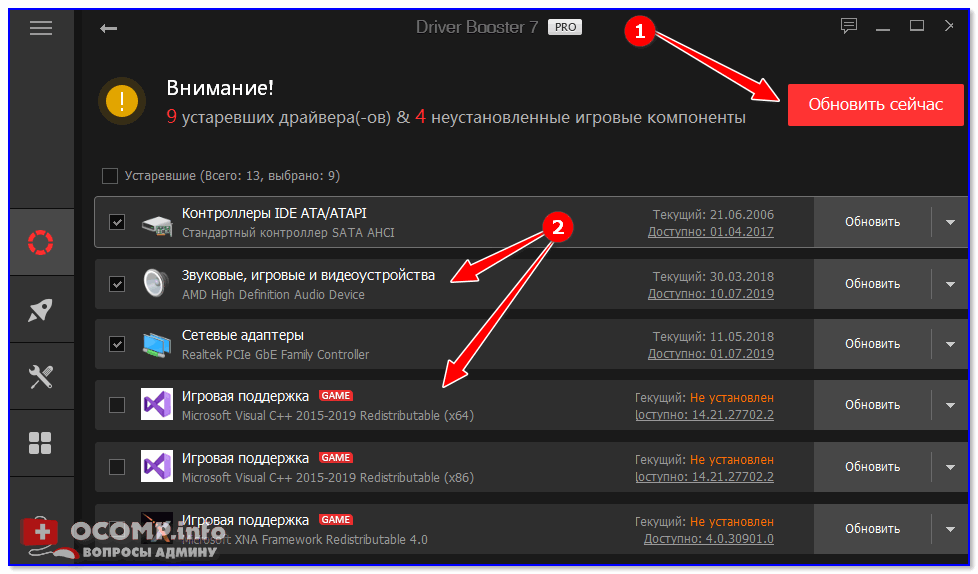
Driver Booster — найдено 9 устаревших драйверов (пример работы программы)
Способ 1
На рабочем столе кликните правой кнопкой мыши (ПКМ) по любому свободному месту — должно открыть меню проводника. В нём в большинстве случаев должна быть ссылочка на панель графики (в моем случае «Radeon» 👇, в вашем может быть на «Intel» или «nVidia»).
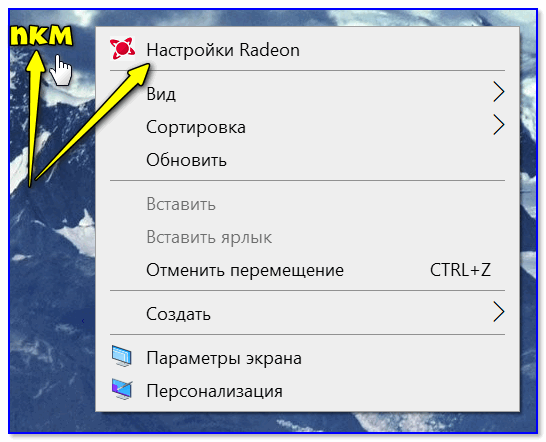
ПКМ по рабочему столу
Способ 2
Посмотрите внимательно в правый нижней угол: там, рядом с часами, должно быть множество значков
Нередко, среди них оказывается и на видеодрайвер (кстати, он может быть скрыт — обратите внимание на стрелочку 👇. )
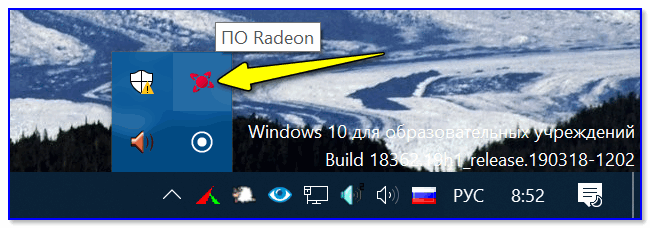
ПО Radeon — значок в трее
Способ 3
Сначала необходимо открыть 👉 панель управления Windows и переключить отображение в режим «Крупные значки» . Среди многообразия ссылок на различные параметры — должна быть ссылочка и на видеодрайвер (разве за исключением последних драйверов от Intel, они в панель управления перестали добавлять значки. ).
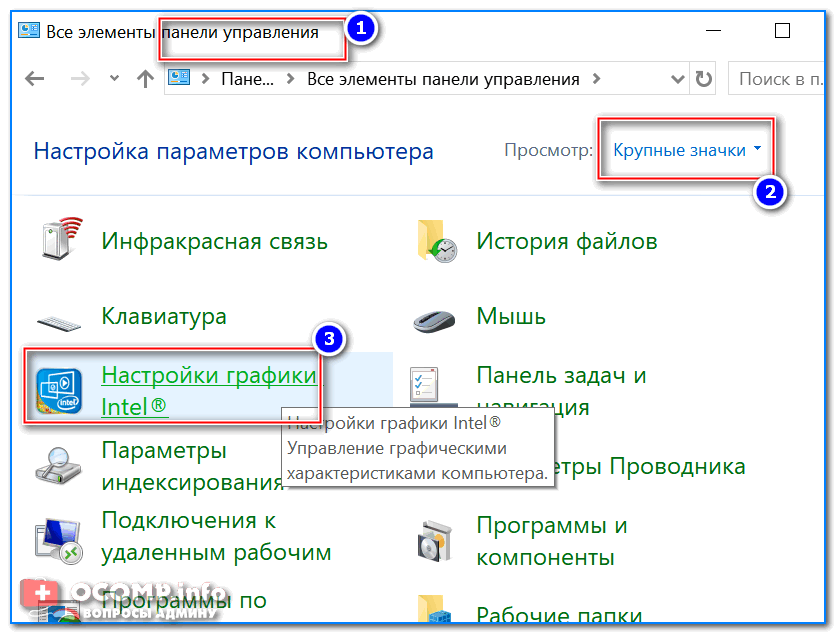
Панель управления — крупные значки
Способ 4
Зайдите в меню ПУСК и внимательно просмотрите все вкладки: обычно после установки полной версии видеодрайвера в меню появится ссылка на его панель управления. 👇
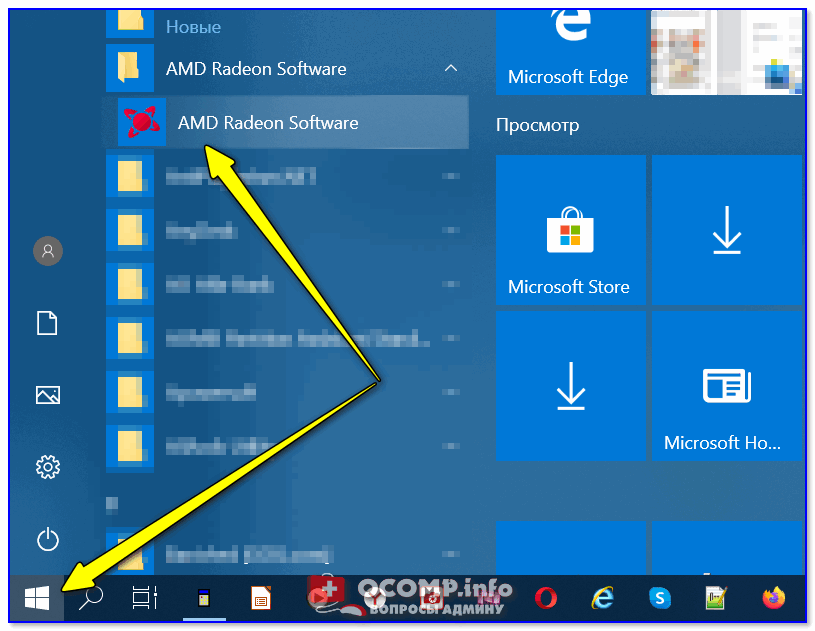
Меню ПУСК / Windows 10
Кстати, в ОС Windows 10 весьма неплохо реализован поиск: если нажать по значку с лупой (возле ПУСК) и ввести аббревиатуру «AMD» (или «Intel», «nVidia») — автоматически будет найдена ссылка на панель управления графикой.
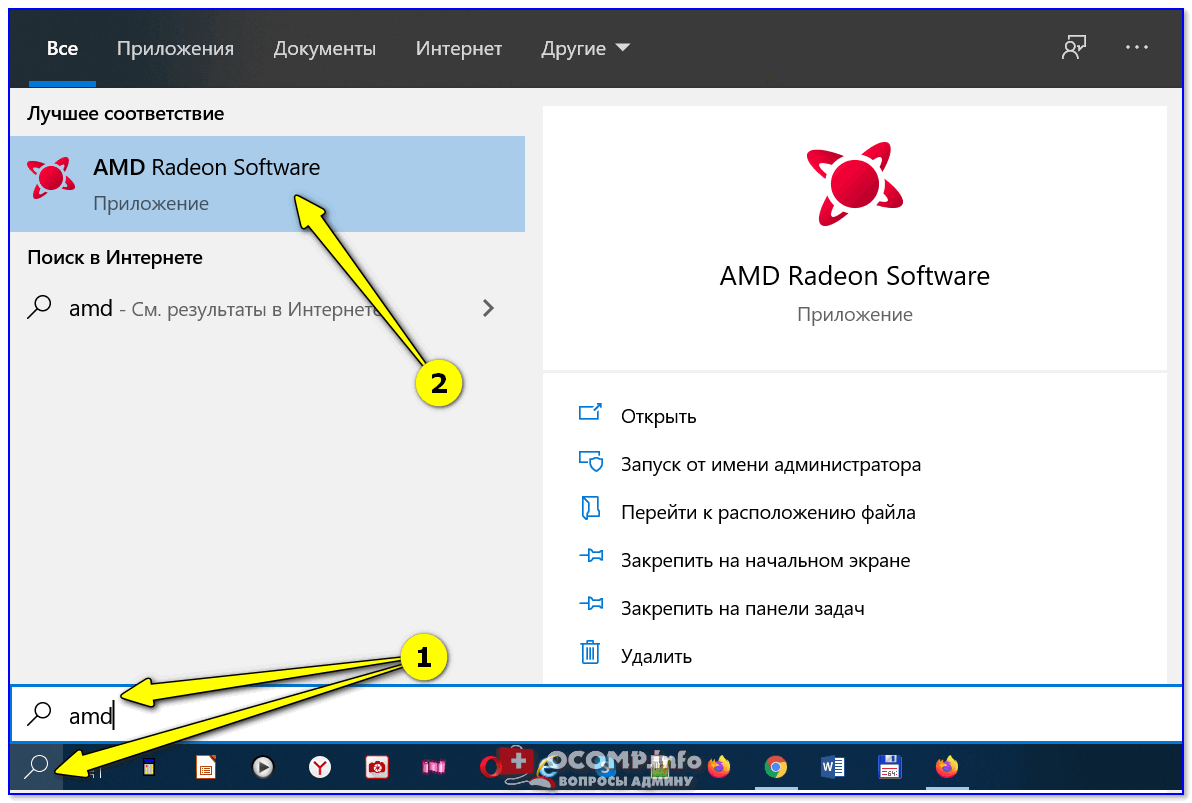
AMD Radeon Software — поиск
Способ 5
Есть и более радикальный способ (ручной), когда мы не будем искать никакие значки, а попробуем запустить непосредственно само приложение для настройки видеодрайвера.
Для начала нужно открыть «Мой компьютер» и перейти на системный диск «C:\» (по умолчанию именно на него устанавливается всё ПО, связанное с видеокартой).
Далее нужно открыть папку «Program Files» и перейти в каталог, соответствующую названию вашего видеоадаптера (пару адресов в качестве примера ниже).
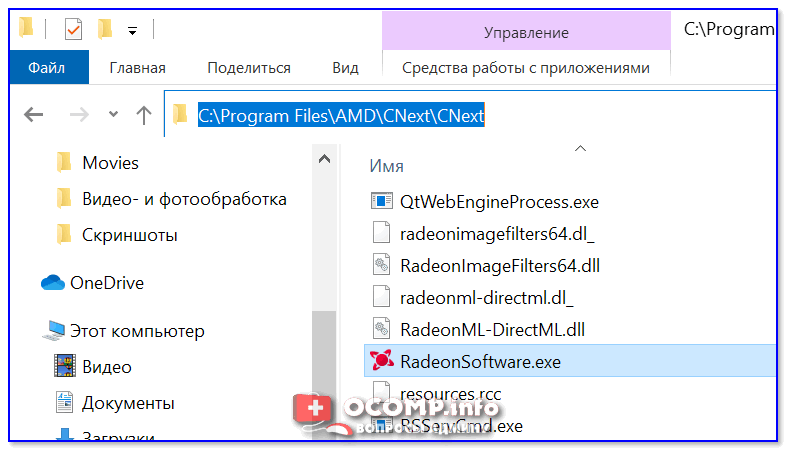
Папка с файлами панели управления AMD
Если у вас видеокарта AMD — достаточно будет запустить файл «RadeonSoftware.exe», для nVidia — файл «nvcplui.exe». 👌
Как найти название видеокарты в Windows 10
Самый простой способ
В простейшем случае у вас должна быть рабочая система, т.е. с установленными драйверами видеокарты. Открываем «Диспетчер устройств»:
- Нажмите правой кнопкой по меню «Пуск»
- Выберите «Диспетчер устройств»
- Разверните раздел «Видеоадаптеры»
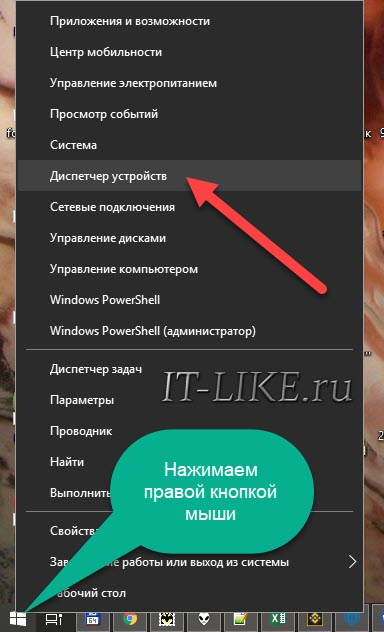
Здесь вы можете узнать только название видеокарты которая стоит на вашем компьютере или ноутбуке:
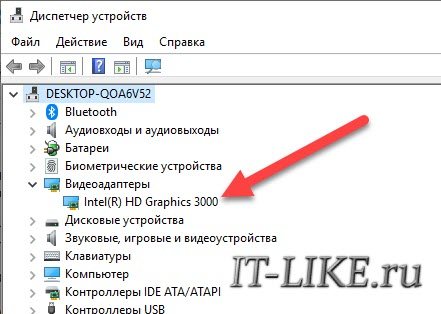
Как видно на скриншоте, установлена видеокарта «Intel HD Graphics 3000». У вас может быть другая видюха, например из серии Nvidia, ATI, RadeOn и др.
Если в меню нет «Диспетчера устройств», тогда:
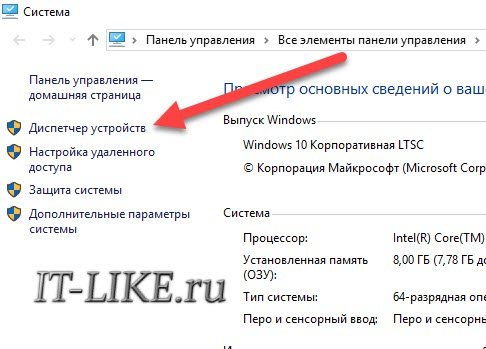
Кстати, чтобы открыть окно «Система» можно просто нажать «Win + Pause».
У «Диспетчера устройств» есть недостаток: если не установлен драйвер, то видеокарта будет с восклицательным знаком и неправильным названием. Это легко понять, если в имени адаптера есть слова:
- «Стандартный»
- «Совместимый»
- «VGA»
Например: «Стандартный VGA контроллер». В этом случае, узнать название установленной видеокарты можно с помощью программы AIDA64 в конце статьи.
Как узнать сколько установлено видеопамяти
Если кроме названия нужно узнать объём видеопамяти, тогда:
- Нажмите сочетание кнопок «Win + R»
- Введите: dxdiag и нажмите «OK»
- Ответьте «Нет», если появится вопрос «Вы хотите проверить наличие цифровой подписи у используемых драйверов?»
- Перейдите на вкладку «Экран»
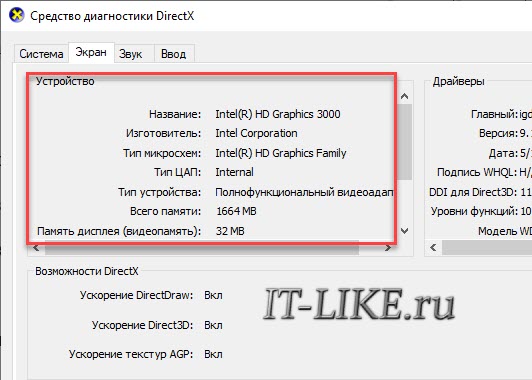
Мы открыли «Средство диагностики DirectX», здесь мы видим:
- Название видеокарты
- Изготовитель устройства
- Тип видеокарты: Internal (встроенная) или External (внешняя)
- Память дисплея (видеопамять): сколько стоит памяти на видеокарте
- Режим экрана – разрешение рабочего стола, должно совпадать с родным разрешением монитора
Определяем модель видеокарты средствами Windows
Распознать, какая видеокарта стоит на ноутбуке или ПК помогут такие средства операционной системы, как свойства экрана, диспетчер устройств, а также диагностическая утилита Direct X. Если же ОС не распознает модель и название фирмы, изготовившей графический адаптер, узнать эту информацию пользователь сможет с помощью идентификатора оборудования Device ID.
Свойства экрана
Первый способ определить модель видеокарты – использовать свойства экрана. Этот процесс выглядит следующим образом:
Выполнить клик мышью в любой точке рабочего стола для вызова контекстного меню.
Прокрутить страницу вниз и перейти в «Дополнительные параметры».
- На странице свойств графической системы открыть вкладку «Адаптер».
- Марка графической карты указывается в строке «Тип адаптера».
- В «Сведениях об адаптере» содержатся данные об изделии, в том числе и объем используемой памяти.
В зависимости от версии ОС эта последовательность действий может выглядеть немного иначе. Так, на Windows 10 необходимо открыть контекстное меню рабочего стола, выбрать «Параметры экрана», пролистать страницу вниз и кликнуть «Дополнительные параметры дисплея». Далее выбрать «Свойства видеоадаптера», затем – «Адаптер». После этого станут доступны необходимые сведения об установленном оборудовании.
Находим видеокарту в диспетчере устройств
Узнать, какая видеокарта установлена на ноутбуке или ПК можно через диспетчер устройств. Для вызова этой системной утилиты нужно нажать «Свойства» в контекстном меню иконки «Мой компьютер».
Далее в открывшемся окне выбираем «Диспетчер устройств».
Также запустить программу можно, одновременно удерживая системную клавишу Win (кнопка с изображением эмблемы Windows) и букву R для запуска системной команды «Выполнить». В открывшемся окне следует набрать команду devmgmt.msc.
Далее в «Диспетчере устройств» следует открыть вкладку «Видеоадаптеры» чтобы определить, какая видеокарта работает на устройстве.
Похожим образом можно получить необходимые данные о видеоадаптере через «Сведения о системе».
Необходимо нажать «Win+R» и набрать «msinfo32».
В «Сведениях о системе» нужно перейти в «Компоненты», затем открыть «Дисплей». В строке «Имя» пользователь увидит информацию об установленной графической карте и о количестве используемой памяти.
Важно знать: если устройство использует более 2 Гб памяти, утилита неверно отображает эту информацию. Эта ошибка официально подтверждена компанией Microsoft
Как определить видеокарту с помощью Device ID
Иногда, обычно после переустановки ОС, в «Диспетчере устройств» во вкладке «Видеоадаптеры» вместо марки видеокарты появляется «Стандартный VGA графический адаптер». Это объясняется тем, что ОС не распознала тип видеокарты на устройстве и не понимает, какие драйвера нужно использовать. В этом случае вам придется самостоятельно получить сведения об оборудовании, а затем найти и установить драйвера для видеокарты. Распознать марку видеокарты поможет идентификатор оборудования Device ID.
- Необходимо открыть «Диспетчер устройств», затем «Видеоадаптеры».
- Здесь нужно открыть свойства неизвестного оборудования через правую клавишу мыши.
Затем перейти в «Сведения» и в поле «Свойство» выбрать «ИД оборудования».
Перед вами появится ряд строк с данными о неопознанном оборудовании. В каждой из них имеются значения VEN и DEV в начальной части строки – обозначения фирмы и модели техники. Их нужно записать или скопировать.
Теперь нужно перейти на сайт www.devid.info/ru и в поисковой строке набрать сохраненную информацию.
После клика по кнопке «Искать» вы получите информацию о фирме-производителе и модели дискретной видеокарты на ноутбуке или ПК, а также сможете на этом же ресурсе скачать драйвера.
Тем не менее рекомендуется перейти на официальную страницу фирмы, выпустившей видеокарту и найти там свежую версию драйверов для своего оборудования.
Средство диагностики DirectX
В любой ОС Windows независимо от версии работают компоненты DirectX, использующиеся для корректного отображения графики и воспроизведения звука в играх и софте. В их число входит утилита dxdiag.exe, которая поможет определить проверить ПК и определить название видеокарты. Чтобы получить данные нужно:
- Нажать «Win+R» чтобы вызвать окно системной команды «Выполнить».
- Ввести «dxdiag».
Загрузится утилита, открыть вкладку «Экран».
На открывшейся странице пользователь определит марку видеокарты, а также получит сведения об установленных драйверах и памяти, используемой графическим адаптером.
Специальные утилиты для определения видеоадаптера
Существует несколько простых и удобных программ, позволяющих узнать характеристики видеоадаптера. Первой на ум приходит утилита GPU-Z. Это средство Microsoft. Программа предназначена для отображения технической информации о графическом процессоре на Вашем ПК. Сервис позволяет определить название адаптера, объем его памяти, данные о драйвере и др. В утилите GPU-Z можно сравнить свой компьютер с другими моделями устройств.
Информация о видеоадаптере отображается в программах для отображения детальных сведений об оборудовании ПК. Так, для наших целей подойдет сервис AIDA64 Extreme.
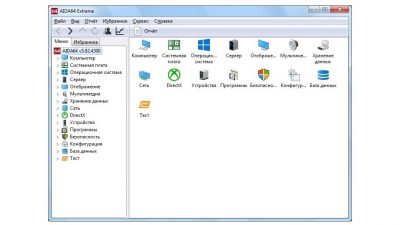
Данная программа является продуктом от FinalWire. Она платная. Но можно воспользоваться тестовой бесплатной версией. Ранее утилита была известна под названием Everest. Программа отображает данные о Windows, видео- и аудиокартах, процессорах, драйверах, запущенных процессах и пр. Всего отображается до 50 страниц со сведениями о компьютере и встроенных в него устройствах. Пробная версия действует 30 дней, после чего предлагается купить утилиту. Скачать приложение можно на официальном сайте AIDA64.
Программа Speccy — еще один удобный сервис, отображающий техническую информацию о Вашем ПК.
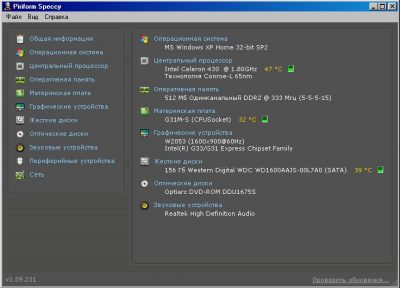
Это собственная разработка известного поставщика компьютерного ПО Piriform. Пожалуй, самый известный его продукт CCleaner. Но мы говорим о Speccy. У программы есть бесплатная и платная версии. Бесплатной версии утилиты вполне достаточно, чтобы определить видеокарту на Вашем компьютере.
Программу Speccy лучше скачать с официального сайта. После запуска утилиты откроется окно с техническими характеристиками компьютера. Вам нужно выбрать пункт “Графические устройства”. Отобразятся данные, среди которых Вы отыщите информацию о видеоадаптере.
PC Wizard — еще один софт, предназначенный для сбора сведений о компьютере и его оборудовании. Программа является разработкой cpuid.
Мы уже упоминали приложение CCleaner. Оно прежде всего предназначено для очистки компьютера от мусора и ненужных программ. Как оказалось, в CCleaner также можно найти название модели видеоадаптера.
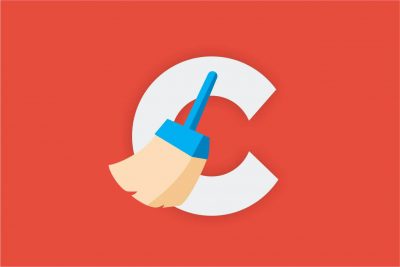
Эти данные отображаются сразу после запуска утилиты вверху справа. Здесь же можно посмотреть версию Windows и данные о процессоре.
Установка утилит не вызовет никаких проблем. Они имеют простой интуитивно понятный интерфейс. Все программы отображают полный спектр технических характеристик компьютера. А такие утилиты, как CCleaner, еще и выполняют полезную функцию — очищают память компьютера от мусора и ненужного софта.
Как узнать модель видеокарты на Windows 10
Можно с лёгкостью посмотреть характеристики компьютера в ОС Windows 10
И совсем неважно что нужно узнать модель процессора или материнской платы. Все данные отображаться прямо в нескольких средствах операционной системы
Диспетчер задач
Он теперь позволяет не только снимать зависшие процессы, но и настраивать автозапуск программ, смотреть графики загрузки комплектующих и даже видеокарты. Нажмите Ctrl+Shift+Esc и перейдите в Производительность > Графический процессор.
Диспетчер устройств
Диспетчер устройств — мощное средство управления и контроля состояния устройств средствами операционной системы. В нём отображаются все подключённые устройства и подробные их данные.
Откройте диспетчер устройств любым из способов, например, выполнив команду devmgmt.msc в окне Win+R. Теперь перейдите в список Видеоадаптеры и смотрите на модель установленной видеокарты.
Свойства графического адаптера
В свойства графического адаптера можно перейти множеством способов. Все перечислять даже не стоит. Можно писать отдельную статью. В последних версиях операционной системы пользователю достаточно сделать следующее.
Перейти в расположение Параметры > Система > Дисплей и выбрать Дополнительные параметры дисплея. В разделе сведения дисплее уже отображается модель графического адаптера. Теперь переходим в Свойства видеоадаптера для дисплея 1.
В текущем расположении можно узнать как её модель, так и посмотреть объём памяти видеокарты. Всё очень просто. Ничего сложно нет. В предыдущих версиях ОС нужно было перейти в раздел Персонализация > Параметры дисплея > Дополнительно > Адаптер.
Средство диагностики DirectX
Это средство позволяет получить подробные сведения об установленных компонентах и драйверах Directx. В ней можно легко узнать модель и другие данные о видеокарте. Просто выполните команду dxdiag в окне Win+R. Выберите Экран и посмотрите Название устройства.
Сведения о системе
Ещё один, возможно, для большинства пользователей новый, раздел ОС. Выполните команду msinfo32 в окне Win+R. В разделе Компоненты > Дисплей найдите пункт Описание адаптера.
Панель управления NVIDIA
Для нормальной работы видеокарт от зелёных нужно установить устаревшую Панель управления NVIDIA. Вам нужно в контекстном меню рабочего стола выбрать Панель управления NVIDIA. Теперь нажмите Информация о системе и посмотрите Компонент (модель видеокарты).
AMD Radeon Settings
Обновлённые драйвера AMD Radeon Software Adrenalin 2020 Edition заслуживают внимания пользователей. Выберите в контекстном меню Настройки Radeon и перейдите в расположение Настройки > Система, и посмотрите ГП Основной.
В предыдущих версиях драйверов всё выглядело немного иначе. В разделе Система > Обзор > Аппаратура можно было увидеть модель графического адаптера. Если же Вы ещё не обновились на новую версию драйверов, советуем Вам это сделать.
Как проверить состояние видеокарты
Для проверки работоспособности и в целом состояния графической карты используют различные программы для тестирования. Недостаточно просто подключить видеокарту и посмотреть есть ли изображение. Зачастую все проблемы можно встретить только в нагрузке. До проверки работоспособности видеокарты стоит:
- С официального сайта загрузить программу FurMark.
- Обновить драйвера видеокарты до последней версии.
- Закрыть все приложения или перезагрузить свой ПК.
- Открыть корпус, особенно если нет хорошего продува.
Запустите программу FurMark от имени администратора Windows 10. В разделе Tools (инструменты) выберите GPU-Z. Утилита показывает все рабочие характеристики и параметры видеокарты в режиме реального времени. Ранее с помощью TechPowerUp GPU-Z рассматривалось, как узнать температуру видеокарты в Windows 10.
Теперь выберите нужное Resolution (разрешение) и нажмите кнопку GPU stress test (для запуска тестирования). Устанавливаю разрешение рабочего монитора (1920×1080). В открывшемся окне собственно и начнётся тестирование видеокарты. Можете протестировать карту с включённым и отключённым сглаживанием Anti-aliasing.
Как найти название видеокарты в Windows 10
Самый простой способ
В простейшем случае у вас должна быть рабочая система, т.е. с установленными драйверами видеокарты. Открываем «Диспетчер устройств»:
- Нажмите правой кнопкой по меню «Пуск»
- Выберите «Диспетчер устройств»
- Разверните раздел «Видеоадаптеры»
Здесь вы можете узнать только название видеокарты которая стоит на вашем компьютере или ноутбуке:
Как видно на скриншоте, установлена видеокарта «Intel HD Graphics 3000». У вас может быть другая видюха, например из серии Nvidia, ATI, RadeOn и др.
Если в меню нет «Диспетчера устройств», тогда:
Кстати, чтобы открыть окно «Система» можно просто нажать «Win + Pause».
У «Диспетчера устройств» есть недостаток: если не установлен драйвер, то видеокарта будет с восклицательным знаком и неправильным названием. Это легко понять, если в имени адаптера есть слова:
- «Стандартный»
- «Совместимый»
- «VGA»
Например: «Стандартный VGA контроллер». В этом случае, узнать название установленной видеокарты можно с помощью программы AIDA64 в конце статьи.
×
Как узнать сколько установлено видеопамяти
Если кроме названия нужно узнать объём видеопамяти, тогда:
- Нажмите сочетание кнопок «Win + R»
- Введите: dxdiag и нажмите «OK»
- Ответьте «Нет», если появится вопрос «Вы хотите проверить наличие цифровой подписи у используемых драйверов?»
- Перейдите на вкладку «Экран»
Мы открыли «Средство диагностики DirectX», здесь мы видим:
- Название видеокарты
- Изготовитель устройства
- Тип видеокарты: Internal (встроенная) или External (внешняя)
- Память дисплея (видеопамять): сколько стоит памяти на видеокарте
- Режим экрана – разрешение рабочего стола, должно совпадать с родным разрешением монитора
Вывод
Подведем итог. Теперь мы способны в любой момент получить технические данные комплектующих. Для этого достаточно просто запустить программу. Вычислить неисправность теперь будет значительно проще.
Обычно производитель указывает критическую температуру для видеокарт в диапазоне 90-105 градусов, однако на практике видеокарта начинает терять стабильность уже после 75 °C. Если вы играете в тяжелую игру, температура растет и в какой то момент происходит вылет драйвера, то дело однозначно в перегреве. Решить эту проблему можно несколькими способами:
- Заменить корпусный вентилятор «на выдув» на более мощный.
- Вручную повысить уровень оборотов видеокарты (сделать это можно с помощью всё той же MSI Afterburner, ползунок Fan Speed).
- Если видеокарте уже больше трех лет, то ее стоит почистить и/или заменить термопасту. Для этого можно обратиться в сервисный центр.
А может быть, вы хотите вычислить скрытый вирус — майнер? Некоторые такие вирусы очень хитрые и могут запускаться только тогда, когда вы играете в игры. Для проверки запустите старую, нетребовательную игру. Если загрузка видеокарты неоправданно велика, то вам стоит проверить компьютер, желательно сразу несколькими антивирусами.
C процессорами всё проще, они могут стабильно работать при любой температуре, вплоть до критической. В случае перегрева частота процессора автоматически сбрасывается. Если температура вашего процессора переваливает за 90 градусов, то лучшим решением будет покупка качественного башенного кулера.
Недостаток оперативной памяти тоже может приводить к вылету игр и долгим загрузкам. Для проверки узнайте в свойствах компьютера её объем и сравните его с показателем «RAM» во время игры. Лучше всего, если у вас в запасе будет не менее 256 мегабайт свободной памяти.
Чтобы разгрузить оперативную память, перед игрой закройте все ненужные программы, например: скайп, вайбер, майл ру, браузер, виджеты. Ну а самым эффективным действием будет покупка дополнительного модуля памяти, либо замена старого на более емкий.
На этом всё, благодарю всех, кто уделил время на прочтение данной статьи.
































