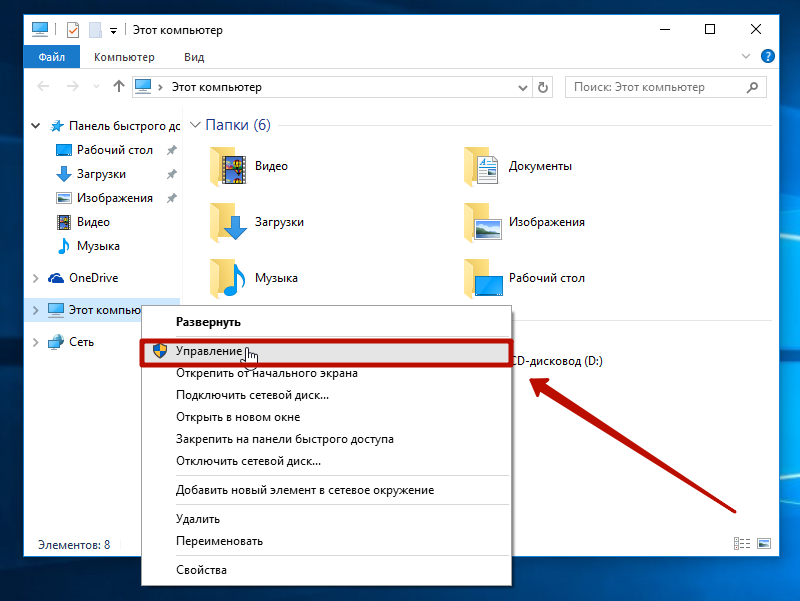Активация энергосбережения вWindows
На Windows 7 в настройках потребления присутствует со времён Vista три режима питания. Вплоть до Windows 10 режим энергосбережения представлен (в русской транскрипции) тремя вариантами: «Сон», «Гибернация» и «Гибридный сон».
Они соответствуют рассмотренным выше состояниям Stand-by, Hibernate и Hybrid Sleep.
Однако учтите, что не все материнские платы и видеокарты обладают поддержкой энергосбережения.
Также такая возможность может быть отключённой в БИОС или в настройках системы.
Что касается других операционных систем, то в Mac включить необходимый режим можно воспользовавшись вкладкой «Энергосбережения» в «Системных настройках». В Linux через консоль вводятся соответствующие команды (setterm, xset…).
Выбор режима в Windows 10
Чтобы перевести ПК в один из щадящих режимов на Windows, нужно воспользоваться следующим алгоритмом действий:
Активировав меню кнопки «Пуск», поместить курсор на строке «Выключение» (она может иметь имя «Завершение работы»). При этом произойдёт появление дополнительного меню, в котором курсор нужно будет расположить на клавише «Спящего режима»:
Спящий режим в Windows 10
Аналогичные действия приведут нас в режим «Гибернации». Только клавишу нажимаем уже другую:
Режим гибернации в Windows 10
С гибридным спящим состоянием посложнее. В портативных компьютерах по умолчанию он будет отключённым.
Для его активации сначала нужно отправиться в трей к пиктрограмме с изображением аккумулятора (так как на ноутбуках с использованием OS Windows настройки потребления энергии вынесены в System tray):
System tray в Windows 10
По клику правой мышки мы вскроем из появившегося меню «Электропитание»:
Перед нами откроется такой диалог управления:
Настройка схемы электропитания в Windows 10
Чекбокс в нём будет соответствовать используемым в текущий момент параметрам.
Переместившись в «Настройки», необходимо включить плюсик напротив «Сна» и разрешить возможность «Гибридного сна», чтобы значение «вкл.» соответствовало рисунку:
Дополнительные параметры электропитания в Windows 10
После такой активации кнопка «Спящего режима» в меню «Пуск» будет переводить ваш компьютер уже не в простой «Сон», а в «Гибридный».
Осуществление вывода ПК из любого состояния, связанного с уменьшением потребления электроэнергии, осуществляется нажатием кнопки питания (хотя, чтобы вывести его из обычного «Сна», хватит шевельнуть мышкой или прижать любую из кнопок клавиатуры).
Как узнать, сколько электроэнергии потребляет компьютер в реальности
Вы легко можете узнать, сколько электроэнергии потребляет компьютер или ноутбук. Используйте два эффективных способа:
- определить электричество с помощью ваттметра;
- вы сами можете рассчитать показатели энергопотребления компьютера.
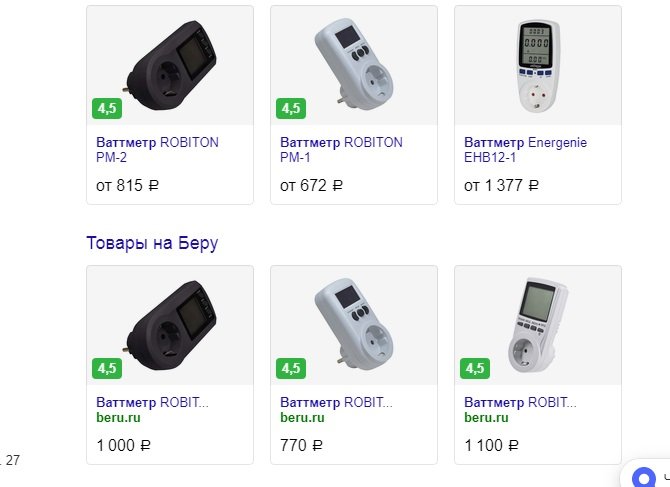
Затем подключите кабель от ваттметра к компьютеру. Затем нажмите кнопку «Пуск» на ваттметре и посмотрите на индикаторы энергопотребления компьютера на экране ваттметра.
Рассчитываем энергопотребление ноутбука. Для примера возьмем упомянутый выше ноутбук Asus.
стоит изучить характеристики блока питания ноутбука. Найдите там строчку – «ВЫХОД». Данные будут записаны ниже – + 19В-4,74А (Ампер). Затем умножим эти числа: 19 * 4,74 = 90 Вт в час. Если мы хотим узнать, сколько денег мы тратим на энергию ноутбука, давайте перейдем к следующим данным.
Делим 90 Вт на 1000 и получаем 0,09 кВт в час. Далее умножаем 0,09 на тариф на электроэнергию. Например, 3,77. И получаем 0,3393. Наконец, последний расчет. Укажите, сколько часов вы работаете за компьютером. Например, 6 часов в день умножьте на 30 дней и 0,3393. В итоге получается 61 рубль, который ноутбук тратит на электричество в месяц.
Почему нет «Спящего режима» в Windows 10 и как это исправить?
Современные компьютеры активно работают с операционной системой Windows 10, к которой еще далеко не все привыкли. Активные пользователи ПК, чтобы полностью не выключать компьютер после работы, переводят его в спящий режим, что очень удобно. Но многие уже успели столкнуться с той проблемой, что спящий режим (режим сна) в Windows 10 не работает. Конечно же, обычные люди не понимают в чем причина такой неисправности и хотели бы узнать, как решить ее быстрее.
Причины
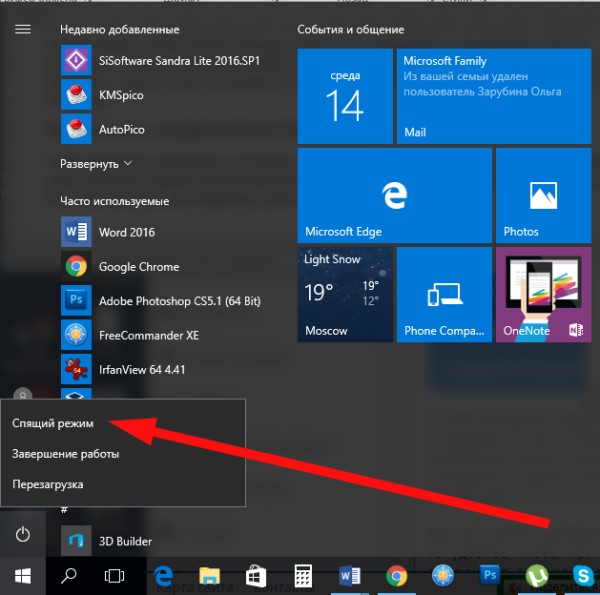
Если функция сна на компьютере не срабатывает, на это может быть несколько причин. Среди них стоит отметить такие:
- Запуск программы, которая постоянно скачивает что-то из сети.
- Отключенная функция в настройках.
- В сетевом адаптере работает опция, выводящая оборудование из спящего режима.
- Запущена служба программного обеспечения.
Каждая из выше представленных «неисправностей» имеет свой путь решения, с которыми мы и познакомимся.
О том, как включить, отключить и настроить режим сна в Windows, рассказывается в следующем видео:
Запущена программа для скачивания файлов
Если на компьютере было включено приложение, которое автоматически выкачивает файлы из интернета, то переключиться «в сон» он не сможет. Чтобы перевести технику в спящий режим в этом случае, нужно просто закрыть программу для скачивания контента из сети. Теперь Windows 10 без проблем активирует нужную функцию.
Отключен режим сна
Если на компьютере с ОС Windows 10 нет нужной функции, вполне возможно, что она попросту отключена в настройках. Чтобы исправить эту ситуацию, стоит поступить следующим образом:
- Откройте приложение «Панель управления» на ПК;
- переведите просмотр на «Мелкие значки» и зайдите в раздел «Электропитание»;
- слева найдите пункт «Настройка перехода в спящий режим» и выберите нужные параметры.
Также найти опцию можно через «Параметры Windows». Зайдите в раздел «Система» и слева выберите пункт «Питание и спящий режим».
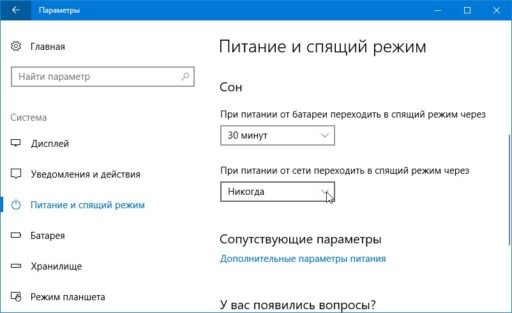
Все очень просто и доступно, с задачей таких настроек справится даже чайник в компьютерном деле.
Проблемы с сетевым адаптером
Если в сетевом адаптере включена опция, которая выводит из сна компьютерное оборудование, то ее просто можно выключить. Чтобы отключить, нужно действовать согласно следующей инструкции:
- открыть на компьютере «Диспетчер устройств»;
- найти раздел «Сетевые адаптеры» и открыть его;
- выбрать в появившимся меню необходимое устройство и кликнуть по нужному названию;
- в свойствах найти вкладку, отвечающую за управление электропитанием, и открыть ее;
- если возле параметра «Разрешить выводить компьютер из спящего режима» стоит галочка, просто ее убрать;
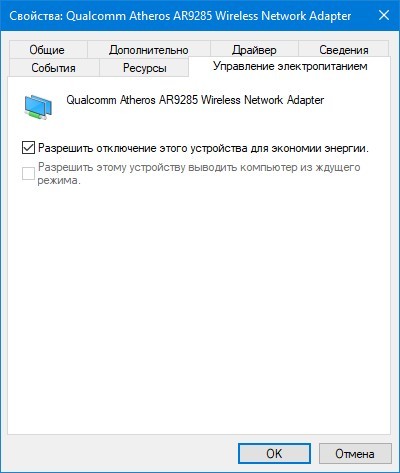
после снятия галочки нажать ОК, что будет свидетельствовать о подтверждении совершаемой операции и ее завершении.
Все достаточно просто и займет всего пару минут.
Запущенная служба ПО
Если запущенная служба программного обеспечения не дает компьютеру перейти в режим сна, тогда просто нужно ее отключить. Процесс выключения выполняется за счет одновременного нажатия двух клавиш – WIN+R. После нажатия этих кнопок на экране появится всплывающее окно (приложение «Выполнить»), в котором нужно ввести английским алфавитом net start sppsvc.exe и нажать ОК.
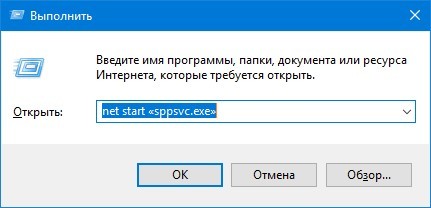
Другие проблемы
Многие пользователи Windows 10 сталкиваются с тем, что в меню «Пуск» нет опции спящего режима, а только «Завершение работы» и «Перезагрузка».
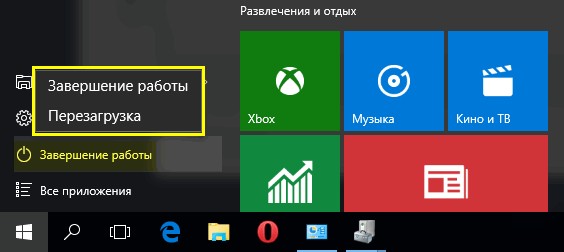
Чтобы исправить это, нужно выполнить такую инструкцию:
- провести запуск «Диспетчера устройств»;
- зайти в раздел «Видеоадаптеры»;
- посмотреть, какой драйвер установлен на вашем устройстве;
- если он не оригинальный, стоит скачать другой, с официального сайта, либо попробовать исправить проблему, используя опцию «Обновить драйверы»;
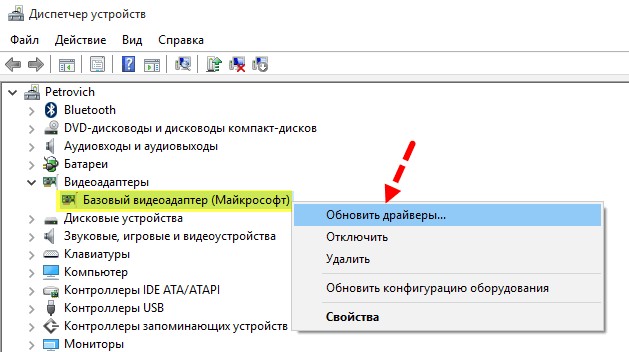
дождаться окончания установки микропрограммы, посмотреть, содержит ли видеоадаптер оригинальное имя производителя;
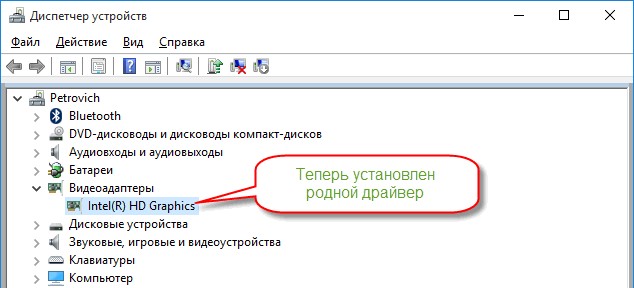
проверить в «Пуске» еще раз, доступен ли спящий режим, теперь он там должен быть.
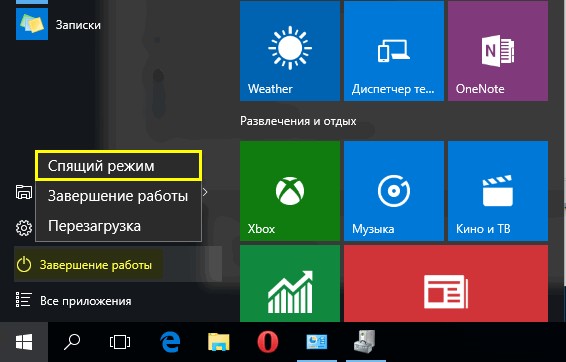
Добавить функцию в меню выключения можно и другим способом, придерживаясь такого руководства:
- открыть «Панель управления» (выполнить команду Control в окне Win+R);
- открыть подраздел «Электропитание», а после этого «Настройка перехода в спящий режим»;
- нажать на кнопку изменения параметров;
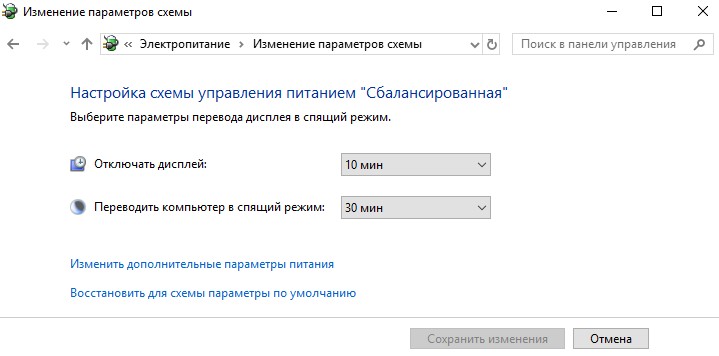
- в новом окне найдите пункт «Кнопки питания и крышка», далее «Действие кнопки питания»;
- установите нужные параметры;
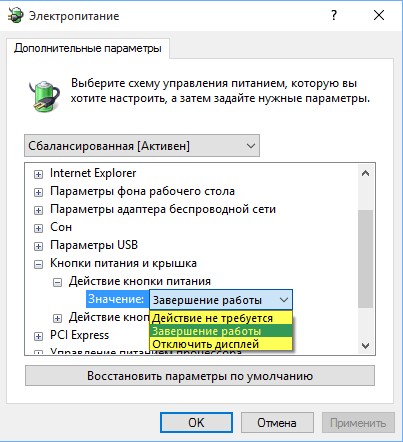
сохраните изменения.
Причин того, что в Windows 10 не включается спящий режим, может быть несколько, но их можно выявить самостоятельно и решить без посторонней помощи, что позволит сделать работу компьютера более комфортной и продуктивной.
Как войти в спящий режим и выйти из него
Для начала, стоит объяснить, что спящий режим – состояние низкого энергопотребления, при котором система приостанавливает процессы и активную деятельность и отключает дисплей, чтобы максимально экономить энергию. Это своеобразная альтернатива выключения, но с возможностью быстрого «пробуждения» компьютера и продолжения работы на том моменте, где вы остановились.
В действительности, существует несколько видов спящего режима:
- Режим сна – система и её процессы ставятся на паузу, экран погасает и Windows уходит в сон. При выключении или скачке электричества – все активные процессы и открытые файлы будут потеряны.
- Гибернация – процессы и открытые приложения сохраняются в файл hyberfil.sys, экран гаснет и устройство переходит в гибернацию, при котором, если будет скачок электроэнергии или внезапное выключение, все файлы сохранятся при повторном включении. Гибернация используется в основном для ноутбуков, поэтому, при полной разрядке аккумулятора, Windows уходит в гибернацию и восстанавливает работу с тоже же места, при подключении зарядки (если включен соответствующий пункт в настройках).

Но также возникают вопросы – «гибридный спящий режим в Windows 10, что это»? По сути, это гибернация, но только для стационарных компьютеров. Он сочетает в себе сохранение всех активных приложений в файл, как у гибернации и быстрое пробуждение, как в спящем режиме. В Windows 10 этот термин не используется и именуется он гибернацией, как на стационарных ПК, так и на ноутбуках.
Под понятием режима сна в Windows 10 мы будем воспринимать все 3 вида (спящий, гибернация и гибридный), так как они имеют общие настройки и работают по общему принципу.
Если вы хотите вывести устройство с Windows 10 в сон не дожидаясь времени, вы можете использовать следующие способы:
Нажмите на «Пуск», нажмите на символ включения и выберите пункт «Спящий режим»
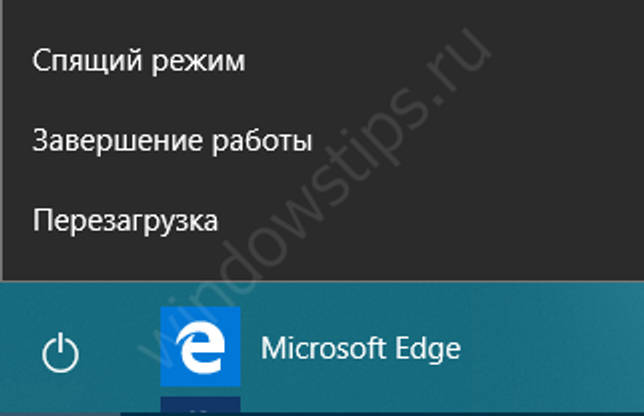
Нажмите на клавиатуре Win+X, чтобы открыть меню быстрых настроек. Выберите «Завершение работы и выход из системы» и нажмите на кнопку «Спящий режим».
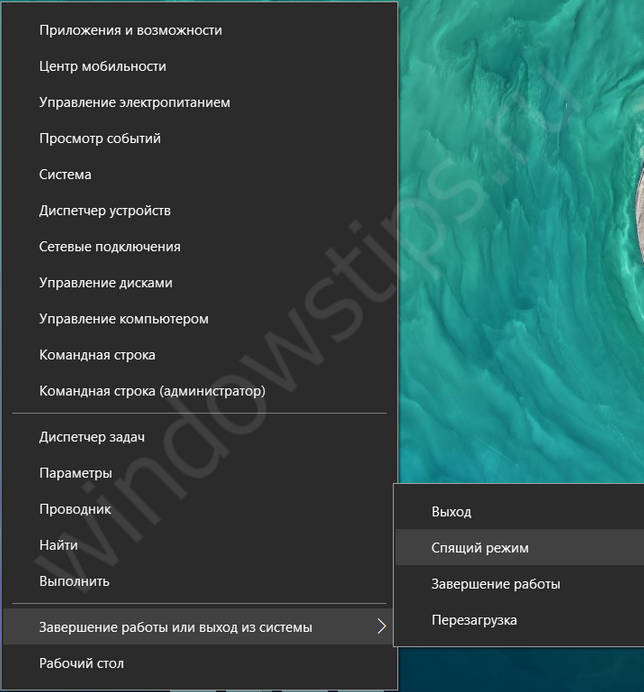
Еще можно вывести устройств в сон через экран блокировки. Экран блокировки пользователя доступен по сочетанию Ctrl+Alt+Del (ранее это сочетание вызывало диспетчер задач). Нажмите на символ выключения справа внизу и выберите «Спящий режим».
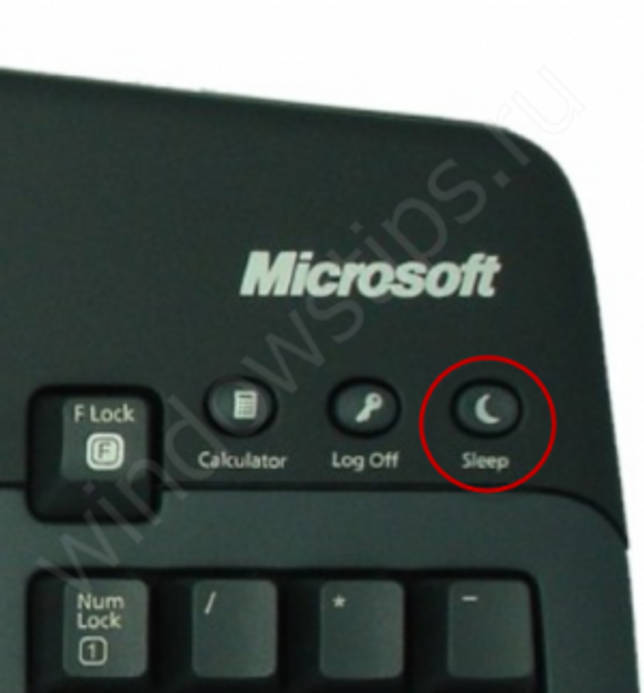
Компьютер заснул, но как выйти из спящего режима Windows 10 — для того, чтобы это сделать, жмите на любую кнопку клавиатуры или же нажмите по мышке. Как другой вариант, нажать на кнопку питания, если предыдущие пункты не помогли. В дальнейшем мы покажем, как можно разрешить или запретить пробуждать устройство по нажатию на клавиатуру или мышь.
Спящий режим и его потребительские числа
Большинство людей привыкло, что на ночь необходимо не выключать компьютер полностью, а переводить его в спящий режим. Это состояние компьютерных технологий, при котором большинство процессов не останавливаются, а работают с меньшим потреблением энергии.
Однако известно, что существует три основных режима работы ПК, когда человек на нем не работает:
- Режим сохранения.
- Спящий режим.
- Неисправность.
Вопреки тому, что было сказано, эти режимы также потребляют определенное количество энергии.
Установив режим гибернации, ваш компьютер будет потреблять до 10% включенной электроэнергии. То есть все отображаемые сверху показатели необходимо разделить на 10.
Спящий режим потребляет не более 10 Вт в час, благодаря чему ПК продолжает работать дольше. Зачем тебе это нужно знать? Большинство людей не видят разницы в первых двух упомянутых модальностях. И это тоже тяжело. Даже по количеству потребляемой энергии. Гибернация сохраняет всю вашу работу и данные в ОЗУ в отдельный файл, поэтому энергопотребление намного меньше, чем в режиме гибернации.
Даже полностью выключенный компьютер потребляет некоторое количество энергии. Не более 3Вт в час. Неожиданно правда?
Включение и отключение сна в десятке
Windows 10 по-умолчанию не выключается, а сохраняет открытую пользователем сессию на жесткий диск. Это сделано для более быстрого запуска всех необходимых для работы программ. Опция называется “быстрым запуском”. Это не спящий режим, а технология, использующая гибернацию. Удобно, но не всегда нужно. Особенно если ваша операционная система установлена на SSD-диск с небольшим объемом памяти, так как файл heberfil.sys “весит” до 70% размера ОЗУ в Windows 10.
Гибернация может быть отключена. Для этого выполните следующие шаги:
- Откройте “Пуск” в Windows и найдите “Командную строку” или введите в поиске cmd.
- Запустите программу от имени администратора, кликнув по ней правой кнопкой мыши.
В окне командной строки введите powercfg -h off и нажмите Enter.
Быстрый запуск отключен, гибернация выключена, hiberfile.sys больше не занимает место на жестком диске. Не забудьте заглянуть в Панель управления и пункт Электропитание, а затем в Настройки используемой схемы питания — Дополнительные параметры. Проследите, чтобы переход в режим гибернации был выключен по всем пунктам. Интервью Михаила Кокорича главы компании Momentus смотреть на нашем сайте.
Для включения этих параметров обратно проделайте все в другом порядке, а в командной строке с правами администратора введите powercfg -h on. Стоит упомянуть еще две полезные команды : powercfg /h /type reduced и powercfg /h /type full. Первая уменьшает hiberfil.sys, вторая возвращает к исходному размеру. Используйте их только если хотите оставить рабочей опцию “Быстрый запуск”, но не собираетесь переводить ПК в полноценную гибернацию.
Кастомизация sleep-mode в панели управления
Попадая в меню настроек подачи электроэнергии через указанную в предыдущем разделе наводку, или используя более привычный способ (это открыть панель управления и остановиться в ней на разделе «Электропитание»), вы также получите способность отключить спящий режим Windows 10 и отладить его работу, при чем более гибко и точно, чем в описании указанной выше методики.
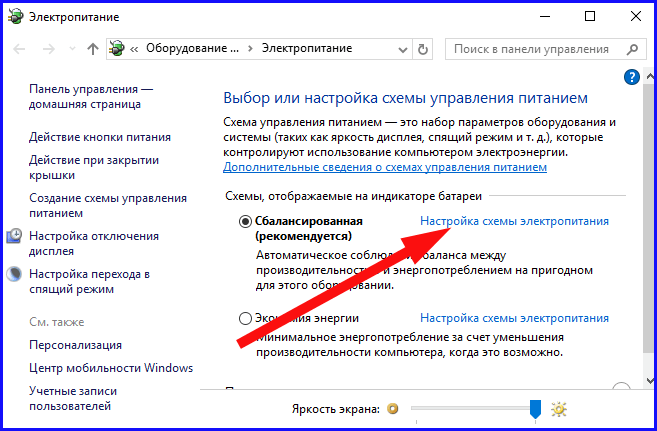
Рядом с задействуемой вами в настоящий момент времени схемой электропитания нажмите контрол «Настройка схемы электропитания». В том окне, которое при этом появится перед вами, вы вправе будете задать временной промежуток активации статуса сна как при питании от сети, так и от батареи. Помимо этого, вы будете обладать возможностью так же и полного отключения сна путем выбора в контекстном меню варианта «Никогда».
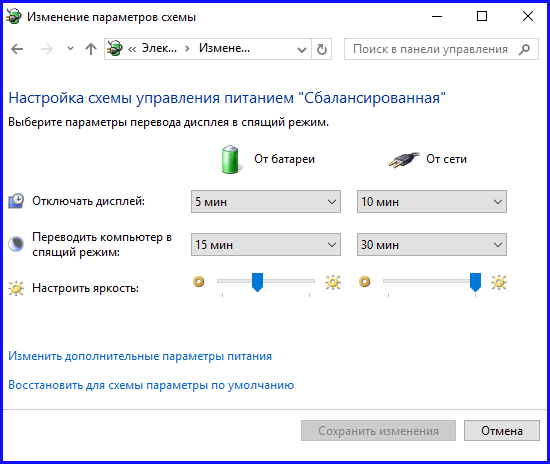
Для получения доступа к детализированным параметрам sleep-mode стоит прибегнуть к услугам контрола «Изменить дополнительные параметры питания» в нижней области активного окна. В указанной категории вам представится возможность сконфигурировать дополнительные опции, обеспечивающие:
— установку периода задействования sleep-mode (в случае установки величины «0» — сон окажется вовсе отключенным);
— активацию и деактивацию гибридного sleep-mode’а (в действительности, это одна из методик состояния сна, когда информация о регистрах памяти сохраняется на дисковый накопитель в том случае, когда внезапно отключается питание устройства);
— активизацию таймеров восстановительного режима после сонного состояния – обычно, данных настроек совсем не нужно касаться, не беря во внимание те ситуации, когда у вас возникают трудности с вариативным включением режима подачи питания в компьютер после его деактивации (если у вас наблюдаются именно такие проблемы, все таймеры стоит непременно дезактивировать)
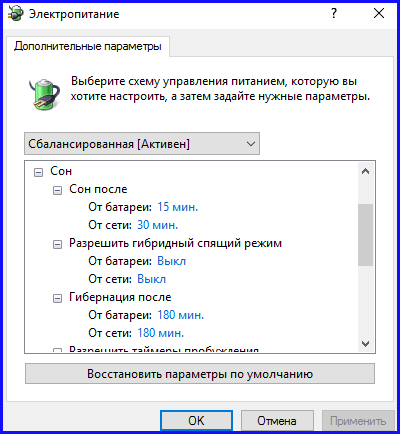
Ну что же, еще одной существенной категорией, которую не стоит обходить стороной, чтобы сконфигурировать спящий режим Windows 10, является раздел «Кнопки питания и крышка». Тут вы вправе задать функции компьютера по дефолту во время закрытия крышки (подразумевается, крышки ноутбука) и поведение клавиши питания (стандартное значение – опция «Сон»).
Если это понадобится, в виде вспомогательной опции тут присутствует конфигурация деактивации накопителей, если ПК оказывается неактивен (в подразделе «Жесткий диск»), а также кастомизация выключения устройства либо минимизации яркости экрана (в подразделе «Экран»).
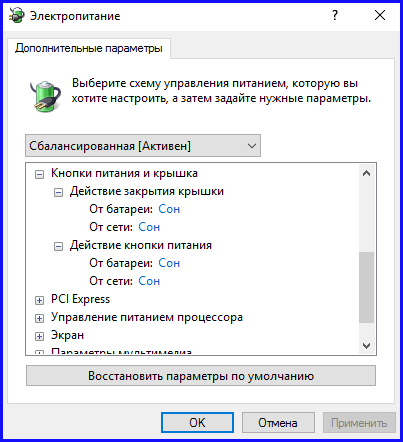
Можно ли удалить hiberfil.sys
По скольку не удается открыть, многие пользователи не знают можно ли удалить hiberfil.sys. Здесь всё просто, если не используете режим гибернации, тогда файл hiberfil.sys Вам не нужен и только занимает память. Но удалить просто с проводника у Вас не получится, поэтому мы и написали инструкцию как удалить hiberfil.sys на Windows 10. Если у Вас предыдущая версия Windows, не огорчайтесь, наши способы будут работать и на ней.
Только здесь есть один нюанс, удалять файл с проводника не можно, чтобы удалить его нужно отключить режим гибернации одним из способов.
Отключение гибернации командной строкой Windows 10
Способ с использованием командной строки является самым удобным, поскольку чтобы отключить режим гибернации можно выполнить всего лишь одну команду. Рекомендуем ознакомиться со статьей как запустить командную строку в Windows 10, поскольку привычные способы в последней версии операционной системы Windows 10 немного изменились.
- С помощью поиска Win+Q находим Командная строка классическое приложение и запускаем от имени администратора.
- Дальше выполняем команду powercfg -h off.
Отключить режим гибернации в реестре
Реестр Windows содержит все настройки системы. С помощью редактора реестра пользователи могут напрямую вносить изменения в реестр, главное знать что за что отвечает. Рекомендуем ознакомиться с инструкцией как создать резервную копию реестра Windows 10, чтобы избежать проблем с работой системы в будущем. Как Вы поняли, этот способ для продвинутых пользователей.
- Запускаем редактор реестра выполнив команду regedit в окне Win+R.
- Переходим в раздел HKEY_LOCAL_MACHINE\ System\ CurrentControlSet\ Control\ Power.
- Открываем параметр HibernateEnabled и меняем значение на .
Параметры электропитания Windows 10
Режим гибернации можно отключить самыми простыми способами открыв стандартную панель управления в Windows 10, пока такая возможность ещё есть. Более подробно почитать об классической панели управления в Windows 10 можно почитать здесь.
- Запускаем стандартную панель управления выполнив имя control в окне Win+R.
- Дальше переходим в Оборудование и звук > Электропитание > Действие кнопок питания и выбираем пункт Изменение параметров, которые сейчас недоступны.
- Дальше станет активным список параметров завершения работы, где снимаем галочку на пункте Режим гибернации.
После применения одного их этих способов файл hiberfil.sys будет удален системой, поскольку в нем уже не будет необходимости.
Выводы
После ознакомления с нашей инструкцией у Вас больше не возникнет проблем с файлом hiberfil.sys, поскольку Вы уже будете знать что это за файл. А также теперь понятно можно ли удалять файл hiberfil.sys, поскольку здесь просто взять и удалить не получиться.
Если хотите удалить файл hiberfil.sys рекомендуем использовать способ как отключить режим гибернации в Windows 10 с использованием командной строки. После проведенных действий, при условии что Вам больше не нужен режим гибернации, можно освободить несколько гигабайт свободного пространства.
Окно «Выполнить»
Нажмите комбинацию клавиш WIN+R и введите строчку control powercfg.cpl.
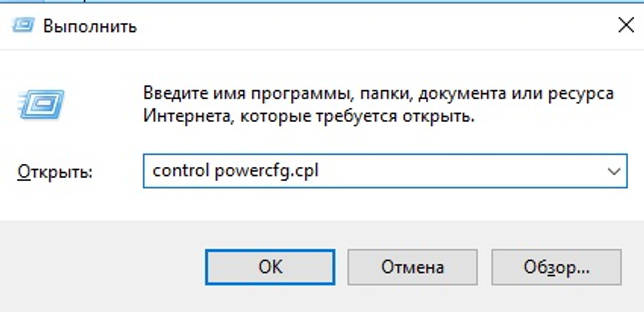
В любом случае откроется окно. В нем можно выбрать тип экономии и настроить схему.
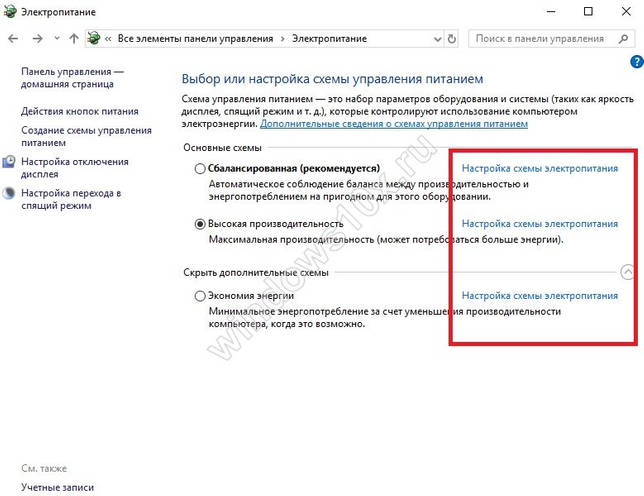
Клик по соответствующей ссылке приведет к появлению окна.
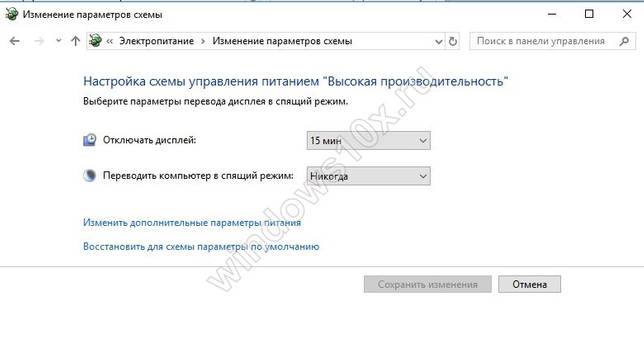
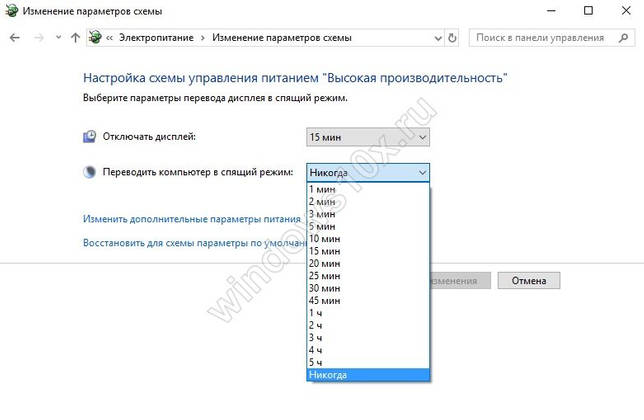
А можно выбрать тонкие настройки спящего режима Windows 10, изменив дополнительные параметры.
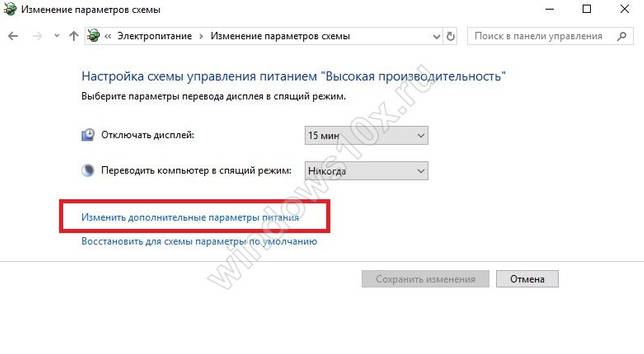
Здесь видно, как увеличить время спящего режима Windows 10 по отдельности для разных компонентов.
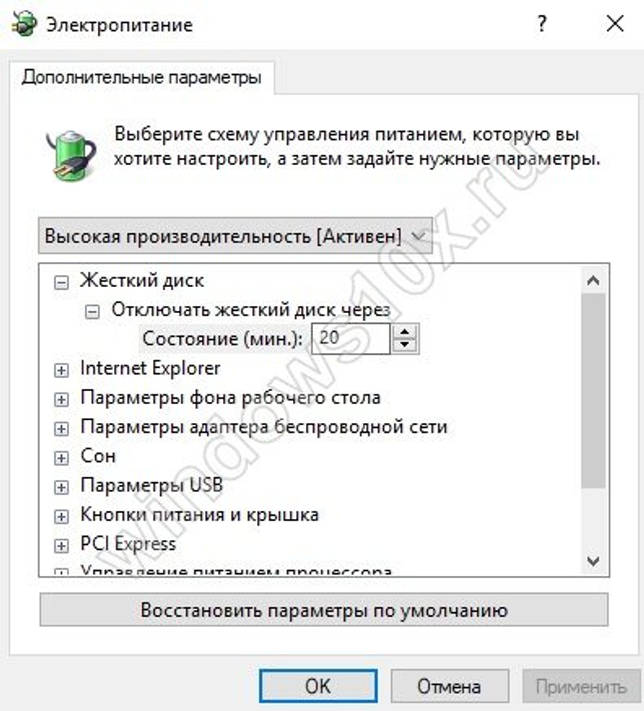
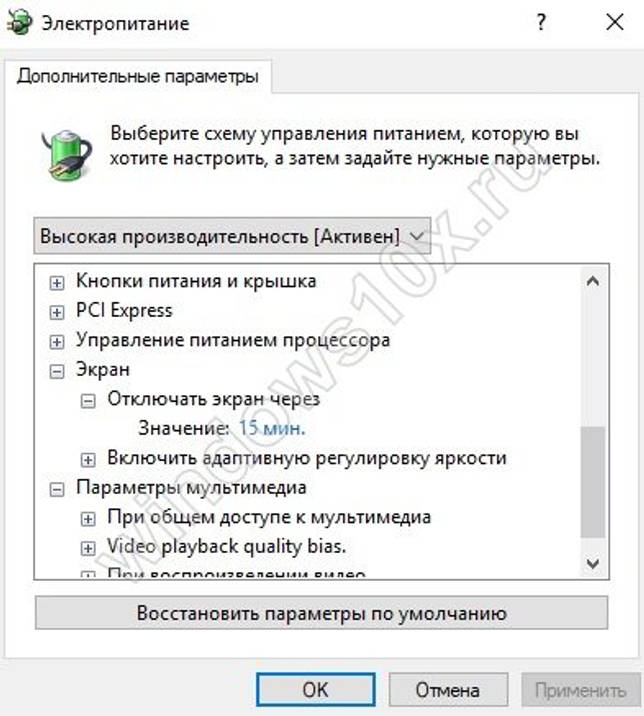

Далее разберемся, как отправить Windows 10 в сон с помощью кнопок.
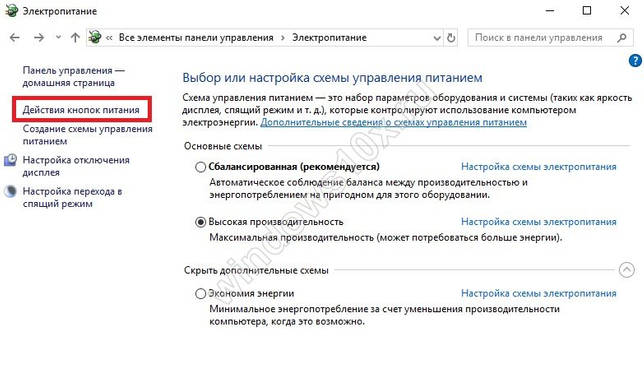
Выберите действия для кнопки питания на корпусе и клавиши с изображением месяца на клавиатуре.
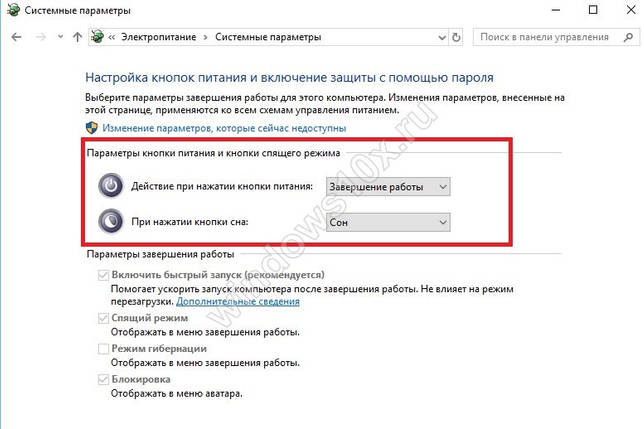
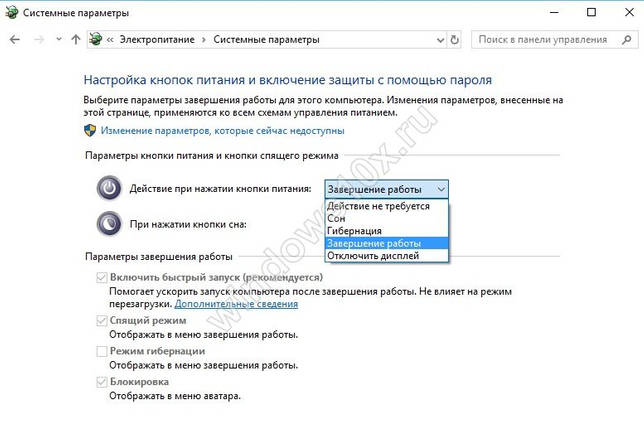
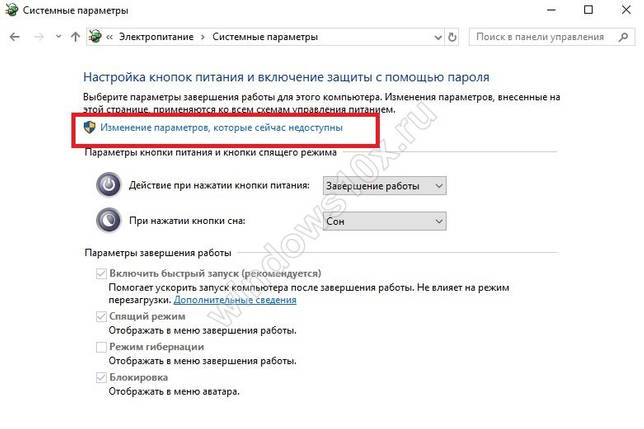
Они станут активными.
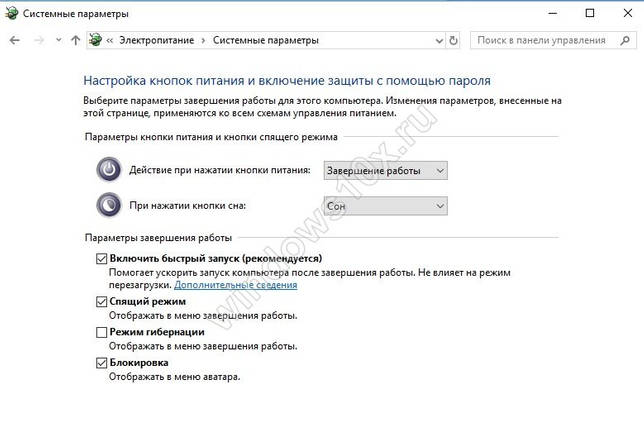
Установив галочку, вы добавите в меню Пуск нужный пункт. Например, гибернацию.
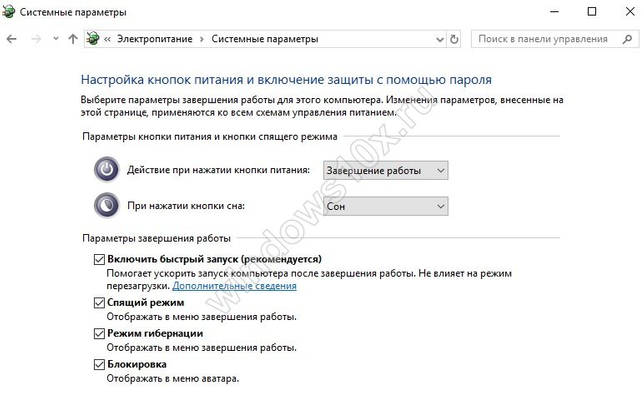
Для удобства, когда вы знаете, как установить спящий режим в Виндовс 10, но время его изменяется в зависимости от разных параметров, можно создать свою схему.
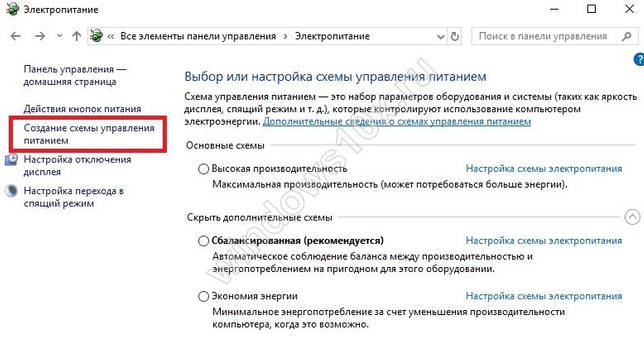
Затем введите имя и кликните «Далее».
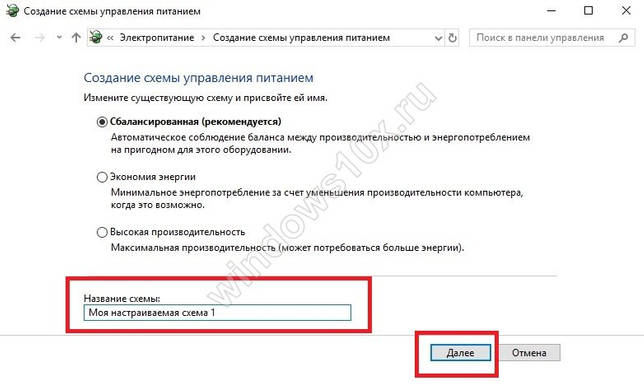
Настройте и создайте.
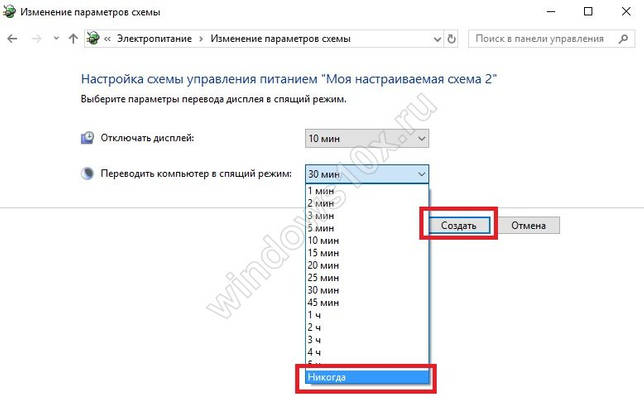
Теперь вы легко переключитесь на нужный вариант.
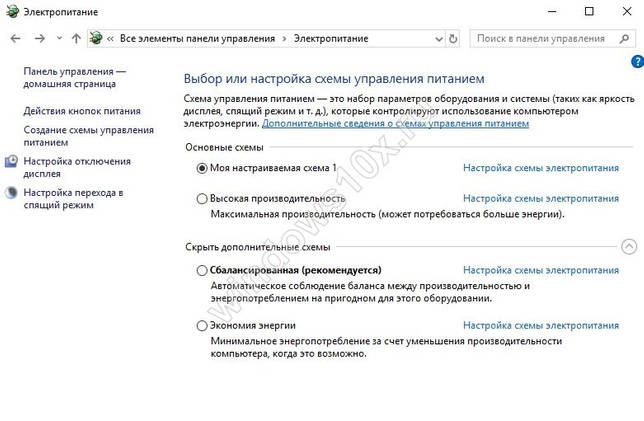
Такой вариант можно использовать при разной интенсивности работы. Например, при скачивании файлов, отправке больших объемов данных (квартальный, годовой отчет и т.д), сон можно отменить или установить большой промежуток времени. Это удобно администраторам – оставляя систему на ночь, они точно будут уверены, что ПК не уйдет в сон. А выбрать нужную схему быстрее, чем менять настройки.
Проверка мощности блока питания компьютера
Чтобы узнать, какой блок питания является блоком питания в компьютере, нужно открыть крышку корпуса и посмотреть наклейку с блоком питания.
Например, максимальная мощность блока питания моего компьютера составляет 400 Вт. Это почти вдвое больше запаса хода.
Обратите особое внимание на блок питания на линии 12В, так как по этой линии часто бывают просадки. Например, на фото ниже в блоке питания линия на 12 вольт выдает 21 ампер
Получается мощность 12В * 21А = 252Вт

Технические характеристики блока питания
Определяем, подходит ли нижеуказанный блок питания к компьютеру, который мы рассчитали в онлайн-калькуляторе.
Обратите внимание на рекомендованную силу тока в калькуляторе по строкам:
- + 3,3 В = 8,1 А;
- + 5В = 10,0А;
- + 12В = 10,5А.
Блок питания с максимальной мощностью 400 Вт (что ниже на фото) немного потянет этот компьютер.
Сила тока по линиям с запасом:
- + 3,3В = 18А;
- + 5В = 15А;
- + 12В = 11 / 13А.
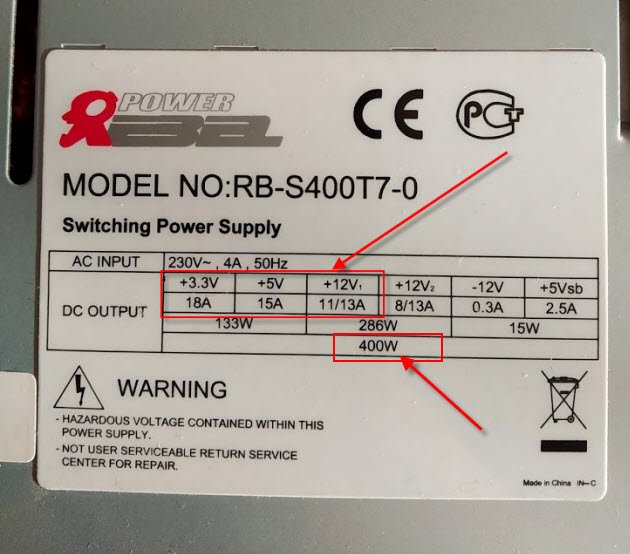
Характеристики блока питания по линиям + 3,3 В, + 5 В, + 12 В
Исправление 3 — Разрешить компьютеру спать
Прежде всего, вам нужно убедиться, что основные параметры питания установлены по умолчанию, чтобы ваш компьютер мог спать. Иногда стороннее программное обеспечение искажает настройки и вносит изменения, которые приводят к таким проблемам, как спящий режим, не работающий в Windows 10. Выполните следующие действия, чтобы изменить настройки питания на значения по умолчанию:
Шаг 1. Найдите «Редактировать план электропитания» в окне поиска Windows 10.
Шаг 2. Нажмите значок «Изменить план электропитания» в результатах поиска.
Шаг 3: Откроется другое окно. Здесь нажмите «Изменить дополнительные параметры питания».
Шаг 4: Откроется новое окно параметров электропитания. Здесь нажмите «Восстановить настройки плана по умолчанию».
Шаг 5: Кроме того, в окне «Электропитание» вы можете развернуть параметр «Настройки мультимедиа», а затем развернуть параметр «При совместном использовании мультимедиа». Здесь для параметров «От батареи» и «От сети» выберите «Разрешить компьютеру спать» в раскрывающемся списке.
Примечание. У вас не будет двух параметров в меню «При совместном использовании мультимедиа», если вы используете ПК. Вы получите только один вариант. В нем выберите параметр Разрешить компьютеру спать.
После применения изменений нажмите «ОК», чтобы применить настройки. Теперь посмотрите, сможете ли вы перевести компьютер в спящий режим. Если нет, попробуйте следующий метод.
Как работает “Гибернация” в Windows 10?
Скорость загрузки в этом случае будет немного дольше, чем при выходе из “сна”, потому что скорость чтения данных с винчестера ниже. Но и есть положительные, весьма значительные, моменты. HDD/SSD может работать без электропитания, поэтому если ваш компьютер внезапно выключится, вся ваша работа будет сохранена!
Когда стоит использовать гибернацию ПК?
Заряд батареи будет расходоваться ещё меньше, ведь получать электропитание (другими слова — работать) будут лишь базовые компоненты для загрузки ОС и компоненты ПК, которые играют роль “выключателя” (мышь или клавиатура).
В теории, гибернация может помочь в случае, если вы заняты серьёзной работой в виндовс (открыто множество вкладок в браузере, запущено несколько программ), но вам нужно срочно оставить ПК более чем на 3 часа. Особенно полезен режим гибернации для ноутбуков, не имеющих постоянного источника питания.
Вред наносимый SSD-диску: миф или правда?
Некоторые люди утверждают, что постоянная перезапись файла “hiberfyl.sys”, вес которого, к слову, может превышать 5 ГБ, значительно укорачивает срок эксплуатации SSD-накопителя. Дело в том, что они имеют ограниченный объём записи.
Вроде бы всё и верно… Но стоит понимать, что ресурс не самого дорого ССД — не менее 150 TBW (терабайт). Используя режим гибернации, грубо говоря, раз в две недели, вы добавляете к ресурсу около 120 ГБ в год (среднестатистический пользователь за год записывает информации объёмом в 10 000-25 000 ГБ).
Таким образом мы можем сделать вывод, что использовать этот режим вполне возможно без серьёзных нагрузок на ССД. В любом случае, решать вам)
Что такое «Гибернация» и в чем ее отличие от «Сна»
Итак, гибернация – это энергосберегающий режим компьютера или ноутбука, при котором все данные о состоянии ОС и программ копируются из оперативной памяти в специальный файл hiberfil.sys на жестком диске. Файл располагается в корне системного диска и по умолчанию скрыт. Подробнее о hiberfil.sys поговорим позже, сейчас же вернемся к особенностям гибернации. В этот режим компьютер можно перевести с помощью меню «Пуск», выбрав соответствующий пункт в списке возможных вариантов завершения работы.
Также Гибернация может быть установлена в качестве режима, в который переводится компьютер при нажатии кнопки питания (Панель управления – Электропитание – Действие кнопки питания).
После перехода в состояние «Гибернация» компьютер выключается полностью и не потребляет электроэнергии, т. е. его можно вообще отключить от источника питания. При этом перед завершением работы на жестком диске создается точная копия данных оперативной памяти на момент выключения компьютера. По сути это образ системы – ее состояние со всеми открытыми приложениями и вкладками. При включении компьютера привычным способом с помощью кнопки на системном блоке информация с диска подгружается обратно в оперативную память, и вы после загрузки видите рабочий стол со всеми запущенными программами в таком же виде, в каком он был при уходе в режим гибернации. Удобно? Конечно.
Принципиальная разница между «Сном» и «Гибернацией» заключается в том, что при переходе в спящий режим компьютер продолжает потреблять энергию. Напряжение подается на оперативную память, процессор и ряд других компонентов. В то же время жесткий диск, системы охлаждения и монитор обесточиваются и не потребляют электричество, то есть, в целом, компьютер работает в существенно более экономном режиме. Вся информация о запущенных приложениях и их состоянии продолжает храниться в оперативной памяти, как мы помним, по-прежнему получающей питание. Соответственно, при старте компьютера или ноутбука данные считываются из памяти и мы так же, как и в случае с гибернацией, можем продолжать работу с того места, на котором закончили без необходимости все заново открывать.
Так как доступ к оперативной памяти осуществляется намного быстрее, чем к жесткому диску, то выход из режима «Сна» укладывается в куда более короткие временные рамки, нежели из режима «Гибернации». Например, если в первом случае на загрузку уходит до 10 секунд, то во втором – до 30-60, а то и больше, в зависимости от объема занятой памяти. Это еще одно, пусть и не столь существенное, различие между Сном и Гибернацией.
Настройка спящего режима и действий при закрытии крышки ноутбука
Компьютер вещь прихотливая и не любит постоянного включения-выключения. Желательно держать все время его включенным (это лучше, чем по 5 раз на день включать и выключать его). Так вы продлите жизнь своему железному другу. Также добрые разработчики программного обеспечения и оборудования придумали, как сэкономить на электроэнергии и позволить оборудованию отдыхать, когда нет поставленных задач и пользователь отсутствует. Для этого в операционной системе Windows было создано несколько режимов электропитания, ждущий режим и режим гибернации.
Разберемся сначала с режимом сна и гибернации. Режим сна — это частичное отключения оборудования (например жесткого диска и монитора), сохраняющее энергию, с сохранением реакции на внешние воздействия (при нажатии на любую клавишу или движении мышью, компьютер выходит из режима сна). Все что вы открыли или запустили останется в том состоянии, в котором вы перешли в режим сна. Режим можно запустить как из меню Пуск, так и задать автоматический переход по расписанию после простоя (но об этом позже). Гибернация — это выключение компьютера с сохранением всех данных на момент входа в режим. То есть даже если у вас играла музыка и был открыт документ Word, после выхода из Гибернации (последующем включении компьютера) все восстановится в прежнее состояние (даже плеер будет играть с того же места). Режим Гибернации нужно выбирать, если вы уходите компьютер надолго или оставляете его на ночь.
Вручную вызвать эти два режима можно из меню Пуск (для отображения нажмите на кнопку с треугольничком):
Теперь разберемся как настроить расписание и различные режимы электропитания.
Для этого нужно зайти в Пуск -> Панель управления -> Электропитание:
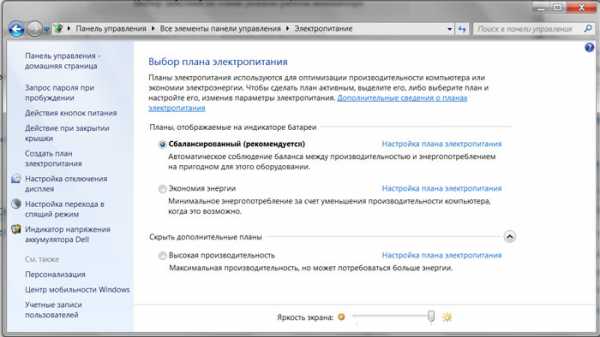
Чтобы настроить действия при простое компьютера нажимаем на ссылку Настройка плана электропитания у активного режима (на картинке это Сбалансированный). Получим окно:
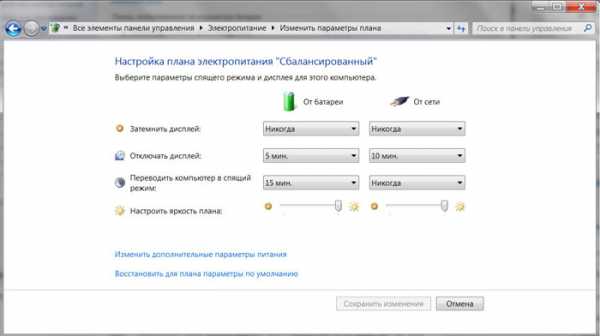
В данном случае планы отображаются для ноутбука, поэтому мы видим два столбца (питание от батарей и от сети). Настраиваем по вкусу. Если у вашего компьютера проблемы с выходом из спящего режима, то стоит поставить Никогда напротив этого пункта.
Теперь разберемся с действиями при закрытии крышки ноутбука. Нажмем в нашем окне кнопку назад (синяя стрелка налево в верхнем левом углу окна) и выберем теперь Действие при закрытии крышки:
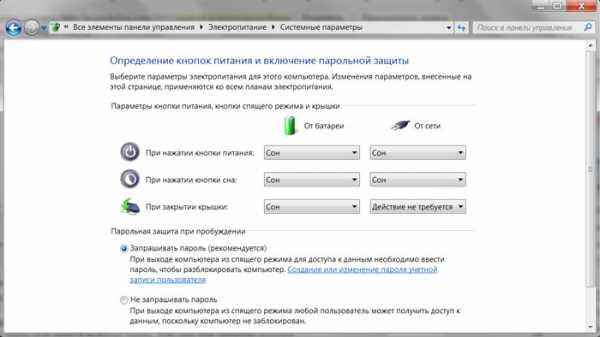
Также можно изменять действия при нажатии кнопок. Как мы видим у нас для питания от сети задано значение при закрытии крышки: Действие не требуется. Для чего это нужно? Например, для проигрывания музыки без прерывания при закрытой крышке или при подключении внешнего монитора, чтобы не держать ноутбук открытым (можно подключить USB клавиатуру и использовать ноутбук как обычный компьютер с монитором).
Как узнать, сколько электроэнергии потребляет компьютер в реальности
Можно легко узнать сколько электроэнергии потребляет компьютер или ноутбук. Воспользуйтесь двумя эффективными способами:
- определите электроэнергию с помощью Ваттметра;
- можете сами рассчитать показатели потребления электроэнергии компьютера.
Возьмём для анализа электроэнергии компьютера внешний прибор Ваттметр. Если у Вас его нет, можете купить аппарат в любом Интернет магазине, где продают технические приборы для компьютеров (Скрин 1).
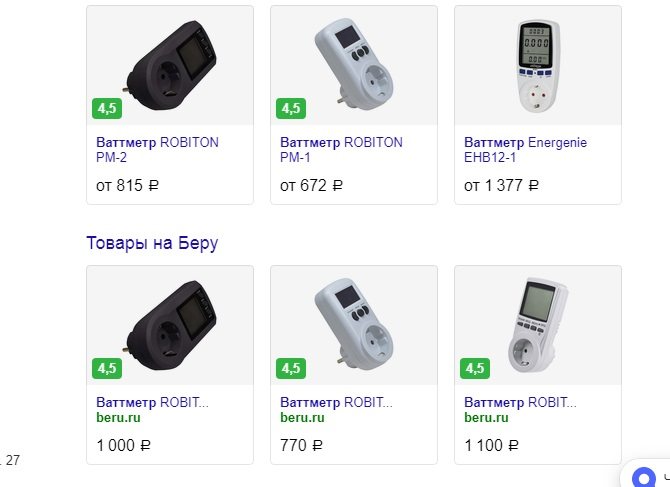
Далее, подключаете кабель от Ваттметра к Вашему компьютеру. Затем, нажимаете кнопку «Старт» на аппаратуре Ваттметра и смотрите показатели потребления энергии компьютером, на экране Ваттметра.
Рассчитаем энергию потребления ноутбука. В качестве примера возьмем ноутбук Асус, о котором говорили выше.
Нужно посмотреть характеристики на блоке питания, который питает ноутбук. Найдите там строку – «OUTPUT». Ниже будут написаны данные — +19V-4,74A(Ампер). Далее, умножаем эти цифры – 19*4,74=90 Ватт за час. Если хотим узнать, сколько денег тратим на энергию с ноутбука, переходим к следующим данным.
90 Ватт делим на 1000 и получаем 0,09кВатт за час. Далее, 0,09 умножаем на тариф за свет. Например, 3,77. И получаем 0,3393. Наконец, последний расчёт. Указываете сколько часов Вы работаете за компьютером. К примеру 6 часов в день, умножаем на 30 дней и на 0,3393. В итоге получается 61 рублей ноутбук расходует на электрическую энергию в месяц.
Исправление 12 — Отключить периферийные устройства
Некоторые периферийные устройства, подключенные к вашему ПК, могут быть причиной того, что Windows 10 не спит. Удалите или отключите внешние периферийные устройства на вашем ПК.
Основные устройства, такие как мышь/клавиатура, не должны вызывать никаких проблем. Удалите такие устройства, как принтер, сканер, веб-камера, внешний DVD и т. д., подключенные к вашему ПК, и проверьте, устраняет ли это проблему неспящего режима Windows 10.
Заключительные слова
Windows 10 не спит или проблема с неработающим спящим режимом Windows 10 очень распространена и ее легко исправить. Вышеупомянутые методы легко решат проблему для вас. Сообщите нам, какой из методов помог вам решить эту проблему на вашем ПК.
Программы для Windows, мобильные приложения, игры — ВСЁ БЕСПЛАТНО, в нашем закрытом телеграмм канале — Подписывайтесь:)