Общие горячие клавиши программы
- Ctrl + N: создать новый документ
- Ctrl + O: открыть существующий документ
- Ctrl + S: сохранение документа
- F12: откройте диалоговое окно «Сохранить как»
- Ctrl + W: закрыть документ
- Ctrl + Z: отменить действие
- Ctrl + Y: повторить действие
- Alt + Ctrl + S: Разделить окно или удалить разделенный вид
- Ctrl + Alt + O: Просмотр структуры
- Ctrl + Alt + N: черновик
- Ctrl + F2: предварительный просмотр
- F1: откройте панель справки
- F9: обновить коды полей в текущем выборе
- Ctrl + F: поиск
- F7: Запуск проверки орфографии и грамматики
- Shift + F7: откройте тезаурус. Если вы выбрали слово, Shift + F7 ищет это слово в тезаурусе.
Как установить ударение в ворде 2013-2016 над буквой?
Если Вы уже изучили вышеизложенный материал, в последних версиях ворд поставить символ так же несложно. Начнем с такого способа, как вставка через «символы». Для этого во вкладке «вставка» находим панель «символы» и в выпадающем меню при нажатии на эту панель, выбираем «другие символы».
Откроется окно, в котором в поле «шрифт» выбираем «обычный текст
», а в поле «набор» — «объединенные диакр. знаки
». Здесь находим символ ударения и выделяем его.
После этого жмем вставить и над над нужной буквой появится знак ударения.
Кроме того, поставить знак ударения можно с клавиатуры, используя или сочетание клавиш Alt+X, или только одну клавишу Alt. В слове ставим курсор после той буквы, где необходимо поставить ударение и пишем с клавиатуры код 300.
При этом существует несколько вариантов кода, при которых можно поставить разный наклон, или вовсе написать этот знак без наклона.
300 — для левого наклона ударения,
301 — для правого наклона ударения,
30D — для ударения без наклона.
Можно просто удерживая клавишу Alt, ввести с клавиатуры (с правой стороны) цифровой код 768. После этого отпускаем клавишу Alt и над нужной буквой появится знак ударения. При этом, так же можно используя разный код менять наклон знака.
768 — для левого наклона ударения,
769 — для правого наклона ударения,
781 — для ударения без наклона
Как поставить в ворд 2003 ударение над буквой с клавиатуры?
Редактор ворд версии 2003. Это скажем так устаревшая версия. Маловероятно, что у большинства она стоит. Хотя бывает всякое, многие людей как привыкли к ней, так и не хотят работать в других. Этот раздел — в помощь. Все дело в оформлении программ, оно отличается, но по сути все одинаково
Расстановка ударений в этом редакторе происходит аналогично описанному выше. Чтобы было несколько наглядно, посмотрите приведенное видео.
На этом все, удачи!
Большинство пользователей с необходимостью поставить знак ударения в Word сталкиваются крайне редко, а то и вовсе никогда. В большинстве случаев этот момент упускается, а соответствующие требования к написанию текста практически никто и никогда не выдвигает, ведь все и так хорошо знают о том, как читается то или иное слово, не говоря уже о его значение.
Иногда, когда ударение над буквой все же требуется поставить, многие просто выделяют эту букву, а затем делают ее жирной или заглавной, чтобы акцентировать на ней внимание. Говоря более простым языком, не зная всех тонкостей и возможностей Ворд, выход из данной ситуации, пусть и не самый верный, всегда можно найти
Тем не менее, в некоторых случаях нужно действовать в строгом соответствие с правилами, именно поэтому в данной статье речь пойдет о том, как в Word поставить ударение.
Существует всего два способа поставить знак ударения в слове, используя при этом стандартные возможности текстового редактора от Microsoft. О каждом из них по порядку.
1. Установите указатель курсора после той буквы в слове, на которую должно падать ударение. (например, в слове “ударение”
курсор нужно установить после первой буквы “е”
).
2. Введите сразу за этой буквой цифры “0301”
без кавычек.
3. Нажмите комбинацию клавиш “Alt+X”
.
4. Над первой буквой “е”
в слове “ударение” появится знак ударения, простите за тавтологию.
Второй способ практически такой же простой, с разницей лишь в том, что вам придется сделать несколько дополнительных кликов мышкой в первый раз, в последующие разы это будет происходить быстрее.
1. Установите курсор сразу после буквы в слове, на которую требуется поставить ударение. (в слове “буквой”
, указанном в нашем примере, курсор установлен после буквы “у”
).
2. Перейдите во вкладку “Вставка”
и нажмите кнопку “Символы”
.
3. Нажмите на “Символ”
и в появившемся меню выберите пункт “Другие символы”
.
4. Разверните меню пункта “Набор”
и выберите там “объединенные диакр. знаки”
.
5. Выберите символ ударения и нажмите “Вставить”
, а затем нажмите “Закрыть”
.
6. Над буквой “у”
в слове “буквой”
появится ударение.
На этом все, теперь вы знаете, как поставить ударение в Ворде над буквой, а значит, сможете написать любой текст в соответствие с выдвигаемыми требованиями.
Не часто бывают случаи, когда в популярном офисном приложении Word нужно поставить ударение над буквой в слове
или в целом предложении. Обычно читатель сам интуитивно знает, о чем идет речь, но бывает, попадаются редкие слова, об ударении в которых известно не всем пользователям. В таких и подобных случаях и возникает необходимость поставить ударение над буквой в ворде.
Итак, давайте с Вами рассмотрим несколько способов, благодаря которым можно легко и просто установить знак ударения над нужной буквой в любом слове. Отмечу, что все эти варианты подходят как в Word 2007, так и в Word 2010.
Третий способ
В Microsoft Office Word есть большое количество функций, в том числе — возможность автоматизировать те или иные процессы. Условная команда , которая выполняется при нажатии юзером определённой кнопки или комбинации клавиш, называется «макрос». Он группирует одно или несколько действий для того, чтобы мгновенно и автоматически их воспроизвести. Основные сферы эксплуатации макросов:
- Для того, чтобы ускорить часто выполняемые задачи по редактированию, форматированию или вставке (особенно если сам по себе процесс занимает много времени или действий);
- Чтобы объединить несколько стандартных действий программы в одну — к примеру, можно задать функцию, которая будет вставлять таблицу с определённым размером, границами, количеством строк и столбцов;
- Чтобы упростить доступ к параметрам, которые требуют взаимодействия со множеством окон — к ним относится установка ударения над буквой в слове;
- Чтобы автоматизировать сложные, многоступенчатые задачи, которые формируются из действий со стандартными функциями программы.
Таким образом, однажды записав макрос для создания ударения над буквой, юзер сможет нажать на одну кнопку вместо сочетания клавиш или взаимодействия со множеством окон, чтобы вызвать таблицу символов.
Как создать макрос
В первую очередь для записи автоматизированной команды нужно получить доступ к функции «Макросы». Для этого можно отобразить вкладку «Разработчик» в Word:
- Нажмите кнопку Microsoft Office или «Файл»;
- Перейдите в пункт «Параметры»;
- Выберите вкладку «Настроить ленту»;
- Поставьте флажок напротив пункта «Разработчик»;
- Сохраните изменения.
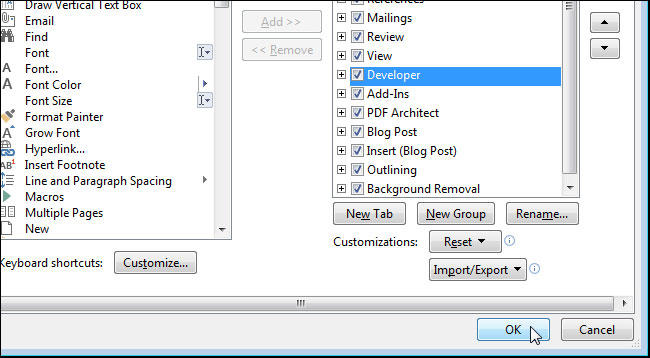
Доступ к функции «Макросы» также можно получить, перейдя в «Вид» — «Макросы» — «Записать макрос».
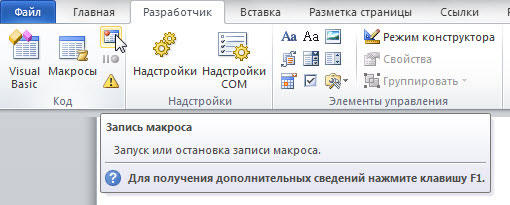
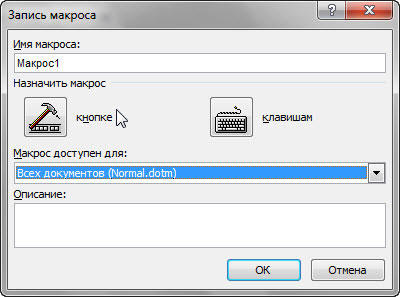
- Начать запись — для этого, не связывая макрос с кнопкой или клавишами, нажмите «ОК»;
- Задать специальную команду, при активации которой действие будет воспроизводиться.
Для того чтобы задать горячую клавишу:
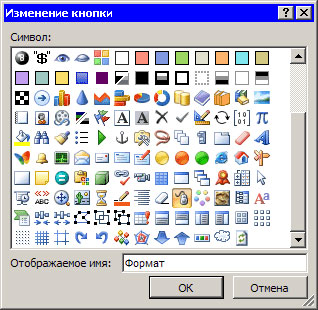
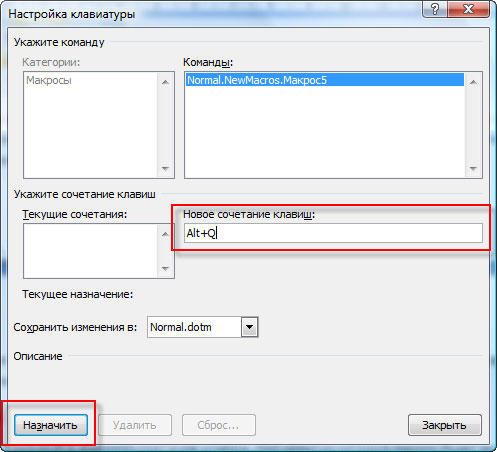
Иногда возникают такие ситуации, когда в тексте просто необходимо поставить ударение в слове, над определенной буквой. Такое чаще всего требуется при написании профессиональных текстов, методических указаний и пр.
Это сделать можно несколькими способами, и кстати, эти способы точно работают в версиях Ворда 2003-2010.
Делаем ударение в Ворде
К сожалению, в Microsoft Word отсутствует возможность автоматизации процесса постановки ударений, то есть нельзя сделать так, чтобы программа ставила их сама, как это она может делать, например, с переносами слов. Точнее, в текстовом редакторе можно только самостоятельно, вручную проставить каждое ударение над буквой там, где оно должно быть. Обо всех возможных способах выполнения этого действия мы расскажем далее.
Способ 1: Вставка символа
Несмотря на то что ударение — это некое дополнение к букве (в визуальном плане), в Word оно представлено в виде отдельного символа, добавить который можно через соответствующее меню.
- Установите курсор сразу после буквы в слове, на которую требуется поставить ударение (в слове «энтузиастов», указанном в нашем примере, курсор установлен после буквы «а»).
В открывшемся окне «Символ» разверните меню пункта «Набор» и выберите там опцию «объединенные диакр. знаки».
Выберите символ ударения и нажмите «Вставить», а затем нажмите «Закрыть».
Способ 2: Преобразование кода
При добавлении знака ударения предыдущим способом вы наверняка заметили то, что у него есть код, а также закрепленное за ним сочетание клавиш. Указав первое и нажав второе, можно преобразовать числовое значение в интересующий нас знак.
- Установите указатель курсора после той буквы в слове, на которую должно падать ударение. (например, в слове «ежедневном» курсор нужно установить после третьей буквы «е»).
Введите сразу за этой буквой цифры «0301» без кавычек.
Нажмите комбинацию клавиш «Alt+X», после чего над первой буквой «е» в слове «ежедневном» появится знак ударения.
Способ 3: Комбинация клавиш
Есть еще один простой метод, позволяющий поставить ударение над нужной буквой в слове. Алгоритм его выполнения мало чем отличается от рассмотренного выше, с той лишь разницей, что вместо ввода и преобразования кода, мы будем использовать комбинацию клавиш, которую тоже отчасти можно назвать кодовой.
- Как и в предыдущих случаях, поместите каретку за той буквой, на которую требуется сделать ударение (в нашем примере это буква «о» слова «устройствами».
Убедившись в том, что режим NumLock активен, то есть для цифрового блока клавиатуры включен непосредственно режим ввода цифр, зажмите клавишу «ALT» и наберите комбинацию «769», после чего отпустите «ALT».
Ударение будет поставлено над обозначенной вами буквой, теперь нужно проделать аналогичное со всеми остальными словами, содержащимися в текстовом документе и состоящими из более чем одного слога.
Как и в предыдущих способах, добавьте слово с ударением в словарь или пропустите его проверку, чтобы убрать красное подчеркивание.
Из всех рассмотренных нами способов постановки ударения в Ворде именно этот можно смело назвать наиболее простым, но даже с учетом этого его можно еще немного упростить – вместо «ALT+769» можно назначить любую другую, удобную для вас комбинацию клавиш. Главное, чтобы она не была закреплена ни за какой другой функцией или инструментом текстового редактора.
- Повторите действия, описанные в шагах №1-3 первого способа настоящей статьи. Оказавшись в окне «Символ», выделите знак ударения.
Нажмите по расположенной в нижней области окна кнопке «Сочетание клавиш…».
В строке «Новое сочетание клавиш» введите то сочетание, с помощью которого вы хотите ставить ударение над буквами, то есть просто нажмите эти клавиши на клавиатуре. Сделав это, нажмите по кнопке «Назначить», после чего можно «Закрыть» и это окно, и окно вставки символов.
Поставить ударение над буквой с помощью выделения
Выделяем нужную нам букву. Удерживая кнопку Alt
на клавиатуре набираем одно из значений на дополнительной цифровой клавиатуре:768
— для левого наклона ударения,769
— для правого наклона ударения,781
— для ударения без наклона.
Ударение появится над выделенной нами буквой.
Теперь вы легко сможете поставить ударение в слове, в редакторе Word, любым из удобных для вас способов.
Иногда при написании слов требуется поставить ударение над буквой в Ворде. Это обычно используют редакторы различной учебной литературы по русскому языку, студенты профильных филологических отделений университетов и колледжей. Символ ударения на клавиатуре ноутбука или персонального компьютера отсутствует, поэтому для его подстановки в Word существует сочетание горячих клавиш и набор спецсимволов.
Поставить ударение над буквой в Word можно несколькими способами. В качестве демонстрации использована программа версии 2007. В остальных версиях последовательность выполнения и функциональность исполнения не отличаются от демонстрируемых. Далее мы подробно рассмотрим каждый из них и постараемся максимально наглядно показать, как это сделать.
1. Зажатая кнопка «Alt» + «769».
Опишем более подробно этот способ постановки ударения. Пусть в документе Ворд на странице написано слово «позвонить», ударение в котором необходимо поставить на третий слог (буква «и»):
Чтобы поставить ударение, необходимо поместить курсор («каретка печати») между буквами «и» и «т»:
Далее зажать на клавиатуре кнопку «Alt», справа найти и нажать кнопку «Num Lock», которая активирует дополнительную цифровую клавиатуру под ней, набрать цифрами на дополнительной клавиатуре число «769», не отпуская клавишу «Альт», и после цифрового набора отпустить кнопку «Alt»:
2. Сочетание клавиш «Alt» + «X» + цифровые клавиши «301» или «300».
Опишем более подробно этот способ постановки ударения над буквой в Ворде. Допустим на или книжного формата вордовского файла написано то же самое слово, что и в первом способе, и с такой же ударной буквой «и»:
Тогда для вставки знака ударения над этой буквой необходимо поставить каретку печати после нее:
Примечание:
можно ввести цифру 300, но тогда значок ударения будет иметь ориентацию слева на право
А затем одновременно нажать кнопки «Alt» и «X» (английская буква «икс»). Таким образом, получится вот такой результат:
3. С помощью таблицы спецсимволов.
Данный метод требует слишком много времени на решение рассматриваемой задачи, поэтому использовать его желательно только если не получилось использовать два расположенных выше. Перед тем как отрыть эти специальные символы, необходимо всё также установить каретку печати после буквы, над которой нужно поставить знак ударения:
В появившемся диалоговом окошке необходимо нажать кнопку «Другие символы»:
В появившемся диалоговом окне необходимо выбрать шрифт «Обычный текст», набор «Объединённые диакр. знаки», а в поле списка символов выбрать символ ударения или можно ввести в поле код знака цифровой код спецсимвола (знак ударения имеет следующие коды: 0301 и 0300), а затем нажать кнопку «Вставить»:
В результате получим:
Горячие сочетания клавиш — это наиболее быстрый способ решения рассматриваемой задачи, поэтому нужно просто запомнить эти комбинации кнопок на клавиатуре и в дальнейшем использовать по необходимости.
Текстовый процессор Microsoft Word позволяет создавать и редактировать документы любой сложности. Пользователь может легко или изменить тип используемого шрифта. Иногда возникает необходимость поставить ударение над какой-либо буквой. Выполнить это столь же легко, как и .
Сделать в Word ударение над буквой при помощи символов
Ворд 2007 года и более поздние версии
Этот способ постановки ударения несколько различается в зависимости от применяемой версии программы. Если у вас Word версии от 2007 года или позднее, то данная операция выполняется следующим образом:
Ранние версии Ворда
В Word более ранних версий порядок выполнения подобной операции немного отличается от современных версий этой программы и выглядит следующим образом:
Итак, мы рассмотрели два основных способа
, применяющихся в Ворде для того, чтобы поставить знак ударения над буквой, и надеемся, что благодаря им вы смогли получить интересующий вас результат.
Иногда нужно «сделать» Знак ударения в Word. Вот только найти как его поставить бывает сложно. Существует несколько способов для этого.
1)
С помощью специальной вставки символа.Ставим курсор после буквы, на которую нужно поставить ударение.В верхнем меню выбираем «Вставка» -> «Символ». Выбираем в Наборе
«объединенные диак.знаки» (2007, 2010 word) или «область личного применения» (для 2003) и ищем там знак ударения. Жмем «Вставить» и закрываем.
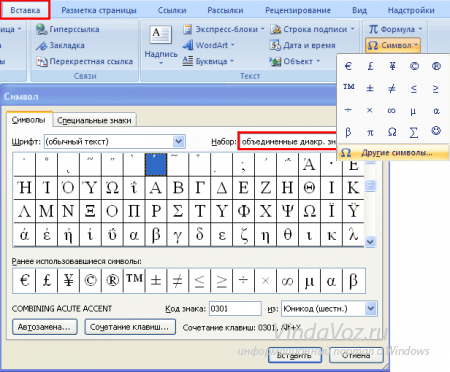
Если не вышло с первого раза, то сделайте по аналогии со скриншотом.Так же можете вручную в поле Код знака
ввести число 0300
или 0301
2)
С помощью замены символов.
Как бы продолжение первого способа, но решение другое немного.
Итак, ставим курсор после нужной буквы, а затем набираем на клавиатуре цифры 0300
(для левого наклона ударения) или 0301
(для правого)

3)
С помощью выделения.
Можно выделить (а можно и так же поставить после) нужную букву, а затем, нажав и удерживая кнопку Alt
на цифровом блоке , набрать +0769
(или просто 769
), отпустить Alt
. Ударение так же должно появиться.Если использовать 0768
(или 768
), то ударение поставитcя с другим наклоном.Если Вы не особо заморчиваетесь по поводу орфографии (наклон или подчеркивания), то можно воспользоваться любым способом для постановки ударения
Если же Вам это более-менее важно, то можете поэксперементировать и увидите что в некоторых способах сам Word подчеркивает слово как ошибку синтаксическую (т.к. происходит замена буквы на её кодовое обозначение), а в других способах всё нормально
Ещё есть нюансы, когда в некоторых шрифтах отображение слова будет некорректным.Так же можно настроить макросы или Автозамену для того, чтобы ставить знак ударения было проще и быстрее.
У обычных пользователей Microsoft Office Word почти не возникает потребности ставить ударение в слове. Обычно этот момент просто пропускают, надеясь, что читатель текста поймёт, о чём идёт речь. В крайнем случае автор может выделить нужную букву, сделав её жирной или большой. Таким образом, те, кто работают с неофициальными документами, не всегда знают, как поставить ударение в слове.
Специальные символы можно вставлять с помощью их кодов
Это не сработает в случае, если вы работаете с некоторыми видами официальных текстов, особенно — которые должны быть выполнены по государственному стандарту. Word предоставляет возможность поставить знак ударения, причём тремя способами. Каждый из них имеет свои преимущества и степень удобства — есть вариант как для начинающих, так и для продвинутых пользователей программы.
Словесное ударение — изменение интонации, которое нужно для того, чтобы выделить главное слово в предложении либо букву в слове. От его постановки может измениться значение сказанного, поэтому в неоднозначной ситуации желательно утилизировать специальный символ. Во всём мире принято делать небольшой штрих под ударной буквой. Этот знак также есть в Word — он относится к специальным, надстрочным. Его можно добавить в текст с помощью:
- использования таблицы символов;
- нажатия специальной комбинации клавиш;
- создания и использования макроса — автоматизированной команды, которая позволяет записать действие юзера и воспроизвести его при нажатии условленной кнопки.
Самый доступный для новичка вариант — воспользоваться таблицей надстрочных и подстрочных символов Word:
- Установите разделитель мыши справа от ударной буквы в слове;
- Перейдите во вкладку «Вставка»;
- Откройте меню «Символы» — крайнее справа на панели настроек ;
- Выберите «Символ» — «Другие»;
- В выпадающем меню «Набор» выберите пункт «Объединённые диакр. знаки»;
- В таблице выберите один из двух штрихов — наклонённый влево или вправо с кодами 0300 и 0301 соответственно (в русском языке принято использовать второй);
- Кликните «Вставить» — значок появится прямо над требуемой буквой.
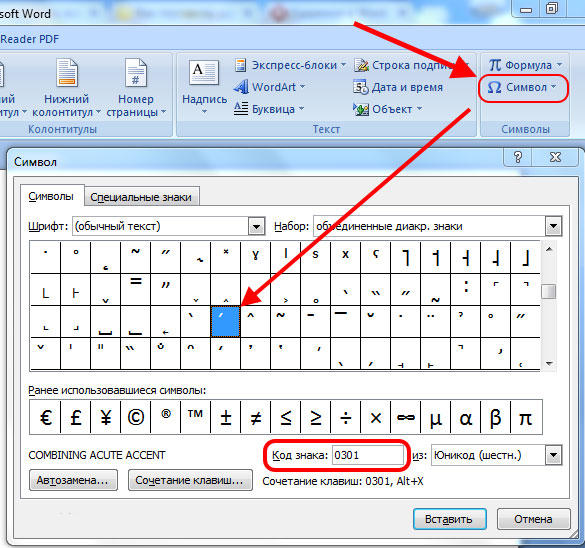
MS Word подчеркивает слово с ударением как неправильное
Капля дёгтя в ложке мёда. Как вы наверное заметили, стоит убрать курсор со слова в котором было проставлено ударение, MS Word сразу пометит его как неправильное, подсветив красной волнистой линией (он и слово с ударением в виде заглАвной буквы подчеркнет – и будет прав!).
Это не ошибка, просто для текстового редактора слово с ударением – это действительно другое слово, причем незнакомое, поэтому он и помечает его как ошибочное. Происходит это потому, что для MS Word символ, что мы воспринимаем как ударение, на самом деле ничем не отличается от других символов юникода – цифр, букв и т.п. И редактор твердо “знает”: такого символа в слове быть не должно!
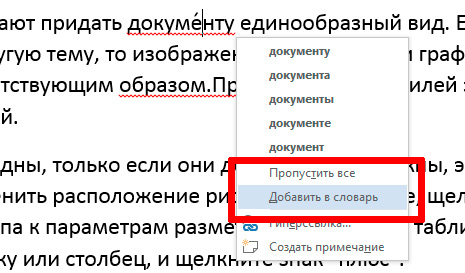
Выбор: добавить в словарь или пропустить всегда рождает во мне нравственные переживания
Избавиться от этой печали можно только одним из двух способов:
- щелкнув по “неправильному” слову правой кнопкой мыши и добавив его в словарь (в следующий раз если вы опять поставите это слово с ударением, ворд не будет “ругаться”).
- щелкнув по “неправильному” слову правой кнопкой мыши и добавить его в список пропущенных слов: слово не будет помечено как ошибочное, но если вы напишите его в другом документе с ударением, придется вновь ставить его в список пропущенных.
Александр Фролов, специально для сайта bussoft.ru
Как поставить ударение в ворде над буквой с клавиатуры и не только?
Доброго всем времени суток! Сегодня мы продолжаем изучать особенности редактора ворд и форматирования в нем текста. Ворд предусматривает практически все возможные стилистические, грамматические и прочие текстовые правки.
Однако, к сожалению, несмотря на то, что этот редактор является достаточно популярным, в нем очень много недоработок, или трудоемких операций. Одной из таких является расстановка ударений над буквой.
В большинстве случаев мы мало пользуемся этой функцией, однако бывает и так, что просто необходимо проставить это самое ударение. И тут у многих тупик. А сделать это можно и при помощи клавиатуры, и собственно в самом редакторе ворд. Далее мы рассмотрим подробнее все эти варианты.
Отмечу сразу, наберитесь терпением при оформлении текста с ударениями. В конце статьи — видео на одном из примеров. Жаль конечно, что нет более удобных способов, но тут уж ничего не поделаешь. Придется потыркать пальцем.
Ставим ударение с клавиатуры в документе офис – ворд 2010
Как поставить ударение используя только клавиатуру? В принципе, поставить ударение несложно, просто единой кнопки для этого не существует. Вам надо установит курсор после той буквы, над которой должно стоять ударение. После этого пишем за буквой код 301 и нажимаем сочетание клавиш ALT+X. Схематично это выглядит так:
При этом знак будет наклонен вправо. Если вы наберете код 300, то знак окажется наклоненным влево. Вот такая мудреная команда. Еще один способ, как используя клавиатуру, поставить знак ударения. Для этого так же ставим курсор после буквы, над которой надо поставить этот знак.
После чего нажимаем клавишу ALT и, удерживая ее, на цифровой клавиатуре, которая расположена справа (ее еще называют дополнительной), набираем код 769. Главное держать клавишу, и набирать код не на верхних цифровых клавишах, а боковых.
Проставляем ударение над буквой в документе ворд 2007
В редакторе ворд 2007 версии установка ударения с использованием клавиатуры делается аналогично описанному выше способу. Кроме того, возможно установить ударение используя вкладку «символы». Сделать это гораздо более сложнее, чем используя клавиатуру. Так что будьте терпеливы. Итак открываем вкладку «Вставка», где находим панель «символы».
Ставим первым делом курсор после той буквы, над которой необходимо поставить ударение. Нажимаем на «символы» и в выпавшем меню выбираем внизу «другие символы».
В результате у вас откроется окно «символы», в котором нужны будут два поля: «шрифт» и «набор. В поле «шрифт» выбираем «(обычный текст)», в поле «Набор» выберите «объединенные диакр. знаки».
В списке знаков находим нужные символы (на рисунке показаны стрелками) и нажимаем «вставить».
Знак ударения встанет над буквой. Обратите внимание, что ниже имеется набор знаков под названием «ранее используемые…». Это значит, что здесь отражаются те символы, которые вы использовали
При последующем вводе этого же символа, вам не нужно искать его в верхнем списке, а обратиться к нижнему. Он уже там будет стоять. Остается только выбрать его.
Как установить ударение в ворде 2013-2016 над буквой?
Если Вы уже изучили вышеизложенный материал, в последних версиях ворд поставить символ так же несложно. Начнем с такого способа, как вставка через «символы». Для этого во вкладке «вставка» находим панель «символы» и в выпадающем меню при нажатии на эту панель, выбираем «другие символы».
Откроется окно, в котором в поле «шрифт» выбираем «обычный текст», а в поле «набор» — «объединенные диакр. знаки». Здесь находим символ ударения и выделяем его.
После этого жмем вставить и над над нужной буквой появится знак ударения.
Не забывайте перед всеми этими операциями установить курсор после той буквы, над которой вы хотите поставить ударение.
Кроме того, поставить знак ударения можно с клавиатуры, используя или сочетание клавиш Alt+X, или только одну клавишу Alt. В слове ставим курсор после той буквы, где необходимо поставить ударение и пишем с клавиатуры код 300.
Ударе301ние
Далее нажимаем Alt+X и получаем над буквой знак ударения:
Ударе́ние
- При этом существует несколько вариантов кода, при которых можно поставить разный наклон, или вовсе написать этот знак без наклона.
- 300 — для левого наклона ударения,
301 — для правого наклона ударения, - 30D — для ударения без наклона.
Как поставить ударение в Word
На самом деле, существует три способа, которые помогут Вам установить знак ударения над буквой. С помощью них можно прописать этот символ различными методами. Ниже, будут продемонстрированы все варианты, которые помогут Вам правильно это сделать.
Способ 1. Устанавливаем ударение в ворде комбинацией клавиш «Alt» и 769
Итак, давайте рассмотрим первый метод установки ударения. Для примера, возьмём произвольное слово – каталог. Некоторые люди, не знают, как правильно его читать. Но, основное ударение, опирается на гласную о, значит и символ нужно устанавливать над этой буквой. (Рисунок 1).
Чтобы Вам установить ударение, используйте комбинацию клавиш, которые находятся у Вас на клавиатуре компьютера. ALT+769. Для того чтобы появился данный символ, зажимайте кнопку ALT и затем не отпуская пальца, прописывайте следующие цифры – 769 в боковом поле цифр. После чего, убирайте руки от клавиатуры. Впоследствии появляется символ ударения.
Способ 2. Устанавливаем ударение в ворде комбинацией клавиш «Alt+X»
Данный способ установки ударения, тоже довольно простой. Существует ещё один символ 0341, и наряду с ним работает и другой код — 0301. Его нужно написать рядом с буквой о, но перед этим удерживать одновременно клавиши ALT + X. Когда Вы всё сделаете, у вас появиться окно с сообщением – место для символа. Просто нажмите Enter, и ударение отобразиться над буквой.
Способ 3. Устанавливаем ударение в Word через меню «Символ»
В этом случае, Вам придётся устанавливать ударение в Word через меню – символ
Для этого, откройте документ Ворд, перейдите во вкладку панели управления — вставка. Обратите внимание, что в правой части отображается функция «Символ». Это то, что нам нужно
Откройте данную функцию, и выберете другие символы. Затем во вкладке код знака напишите 0341. Такой цифровой код, обозначает ударение символа. (Рисунок 2).
Далее, он появиться в виде синего квадрата. Нажмите на него, чтобы отобразилось ударение. Итак, сегодня Вы узнали, как поставить ударение в Word с помощью трёх способов. Все подробности можно узнать в этом видео:
Комбинация клавиш
Я называю этот способ полуавтоматический, и сейчас вы узнаете почему.
Тут ничего премудрого нет, в принципе схема чем-то похожа с предыдущим примером.
- Опять же поставьте курсор прямо за нужной нам буквой, но на сей раз напишите цифру 0301. Это коды тех самых двух ударений, которые мы рассматривали в предыдущем примере. Пишите любой из них. Конечно само слово у нас превратится непонятно во что, но так и должно быть.
- Но сами по себе они в символ не превратятся. Вам нужно нажать комбинацию клавиш ALT+X. Вот после этого над нужной буковкой и будет красоваться ударный элемент.
Ну а если вам нужно будет поставить ударение в противоположную сторону, то действуйте по той же самой инструкции, за исключением того, что нужно будет ввести число 0300.
Применение форматирования символов
- Ctrl + B: форматирование полужирным шрифтом
- Ctrl + I: применить курсивное форматирование
- Ctrl + U: применить форматирование подчеркивания
- Ctrl + Shift + W: применить форматирование подчеркивания к словам, но не пробелы между словами (вот это крутое, всегда не мог понять как это сделать)
- Ctrl + Shift + D: применить двойное форматирование подчеркивания
- Ctrl + D: открыть диалоговое окно Шрифты
- Ctrl + : Уменьшить или увеличить размер шрифта по одной точке за раз
- Ctrl + =: форматирование подстроки
- Ctrl + Shift + Плюс: форматирование в верхний индекс
- Shift + F3: циклический формат для вашего текста. Доступные форматы — формат предложения (первая буква в начале письма, все остальные в нижнем регистре), строчные, прописные, заглавные буквы (первая буква в каждом заглавном слове) и формат переключения (который отменяет все, что там есть).
- Ctrl + Shift + A: Форматирует все буквы в верхний регистр
- Ctrl + Shift + K: Форматирует все буквы в нижний регистр
- Ctrl + Shift + C: копирует форматирование символа выделения
- Ctrl + Shift + V: вставляет форматирование на выделенный текст
- Ctrl + Space: удаляет все ручное форматирование символов из выделения
































