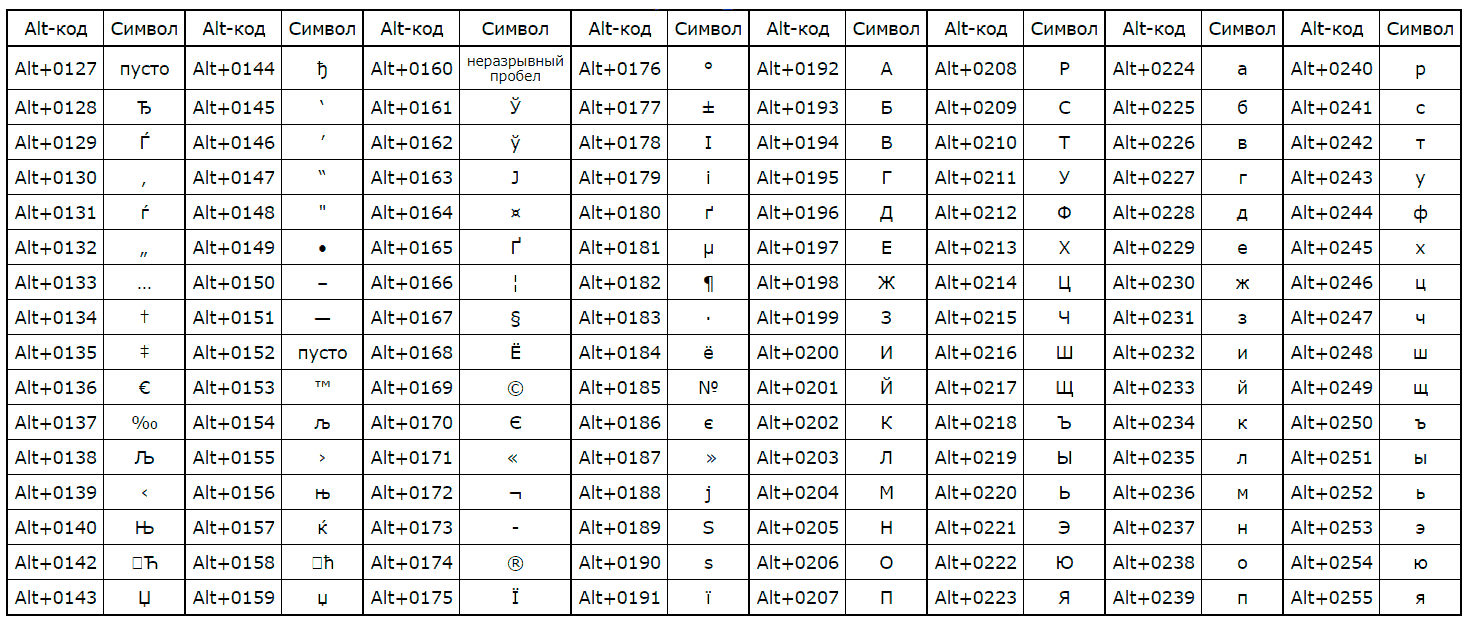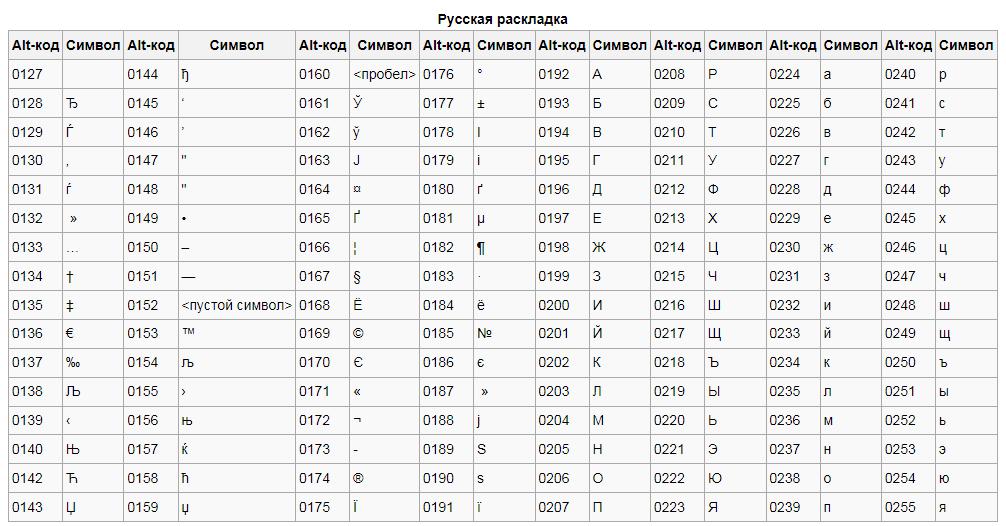Почему символы не отображаются?
Да, бывает и такое, что вместо желанного символа в Ворде или браузере отображаются пустые квадратики. У меня такое было, кости маджонга не отобразились в Либре, а египетские иероглифы даже Хром не стал показывать. Некоторые фазы луны не показывает Хром, и текстовой редактор, а вот в Мозилле все отлично. Так в чем же дело?
На самом деле причина несколько:
- отсутствие шрифта в системе;
- браузер «не понимает», что ему нужно показывать.
У Хрома есть такая болезнь, не каждая сборка поддерживает те или иные символы.
Но, я вас уверяю, символ должен быть, действительно, не самым, что называется, ходовым. А все базовые значки есть практически везде.
Как поставить галочку в Word
При создании анкет, опросников или других документов, которые требуют заполнения, часто возникает необходимость поставить галочку, квадрат с галочкой или просто пустой квадрат. В этом материале вы узнаете сразу два способа, как можно поставить галочку в текстовом документе Word. Материал будет актуален для всех Word 2007 и более свежих версий, таких как Word 2010, 2013, 2016 и 2019.
Ставим галочку с помощью кнопки «Символы»
Если вам нужно поставить галочку в документе Word, то самый простой вариант, это перейти на вкладку «Вставка» и воспользоваться кнопкой «Символы», которая находится в правой части панели инструментов. После нажатия на эту кнопку появится небольшое меню, в котором нужно выбрать пункт «Другие символы».
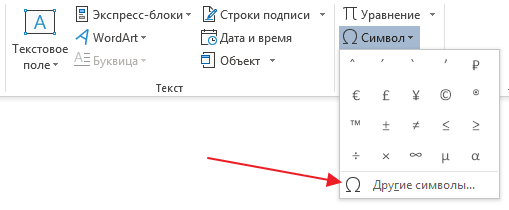
В результате должно открыться окно «Символ». С помощью данного окна можно вставить в текст практически любой символ. В частности, здесь можно найти галочку, крестик и галочку в квадрате. Для того чтобы вставить галочку необходимо выбрать шрифт «Wingdings», выделить значок галочки и нажать на кнопку «Вставить».
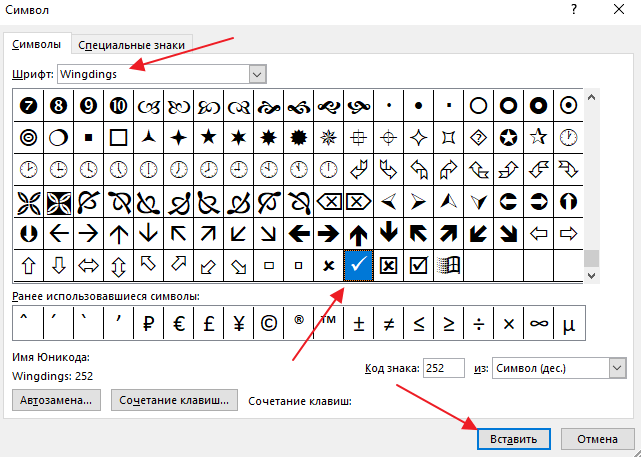
В результате галочка будет вставлена в текст документа в той точке, где был установлен курсор. В дальнейшем вы сможете вставлять этот знак не открывая окно «Символ». Для этого будет достаточно просто нажать на кнопку «Символ» на вкладке «Вставка» и выбрать галочку в списке последних использованных знаков.
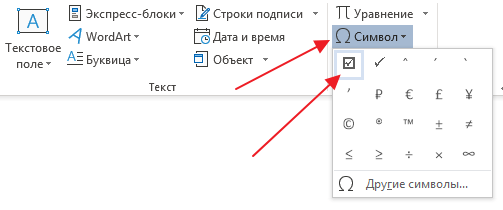
Если вам вы часто сталкиваетесь с необходимостью вставить галочку или другой не типичный знак, то можете задать собственную комбинацию клавиш и в дальнейшем использовать ее для вставки этого знака. Чтобы задать комбинацию клавиш нужно открыть окно «Символ», выделить нужный знак и нажать на кнопку «Сочетание клавиш».
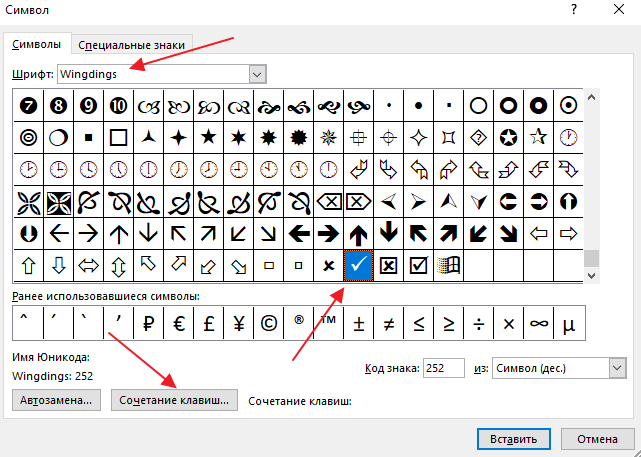
После этого появится окно «Настройка клавиатуры». Здесь нужно установить курсор в текстовое поле «Новое сочетание клавиш» и нажать комбинацию клавиш (например, ALT+G или любую другую), которую вы бы хотели использовать для вставки выбранного знака.
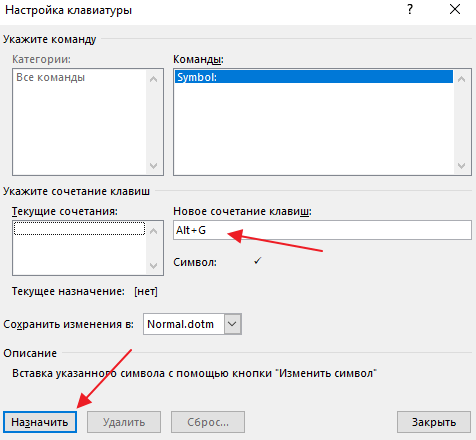
После этого нужно нажать на кнопку «Назначить» и подтвердить сохранение настроек. В результате, заданная вами комбинация клавиш будет автоматически вставлять в текст тот знак, к которому она привязана.
Ненумерованные списки с использованием галочки
Также вы можете использовать галочку в качестве маркера для ненумерованных списков. Для этого выделите строки текста, которые должны стать списком и нажмите на стрелку, рядом с кнопкой «Маркеры» (вкладка «Главная»). В результате должно появиться меню, в котором можно будет выбрать один из доступных маркеров. В результате вы получите ненумерованный список с галочками.
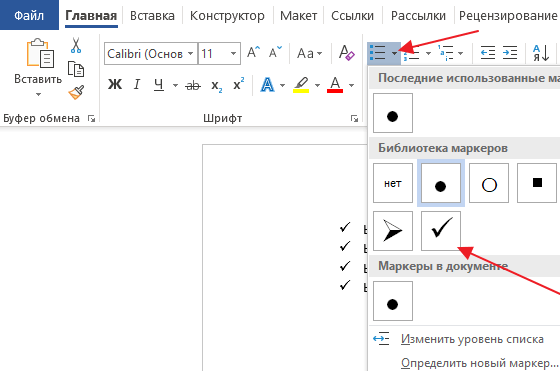
При необходимости, в качестве маркера для списка можно использовать любой другой знак. Например, можно выбрать крестик или галочку в квадрате. Для этого нужно открыть указанное выше меню и выбрать вариант «Определить новый маркер».
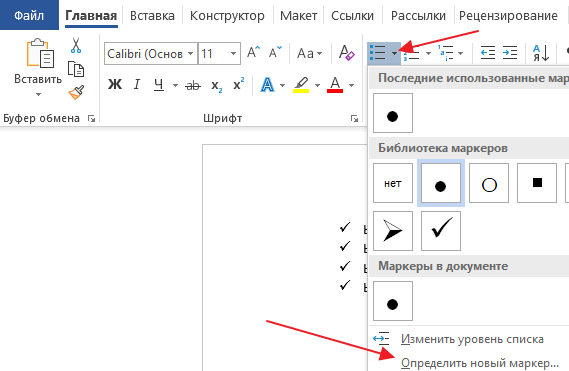
После этого должно появиться окно «Определение нового маркера». Здесь нужно нажать на кнопку «Символ».
И выбрать символ, который нужно использовать в качестве маркера для списка.
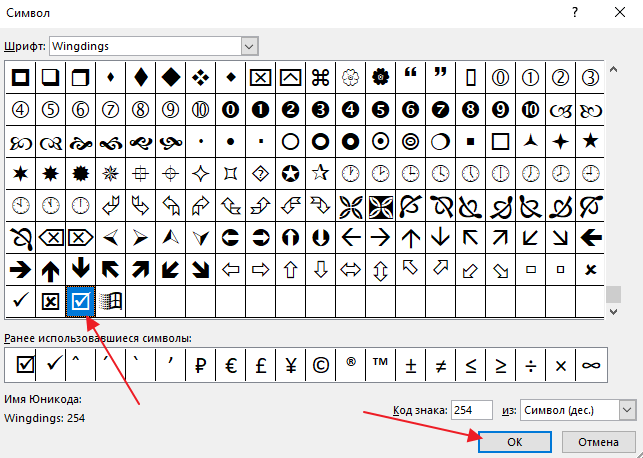
Дальше нужно закрыть все окна нажатием на кнопку «ОК». Если все было сделано правильно, то вы получите ненумерованный список с собственным маркером.
Как добавить акценты в Word с помощью сочетаний клавиш
Конечно, использование меню — не единственный способ добавить акценты в Word. Некоторые люди предпочитают удобное удобное сочетание клавиш. Вот как сделать акцент над буквой с помощью сочетания клавиш.
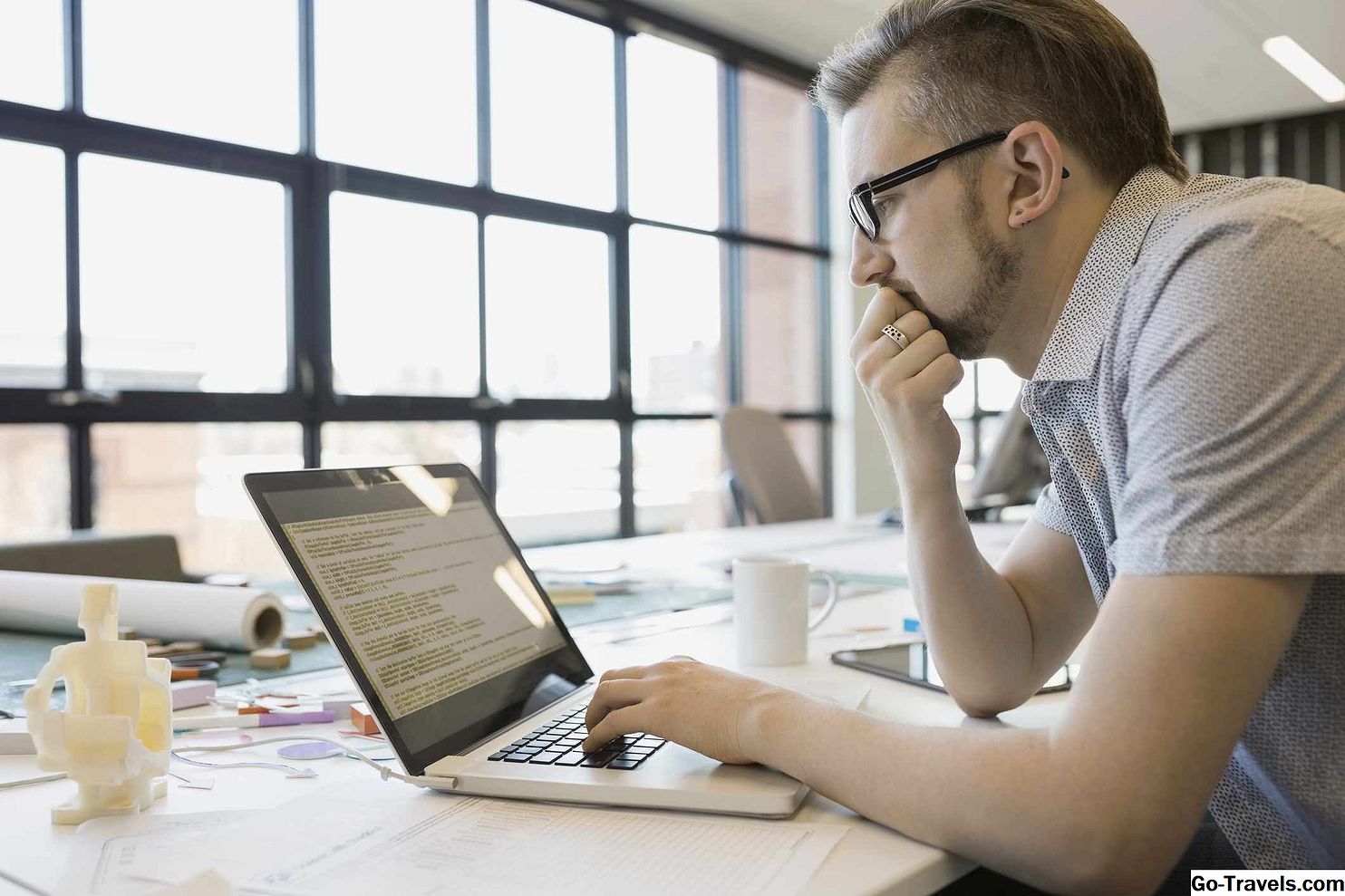
Microsoft Word позволяет использовать сочетания клавиш, которые вы создаете акценты, когда вы печатаете, что часто намного быстрее, чем копание в меню.
- Например, если вам нужно вызвать символ «á» с острым акцентом, то все, что вам нужно сделать, это нажать Ctrl +» (апостроф), поднимите пальцы с клавиш, затем быстро нажмите ключ. Вы можете сделать то же самое, чтобы создать «ù»; Нажмите Ctrl + ‘(апостроф), отпустите пальцы, затем быстро нажмите U ключ.
- Чтобы перевернуть его и создать акцентированную могилу на персонаже, скажем, для буквы «é», все, что вам нужно сделать, это нажать Ctrl + `(ударная могила), Тот же процесс повторяется для любой буквы, которая вам нужна. Чтобы добавить акцент на заглавную букву, просто включите колпачок на клавиатуре перед использованием ярлыка.
Как только вы освоились, вы поймете, что эти ярлыки следуют шаблону, и вы можете легко адаптировать их на лету, чтобы создать необходимый вам акцент. У Microsoft есть удобная таблица, показывающая некоторые из наиболее часто используемых сочетаний клавиш.
Эти сочетания клавиш лучше всего подходят для пользователей Windows. Если вы на Mac, есть еще более простой способ сделать это.
Как вставить редкий символ — вставка символа в microsoft word 2013 и 2016
7908
30
4
00:04:26
04.07.2016
Иногда бывает нужно вставить редкий символ, которого нет на клавиатуре. Это сделать несложно, но нужно знать, как это делается.
Заходим в панель ВСТАВКА и там находим пиктограмму «вставка символа».
Можно назначить горячую комбинацию клавиш для вставки символа, которым Вы часто пользуетесь.
Можно поместить пиктограмму «Вставка символа» на панель быстрого доступа.
Об этом — смотрите в данном видео!
На нашем канале Вы найдете практические советы устанения проблем с ПК. Видео для начинающих о принципах работы компьютера, первых шагах, обучение слепой десятипальцевой печати, работа с офисными программами.
*
Вам могут быть интересны следующие темы на моем канале:
Компьютер для начинающих 🤍
Решаем проблемы с компьютером 🤍
Советы при работе на ПК 🤍
Печатаем 10 пальцами 🤍
*
Вы можете найти меня в соц. сетях:
В Контакте 🤍
Фейсбук 🤍
ОК 🤍
Функция отображения всех знаков – как пользоваться
Функция отображения всех знаков необходима для того, чтобы можно было увидеть символы, которые невидимы глазу в обычном формате отображения текста. Все основные инструменты текстового редактора Ворд находятся наверху. На панели под названием «Главная» мы видим в первой половине инструменты для работы с текстом, а во-второй с заголовками. Нам необходима середина. Рядом с отступами, заливкой и границами мы можем найти необычный символ, который выглядит следующим образом:
Нажав на этот значок, мы отобразим все скрытые знаки, какие есть в нашем документе. Это может выглядеть так:
Теперь нам становится видно, в каком месте мы ставили проблемы, где использовали табуляцию и т.д. Это значит, что при необходимости будет проще внести какие-то корректировки и отформатировать сам текст.
Скрытые знаки в Ворде
Скрытые знаки в Ворде могут быть разными. Чаще всего при правильном оформлении популярного вида работ (курсовых, статей, дипломов и т.д.) после использования функции отображения всех знаков становятся видны следующие символы:
- Точка, маркер пробела. Если вы видите между словами одну точку, значит все оформлено правильно. Если две – это двойной пробел, его нужно исправить
- Кружок (обычный круг с прозрачностью внутри, как бублик) – маркер нерастяжимого пробела. Его используют в особых случаях, для большинства текстов это скорее является ошибкой
- Стрелочка вправо – маркер табуляции. Это так называемая «красная строка» — переход к новому абзацу
- Значок, похожий на символ отображения всех знаков – он говорит о том, что абзац закончился и был осуществлен переход к следующему абзацу
Эти скрытые знаки в документе Ворд должны быть знакомы каждому студенту. В противном случае возникает вероятность, что ваш документ будет оформлен не в соответствии со стандартами. А что еще хуже – у вас будут проблемы с оформлением таблиц, графиков и т.д.
Зачем нужна функция отображения всех знаков
Не все понимают, зачем нужна функция отображения всех знаков, поэтому и не интересуются, как ей пользоваться до тех пор, пока у них не возникнут сложности. На самом деле лучше всего уметь пользоваться всеми функциями текстового редактора, потому что многие из них способны значительно упростить процесс оформления любого документа.
Функцией отображения всех знаков пользуются представители разных профессий, которые так или иначе связаны с работой в текстовом редакторе. Например, корректоры в изданиях всегда должны следить за тем, чтобы текст был правильно оформлен. Это связано с тем, что после их работы документы передаются для создания макета журнала или сразу для дальнейшей верстки статьи. Если тщательно не проверить текст, возникает риск сбоя таблиц, фотоматериалов, заголовков, выравнивания и т.д. То же самое происходит и при неправильной работе с вордовскими документами в любой сфере. Если какие-то ошибки могут быть незаметны в открытом на компьютере документе, то они станут видны на печати. Это имеет значение и для студентов. Иногда из-за того, что они не использовали эту функцию, все оформление их диплома или курсовой может пойти прахом – таблицы могут сбиться, текст будет выравнен неправильно, перенос строки станет ошибочным, появятся двойные пробелы, повторные абзацы и т.д
Поэтому важно заранее подумать о том, как оформить курсовую по ГОСТу (или любую другую работу). Поскольку ваша работа над внешним видом материала включает также и техническое оформление
Теперь, когда стало ясно, зачем нужна функция отображения всех знаков, следует перейти к не менее важному вопросу – как работать с появившимися символами
Как убрать невидимые знаки в Ворде
Вопрос о том, как убрать невидимые знаки в Ворде, возникает тогда, когда уже найдена ошибка. Если, например, вы видите, что в тексте между словами вместо точек появляются круги, значит ваше оформление неверно. Это означает, что вместо обычных пробелов у вас стоят нерастяжимые пробелы, они не позволят сделать вам верное выравнивание текста по ширине и будут неверным образом переносить слова на следующую строку. Тогда вам необходимо выделить этот кружочек, скопировать его и на верхней панели справа нажать кнопку «Заменить». Там где строчка «Найти» вставляете кружочек. Он не будет виден, но не переживайте – он там есть. В нижней строчке «Заменить на» просто ставите один пробел. Затем нажимаете «Заменить все» и в документе все ошибочные пробелы будут автоматически заменены на правильные. То же самое можно проделать и с другими ошибками.
После всех манипуляций вы можете просто повторно нажать на значок функции отображения всех символов. Так невидимые знаки в Ворде перестанут вам показываться и вы будете видеть текст в его обычном виде.
Как написать знак диаметра в Word?
Ворд самый популярный текстовый редактор, для ввода диаметра в документ есть несколько способов.
С помощью кнопки «Дополнительные символы»
Знак «Ø» есть во всех офисных продуктах Microsoft. Просто нужно знать, где искать. Чтобы ввести знак диаметра в Office Word, требуется выполнить следующие действия:
- установить курсор в нужно месте;
- кликнуть на панели слева вверху графу «Вставка»;
- справа под формулами найти меню «Символы»;
- выбрать раздел «Другие»;
- в новом окне в строке набора отыскать пункт «Дополнительная латиница-1»;
- найти «Ø»;
- вызвать контекстное меню, кликнуть «Вставить».
Этот способ выручает не только когда нужно напечатать знак диаметра в Ворде, но и в других программах Microsoft Office. В текстовых редакторах других разработчиков не применяется.
С помощью автозамены
Метод используется при включенной английской раскладке. Зажать клавишу «Ctrl», ввести «/» и букву «o». Размер перечеркнутой «o» зависит от регистра буквы:
- Ctrl + «/o» = ø;
- Ctrl + «/O» = Ø.
Сочетание клавиши ALT и кода
ASCII-код
Вставить знак диаметра с помощью комбинаций клавиш можно при включенном блоке цифр с правой стороны клавиатуры. Чтобы активировать раскладку, необходимо нажать кнопку NumLock. Обязательно переключить языковую панель на English.
Зажать левую клавишу альт и ввести цифры ASCII-кода в правой стороне раскладки. Символ вводится двумя наборами комбинаций – для большого и маленького значка:
- Alt + «0248» = ø;
- Alt + «0216» = Ø.
Вставка символа диаметр на клавиатуре не получится, если набирать цифры, которые находятся в верхней части раскладки. На некоторых ноутбуках отсутствует дополнительная панель с клавишей NumLock, поэтому пользователям таких устройств не подходит подобное решение.
Юникод
Также в Word знаки вводятся шестнадцатеричным кодом Unicode. В поле редактора нужно прописать обозначающие диаметр коды 00D8 или 00F8. Затем нажать совокупность клавиш «Аlt+X» в указанном месте документа высветится изображение – «Ø» или «ø», в зависимости от юникода:
- «00F8» => Alt + X = ø;
- «00D8» => Alt + X = Ø.
С помощью типографской раскладки Бирмана
Чтобы пользоваться таким способом, как вставка символа диаметра, на компьютер загружается специальная раскладка Ильи Бирмана. Она активируется в настройках «Панели управления». Подробная инструкция по установке прилагается на сайте приложения.
Обозначение «Ø» вводится сочетанием клавиш правый Alt + d.
Символ фи в word
Примечание: Мы стараемся как можно оперативнее обеспечивать вас актуальными справочными материалами на вашем языке. Эта страница переведена автоматически, поэтому ее текст может содержать неточности и грамматические ошибки
Для нас важно, чтобы эта статья была вам полезна. Просим вас уделить пару секунд и сообщить, помогла ли она вам, с помощью кнопок внизу страницы
Для удобства также приводим ссылку на оригинал (на английском языке).
В Word можно вставлять математические символы в уравнения и текст.
На вкладке Вставка в группе Символы щелкните стрелку рядом с надписью Формула и выберите Вставить новую формулу.
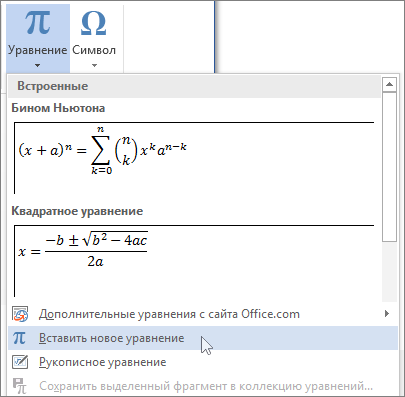
В области Работа с формулами в группе Символы на вкладке Конструктор щелкните стрелку Еще.
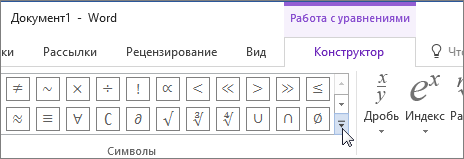
Щелкните стрелку рядом с названием набора символов, а затем выберите набор символов, который вы хотите отобразить.
Щелкните нужный символ.
Символы в Unicode
А где брать символы этого самого Юникода? Астрономические можно тут, все остальные, а их там очень и очень много, на сайте с таблицей кодов. Удобный, кстати сайт, а найти там можно, практически все: и кости маджонга, и тибетское письмо, и глаголицу, и даже египетские иероглифы.
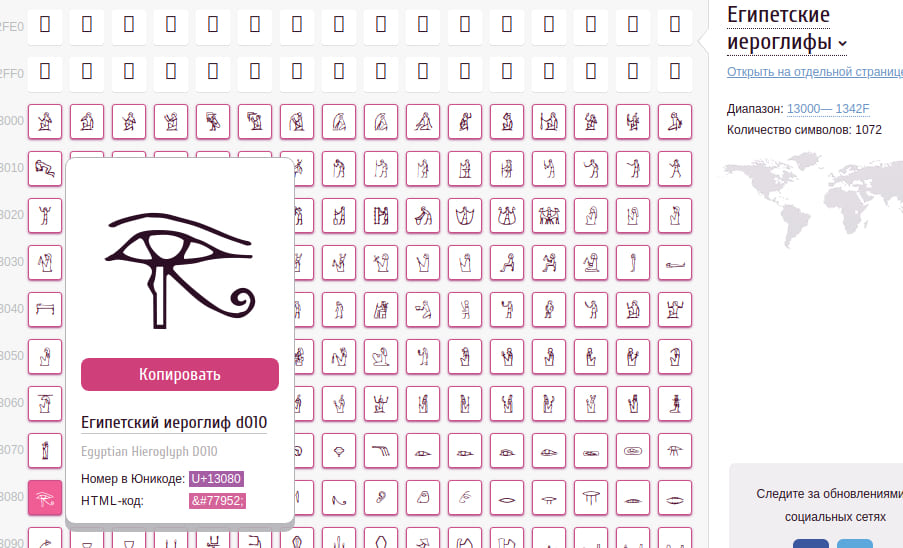
Астрономические символы в Unicode
Друзья, в этой статье, только те символы, которые работают в моей системе. Есть несколько не отобразившихся у меня в хроме и документе фаз луны, но я, все равно, их добавила.
- — Овен U+2648
- — Телец U+2649
- — Близнецы U+264A
- — Рак U+264B
- — Лев U+264C
- — Дева U+264D
- — Весы U+264E
- — Скорпион U+264F
- — Стрелец U+2650
- — Козерог U+2651
- — Водолей U+2652
- — Рыбы U+2653
Разные астрономические символы
- — комета U+2604
- ☉ — Солнце U+2609
- ☼ — Солнце U+263C
- ☊ — восходящий узел U+260A
- ☋ — нисходящий узел U+260B
- ☌ — соединение U+260C
- ☍ — противостояние U+260D
- ★ — звезда U+2605
- — затмение U+2600
- ☽ — первая четверть U+263D
- ☾- последняя четверть U+263E
- ☿ — Меркурий U+263F
- — Венера U+2640
- ⊕ — Земля U+2295
- ♁ — Земля (альтернативный символ) U+2641
- — Марс U+2642
- ♃ — Юпитер U+2643
- ♄- Сатурн U+2644
- ♅ — Уран U+26E2
- ♆ — Нептун U+2646
- ⚳ — Церера U+26B3
- ♇- Плутон U+2647
- ⚴ — Паллада U+26B4
- ⚵ — Юнона U+26B5
- ⚶ — Веста U+26B6
- ⚘ — Флора U+2698
- — Гигея U+2695
- ⚷ — Хирон U+26B7
Как поменять кодировку в Word. Способ первый
После того, как этому явлению было дано определение, можно переходить непосредственно к тому, как поменять кодировку в Word. Первый способ можно осуществить при открытии файла в программе.
В том случае, когда в открывшемся файле вы наблюдаете набор непонятных символов, это означает, что программа неверно определила кодировку текста и, соответственно, не способна его декодировать. Все, что нужно сделать для корректного отображения каждого символа, – это указать подходящую кодировку для отображения текста.
Говоря о том, как поменять кодировку в Word при открытии файла, вам необходимо сделать следующее:
- Нажать на вкладку «Файл» (в ранних версиях это кнопка «MS Office»).
- Перейти в категорию «Параметры».
- Нажать по пункту «Дополнительно».
- В открывшемся меню пролистать окно до пункта «Общие».
- Поставить отметку рядом с «Подтверждать преобразование формата файла при открытии».
- Нажать»ОК».
Итак, полдела сделано. Скоро вы узнаете, как поменять кодировку текста в Word. Теперь, когда вы будете открывать файлы в программе «Ворд», будет появляться окно. В нем вы сможете поменять кодировку открывающегося текста.
Выполните следующие действия:
- Откройте двойным кликом файл, который необходимо перекодировать.
- Кликните по пункту «Кодированный текст», что находится в разделе «Преобразование файла».
- В появившемся окне установите переключатель на пункт «Другая».
- В выпадающем списке, что расположен рядом, определите нужную кодировку.
- Нажмите «ОК».
Если вы выбрали верную кодировку, то после всего проделанного откроется документ с понятным для восприятия языком. В момент, когда вы выбираете кодировку, вы можете посмотреть, как будет выглядеть будущий файл, в окне «Образец». Кстати, если вы думаете, как поменять кодировку в Word на MAC, для этого нужно выбрать из выпадающего списка соответствующий пункт.
Скопируйте и вставьте панель внимания
Один из самых простых способов получить любой символ на любом ПК — использовать метод копирования и вставки.
Все, что вам нужно сделать, это скопировать символ откуда-нибудь, например, с веб-страницы или карты символов для пользователей Windows, затем перейти туда, где вам нужен символ, и нажать Ctrl + V, чтобы вставить его.
Чтобы скопировать и вставить предупреждающий символ, выделите его и нажмите Ctrl+C, чтобы скопировать, переместите его туда, где он вам нужен, и нажмите Ctrl+V, чтобы вставить его.
Для пользователей Windows следуйте приведенным ниже инструкциям, чтобы скопировать и вставить этот символ с помощью диалогового окна карты символов.
- Нажмите кнопку «Пуск» и найдите «Карта символов».
- Появится диалоговое окно Карта символов. Установите флажок «Расширенный вид», чтобы развернуть диалоговое окно и получить дополнительные параметры.
- В расширенном представлении введите предупреждающий знак в поле поиска.
- Теперь вы должны видеть только символ панели внимания в диалоговом окне карты символов. Дважды щелкните символ, чтобы выбрать его. Вы также можете нажать кнопку Выбрать.
- После выбора символа нажмите кнопку «Копировать», чтобы скопировать его.
- Теперь перейдите туда, куда вы хотите вставить символ, и нажмите Ctrl+V, чтобы вставить его.
Вот как вы можете использовать диалоговое окно «Карта символов» для копирования и вставки любого символа на ПК с Windows.
Читайте: 45 лучших смайлов об их скрытом значении, которые вы должны знать & Как получить подтверждение получения в Outlook?
Букву «о» превращаем в значок градуса в Word
В Ворде, который довольно часто используют для печати текстов в компьютере, можно превратить маленькую (строчную) букву «о» в символ «градус (Цельсия)». Буква «о» может быть русской или английской – это не имеет значения. Главное, чтобы она была маленькой.
Сначала запишем выражение «плюс 15 градусов Цельсия» так, чтобы на месте значка «градус Цельсия» стола буква «о». То есть введем в редакторе Word следующий текст: +15оС. Понятно, что данный текст лишь отдаленно напоминает то, что на самом деле следует записать. Ведь буква «о» никак не похожа на значок «градус», разве что она такая же круглая, как этот значок.
Чтобы букву «о» превратить в значок градуса, достаточно сделать ее надстрочной в Ворде. Для этого выделяем букву «о» во введенном выражении +15оС, как это показано цифрой 1 на рис. 1:
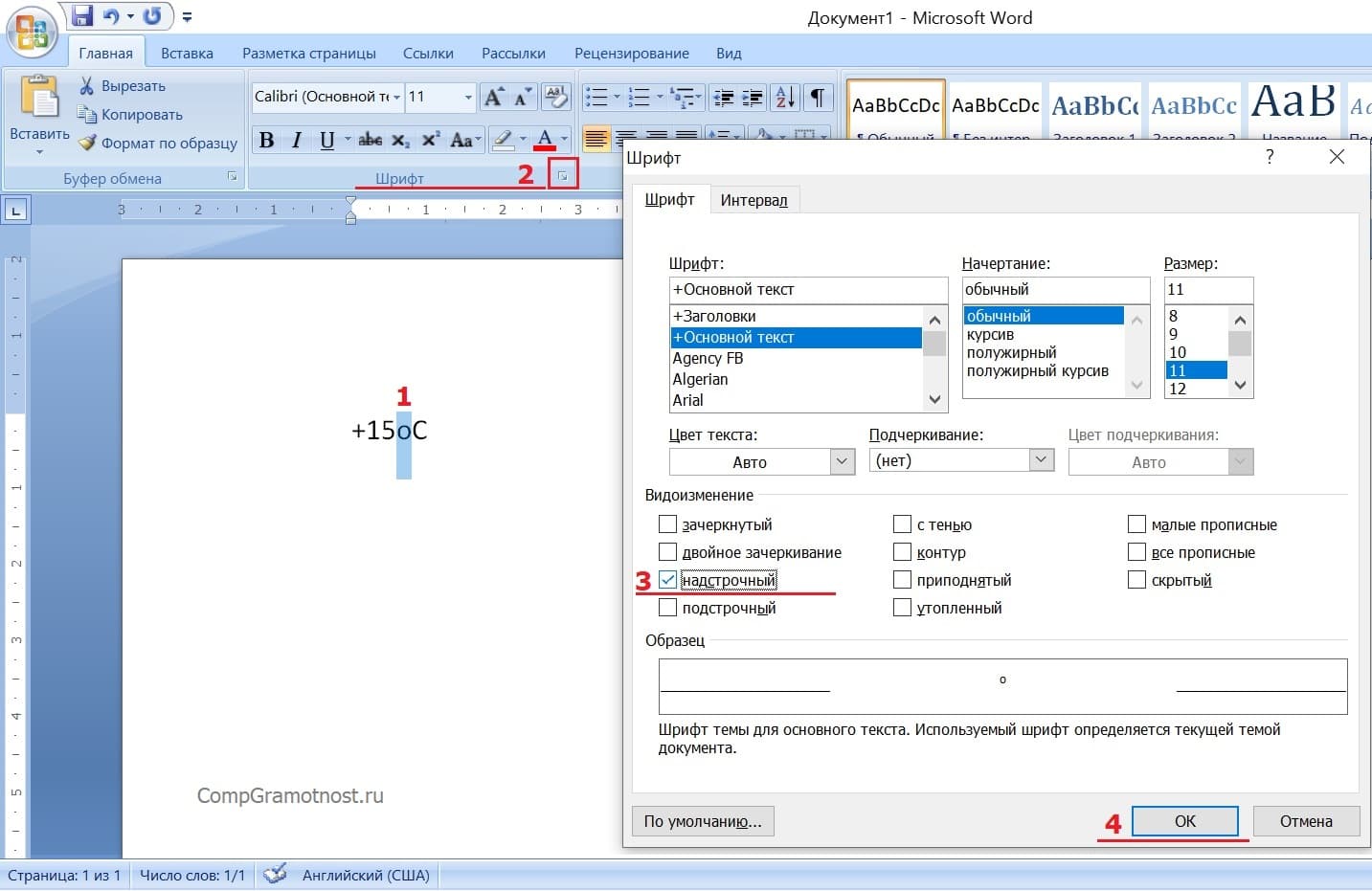
Рис. 1 (Кликните для увеличения). Порядок действий в редакторе Microsoft Word, чтобы превратить букву «о» в значок «градус».
Затем в верхнем меню редактора Word находим опцию «Шрифт» (2 на рис. 1) и щелкаем левой кнопкой мышки по наклонной стрелочке справа от надписи «Шрифт», чтобы открыть меню «Шрифт». В открывшемся меню «шрифт» находим место для простановки галочки напротив опции «Надстрочный» (3 на рис. 1).
Теперь остается только кликнуть мышкой по кнопке «ОК» (4 на рис. 1). И получится в итоге требуемое выражение с привычным глазу значком «градус» (рис. 2):
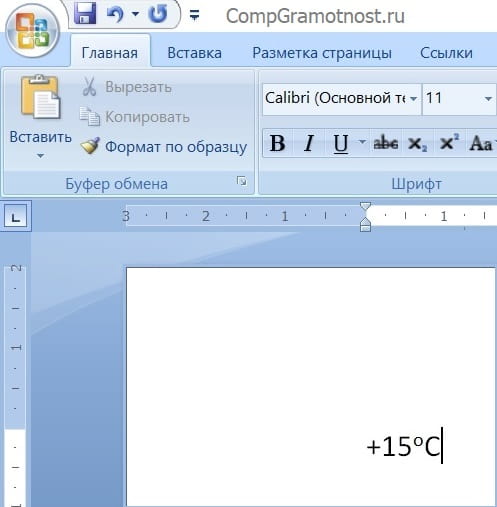
Рис. 2. Результат выполнения действий по преобразованию буквы «о» в значок «градус» в Ворде.
Может получиться так, что символы в выражении с «градусами» будут иметь разные размеры, и вместе будут выглядеть некрасиво. Например, может получиться так:
В показанном примере значок «градуса» слишком высоко «выпадает» вверх. Это может быть следствием того, что символы в выражении вводились с использованием разных шрифтов. Тогда нужно выделить все выражение, полученное в результате преобразования буквы «о» в «градус». После этого для всего выделенного выражения нужно выбрать единый шрифт. Тогда все встанет на свои места, должно получиться так:
Установка кодировки в интерфейсе Блокнота
Тем юзерам, кому необходимо пользоваться стандартным приложением «Блокнот»
, будет полезно знать о том, что изменить кодировку можно следующим образом:
- Открыть текстовый документ и повторно сохранить его, нажав «Файл» и затем «Сохранить как».
Нажимаем по вкладке «Файл», затем по опции «Сохранить как»
- В появившемся окне помимо директории следует выбрать и кодировку, найдя необходимый формат, нажать «Сохранить».
В параметре «Кодировка» выбираем подходящий формат, нажимаем «Сохранить»
После этого без труда можно открывать необходимый текст в нужной кодировке.
Благодаря правильно подобранной и установленной кодировке пользователь может избежать неприятностей при отправке файла другим юзерам. Все, что для этого требуется, – это выставлять перед началом работы необходимое значение.
Как поставить галочку в ворде
Для создания учебного пособия как поставить флажок в word я использовал версию Word 2016, которая доступна как для Windows, так и для MacOS, но указания в статье относятся ко всем версиям Office.
Способ 1: создать флажок в ворде
Если форма, которую вы хотите сделать будет содержать флажки, то для их добавления необходимо включить вкладку «Разработка» на панели инструментов Word. Для этого перейдите на вкладку «Файл», расположенную в левом верхнем углу, и выберите элемент «Параметры».
На этом этапе выберите элемент «Настроить ленту» из меню, расположенного слева, установите флажок рядом с элементом «Разработчик» (в поле, расположенном справа) и нажмите кнопку «ОК», чтобы сохранить изменения.
Теперь вы можете вставить флажки в свой документ. Как? Просто перейдите на вкладку «Разработчик» (вверху справа) и нажмите на значок флажка, расположенный в центре внизу в разделе «Элементы управления».
После того, как вы вставили флажок в точку документа, который вы предпочитаете, вы можете отметить его, просто щелкнув внутри него. Статус ячеек будет сохранен в выходном файле, поэтому, если вы поделитесь файлом с другими людьми, они найдут помеченные ячейки, а также сообщат, если документ будет напечатан.
По умолчанию будет не галочка а перечеркнутый квадратик чтобы изменить на галочку достаточно выделить элемент и в меню Разработчик нажать свойства.
В открывшемся окне выбираете нужный вам элемент для снятого и установленого флажка.
Для примера я установил галочку для этого нажмите изменить напротив «Символ установленого флажка» выбрал шрифт Wingdings 2 и квадратик с галочкой
Чтобы изменить размер поля и цвет, выберите его как обычный текст и измените его размер и цвет с помощью.
Способ 2: галочка в Word специальным символом
Другое возможное решение проблемы — это вставка специального символа в документ.
Пользуясь преимуществом такого решения — которое не очень элегантно, надо сказать, — вы можете вставить в документ некоторые пишущие символы, имитирующие отмеченные прямоугольники (например, с символом «√» внутри вместо «X») и оставшиеся фиксированными, так что они не могут быть изменены, кроме как путем их удаления и замены другими символами без галочки внутри.
Чтобы вставить символ, имитирующий флажок, установленный в вашем документе, поместите текстовый курсор в точку, где вы хотите вставить блок, затем перейдите на вкладку «Вставка» (вверху слева), нажмите кнопку «Символы», расположенную на вправо и выберите пункт Символ> Другие символы в появившемся меню.
В открывшемся окне установите шрифт Wingding 2 в раскрывающемся меню «Шрифт» и дважды щелкните на отмеченном поле, чтобы вставить его в документ вместо удаленного поля.
Применение форматирования к параграфам
В точности как и для форматирования символов, Word имеет пучок горячих клавиш специально для форматирования параграфа.
- Ctrl+M: Увеличение отступа параграфа каждый раз, когда вы нажимаете эту комбинацию
- Ctrl+Shift+M: Уменьшение отступа параграфа каждый раз, когда вы нажимаете эту комбинацию
- Ctrl+T: Увеличить отступ параграфа без изменения отступа красной строки с каждым нажатием
- Ctrl+Shift+T: Уменьшить отступ параграфа без изменения отступа красной строки с каждым нажатием
- Ctrl+E: Выровнять текст по центру
- Ctrl+L: Выровнять текст по левому краю
- Ctrl+R: Выровнять текст по правому краю
- Ctrl+J: Выровнять текст по ширине страницы
- Ctrl+1: Установить межстрочный интервал на 1
- Ctrl+2: Установить межстрочный интервал на 2
- Ctrl+5: Установить межстрочный интервал на 1.5
- Ctrl+0: Удалить однострочный интервал, предшествующий параграфу
- Ctrl+Shift+S: Открыть всплывающее окно «Применить стили»
- Ctrl+Shift+N: Применение нормального стиля параграфа
- Alt+Ctrl+1: Применить стиль заголовка 1
- Alt+Ctrl+2: Применить стиль заголовка 2
- Alt+Ctrl+3: Применить стиль заголовка 3
- Ctrl+Shift+L: Применить стиль Списка
- Ctrl+Q: Удалить всё форматирование параграфа (МОЖЕТ БЫТЬ НЕ ЗАДАНО В НЕКОТОРЫХ ВЕРСИЯХ Word!)
- Ctrl+Shift+L: Создание маркировочного списка
-
Ctlr+Shift+S: показать панель «Применить стили»
Вставка крестика в квадрате в Microsoft Word
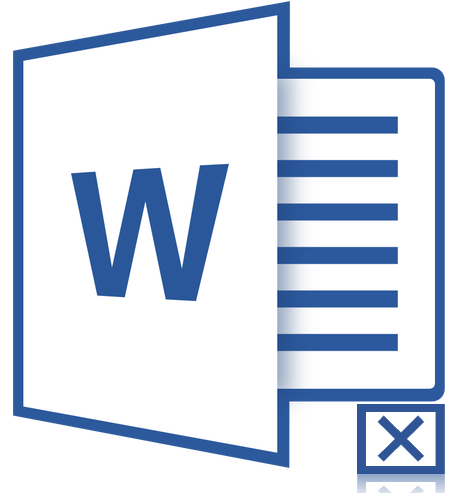
Нередко пользователи во время работы в Microsoft Word сталкиваются с необходимостью вставить тот или иной символ в текст. Мало-мальски опытные пользователи этой программы знают, в каком ее разделе искать всевозможные специальные знаки. Проблема лишь в том, что в стандартном наборе Ворда этих самых символов так много, что найти необходимый иногда бывает очень сложно.
Один из символов, который не так уж и просто найти, это крестик в квадратике. Необходимость поставить такой знак нередко возникает в документах со списками и вопросами, где нужно отметить тот или иной пункт. Итак, приступим к рассмотрению способов, с помощью которых можно поставить крестик в квадрате.
Добавление знака крестик в квадрате через меню «Символ»
1. Установите курсор в том месте документа, где должен находиться символ, и перейдите во вкладку «Вставка».
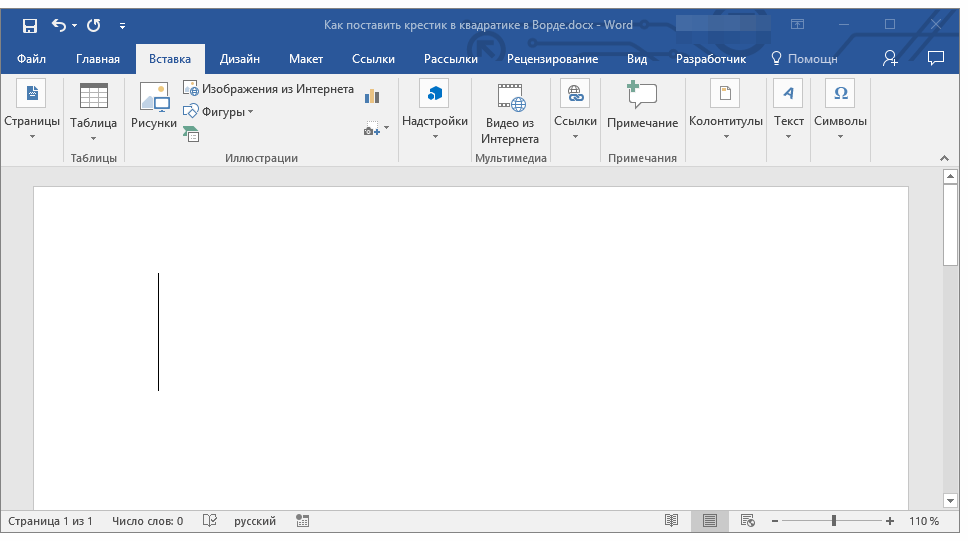
2. Нажмите на кнопку «Символ» (группа «Символы») и выберите пункт «Другие символы».
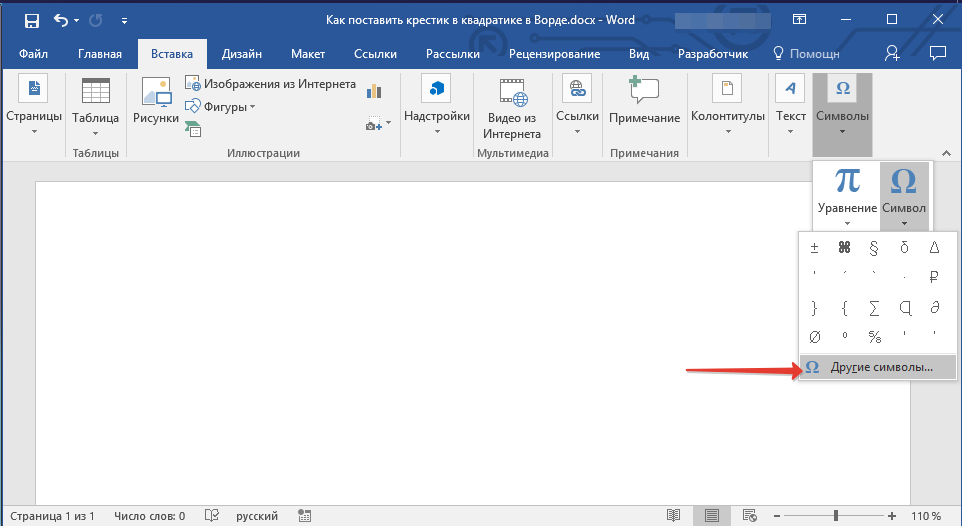
3. В открывшемся окне в выпадающем меню раздела «Шрифт» выберите «Windings».
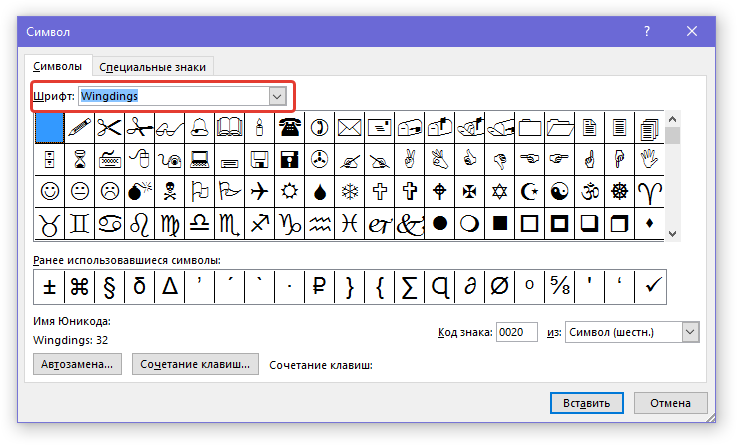
4. Пролистайте немного изменившийся список символов и найдите там крестик в квадрате.
5. Выберите символ и нажмите кнопку «Вставить», закройте окно «Символ».
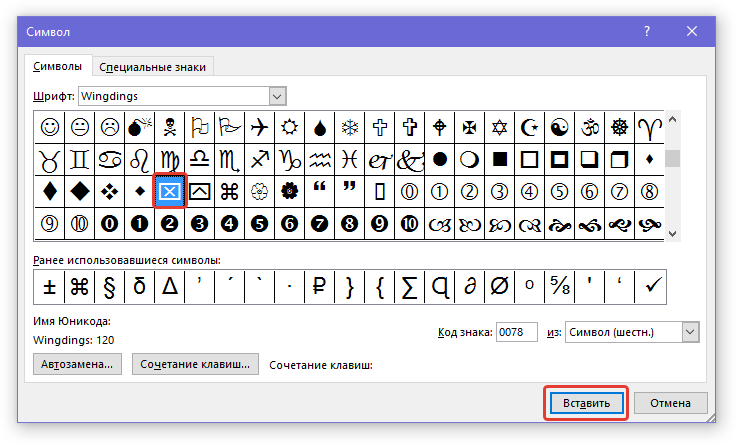
6. Крестик в квадратике будет добавлен в документ.
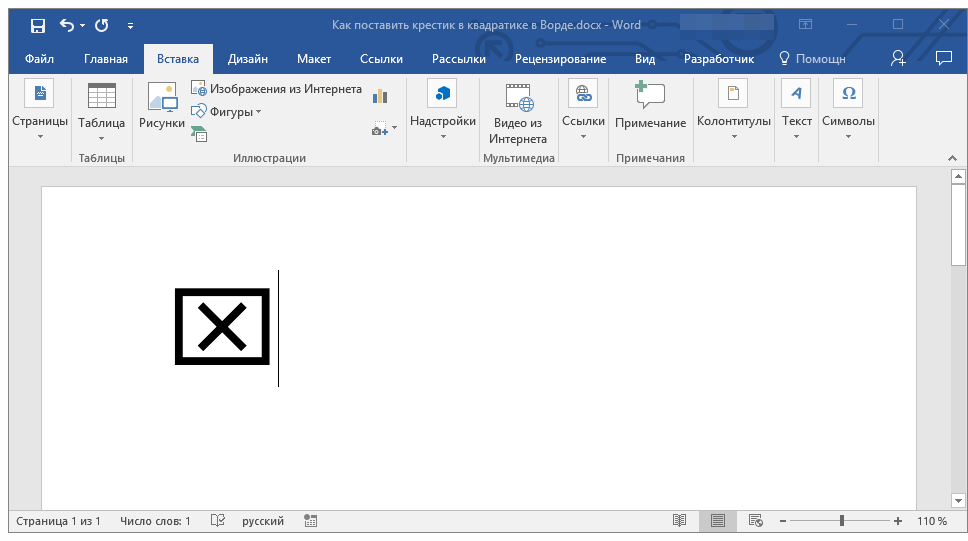
Добавить этот же символ можно и с помощью специального кода:
1. Во вкладке «Главная» в группе «Шрифт» измените используемый шрифт на «Windings».
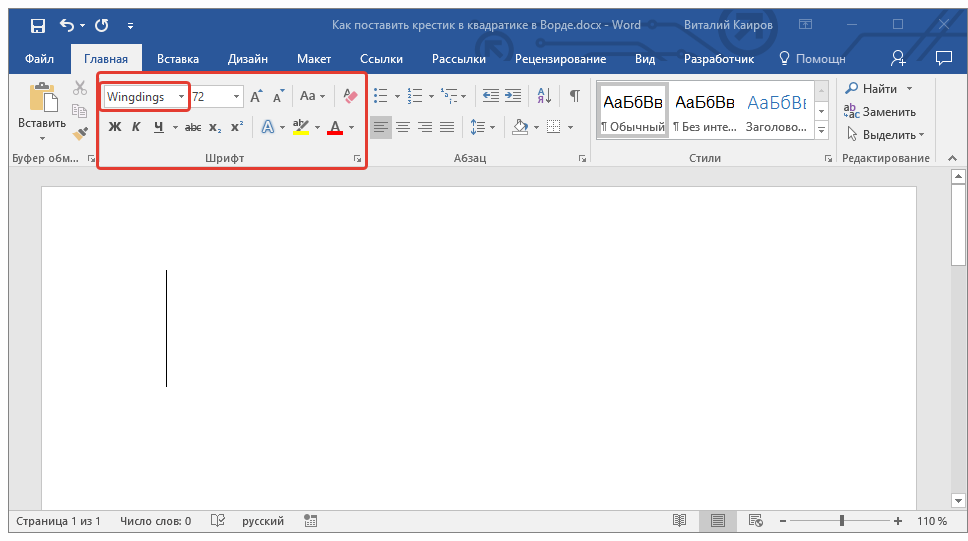
2. Установите указатель курсора в месте, где должен быть добавлен крестик в квадрате, и зажмите клавишу «ALT».
2. Введите цифры «120» без кавычек и отпустите клавишу «ALT».
3. Крестик в квадратике будет добавлен в указанное место.
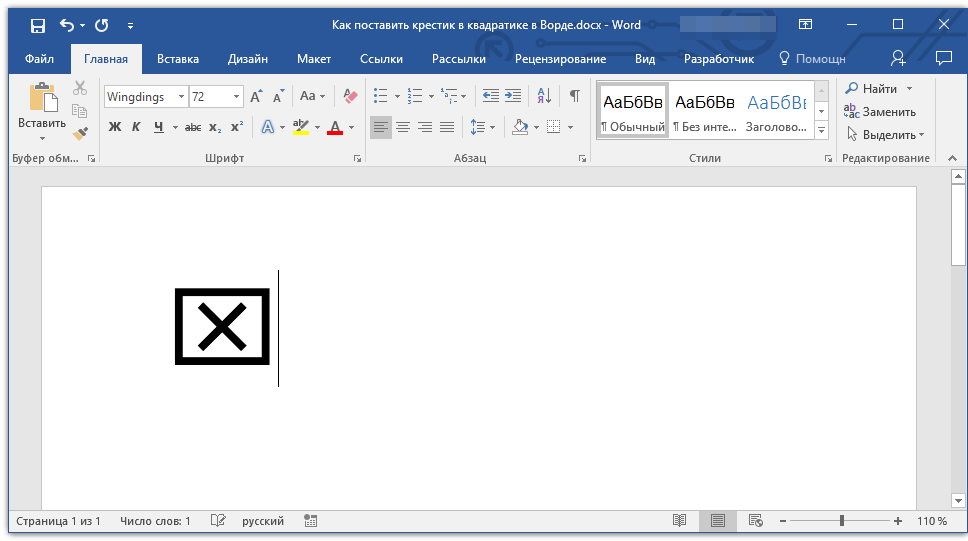
Добавление специальной формы для вставки крестика в квадрат
Иногда в документе требуется поставить не готовый символ крестик в квадрате, а создать форму. То есть, необходимо добавить квадрат, непосредственно внутри которого и можно будет поставить крестик. Для того, чтобы это сделать, в Microsoft Word должен быть включен режим разработчика (на панели быстрого доступа будет отображаться одноименная вкладка).
Включение режима разработчика
1. Откройте меню «Файл» и перейдите в раздел «Параметры».
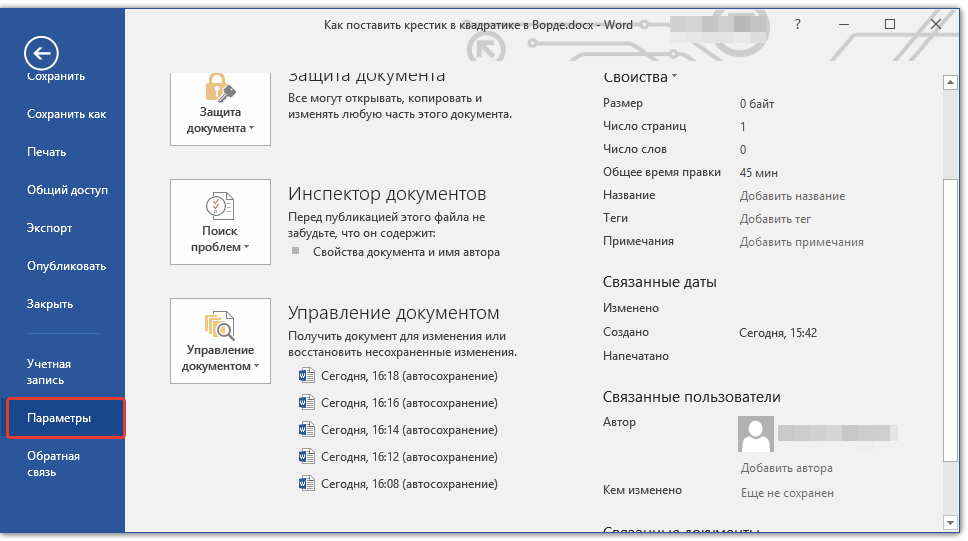
2. В открывшемся окне перейдите в раздел «Настроить ленту».
3. В списке «Основные вкладки» установите галочку напротив пункта «Разработчик» и нажмите «ОК» для закрытия окна.
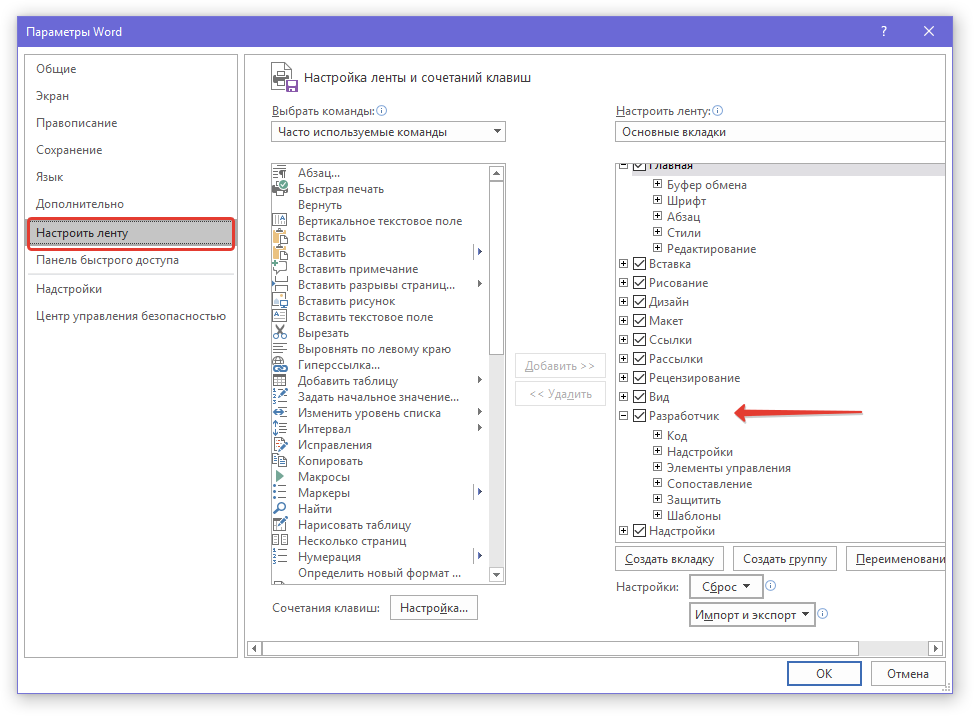
Создание формы
Теперь, когда в Ворде появилась вкладка «Разработчик», вам будет доступно значительно больше функций программы. В числе таковых и создание макросов, о которых мы ранее писали. И все же, не будем забывать, что на данном этапе у нас совсем другая, не менее интересная задача.
1. Откройте вкладку «Разработчик» и включите режим конструктора, нажав на одноименную кнопку в группе «Элементы управления».
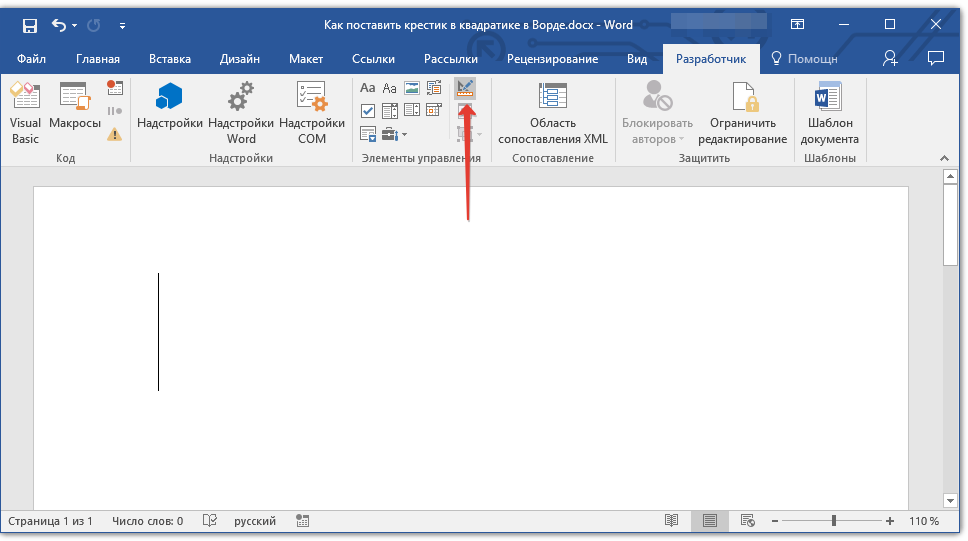
2. В этой же группе нажмите на кнопку «Элемент управления содержимым флажок».
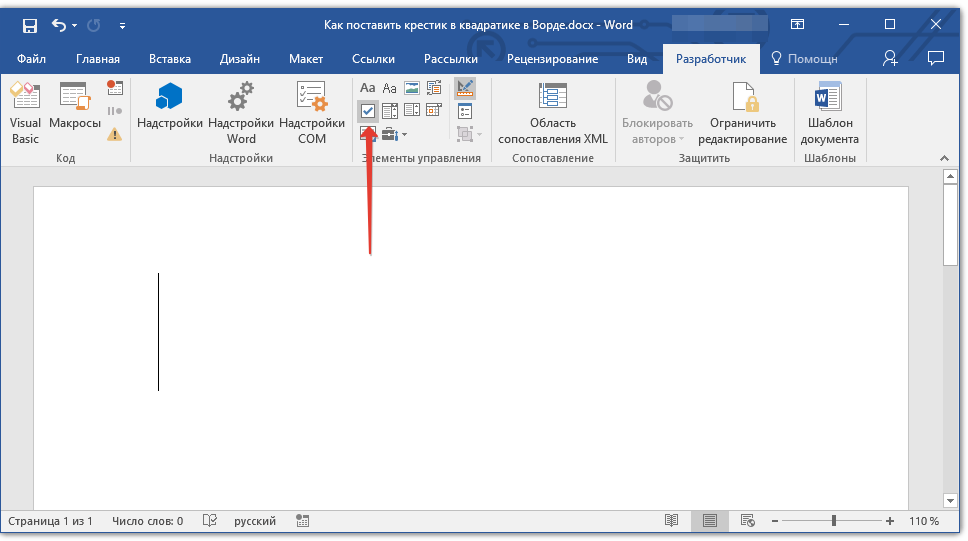
3. На странице появится пустой квадратик в специальной рамке. Отключите «Режим конструктора», повторно нажав на кнопку в группе «Элементы управления».
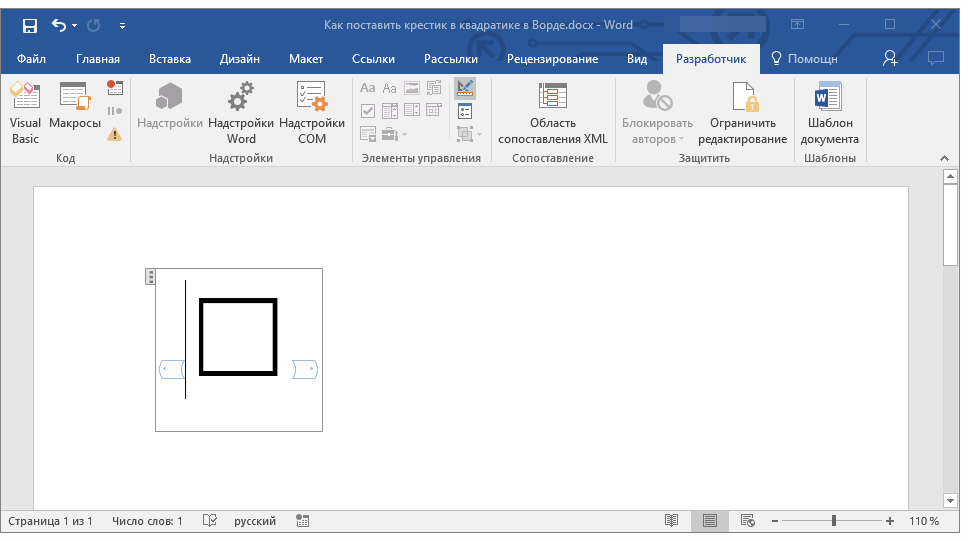
Теперь, если кликнуть один раз по квадратику, внутри него появится крестик.
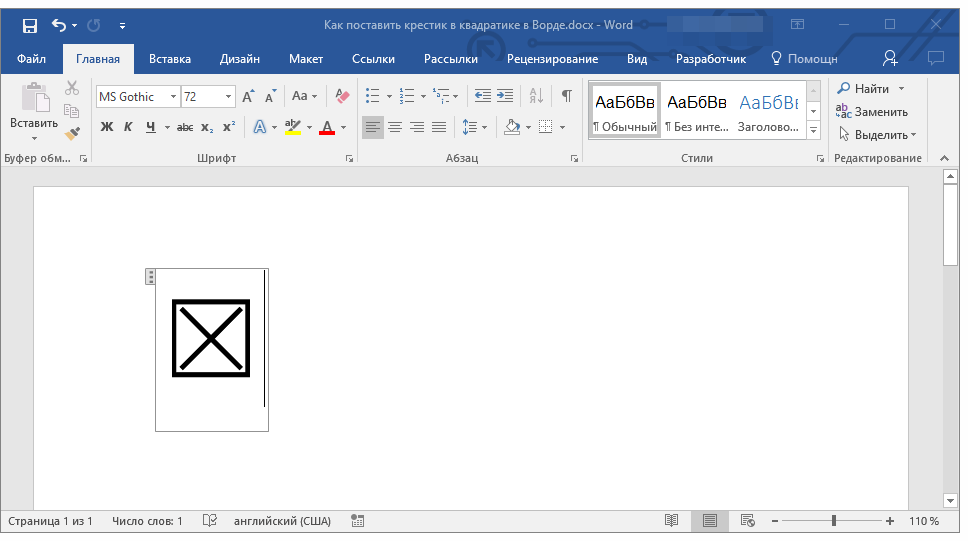
Теперь вы знаете немного больше о возможностях Майкрософт Ворд, в том числе и о двух разных способах, с помощью которых можно поставить крестик в квадрате. Не останавливайтесь на достигнутом, продолжайте изучать MS Word, а мы вам в этом поможем.
Мы рады, что смогли помочь Вам в решении проблемы.
Помимо этой статьи, на сайте еще 11902 инструкций. Добавьте сайт Lumpics.ru в закладки (CTRL+D) и мы точно еще пригодимся вам.
Опишите, что у вас не получилось. Наши специалисты постараются ответить максимально быстро.
Вставить эмодзи в Word Версия Office 365 в macOS
Подобно Windows 10, Mac также позволяет вставлять смайлики с помощью клавиатуры смайликов по умолчанию и другими способами.
Использование Emoji Keyboard для вставки Emoji
- Откройте документ Microsoft Word и поместите курсор в то место, куда вы хотите вставить эмодзи.
- Нажмите клавиши «Command + Control + Пробел», чтобы открыть клавиатуру эмодзи на Mac, которая является приложением для просмотра символов в macOS.
- Щелкните символ команды в правом верхнем углу, чтобы развернуть Средство просмотра персонажей до большего размера.
- Используйте поле поиска, чтобы найти свой любимый смайлик, или переходите по разным категориям, чтобы найти символ.
- Найдя символ, дважды щелкните его, чтобы вставить в документ Word.
Выбор вариантов шрифта
Вы можете выбрать вариант символов в разных шрифтах в Character Viewer. Вы можете увидеть доступные варианты шрифтов под предварительным просмотром на правой панели. В зависимости от выбранного символа вы можете найти несколько или несколько сотен вариантов шрифта.
Помните, что при использовании вариантов шрифта выбранный шрифт может быть недоступен на других компьютерах, особенно в Windows. Вы должны учитывать этот момент, особенно если вы предоставляете доступ к документу пользователям Windows. Вы можете сохранить документ со шрифтом или использовать только общий символ смайликов без изменения шрифта.