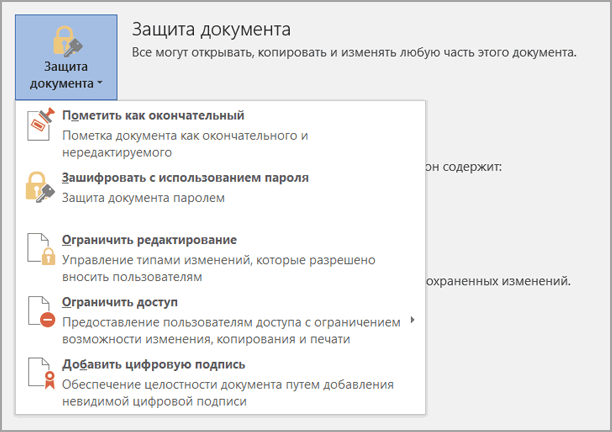Что такое диспетчер загрузки Windows (BOOTMGR)

Диспетчер загрузки Windows (BOOTMGR) – это небольшая часть программного обеспечения, называемая диспетчером загрузки, которая загружается из загрузочного кода тома диска, который является частью загрузочной записи тома.
BOOTMGR помогает запускать операционную систему Windows 10, Windows 8, Windows 7 или Windows Vista.
BOOTMGR, в конечном итоге, выполняет winload.exe, системный загрузчик, используемый для продолжения процесса загрузки Windows.
Где находится диспетчер загрузки Windows (BOOTMGR)
Данные конфигурации, необходимые для BOOTMGR, можно найти в хранилище данных конфигурации загрузки (BCD), похожей на реестр базе данных, которая заменила файл boot.ini, используемый в более старых версиях Windows, таких как Windows XP.
Сам файл BOOTMGR является одновременно доступным только для чтения и скрытым, и находится в корневой директории раздела, помеченного как Активный в Управлении дисками. На большинстве компьютеров Windows этот раздел помечен как Зарезервированный системой и не имеет буквы диска.
Если у вас нет системного раздела, вероятно, BOOTMGR находится на вашем основном диске, обычно это C:.
Можно ли отключить диспетчер загрузки Windows
Сначала Вам нужно понять, зачем отключать диспетчер загрузки Windows? Говоря по-другому, это может излишне замедлить процесс загрузки, поскольку вам придётся выбирать, какую операционную систему загружать. Если вам не нужно выбирать, с какой операционной системы загружаться, потому что вам всегда нравится запускать одну и ту же, тогда вы можете избежать этого, предварительно выбрав ту, которую вы всегда хотите запускать.
Однако, вы не можете удалить Диспетчер загрузки Windows. Что вы можете сделать, это сократить время ожидания на экране выбора операционной системы. Вы можете сделать это, предварительно выбрав операционную систему, а затем сократив время ожидания, по сути пропустив Windows Boot Manager.
Это достигается с помощью средства настройки системы (msconfig.exe). Вот как это сделать:
Будьте осторожны при использовании инструмента «Конфигурация системы» – вы можете внести ненужные изменения, которые могут привести к ещё большей путанице в будущем.
-
Откройте Администрирование, которое доступно по ссылке Система и безопасность в «Панели управления».
Если вы не видите ссылку «Система и безопасность» на первой странице панели управления, выберите «Администрирование».
-
Откройте Конфигурация системы.
Другой вариант открытия Конфигурации системы – использовать команду командного окна. Откройте диалоговое окно «Выполнить» (Win + R) или командную строку, а затем введите msconfig.exe и нажмите Enter.
-
Перейдите на вкладку Загрузка.
-
Выберите операционную систему, которую вы хотите всегда загружать. Помните, что вы всегда можете изменить это позже, если решите загрузить другую.
- Установите время ожидания на минимально возможное время в секундах, которое, вероятно, равно 3.
- Нажмите ОК или Применить, чтобы сохранить изменения.
Экран Конфигурации системы может сообщить вам, что, возможно, потребуется перезагрузить компьютер. Безопасно выбрать Выход без перезапуска – вы увидите эффект от этого изменения при следующем перезапуске.
-
Менеджер загрузки теперь должен быть отключен.
Дополнительная информация о BOOTMGR
Распространенная ошибка запуска в Windows – это ошибка BOOTMGR Is Missing.
BOOTMGR вместе с winload.exe заменяет функции, выполняемые NTLDR в более старых версиях Windows, таких как Windows XP. Также появляется новый загрузчик Windows, winresume.exe.
Если, по крайней мере, установлена одна операционная система Windows и выбран мультизагрузочный сценарий, загрузочный менеджер Windows загружается, считывает и применяет конкретные параметры, которые применяются к операционной системе, установленной для данного конкретного раздела.
Хранилище данных конфигурации загрузки является более безопасным, чем параметры загрузки, которые были в предыдущих версиях Windows, поскольку оно позволяет пользователям в группе «Администраторы» заблокировать хранилище BCD и выдать определенные права другим пользователям, чтобы определить, какие из них могут управлять параметрами загрузки.
Пока вы находитесь в группе «Администраторы», вы можете редактировать параметры загрузки в Windows Vista и более новых версиях Windows, используя средство BCDEdit.exe, включенное в эти версии Windows. Если вы используете старую версию Windows, то Bootcfg и NvrBoot используются вместо этого.
Как отключить выбор лишних операционных систем при загрузке Windows 7
Предложенные варианты могут быть разными, так как на один компьютер можно инсталлировать не одну операционную систему, то есть поставить несколько ОС.
Грубо удалённая ОС все равно оставляет след на ПК, а это значит, диспетчер загрузки воспринимает её как отдельный вариант для последующей загрузки вашего девайса.
Итак, вам надоедает чёрный безвкусный экран, который заставляет вас ждать загрузки красивой Windows. Исправить ситуацию не так сложно, как кажется. Есть несколько вариантов решения, на любой вкус.
Отключение выбора операционных систем через «Конфигурацию системы»
- Открываем меню «Пуск» и в поле поиска программы вводим msconfig. После чего выбираем программу, которую нашла система Windows. Через поиск msconfig в меню «Пуск» вызываем конфигурацию системы
- В окне, которое открылось, переходим во вкладку «Загрузка». В ней видим сколько и какие ОС распознаёт ДЗ (диспетчер загрузки) Windows.
- Кликаем мышкой по пункту «Текущая операционная система». Кликаем на кнопку «Использовать по умолчанию». Это действие приводит к автовыбору вашей ОС среди прочих, переводит её в первую строчку в диспетчере. В конфигурации системы назначаем текущую ОС загружаемой по умолчанию
- Если в других системах нет необходимости, они являются ошибкой или вы просто не хотите на протяжении 30 секунд наблюдать экран ДЗ, остальные ОС необходимо удалить из конфигурации. Выбираем лишнюю систему в списке и нажимаем кнопку «Удалить». Удаляем лишние операционные системы из диспетчера загрузки и подтверждаем удаление кнопкой ОК
- После всех действий по оптимизации загрузки просто подтверждаем изменения кнопкой OK.
Отключение выбора операционных систем через командную строку
Есть ещё один вариант очистки диспетчера загрузок, на этот раз через терминал командной строки:
- Сначала открываем командную строку: «Пуск» — «Все программы» — «Служебные» — «Командная строка».
- В появившемся терминале вводим последовательно две команды:
bcdedit.exe /default (делает загруженную сейчас систему выбираемой по умолчанию);
bcdedit.exe /delete /f (удаляет файлы остальных загрузочных систем, после чего диспетчер загрузки не может к ним обратиться).
Производим перезагрузку устройства и наслаждаемся отсутствием чёрного экрана.
Как отключить выбор лишних операционных систем при загрузке Windows 7
Предложенные варианты могут быть разными, так как на один компьютер можно инсталлировать не одну операционную систему, то есть поставить несколько ОС.
Грубо удалённая ОС все равно оставляет след на ПК, а это значит, диспетчер загрузки воспринимает её как отдельный вариант для последующей загрузки вашего девайса.
Итак, вам надоедает чёрный безвкусный экран, который заставляет вас ждать загрузки красивой Windows. Исправить ситуацию не так сложно, как кажется. Есть несколько вариантов решения, на любой вкус.
Отключение выбора операционных систем через «Конфигурацию системы»
- Открываем меню «Пуск» и в поле поиска программы вводим msconfig. После чего выбираем программу, которую нашла система Windows.
Через поиск msconfig в меню «Пуск» вызываем конфигурацию системы - В окне, которое открылось, переходим во вкладку «Загрузка». В ней видим сколько и какие ОС распознаёт ДЗ (диспетчер загрузки) Windows.
- Кликаем мышкой по пункту «Текущая операционная система». Кликаем на кнопку «Использовать по умолчанию». Это действие приводит к автовыбору вашей ОС среди прочих, переводит её в первую строчку в диспетчере.
В конфигурации системы назначаем текущую ОС загружаемой по умолчанию - Если в других системах нет необходимости, они являются ошибкой или вы просто не хотите на протяжении 30 секунд наблюдать экран ДЗ, остальные ОС необходимо удалить из конфигурации. Выбираем лишнюю систему в списке и нажимаем кнопку «Удалить».
Удаляем лишние операционные системы из диспетчера загрузки и подтверждаем удаление кнопкой ОК - После всех действий по оптимизации загрузки просто подтверждаем изменения кнопкой OK.
Отключение выбора операционных систем через командную строку
Есть ещё один вариант очистки диспетчера загрузок, на этот раз через терминал командной строки:
- Сначала открываем командную строку: «Пуск» — «Все программы» — «Служебные» — «Командная строка».
- В появившемся терминале вводим последовательно две команды:
bcdedit.exe /default (делает загруженную сейчас систему выбираемой по умолчанию);
bcdedit.exe /delete /f (удаляет файлы остальных загрузочных систем, после чего диспетчер загрузки не может к ним обратиться).
Производим перезагрузку устройства и наслаждаемся отсутствием чёрного экрана.
Что такое автозагрузка
Прежде чем коснуться редактирования списка автозапуска, дадим определение данному термину. Автозагрузка – это функция операционной системы, позволяющая выполнять запуск каких-либо приложений сразу после загрузки собственных файлов без ведома пользователя, но добавленных им или другими программами в список подвергаемых автоматическому запуску. Эта функция Windows 7 позволяет не беспокоиться о запуске утилит, которыми юзер пользуется постоянно (браузер, менеджер загрузок, аудиоплеер, файловый менеджер).
Под термином «настройка автозагрузки» будем понимать удаление (чаще всего), добавление, временное отключение запуска программ или отсрочка на указанный промежуток времени (десяток секунд, пока запустится Виндовс).
Открыть Дополнительные параметры запуска с помощью окна входа в систему.
Шаг 1: В окне входа в операционную систему Windows 10, нажмите кнопку питания, удерживая клавишу Shift нажмите кнопку перезагрузки.
Шаг 2: Компьютер перезагрузится, и вы увидите экран «Выбор действия»
Шаг 3: Нажмите кнопку «Поиск и устранение неисправности».
Шаг 4: В открывшемся окне «Диагностика» нажмите на плитку «Дополнительные параметры».
Способ 3 из 7
Открыть дополнительные параметры запуска с рабочего стола Windows 10.
Шаг 1: Откройте меню «Пуск». Нажмите на кнопку Питания.
Шаг 2: Удерживая клавишуShift, выберите и нажмите вариант «Перезагрузка» не отпуская клавишуShift.
Шаг 3: Когда компьютер перезагрузиться, вы увидите экран «Выбор действия».
Способ 4 из 7
Создание ярлыка для дополнительных параметров запуска.
Это тоже возможно.
- Кликните правой кнопкой мыши на рабочем столе / Создать / Ярлык
- Введите путь: %windir%system32shutdown.exe -r -o -f -t 0
- Присвойте ярлыку имя.
Готово. Теперь ярлык для дополнительных параметров запуска готов к использованию.
Способ 5 из 7
Запустите Windows 10 в среде UEFI
Если у вас установлена Windows 10 в режиме EFI (UEFI), вы можете открыть Дополнительные параметры загрузки с помощью команды
- Кликните правой кнопкой мыши на меню «Пуск», выберите пункт «Выполнить».
- Введите Команду и нажмите Enter: shutdown.exe -r -fw (с задержкой) или
- create shutdown.exe -r -fw -t 0 (без задержки)
Способ 6 из 7
Открыть дополнительные параметры запуска с помощью DVD или USB-накопителя
Меню загрузки должно быть вызвано с помощью клавиши F 11, Esc (в зависимости от производителя) для запуска с DVD или USB-накопителя. В противном случае вам нужно перейти на биос, и изменить порядок загрузки.
Сейчас:
- Загрузитесь диска DVD / USB
- Вместо «Установить» нажмите на «Восстановление системы» в левом нижнем углу.
Windows 10 запустится с дополнительными параметрами запуска.
Способ 7 из 7
Windows 10 автоматический вход в дополнительные параметры загрузки.
Если, примерно 3 раза подряд ПК не может загрузить систему в обычном режиме, Windows 10 автоматически запускается в расширенных параметрами загрузки.
Ноутбук:
- Извлеките аккумулятор
- Подключите кабель питания и отсоедините кабель питания 3 раза подряд при загрузке.
- Ваш ноутбук должен запустится с дополнительными параметрами загрузки.
—> —> —>
Во время установки на компьютер новой ОС Windows многие начинающие пользователи частенько забывают отформатировать свой жесткий диск. Все бы ничего, только вот упустив подходящий момент, в итоге при каждом запуске ПК придется любоваться дотошным системным окошком с предложением загрузить одну из двух установленных версий операционной системы. Что-то неохота, да? В таком случае дабы вернуться к нормальному запуску компьютера, придется для начала разобраться с тем, как убрать из своего диспетчера загрузки OS Windows 7. А сделать это, скажем прямо, можно не одним способом.
Как отключить выбор лишних операционных систем при загрузке Windows 7
Предложенные варианты могут быть разными, так как на один компьютер можно инсталлировать не одну операционную систему, то есть поставить несколько ОС.
Грубо удалённая ОС все равно оставляет след на ПК, а это значит, диспетчер загрузки воспринимает её как отдельный вариант для последующей загрузки вашего девайса.
Итак, вам надоедает чёрный безвкусный экран, который заставляет вас ждать загрузки красивой Windows. Исправить ситуацию не так сложно, как кажется. Есть несколько вариантов решения, на любой вкус.
Отключение выбора операционных систем через «Конфигурацию системы»
-
Открываем меню «Пуск» и в поле поиска программы вводим msconfig. После чего выбираем программу, которую нашла система Windows.
- В окне, которое открылось, переходим во вкладку «Загрузка». В ней видим сколько и какие ОС распознаёт ДЗ (диспетчер загрузки) Windows.
-
Кликаем мышкой по пункту «Текущая операционная система». Кликаем на кнопку «Использовать по умолчанию». Это действие приводит к автовыбору вашей ОС среди прочих, переводит её в первую строчку в диспетчере.
-
Если в других системах нет необходимости, они являются ошибкой или вы просто не хотите на протяжении 30 секунд наблюдать экран ДЗ, остальные ОС необходимо удалить из конфигурации. Выбираем лишнюю систему в списке и нажимаем кнопку «Удалить».
- После всех действий по оптимизации загрузки просто подтверждаем изменения кнопкой OK.
Отключение выбора операционных систем через командную строку
Есть ещё один вариант очистки диспетчера загрузок, на этот раз через терминал командной строки:
- Сначала открываем командную строку: «Пуск» — «Все программы» — «Служебные» — «Командная строка».
- В появившемся терминале вводим последовательно две команды:
-
bcdedit.exe /default {current} (делает загруженную сейчас систему выбираемой по умолчанию);
-
bcdedit.exe /delete {ntldr} /f (удаляет файлы остальных загрузочных систем, после чего диспетчер загрузки не может к ним обратиться).
-
- Производим перезагрузку устройства и наслаждаемся отсутствием чёрного экрана.
Меню загрузки в Windows 7
Дополнительные варианты загрузки на «семёрке» появляются не просто так. Во-первых, они открываются после неудачного завершения работы системы. Во-вторых, когда требуется выбрать, какую систему загрузить сейчас. Последний вариант – вы вызвали меню клавишей F8 при запуске компьютера. Стандартное меню дополнительных загрузок в Windows 7 выглядит следующим образом:
Просмотрев доступные варианты, можно сразу сказать, что с первыми 3-4 всё более или менее понятно. Остается вопрос, что же означают другие. Рассмотрим их подробнее, чтобы потом не возникало вопросов, когда такое меню у вас будет открыто.
- Ведение журнала загрузки. Происходит запись, а точнее протоколирование в файл ntbtlog.txt. Подходит для пользователей, который свободно владеют командной строкой и знают, как потом этот файл посмотреть из консоли восстановления системы. В нём они увидят, какой файл или служба мешают нормальному запуску системы;
- Включение видеорежима с низким разрешением. Нужно только в том случае, если компьютер запускается, а монитор не отображает ничего после бут-анимации Виндовс. В таком режиме он точно покажет картинку, а уже через интерфейс пользователя можно будет разобраться, что же произошло с видеоадаптером и в каком месте сбились настройки;
- Последняя удачная конфигурация. Очень мощный вариант загрузки. Помогает в тех случаях, когда уже кажется, что без переустановки никак. Бывает так, что работает пользователь себе спокойно, а тут пропадает свет и компьютер тухнет (если нет защитного источника бесперебойного питания). В это время может произойти серьёзный сбой в системе, она будет повреждена и не сможет запуститься никак. В таком случае помогает последняя «надежда» — данный пункт меню дополнительных загрузок. Выгрузка происходит из сохранённого образа системы и таким образом происходит замена повреждённых компонентов системы в то состояние, которое было при последней удачной конфигурации;
- Режим восстановления служб каталогов – актуально для серверных версий;
- Режим отладки – актуально для программистов и тестировщиков;
- Отключить автоматическую перезагрузку при отказе системы – означает, что после следующей критической ошибки (к примеру, синего экрана смерти) не будет происходит автоматическая перезагрузка, а пользователь успеет записать код ошибки и попытаться найти варианты решения в Интернете через другое устройство;
- Отключение обязательной проверки… — пропуск проверки подписи. Актуально, если вы знаете точно, что из-за этого не получается войти в систему;
- Обычная загрузка – просто загрузиться система, как и раньше. Если в прошлый раз завершение работы было неудачно, то при выборе данного пункта загрузка может потерпеть крах.
Чтобы отключить меню дополнительных загрузок в Windows 7, нужно, чтобы компьютер уже был полноценно загружен. Переходим в «Компьютер», потом кликаем по пустому месту окна ПКМ (правой кнопкой мыши) и выбираем «Свойства». Затем нужно нажать «Дополнительные варианты системы» справа в новом окне. В новом окошке переходим во вкладку «Дополнительно» и нажимаем «Параметры» в области «Загрузка и восстановление».
Так вот, чтобы не появлялось больше это меню, снимаем галочку напротив «Отображать варианты восстановления», а если нужно, чтобы был пропуск и вариантов систем для загрузок, то снимаем галочку напротив «Отображать список ОС».
Какие бывают загрузчики
Изначально для операционных систем серии Windows используется сразу несколько различных загрузчиков. Они отличаются между собой по функционалу, возможностям и выполняемым задачам.
Boot Manager считается стандартным загрузчиком, который реализован в виде исполнительных файлов и системных процессов. Работает исключительно при старте операционки, давая пользователю возможность выбрать конкретную версию и модификацию, если на компьютере установлено 2 и более ОС.
Это актуально и для случаев, когда на ПК или ноутбуке применяются виртуальные машины. То есть на старте пользователю даётся возможность выбрать, какую конкретно ОС ему требуется загрузить и запустить.
Если это операционные системы не из семейства Windows, тогда тут применяются уже другие загрузчики. В их числе BootX, Silo, Lilo и пр. Они применяются на ОС MacOS, Linux и других платформах.
Для Windows можно задействовать и другие загрузчики. Они устанавливаются с помощью настроек первичной системы, то есть BIOS. Это рациональное решение в тех ситуациях, когда на компьютере установлены разные операционные системы от различных производителей. То есть в рамках одного ПК или ноутбука могут быть использованы одновременно ОС Windows, Linux, Solaris и пр.
Ошибки диска
Намного хуже, когда появляются ошибки диска. Когда проверка предыдущим методом не даёт результата, пользователи начинают переживать, поскольку не знают, что им делать дальше.
При наличии программных ошибок на жёстком диске правильным решением будет воспользоваться утилитой типа Victoria и просканировать систему. Причём этот инструмент объективно является одним из лучших. Альтернативой выступает HDD Regenerator. Применяется в тех ситуациях, когда диск окончательно посыпался. Эта программа, как утверждают разработчики, способна восстановить жёсткий диск, используя метод перемагничивания.
Простая инструкция по настройке меню загрузки на компьютере с windows 7
После установки на компьютере нескольких операционных систем, например, Vista и windows 7 изначальные настройки меню загрузки сбиваются, приводя к тому, что при каждом запуске ПК приходится выбирать, с какой же ОС загрузиться и какие при этом применить параметры. Процесс, скажем так, малоприятный, так как времени отнимает немало. В таком случае вернуть ситуацию в свое русло поможет восстановление первоначального вида меню загрузки через редактирование порядка запуска систем в загрузчике windows. При этом выполнить его можно не одним способом.
Вариант № 1: Отладка через панель управления «Система»
Для того чтобы запустить процесс восстановления настроек и убрать дополнительные варианты загрузки из загрузчика windows этим методом, для начала потребуется войти в раздел «Система». Сделать это можно по-разному:
- клацаем правой кнопкой мышки по ярлычку «Компьютер» на рабочем столе и выбираем в открывшемся меню вкладку «Свойства»;
- входим в «Пуск», открываем раздел «Панель управления» и жмем пункт «Система»:
В любом случае на экране отобразится окошко «Система». В нем находим и выбираем раздел «Дополнительные параметры системы», а затем кликаем в появившемся системном окне напротив вкладки «Загрузка и восстановление» кнопочку «Параметры»:
В результате пользователям предоставляются возможности:
- изменить порядок запуска операционных систем путем выбора ОС, загружаемой по умолчанию;
- определить время ожидания (таймаут) перед запуском системы;
- убрать отображение списка доступных ОС в меню загрузки:
Пожалуй, несложно заметить, что плюсом такого способа является простота и быстрота решения задачи с редактированием меню загрузки. Однако вряд ли будет логично отрицать, что с его помощью можно определить лишь самые основные параметры запуска windows.
Вариант № 2: Настройка при помощи утилиты «Конфигурация системы»
Убрать из загрузчика windows лишние варианты операционных систем, установленных на компьютере, возможно также через редактирование настроек в утилите «Конфигурации системы». Открыть ее можно разными методами:
- при помощи команды msconfig, заданной для программки «Выполнить» (открываем нажатием и R на клавиатуре) или диспетчера задач (запускаем горячими клавишами Ctrl+Shift+Esc);
- через поисковый запрос «конфигурация», введенный в меню «Пуск».
Так или иначе, после того как системное окошко «Конфигурация системы» появится на экране монитора, для восстановления стандартного метода запуска windows потребуется войти в раздел «Загрузка». Здесь, в частности, можно выполнить такие настройки, как:
- убрать лишнюю запись из загрузчика windows;
- назначить одну ОС для запуска по умолчанию;
- выставить таймаут при старте системы;
- установить максимум памяти, число исполняемых процессов, блокировку PCI:
Благодаря простому и понятному интерфейсу утилиты процесс выполнения каждого из таких действий не представляет никакой сложности. Например, для того чтобы убрать ненужную ОС из меню запуска достаточно кликнуть по ней мышкой и нажать кнопочку «Удалить». Соответственно в разделе «Таймаут» устанавливается время отсрочки старта системы и так далее.
Вариант № 3: Восстановление стандартных настроек через команду bcdedit.exe
Процесс восстановления стандартной загрузки на компьютере ОС можно запустить также посредством работы в утилите bcdedit.exe. Находится она в папке windows\System32, однако запустить ее можно только на правах администратора через командную строку.
Для этого проще всего, конечно, воспользоваться поисковой строкой, доступной в меню «Пуск». В этом случае порядок действий будет таким:
- входим в «Пуск» и задаем для поиска слово cmd;
- кликаем правой кнопкой мышки по отобразившемуся результату в списке программ и определяем для него «Запуск от имени администратора»:
После того как откроется «Командная строка» в первую очередь стоит позаботиться о сохранении резервной копии загрузчика для последующего доступа к быстрому восстановлению данных. Для этого на диске C создаем папку BCDREZ, а затем вбиваем в командную строку значение bcdedit /export C:\BCDREZ\bcd и жмем Enter. В дальнейшем для отмены всех изменений и восстановления базовых настроек достаточно будет воспользоваться командой bcdedit /import C:\BCDREZ\bcd.
В целом же утилита bcdedit.exe дает самые широкие возможности для отладки загрузчика операционных систем, основные из которых выглядят так:
При этом узнать все необходимые данные об установленных на ПК операционных системах можно при помощи команды bcdedit:
Как видите, настроить загрузчик windows достаточно просто независимо от выбранного метода.
windowsTune.ru