Правило 3: Автоматизируй это
После того как правило согласовано, его необходимо применить к устройствам. Конечно, администратор сможет настроить все брандмауэры вручную, но такой подход ограничен производительностью ручного труда, а иногда – графиком работы администратора, предательски совпадающим с рабочими часами пользователей. Не будешь же, в самом деле, менять топологию сети, когда работа кипит?
Мы немного слукавили, когда сказали, что администратор может настроить все вручную. Хороший администратор воспользуется средством автоматизации, благо сегодня есть из чего выбрать. Доступны как платные (продукты Solarwinds, Zoho Corporation), так и open source-решения (например, Ansible), среди которых профессионал найдет себе инструмент по душе.
Как изменить тип сети в Windows 10 с общедоступной на частную?
Это функция значительно упрощает распределение прав доступа к файлам, принтерам, общим папкам, который хранятся у вас на компьютере. Например, вы пришли в кафе или ресторан и подключились к беспроводной сети. По сути, сеть данного кафе будет локальной, то есть вы сможете иметь доступ к общим папкам кого-нибудь в этой зоне, если он неправильно установил права доступа.
Именно поэтому в таких случаях нужно изменить тип сети в вашей ОС Windows 10 на «общедоступную». А когда вы придёте домой, то там уже можно спокойно поменять тип на домашнюю или частную сеть, чтобы доступ «расшаренных» папок был открыт для локальных клиентов.
Через параметры
- Нажимаем на самую главную кнопку в левом нижнем углу с эмблемой окон;
- Теперь кликаем по шестерёнке;
- Заходим в раздел, связанный с интернетом и сетями.
- Перейдите в состояние сети и далее нажимаем на кнопку изменения;
- Ну а далее, выбираем: частную – если вы хотите, чтобы ваши данные и сам ноут легко определялся; или общедоступную – если вы не доверяете и не знаете пользователей в этой сетке.
Изменение общего доступа
При установлении того или иногда режима, по сути, в Виндовс меняется всего лишь один параметр. Он или даёт доступ к расшаренным ресурсам компа или ноута, или запрещает. Можно установить этот параметр напрямую.
- Нажмите на подключение в правом нижнем углу и выберите параметры;
- Заходим во вторую вкладу сверху и нажмите по вашему подключению. Если у вас коннект идёт по проводу, то нажимаем «Ethernet». Если вы подключены по Wi-Fi, то выбираем раздел, который так и называется «WiFi».
- Далее всё просто вы или включаете обнаружение вашего ПК или отключаете его – если находитесь в рабочей или домашней группе, которой вы доверяете.
Через конфигурацию «Домашней группы»
- Опять заходим в пуск, и в поисковой строке вводим «Домашняя группа», после этого сверху вы увидите данный раздел. Нажмите по нему, чтобы перейти;
- Чуть ниже вы должны увидеть ссылку, для изменения расположении вашей сетки;
- Если вы туда нажмёте, то система спросит вас о безопасности обнаружении вашего ПК. Если ответить «Нет», то включится режим общественной группы, а если выбрать «Да», то включится домашний режим.
Сброс настроек
Этот способ тоже достаточно верный. Мы просто забываем подключение и настройки. И компьютер заново начинает подключаться и спрашивает вас: какой тип защиты в сети установить.
Опять заходим в параметры, а потом в сетевые настройки. Заходим в состояние и далее нажимаем на кнопку сброса. Вас переспросят, уверены ли вы в этом, просто подтверждаем процедуру. Если после этого не вылезет окно настройки типа, то просто перезагрузите ваш ноутбук или компьютер. Также можно сделать и установить уровень доступа через консоль или реестр. Но это такие топорные способы, да и занимают куда больше времени.
Примечание
Общедоступная сеть также делает ваш компьютер или ноут невидимым, другим устройствам. В качестве безопасности ваших данных — это отличный режим. Особенно это касаются крупных общественных вай-фай сетей: в метро, ресторанах, кафе или уличных сетей в Москве. Так что, если вы подключились к общей сети, но система каким-то образом пропустила этот момент, стоит проверить и поменять расположение и тип сетевой конфигурации. Как изменить – вы уже знаете и так.
Также некоторые путают локальную беспроводную сетку и интернет — это разные вещи. Профиль локальной сети никак не влияет на глобальную интернет сеть. И от опасностей от всемирной паутины, стоит защищаться с помощью антивирусных программ. На худой конец, можно установить в настройках домашнего маршрутизатора специальные сетевые фильтры типа Яндекс.DNS. Данные сервисы помогают защитить семью от вредных сайтов, взрослого контента и опасных мошеннических страниц, а также они совершенно бесплатные.
С помощью «редактора реестра»
Этот метод подойдёт уже более продвинутым пользователям ПК, так как он подразумевает работу в важном сервисе Windows «Редактор реестра», от слаженной работы которого зависит функционирование самого устройства
Редактировать записи здесь необходимо максимально осторожно, чётко следуя инструкции:
Снова открываем уже знакомое окошко «Выполнить» за счёт комбинации клавиш Win и R. На этот раз печатаем более простой код для запуска «Редактора реестра»: regedit. Теперь жмём на Enter либо на ОК.Напишите команду regedit в окне «Выполнить»
Разрешаем редактору вносить изменения на устройстве щелчком по кнопке «Да».Нажмите на кнопку «Да», чтобы разрешить «Редактору реестра» вносить изменения на вашем устройстве
В левой узкой панели окна кликаем дважды по третьей ветке HKLM.Откройте в окне редактора ветку HKLM
Теперь необходимо внимательно открывать следующие блоки в строгой последовательности: SOFTWARE — Microsoft — Windows NT — CurrentVersion — NetworkList — Profiles.В разделе Profiles будет одна или несколько папок, соответствующих сетям, к которым подключался ваш ПК
В последнем открытом разделе должна быть как минимум одна папка. Как правило, их гораздо больше в перечне. Каждая из них соответствует той или иной сети, к которой подключалось устройство ранее. Система даёт им названия в виде {95476…..E08}.
Текущая сеть пользователя обычно идёт первой
Чтобы убедиться в этом, обратите внимание на «Значение» последнего параметра в этой папке под названием ProfileName. Оно должно соответствовать имени вашей сети.Выберите нужную папку среди доступных с помощью записи ProfileName
Когда вы отыскали нужную папку в блоке Profiles, откройте её и отыщите запись реестра Category
Она будет в начале списка. Кликаем по ней правой клавишей мышки либо дважды левой. В первом случае в небольшом контекстном меню серого цвета нажимаем на «Изменить».Выберите опцию «Изменить» в контекстном меню
Поверх редактора откроется окошко. В строке «Значение» пишем одну из следующих цифр в зависимости от того, какой тип сети вы хотите установить:0 — «Общедоступная сеть»;
1 — «Частная сеть»;
2 — «Сеть домена».
Щёлкаем по ОК, закрываем окно и перезапускаем устройство.Введите необходимую цифру в строке «Значение»
Способ 1: меню «свойства подключения»
Первый вариант заключается в изменении рассматриваемой настройки через раздел «Свойства подключения», который находится в меню «Параметры». Все действия выполняются буквально за несколько кликов, а выглядят так:
- Откройте «Пуск» и перейдите в «Параметры».
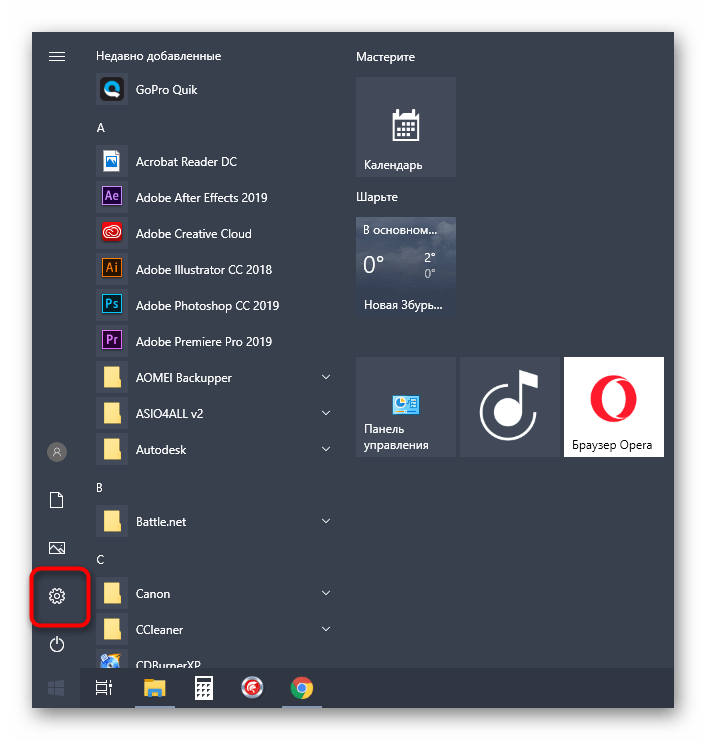
Здесь откройте раздел «Сеть и Интернет».
![]()
Обратите внимание не левую панель. Здесь вас интересует первая строка «Состояние»
Справа вы видите текущий тип сети. Если хотите его поменять, нажмите на надпись «Изменить свойства подключения».
![]()
Откроется отдельное окно, где необходимый параметр выбирается путем установки маркера напротив соответствующего пункта. Дополнительно здесь же имеется общая информация о каждом типе соединения, а также надпись «Настройка параметров брандмауэра и безопасности». Кликните по ней, если хотите сразу же после изменения настройки поменять правила межсетевого экрана.
![]()
Опуститесь чуть ниже, где найдите категорию «Лимитное подключение». Активировать этот режим стоит только в том случае, если интернет на компьютере работает по ограниченному тарифному плану и его лимит превышать нельзя.
![]()
Новые правила для сети вступят в силу сразу же, но нужно переподключить каждое устройство или перезагрузить маршрутизатор, чтобы произошло соединение с новыми ограничениями, которые были установлены межсетевым экраном автоматически.
Тип сети – что это такое
Сетевой профиль, который выбирается при подключении, являет собой комплект настроек для сервисов Windows – Локальной политики безопасности и Бранмауэра. Это то же, что и тип сети или сетевое расположение. После того, как пользователь выберет один из профилей, применяются определённые настройки для обеспечения должной степени безопасности. Определить, какую сеть лучше выбрать можно исходя из условий, при которых осуществляется соединение, то есть зависимо от места, где находится устройство (дом, офис, торговый центр и пр.) активировать следует соответствующий профиль.
Чтобы понимать, чем руководствоваться при выборе, для начала следует ознакомиться, какие типы сетей существуют и чем они отличаются:
- Частная сеть (до восьмой версии Windows именуемая «Домашняя сеть»), как правило, используется дома, где между девайсами высокая степень доверия, с учётом чего ОС выставляет низкий уровень безопасности, поскольку проявлять большую бдительность здесь не требуется. В профиле предполагается сетевое обнаружение устройств, которые могут связываться между собой, а также использовать общие файлы и принтеры. Выбор данного варианта позволяет создавать домашние группы, включающие несколько девайсов, контролируемых администратором, который может разрешать или запрещать доступ к общим данным или оборудованию.
- Рабочая тоже отличается высокой степенью доверия между устройствами, контролируемыми администратором, как и в случае с «Частной», при этом есть различие – организовать домашнюю группу не получится. В десятой версии Windows домашняя и рабочая сети объединились в одну, и теперь профиль именуется «Частные».
- Гостевая или общедоступная. Этот профиль максимально защищается подключённое устройство от вторжения извне, поскольку отключено обнаружение (компьютер или другой девайс невидим для подключений поблизости). Устройства не имеют общих данных, соответственно и настройку домашней группы этот вариант не предусматривает. Общественная сеть, что и следует из названия, часто используется в местах общего доступа к интернету (аэропорты, торговые центры, кафе и прочие общественные места).
- Доменная сеть объединяет компьютеры под общей политикой безопасности и обеспечивает централизованный контроль и управление. Для доменов создаётся общая база данных, при этом имеется и контроллер домена, которому подчиняются остальные устройства. То есть главенствующий компьютер определяет, какие данные будут доступны другим пользователям, а также способен ограничивать посещение ресурсов интернета. Такое сетевое расположение часто применяется в организациях.
Увидеть, какая сеть применена сейчас можно в Центре управления сетями. Перейти к службе можно, кликнув ПКМ по значку доступа к интернету, находящемуся внизу в трее. Здесь во вкладке «Просмотр основных сведений о сети и настройка подключения» есть блок «Просмотр активных сетей», где отображаются используемые соединения и их тип.
По умолчанию при первом подключении операционной системой создаётся общественная сеть, при этом ОС запрашивает подтверждение, уточняя, хотите ли вы разрешить доступ другим компьютерам и устройствам обнаруживать ваш ПК. Если вы пожелаете, чтобы ваш девайс стал доступен для других, нажатием кнопки «Да» в окне с вопросом активируется частная сеть, при отказе открыть доступ Windows подключит общедоступную, с максимальной защитой от вторжения.
Поскольку каждое сетевое расположение имеет свои особенности и предназначено для применения в тех или иных ситуациях, иногда при изменении условий может потребоваться поменять и тип сетевого расположения. Осуществить это несложно и если в том будет необходимость, можно снова активировать прежний профиль.
Типовые проблемы с сетевым подключением
Большая часть неполадок, связанным с сетью, разрешается путем перезагрузки активных устройств (роутера, компьютера, принтера). Но иногда пользователю приходится сталкиваться с проблемами после обновления Windows, подключения нового оборудования в качестве замены сломанного. Наиболее универсальное решение неполадок заключается в полном сбросе настроек.
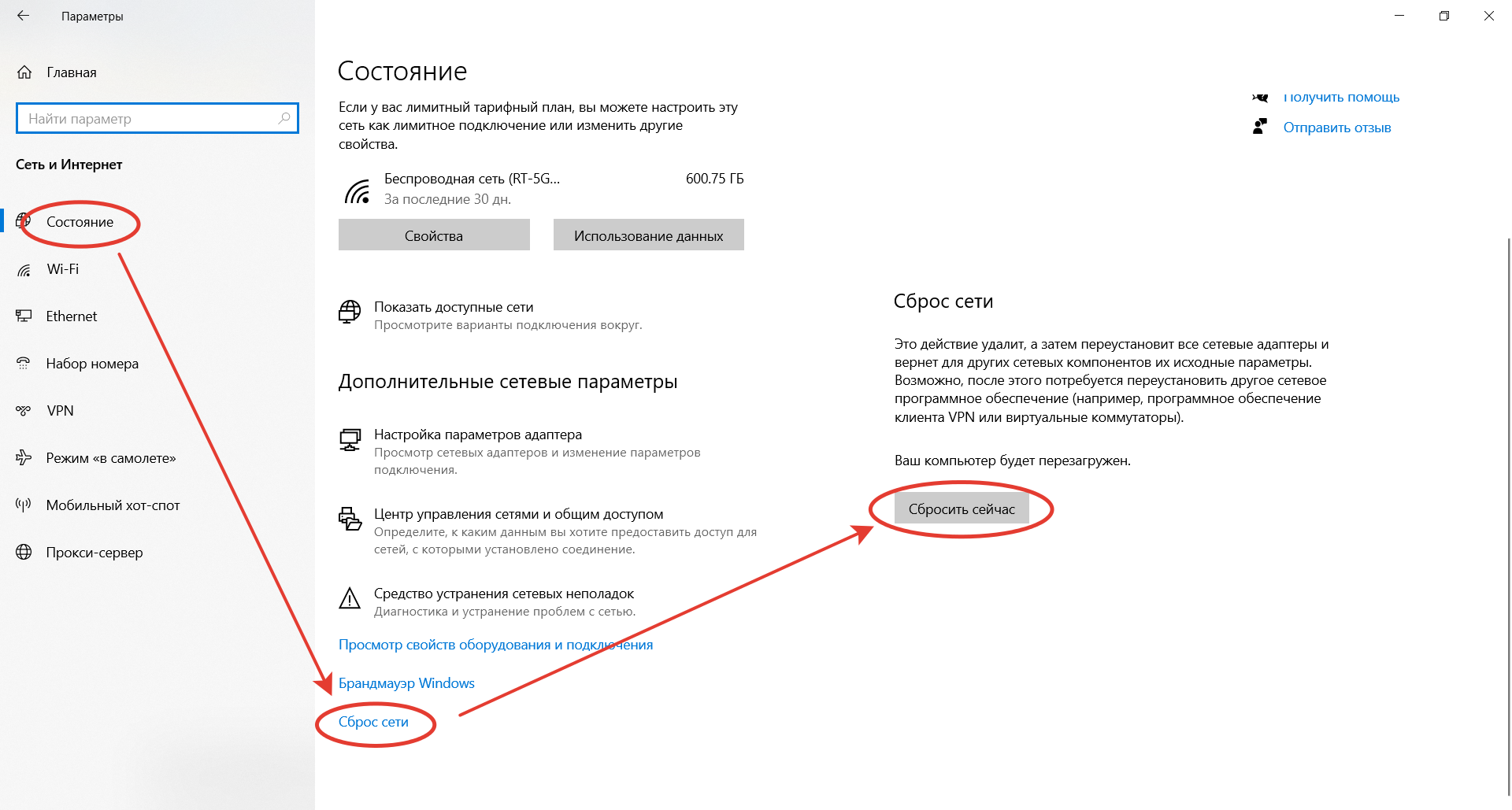
Последовательность действий:
- Запустить приложение «Параметры».
- Зайти во вкладку «Сеть и Интернет».
- Выбрать пункт «Состояние».
- Прокрутить до «Сброс сети».
- Кликнуть по пункту.
- Подтвердить задачу.
Второй «универсальный» вариант, не требующий квалификации в сетевых настройках, состоит в использовании встроенного в Windows инструмента «Диагностики неполадок». Открывается они при клике правой кнопкой мыши на сетевом подключении. В открывшемся окне выбирается один из адаптеров, по вине которого, как считает пользователь, возникли неполадки.
Система сканирует сетевые устройства и пытается обнаружить техническую проблему, выявить ее причину. По завершении процедуры отображается резюме с рекомендациями или заключение, что никаких неполадок не обнаружено. Если предложенные методики не помогли разрешить ситуацию, придется погружаться в детали. Например, разбираться, как откатить драйвер сетевого адаптера.
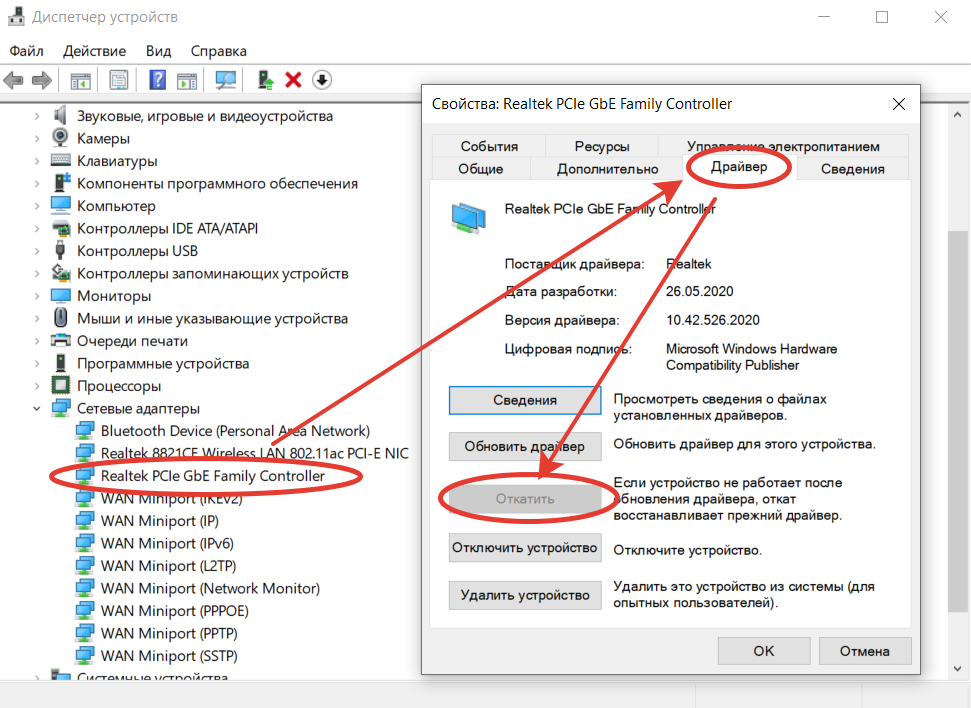
Выполняется это в «Диспетчере устройств» – нужно выбрать устройство, кликнуть по нему правой кнопкой мышки и далее по пункту «Свойства». В открывшейся вкладке следует переключиться на блок «Драйвер» и нажать на кнопку «Откатить». Она активна только при наличии в архиве системы старой версии драйвера. Если это так, стоит попробовать кликнуть на «Обновить драйвер».
При отсутствии эффекта от отката/обновления стоит принудительно дезактивировать отключение модуля для экономии энергии. Такой режим часто устанавливается «по умолчанию» при инсталляции или обновлении операционной системы. В большинстве случаев он никак не влияет на стабильность сети, но нельзя исключать вероятность несовместимости с конкретной моделью адаптера.
Выполняется отключение также через «Диспетчер устройств», только во вкладке «Управление электропитанием». Там достаточно снять галочку с «Разрешить отключение этого устройства для экономии энергии» и перезагрузить компьютер. Изменения остальных настроек (вроде включения стандарта FIPS или ручного редактирования системного реестра) лучше избегать.
Как изменить профиль сети с Public на Private в Windows 8.1/Server 2012 R2
Одна из неприятностей, которые иногда случаются с новым сетевым подключением в Windows 8.х состоит в том, что сеть неправильно определяется как общественная (Public Network), когда должен быть определена как частная (Private), и наоборот. Из графического интерфейса Центра управления сетями и общим доступом нельзя сменить тип сети.
Так что давайте воспользуемся улучшенной поддержкой Windows PowerShell в Windows 8.1 и сделаем это все быстро и легко. Во-первых, откройте окно PowerShell с повышенными правами (от имени Администратора), чтобы не зависеть от ограничений сессии обычного пользователя (даже если он входит в группу локальных администраторов):
Сделать это можно любым удобным способом, например, так
PSH> Start-Process PowerShell.exe -verb RunAs
Теперь, в новом, открывшемся, окне давайте посмотрим, как определена наша текущая сеть
PSH> Get-NetConnectionProfile Name : Network 4 InterfaceAlias : Ethernet0 InterfaceIndex : 3 NetworkCategory : Public IPv4Connectivity : Internet
IPv6Connectivity : LocalNetwork
У вас, естественно, получится свой результат. Вот «живой» скриншот с виртуальной Windows 8.1.
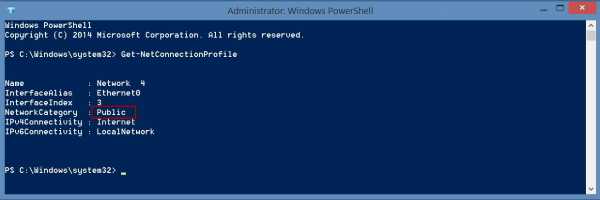 Как можно видеть «проблемный» интерфейс имеет индекс 3 и тип сети Public.
Как можно видеть «проблемный» интерфейс имеет индекс 3 и тип сети Public.
Это же подтверждается и через Проводник Windows, и, как видим, GUI не дает возможности поменять тип подключения:
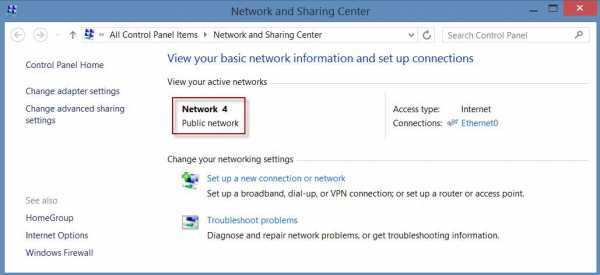 Надо применить вот такую команду, чтобы исправить ситуацию (в моем случае индекс равен 3, как мы помним):
Надо применить вот такую команду, чтобы исправить ситуацию (в моем случае индекс равен 3, как мы помним):
PSH> Set-NetConnectionProfile -InterfaceIndex 3 -NetworkCategory Private
И … Ура! Заработало, тип сети сменился на Private
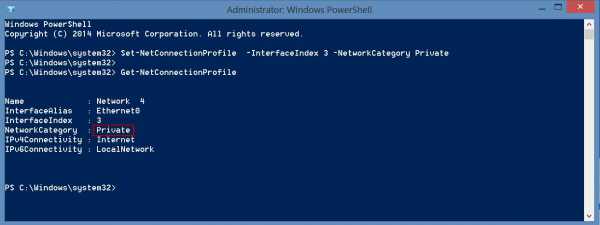
Также изменить тип сети можно с помощью редактора реестра. Для этого нужно запустить regedit.exe и перейти к ключу HKEY_LOCAL_MACHINE\SOFTWARE\Microsoft\Windows NT\CurrentVersion\NetworkList\Profiles, в котором будут содержатся профили всех сетевых подключений.
Найти нужный профиль сети можно по имени в Центре управления сетями, которое указано в ключе реестра ProfileName. Тип сети задается в параметре Category. Доступны следующие значения этого ключа:
- 0 — Общественная сеть (Public Network)
- 1 — Частная сеть (Private Network)
- 2 — Доменная сеть (Domain Network)
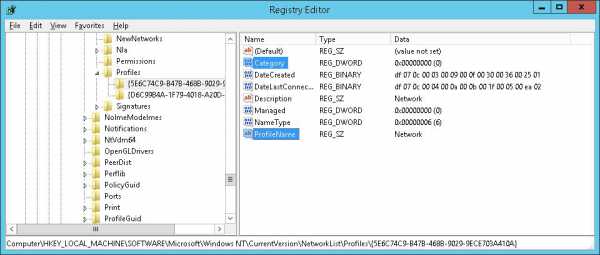 Измените значение ключа на нужный и перезагрузите компьютер.
Измените значение ключа на нужный и перезагрузите компьютер.
Еще один способ смены типа сети — редактор локальной политики безопасности (Local Security Policy). Запустите оснастку secpol.msc и перейдите в раздел Network List Manager Policies. В списке сетей справа найдите сеть по ее имени в Центре управления сетями. Откройте свойства сети и перейдите на вкладку Network Location, измените тип сети на Private и сохраните изменения.
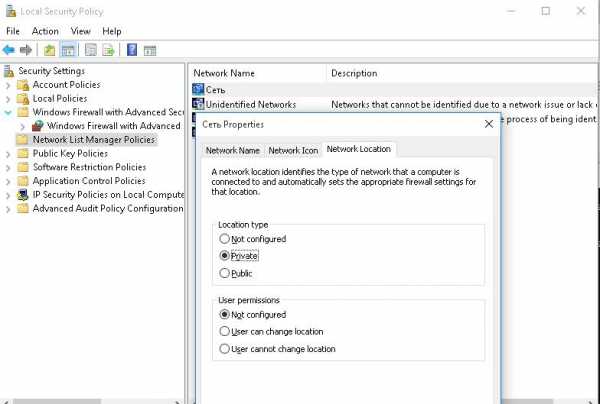
Реализация
Существует два варианта исполнения межсетевых экранов — программный и программно-аппаратный. В свою очередь программно-аппаратный вариант имеет две разновидности — в виде отдельного модуля в коммутаторе или маршрутизаторе и в виде специализированного устройства.
В настоящее время чаще используется программное решение, которое на первый взгляд выглядит более привлекательным. Это вызвано тем, что для его применения достаточно, казалось бы, всего лишь приобрести программное обеспечение межсетевого экрана и установить на любой имеющийся в организации компьютер. Однако, как показывает практика, в организации далеко не всегда находится свободный компьютер, да ещё и удовлетворяющий достаточно высоким требованиям по системным ресурсам. После того, как компьютер всё-таки найден (чаще всего — куплен), следует процесс установки и настройки операционной системы, а также, непосредственно, программного обеспечения межсетевого экрана. Нетрудно заметить, что использование обычного персонального компьютера далеко не так просто, как может показаться. Именно поэтому всё большее распространение стали получать специализированные программно-аппаратные комплексы, называемые security appliance, на основе, как правило, FreeBSD или Linux, «урезанные» для выполнения только необходимых функций. Достоинствами данных решений являются:
- Простота внедрения: данные устройства имеют предустановленную и настроенную операционную систему и требуют минимум настроек после внедрения в сеть.
- Простота управления: данными устройствами можно управлять откуда угодно по стандартным протоколам, таким как SNMP или Telnet, либо посредством защищённых протоколов, таких как SSH или SSL.
- Производительность: данные устройства работают более эффективно, так как из их операционной системы исключены все неиспользуемые сервисы.
- Отказоустойчивость и высокая доступность: данные устройства созданы выполнять конкретные задачи с высокой доступностью..
Правило 5. Убери все лишнее
С течением времени конфигурация межсетевого экрана неизбежно засоряется. Появляются разные правила, которые реализуют один и тот же сценарий, какие-то старые правила перекрываются новыми. На рисунке 2 приведены основные проблемы, с которыми могут встретиться администраторы информационной безопасности.
Рисунок 2: Типовые проблемы в правилах фильтрации трафика
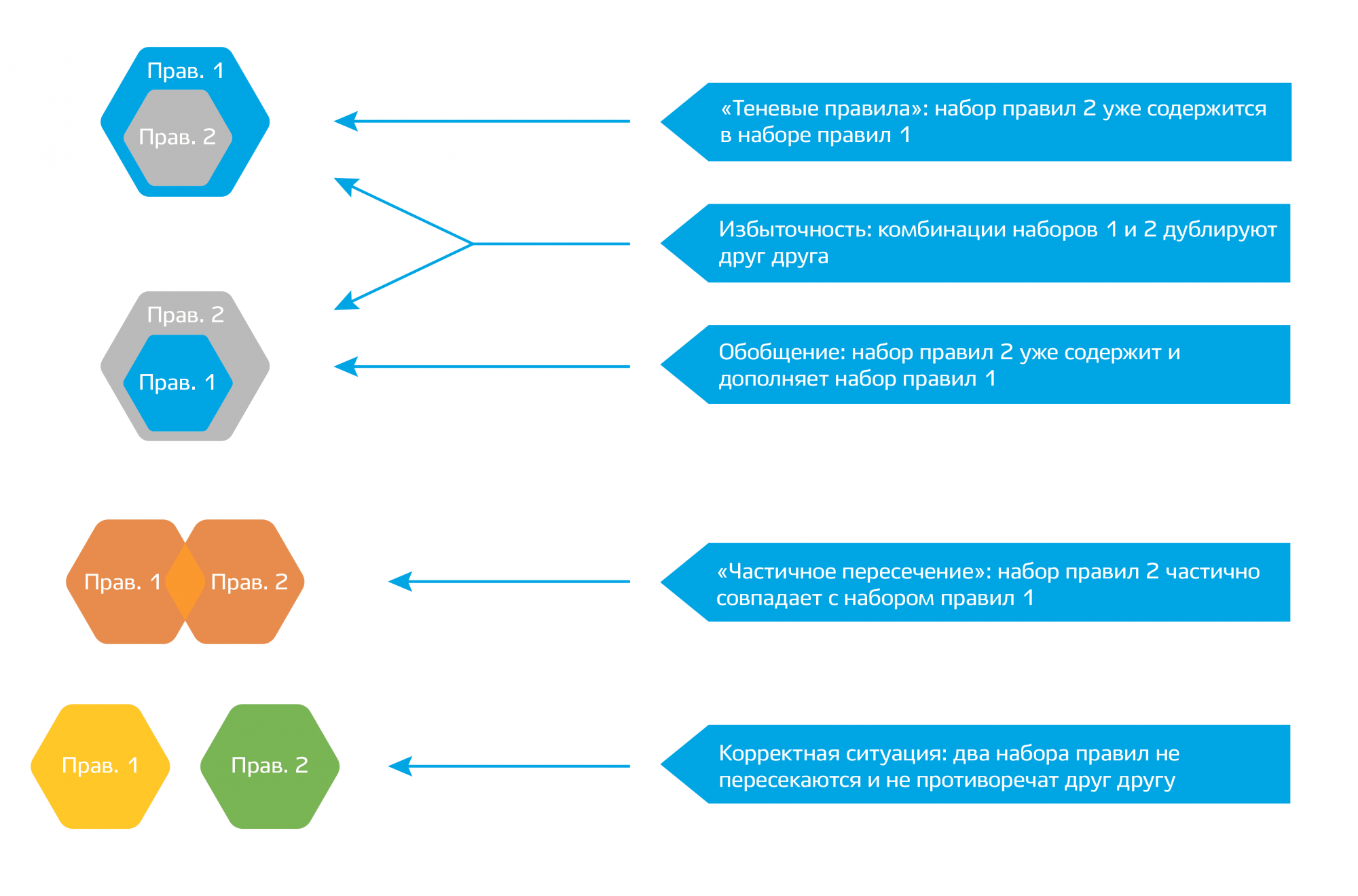
Специалисты компании «Algosec» выделяют следующие последствия, к которым может привести длительное отсутствие профилактики конфигураций брандмауэров:
- Существенно возрастает стоимость услуг по аудиту комплекса средств защиты информации. Могут вырасти издержки на сопровождение, т.к. администратору требуется все больше и больше времени на то, чтобы изучать состав списков доступа и моделировать влияние запрашиваемых изменений.
- Может возникнуть ситуация, когда очередной набор правил будет содержать хорошо замаскированные «лазейки для удобства своих», которые не удастся обнаружить сразу – нужно ли снова говорить о том, что в 70-90% случаев успешная кибератака использует человеческий фактор?
- Ухудшение производительности: межсетевой экран с сотней тысяч правил не будет работать так же качественно, как его менее нагруженный «коллега». Это приводит, помимо прочего, и к тому, что отдел информационной безопасности воспринимается как гиря на ногах бизнесменов, а не как защитник предприятия от внешних и внутренних злоумышленников.
До недавнего времени российские администраторы систем информационной безопасности были вынуждены использовать зарубежные решения для аудита и оптимизации конфигураций межсетевых экранов: хорошо зарекомендовали себя программные продукты компаний «Skybox Security», «Tufin», «Firemon» и других производителей. В августе 2019 г. компания «Газинформсервис» представила очередной релиз программного комплекса «Efros Config Inspector», в котором впервые стала доступна функция поиска аномалий в перечнях правил межсетевых экранов.
Рисунок 3. Отчет о возможности оптимизации правил
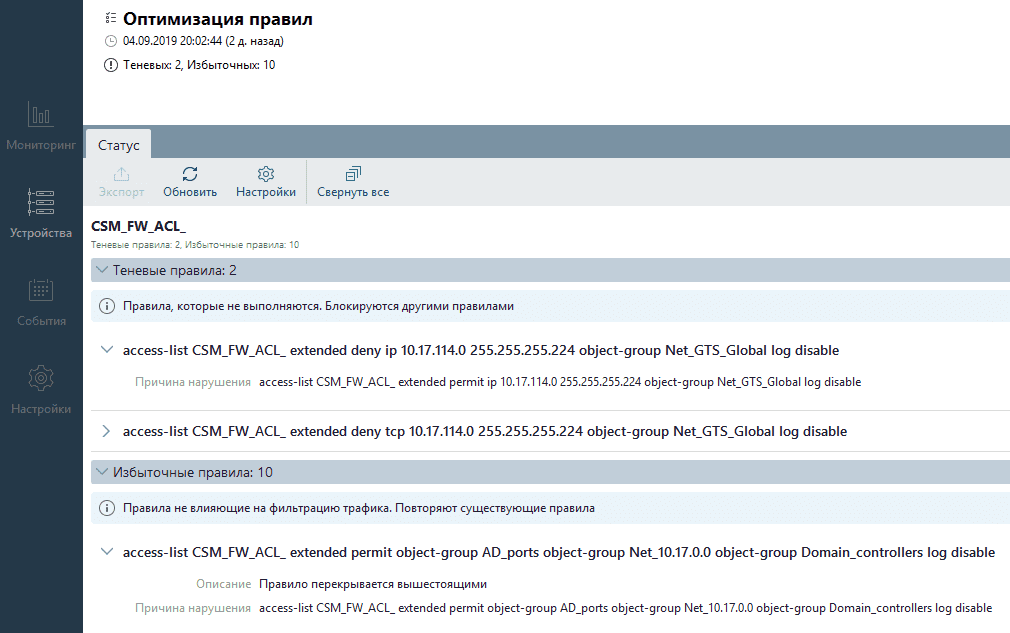
В результате аудита правил администратор получает ясную картину того, какие правила актуальны, какие составлены верно, но не выполняются из-за перекрывающих правил, а какие – дублируют уже существующие. Всё это позволяет существенно оптимизировать работу брандмауэров.
Диагностика и устранение неполадок
При создании локальной сети на Windows 10 и предоставлении общего доступа к ресурсам встречается насколько характерных неполадок.
Проблемы с обменом в сети
Они могут стать результатом неверной настройки или отказа оборудования. Проверку работы сети выполняют в 2 этапа:
- Проверка сетевых адресов. Чтобы ее выполнить, в командной строке на локальном узле выполняют команду arp –a. В результате получают собственный адрес ПК и адреса всех доступных узлов сети. Если отображаются и адреса других рабочих станций, и роутера, значит, сеть создана правильно. Отсутствие одного или нескольких адресов говорит о локальных проблемах на соответствующем узле.
- Проверка обмена. Простейший вариант – выполнить команду ping XXX.XXX.XXX.XXX, где XXX.XXX.XXX.XXX – адрес узла локальной сети. При правильном функционировании сети обмен проходит без потерь, а время прохождения пакетов составляет менее 1 мс.
Если проверка не проходит, необходимо проверить:
- Физическое подключение локального узла в сети.
- Настройки сетевых адаптеров.
- Целостность кабеля (при Ethernet-подключении).
- Запись для MAC-адреса данного узла в таблице зарезервированных адресов роутера (если работа идет через маршрутизатор).
- Получение узлом правильного IP-адреса.
- Наличие дополнительных фильтров (например, от программ антивирусной защиты, брандмауэров и файерволов) в свойствах адаптера. Как временная мера – удалить их.
После этого повторяют проверку обмена.
Не отображаются компьютеры локальной сети
После настройки локальной сети компьютеры сетевого окружения не отображаются в проводнике на вкладке сеть.
Проверяют следующие настройки:
- Профиль сети для каждого из узлов, которые не отображаются.
- Включение сетевого обнаружения на этих ПК.
- Принадлежность к общему адресному пространству (подсети) командой arp –a.
- Имена компьютеров.
- Принадлежность их к одной рабочей группе.
Не видны общие ресурсы, нет доступа к папкам и файлам
Для устранения проблемы проверяют:
- включение свойств общего доступа на каждом из ПК;
- назначение ресурсам прав доступа;
- параметры безопасности для каждого из ресурсов (разрешения, группы и пользователи, которым они назначены).
Что делать если ПК не видит сеть или она пропадает
Проблема с нестабильной работой локальной сети встречается нередко. Компьютер при этом не видит узлов ЛВС (в том числе, роутера) или соединение периодически пропадает.
Правильный путь решения вопроса – провести детальную диагностику неполадок, выяснить и устранить их причину. Если нужен быстрый результат, а работоспособность оборудования не вызывает сомнений, можно:
- Удалить локальную сеть и все подключения.
- Временно остановить антивирусные программы, файерволы, брандмауэры.
- Удалить их фильтры в списке свойств сетевого адаптера.
- Отключить кабель.
- Выполнить в командной строке (от имени администратора) сброс сетевых настроек:
- ipconfig /flushdns;
- netsh int ip reset;
- netsh int ipv4 reset;
- netsh int tcp reset;
- netsh winsock reset.
- Перезагрузить компьютер, подключить сетевой кабель и провести настройку сети.
Профилирование
На вкладке «Профиль» выбираем разрешения для всех профилей, т.е ставим все галочки:
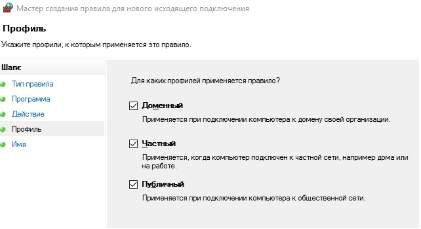
И на вкладке «Имя» мы задаём имя для своего профиля (по аналогии с сортировкой папок, я бы рекомендовал начинать имя с одной и той же буквы, а лучше с одного и того же символа, что позволит быстро находить свои правила в списке):
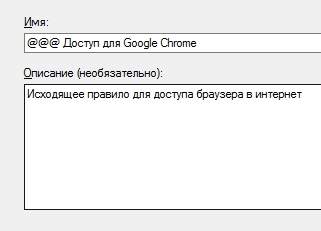
Теперь, когда Вы сделали правило (и если Вы его сделали правильно) браузер должен успешно соединятся с интернетом.
По тому же принципу Вы добавляете правила, как я уже говорил, для всех приложений, которым, по Вашему мнению, нужен доступ в интернет.
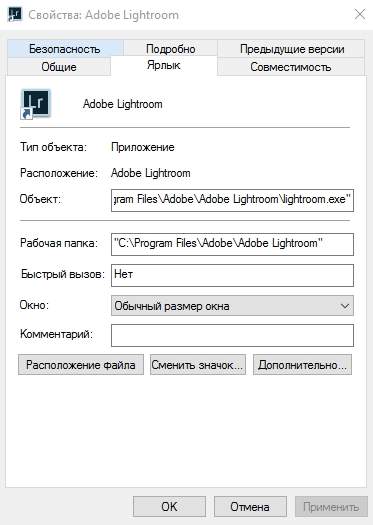
Небольшая хитрость, — для понимания того, где лежит exe-файл программы на самом деле, нажмите правой кнопкой мышки по ярлыку и выберите пункт «Свойства», где в строке «Объект» будет указан полный путь до рабочего файла, а на строке «Рабочая папка», собственно, указана рабочая папка с программой.
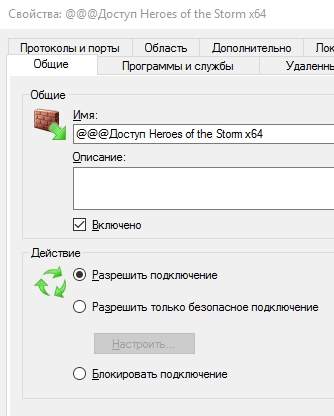
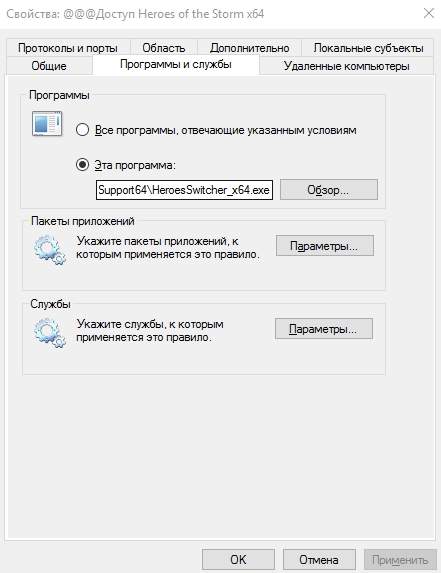
Далее, следует помнить, что для разных разрядностей есть разные версии программы, т.е порой необходимо разрешать доступ и x86 (x32) и x64-версии программы, в зависимости от того, какую Вы используете в системе (или если используете их обе).
Для «сложносоставных» программ требуется много разрешений, например для Steam’а нужно где-то 6-8 правил для полностью рабочего функционала (т.к у них одно приложение отвечает за браузерную часть, второе за запуск клиента, третье за трансляции, четвертое за магазин, пятое за что-либо еще):
- Steam\Steam.exe;
- Steam\bin\steamservice.exe;
- Steam\bin\x86launcher.exe;
- Steam\bin\x64launcher.exe;
- Steam\bin\steam_monitor.exe;
- Steam\bin\GameOverlayUI.exe;
- И тд.
Такое встречается у достаточно большого количества программ, т.е, если Вы вроде бы дали доступ одному, основному exe-файлу, но оно (приложение) всё еще ругается на отсутствие интернета, то стоит поискать другие файлы exe в папке с программой и задать разрешения для них до тех пор, пока весь нужный функционал не заработает должным образом.
Сделать сеть частной или открытой в Windows 11
Существует ряд методов, которые вы можете использовать для изменения типа сети в Windows 11. Вы можете использовать Параметры, PowerShell, реестр и локальную политику безопасности. В этом посте мы подробно рассмотрим все эти методы.
Как сделать сеть открытой или частной в Параметрах Windows 11
- Нажмите Win + I, чтобы открыть приложение «Параметры».
- Нажмите «Сеть и Интернет» слева, а затем нажмите «Свойства» справа для сети, которую вы хотите настроить.
- Кроме того, вы можете кликнуть на категории Wi-Fi или Ethernet справа и выбрать соединение, чтобы изменить тип его сети.
- В разделе Тип сетевого профиля сети выберите Открытая или Частная.
Готово! Операционная система мгновенно применит новые настройки к подключению и перенастроит брандмауэр Windows.
Кроме того, вы можете изменить тип сети для известной сети. Известные сети в Windows 11 — это сети, с которыми было успешно установлено беспроводное соединение и затем сохранено. Преимущество этого метода в том, что вам не нужно в данный момент подключаться к этой сети. Так что вы можете заранее изменить её профиль.
Как изменить тип сетевого профиля для известных сетей
- Щелкните правой кнопкой мыши кнопку «Пуск» и выберите в меню «Параметры».
- Перейдите в Сеть и Интернет> Wi-Fi.
- На правой панели нажмите «Управление известными сетями».
- На следующей странице щелкните известную сеть Wi-Fi, которую вы хотите изменить.
- Наконец, выберите «Открытая» или «Частая» для нужного типа сетевого профиля.
Готово. Теперь давайте рассмотрим метод PowerShell.
Сделать сеть открытой или частной с помощью PowerShell
- Нажмите Win + X и выберите Терминал Windows (администратор). Вы также можете использовать другие способы его открытия.
- Выберите профиль PowerShell, если Терминал открылся с каким-то другим профилем.
- Теперь получите список сетевых профилей, хранящихся на вашем компьютере, с помощью команды .
- Запишите или скопируйте имя сети, для которой вы хотите изменить тип сетевого профиля.
- Наконец, введите следующую команду: . Замените «имя вашей сети» фактическим именем сетевого профиля, а «Тип» — одним из следующих значений: Private, Public или DomainAuthenticated.
Готово. Теперь вы можете закрыть Терминал Windows.
Кроме того, вы можете изменить тип своего сетевого профиля в редакторе реестра.
Изменить тип сетевого профиля в реестре
- Нажмите сочетание клавиш Win + R и введите в открывшемся диалоговом окне «Выполнить».
- Перейдите к следующему ключу: .
- Разверните папку «», чтобы увидеть ее подразделы, каждый из которых представляет сохраненный сетевой профиль.
- В правой части каждого сетевого профиля найдите строковое значение ProfileName, в котором хранится имя сети. Найдите ту сеть, которую хотите настроить.
- Найдя нужную сеть, дважды щелкните значение DWORD с именем Category и задайте его равным одному из следующих чисел:
- 0 = открытая
- 1 = частная
- 2 = Домен
Все готово, теперь вы можете закрыть приложение «Редактор реестра». Однако я рекомендую вам перезагрузить Windows 11, чтобы убедиться, что настройки сети применились корректно.
Наконец, последний метод, который мы рассмотрим, — это локальная политика безопасности. Помните, что приложение Local Security Policy доступна только в Windows 11 Pro, Enterprise и Education. Если вы используете Windows 11 Домашняя, используйте любой другой способ, описанный в этой статье.
Установка типа сетевого расположения с помощью локальной политики безопасности переопределит выбор пользователя в Параметрах и не позволит менять сетевой профиль. Так что это ограничительная конфигурация.
Использование локальной политики безопасности
- Введите в диалоговом окне «Выполнить» (Win + R).
- В левой панели приложения щелкните Политики диспетчера списка сетей.
- Справа нажмите на сеть, которую вы хотите сделать открытой или частной. Вы также можете сделать сразу все сети одного типа, выбрав Все сети.
- В следующем диалоговом окне перейдите на вкладку «Сетевое расположение».
- Для параметра Тип местоположения выберите Общее или Личное.
- Для Разрешений пользователя установите значение Пользователь не может изменить местоположение.
Выполнено! Шаги выше приведут к принудительному применению выбранного типа сетевого профиля для всех или указанных вами сетевых подключений. Вы всегда можете отменить ограничение, установив для Разрешений пользователя и Типа местоположения значение Не задано.
На этом всё.
Узнавайте о новых статьях быстрее. Подпишитесь на наши каналы в Telegram и .
Судя по тому, что вы читаете этот текст, вы дочитали эту статью до конца. Если она вам понравилась, поделитесь, пожалуйста, с помощью кнопок ниже. Спасибо за вашу поддержку!
Вы здесь:
Главная страница » Windows » Windows 11 » Как в Windows 11 сделать сеть частной или открытой


































