Что такое CAB-файл в Windows
Вы наверняка видели множество таких файлов, если заглядывали в папку установочного дистрибутива Windows или даже какой-нибудь игры. Каждый из них представляет собой архив с данными или файлами, сжатый по какому-нибудь методу. Эти методы шифрования аналогичны тем, что применяются в архиваторах, поэтому файлы с расширением cab зачастую можно открыть с помощью WinRAR или 7-Zip.
В дистрибутиве Windows в таких файлах обычно находятся драйверы и разные компоненты, отсортированные по назначению – для видео, для звука и т. д. В играх же может содержаться всё, что угодно, и упаковываться любым способом – здесь разработчик сам решает, как ему удобно.
Такие CAB-файлы есть и в инсталляторах многих программ, в том числе системных, как DirectX.
Как вручную установить обновления CAB и MSU в Windows 10
Windows выпускаются в виде пакетов с расширениями MSU или CAB . Если служба Центра обновления Windows не работает (или специально отключена), вы можете вручную загрузить и установить необходимые накопительные обновления или обновления безопасности для своей системы. В этой статье мы покажем, как загружать и устанавливать обновления в формате MSU или CAB в Windows 10.
Как вручную загрузить файл MSU Windows Update
Первоначально Microsoft выпускала обновления безопасности и исправления в формате файлов CAB (Windows CAB).Таким образом ваш компьютер получает обновления с серверов обновлений Microsoft или локального сервера WSUS. Чтобы сделать распространение отдельных обновлений вручную с помощью каталога Центра обновления Майкрософт более удобным, эти файлы CAB упакованы в специальный формат MSU (автономный установочный пакет Microsoft Update).
Вы можете загрузить файлы обновлений MSU Windows (иногда также файлы CAB) или файлы для других продуктов Microsoft из каталога Центра обновления Майкрософт (https://www.catalog.update.microsoft.com/).Перейдите в каталог Центра обновления Майкрософт, найдите и скачайте необходимое обновление. Например, я хочу установить обновление безопасности Adobe Flash Player для Windows 10 x64 1507 — KB4056887 . Щелкните Загрузить.
Переместите файл windows10.0-kb4056887-x64_fca8a311f0495e669715ae5aa0e0d8720f945049.msu, который вы загрузили, в папку C: \ temp. Переименуйте его, чтобы получить более короткое имя: windows10.0-kb4056887-x64.msu
Установка файла обновления MSU в Windows
Чтобы начать установку пакета обновления Windows, просто дважды щелкните файл MSU, который вы загрузили.Если обновление применимо к этому компьютеру, откроется окно автономного установщика Центра обновления Windows, в котором вам будет предложено подтвердить установку обновления.
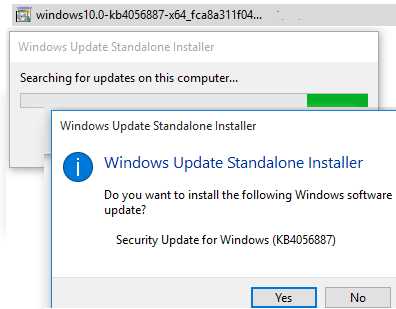
Вы также можете установить пакет обновления MSU, используя wusa.exe в командной строке.
Чтобы установить обновление в автоматическом режиме (пользователь не увидит всплывающих окон) с последующим перезапуском, откройте командную строку от имени администратора и выполните следующую команду:
Через некоторое время убедитесь, что обновление успешно установлено, выполнив эту команду:
Или в журнале событий установки найдите запись с идентификатором события 2 из исходного WUSA и следующим сообщением:
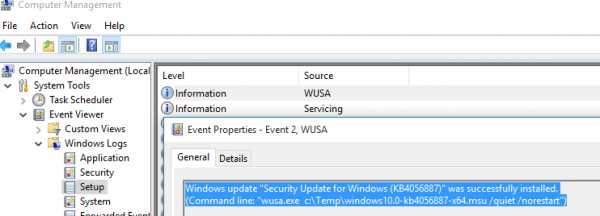
MSU CAB
Как извлечь CAB-файл из пакета обновлений MSU
В некоторых случаях, когда Центр обновления Windows, используемый wusa, работает некорректно (попробуйте сначала сбросить настройки агента Центра обновления Windows), вы не сможете установить обновление в формате MSU.В этом случае вы можете распаковать пакет MSU вручную, извлечь из него CAB-файл и вручную установить его в свою систему.
Чтобы распаковать пакет MSU в C: \ Temp \ kb4056887 (эту папку необходимо создать заранее), выполните следующую команду:
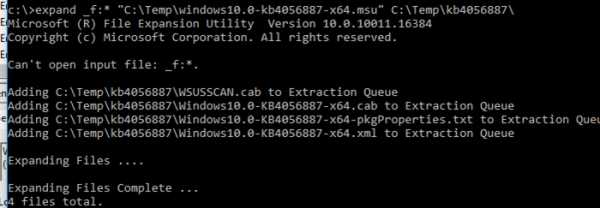
Как видите, в папке появилось 4 типа файлов:
- Ан .xml файл (Windows10.0-KB4056887-x64.xml), содержащий метаданные пакета MSU и используемый wusa.exe;
- Файл .cab (Windows10.0-KB4056887-x64.cab — один или несколько) — это архив с обновлением Windows;
- * pkgProperties.txt Файл (Windows10.0-KB4056887-x64-pkgProperties.txt), содержащий свойства пакета (дату выпуска, архитектуру, тип пакета, ссылку на базу знаний и т. Д.).
Установка файла обновления CAB в Windows 10
Вы можете установить файл обновления CAB, полученный из пакета MSU, двумя способами.
Наиболее распространенный способ установки обновления из CAB-файла — использование DISM.exe . Команда установки может выглядеть так:
Примечание
Обратите внимание, что установка пакета с помощью DISM происходит быстрее, чем установка обновления из файла MSU с помощью wusa.exe
Если вам нужно установить пакет CAB в автоматическом режиме с последующим перезапуском, используйте следующую команду DISM:
В Windows 8 и Windows 7 вы можете установить обновление с помощью Pkgmgr . Команда:
Примечание.
Примечание
Обратите внимание, что языковые пакеты Windows (MUI) также распространяются в формате CAB. Однако вы не сможете использовать команду DISM для их установки
Вместо этого вам придется использовать отдельный инструмент, lpksetup.exe , для установки новых языков в вашей системе.
Это руководство по ручной установке накопительных или любых других обновлений Windows применимо ко всем поддерживаемым версиям ОС Windows: Windows 10/8.1/7 и Windows Server 2016/2012 / R2 / 2008 / R2.
Установка CAB файла обновлений в Windows 10
Установить CAB файл обновления, полученный из MSU пакета можно двумя способами.
Наиболее универсальный способ установки обновления из CAB файл – утилита DISM.exe. Команда установки может быть такой:
DISM.exe /Online /Add-Package /PackagePath:c:\Temp\kb4056887\Windows10.0-KB4056887-x64.cab
Deployment Image Servicing and Management toolVersion: 10.0.10240.16384Image Version: 10.0.10240.16384Processing 1 of 1 — Adding package Package_for_KB4056887~31bf3856ad364e35~amd64~~10.0.1.0The operation completed successfully.
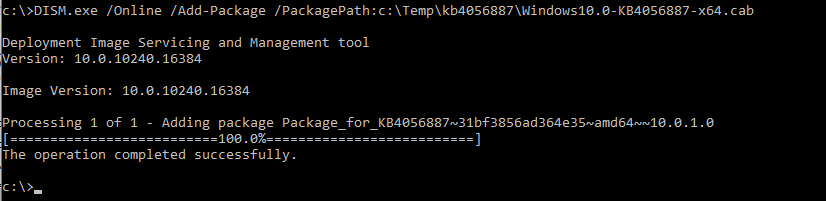
Примечание
Обратите внимание, как быстро происходит установка пакета через DISM по сравнению со скоростью установки обновления из MSU файла
Если нужно установить CAB пакет в тихом режиме и подавить запрос на перезагрузку компьютера после установки обнволения, команда DISM будет такой:
start /wait DISM.exe /Online /Add-Package /PackagePath: c:\Temp\kb4056887\Windows10.0-KB4056887-x64.cab /Quiet /NoRestart
В Windows 8 и Windows 7 можно установить обновление через менеджер пакетов Pkgmgr. Команда: start /w Pkgmgr /ip /m:c:»c:\Temp\kb4056887\Windows10.0-KB4056887-x64.cab»
Примечание. В Windows 10 / Windows Server 2016 менеджер пакетов PkgMgr.exe более не поддерживается. При его запуске появляется предупреждении о необходимости использовать для управления пакетами DISM.exe.
Note: The PkgMgr.exe has been deprecated. Please update your scripts to use dism.exe to extract, install, uninstall, configure and update features and packages for Windows.
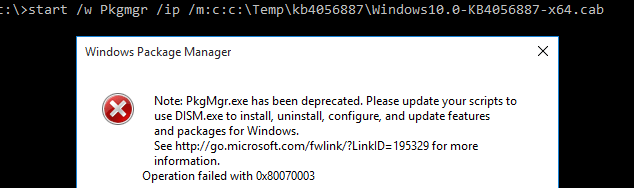
Примечание
Обратите внимание, что языковые пакеты Windows (MUI) также распространяются в формате CAB. Однако использовать для их установки команду DISM не удастся. Вместо этого, для установки новых языков в систему нужно использовать отдельную утилиту lpksetup.exe
Вместо этого, для установки новых языков в систему нужно использовать отдельную утилиту lpksetup.exe
.
Данная инструкция по ручной установке накопительных (если вы не помните что это такое, прочитайте статью про систем) и любых других обновлений Windows применима ко всем поддерживаемым версиям ОС: Windows 10 / 8.1 / 7 и Windows Server 2016 / 2012 / R2 / 2008 / R2.
   
В качестве одного из наиболее распространенных способов отключения автоматического обновления Windows очень часто применяется отключение службы ”Центр обновлений Windows”. На первый взгляд, это правильное решение, обеспечивающее достижение конечной цели простейшим способом, но на самом деле такой подход может привести к большим проблемам в будущем при установке новых программ. Дело в том, что многие программные продукты при установке обновляют компоненты, необходимые для их функционирования в среде Windows, в том числе и компоненты, являющиеся обновлениями Windows. В случае, если требуемых для устанавливаемой программы обновлений нет, то обычно выполняется их автономная установка. Для этого используется автономный установщик обновлений wusa.exe и служба центра обновлений Windows. В частности, установщик wusa.exe может выполняться с параметром /quiet, что задает ”тихий режим” установки обновлений с отсутствием каких-либо сообщений на экран. Кроме того, инсталлятор может неправильно обработать результаты операций по установке необходимых обновлений Windows.
При отключенном центре обновлений Windows, в лучшем случае на экране отобразится сообщение об ошибке 0x80070422:
В худшем случае может быть выдано сообщение о неустранимой ошибке при установке программы, или, что еще хуже – не будет никаких сообщений об ошибке, но установленное программное обеспечение работать не будет. В результате, пользователь может потратить уйму времени и сил на решение проблемы, которую он сам и вызвал, отключив службу Центра обновлений Windows.
Поэтому, правильный подход к отключению автоматического обновления предполагает, что
cлужба Центра обновлений Windows не отключается. Для экономии ресурсов системы можно установить тип запуска ”Вручную”. Службу обновлений необходимо настроить на режим
”Не проверять наличие обновлений (не рекомендуется)”:
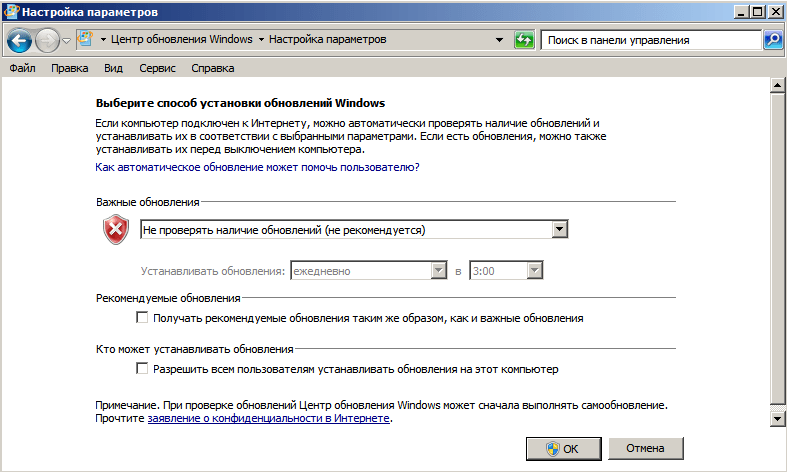
Панель управления – Центр обновлений Windows – Настройка параметров
Чтобы не отображались предупреждения Центра поддержки, нужно отключить соответствующее уведомление:
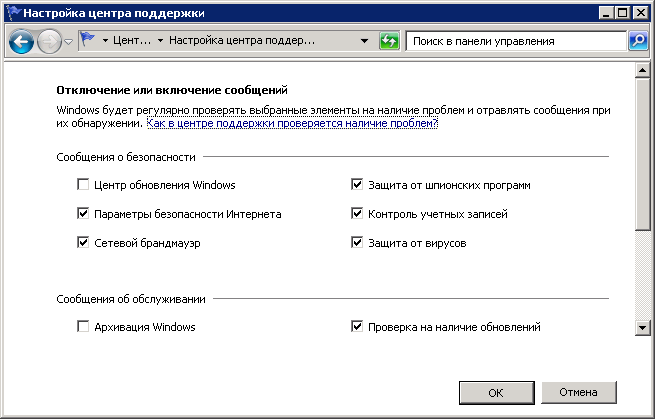
Панель управления – Центр поддержки – Настройка центра поддержки.
При таких настройках не будет выполняться автоматическое обновление Windows и сохранится весь функционал автономного установщика обновлений wusa.
Последнее время в новостях про свежие накопительные обновления мы стали давать ссылки, по которым можно загрузить.cab или.msu файлы данных сборок. В этой статье мы разберёмся, зачем они нужны, и как ими воспользоваться.
Как установить CAB-файл в Windows 10
Файлы с расширением CAB – это своего рода архивы, которые можно извлечь с помощью специальных программ-архиваторов, например, WinRAR. Однако извлекать компоненты из файла категорически не рекомендуется в том случае, если он вам нужен для проведения обновления системы. Нужно использовать специальную утилиту, встроенную в Windows.
Если же файл требуется для обновления отдельных драйверов в системе, то его рекомендуется предварительно разархивировать и из извлечённых файлов выбрать те, которые нужны для обновления того или иного драйвера.
Вариант 1: Для обновления системы
Так как CAB-файл в первую очередь используется для установки обновлений в Windows 10, то мы рассмотрим изначально, как с помощью этого файла установить обновления. Делается это с помощью специальной утилиты, что открывается через «Командную строку» или PowerShell.
- Для начала запустите «Командную строку» или PowerShell. Это можно сделать с помощью сочетания клавиш Win+X. В появившемся контекстном меню выбирайте пункт «Командная строка/PowerShell (администратор)».
В открывшуюся консоль нужно ввести команду: DISM.exe /Online /Add-Package /PackagePath:»Расположение пакета» Там где написано «Расположение пакета» укажите адрес расположения CAB-файла в системе. Введя команду в нужном виде нажмите Enter для её применения.
Ждите, пока все необходимые обновления установятся в вашу систему. По завершению процесса компьютер перезагрузится.
Таким образом вы можете установить любое обновление Windows 10, а также драйверов основных компонентов системы. Однако этот способ не подходит для обновления языков пакетов. Если вам нужно обновить их, то лучше использовать отдельную программу для этих целей.
Вариант 2: Установка драйверов
С помощью CAB-файла можно обновить имеющиеся драйвера и установить недостающие. Это делается и первым способом, но специально для этих целей лучше использовать данную инструкцию, чтобы не устанавливать лишних обновлений в систему.
- Извлеките содержимое архива в корневой каталог (диск С). Выполнить разархивацию можно с помощью любого подходящего для этого архиватора.
- После нужно будет открыть «Диспетчер устройств». Сделать это можно с помощью комбинации клавиш Win+X или нажав правой кнопкой мыши по иконке «Пуска». Из открывшегося контекстного меню выберите пункт «Диспетчер устройств».
Здесь откройте ветку устройств, где находится тот компонент, для которого вам нужно обновить драйвера. Нажмите правой кнопкой мыши по этому элементу и выберите из контекстного меню пункт «Обновить драйвер».
В окошке обновления драйвера вам будет предложено выбрать тип обновления драйверов. В данном случае жмите на поле «Выполнить поиск драйверов на этом компьютере».
Нажмите на кнопку «Обзор». В окне выбора папки с нужными файлами укажите расположение папки, которую вы ранее разархивировали. Выделите её и нажмите «Ок». Затем нужно воспользоваться кнопкой «Далее».
Windows самостоятельно выполнит установку всех необходимых компонентов.
Обновляя драйвера таким образом нужно учитывать, что содержимое папки должно подходить для обновляемого устройства. В противном случае вы получите либо ошибку установки, либо вовсе нарушите работу данного устройства.
Вариант 3: Обновление языковых пакетов
Добавить новый язык в систему можно с помощью CAB-файла, правда, это достаточно специфичный способ, так как эту же процедуру гораздо быстрее и удобнее организовать через «Параметры». Его можно рассматривать в тех случаях, когда нет подключения к интернету или если установка языка через «Параметры» не приносит результата.
Установка новых языковых пакетов через CAB-файл происходит следующим образом через встроенную системную утилиту.
- Выполните запуск данной утилиты. Это лучше всего делать через строку «Выполнить», которая открывается с помощью сочетаний клавиш Win+R. Туда впишите команду lpksetup и нажмите Enter или «Ок» для её применения.
Откроется окошко утилиты, где нужно выбрать вариант «Установить язык интерфейса».
Здесь нажмите на кнопку «Обзор». Откроется окошко, в котором нужно указать расположение CAB-архива. Предварительно распаковывать его не нужно! Выберите архив и нажмите «Ок».
Ожидайте завершение установки нового языка интерфейса в Windows.
Это наиболее удобные и безопасные способы установки CAB-файла в ОС Windows 10. Выбирайте подходящий вариант, в зависимости от задач, которые преследуете.
Список корневых сертификатов в формате STL
Есть еще один способ получения списка сертификатов с сайта Microsoft. Для этого нужно скачать файл http://ctldl.windowsupdate.com/msdownload/update/v3/static/trustedr/en/authrootstl.cab (обновляется дважды в месяц).С помощью любого архиватора (или проводника Windows) распакуйте содержимое архива authrootstl.cab . Он содержит один файл authroot.stl .
Файл authroot.stl представляет собой контейнер со списком доверенных сертификатов в формате Certification Trust List.
Данный файл можно установить в системе с помощью контекстного меню файла STL ( Install CTL ).
Или с помощью утилиты certutil:
certutil -addstore -f root authroot.stl
После выполнения команды, в консоли управления сертификатами (certmgr.msc) в контейнере Trusted Root Certification Authorities появится новый раздел с именем Certificate Trust List .
Аналогичным образом можно скачать и установить список с отозванными сертификатами, которые были исключены из программы Root Certificate Program. для этого, скачайте файл disallowedcertstl.cab ( http://ctldl.windowsupdate.com/msdownload/update/v3/static/trustedr/en/disallowedcertstl.cab ), распакуйте его и добавьте в раздел Untrusted Certificates командой:
certutil -addstore -f disallowed disallowedcert.stl
В это статье мы рассмотрели несколько простейших способов обновления списка корневых сертификатов на изолированной от Интернета системе Windows. В том случае, если возникла задача регулярного обновления корневых сертификатов в отделенном от внешней сети домене, есть несколько более сложная схема обновления локальных хранилищ сертификатов на компьютерах домена с помощью групповых политик. Об этом подробнее в одной из ближайших статей.
Как добавить русский язык в Windows 10
Часто пользователям приходиться искать способы добавления русского языка интерфейса в Windows 10 на компьютерах или планшетах. Такая возможность действительно есть, пользователю необходимо просто загрузить необходимые языковые пакеты. Поэтому для решения текущей проблемы необходимость подключения к Интернету обязательна.
Данная статья расскажет как добавить русский язык интерфейса в Windows 10 как для версии 1803 April Update, так и для предыдущих версий. Поскольку часто встречаются пользователям планшеты под управлением операционной системы Windows 10 не последней версии имеющей только английский язык интерфейса по умолчанию.
Как изменить язык Windows 10 на русский (Параметры)
Всё больше и больше настроек переместилось со стандартной панели управления в обновленные параметры Windows 10. Настройки языков интерфейса не стали исключением и в Windows 10 версии 1803 April Update переместились в параметры системы. Поэтому начиная с текущей версии добавление языков доступно только таким способом.
- Откройте обновленные параметры системы нажав комбинацию клавиш Win+I.
- В открывшемся окне выбираем раздел Time & language (Время и язык) и переходим в раздел Region & language (Регион и язык).
- Теперь нажимаем Add a language (Добавить язык) и в списке доступных языков выберите Russian (Русский).
- После нажатия кнопки Next (Далее) система должна предложить Вам отметить пункт Set as my Windows display language для автоматической установки языка интерфейса сразу же после скачивания и нажмите кнопку Install (Установить).
- Последним шагом будет выбор языка интерфейса в пункте Windows display language (Язык интерфейса) раздела Region & language (Регион и язык), если Вы не отметили пункт Set as my Windows display language ранее.
На этом языке будут показываться такие компоненты Windows, как приложение параметров и проводник. Выбранный язык интерфейса будет использоваться, когда Вы в следующий раз войдете в систему.
На предыдущих версиях Windows 10 было необходимо выделить выбираемый язык интерфейса и нажать кнопку Set a default (Использовать как основной язык).
А для загрузки языка необходимы было открыть Options (Параметры) и нажать кнопку Download (Загрузить) в пункте Download language pack (Загрузить языковый пакет).
В April Update решили добавить отдельный пункт для выбора языка интерфейса, а загрузка языкового пакета происходит сразу же после выбора языка со списка.
Как поменять язык на русский Windows 10 (Панель управления)
В первую очередь мы рекомендуем обновиться к последней актуальной версии операционной системы Windows 10. Текущий способ решения проблемы с языком интерфейса и собственно с добавлением русского языка в Windows 10 подходит и для предыдущих версий операционной системы Windows. Как и в предыдущем способе необходимы доступ к Интернету для загрузки языкового пакета.
- Открываем стандартную панель управления выполнив команду control в окне Win+R.
- Дальше переходим в раздел Language (Язык) и нажимаем кнопку Add a language (Добавить язык).
- В списке доступных языков выделяем Russian (Русский) и нажимаем кнопку Add (Добавить).
- Теперь напротив добавленного языка нажимаем кнопку Options (Параметры).
- В открывшимся окне нажимаем кнопку Download and install language pack (Загрузить и установить языковый пакет).
- После загрузки и установки языкового пакета опять переходим в Options (Параметры) и нажимаем кнопку Make this the primary language (Сделать основным языком).
- Последним шагом пользователю будет предложено выйти из системы и зайти заново. Нажмите кнопку Log off now, чтобы выйти сейчас или же Log off later, чтобы выйти позже.
Посмотреть другие способы запуска стандартной панели управления на Windows 10 можно в инструкции Как найти Панель управления в Windows 10. А также смотрите инструкцию как вернуть языковую панель в Windows 10.
Выводы
Понятный язык интерфейса операционной системы является важным с точки зрения взаимодействия пользователя к операционной системой. Поскольку далеко не все пользователи свободно владеют английским языком, что собственно и затрудняет работу за компьютером. Именно поэтому мы рассмотрели как добавить русский язык в Windows 10.
Сам процесс добавления русского языка или любого другого не сложный. Для более наглядного ознакомления можете посмотреть видео решение проблемы с языком интерфейса:
Как устанавливать пакеты CAB в Виндовс 10
По сути, пакеты CAB являются очередной разновидностью архивов. В этом с легкостью можно убедиться, выполнив распаковку одного из таких файлов при помощи того же WinRAR или 7-ZIP. Так, извлечь все компоненты придется, если вам нужно установить драйвер из CAB. А вот для обновлений потребуется использовать специальную утилиту в системной консоли.
Способ 1: Диспетчер устройств (для драйверов)
Этот метод подходит для принудительной установки контролирующего ПО устройства стандартными средствами Виндовс 10. Из сторонних элементов вам понадобится архиватор и непосредственно сам CAB-файл.
- Первым делом скачайте необходимый инсталляционный пакет и извлеките его в отдельную папку корневого каталога диска. Конечно, это не совсем обязательно, но так будет значительно удобнее выполнять дальнейшие действия с сопутствующими файлами.
- Щелкните по кнопке «Пуск» правой кнопкой мыши или нажмите «Win + X», а затем выберите пункт «Диспетчер устройств» в контекстном меню.
-
Найдите нужный аппаратный компонент в открывшемся списке и опять же вызовите для него контекстное меню. Щелкните «Обновить драйвер», чтобы перейти к процессу ручной инсталляции контролирующего ПО для устройства.
Далее нажмите «Выполнить поиск драйверов на этом компьютере».
- Теперь щелкните по кнопке «Обзор» и выберите папку, в которую вы извлекли CAB-файл. Затем кликните «Далее», после чего компьютер найдет и установит из указанного каталога соответствующие драйверы для устройства.
Учтите, что инсталлируемый таким образом пакет должен полностью подходить для целевого оборудования. Иначе же после проведения вышеописанной процедуры устройство может перестать корректно функционировать или вовсе откажется работать.
Способ 2: Консоль (для обновлений системы)
Если скачанный вами файл CAB представляет собой инсталлятор для накопительного апдейта Windows 10 или отдельных системных компонентов, здесь уже не обойтись без командной строки или PowerShell. Точнее, нужен нам конкретный консольный инструмент Виндовс — утилита DISM.exe.
Указанная программа используется для подготовки и обслуживания системных образов. Также в ней заложен функционал для интеграции апдейтов в систему, что нам, собственно, и требуется.
-
Чтобы перейти к установке CAB-файла в Виндовс, откройте поисковую строку с помощью комбинации клавиш «Win + S» и введите словосочетание «Командная строка» или «cmd».
Затем запустите окно консоли с правами администратора. Чтобы выполнить это действие, щелкните по соответствующему приложению правой кнопкой мыши и выберите пункт «Запуск от имени администратора». и поместите его на целевой аппарат.
-
Введите в консоль команду вида:
При этом вместо слов «Расположение пакета» укажите путь к документу CAB на вашем компьютере. Нажмите клавишу «Enter», чтобы запустить процедуру установки, а по завершении операции перезагрузите компьютер.
Таким образом вы можете вручную устанавливать любые накопительное обновления Windows 10, кроме языковых пакетов, которые также поставляются в виде CAB-файлов. Для этого более корректным будет использовать отдельную утилиту, предназначенную именно для этих целей.
Способ 3: Lpksetup (для языковых пакетов)
При необходимости добавить новый язык в систему, когда подключение к интернету отсутствует или является лимитированным, можно установить его офлайн из соответствующего файла в формате CAB. Для этого скачайте актуальный языковой пакет с проверенного профильного ресурса на устройство с доступом в сеть и поместите его на целевую машину.
- Первым делом откройте окно «Выполнить» при помощи комбинации клавиш «Win + R». В поле «Открыть» введите команду и нажмите «Enter» или «ОК».
- В новом окне выберите «Установить языки интерфейса».
- Нажмите на кнопку «Обзор» и отыщите CAB-файл языкового пакета в памяти компьютера. Затем щелкните «ОК».
После этого, если выбранный пакет совместим с установленной на вашем ПК редакцией Windows 10, просто следуйте подсказкам установщика.
Как видите, есть ряд способов установки файлов формата CAB в десятую версию ОС от Microsoft. Все зависит от того, какой именно компонент вы намерены таким образом инсталлировать.
Мы рады, что смогли помочь Вам в решении проблемы.
Опишите, что у вас не получилось.
Помогла ли вам эта статья?
- https://win10free.ru/523-russkiy-yazykovoy-paket.html
- https://winreview.ru/kak-ustanovit-yazykovoj-paket-dlya-windows-10-iz-cab-fajla/
- https://lumpics.ru/how-to-install-windows-10-cab-file/
Загрузка автономных апдейтов для Windows 10 официальным методом
Microsoft предусмотрели возможность скачивания, и для пользователей, у которых нет интернета, его трафик лимитирован или Центр обновлений не функционирует должным образом, как в данном случае. Здесь понадобиться утилита Windows Update Minitool.
3. Вводим код апдейта, который требуется загрузить для установки офлайн и нажимаем «Добавить».
Система автоматически определит разрядность вашей ОС, а если при файле нет информации о разрядности, он предназначен для x86.
4. Выполняем клик по кнопке «Посмотреть корзину».
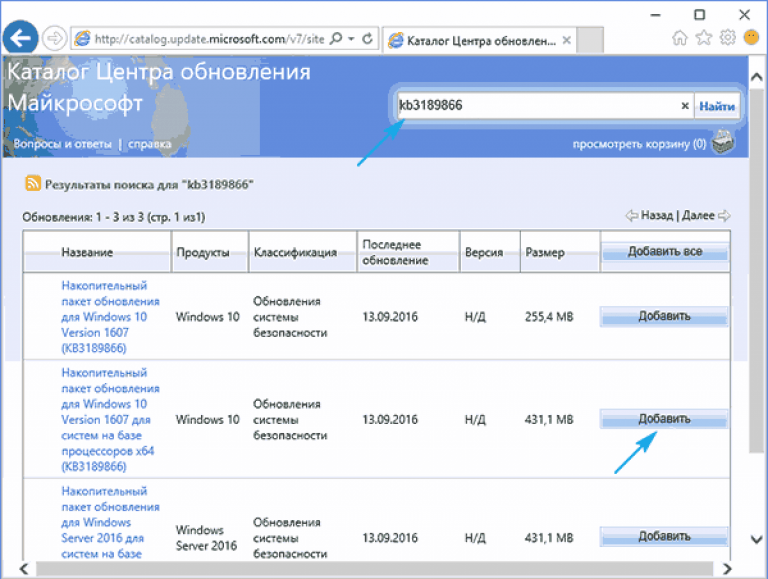
5. По завершении добавления требуемых файлов жмем «Загрузить».
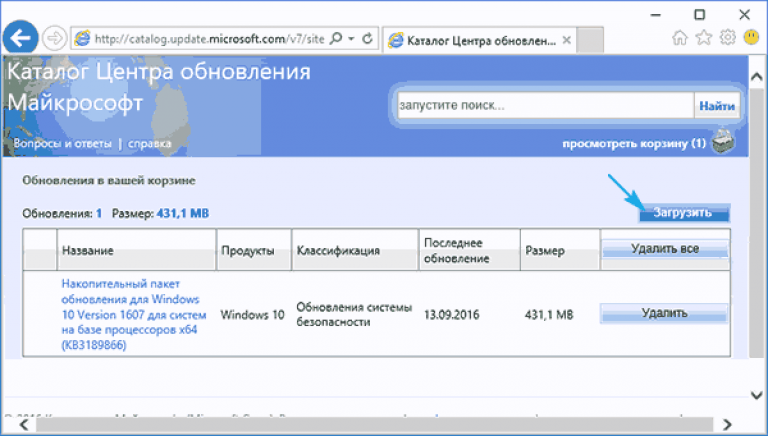






![Установка_языкового_пакета [windows embedded/iot]](http://u-tune.ru/wp-content/uploads/d/5/6/d56c52c6c270e6ce7fe0ca6990bea091.png)























