Отключение перезагрузки через планировщик заданий
Если у вас нет стабильного графика работы за компьютером или вы сидите за ним дольше 12 часов, а устанавливать нестабильные сборки Windows Insider нет никакого желания, то потребуется воспользоваться планировщиком заданий Windows.
Планировщик заданий можно открыть разными способами, но мы остановимся на самых популярных.
Первый способ. Нажмите правой кнопкой мыши на меню «Пуск». Найдите пункт «Панель управления». В «Панели управления» выберите меню «Система и безопасность». Найдите подменю «Администрирование» и нажмите на «Расписание выполнения задач». Откроется планировщик заданий.
Второй способ. Нажмите правой кнопкой мыши на меню «Пуск». Найдите пункт «Управление компьютером» и выберите его. В служебных программах находится подменю планировщика заданий.
Третий способ. Простейший способ найти что-либо на компьютере — использовать поиск. Кликните на иконку с изображением лупы в диспетчере задач и введите нужное словосочетание.
1. В планировщике заданий откройте библиотеку заданий, выберите папку Windows и найдите пункт UpdateOrchestrator.
2. Появится список файлов, отвечающих за триггеры событий.
3. Найдите пункт Reboot, нажмите на нём правой кнопкой мыши и смените статус на «Отключить».
Скорее всего, это решит проблему автоматической перезагрузки Windows 10. Учтите, что иногда система будет повторно выставлять статус на «Активно». Тогда вам потребуется повторить процедуру.
Как установить SP1 вручную и автоматически
Обычная установка пакета запускается двойным щелчком мыши по исполняемому файлу, все как обычно.
Вы успеете сварить кофе и выпить чашечку, пока пакет устанавливается.
Автоматическая установка
Для автоматической установки вы можете использовать любой из двух параметров:
- /quiet – полностью скрытая автоматическая установка
- /unattend – автоматическая установка с отображением индикатора хода выполнения (рекомендую, чтобы был виден прогресс установки)
Для полной автоматизации вы также можете добавить параметры:
- /nodialog – подавляет сообщение об успешном завершении установки
- /forcerestart – выполняет перезагрузку по окончании установки
Полный список параметров доступен при запуске исполняемого файла с ключом /?
Здесь не указан, например, ключ /extract, но он работает.
Как понизить Windows 10 Профессиональная до Windows 8.1 PRO
Как избежать данной ошибки? Объясняю подробно.
Все мы знаем, что обновление Windows 8.1, 10 происходит в два этапа. В первую очередь загружается предустановочная среда Windows из файла boot.wim, в этот момент мы вводим ключ продукта и принимаем лицензионное соглашение, жмём кнопку «Далее», после этого OS производит диагностику работающей Windows на предмет возможности обновления. Затем следует второй этап, установщик OS распаковывает на диск (C:) содержимое основного файла-архива операционной системы install.esd и обновляет Windows. Для успеха нашего предприятия, а именно понижения версии Win 10 до Win 8.1, нужно использовать предустановочную среду Windows 10 из файла boot.wim, но с дальнейшей распаковкой файла-архива install.esd от Windows 8.1, только в этом случае понижение произойдёт успешно.
Итак, имеем Windows 10, которая установлена на моём ноутбуке. Понизим её до Windows 8.1
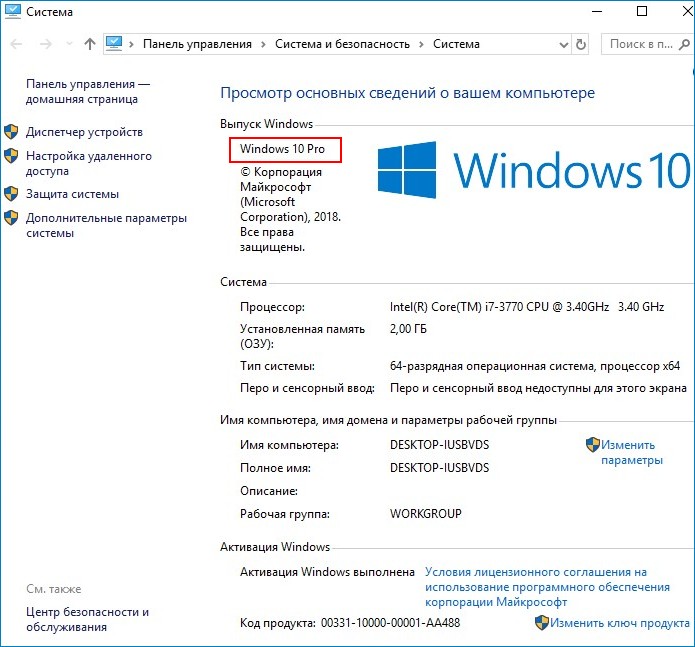
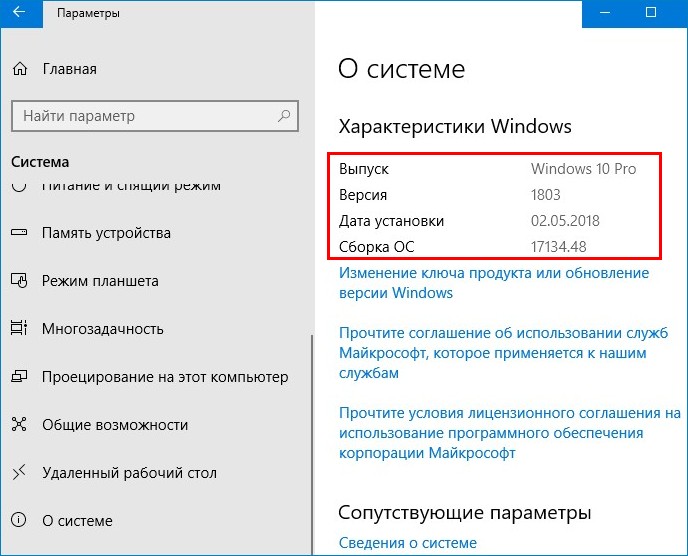
В первую очередь нам нужно создать на рабочем столе или другом разделе HDD две папки с названиями: Win 10 и Win 8.1.
Я создам их на разделе (E:).
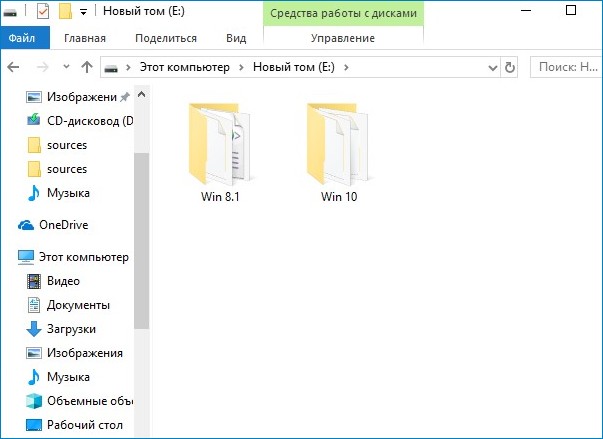
Затем скачиваем на официальном сайте Майкрософт оригинальные ISO-образы Win 8.1 и Win 10 PRO, после копируем содержимое образов по своим папкам, то есть файлы ISO-образа Win 8.1 копируем в папку с названием Win 8.1, после то же самое делаем с файлами Windows 10.
Теперь заходим в папку Win 8.1 и открываем каталог sources, копируем здесь архив install.esd со сжатыми файлами Win 8.1.
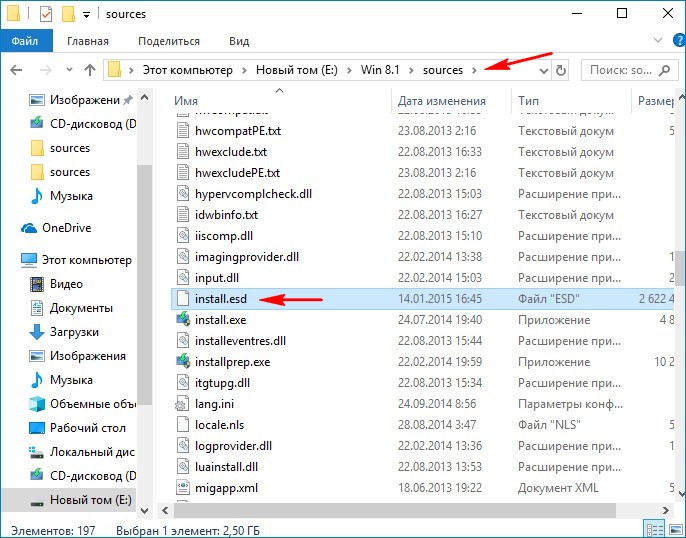
Открываем папку Win 10 и заходим в каталог sources и вставляем скопированный файл install.esd. Замечу, что в данной папке уже находится свой файл install.esd со сжатыми файлами Win 10, его то мы и заменяем на файл от Win 8.1. Жмём на «Заменить файл в папке назначения».
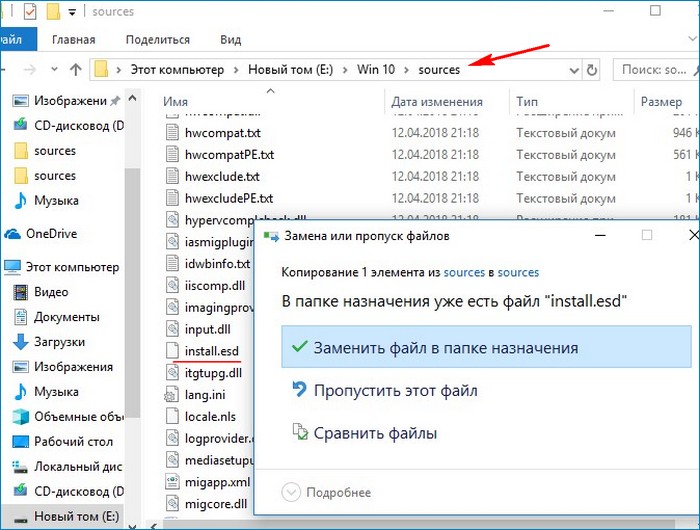
Заходим в папку Win 10, находящуюся на разделе (E:) и запускаем setup.exe.
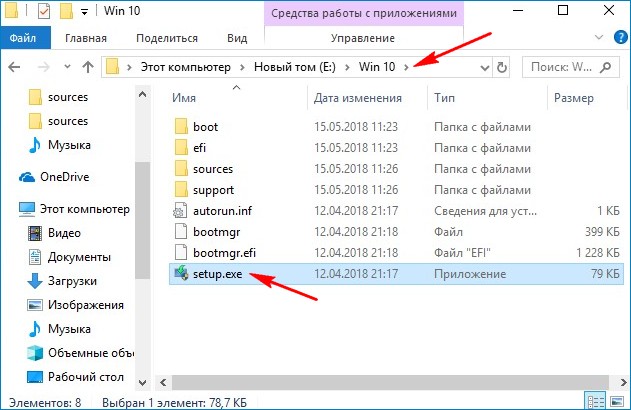
Запускается установщик Windows 10, но обновлять OS он будет до Win 8.1, так как мы заменили файл install.esd в дистрибутиве десятки. Если этого не сделать и запустить обновление привычным нам образом, то понижении версии закончится ошибкой.
Примечание: Простыми словами, мы с вами заменили файл install.esd в дистрибутиве Win 10 файлом install.esd из дистрибутива Windows 8.1. В итоге у нас получился дистрибутив Windows 8.1 с файлом-образом Win 10 — install.esd, только в этом случае понижении версии произойдёт успешно.
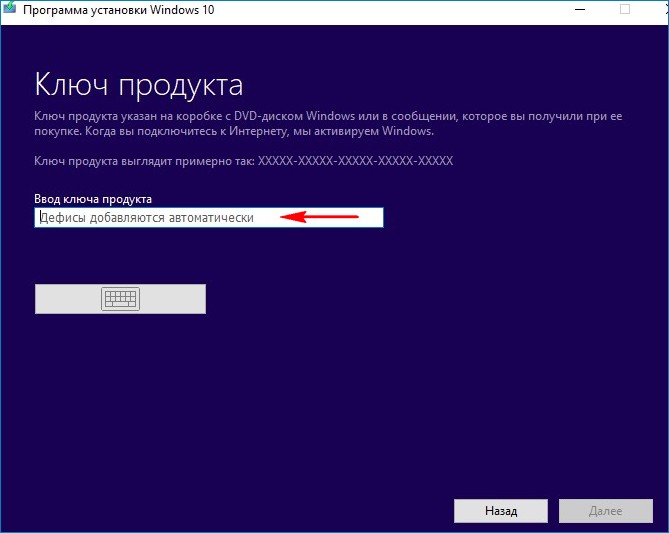
Если у вас есть ключ от лицензионной Windows 8.1, то вводите его. У меня такого ключа нет и я введу ключ от предварительной версии ОС
ключ сработал. Далее.
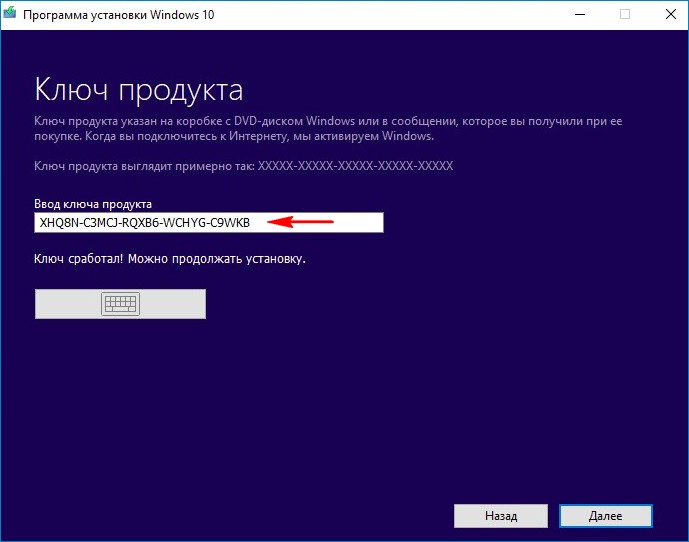
Принимаем условия лицензионного соглашения.
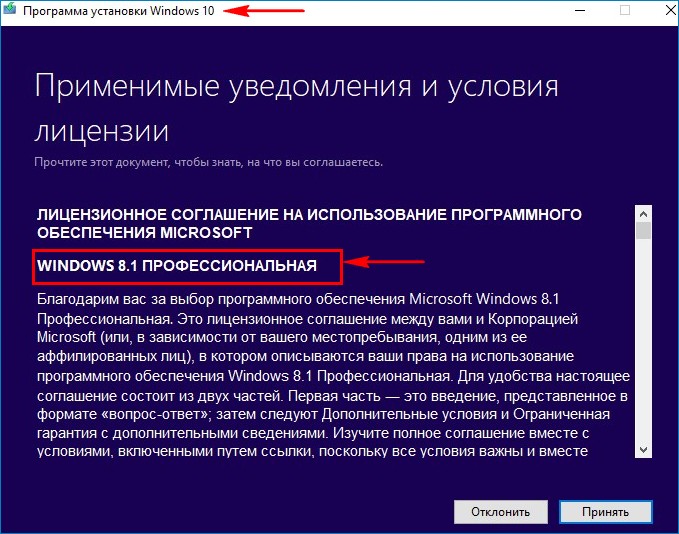
Доступен только вариант «Ничего не сохранять»
Далее.
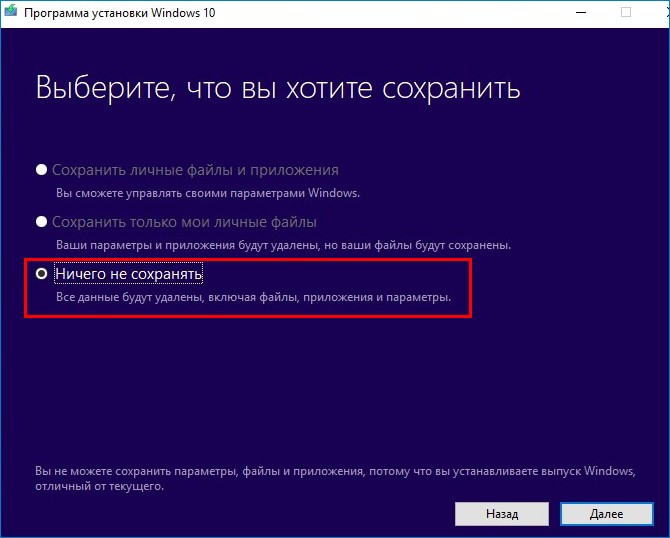

Установить.
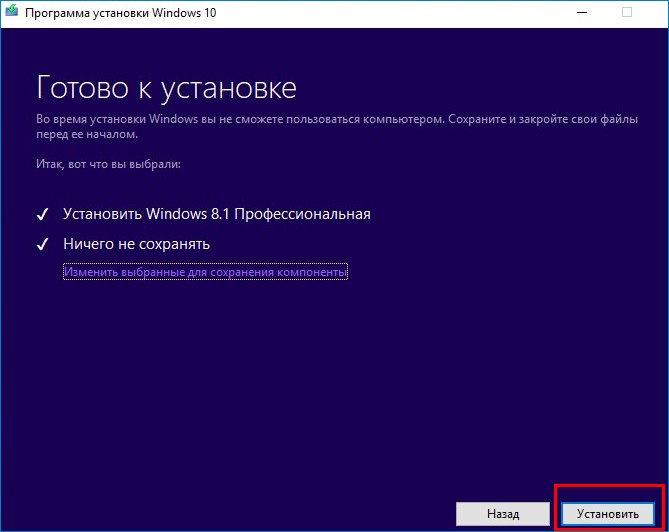
Начинается понижение версии.
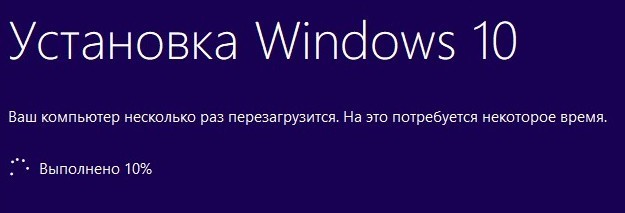
После перезагрузки ноутбука нужно пройти заключительный и уже знакомый вам этап обычной установки ОС. Необходимо выбрать язык, регион, придумать имя компьютеру и имя учётной записи.
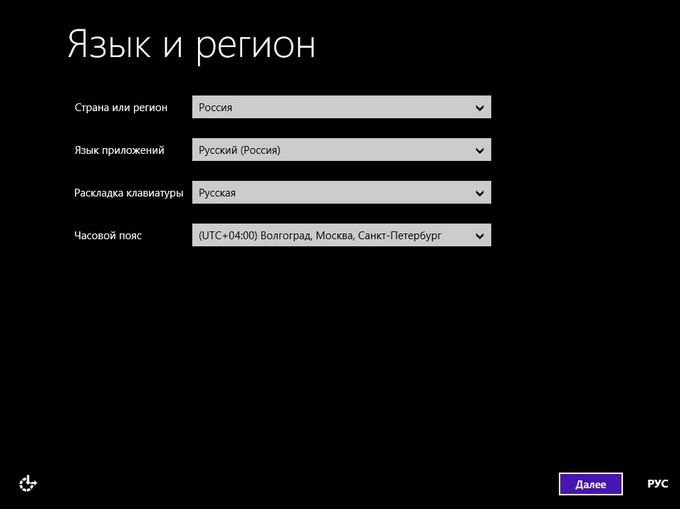
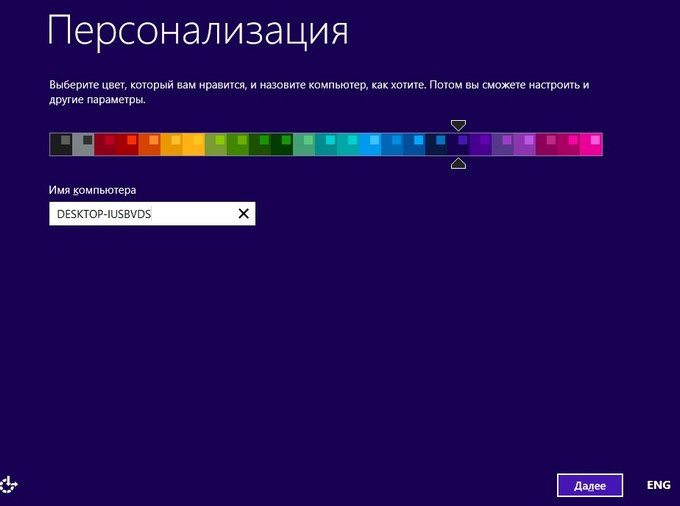
Загружается Windows 8.1.
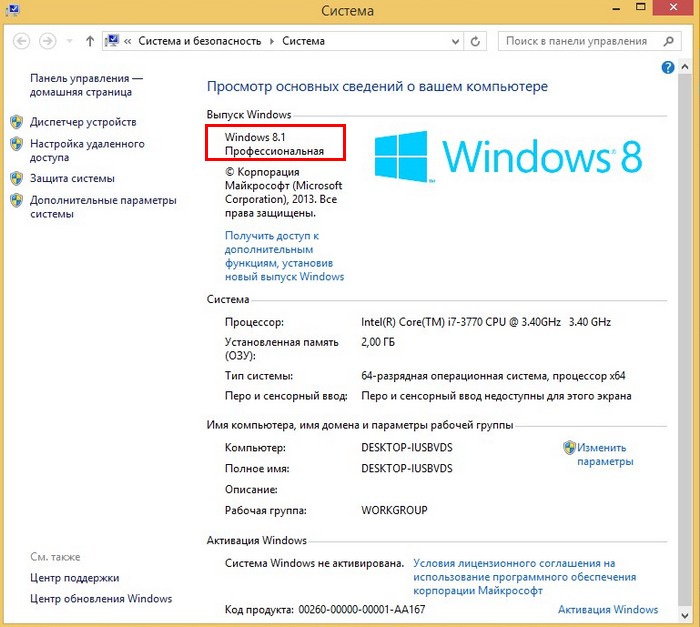
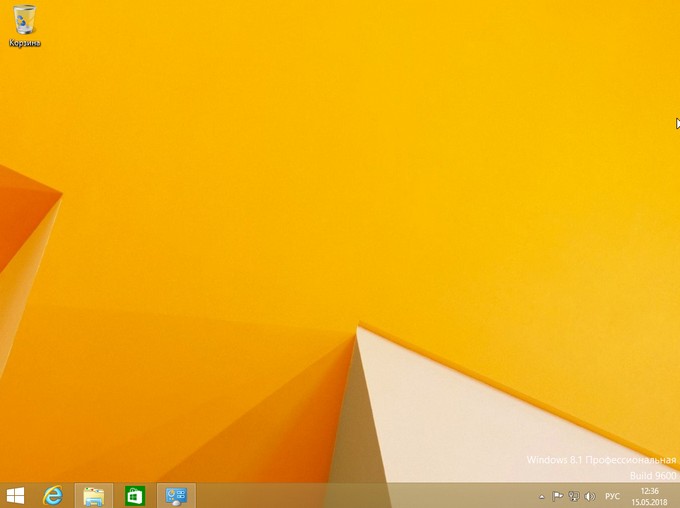
Все мои личные файлы в сохранности и перенесены в папку Windows.old, находящуюся в корне диска (C:).
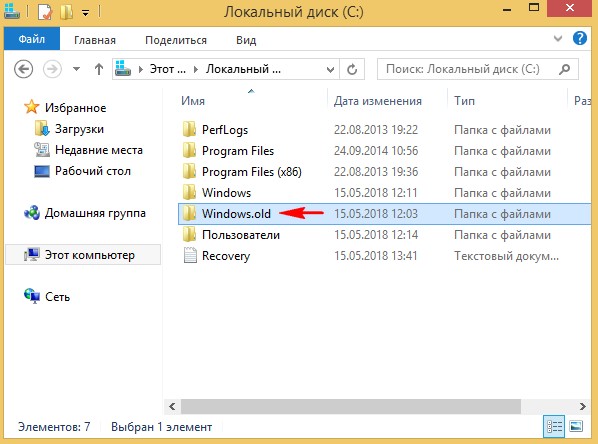
C:\Windows.old\Пользователи\Личное имя пользователя.
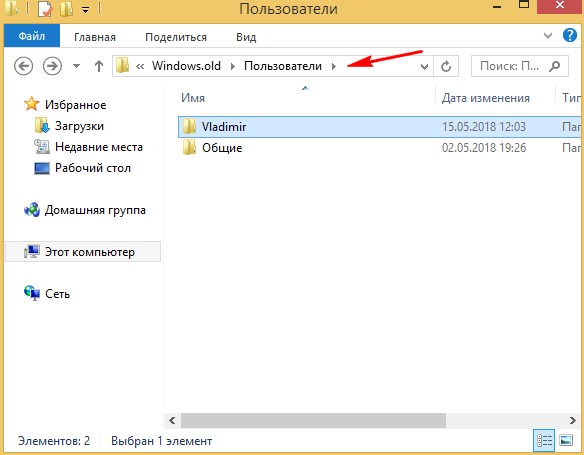
Установленные программы находятся здесь:
C:\Windows.old\C:\Program Files
C:\Windows.old\Program Files (x86)
но многие из них придётся переустановить заново.
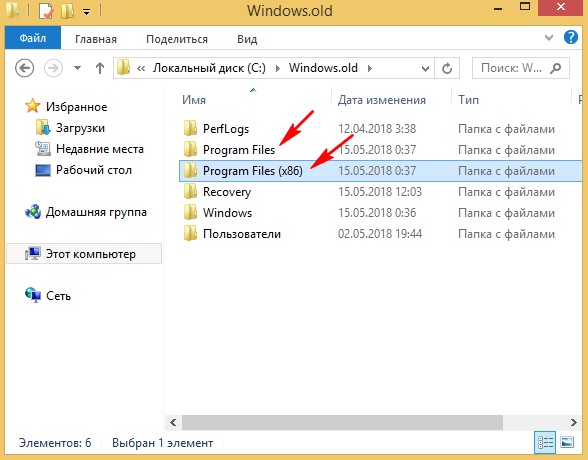
Драйвера на все устройства сохранились и их переустанавливать не нужно.
Если вам известны другие способы понижения версии ОС, то высказывайтесь, будем пробовать.
C помощью центра обновления windows
Данная методика используется для особой категории юзеров. При этом необходимо иметь настроенный файл Центра загрузки microsoft, который позволит загружать утилиты и обновлять драйвера устройств. Речь идет конкретно об операционной системе седьмой версии либо Windows server.
Пошаговая инструкция с установочным центром, установка x64 и x32 бит:
- Подключитесь к глобальной сети. Без рабочего интернета ничего не получится произвести.
- Далее, можно использовать два метода на выбор. Способ 1 загрузка файла обновлений через автоматическую установку, если у вас она настроена. Просто следуйте алгоритму, отображаемому на экране, чтобы произвести установку. Второй способ – ручная установка. Если вы выбрали метод номер два, то прочитайте пункты три и четыре. При предпочтении первого варианта, перейдите на пятый пункт (Рисунок 4).
- На нижней панели задач слева кликните кнопку Пуск. В открывшемся меню перейдите в Панель управления. Далее, дважды кликните на Центре обновлений операционной системы и проверьте наличие таковых.
- Наведите курсор на пункт SP1 и нажмите Setup (установка).
- Включится автоматический установщик. Появится запрос о предпочтении параметров перезагрузки. Лучше выполнить ее сразу, чтобы обновления вступили в силу. На перезагрузку понадобится более длительное время, чем обычно. Это обусловлено тем, что автоматическая настройка компьютера будет производиться до включения экрана приветствия.
Обратите внимание на то, что нельзя повторно перезагружать устройство, если установка длится слишком долго. Не выключайте персональный ноутбук
Действия порой приводят к невозможности включения системы в целом. Понадобится помощь специалистов.

Инсталляция считается завершенной, когда открывается окошко захода в систему. При первом включении, вы сможете увидеть данные о состоянии обновления.
Как увидеть сведения о текущей версии ОС
Перед рассмотрением алгоритма установки обновлений на Windows 11 рекомендуется изучить сведения о текущей версии операционной системы, тем самым выявив необходимость апдейта. Это позволит проверить, установились ли новые компоненты или нет.
Порядок действий:
- Щёлкнуть правой кнопкой мыши по клавише «Пуск», после чего перейти в раздел «Параметры».
- Открыть вкладку под названием «Система» и рассмотреть полный список предлагаемых опций.
- Щёлкнуть по кнопке «О системе».
- Изучить блок информации «Характеристики Windows», в котором можно найти необходимые сведения о версии операционной системы и номере сборки.
Стоит отметить, что полноценные новые версии ОС выходят примерно раз в полгода или даже год. Они включают сразу большое количество изменений, а также множество дополнительных драйверов. Чуть менее значимый апдейт связан с установкой сборок, вносящих небольшие улучшения в работу ОС.

Для получения более детальной информации о версии и сборке можно открыть «Журнал обновлений». Его легко найти во вкладке под названием «Центр обновления Windows» в настройках системы. Там надо будет отыскать конкретное обновление и щёлкнуть по кнопке «Подробнее».

Скачать KB917607
Данное обновление необходимо для открытия файлов формата .hlp.
В связи с тем, что Microsoft удалили данное обновление со своего сайта, все ссылки для скачивания с их сайта на самом деле ведут на веб-архив!
- Скачать с официального сайта Microsoft
- Torrent: Windows-7-Updates.torrent (как скачать?)
- Файл: Windows6.1-KB917607-x86.msu
- Разрядность: X86 (32-битные системы)
- Размер:
- SHA256: (как проверить?)
- MD5: (как проверить?)
- Скачать с официального сайта Microsoft
- Torrent: Windows-7-Updates.torrent (как скачать?)
- Файл: Windows6.1-KB917607-x64.msu
- Разрядность: X64 (64-битные системы)
- Размер:
- SHA256: (как проверить?)
- MD5: (как проверить?)
Советник по переходу
Предлагаю для быстроты и удобства выбирать вариант с распакованным файлом, но это не важно. Главное, о чем хочу сразу сказать, нужно быть при обновлении системы очень внимательным, следовать строго написанному тексту статьи именно из — за невнимательности и торопливости у некоторых не сразу все получается с первого раза!. Запустите закачанный файл советника по переходу Windows7UpgradeAdvisorSetup
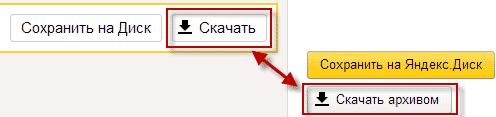
Запустите закачанный файл советника по переходу Windows7UpgradeAdvisorSetup.
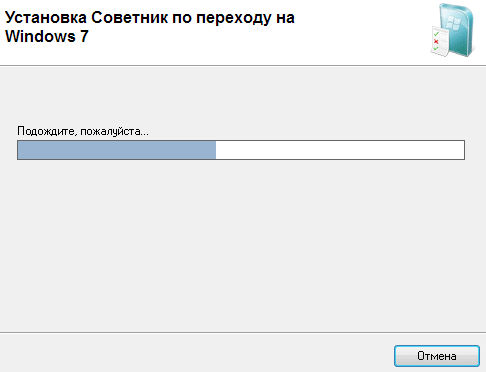
После надписи Установка завершена закройте окно.
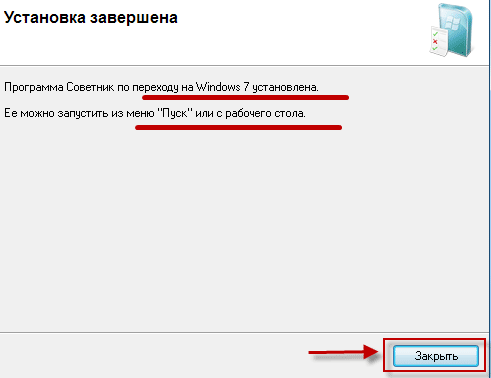
Теперь запустите с Рабочего стола создавшейся ярлык Советника и в появившемся окне нажмите кнопку Начать проверку.
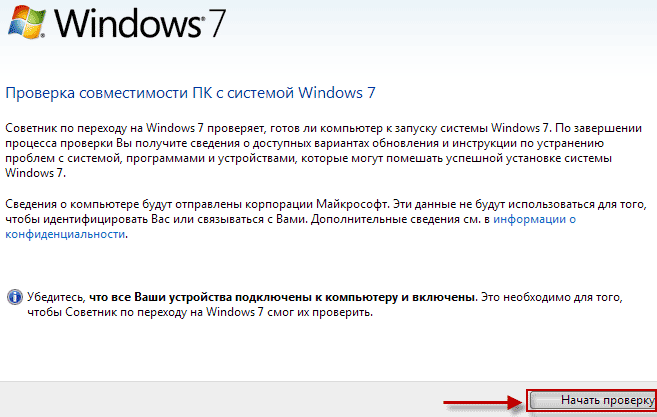
Когда проверка совместимости будет окончена вы увидите, что обновление выполнить можно или в противном случае нельзя, что мало вероятно.
Ремонтное обновление: приступим
- Загрузитесь с правами администратора в текущую версию Windows. Всё, что ОЧЕНЬ НУЖНО, сохраните куда-нибудь. На всякий случай.
- все сторонние антивирусные программы и фаерволлы отключаем
- начинаем установку системы обычным и знакомым многим порядком: запустите установщик
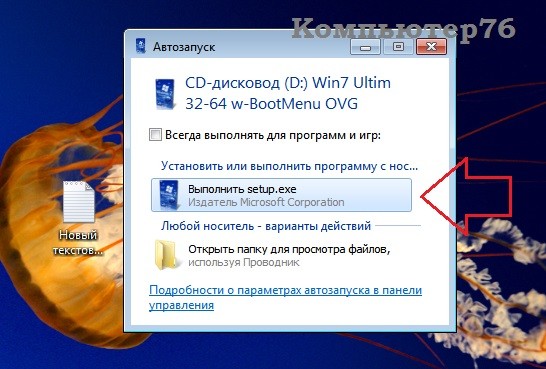
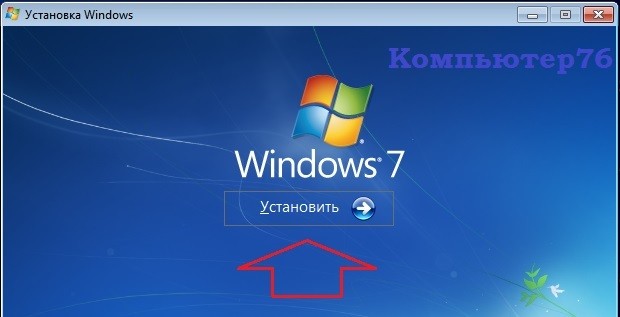
НАСТОЯТЕЛЬНО РЕКОМЕНДУЮ прямо сейчас загрузить новые обновления. Иначе ремонтное обновление Windows не удастся:

Теперь не забудьте указать на то, что вы НЕ устанавливаете новую копию, а ОБНОВЛЯЕТЕСЬ:
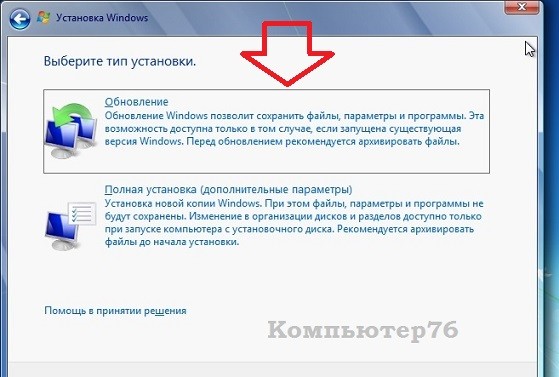
Остаётся дождаться окончания обновления: оно будет напоминать обычную установку. Со всеми настройками времени, сетевого окружения и т.д. После перезагрузки Windows встретит вас обновлённой. С новыми папками на вашем системном диске с именами
Если при проверке ваших файлов вы чего-то не досчитаетесь, ищите там. Когда приведёте систему в окончательный вид, запустите любую программу чистильщика (например, CCleaner) и почистите временные файлы – эти папки также будут уничтожены.
ВОЗМОЖНЫЕ ОШИБКИ
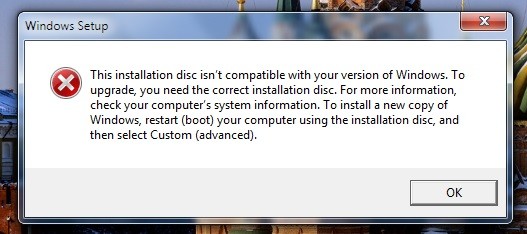
Установщик распознал, что установленная версия категорически не совпадает с имеющейся. И дело здесь не в том, что вы ошиблись с версией. Это типичная ошибка для “кривых” сборок Windows, одна из которых, вероятно, и была у вас установлена. Нужен просто новый образ.
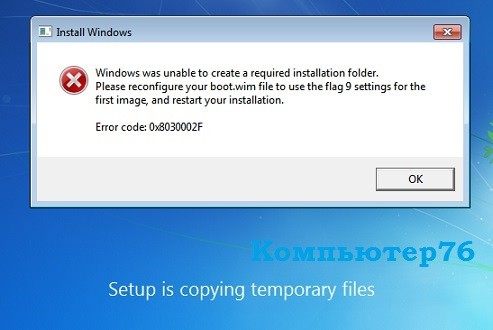
Что-то не так с текущими правами. Эта ошибка означает, что прав пользователя в сеансе не хватает. Попробуйте следующее:
- запустите командную консоль cmd ОТ ИМЕНИ АДМИНИСТРАТОРА
- введите команду
- рестартуйте Windows и войдите под учётной записью администратора
- если ошибка повторяется, значит копия вашей системы “не принимает” скачанный легальный образ от Microsoft. Мне помог случай – я просто также, как и в предыдущем пункте, скачал другой, первый попавшийся в сети подходящий образ с Windows
Ремонтное обновление: что изменится?
После такой переустановки в вашей системе изменятся до значения по умолчанию следующие настройки:
- звуковые настройки
- работающие службы
- настройки визуальных эффектов
- настройки MSN Messenger (вы что, им пользовались? )
- темы Windows (однако, вами загруженные никуда не денутся; чтобы вернуть их обратно, вам следует восстановить права администратора к папке C:/Пользователи/Имя-пользователя/AppData/Local/Microsoft/Windows/Themes)
- возможны незначительные проблемы с гаджетами от медиа-центра Windows
- придётся проверить, что обновления, полученные ранее, у вас установлены
Автоматически или вручную
Большинство обновлений Windows 10 устанавливаются автоматически, но вы располагаете возможностью в любое время сами посмотреть доступность обновлений.
По умолчанию предлагаются параметры, которые могут не сочетаться:
- С режимом дня
- Графиком работы
- Предпочтениями по проведению семейного досуга
- Скоростью интернет-соединения
- Загруженностью пропускного канала сети
В операционной системе предусмотрен программный инструментарий, необходимый для ее обновления. Сторонний софт не понадобится. Достаточно ознакомиться с простым перечнем доступных пользователю действий.
Устанавливаем пакет обновлений для windows7
Заходим в меню Пуск, в строке поиска набираем «Центр обновления Windows» и нажимаем на него.
В левом меню открывшегося окна выбираем пункт «Поиск обновлений»
К сожалению дальше я не могу предоставлять скриншоты, т.к. мой компьютер полностью обновлён.
Но я думаю, Вы итак справитесь, ничего сложного в этом нет. По завершению поиска можете просто нажать кнопку «Установить обновления» и повторять этот процесс до тех пор, пока у Вас не будет такого же окна (см. выше).
Либо Вы можете открыть список найденных обновлений, найти и отметить галочкой только «Пакет обновления 1 (SP1) для Windows 7», нажать «ОК» и «Установить обновления».
Дождитесь окончания установки и перезагрузите компьютер. Затем снова зайдите в свойства компьютера и посмотрите, появилась ли надпись «Service Pack 1». Если нет, то продолжайте устанавливать обновления.
Сохранность данных
Первое, что необходимо сделать, перед тем как обновить «Виндовс 7», это правильно подготовиться. Что вам для этого нужно?
Первым делом, если вы уже пользовались своим компьютером, лучше всего подготовьте какой-нибудь весомый накопитель, на который можно будет чуть позже закинуть все ваши личные и важные данные. Дело все в том, что во время работы с операционными системами случаются разные сбои, последствием которых является, как правило, полная переустановка. Терять свои данные никому не хочется. Так что лучше лишний раз перестраховаться перед тем, как обновить версию «Виндовс 7» на более новую.
Неплохо было бы запастись на всякий случай и переустановочным диском с операционной системой. Это поможет сократить ваши расходы времени и сил, если в ходе работы случится фатальная ошибка, которая может загубить систему. От этого никто не застрахован. Теперь, когда у вас есть диск и все данные перенесены в безопасное место, необходимо знать еще некоторые моменты перед началом обновлений. Что именно?
Скачать KB4490628
Основные изменения в этом обновлении:
Устраняет проблему в стеке обслуживания при установке обновления, подписанного только с помощью алгоритма хэша SHA-2.
- Скачать с Каталога Центра обновлений Microsoft
- Torrent: Windows-7-Updates.torrent (как скачать?)
- Файл: Windows6.1-KB4490628-x86.msu
- Разрядность: X86 (32-битные системы)
- Размер:
- SHA256: (как проверить?)
- MD5: (как проверить?)
- Скачать с Каталога Центра обновлений Microsoft
- Torrent: Windows-7-Updates.torrent (как скачать?)
- Файл: Windows6.1-KB4490628-x64.msu
- Разрядность: X64 (64-битные системы)
- Размер:
- SHA256: (как проверить?)
- MD5: (как проверить?)
Центр обновлений Windows не видит новую версию Windows
Может возникнуть ситуация, что после выхода важного большого обновления операционная система долго его не видит. Такая ситуация может возникнуть, например, сразу после установки операционной системы — видимо, Windows не хочет пугать пользователя длительным обновлением после того, как он только что установил систему, поскольку большие обновления требуют скачивания большого объёма данных (нагрузка на сеть), а на слабых машинах сильно нагружают систему и занимают довольно много времени
Чтобы вручную обновить Windows 10 перейдите на страницу https://www.microsoft.com/en-us/software-download/windows10
Там нажмите кнопку Update now:
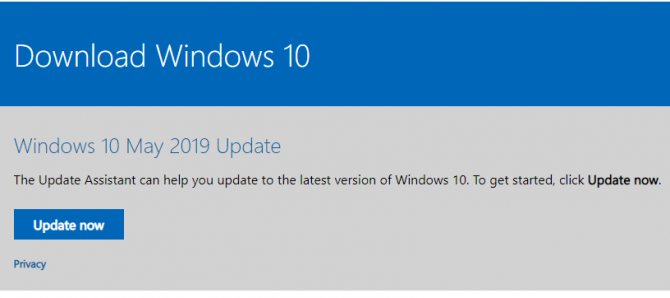
Будет скачен небольшой файл, запустите его. Далее он проведёт по процессу обновления, скачает новую версию (несколько гигабайт), выполнит проверки и начнёт установку в фоне. Часть установки может быть выполнена только при перезагрузке — когда программа дойдёт до этого момента она предложит перезагрузиться или сделать это попозже. Вы можете продолжить работу и отложить перезагрузку. Когда вы готовы, перезагрузить компьютер и оставьте его в покое до тех пор, пока он сам не загрузиться до рабочего стола. Процесс обновления сильно зависит от производительности вашего компьютера и скорости жёсткого диска — на медленных системах это может занять действительного много времени — как установка новой системы.
После включения компьютера проверьте версию ещё раз:
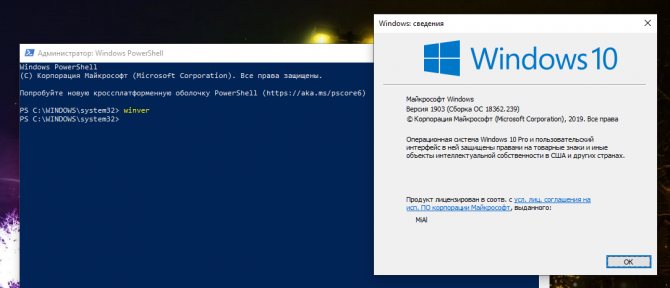
Как видно на скриншоте, у меня всё прошло удачно и компьютер с Windows 10 обновился до версии 1903.


































