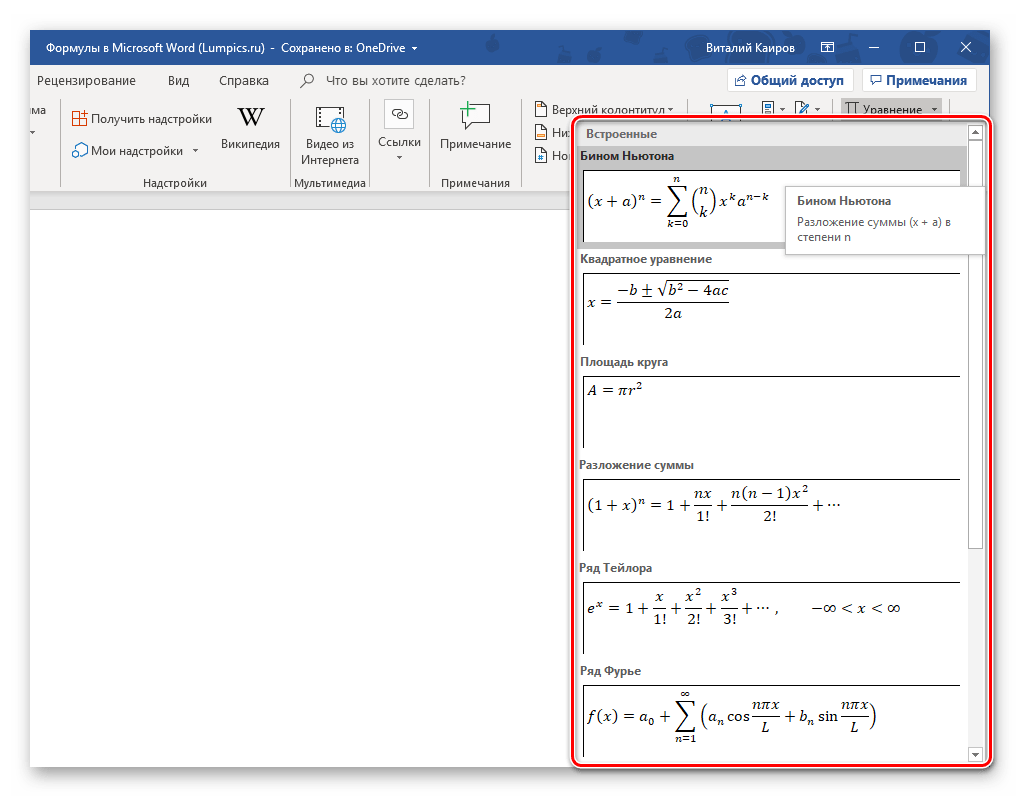Приложение Microsoft Equation 3.0 недоступно!
После установки новых обновлений, выпущенных Microsoft, пользователи могут наблюдать сообщение «приложение Microsoft Equation 3.0 недоступно», при попытке изменить формулу в документе Word (2007, 2010, 2013, 2016).
Все это из-за того, что компания Microsoft нашла в данном компоненте ряд уязвимостей, в результате чего, было решено его просто удалить. Microsoft отказались от его поддержки во всех версиях Microsoft Word (2007, 2010, 2013, 2016) для которых выпускаются обновления безопасности.
Нежелание Microsoft продолжать поддерживать Equation Editor 3.0 понятно. Их ручное исправление недавно обнаруженной уязвимости показывает, что по какой-либо причине их стандартный процесс исправления не может быть применен к редактору уравнений, и такое отклонение может быть дорогостоящим.
Основные элементы интерфейса
Оформление программы Microsoft Equation 3.0 предельно простое и состоит из 3 элементов:
- Полоса стандартных меню.
- Блок инструментов, включающий в себя различные элементы для создания формул.
- Рабочая область.
Перечень разделов стандартного меню с описанием предоставляемых ими возможностей приведен в таблице ниже.
|
Раздел |
Описание |
|
Файл |
Состоит из 2 команд : «Выйти» и «Закрыть». В первом случае закрывается окно редактора формул, а во втором – Microsoft Word |
|
Правка |
В нем находятся стандартные команды для оперирования с текстом: «Вырезать», «Вставить», «Копировать», «Отменить последнее действие» и «Выделить все». Рядом с каждой из них указаны горячие клавиши |
|
Вид |
Изменяет масштаб листа в диапазоне 100–400 %, а также включает/отключает отображение панели для составления формул |
|
Формат |
Выравнивает содержимое формулы относительно краев и определяет промежутки между всеми типами символов в формуле |
|
Стиль |
Изменяет начертание символов в формуле. Для этого в нем предустановленно 6 оформлений. Кроме них, можно настроить еще одно в разделе «Определить» |
|
Размер |
Позволяет менять размер элементов выражения с помощью одного из готовых шаблонов. Также можно использовать произвольные значения для собственного шаблона. Он настраивается с помощью пункта «Определить» |
|
Окно |
Предоставляет возможность создавать отдельные окна, разделять их и переключаться между ними. |
|
Справка |
Содержит в себе ссылку на автономный справочник по работе с приложением и информацию о текущей версии. |
Под строкой меню сразу начинается рабочая область, в которой создаются и редактируются формулы.
Установка программы
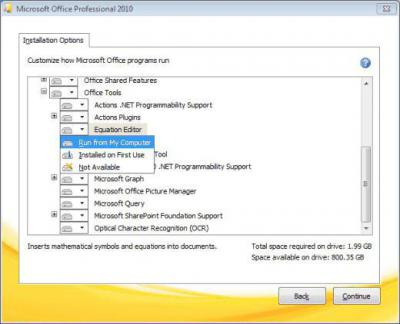
Так как Microsoft Equation является частью программы MS Word, то и установка его осуществляется при установке данной программы. В свою очередь, MS Word устанавливается при инсталляции MS Office. Если после установки последнего невозможно найти редактор формул, значит, в установщике по умолчанию снята галочка на его установку. Для того чтобы установить Microsoft Equation, необходимо зайти в «Панель управления», там выбрать «Установка и удаление программ», найти Microsoft Office, щелкнуть по кнопке «Изменить» или «Изменить/Удалить». В появившемся окне выбрать «Средства Office» и развернуть их, нажав на плюсик слева. В результате этого развернется список, в котором находим редактор формул, напротив которого ставим галочку.
Планирование встреч и работа с гибкими экранами
В календаре системы «Мой Офис Почта» появилась возможность указывать любое количество недель для повтора события для более гибкой настройки планируемых повторяющихся мероприятий.
Планирование повторяющихся мероприятий
Мобильное приложение «Мой Офис Документы» для Android-устройств дополнилось поддержкой планшетного режима для устройств с гибкими экранами. Теперь при раскрытии дисплея смартфона приложение будет развернуто на всю ширину рабочей области экрана. В контекстное меню также добавлена команда «Выбрать все» для полного выделения содержимого документа.
Международный салон изобретателей: станет ли Новосибирск новым центром притяжения инноваторов?
Инновации для промышленности

Мобильное приложение для iOS и iPadOS получило возможность работать с файлами напрямую в хранилище «Яндекс.Диск». Поддерживаются функции открытия, редактирования и сохранения документов в форматах ODT, ODS, DOCX и XLSX. Также усовершенствована сортировка файлов и папок: при использовании цифр в начале названия документов, порядок их отображения в списке будет определяться по возрастанию чисел, а не по первому символу в названии.
Запуск редактора формул в Microsoft Word
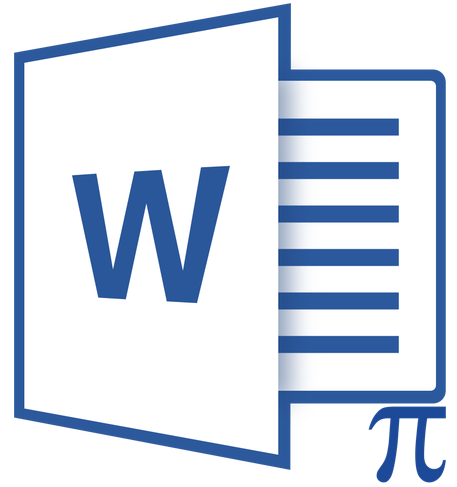
MS Word 2010 в момент своего выхода на рынок был богат на нововведения. Разработчики этого текстового процессора сделали не только «косметический ремонт» интерфейса, но и внедрили в него немало новых функций. В числе таковых оказался и редактор формул.
Подобный элемент был доступен в редакторе и ранее, но тогда он был лишь отдельной надстройкой — Microsoft Equation 3.0. Сейчас же возможность создания и изменения формул в Ворде является интегрированной. Редактор формул перестал использоваться как отдельный элемент, так что вся работа над формулами (просмотр, создание, изменение) протекает непосредственно в среде программы.
Как найти редактор формул
1. Откройте Word и выберите «Новый документ» или просто откройте уже имеющийся файл. Перейдите во вкладку «Вставка».
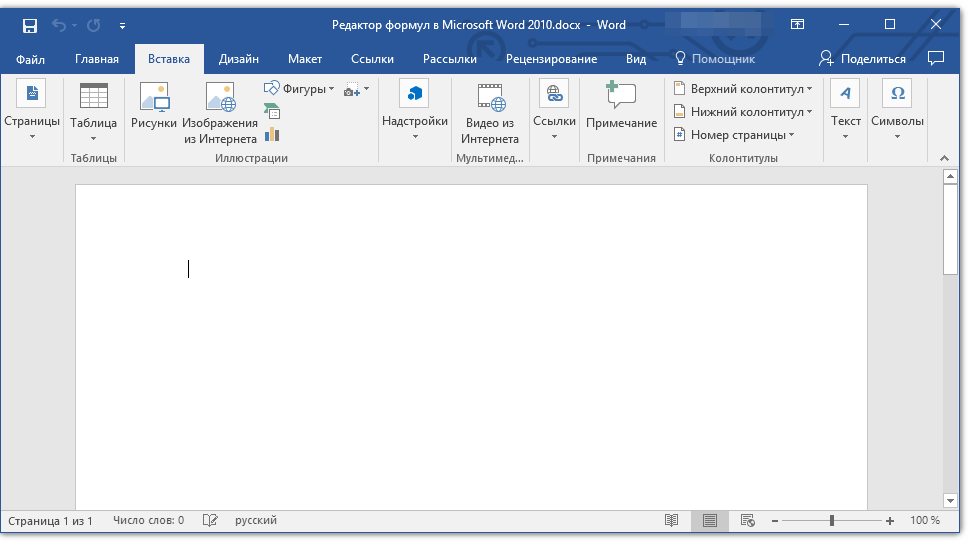
2. В группе инструментов «Символы» нажмите кнопку «Формула» (для Ворд 2010) или «Уравнение» (для Word 2016).
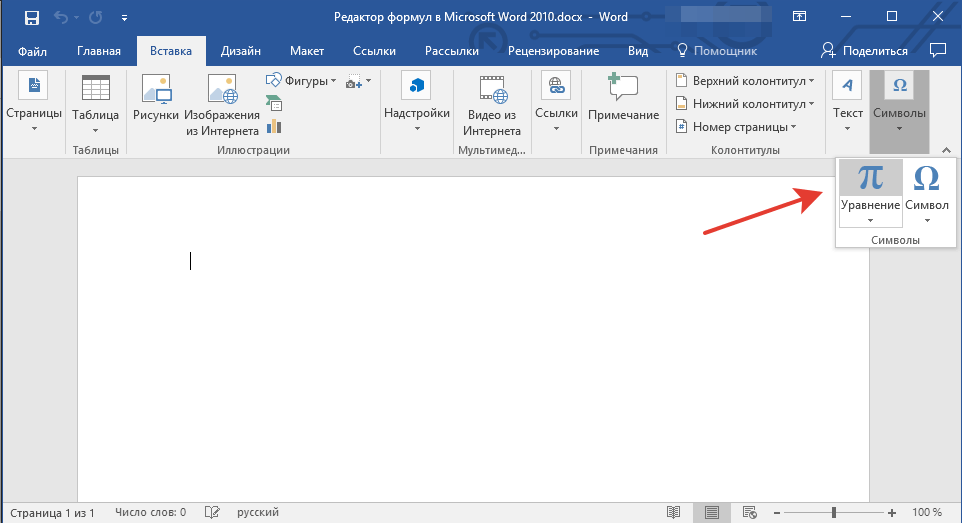
3. В выпадающем меню кнопки выберите подходящую формулу/уравнение.
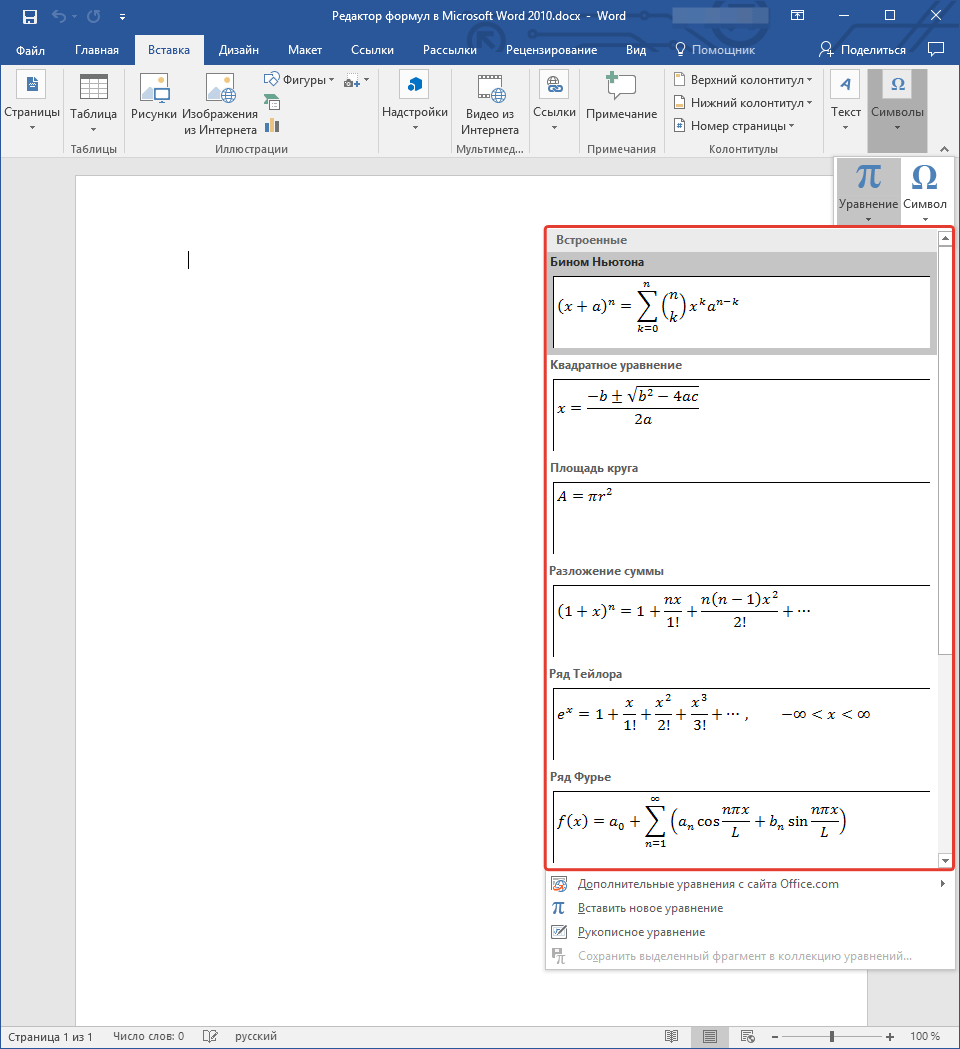
4. Если необходимого вам уравнения нет в списке, выберите один из параметров:
- Дополнительные уравнения с сайта Office.com;
- Вставить новое уравнение;
- Рукописное уравнение.
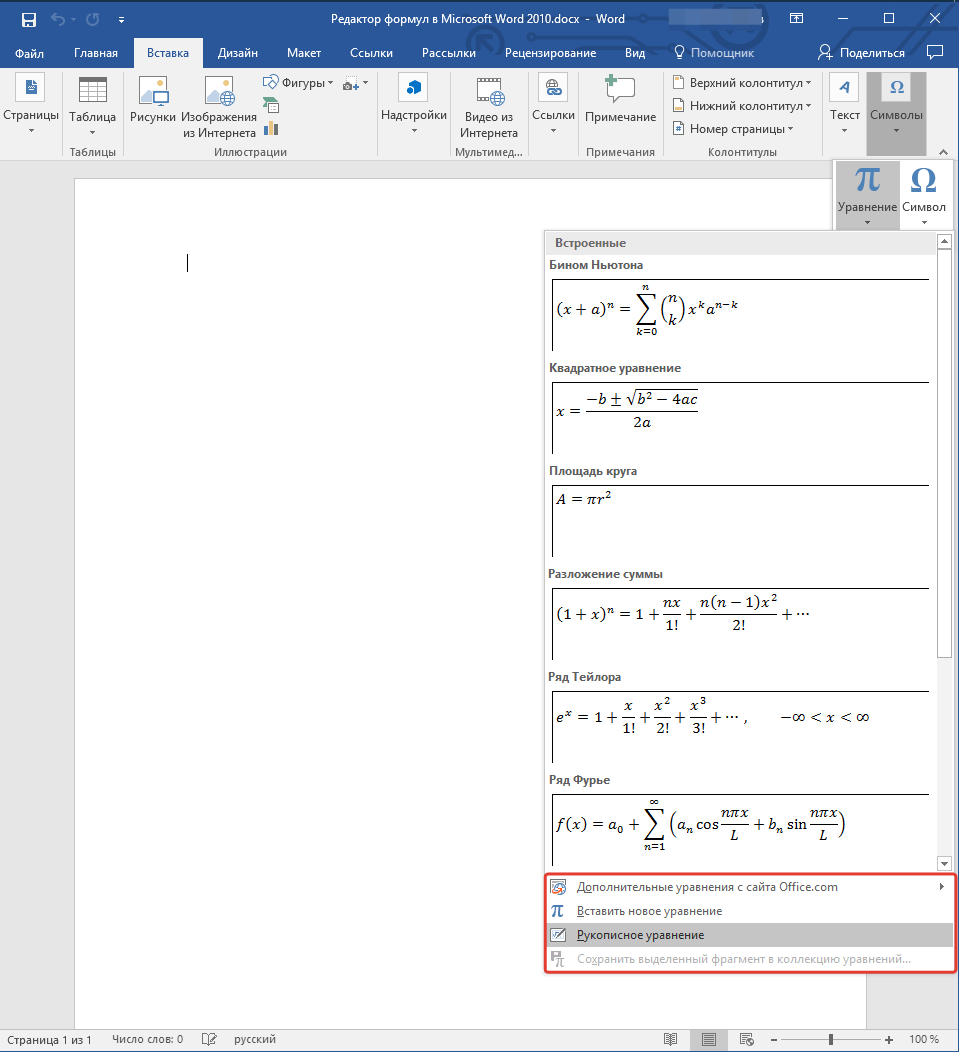
Более подробно о том, как создавать и изменять формулы, вы можете прочесть на нашем сайте.
Как изменить формулу, созданную с помощью надстройки Microsoft Equation
Как было сказано в начале статьи, ранее для создания и изменения формул в Word использовалась надстройка Equation 3.0. Так вот, созданную в ней формулу можно изменить только с помощью той же надстройки, которая из текстового процессора от Майкрософт, к счастью, тоже никуда не делась.
1. Кликните дважды по формуле или уравнению, которое нужно изменить.
2. Выполните необходимые изменения.
Проблема заключается лишь в том, что расширенные функции создания и изменения уравнений и формул, которые появились в Ворд 2010, не будут доступны для аналогичных элементов, созданных в более ранних версиях программы. Для устранения этого недостатка следует преобразовать документ.
1. Откройте раздел «Файл» на панели быстрого доступа, и выберите команду «Преобразовать».
2. Подтвердите свои действия, нажав «ОК» по запросу.
3. Теперь во вкладке «Файл» выберите команду «Сохранить» или «Сохранить как» (в таком случае не меняйте расширение файла).
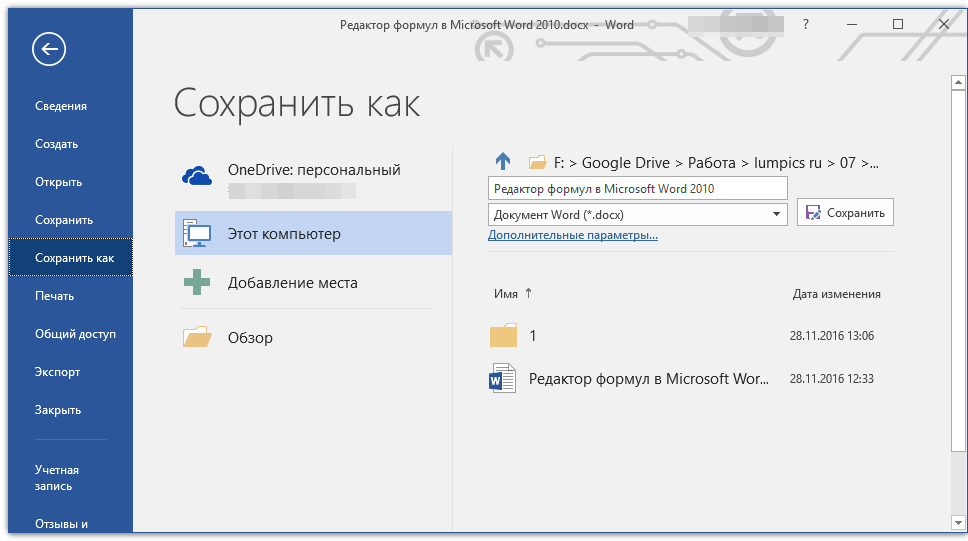
Примечание: Если документ был преобразован и сохранен в формате Ворда 2010, добавленные в него формулы (уравнения) будет невозможно отредактировать в ранних версиях этой программы.
На этом все, как видите, запустить редактор формул в Microsoft Word 2010, как и в более свежих версиях этой программы, совсем несложно.
Работа с формулами в Ворде, кому и зачем это надо
Например, Вам нужно написать контрольную (научную, дипломную) работу по алгебре, геометрии, химии, физике, работу по другим предметам. В этих работах часто пишут формулы. Вам придется писать формулы в программе Ворд, если Вы делаете курсовую или дипломную работу на заказ.
Работа с формулами в Ворде нужна в основном студентам, школьникам и тем, кто зарабатывает через Интернет с помощью Word. Иногда формулы встречаются в статьях на сайтах и блогах. Как писать формулы в Ворд быстро? На данный вопрос стоит ответить, поскольку это надо знать студентам, школьникам и тем, кто зарабатывает через Интернет с помощью Ворда. По инструкции, Вы сможете написать любую формулу, без особых затруднений.
Устанавливаем размеры элементов
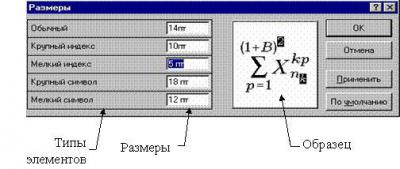
Размеры различных элементов в формулах устанавливаются не совсем так, как в программе Word. Для их изменения необходимо в меню «Размеры» перейти в «Определить». Откроется окно, в котором будут перечислены типы элементов: обычный, крупный и мелкий индексы, крупный и мелкий символы. Справа в этом окне приведен образец изображения данных типов элементов в формуле. При постановке курсора в размер, соответствующий определенному типу элементов, на данном изображении этот тип будет подсвечен.
Правее данного изображения расположены кнопки данного окна. Кнопка «По умолчанию» сбрасывает все ваши изменения до тех установок, которые стояли по умолчанию. Для подтверждения введенных изменений необходимо нажать кнопку «ОК» или на клавиатуре Enter.
Формулы, которые будут вводиться в «Ворде» в дальнейшем, будут отображаться уже со сделанными изменениями. Формулы, введенные ранее, будут изменяться в том случае, если будут подвергаться редактированию, в ином случае они останутся в том виде, в котором были введены изначально.
Технологии «Мой Офис» в стороннем ПО
Релиз 2021.02 представил усовершенствованные технологии межпрограммного взаимодействия. Так, в комплекте средств для разработчиков «Мой Офис SDK» появились методы для работы с шестью новыми функциями в MyOffice Document API, с помощью которых можно выбирать настройки печати документа и свойства границ обтекания, определять точные размеры и устанавливать положение изображения, переходить к определенному месту в документе после выполнения макрокоманды, скрывать и отображать листы, работать с функцией защиты фрагмента текстового документа.
Ипотека для ИТ-специалистов: что важно знать
Поддержка ИТ-отрасли
В автономном модуле редактирования (АМР) появилась возможность отображать, выделять и перемещать фигуры с поворотом. В текстовом редакторе АМР для фигур с поворотом доступен выбор свойств обтекания.
В табличном редакторе АМР появилась возможность работать с фильтрами сводных таблиц на уровне строк, столбцов и всей сводной таблицы. При обновлении таблицы настроенные фильтры сохранятся и приложение уведомит об обновлении данных. В АМР также добавлено уведомление о наличии в документе защищенного от изменений фрагмента при попытке его редактирования.
Разработчики надстроек могут использовать элементы интерфейса «Мой Офис» в своих программах. Помимо этого, появилась возможность указать свой текст на кнопках внизу окна надстройки и использовать готовые шаблоны кнопок.
Расширенная защита контента и делегирование прав
Технология для защиты частей текстового документа от изменений, реализованная в обновленной версии платформы для корпоративных пользователей, будет востребована при работе нескольких пользователей с документом – например, при работе с договорами с фиксированной частью и изменяемыми полями для ввода персональных данных.
Функция позволяет защищать фрагмент текста размером от одного символа до нескольких абзацев, а также таблицы или их части, изображения, фигуры и другие элементы внутри документа или в колонтитулах.
Защита фрагмента от изменений
В облачных продуктах «Мой Офис» также реализована функция делегирования управления доступом к документам и папкам. Владелец объекта может определить список лиц с доступом и тем самым повысить эффективность взаимодействия в рамках совместной работы.
Редактор формул
Редактор уравнений (Microsoft Equation 3,0) был добавлен в более ранние версии Word, но был удален из всех версий, указанных в общедоступном обновлении для 2018 января (ОБЩЕДОСТУПНОЕ обновление за), и заменен новым редактором уравнений.
Содержимое здесь описывает эту функцию для пользователей, которые установили это обновление.
Важно: Редактор уравнений 3,0 она была удалена из-за проблем с безопасностью в ее реализации. Пользователи, которые пытаются изменить формулу, созданную в редакторе уравнений 3,0, получат сообщение об ошибке «Microsoft Equation недоступен»
Если вы установили шрифт «MT Extra» (если у вас нет шрифта, вы можете скачать его), вы увидите, что они будут отображаться в 3,0 редакторе уравнений в обычном режиме. Тем не менее, пользователи могут редактировать эти уравнения только путем загрузки программных средств Мастипе, предоставленных ВИРИС. Посмотрите, как мастипе классическое приложение для пользователей «редактор уравнений».
Настройка стилей
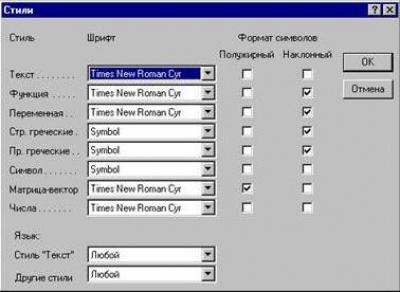
В программе Microsoft Equation Editor есть меню «Стиль», в котором имеется ряд стилей, которые могут быть использованы при вводе формул. По умолчанию для формул установлен математический стиль, где уже задано, какие стили применять к тем или иным элементам формулы.
Чтобы настроить шрифты, нужно открыть меню «Стиль» — «Определить». Здесь с помощью галочек можно задать, является ли шрифт стандартным, наклонным или полужирным по отношению к любому элементу формулы.
В данном окне есть два поля. В одном поле происходит настройка шрифтов. Чуть ниже расположено второе поле, в котором происходит настройка языка. Для того чтобы можно было свободно переключаться между русским и английским языками, нужно оставить стиль «Текст» любой.
How to Enable Equation Editor in Microsoft Word
Posted on August 3, 2018 by Mitch Bartlett 2 Comments
Learn how to install the Microsoft Word 2016, 2013, 2010, or 2007 Equation Editor and you’ll be able to make math equations within Word documents.
Word 2016 & 2013
For Word 2016 or 2013, the Equation Editor should be available by default. Simply select the “Insert” tab and choose “Equation” under the “Symbols” section.
If you still do not see the Equation option, you may have to go to “File” > “Options” > “Customize Ribbon“. Select “All Commands” in the “Choose commands from” menu, then add “Symbols” to the tabs listed on the right side of the screen.
You could also take the lazy route, and select “Reset“, to set the ribbon or tabs back to their default settings.
Windows 8, 7, & Vista
- Open “Control Panel“.
- Select “Uninstall a program” in the “Programs” section. (Don’t worry, we’re not going to uninstall anything.)
- Select your installation of Microsoft Word or Microsoft Office in the list and select the “Change” button.
- Choose “Add or Remove Features” and select “Continue“.
- Select the plus sign next to “Office Tools“, then select “Equation Editor” > “Run from My Computer“.
- Select “Continue” and the Equation Editor will be take a few minutes to install. When complete, select “Close” and it will be available under the “Insert” menu.
Windows XP
- Go to “Control Panel“.
- Double-click “Add/Remove Programs“.
- Select once on the “Microsoft Office 2010/2007” entry and click “Change“.
- Select “Add or Remove Features“, and click “Continue“.
- Click the plus sign next to “Office Tools“.
- Click “Equation Editor“, and select “Run from My Computer“.
- Click “Continue“. Click “Close” when the install is complete. The Equation Editor will be available under the “Insert” menu.
Why is the equation editor selection grayed out?
You may have saved your document in a format that does not support the Equation Editor. Try selecting “File” > “Save As…” and save the document as a “.docx” file or “File” > “Convert” to update the document to the latest format.
Alternatively, you can create a new copy of the document. Select “Save As” and then choose the location and the folder where you want to save the new copy. Type a new name for the document in the “File name” box, and click Word Document in the “Save as” type list. Make sure the checkbox next to “Maintain compatibility with Previous versions of Word” is unchecked.
голоса
Рейтинг статьи
Макросы в новом отладчике
В релизе 2021.02 добавлен программный отладчик для проверки исполнения макроса и поиска ошибок в коде. Он размещен в окне для ввода макросов. После ввода кода новой макрокоманды в редакторе активизируется кнопка «Отладка», после чего можно провести построчную проверку исполнения кода с отображением значения локальных и глобальных переменных.
Программный отладчик для поиска ошибок в коде макроса
Если код выполнить невозможно, в окне редактирования макроса появится описание возникшей ошибки. Для ускорения работы с макрокомандами на боковую панель вынесена вкладка для запуска и редактирования нужных команд из списка макросов.
Скачать приложение MathType можно по ссылке ниже.
Приложением можно пользоваться только в течение пробного периода 30 дней. Но, не стоит паниковать. После окончания пробного периода программа будет работать в режиме MathType Lite, где вы так же сможете пользоваться функциями редактора формул!
А теперь рассмотрим процесс установки приложения MathType.
Закрываем приложения Microsoft и запускаем установщик MathType-win-en-6.9c.exe.
Оставляем пробный период 30 дней
Жмем ОК, чтобы приступить к установке
Запускаем файл и пробуем редактировать формулы. Появляется сообщение, в котором нажимаем Continue Demo.
Ну, вот и все. Теперь вы можете редактировать формулы J
Оптимизация работы с документами
В настольном приложении «Мой Офис Таблица» появилась функция автоматического расширения области применения табличного стиля при добавлении ячеек справа и снизу от нее, что особенно удобно при работе с большими структурированными данными и заполнении таблицы новыми значениями. Кроме того, в табличном редакторе появилась возможность указать нестандартный символ разделителей ячеек при импорте форматов CSV, TSV, CSVS и TAB, а также добавлены новые символы валют для финансового формата.
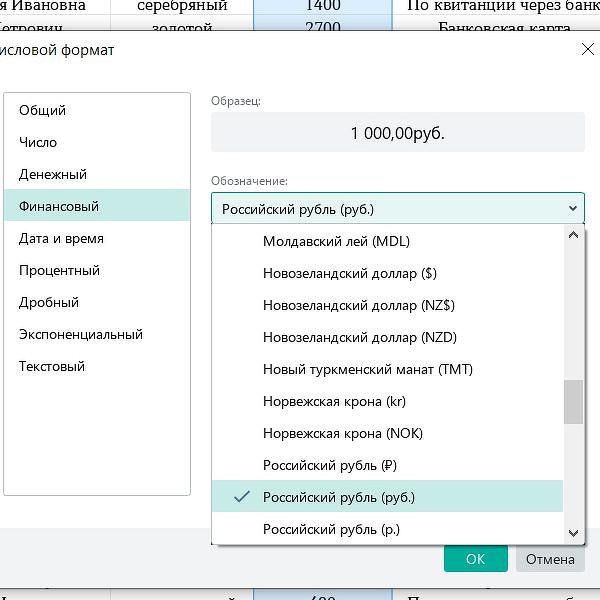 Новые символы валют в «Мой Офис Таблица»
Новые символы валют в «Мой Офис Таблица»
Текстовый редактор «Мой Офис Текст» научился открывать формат HTML и экспортировать в формат RTF. При работе с изображениями пользователи теперь могут указывать его точный размер и положение относительно границ листа. Для работы с многостраничными таблицами добавлена настройка повтора одной или нескольких заглавных строк на последующих страницах.
Размер и позиционирование изображений
В меню настройки параметров страницы появилась возможность установить зеркальные поля, благодаря чему «Мой Офис Текст» автоматически распределит поля с одинаковым отступом от внутреннего поля — места склейки, на четных и нечетных страницах. В релизе 2021.02 также появилась возможность смены вида панели инструментов или полного ее скрытия.
Запуск и настройка редактора формул
Для запуска редактора формул служит команда Вставка
ОбъектВставка объектаMicrosoft EquationOk
На экране появится панель управления Формула и область формулы – рамка для ввода символов, составляющих формулу (рис. 10.1). При этом строка меню текстового процессора заменяется строкой меню редактора формул.
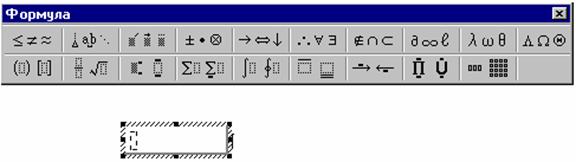
Рис. 10.1. Панель управления и поле ввода редактора формул
Настройки редактора формул состоят в назначении шрифтов для различных элементов, входящих в формулу, определении размеров типов элементов, а также интервалов между различными типами элементов.
Настройка стилей шрифтов
Пункт меню Стиль редактора формул содержит список стилей, которые можно присвоить формуле. Лучше всего использовать стиль Математический, в этом случае редактор формул сам определит, какой стиль требуется применить к конкретному элементу формулы.
Настройка шрифтов выполняется в диалоговом окне Стиль, которое открывается командой меню Стиль
Определить
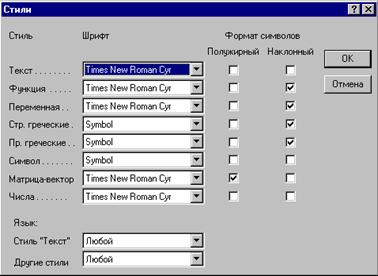
Рис.10.2. Окно настройки стилей редактора формул
Поля-флажки позволяют установить формат символов любого элемента формулы. Формат Наклонный устанавливают для функций, переменных и греческих букв (строчных и прописных), т.к. в математических формулах указанные элементы принято записывать курсивом.
В текстовом поле Язык: Стиль «Текст» рекомендуется оставить значение Любой, – в этом случае в формулах можно будет использовать как латинские, так и русские буквы, переключая клавиатуру обычным образом.
Настройка размеров элементов
Размеры различных элементов формулы можно заранее настроить в диалоговом окне Размеры, открываемом командой меню Размер
Определить
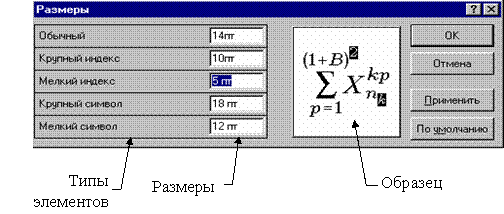
Рис. 10.3. Настройка размеров элементов формулы
Чтобы изменить размер типа элемента, нужно щелкнуть в его поле (при этом в поле Образец соответствующий элемент окажется выделенным) и ввести новое значение размера.
Кнопка По умолчанию восстанавливает все размеры, установленные в редакторе формул по умолчанию.
Кнопка Применить позволяет предварительно просмотреть результат изменения типов размеров. После использования кнопки Применить следует выбрать либо кнопку Отмена, либо кнопку Ok. Если выбирается кнопка Отмена, то новые размеры не будут применены. Если выбирается кнопка Ok, новые размеры применяются.
При переопределении типа размера все формулы в поле редактора формул обновляются в соответствии со сделанными изменениями. На формулах, ранее сохраненных в документе, сделанные изменения не отражаются, если их больше не редактировать в редакторе формул.
Настройка интервалов между элементами формулы
В редакторе формул необходимые интервалы между символами создаются автоматически. Для настройки интервалов между различными элементами формулы используется диалоговое окно Интервал (Формат
Интервал
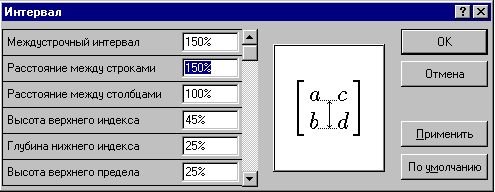
Рис. 10.4. Окно настройки интервалов
При вводе значений можно использовать первоначальные установки редактора формул, определенные в процентах к обычному размеру.
Для просмотра всех значений интервалов в этом окне используют полосу прокрутки. В поле Образец показаны определяемые интервалы.
Для восстановления первоначальных установок редактора формул служит кнопка По умолчанию.
Предыдущие знаковые обновления платформы «Мой Офис»
В апреле 2021 г. CNews рассказал об открытии бесплатного доступа всем желающим к пробным веб-версиям редакторов текстовых и табличных документов (аналогов Microsoft Word и Excel), который был реализован в обновлении платформы «Мой Офис» до версии 2021.01. Кроме того, обновление улучшило функциональность серверных приложений и добавило новые возможности почтовой системе и мобильным приложениям.
Также в начале апреля 2021 г. представители НОТ сообщили CNews о доступности для пользователей ПК под управлением Windows 10 и macOS возможности бесплатной загрузки и установки набора десктопных приложений для работы с документами семейства «Мой офис».
Как тогда пояснили CNews в НОТ, релиз бесплатной версии офисного пакета для десктопа не был связан напрямую со вступлением в силу 1 апреля 2020 г. закона об обязательной предустановке отечественного ПО на продаваемую в стране технику. По словам представителя компании, настольная версия набора инструментов «Мой офис» для частных лиц вышла бы в любом случае, как это ранее произошло с мобильной версией.
В ноябре 2020 г. CNews рассказал о выпуске релиза 2020.02.R2 платформы «Мой офис», в котором, в частности, среди 122 новых функций появилась поддержка российских криптографических алгоритмов в защищенных и сертифицированных версиях платформы. С этого релиза шифрование содержимого документов и использование электронной подписи стали доступны в настольных, веб и мобильных версиях приложений из состава пакета.
В предыдущей версии платформы, которая вышла в середине сентября 2020 г., одним из важнейших изменений стала серьезная доработка ядра редакторов документов, которая позволила полностью локализовать редакторы на французский язык. Это, как объяснили CNews в компании, было необходимо для развития проектов в странах Африки, где французский язык является основным для большей части населения. Ранее в рамках объявленной в марте 2020 г. экспансии в африканские страны НОТ поставили 1 млн лицензий «Моего офиса» образовательным учреждениям Камеруна.
Использование Microsoft Equation в Microsoft Word
В качестве примера использования этого приложения оформим решение системы уравнений с двумя неизвестными.
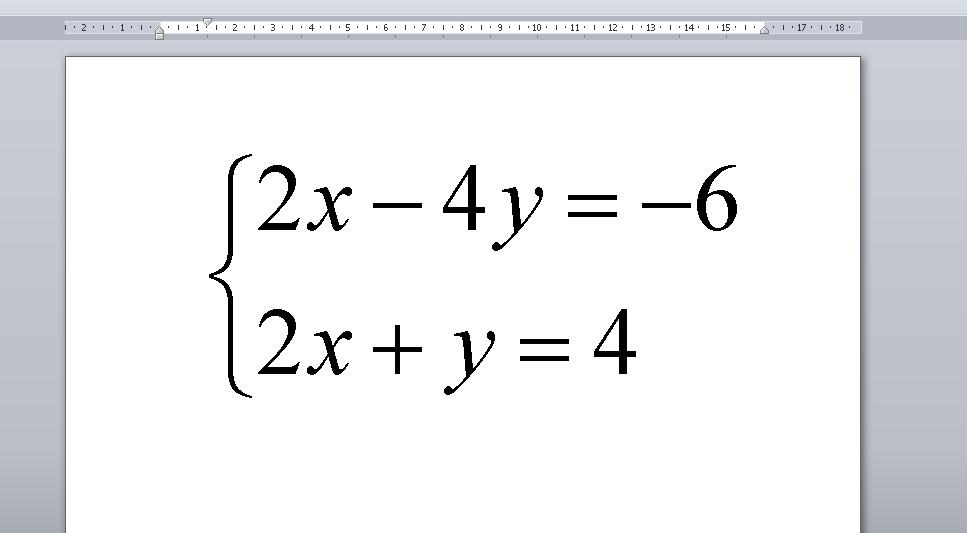
Делается это следующим образом:
- В редакторе Microsoft Word (версия не имеет значения) в разделе «Вставка» нажать на строчку или кнопку «Объект».
- В новом маленьком окошке выделить строчку Microsoft Equation 3.0 и нажать «Ок».
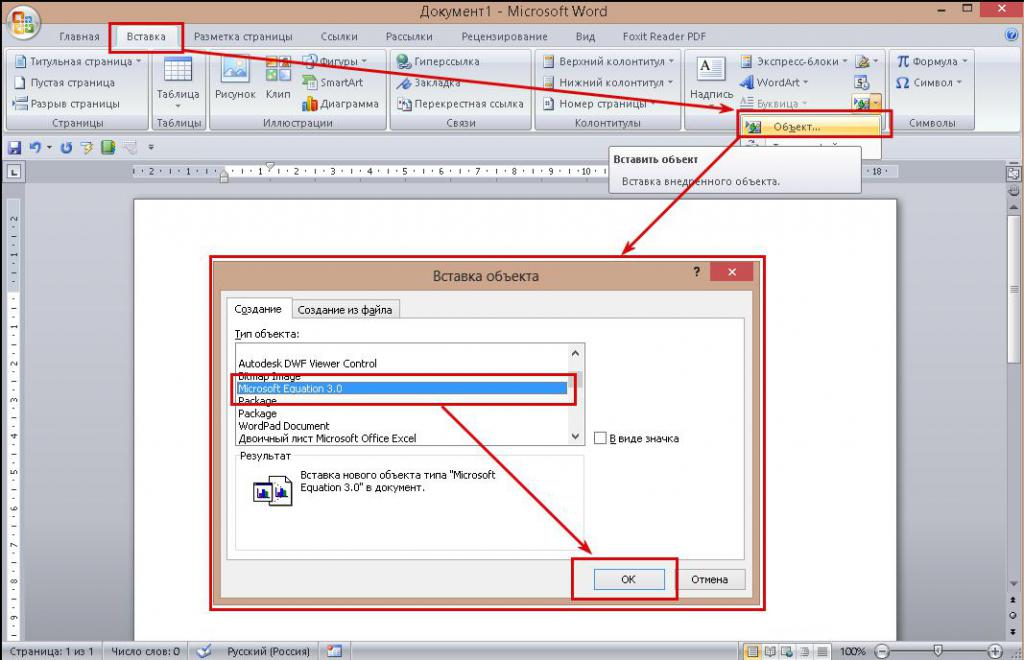
- В блоке «Шаблоны скобок» выбрать фигурную скобку (3 ряд снизу, первая кнопка) и нажать Enter для добавления второй строки.
- Поочередно установить курсор в каждый из квадратиков и записать в них уравнения.
- Переставить указатель перед скобкой и поставить знак «+».
- Поставить курсор позади уравнений и с помощью блока «Шаблоны скобок» поставить горизонтальную черту и нажать Enter.
- Во втором поле за чертой вписать «–1».
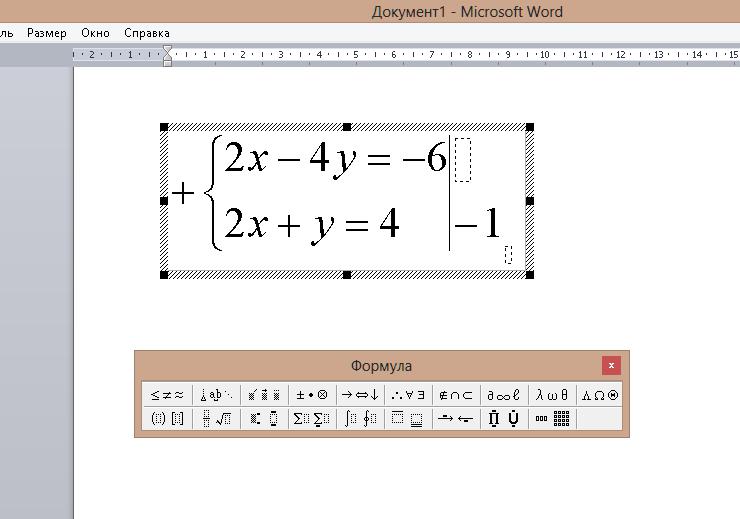
- Переписать упрощенное уравнение, полученное в результате сложения двух первоначальных, предварительно нажав Enter для перехода на новую строку.
- Перейти на следующую строку и записать: «y = 2».
- Еще раз перейти на новую строку и вписать: «х = 1».
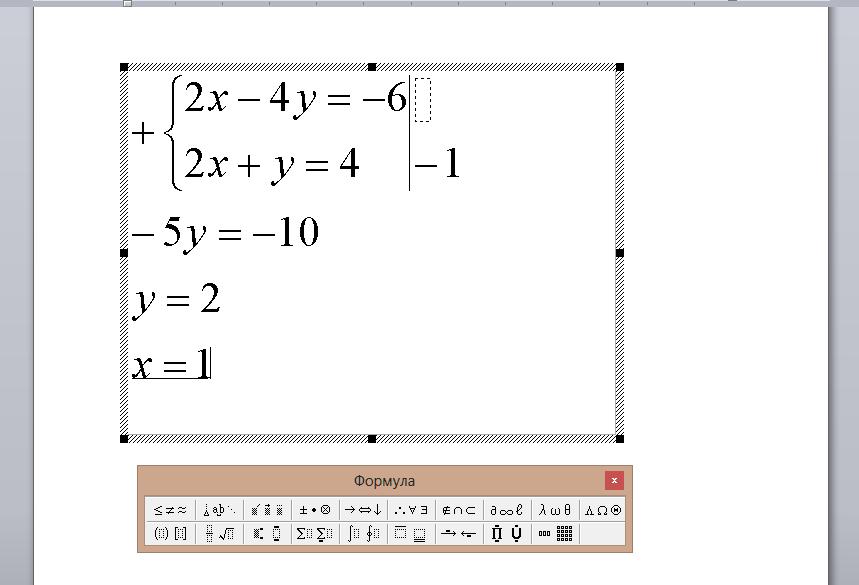
Примечание. В редакторе формул нельзя пользоваться пробелами. Программа автоматически расставляет пропуски там, где это необходимо.
Приложение Microsoft Equation 3.0 — это простой и удобный инструмент, позволяющий быстро создавать и редактировать формулы, тем самым качественно дополняя любую научную работу или пояснительную записку.
Работа с таблицами и формулами
В редакторе «Мой Офис Таблица» нового релиза 2021.02 появились средства для работы со сводными таблицами для более удобного анализа больших массивов данных. Теперь для этого формата доступна работа со структурированными данными, где пользователи смогут искать закономерности, применять фильтры к полям, подводить итоги и выводить информацию в нужном виде.
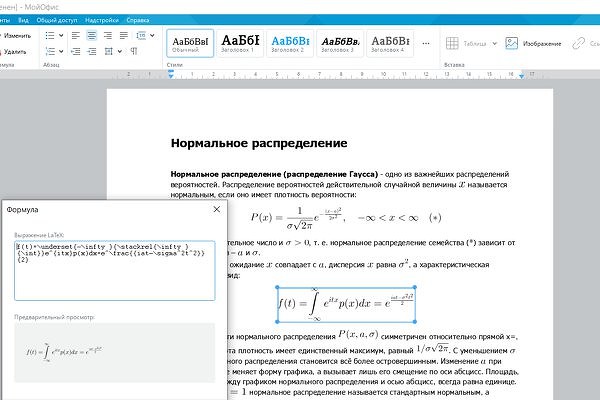 Редактор формул в «Мой Офис Текст»
Редактор формул в «Мой Офис Текст»
Опция работы со сводными таблицами поддерживается в редакторе «Мой Офис Таблица» под платформы Windows и Linux. Создать сводную таблицу можно выделением фрагмента данных с использованием команды «Вставка — Сводная таблица». Затем нужно выделить диапазон ячеек с данными и в окне конструктора сводных таблиц настроить необходимое отображение элементов.
редства для вставки и редактирования математических уравнений и формул появились в обновленной версии текстового редактора ««Мой Офис Текст». Для этого применяется профессиональная система верстки LaTeX, позволяющая создавать даже сложные формулы с безупречным отображением математических выражений и в полном соответствии с требованиями к оформлению инженерной документации. По данным The Scientist, синтаксис LaTeX используется для подготовки 97% научных работ по математике, 89% по статистике и теории вероятности, 74% по физике и 48% в области компьютерных наук.
Панель инструментов
Кнопки на панели инструментов расположены в два ряда. В верхнем ряду расположены символы, которые могут использоваться в формулах. В нижнем ряду содержатся шаблоны, например дробь, содержит знаменатель и числитель. Также здесь располагаются математические символы.
Пробел при использовании Microsoft Equation не ставится вручную посредством использования одноименной клавиши на клавиатуре. Однако в верхнем ряду панели имеется кнопка «Пробелы и многоточия», с помощью которой можно выбрать величину интервала. Это имеет смысл, если применяется какой-то особый интервал или если не сработала по какой-либо причине автоматическая расстановка пробелов.
Создание и редактирование формул
Область формулы содержит поля для ввода символов. Заполнение этих полей может производиться как с клавиатуры, так и с помощью панели инструментов редактора формул (рис. 10.1).
Панель инструментов редактора формул содержит два ряда кнопок. Кнопки верхнего ряда открывают меню, содержащие специальные символы, – греческие буквы, математические символы, знаки отношений и т.п. Кнопки нижнего ряда панели Формула создают своеобразные шаблоны, содержащие поля для ввода символов. Так, например, для ввода обыкновенной дроби следует выбрать соответствующий шаблон, имеющий два поля: числитель и знаменатель. Аналогично выбирается шаблон с полями для ввода верхних и нижних индексов и другие шаблоны.
Кроме того, кнопки нижнего ряда позволяют добавить в формулу специальные математические символы, такие как интеграл, радикал, знак суммы. Переходы между полями шаблонов выполняются с помощью клавиш управления курсором.
В редакторе формул не работает клавиша Пробел, поскольку интервалы между символами задаются автоматически. Однако если необходимо увеличить интервал, можно воспользоваться кнопкой Пробелы и многоточия
Закончив ввод формулы, нужно щелкнуть мышью вне области формулы (можно также нажать клавишу Esc). Введенная формула автоматически вставляется в текст в качестве объекта. Далее можно изменять размер формулы, перемещать ее мышью, копировать в буфер обмена (предварительно выделив формулу).
Выделенная формула ограничена рамкой с маркерами, перетягивая которые мышью, можно увеличивать или уменьшать размер формулы.
Для редактирования формулы нужно выполнить на ней двойной щелчок. При этом автоматически открывается окно редактора формул.
Более 600 обновлений
Компания «Новые облачные технологии» (НОТ) сообщила CNews о выходе масштабного обновления отечественного пакета для совместной работы с документами и коммуникаций «Мой Офис». В версии 2021.02 представлены новые средства для создания и редактирования сводных таблиц, работы с математическими формулами, защиты фрагментов текста от изменений, а также дополнительные настройки параметров совместного доступа и внешнего вида пользовательского интерфейса.
Как пояснили CNews в компании, обновление 2021.02 позволило реализовать новые функции во всех компонентах платформы «Мой Офис» — настольных и веб-редакторах, серверных и клиентских приложениях, интерфейсе администратора, средствах для разработчиков и в автономном модуле редактирования (АМР).
«Обновление 2021.02 значительно расширяет возможности наших программных продуктов. — заявил директор по продуктовому маркетингу «Мой Офис» Пётр Щеглов. — Среди всех функций особо отмечу возможность создавать сводные таблицы и математические выражения. Теперь анализ большого массива данных стал значительно удобнее, а благодаря использованию компонентов системы верстки LaTeX вы можете быть уверены в том, что все формулы в тексте будут представлены максимально корректно».
В дополнение, «Мой Офис» получил расширенные возможности для работы с документами на смартфонах с гибкими экранами, а также новые средства для администрирования компонентов платформы, пояснили CNews в компании.