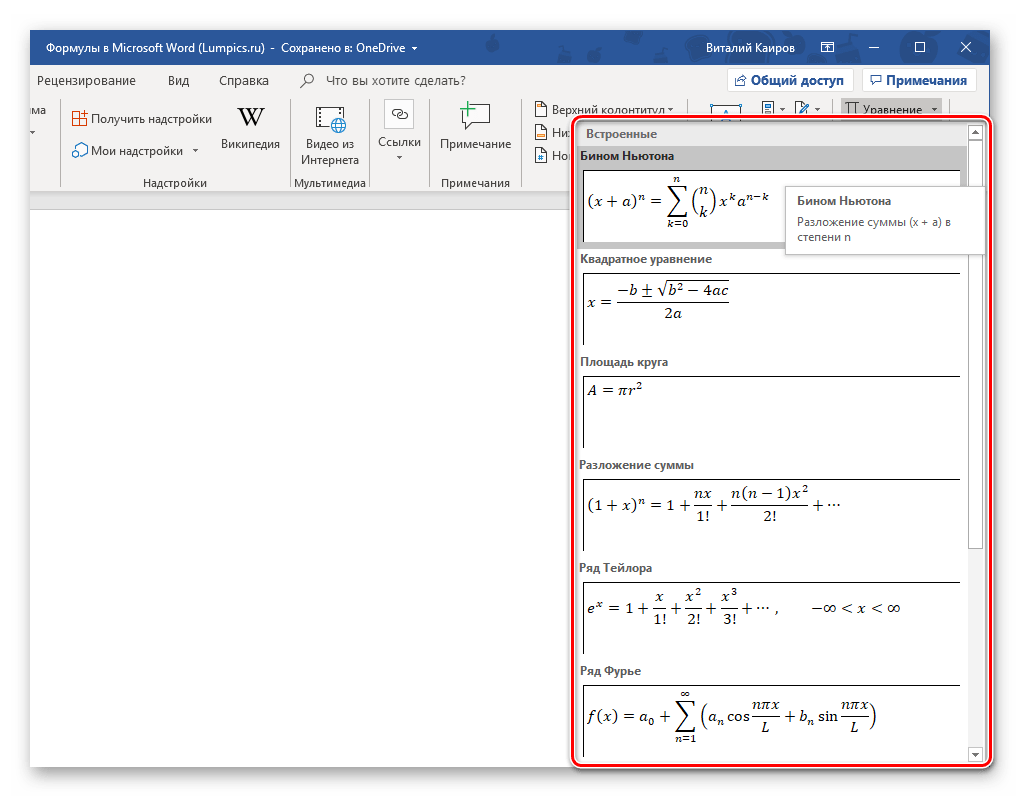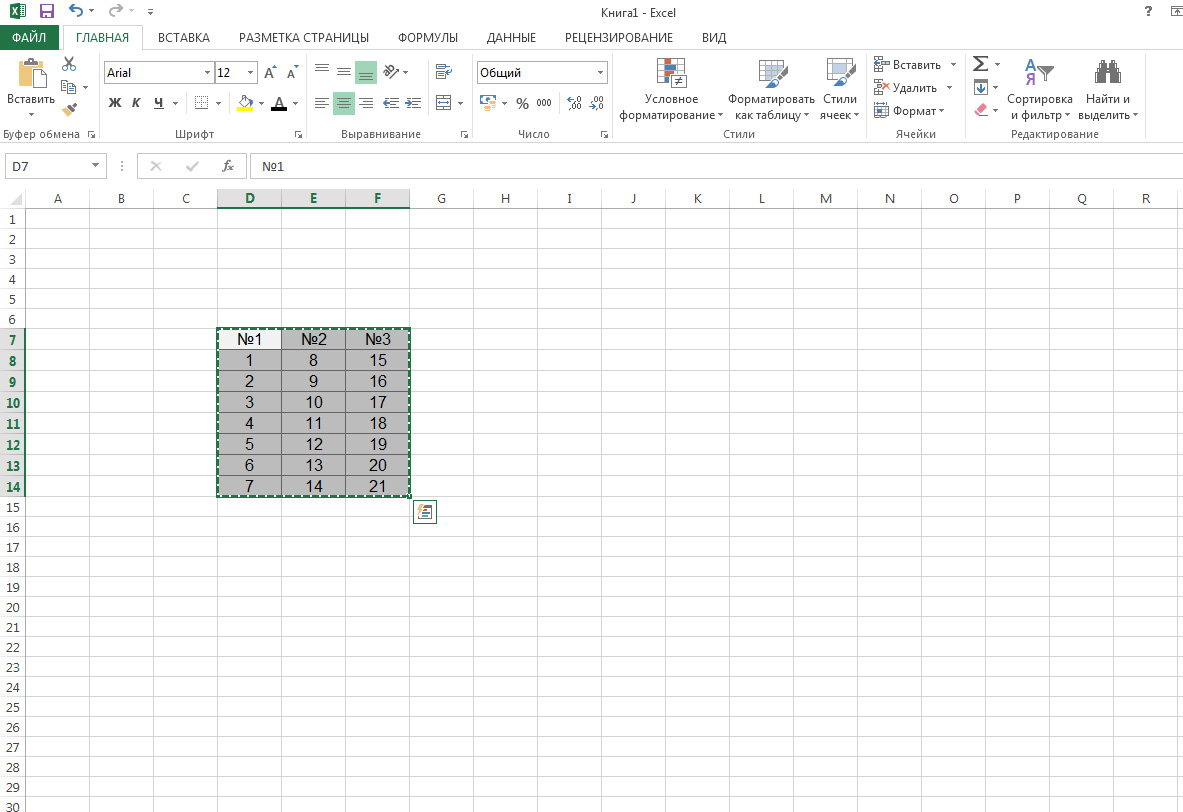Как сделать блок-схему в Microsoft Word
Все инструменты, необходимые для создания блок-схем в Microsoft Word, находятся в инструментах рисования. Вы найдете инструменты рисования во всех последних версиях Office. Начните с этих трех предварительных шагов:
Увеличьте площадь страницы. Сверните ленту, кликнув маленькую стрелку вверх (Ctrl + F1) в крайнем правом углу, чтобы отображались только имена вкладок.
Программы для Windows, мобильные приложения, игры — ВСЁ БЕСПЛАТНО, в нашем закрытом телеграмм канале — Подписывайтесь:)
Отобразить сетку. Перейдите на вкладку «Вид» и установите флажок «Сетка ». Сетка помогает вам выровнять и изменить размер символов блок-схемы точно так же, как вы можете привязать их к линиям сетки.
Вы также можете настроить линии сетки: «Макет» -> «Упорядочить» -> «Выровнять» -> «Настройки сетки».
Используйте холст для рисования. Вставка любой фигуры или «рисунка» в документ Word автоматически создает холст для рисования. Вам придется изменить размер холста, чтобы обрамить всю блок-схему.
Служба поддержки Microsoft говорит, что это выгодно при использовании разных фигур (как в блок-схеме). Кроме того, вы можете настроить холст для рисования с помощью цвета фона страницы, чтобы создать привлекательные фоны для вашей блок-схемы.
Перейдите в раздел Лента -> Дизайн -> Фон страницы и выберите цвет.
Теперь приступайте к кропотливой работе по вставке фигур и их соединению. Всегда полезно сначала наметить его на бумаге, а затем использовать Microsoft Word, чтобы придать ему законченный вид. Грубый набросок поможет вам лучше понять макет страницы. Процесс прост, но использование этого «инструмента планирования» позволяет сэкономить время.
Найдите все символы, выбрав «Вставка» -> «Фигуры». Кликните раскрывающийся список для фигур.
- Символы аккуратно организованы в группе блок -схем.
- Выберите форму. Например, любая фигура, похожая на овал, может обозначать «Старт».
- Кликните в области холста, удерживая левую кнопку нажатой, перетащите мышь, чтобы добавить фигуру. Вы также можете дважды кликнуть любую фигуру, чтобы автоматически добавить ее на холст. Переместите и измените размер.
- Добавьте текст, кликнув фигуру и введя метку в текстовом поле.
- Соедините две формы символов с помощью стрелок или соединителей. В отличие от простых стрелок, соединители остаются связанными с фигурами. В раскрывающемся списке «Фигуры» доступны два основных типа соединителей: коленчатый и изогнутый.
Примечание. Соединители работают должным образом только между фигурами, размещенными на холсте для рисования.
Например, вы можете вручную переместить соединители в любые точки соединения (представленные крошечными синими точками на фигурах). Точки закрепляют соединители на месте, и вы можете перемещать фигуры, не смещая соединители. Это дает вам большую гибкость при изменении блок-схемы путем перемещения элементов.
- Добавьте «Да» или «Нет» к соединителям, ответвляющимся от фигур «Решения», вставив текстовые поля рядом со стрелками соединителя. Вы также можете использовать ручку поворота, чтобы повернуть текстовое поле.
Советы по выравниванию фигур
Есть несколько способов сделать это.
- Рекомендуемый способ — сделать это правильно с первого раза. Используйте линии сетки и рисуйте их одинаковой ширины при размещении на холсте.
- Нажмите на отдельные фигуры и перетащите их в новые места. Если у вас много фигур, это может занять много времени. Линии сетки помогут вам зафиксировать их на месте.
- Выберите все фигуры, которые вы хотите выровнять. На вкладке «Формат» кликните раскрывающееся меню «Выровнять». Выберите «Выровнять выбранные объекты» и используйте инструмент выравнивания для автоматического выравнивания фигур.
Советы по выравниванию блок-схемы
После того, как блок-схема составлена, вы можете аккуратно выровнять диаграмму в соответствии со страницей.
- Сгруппируйте все фигуры и соединители. Выберите все фигуры и соединители. На вкладке «Формат» кликните раскрывающийся список «Группа» и выберите «Группа».
- В раскрывающемся списке «Выровнять» проверьте , выбран ли пункт «Выровнять по краю». Затем нажмите «Выровнять по центру» и/или «Выровнять по середине
- При необходимости измените размер холста, перетащив угол или края.
Запуск редактора формул в Microsoft Word
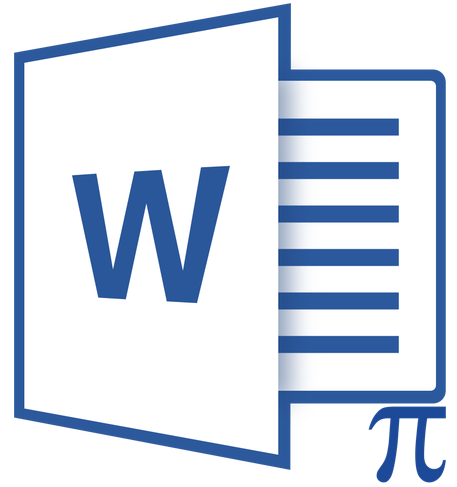
MS Word 2010 в момент своего выхода на рынок был богат на нововведения. Разработчики этого текстового процессора сделали не только «косметический ремонт» интерфейса, но и внедрили в него немало новых функций. В числе таковых оказался и редактор формул.
Подобный элемент был доступен в редакторе и ранее, но тогда он был лишь отдельной надстройкой — Microsoft Equation 3.0. Сейчас же возможность создания и изменения формул в Ворде является интегрированной. Редактор формул перестал использоваться как отдельный элемент, так что вся работа над формулами (просмотр, создание, изменение) протекает непосредственно в среде программы.
Как найти редактор формул
1. Откройте Word и выберите «Новый документ» или просто откройте уже имеющийся файл. Перейдите во вкладку «Вставка».
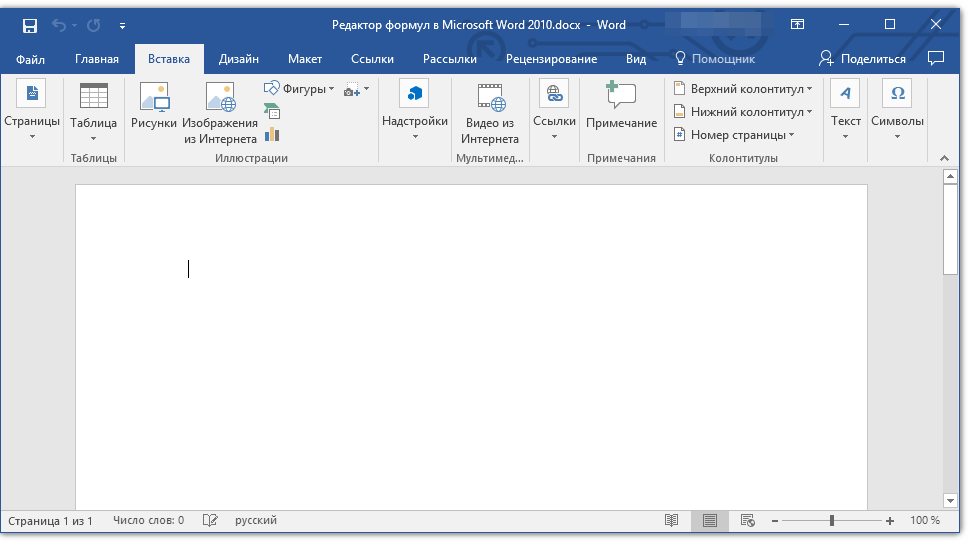
2. В группе инструментов «Символы» нажмите кнопку «Формула» (для Ворд 2010) или «Уравнение» (для Word 2016).
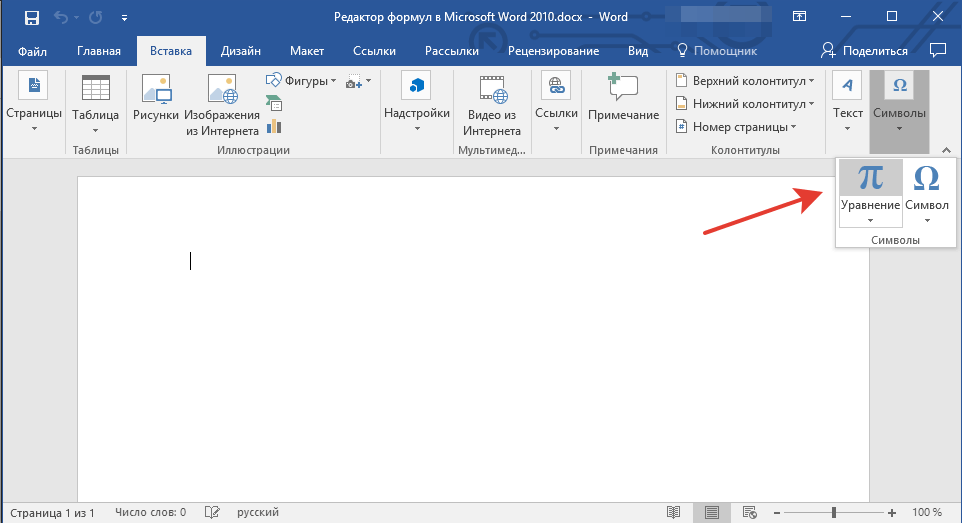
3. В выпадающем меню кнопки выберите подходящую формулу/уравнение.
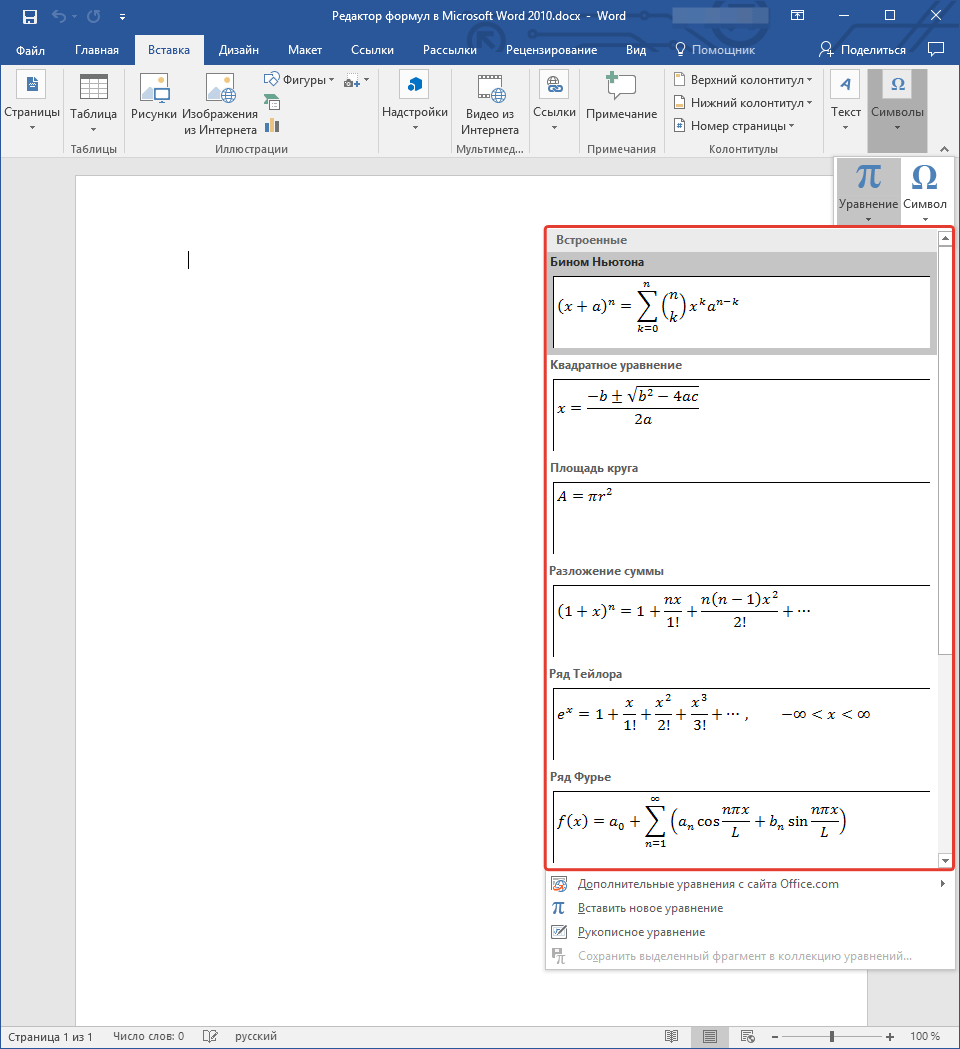
4. Если необходимого вам уравнения нет в списке, выберите один из параметров:
- Дополнительные уравнения с сайта Office.com;
- Вставить новое уравнение;
- Рукописное уравнение.
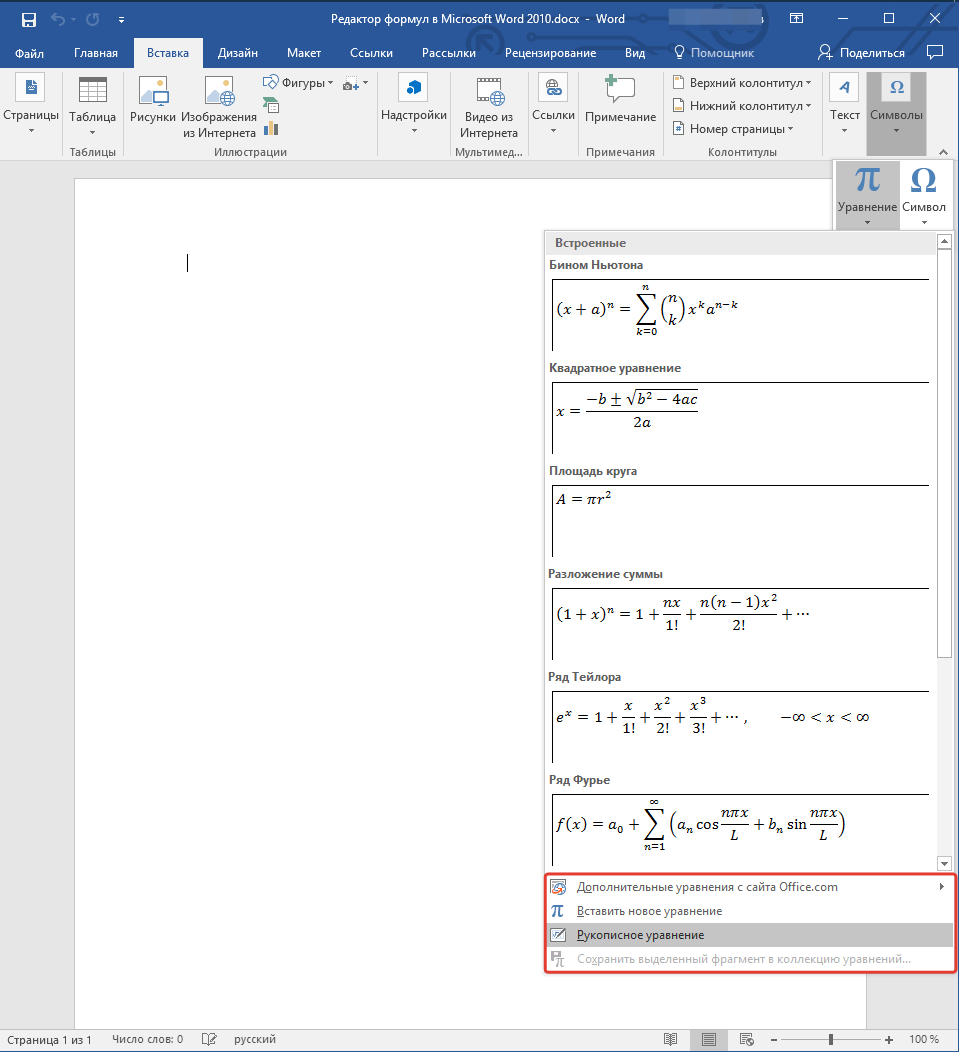
Более подробно о том, как создавать и изменять формулы, вы можете прочесть на нашем сайте.
Как изменить формулу, созданную с помощью надстройки Microsoft Equation
Как было сказано в начале статьи, ранее для создания и изменения формул в Word использовалась надстройка Equation 3.0. Так вот, созданную в ней формулу можно изменить только с помощью той же надстройки, которая из текстового процессора от Майкрософт, к счастью, тоже никуда не делась.
1. Кликните дважды по формуле или уравнению, которое нужно изменить.
2. Выполните необходимые изменения.
Проблема заключается лишь в том, что расширенные функции создания и изменения уравнений и формул, которые появились в Ворд 2010, не будут доступны для аналогичных элементов, созданных в более ранних версиях программы. Для устранения этого недостатка следует преобразовать документ.
1. Откройте раздел «Файл» на панели быстрого доступа, и выберите команду «Преобразовать».
2. Подтвердите свои действия, нажав «ОК» по запросу.
3. Теперь во вкладке «Файл» выберите команду «Сохранить» или «Сохранить как» (в таком случае не меняйте расширение файла).
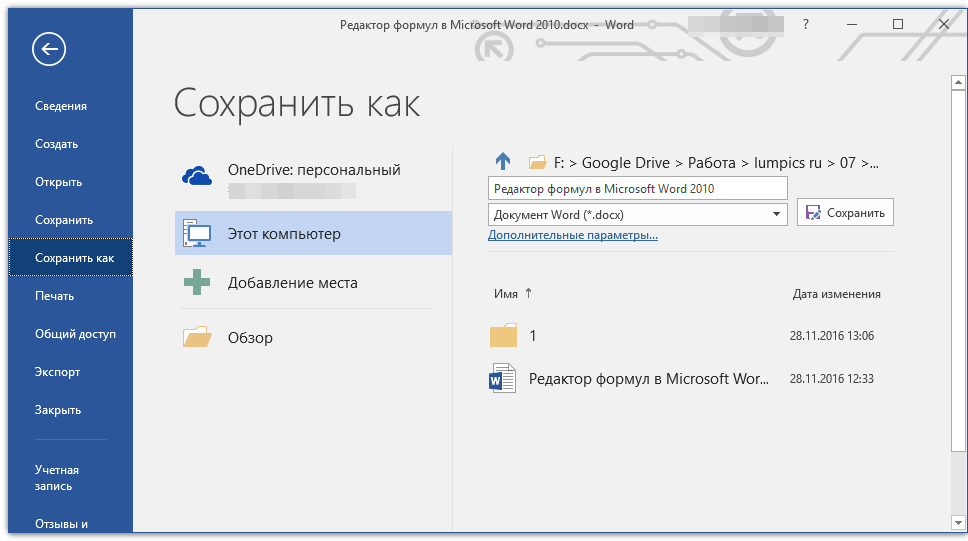
Примечание: Если документ был преобразован и сохранен в формате Ворда 2010, добавленные в него формулы (уравнения) будет невозможно отредактировать в ранних версиях этой программы.
На этом все, как видите, запустить редактор формул в Microsoft Word 2010, как и в более свежих версиях этой программы, совсем несложно.
голоса
Рейтинг статьи
Формулы в Word
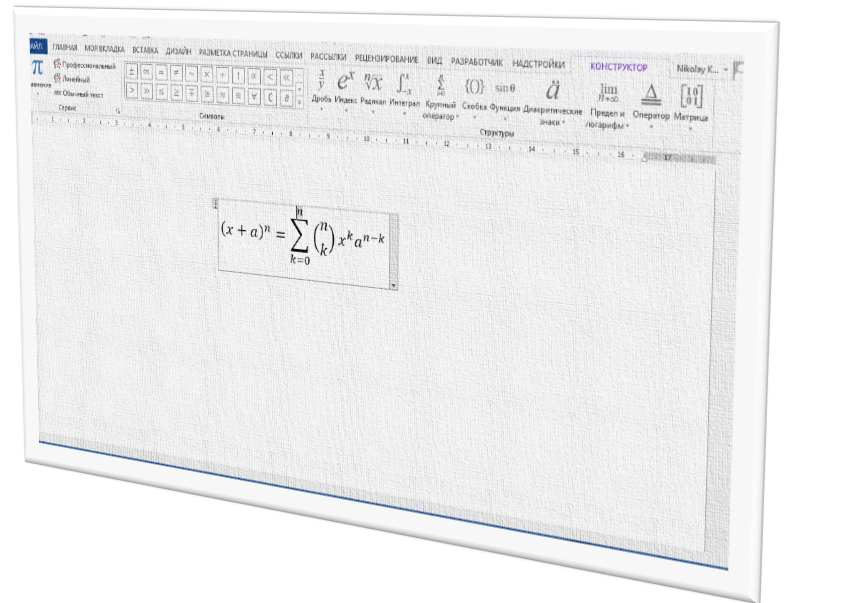
В данном материале детально изучим то, каким образом можно вставить формулу в документ, а также какие отличия существуют при вставке формул в Word 2003 и версиями с ленточным интерфейсом 2007, 2010, 2013. Создание и изменение формул будем осуществлять в 2013 версии Word, а допустимую версию текстового процессора оговаривать дополнительно.
В качестве формулы для создания в Word используем математическую формулу Бином Ньютона, выглядит она вот так:
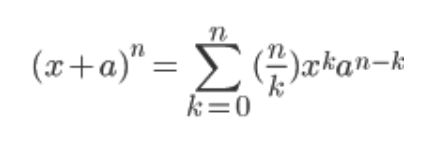
Вставка формулы с помощью приложения Microsoft Equation.
Данный способ подходит для любой из рассматриваемых версий Word (2003-2013), однако его лучше не использовать в версиях выше Word 2003, поскольку, начиная с 2007-й версии Word уже имеет встроенный редактор формул, о котором будет идти речь позже.
Вставка формулы осуществляется через вкладку «Вставка», группа «Текст», команда «Объект» и выбирается объект Microsoft Equation 3.0.
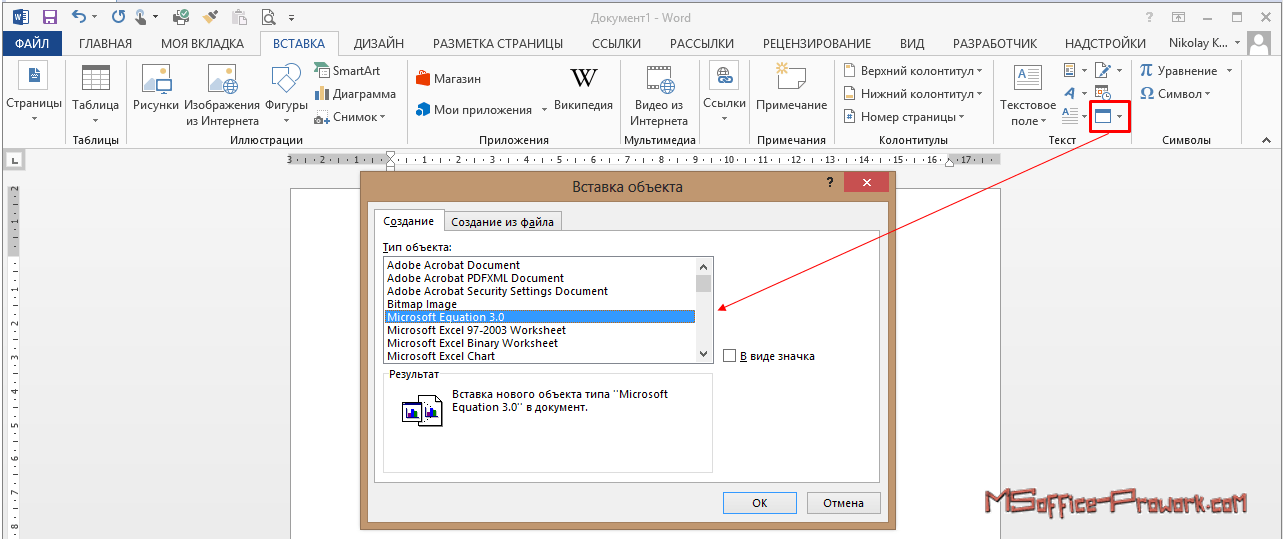
Далее, с помощью инструментов создания, вводится формула, латинские буквы берутся с клавиатуры.
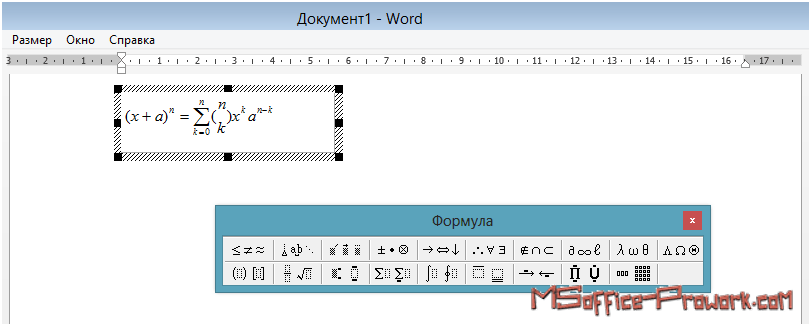
Вроде бы все просто, однако, данный способ имеет недостаток, который заключается в том, что Microsoft Equation – это стороннее приложение, а каждая формула является, по сути, внедренным объектом, что не лучшим образом может сказаться на стабильности и производительности текстового процессора и системы в целом при работе с объемными файлами Кроме того, в случае использования внешнего редактора формул, сложнее подобрать размер и начертание шрифта, поскольку настройки по умолчанию наверняка будут отличатся от настроек документа.
Вставка формулы в документ Word с помощью встроенного редактора формул.
В 2007й версии текстового процессора Word Microsoft внедрила встроенный редактор формул. Теперь нет скачков при переключении редактирования формулы и остальной части документа, а внешний вид, созданной формулы, идеально вписывается в сам документ. Естественно, встроенный редактор присутствует и в последующих версиях текстового процессора, следует отметить и более удобный конструктор формул.
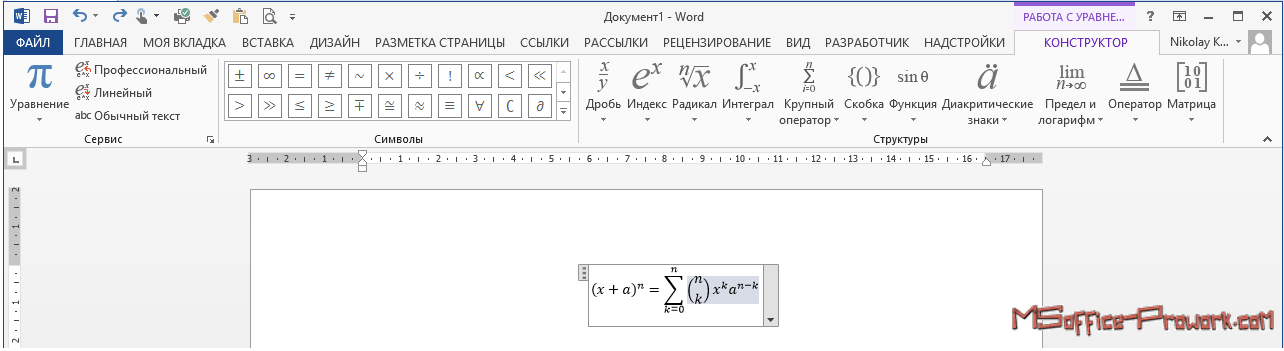
Кроме того, в новых версиях текстового процессора существует возможность сохранить созданную формулу в набор для последующего использования.
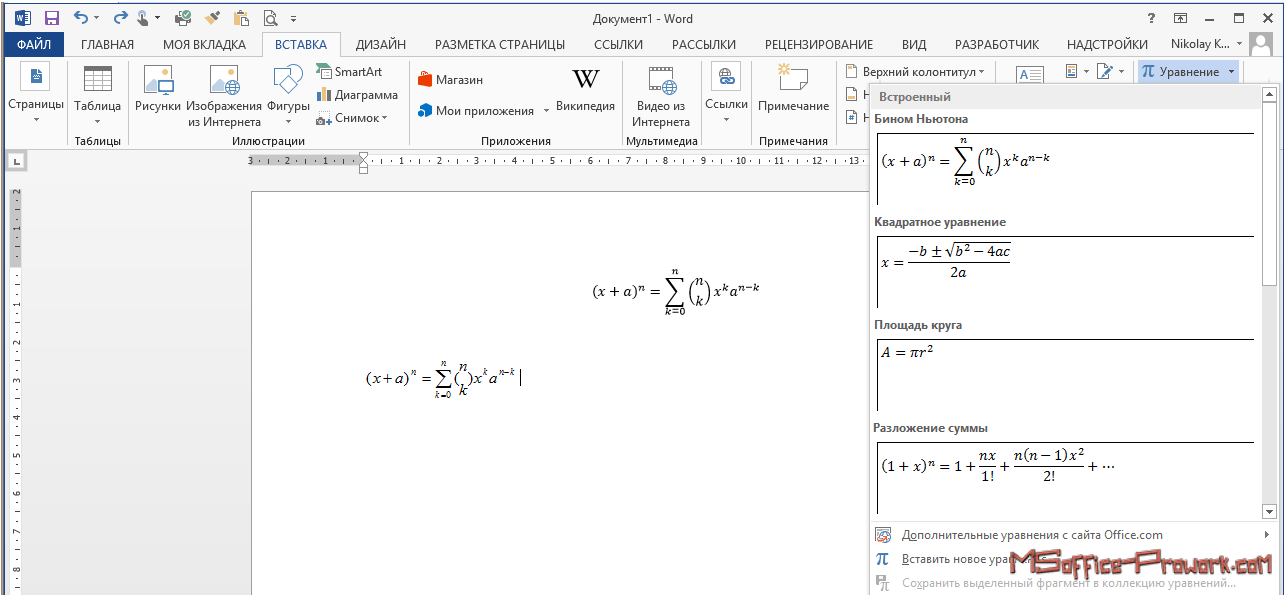
Новый редактор формул работает только в версиях текстового процессора 2007 и выше, поэтому, если сохранить файл в старом формате .doc, то все формулы преобразуются в рисунки и обратное преобразование уже нельзя будет произвести.
Создание формулы в документе Word с помощью вставки символов.
Данный способ подойдет к использованию как в Word 2003 без встроенного редактора, так и более новых версиях Word, кроме того, небольшие формулы, которые созданы с помощью инструмента вставки символов можно использовать прямо в общем потоке текста, и она не будет из него выделяться, также не будет проблем и с общим форматированием текста.
Но не все так гладко, два недостатка не позволяют использовать данный способ повсеместно. Первый – это более трудоемкий процесс создания формулы, когда нужно отыскать нужный символ в таблице символов, а степень или индекс использовать с ленты интерфейса.
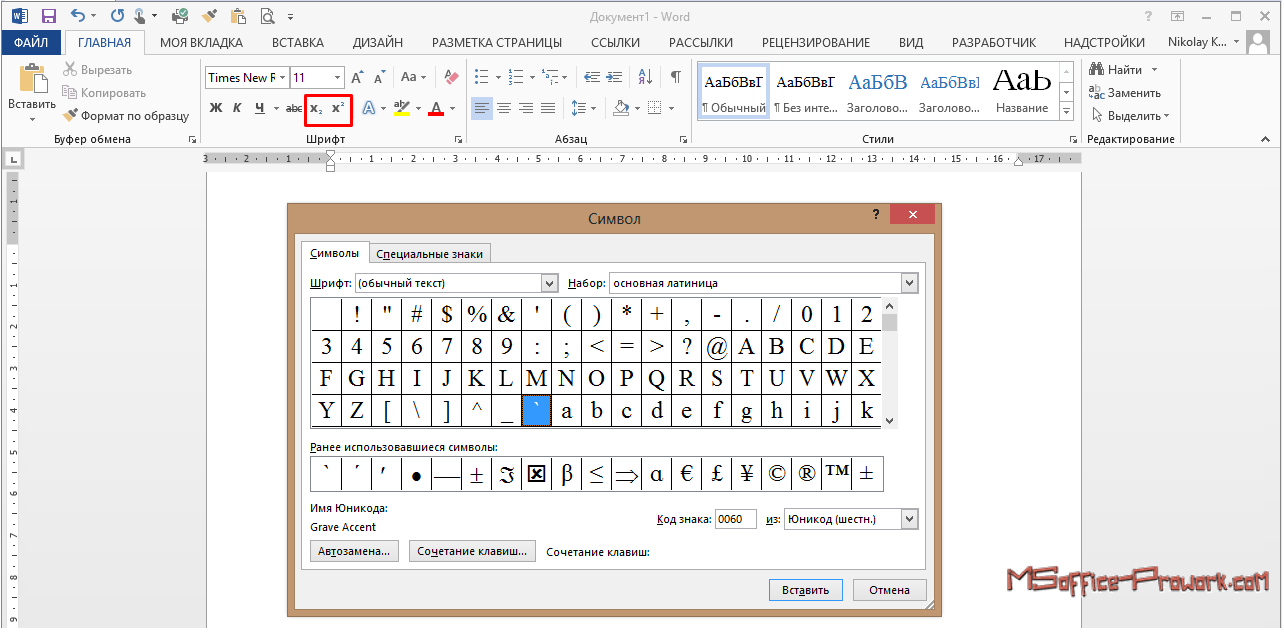
Если с данным недостатком еще можно мирится, а при определенной сноровке процесс создания формулы значительно ускорится, то второй недостаток более серьезный. К сожалению, с помощью символов невозможно создать сложную математическую формулу, к примеру, тот же Бином Ньютона, дроби, матрицы, суммы с индексами, интегралы и т.п. здесь попросту недоступны.
Добавление формулы в Ворде
Как и в случае с большинством объектов, работа с которыми поддерживается Word, добавление и создание формул в текстовом документе осуществляется во вкладке «Вставка». На выбор пользователю предоставляется четыре различных варианта — от использования готовых шаблонов до самостоятельного создания записи и даже ее ручного ввода. Все это, а также некоторые дополнительные возможности и нюансы, подробнее рассмотрим далее, но прежде всего расскажем и покажем, как перейти к интересующему нас разделу программы.
- Из главного окна Майкрософт Ворд перейдите во вкладку «Вставка».
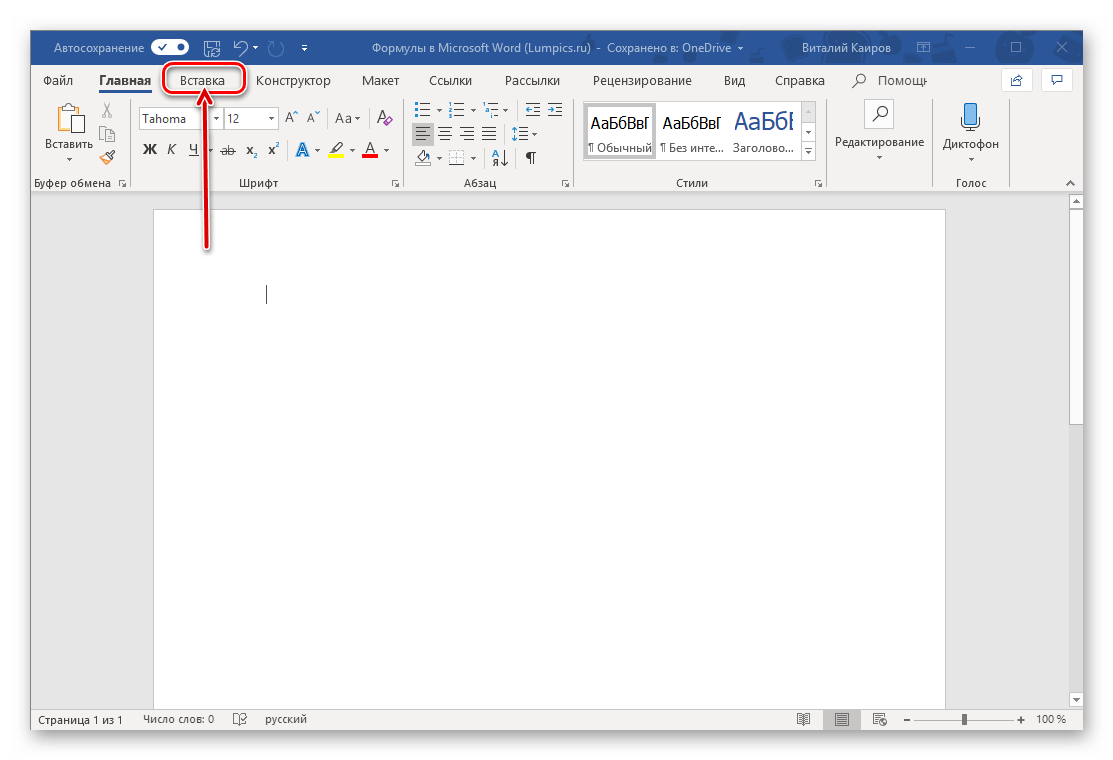
В группе инструментов «Символы» (крайняя справа) разверните меню пункта «Уравнение», нажав левой кнопкой мышки (ЛКМ) по указывающей вниз стрелке справа от наименования.
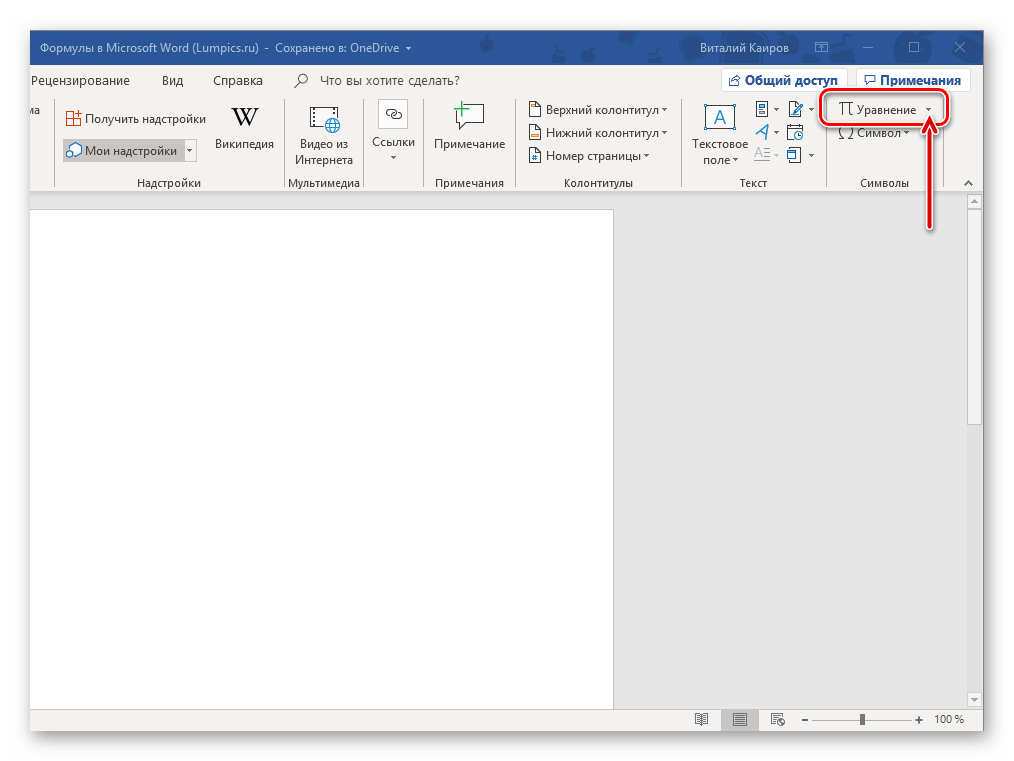
Выберите подходящий вариант вставки формулы, а точнее, уравнения, ведь в программе этот раздел называется именно так.
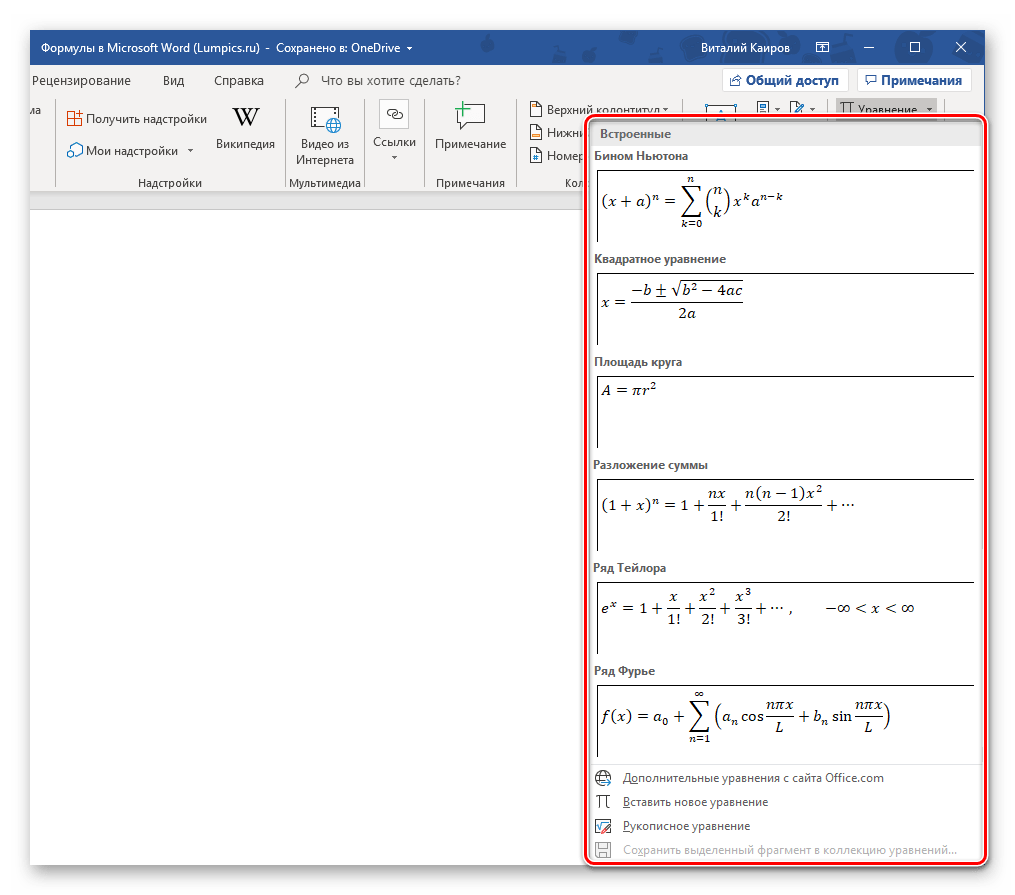
Способ 1: Выбор шаблонных и часто используемых примеров
В меню создания уравнений Microsoft Word есть несколько готовых шаблонов, для добавления любого из которых в документ достаточно просто нажать по нему ЛКМ. В числе таковых следующие:
- Бином Ньютона;
- Квадратное уравнение;
- Площадь круга;
- Разложение суммы;
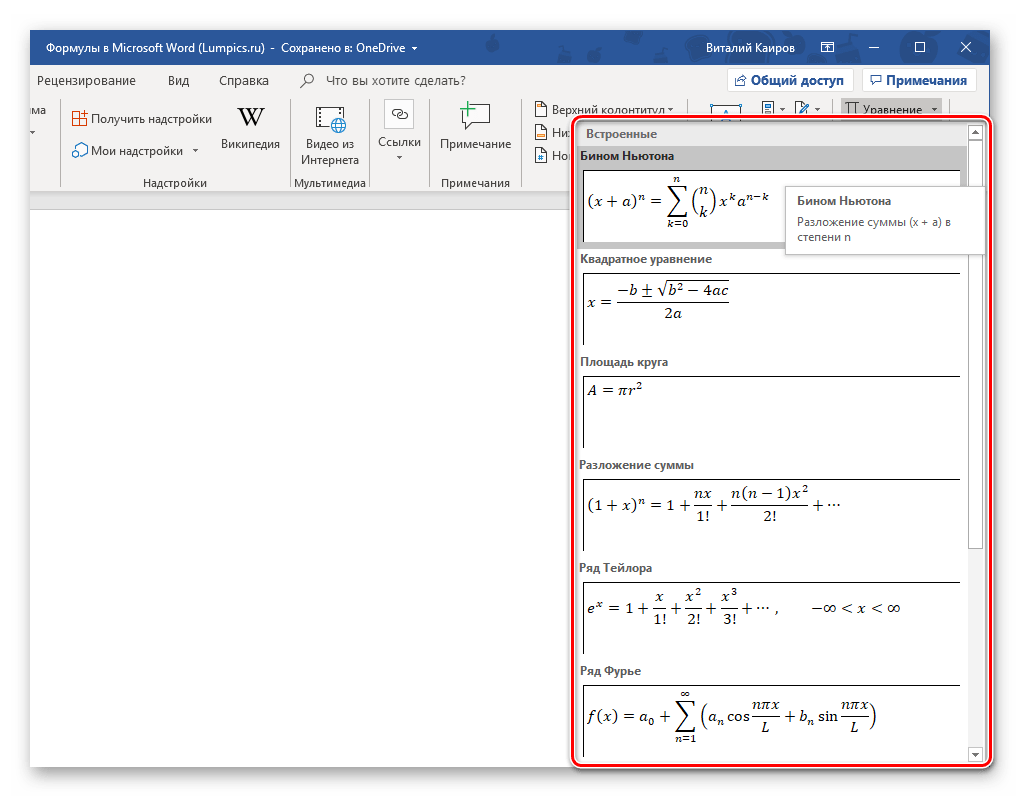
Ряд Тейлора;
Ряд Фурье;
Тригонометрическое тождество 1;
Функционал редактора формул
Рассмотрим основные возможности редактора формул, начиная с Word 2007 и заканчивая современными версиями.
Итак, добавляем формулу и смотрим, что имеется во вкладке «Конструктор». В функции «Уравнения» можно увидеть небольшой сборник шаблонов стандартных математических выражений. Среди них, возможно, найдутся те, которые облегчат вам написание формул. На крайний случай можно обратиться к официальному сайту office.com, где имеется немало дополнительных уравнений.
Бывают ситуации, когда проще ввести формулу в Word вручную, как на листе тетради. Для этого имеется соответствующая функция, умеющая анализировать рукописный текст и преобразовывать его в печатные символы. Правда, результат не всегда бывает удовлетворительным, так что, возможно, отдельные части выражения придётся править с помощью встроенных средств.
Что касается набора математических символов, то он представлен достаточно полно. Все они сгруппированы по категориям. Математические выражения представлены следующими функциями:
- дробями;
- верхними/нижними индексами – эта возможность особенно ценна при написании химических формул;
- интегралами всех разновидностей, включая контурные;
- корни квадратные, кубические и так далее;
- операторы произведения/суммирования, пересечения;
- разновидности тригонометрических функций;
- скобки (обычные, фигурные, квадратные и т.д.);
- логарифмы;
- диакритические символы (модификаторы символов);
- пределы;
- производные;
- матрицы.
Чтобы вставить эти операторы в формулу в Word, необходимо перейти во вкладку «Структуры», где собрано множество шаблонов на все случаи жизни.
Таблица специальных символов MS Word
Итак, раз на клавиатуре всевозможных нестандартных символов нет, попробуем поискать их в другом месте. На панели «Вставка» в группе «Символы», нажмите на одноименную ссылку и увидите перечень наиболее распространенных нестандартных букв, символов и значков.
Вставка специальных символов в MS Word
Впрочем, это ещё далеко не все – нажав кнопку «Другие символы» вы откроете обширную библиотеку в которой хранится просто бесчисленное количество различных символов на все случаи жизни.
Если предполагается, что символы могут потребоваться вам в текущем документе часто – можете даже не закрывать это окно, а перетащить в неиспользуемое пространство экрана и использовать по мере необходимости. Чтобы символ был добавлен в ваш документ – выделите его в таблице и нажмите кнопку «вставить».
Таблица специальных символов в MS Word
Символы, добавленные в документ, ведут себя, как и «нормальные» буквы – вы можете изменять их размер, цвет, копировать и вставлять.
Рисование и редактирование линий
То, как сделать линию в Ворде, интересует всех, кто хочет сопроводить документ не шаблонной, а оригинальной иллюстрацией. MS Office Word поможет начертить ровные отрезки, векторные линии, которые обязательно пригодятся при составлении схем.
Есть в редакторе команды, подобные «Рисунку карандашом» или «Лассо» в Photoshop. Как рисовать ими? Все очень просто! Выбирайте в меню команды «Полилиния» и «Рисованная кривая», кликайте по выбранной левой кнопкой мыши и делайте повторный клик на полотне. Не отпуская кнопки, делайте нужный рисунок. А еще одним нажатием на мышь картинка фиксируется на поле. Ее, как и шаблоны, можно отредактировать, заливая различными цветами, создавая эффекты и т. п. А с помощью «Изменения фигуры» вы подправите изображение по периметру.
Теперь вам стало яснее, как рисовать в MS Office Word. Необходимо сказать, что полноценной программой для рисования текстовый редактор считать нельзя, но с помощью функции создания изображений вы можете значительно сократить время при иллюстрировании документов.
Основные возможности редактора формул
Мы рассмотрели с вами самые простые примеры использования редактора уравнений. Давайте теперь подробнее остановимся на доступных опциях. Добавляем новую формулу и смотрим на меню вкладки “Конструктор”.
Слева есть вкладка “Уравнение”, в ней собраны стандартные математические выражения и дополнительные материалы с сайта office.com. Просмотрите их, возможно, какие-то шаблоны вам пригодятся, и не надо будет набирать их вручную.
В том же левом углу есть опция, которая позволяет написать выражение вручную, как в тетради, а редактор сделает из нашей “писанины” печатные символы. Классная функция, но пока не до конца доработана, так что будьте внимательны. Если требуется строгое оформление документа, лучше все-таки набрать уравнение с использованием встроенных операторов или подправить его при необходимости.
С доступными математическими символами мы уже знакомились, тут есть весь необходимый набор: от сложения и умножения до знака бесконечности и оператора “не равно”.
Чтобы раскрыть полный перечень и выбрать соответствующую категорию букв и знаков, нажмите сначала на стрелочку вниз, а затем на надпись “Основные математические символы”.
Идем дальше вправо по панели инструментов. Теперь посмотрим, какие типичные выражения встроены в программу:
- простые дроби;
- значения с одинарными и двойными индексами, что позволяет легко сделать не только математическую или физическую, но и химическую формулу;
- кубические, квадратные и любые другие корни;
- обычные, двойные, тройные и контурные интегралы (о последних я, к счастью, мало что знаю, а вы?);
- операторы суммы, произведения и пересечения (последний, насколько я понимаю, применяется для множеств);
- всевозможные скобки, которые позволяют, например, записывать системы уравнений;
- тригонометрические функции;
- диакритические знаки, которые могут быть вам знакомы, если вы изучали логику или дискретный анализ в институте;
- логарифмы и пределы;
- различные операторы, отличные от стандартных “умножить”, “сложить”, “равно”;
- матрицы – моя любимая тема из высшей математики.
Все эти шаблоны собраны в подразделе “Структуры”.
Где искать символы?
Чтобы в Word открылась панель специальных символов, запустите программу, кликните «Вставка», перейдите к блоку «Символ». Откроется панель со специальными знаками, которые, по мнению разработчиков, чаще всего пользуются спросом.
Если нужные символы отсутствуют, кликните «Другие символы». Откроются все доступные знаки.
В открывшемся окне мы увидим много разных символов, сгруппированных по назначению и стилю. Чтобы не путаться и быстро отыскать нужный знак, найдите дополнительный параметр поиска в разделе «Набор». Помимо основной латиницы, можно выбрать математические или фонетические знаки, денежные единицы, геометрические фигуры и др.
Как поставить знак дельта в ворде?
При составлении документов в программе ворд, часто приходиться использовать различные математические формулы с использованием знаков дельта, интегралов, корней, векторов и т.п. Но не все пользователи знают, как быстро поставить любой такой знак.
В этой статье, рассмотрим подробную инструкцию, как поставить знак дельта в программе ворд.
Первый шаг. Работу начнем в чистом листе, сначала определяемся с местом для вставки этого значка. В нашем примере будем его вставлять на первую строчку. Активируем в этом месте курсор.
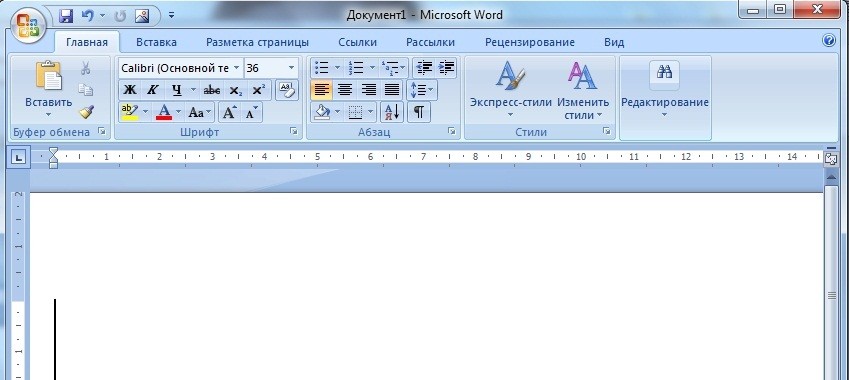
Второй шаг. На верхней части программы ворд, есть панель быстрого доступа с множеством вкладок. Для реализации нашей задачи активируем закладку «Вставка», в ней есть блок с двумя иконками «Символы», нам нужна вторая иконка «Символ».
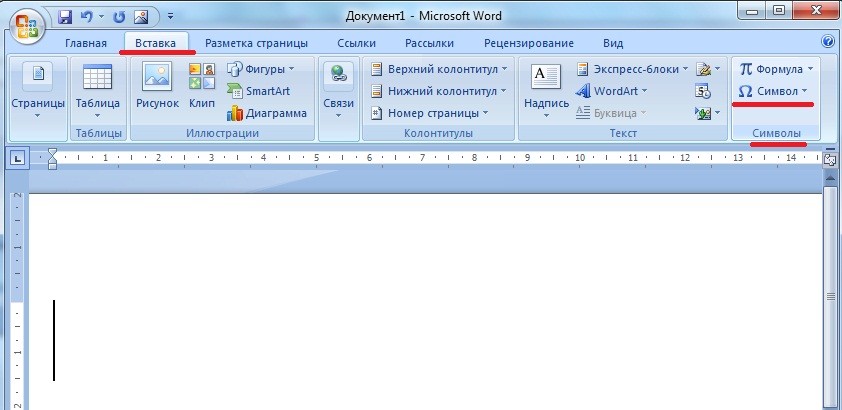
Третий шаг. После нажатия на иконку, появиться дополнительное меню, в котором нужно нажать: «Другие символы».
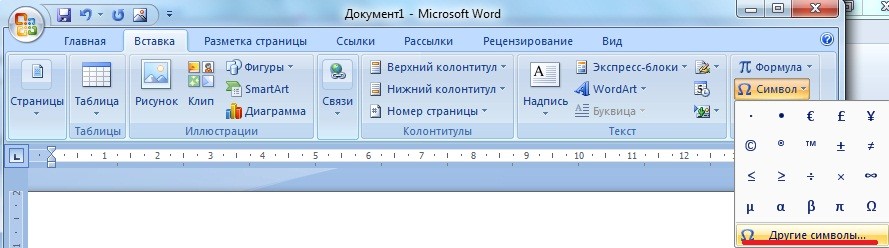
Четвертый шаг. Открывается дополнительное меню «Символы», в котором нам нужна вкладка с аналогичным названием. Верхней части находим строку «Набор», при нажатии рядом с ней прямоугольника, появляется выпадающий список, в котором нужно найти строчку: «греческие и коптские символы», дальше прокручиваем вниз и ищем символ дельты.
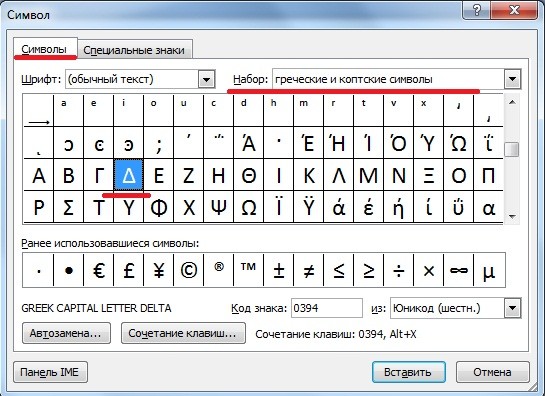
Пятый шаг. Нажав на символ дельты, он появляется в рабочем документе.
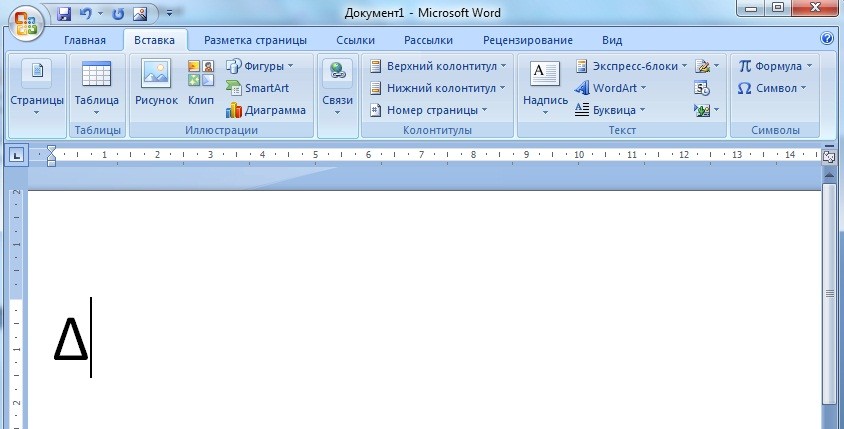
Используя аналогичный алгоритм, вы можете там найти маленькую букву дельты.
Как в Ворде написать текст вертикально с помощью функции «Надпись»
Сейчас мы разберем, как написать текст вертикально, используя функцию «Надпись». Этот простой способ поможет вам быстро вставить в документ необходимый текст в вертикальном положении.
Пройдите несколько последовательных шагов:
- Откройте вкладку «Вставка».
- В группе «Текст» нажмите на кнопку «Текстовое поле».

- В открывшемся меню выберите «Простая надпись».
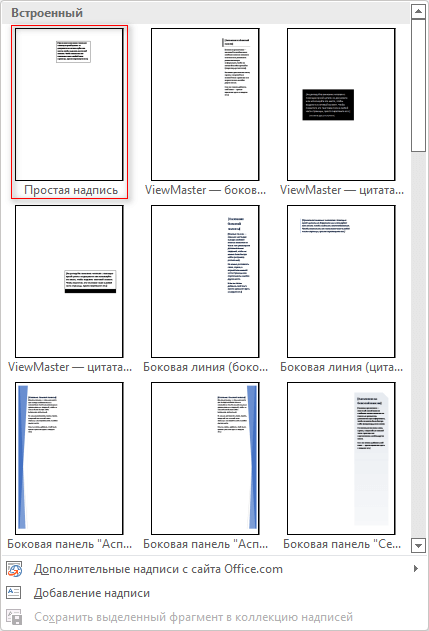
- В окне документа появиться текстовое поле с надписью по умолчанию.
- Нажмите на клавишу «Del» (Delete) для удаления имеющегося текста.
- Напишите там свой текст.
- Кликните по краю границы, а затем с помощью кнопки с поворотом вручную поверните текст как вам нужно.
Выполняя подобную операцию с использованием функции надписи, вы можете повернуть текст автоматически, а не вручную.
Как убрать красные подчеркивания в Word — 3 способа
Проделайте следующее:
- После создания надписи войдите во вкладку «Формат фигуры» («Формат»).
- В группе «Текст» нажмите на значок «Направление текста».
- Выберите вариант: «Повернуть на 90°» или «Повернуть на 270°». В зависимости от выбранного варианта, текст надписи расположится сверху вниз или снизу вверх.
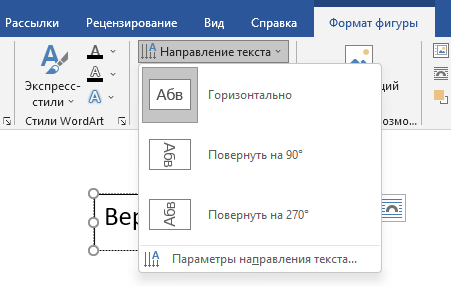
- Чтобы удалить контур надписи, кликните по значку «Контур фигуры» в группе «Стили фигур», а выпадающем меню нажмите «Нет контура».
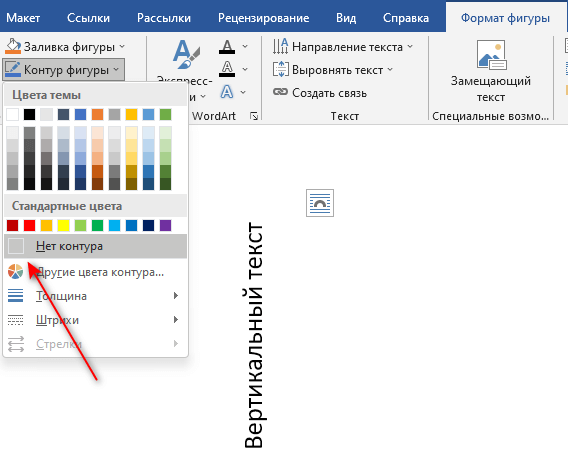
Работа с формулами в Ворде, кому и зачем это надо
Здравствуйте друзья! Текстовый редактор Word имеет много полезных функций и инструментов, которые помогают сделать ту или иную работу достаточно быстро.
Например, Вам нужно написать контрольную (научную, дипломную) работу по алгебре, геометрии, химии, физике, работу по другим предметам. В этих работах часто пишут формулы. Вам придется писать формулы в программе Ворд, если Вы делаете курсовую или дипломную работу на заказ.
Работа с формулами в Ворде нужна в основном студентам, школьникам и тем, кто зарабатывает через Интернет с помощью Word. Иногда формулы встречаются в статьях на сайтах и блогах. Как писать формулы в Ворд быстро? На данный вопрос стоит ответить, поскольку это надо знать студентам, школьникам и тем, кто зарабатывает через Интернет с помощью Ворда. По инструкции, Вы сможете написать любую формулу, без особых затруднений.
Работа с формулами в Word 2007 и 2010
Word 2010 и Word 2007 очень похожи между собой, что также касается и редактора формул.
Поэтому если вы пользуетесь офисным пакетом приложений от Microsoft, выпущенным в 2010 году, то для вставки математических выражений можете воспользоваться инструкцией, описанной выше.
В этой версии текстового редактора есть собственный конструктор формул, имеющий свою панель задач. Поэтому работа с ним значительно отличается от Word 2003.
Для создания формулы используется пункт «Вставка» и подпункт «Формулы», после активации которого пользователю предлагаются наиболее распространённые варианты, такие как бином Ньютона, площадь круга и т.д. Чтобы ввести собственное выражение выберете функцию «Вставить новую формулу».
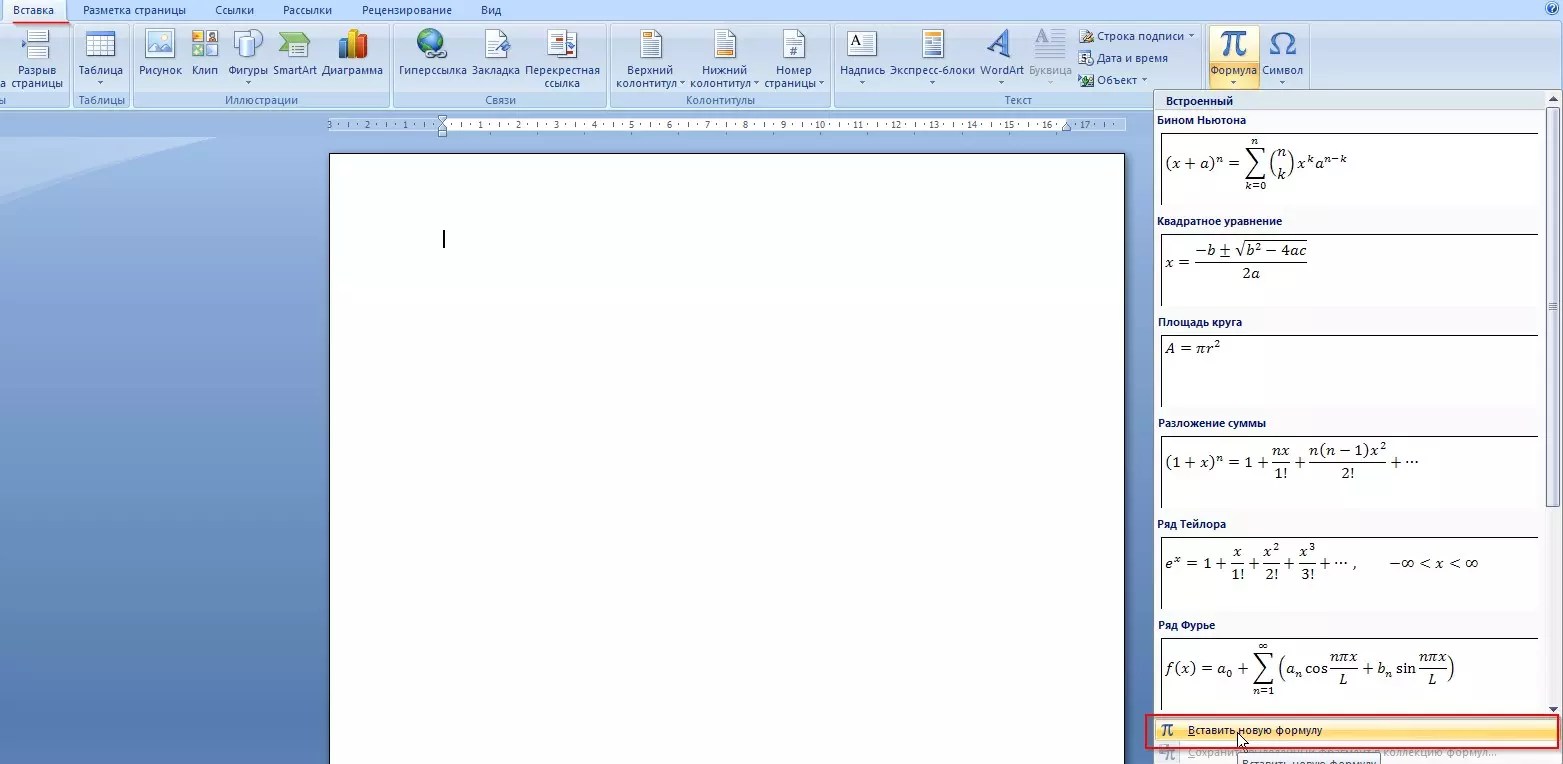
В результате этих действий будет открыт конструктор работы с формулами, имеющий собственную панель инструментов, разделённую на три категории: Сервис, Символы и Структуры. Несмотря на большое количество возможностей, нумерация отсутствует, но даже в ходе первого ознакомления это не является большой проблемой.
Функции категории Сервис позволяют выбрать какое-либо стандартное выражение, а если нажать на маленькую стрелочку в нижней части панели, то откроется окно параметров формулы, в которой можно задать некоторые специфические настройки, перед тем как вставить пользовательскую формулу, но большинство из них обычному пользователю вряд ли пригодятся.
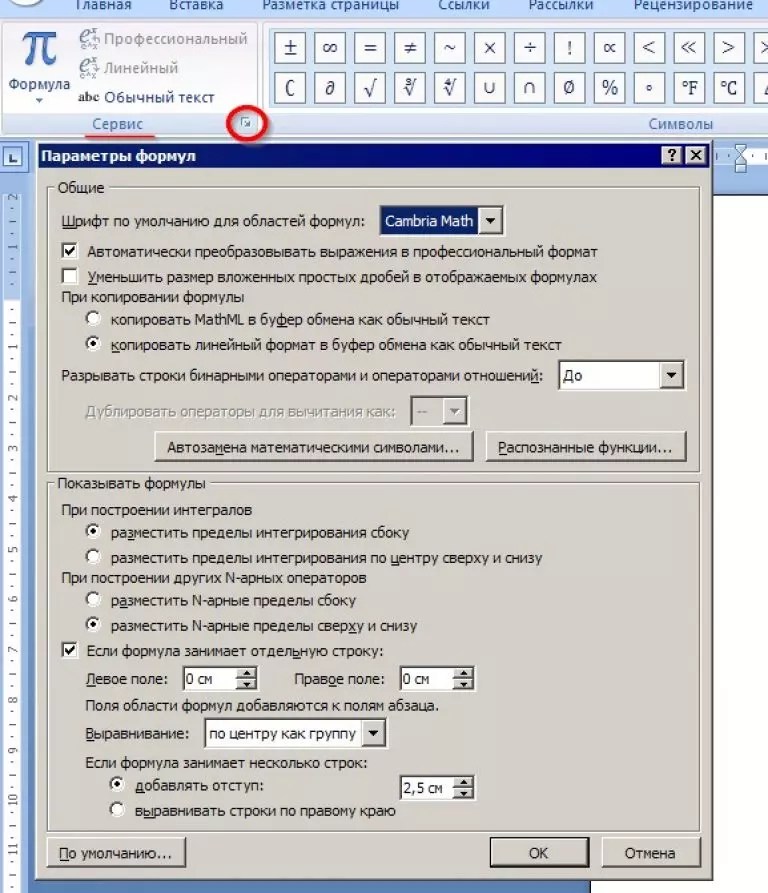
Следующая категория является самой важной, так как даёт доступ ко всем возможным символам. По умолчанию в таблице отображаются основные математические символы, такие как знаки операций, символ бесконечности, равенства и т
д. Чтобы вставить, к примеру, греческую букву, необходимо сменить группу символов, для чего кликните ЛКМ по стрелке ниже ползунка прокрутки, а затем по треугольнику после названия группы символов и выберете необходимую подборку.
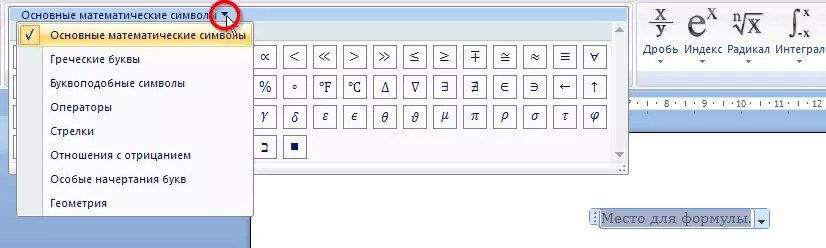
Последняя категория функций предоставляет пользователю различные стандартные конструкции из символов, такие как дробь, предел, тригонометрические функции, при помощи которых и осуществляется математическое вычисление. Тут всё интуитивно понятно: выбираем подходящую подкатегорию, кликаем по ней, а затем кликаем по конкретному выражению.
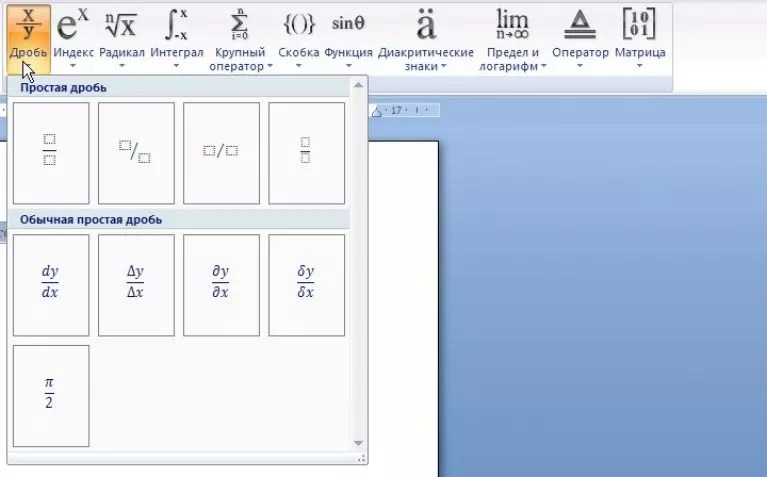
Готовая формула не требует сохранения, так как представляет собой один из вставочных элементов, наряду с клипами, картинками или диаграммами. Для продолжения работы над другими элементами достаточно переместить курсор в другую часть документа и продолжить писать текст. Чтобы изменить формулу кликните по ней один раз. Формула можно перетягивать, если «ухватиться» за панель слева от поля ввода, на которой изображено три точки.
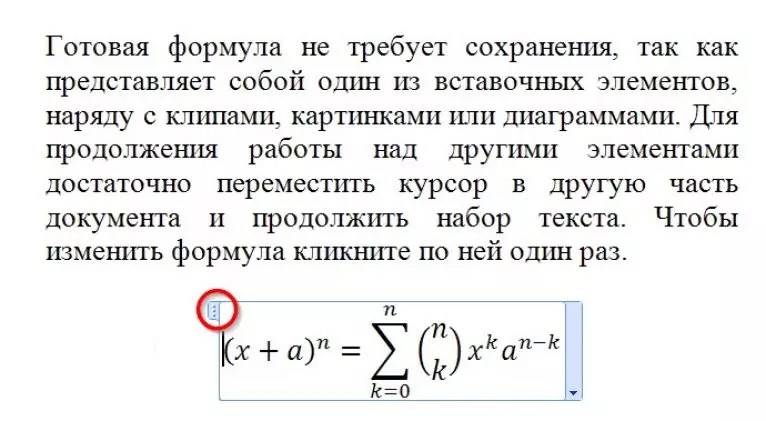
Вычисления и логические сравнения можно выполнять с помощью формул. Команда Формула
находится в разделе Работа с таблицами
на вкладке Макет
в группе Данные
.
В приложении Word формулы обновляются автоматически при открытии документа, который их содержит. Результаты формул также можно обновлять вручную. Дополнительные сведения см. в разделе.
Примечание:
Формулы, содержащиеся в таблицах Word и Outlook, являются разновидностью кодов полей. Дополнительные сведения о кодах полей см. в разделе «См. также».