Причина 3 — слетели настройки брандмауэра Windows
uTorrent автоматически добавляется в исключения брандмауэра Windows во время установки. И работа программы в теории блокироваться не должна. Но из-за регулярных обновлений операционной системы возможна ситуация, когда все выставленные правила брандмауэра сбрасываются на дефолтные, и он перестает выпускать программы в сеть.
Решение — добавить uTorrent в исключения / переустановить
Откройте настройки uTorrent. В разделе «Соединения» поставьте галочку возле опции «В исключения».
Затем перезапустите программу.
Если не помогло — удалите, и затем заново установите uTorrent. В процессе установки он добавится в исключения сам.
Не качает торрент из-за отсутствия сидов/блокировки провайдера
Технология P-t-P, на которой основаны современные торренты, гарантирует работоспособность только в том случае, если присутствуют иные люди.
Однако, отсутствие сидов не всегда означает то, что искомый торрент никто не раздаёт. Вполне вероятно, что провайдер ограничил, либо вовсе заблокировал Peer-To-Peer-трафик.
- Первым делам в настройках торрент-клиента следует включить «Шифрование протокола». Данная опция с некоторым шансам позволит обхитрить провайдера, выдав P-t-P за трафик иного рода.
- Второй шаг – отключение IP-фильтра, действие тоже выполняется в настройках.
- После чего стоит перегрузить клиент. Если торрент до сих пор не скачивается, следует выбрать иной ресурс для загрузки либо же воспользоваться альтернативным торрент-трекером.
Вариант 6: Запуск Carrier.exe
Исполняемый файл EXE представляет собой некий архив, который распаковывается при запуске установки целевого софта. Это значит, что его можно открыть через архиватор и просмотреть содержимое. В нашем случае данная особенность поможет найти Мастер инсталляции, позволяющий обойти проблему, связанную с инсталляцией uTorrent.
- Скачайте и установите любой удобный архиватор, поддерживающий открытие файлов типа EXE. Отыскать такой вы можете в отдельной категории на нашем сайте, кликнув по следующему заголовку. Подробнее: Архиваторы для Windows
- Перейдите к установщику мюТоррента и вызовите его контекстное меню, сделав правый клик мышкой.
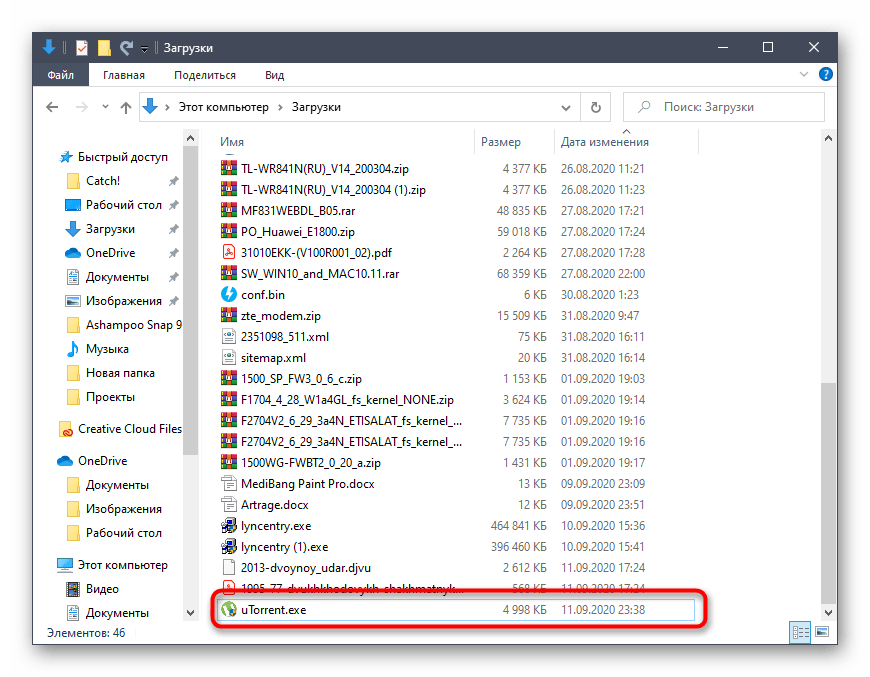
Выберите пункт, отвечающий за открытие через архиватор. Если же такой пункт отсутствует, воспользуйтесь пунктом «Открыть с помощью…» или запустите архиватор вручную и через выпадающее меню «Файл» и укажите пункт «Открыть».
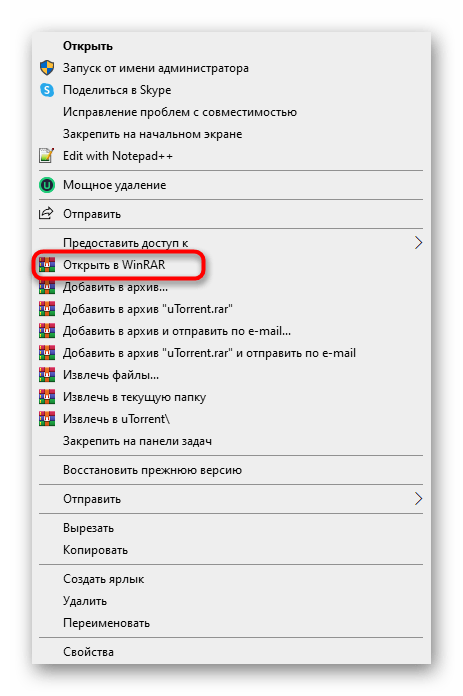
Ознакомьтесь с содержимым архива и запустите файл «Carrier.exe».
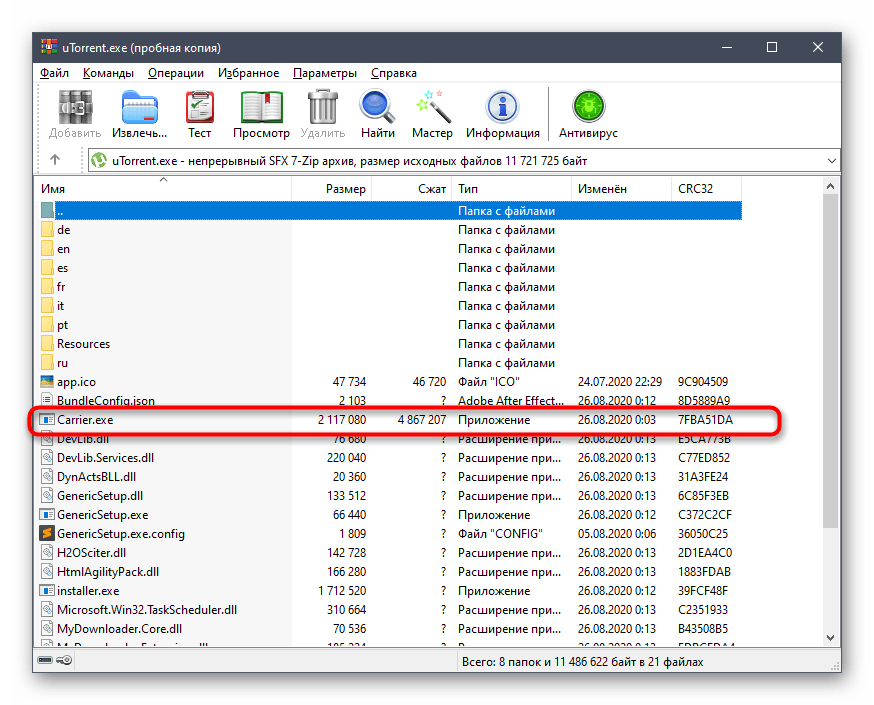
Должен запуститься Мастер инсталляции. Следуйте инструкциям в нем для завершения установки.
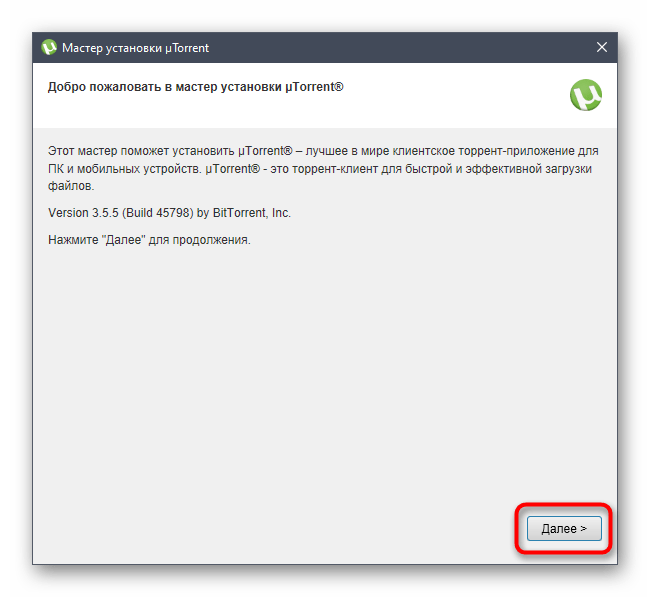
Опишите, что у вас не получилось. Наши специалисты постараются ответить максимально быстро.
Удаление uTorrent
К сожалению, uTorrent не балует пользователей встроенной утилитой деинсталляции, поэтому для удаления программы придётся воспользоваться возможностями Windows или сторонними утилитами.
С помощью системной утилиты Удаление программ
Самый быстрый способ добраться до окна утилиты удаления программ — воспользоваться поисковой строкой. Поэтому нажимаем экранную кнопку «Пуск» и вводим в нижней строке меню запрос «Удаление программы». Выбираем верхнюю подчёркнутую строку и переходим по ней.
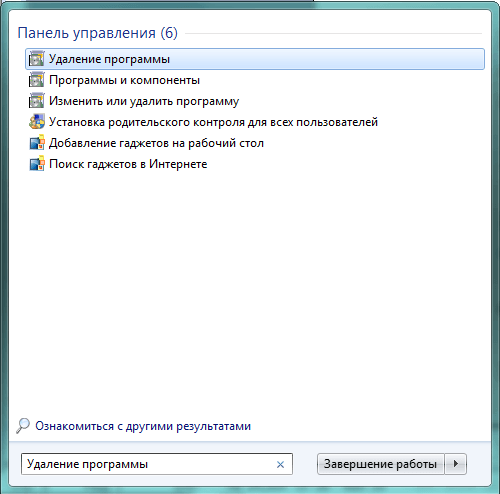 Нужная строчка находится вверху
Нужная строчка находится вверху
Окно «Удаление или изменение программы» содержит полный перечень всех установленных на компьютер приложений. Нужно найти в нём программу uTorrent и выбрать её с помощью мыши. Сразу же над списком появится активная кнопка «Удалить». Осталось лишь нажать на неё и подтвердить свои действия.
 В окне «Удаление или изменение программы» можно избавиться от ненужных приложений
В окне «Удаление или изменение программы» можно избавиться от ненужных приложений
С помощью файловых менеджеров
Можно удалить uTorrent и с помощью файловых менеджеров, в том числе Проводника. Для этого нужно найти папку с настройками и исполняемым модулем по уже известному нам алгоритму и удалить её.
Полностью удалить посредством Revo Uninstaller
Удаление программ с помощью системной утилиты или файлового менеджера всегда оставляет в системе «файловый мусор». Поэтому лучше воспользоваться специализированной программой, например, Revo Uninstaller.
Пакет Revo Uninstaller распространяется бесплатно, запрашивает лишь регистрацию пользователя, но имеет внушительный арсенал инструментов удаления лишней информации.
 Список инструментов внушительный
Список инструментов внушительный
Интерфейс приложения простой и дружественный. Имеющиеся программы на компьютере представляются в удобном виде. Для начала удаления достаточно кликнуть по нужной иконке. В верхней части окна находятся дополнительные инструменты, включая «Принудительную деинсталляцию» для особо упорных программ.
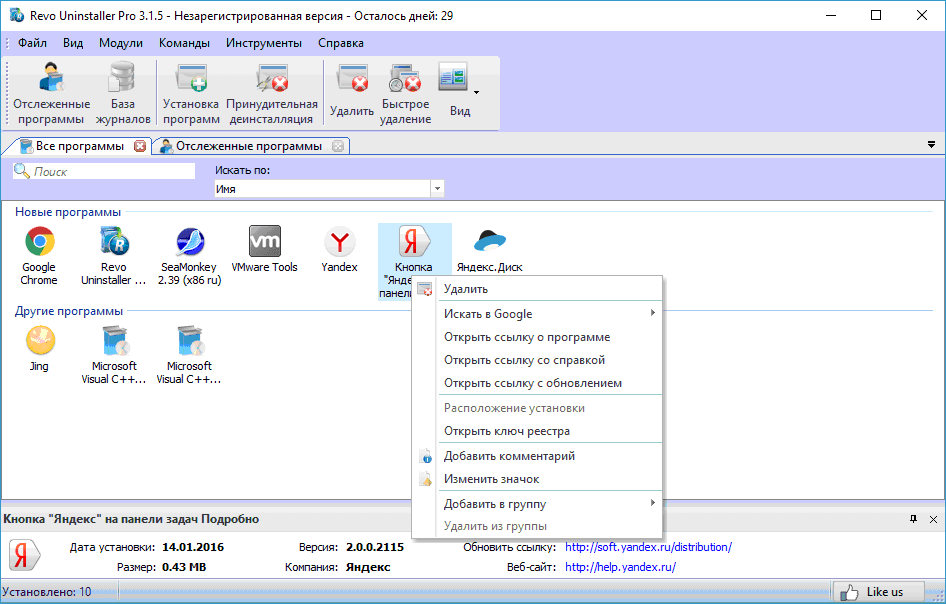 Недавно установленные программы отделены от остальных
Недавно установленные программы отделены от остальных
Программа всё делает сама, участия пользователя почти не требуется. Самая же привлекательная функция Revo Uninstaller — поиск и зачистка всех связанных с удаляемой программой папок и файлов.
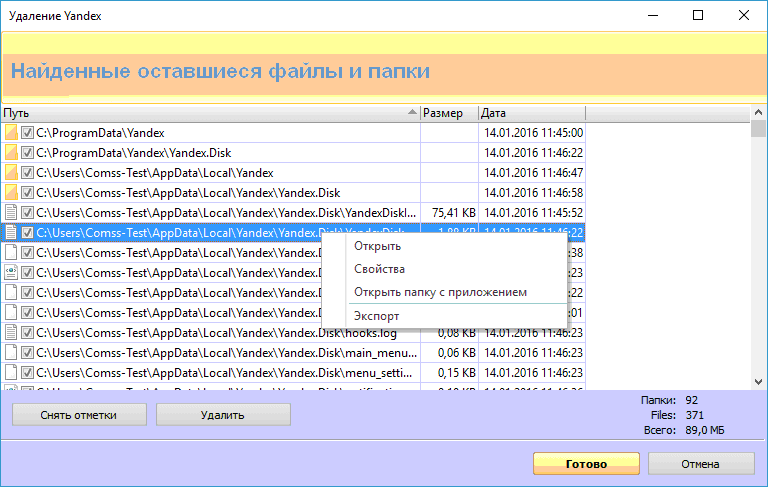 Программа чистит все связанные папки и файлы
Программа чистит все связанные папки и файлы
Некоторые программы оставляют следы в реестре и настройках, их Revo Uninstaller также успешно вычищает.
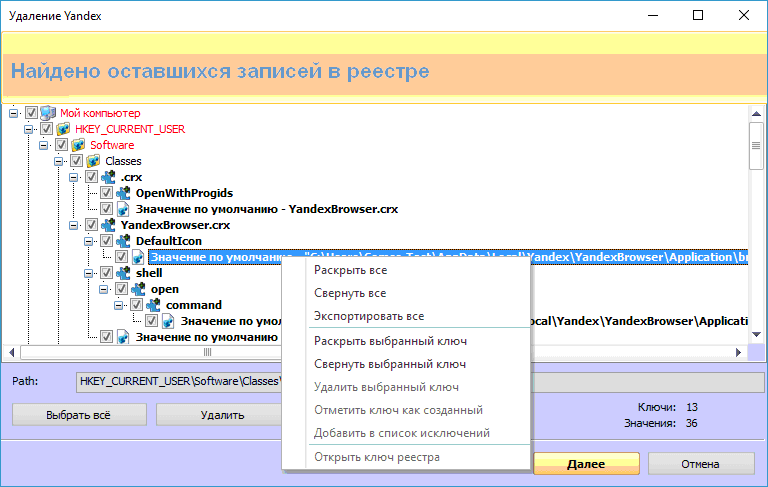 Реестр также нуждается в чистке
Реестр также нуждается в чистке
Почему не работает торрент клиент под названием UTorrent
Как уже говорилось в пункте выше – попытайтесь приостановить ваше антивирусное средство. Во время скачивания ваш компьютер подключается к множеству других, что очень похоже на DDOS атаку. Если же вы задаетесь вопросом о том, почему не работает «Зона» торрент, то ответ будет аналогичным. По своей сути, «Зона» идентична своего оригиналу, в ней лишь есть функция поиска всех доступных торрентов. Попытайтесь также обновить две эти программы до последней версии. Если не поможет, то стоит использовать VPN – это средство, благодаря которому ваш IP-адрес становится другим, например, гражданина Франции. Таким способом многие качают торренты.
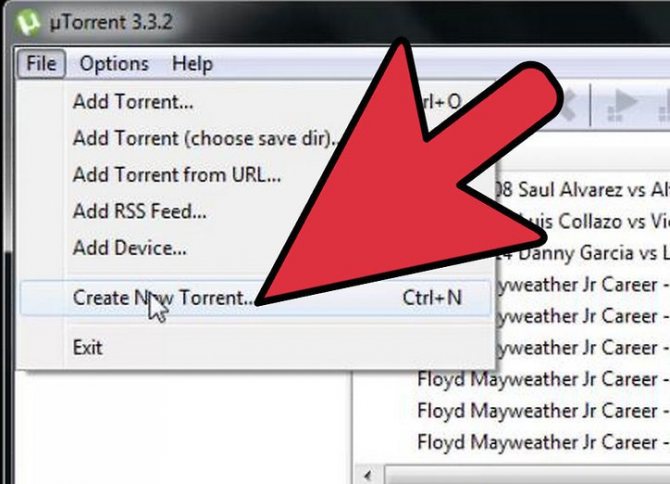
Решаем проблемы с запуском uTorrent
Разберем основные причины, почему не работает uTorrent.
Первая и самая распространенная причина – после закрытия приложения процесс uTorrent.exe продолжает «висеть» в диспетчере задач, и вторая копия (по мнению uTorrent) попросту не запускается.
В этом случае необходимо будет завершить данный процесс вручную через диспетчер задач,
либо при помощи командной строки, запущенной от имени администратора.
Второй способ предпочтительнее, поскольку позволяет не искать руками среди огромного количества процессов нужный.
Стоит заметить, что не всегда удается «убить» упрямый процесс, если uTorrent не отвечает. В этом случае может потребоваться перезагрузка. Но, если клиент настроен на загрузку вместе с операционной системой, то ситуация может повториться.
Решением проблемы является удаление программы из автозагрузки с помощью системной утилиты msconfig.
Вызывается она следующим образом: нажимаем WIN+R и в открывшемся в левом нижнем углу экрана окне вводим msconfig.
Переходим на вкладку «Автозагрузка», снимаем галку напротив uTorrent и нажимаем «Применить».
После чего перезагружаем машину.
И в будущем закрывайте приложение через меню «Файл – Выход».
Следующая причина – «кривые» настройки клиента. Пользователи по неопытности изменяют какие-либо параметры, что, в свою очередь, может привести к сбою в работе приложения.
В этом случае должен помочь сброс настроек программы на дефолтные. Достигается это путем удаления файлов settings.dat и settings.dat.old из папки с установленным клиентом (путь на скриншоте).
Второй вариант – удалить только файл settings.dat, а settings.dat.old переименовать в settings.dat (не забываем про резервные копии).
Еще одна проблема неопытных пользователей это огромное количество торрентов в списке клиента, что также может привести к тому, что uTorrent зависает при запуске.
В данной ситуации поможет удаление файлов resume.dat и resume.dat.old. В них содержится информация о скачиваемых и раздаваемых торрентах.
Если после этих манипуляций наблюдаются проблемы с добавлением новых торрентов, то верните файл resume.dat на место. Обычно такого не случается и программа автоматом создает новый после очередного завершения.
Далее могут последовать невнятные советы по переустановке программы, обновлению до новой версии или вовсе по переходу на другой торрент-клиент, поэтому на этом остановимся.
Основные проблемы с запуском uTorrent мы сегодня разобрали.
Мы рады, что смогли помочь Вам в решении проблемы.
Опишите, что у вас не получилось. Наши специалисты постараются ответить максимально быстро.
Что делать при сбое «Торрент неверно закодирован»
Далее мы рассмотрим все решения и методы, которые вам следует выполнить в первую очередь. Имейте в виду, что мы расписали варианты, начиная с самых простых.
Перезагрузка ОС
Именно сброс многих служб позволяет Торренту нормально работать. Сам пользователь часто за один день включает слишком много загрузчиков, а каждый из них оставляет свой след. Если нет желания перезагружать ОС, то отключите Торрент-службы через диспетчер задач. Ищите одноименные файлы и останавливайте их работу.
Полностью перезапустите клиент через Диспетчер
Битый файл
При столкновении с проблемным файлом, который вы загружаете — наилучшее решение заменить его альтернативным софтом. Пытаться исправить код самостоятельно — глупая затея. Обратитесь к поставщику загрузочных элементов и попросите прислать новый вариант. Если такой возможности нет, тогда делаем следующее:
- в браузере деинсталлируйте историю, куки и т. д.;
- не забываем дополнительно удалить кэшированные изображения и торрент, ранее загруженный;
Перед прямой загрузкой файлов очистите сам браузер
Как вариант, проделайте те же действия в самом клиенте. Плюс ко всему, просмотрите «красные полосы» загрузок, которые свидетельствуют о не нахождении файлов – вычистите все незадействованные элементы.
Ссылки
Так называемые magnet-ссылки позволяют обходиться без загрузчиков. Это отличная возможность временно решить ошибку «Невозможно загрузить: торрент неверно закодирован». Пользователю понадобится лишь скопировать саму ссылку и вставить в поле обозначенное магнитом.
При наличии одного клиента он сразу отобразится в предложениях. Напоследок останется указать путь, имя и остальную стандартную мишуру, как и при обычном зеленом загрузчике.
Разные версии Торрентов
В сети интернета десятки разных модификаций клиента (μTorrent, BitTorrent). Если последняя модификация работает некорректно, то смело делаем бэкап на несколько поколений назад, либо смените тип программы. Помните, что все версии остаются актуальными долгое время. По ним можно с легкостью качать необходимый софт.
Неверные ассоциации файлов
В разное время на просторах интернета появляются ремонтные программы для устранения багов в торрент-загрузках. Их на сегодня достаточно большое количество. Одни сделаны в виде утилит Unassociate File Types, другие аккуратно собраны в небольшие драйвера, которые необходимо инсталлировать согласно выявленной проблеме. Так основным указателем становиться расширение проблемного файла. Именно оно укажет, откуда следует начинать лечение. Вот наглядная видео-инструкция по восстановлению ассоциаций:
Настройки
Если вы активно что-то изменяли в настройках утилиты, то срочно верните все назад. Не являясь программистами нельзя знать про все последствия внесенные коррективами
Даже если ошибка проявилась спустя недели стоит обратить внимание именно на возврат к настройкам по умолчанию. В крайнем случае — переустановите сам Торрент
Также следует отметить — правильно переустановить программу можно так: удаляем стандартным образом программку — проводим чистку через CCleaner, где выполняем опции «Очистка» и «Реестр» — из официального ресурса загружаем новую версию клиента μTorrent.
Решение проблемы с автозапуском Торрент- клиента в WIN10
Раздражает: Включаю компьютер и в центре экрана вылезает настырное окно µTorrent. При этом в настройках автозапуск программы отключен. Из списка автозагрузки торрент-клиент давно удален. В чем дело? Наконец мне это надоело и я полез в интернет, чтобы найти решение проблемы.
Оказалось, это рук дело разработчиков из Microsoft и µTorrent. В Windows 10 (сборка 1709) была включена новая возможность — автоматический запуск тех программ, которые были запущены на момент выключения компьютера. С одной стороны — это удобно. Все программы, с которыми вы работали до выключения или перезагрузки компьютера, загрузятся автоматически. С другой стороны — это не всегда нужно. Да и есть же список автозагрузки, куда можно закинуть нужные вам приложения.
В тех случаях, когда вы вынуждены сделать перерыв и перезагрузить компьютер, после перезагрузки вы можете быстро возобновить работу с того места, где вы остановились — так прокомментировали сотрудники Microsoft появившуюся фичу.
Сейчас мы разберемся, как приструнить непокорный µTorrent, а потом разберемся с Windows 10.
Переходим в настройки торрент-клиента, где в меню Общие отключаем два пункта: Запускать µTorrent вместе с Windows и Запускать свернуто.
Но этого мало. Отправляемся в меню Интерфейс и там активируем пункт Кнопка «Свернуть» скрывает лоток». Это значит, что когда вы нажмете на крестик в верхнем правом углу программы, она закроется.
По умолчанию («спасибо» разработчикам) активен пункт Кнопка «Закрыть» скрывает лоток. Т.е. когда вы «закрываете» µTorrent, он просто сворачивается в системный трей и продолжает работу в фоновом режиме. Само собой, при последующей загрузки операционной системы µTorrent откроется в развернутом виде, перекрыв вам рабочий экран (что, собственно и раздражает, так как приходится закрывать окно программы).
Если вам нужен постоянно работающий µTorrent, просто активируйте пункт Запускать свернуто в меню Общие.
Данный способ подходит и для других приложений, которые не закрываются, а сворачиваются в трей, оставаясь работать. Т.е. ваша задача закрывать, а не скрывать приложение.
В интернете есть более кардинальный способ решения данной проблемы: удалить µTorrent и установка альтернативу (например, qBittorrent).
Обойти новую возможность можно несколькими способами. Одни предлагают создать ярлык с командой shutdown и ключами /r и /s. Другие — выключать систему с нажатой клавишой Shift.
Сам Microsoft пока еще разрешает выключать эту особенность. В версии 1790 нужно перейти в настройки Параметра входа, где деактивировать пункт «Использовать мои данные для входа для автоматического завершения настройки устройства и открытия моих приложений после перезапуска или обновления». В более ранних версиях Windows 10 нужно деактивировать пункт «Использовать мои данные для входа, чтобы автоматически завершить настройку устройства после обновления».
источник
Преимущества Мю Торрент
На торрент-трекерах фильмы появляются раньше, чем официально выходят в прокат.
- uTorrent совместим с Windows 10 x32 и x64 bit. Знать разрядность операционной системы не требуется: установочный файл универсальный.
- Полнофункциональная редакция торрент Free бесплатна для пользователей.
Для желающих смотреть торренты до завершения загрузки всего за $19,95 в год доступен Мю Торрент Professional без назойливой рекламы.
Не пытайтесь скачать крякнутый торрент Pro для Windows 10. Вы не сможете обращаться в техническую поддержку и рискуете заразить компьютер вирусом.Удаленное управление приложением со смартфона. Управляйте скачками и загрузками, находясь вдали от компьютера.
Выбор качества видео и языка. Смотрите фильмы в Full HD, ищите торренты с переводом и озвучкой любимой команды.
При выборе озвучки отдавайте предпочтение российским студиям LostFilm, Novafilm и «Кубик в кубе».
Контроль потребления трафика. Ограничивайте объем входящего и исходящего трафика и не превышайте установленный интернет-провайдером лимит.
Ограничение скорости загрузки и скачивания торрентов. Задайте лимит скорости и разгрузите канал интернет-соединения.
- uTorrent стабильно работает на компьютерах, планшетах и набирающих популярность смартфонах на Windows
- Дистрибутив программы весит 2,98 Мб и загружается меньше чем за минуту даже при медленном интернет-соединении.
- Клиент имеет низкие системные требования и быстро работает даже на ПК с 1 Гб ОЗУ и частотой процессора 1 ГГц.
- Установка проходит за пару минут и не вызывает вопросов у начинающих пользователей ПК.
- Приложение после инсталляции занимает 14,9 Мб и не забивает память компьютера.
- Бесплатная версия uTorrent Web с минимумом настроек. Смотрите любимые фильмы online до завершения загрузки в браузере.
Web-приложение – это достойная альтернатива версии Pro. Подойдет для людей, которые хотят использовать расширенный функционал, но не готовы платить $19,95 в год.
Шаг 3
После того, как определились с опциями установки, нажмите «Далее».
Инсталлятор начнет устанавливать компоненты Zona и саму программу. Этот процесс не молниеносный, минуты 2 минимум придется подождать. Когда кнопка «Далее» в правом нижнем углу окна станет активна, нажмите на нее.
Откроется окно с предложением от спонсоров разработчиков. Устанавливая предложенный софт, вы помогаете Zona оставаться бесплатной, но отказ от его установки не повлияет на работоспособность программы. Сделайте выбор на свое усмотрение.
Дождитесь, когда кнопка «Готово» станет активной и нажмите на нее, чтобы завершить установку Zona на компьютер.
Причина 2: противодействие брандмауэра или антивирусной программы
Чтобы избежать нежелательной блокировки подключений со стороны встроенного брандмауэра Windows или антивирусных программ uTorrent предлагает сразу же после установки добавить себя в исключение. Если вы этого не сделали, то есть риск, что доступ к некоторым пирам будет блокироваться со стороны встроенных средств защиты Windows.
Проблема исправляется очень просто – в настройках программы нужно добавить ее в исключение брандмауэра:
- Запустите основные настройки uTorrent. Для этого кликните по пункту «Настройки» в верхней части окна.
- Появится контекстное меню, где потребуется выбрать пункт «Настройки программы». Вместо описанных действий можно просто воспользоваться сочетанием клавиш Ctrl P.
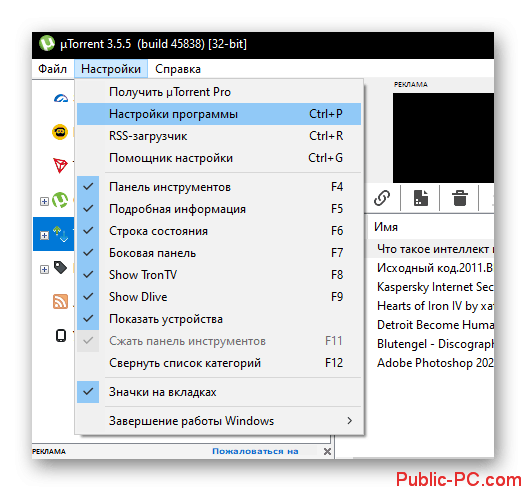
В открывшемся окне настроек переключитесь в раздел «Соединение» (находится в левом меню).
Здесь найдите пункт «В исключения брандмауэра» и установите напротив него галочку.
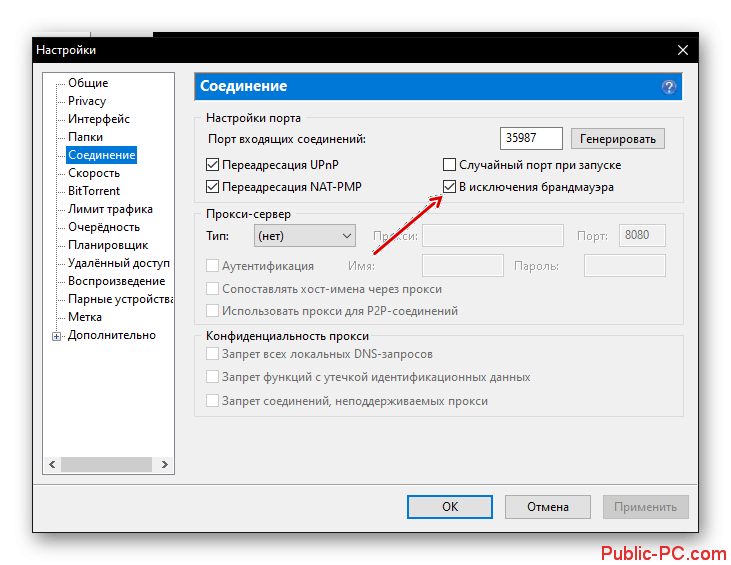
Примените настройки, воспользовавшись соответствующей кнопкой в нижней части окна. Нажмите «Ок» для выхода из настроек.
После того, как вы измените настройки закройте программу и запустите ее заново. Проблемный торрент придется удалить из очереди на загрузку и добавить заново, чтобы uTorrent снова попытался подключиться к пирам.
Norton AntiVirus продолжает спрашивать, доверять ли µTorrent или блокировать!
Norton AntiVirus будет непрерывно выдавать запросы относительно µTorrent, даже если вы однажды разрешили или запретили сетевую активность µTorrent. Эти запросы порождаются службой защиты от интернет-червей Norton AntiVirus.
- Запустите Norton AntiVirus.
- Выберите на левой панели «Защита от интернет-червей».
- На правой панели нажмите «Контроль программ».
- Найдите запись µTorrent и удалите ее.
- Нажмите «Добавить».
- Отыщите исполняемый файл utorrent.exe (по умолчанию : C:Program FilesuTorrent ).
- В следующем окне диалога выберите «Разрешить» из выпадающего списка.
- Нажмите «OK».
- Если какие-либо компоненты Norton Antivirus в данный момент выводят запрос о µTorrent, выберите в них «Разрешить».
- Теперь Norton Antivirus не будет выдавать запросов о µTorrent.
Благодарим за решение пользователя WIZZwatcher.
Другое решение — отключить защиту от интернет-червей, так как пользы от нее немного, либо сменить Norton AntiVirus на другой, ведь он не обнаруживает многих червей, а компания Symantec вместе с другими выступает в защиту руткитов.
ПОХОЖЕ, что в последних версиях пакетов Norton Internet Security 2006 и Norton AntiVirus 2006 эта проблема решена.
Решение проблемы на Windows 10.
Для того, чтобы программа uTorrent открывала торренты автоматически, необходимо выполнить несколько несложных действий.
- Скачиваем торрентовский файл к себе на компьютер, сохраняем его в удобном месте.
- Находим данный файл и кликаем на него правой кнопкой мыши
- В появившемся списке находим строку «Открыть с помощью», у вас должно появится дополнительное окошко, в котором будет ярлык установленной программы uTorrent и в самом низу строка «Выбрать программу из списка вручную»
- Кликаем на эту строку, и у вас открывается окно, в котором операционная система спрашивает, чем открыть torrent файл.
- В данном окошке у вас должен быть ярлык uTorrent. Пример показан на рисунке ниже.
Кликаем на данный ярлык ОДИН раз, чтобы выделить его, и ниже ставим галочку напротив строки «Использовать выбранную программу для всех файлов такого типа».
На этом настройка закончена, и ваш торрент-клиент uTorrent будет открывать файлы с расширением *.torrent автоматически, и предлагать начать загрузку торрента.
Не так часто, но все же встречаются ситуации, когда при выборе программы для открытия торрент файла в окошке показанном на первом рисунке, ярлык программы клиента не появляется. В этом случае нам придется найти исполняющий файл uTorrent.exe и указать его в качестве программы по умолчанию.
Для этого, в том же окне, которое показано на первом рисунке, нужно нажать «Обзор» и в открывшемся окне найти папку, где у вас установлен уТоррент. Для облегчения задачи поиска нужной папки, можно сделать так. Кликаем на рабочем столе правой кнопкой по ярлыку уторрента и в открывшемся списке жмем в самом низу на слово «Свойство». У вас откроется окошко, где вы сможете посмотреть прямой путь к исполняющему файлу uTorrent. Смотрите рисунок ниже.
Это значительно облегчит вам задачу поиска нужной папки с файлом, для того, чтобы ассоциировать файлы torrent с вашей торрент-программой.
После несложных манипуляций, мы научились открывать файлы с расширением .torrent а так же научились настраивать торрент-программу на автоматическое открытия торрентов.
источник
Почему не качает Торрент?
Загрузка данных через Торрент предполагает установку соединения между компьютерами пользователей.
Сам по себе данный процесс может неправильно работать, если имеются проблемы с сетью, торрент-клиентом, файлом на компьютере-источнике и так далее.
Наиболее часто не качает Торрент по следующим причинам:
- Нет пользователей, которые раздают файл. Если же таких пользователей совсем мало, и у них установлены ограничения на скорость загрузки (сетью или настройками программы), тогда загрузка файла будет идти медленно;
- Использование старой версии торрент-клиента. Не исключено, что сама программа повреждена и не может установить соединение;
- Соединение с сетью через VPN. Не все VPN способны работать с торрент-трекерами. Если используется на компьютере VPN, можно попробовать его отключить;
- Неисправность сетевого подключения, возможно, на компьютере вовсе не работает интернет;
- Блокировка со стороны провайдера. Некоторые провайдеры запрещают соединение P2P, через которое работают торрент-трекеры;
- Соединение прервано по вине работе антивируса или других защитных программ;
- Сеть запрещает работу с торрент-трекерами. Чаще всего такая проблема наблюдается при использовании публичных сетей, например, общественного Wi-Fi в кафе или транспорте;
- Некорректные настройки торрент-трекера или интернета: используемый со стороны программы порт закрыт на компьютере, имеются ограничения по ширине канала, отключено шифрование, включен фильтр по IP и так далее.
Это самые распространенные причины, по которым Торрент может не качать файл на компьютер.
Бонусные подсказки
Чтобы повысить производительность вашего компьютера, вы можете попробовать наш мощный инструмент для обновления драйверов — Водитель Easy — обновить все устаревшие и поврежденные драйверы в вашей системе. Эти устаревшие или поврежденные драйверы могут снизить ваш FPS и даже помешать бесперебойной работе вашей системы.
Это избавит вас от необходимости искать нужный драйвер в Интернете, например драйвер видеокарты, ЦП и аудиодрайвер, и устанавливать его вручную.
Driver Easy автоматически распознает вашу систему и найдет для нее подходящие драйверы. Вам не нужно точно знать, в какой системе работает ваш компьютер, вам не нужно рисковать, загружая и устанавливая неправильный драйвер, и вам не нужно беспокоиться о том, что вы ошиблись при установке. Driver Easy справится со всем.
1) Скачать и установите Driver Easy.
2) Запустите Driver Easy и нажмите Сканировать сейчас кнопка. Затем Driver Easy просканирует ваш компьютер и обнаружит проблемы с драйверами.
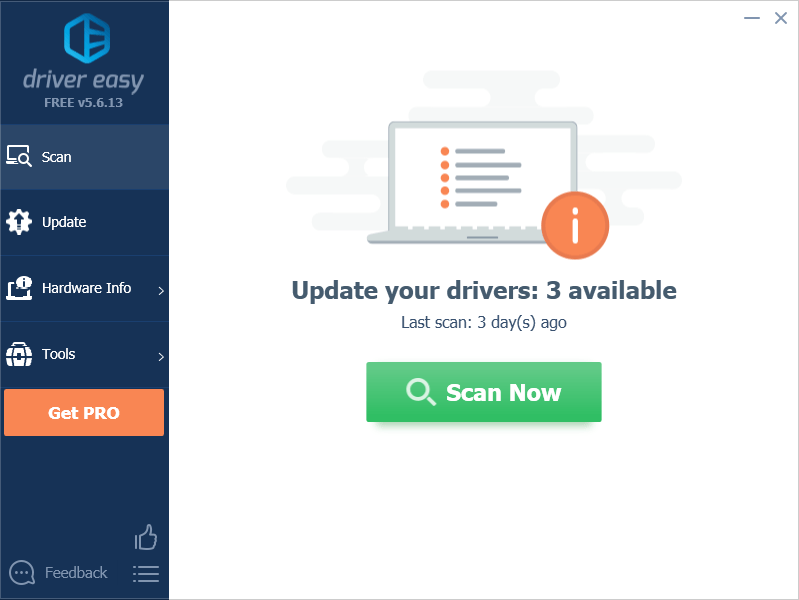
3) Нажмите Обновить все для автоматической загрузки и установки правильной версии всех драйверов, которые отсутствуют или устарели в вашей системе (для этого требуется Pro версия — это включает полную поддержку и 30-дневную гарантию возврата денег).
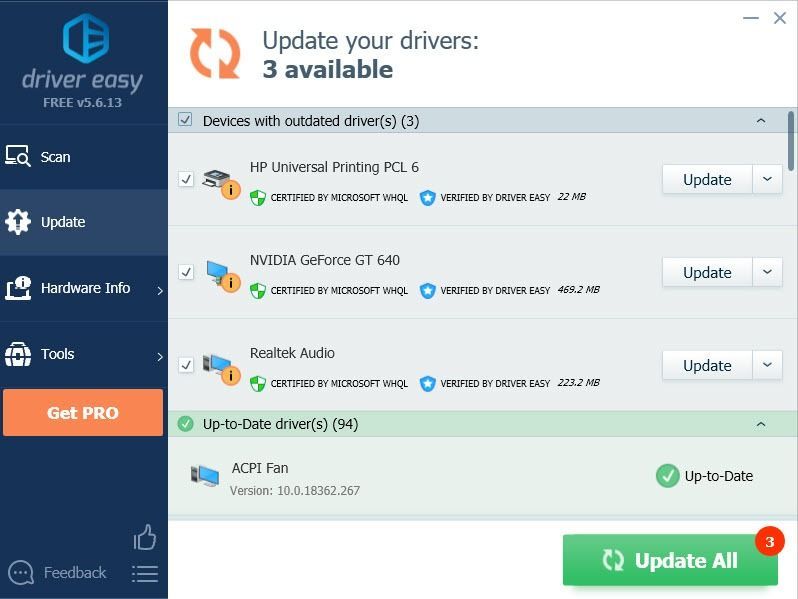 Мы также предлагаем Бесплатная версия : Просто нажмите на Обновить рядом с драйвером, который нужно обновить, и Driver Easy автоматически загрузит для вас нужный драйвер. Однако впоследствии вам придется установить его вручную.
Мы также предлагаем Бесплатная версия : Просто нажмите на Обновить рядом с драйвером, который нужно обновить, и Driver Easy автоматически загрузит для вас нужный драйвер. Однако впоследствии вам придется установить его вручную.
4) Перезагрузите компьютер, чтобы изменения вступили в силу.

































