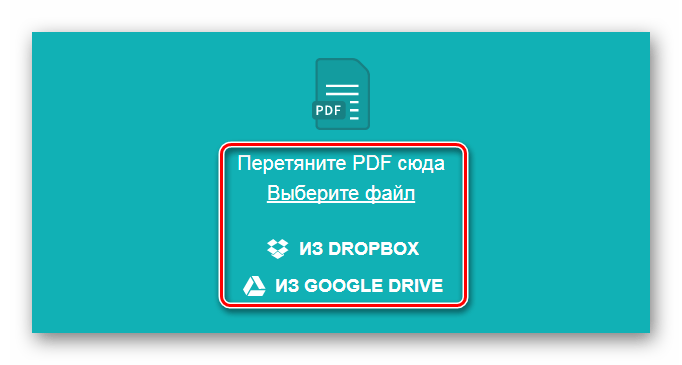Как открыть файл xls на «Андроиде»? Способы и советы
Бывает, что у вас не всегда оказывается под рукой компьютер или ноутбук, когда нужно срочно открыть файл xls. Однако у вас есть смартфон или планшет на базе операционной системы «Андроид». Как открыть файл xls на нем? Что для этого нужно? И как нужно все делать? Об этом далее в статье. Отметим, что просто файл xls открыть и на смартфоне. Для этого только необходимо дополнительное приложение.
Что такое расширение .xls?
Формат используется для электронных таблиц, например, хорошо всем известная софтовская программа Excel. Ее можно скачать и на смартфоны или планшеты на базе «Андроида».
Приложение Excel для «Андроида»
Как открыть эксель-файл на телефоне «Асус», работающий на ОС Android? Компания Microsoft сделала бесплатное приложение для открытия и редактирования электронных таблиц на устройствах под названием Excel.
Чтобы ее скачать и установить, необходимо:
- Пройти в магазин Play Market.
- Ввести в поисковую строку Excel.
- Выбрать первый выданный результат поисковика.
- Нажать «Установить» и дождаться, пока приложение будет установлено на ваш смартфон.
- Запустить приложение Excel на вашем устройстве.
Готово. Теперь на ваш телефон установлен Excel и вы можете открывать эксель-файлы. Огромным плюсом является тот факт, что вам необходимо скачать приложение Excel, а после этого им можно пользоваться без интернет-соединения. В режиме оффлайн.
Онлайн-сервис Microsoft Office
Если вы задаетесь вопросом о том, как открыть эксель-файл на телефоне, то можете воспользоваться для этого одним из интернет-сервисов.
Для этого необходимо сделать следующее:
- Запустить браузер на вашем телефоне.
- Ввести в поисковую строку: «Открыть файл xls онлайн».
- Открыть любой из первых 5 результатов поиска.
- Далее необходимо действовать согласно инструкциям выбранного интернет-ресурса (чаще всего необходимо просто загрузить нужный документ для просмотра или редактирования, после чего сохранить его на вашем устройстве).
- После завершения операции открытия эксель-файла, его редактирования или просмотра необходимо закрыть браузер.
Вот как открыть файл xls на «Андроиде». Как видите, все очень просто делается. Если вы вносили исправления в эксель-файл и сохраняли результаты отдельно от исходника, то итоговый файл будет находиться в папке «Загрузки».
Неудобство метода открытия эксель-файла проявляется в обязательном наличии интернет-соединения. Без интернета вы никак не сможете воспользоваться онлайн-ресурсом для того, чтобы проделать какие-либо операции с файлом.
Приложение для смартфонов с «Андроидом» — QuickOffice
Как открыть файл xls на «Андроиде»? Скачайте предложенную утилиту. Начиная с 2010 года, пользователям «Андроида» доступно приложение QuickOffice. С помощью него можно открыть почти любой документ Microsoft Office, а также документы с расширением для электронных книг (pdf, djvu и другие).
Инструкция по установке:
- Зайти в магазин Play Market.
- Ввести в поисковую ленту QuickOffice.
- Выбрать первый выданный результат поиска.
- Нажать на «Установить» и дождаться, пока приложение будет скачано и установлено.
- Открыть результат загрузки. Все, готово. Теперь можно пользоваться программным продуктом QuickOffice. В том числе для открытия эксель-файлов (xls).
Приложение QuickOffice является бесплатным. При этом утилита не требует никаких платных дополнений для чтения эксель-файлов.
Его так же, как и «Эксель», достаточно просто скачать, а дальше имеется возможность пользоваться приложением в режиме оффлайн (без интернет-соединения).
Открытия документа на устройстве с «Андроидом» через компьютер
Как открыть файл xls на «Андроиде»? Если у вас не получается воспользоваться ни одним из этих способов, то при наличии компьютера можно подключить телефон с операционной системой «Андроид» к компьютеру через USB-шнур.
Инструкция открытия файла xls через компьютер:
- Подключить устройство к компьютеру через USB-шнур.
- В компьютере зайти в «Мой компьютер» и найти там подключенное устройство.
- Открыть его и пройти в папку DCIM.
- Найти там файл, который необходимо открыть.
- Скопировать его или просто открыть прямо из этой папки. Все, готово. Файл формата xls, который находится на вашем смартфоне или планшете, открыт через компьютер.
Способ с компьютером весьма неудобен. Потому что далеко не всегда у вас может оказаться под рукой компьютер и USB-шнур для «Андроида». Помимо всего этого, необходимо предварительно убедиться, что на компьютере установлен Microsoft Office.
Небольшое заключение
Теперь вы знаете, как открыть «Эксель»-файл на «Андроиде». Мы рассмотрели разные способы и программные продукты для смартфонов. Выбирайте для себя подходящий и работайте с файлами xls без проблем.
Инструкция по использованию приложения
Разберемся, как работать с приложениями для открытия текстовых файлов на примере Microsoft Word. Прежде всего его необходимо установить из Play Market, а затем запустить. На главном экране отобразятся два пункта «Открыть» и «Создать». Следующее окно предложит выбрать источник, в котором хранится документ: общий доступ, OneDrive, память мобильного устройства, обзор (Google Drive и другие системы удаленного хранения).
Если файл расположен непосредственно в телефоне – выбираем соответствующий пункт, либо другой в зависимости от ситуации. С помощью этой краткой инструкции легко разобраться, чем и как открыть docx на Андроиде.
После запуска документа его можно редактировать, воспользовавшись панелью инструментов, расположенной внизу. В быстром доступе находится: выделение текста жирным, курсивом и подчеркиванием, смена цвета и создание маркированного списка.
Открытие дополнительной панели производится по нажатию на небольшой треугольник справа. Здесь появляется возможность сменить шрифт и открыть меню, состоящее из следующих пунктов: вставка, рисование, макет, рецензирование, вид. После нажатия на любой из пунктов появляется новый набор инструментов.
Интересной является функция подсказок, где можно ввести то действие, которое требуется выполнить. Например, сделать шрифт синим. Как итог – система сама отобразит необходимые инструменты.
В верхней части программы расположены следующие элементы:
- Кнопка для открытия бокового меню, где можно создать, открыть, сохранить или напечатать документ.
- Клавиша редактирования, раскрывающая панель инструментов.
- Поиск по тексту.
Мобильное представление – увеличивает текст, что позволяет гораздо удобнее его редактировать или читать. Исключает необходимость масштабирования и постоянного перемещения по рабочему полю.
Поделиться. Для совместной работы требуется сохранение копии в OneDrive. Также есть возможность отправить файл как вложение, выбрав его формат и канал связи.
Как открыть файлы XLSX на Android
Вы можете быстро открывать файлы XLSX в Android с помощью Google Таблиц, которые (в зависимости от вашего устройства Android) уже должны быть доступны на вашем устройстве. Если это не так, вам нужно сначала установить его. В качестве альтернативы вы можете использовать Microsoft Excel для Android.
Чтобы открыть файлы XLSX на Android, выполните следующие действия:
- Если у вас его еще нет, скачать и установить Google Таблицы на вашем Android-устройстве.
- Теперь откройте файл XLSX, который вам нужно просмотреть или с которым нужно работать. Например, коллега отправил вам его по электронной почте и поделился им через Slack или Google Drive. В этом случае мы получили электронное письмо с вложенным файлом XLSX.
- Загрузите вложение и откройте его в папке Google Files в разделе «Документы и другое».
- Когда вы откроете файл XLSX, вам будет предложено открыть его в Google Таблицах — нажмите кнопку.
- Разрешите Google Таблицам доступ к мультимедиа на вашем телефоне, если вы еще этого не сделали.
- Теперь у вас должен быть доступ к электронной таблице Excel (в формате файла XLSX), готовой к чтению и легкому редактированию, если вам нужно.
- Теперь, когда на вашем телефоне установлены Google Таблицы, вы можете открывать файлы XLSX в Android из любого места. Вы можете открыть их, например, с Google Диска.
- При включенных разрешениях на редактирование вы можете вводить собственные данные или вносить изменения в электронную таблицу.
Как открыть файл XLSX на Андроиде
Файлы в формате XLSX были созданы компанией Microsoft с целью сохранения информации в виде таблицы и являются стандартом для программного обеспечения MS Excel. Подобные документы вне зависимости от размера можно открыть на любом Android-устройстве, несмотря на версию ОС. В настоящей статье мы расскажем о нескольких совместимых программах.
Открытие файлов XLSX на Android
По умолчанию на платформе Андроид отсутствуют средства, поддерживающие рассматриваемый формат файлов, но при этом нужные приложения могут быть загружены бесплатно из Google Play Маркета
Нами будет уделено внимание только универсальным вариантам, в то время как существует и более простое ПО, нацеленное на просмотр содержимого без внесения изменений
Способ 1: Microsoft Excel
Так как изначально формат XLSX создан специально для Microsoft Excel, данное ПО является лучшим вариантом для простого просмотра и редактирования таблицы со смартфона. Приложение является бесплатным и совмещает в себе большинство функций официального софта на ПК, включая не только открытие, но и создание подобных документов.
1. После установки и запуска приложения через меню в нижней части экрана перейдите на страницу «Открыть». Выберите один из вариантов месторасположения XLSX-файла, например, «Это устройство» или «Облачное хранилище».
2. С помощью файлового менеджера внутри приложения перейдите к папке с файлом и тапните для открытия. За раз можно обработать не более одного документа.
3. Дальше появится уведомление об открытии и на странице отобразится содержимое XLSX-файла. Его можно будет как отредактировать и сохранить, так и ограничиться просмотром, используя масштабирование двумя пальцами.
4. Кроме открытия из приложения можете выбрать программу в качестве средства обработки при использовании любого файлового менеджера. Для этого выберите вариант «Открыть как» и укажите MS Excel.
За счет поддержки функции общего доступа к файлам после авторизации в Microsoft Excel можно будет работать с файлами XLSX, находящимися на других устройствах. Воспользоваться учетной записью также следует для доступа к некоторым настройкам и заблокированным возможностям в бесплатной версии. В целом же рекомендуем использовать именно это приложение из-за полной совместимости с документами.
Способ 2: Google Таблицы
Официальные приложения от Google лучше всего работают на Android при сравнительно небольшом весе и отсутствии навязчивой рекламы. Среди подобного ПО для открытия файлов XLSX отлично подойдут Google Таблицы, мало чем отличающиеся от MS Excel в плане оформления, но предоставляющие лишь основные функции.
1. Загрузите и, открыв Google Таблицы, на верхней панели нажмите по значку с изображением папки. Дальше во всплывающем окне выберите вариант «Память устройства».
2. Дальше откроется файловый менеджер, используя который, необходимо перейти к папке с файлов и тапнуть по нему для выбора. Потребуется также нажать кнопку «Открыть» для начала обработки.
Открытие документа займет некоторое время, после чего будет представлен редактор таблицы.
При нажатии на значок с тремя точками в правом верхнем углу можно просмотреть дополнительные возможности. Именно здесь может быть настроен общий доступ и произведен экспорт.
3. По аналогии с предыдущим приложением, файл XLSX можно открыть напрямую из файлового менеджера, предварительно установив Google Таблицы. В результате ПО будет работать так же, как и при открытии документа ранее описанным методом.
Несмотря на отсутствие многих функций из MS Excel, Google Таблицы полностью совместимы с рассматриваемым форматом любого содержания. Это делает данное ПО лучшей альтернативой официальной программе от Microsoft. К тому же приложение не ограничивается поддержкой одного формата, стабильно обрабатывая файлы во многих других расширениях.
Заключение
Ознакомившись с данной статьей, вы с легкостью сможете открыть файл в формате XLSX, сохранив доступ к таблице с учетом разметки.
Smart Office
Smart Office от компании Picsel. Один из лучших офисных пакетов для Android, о чем свидетельствует немалое количество положительных отзывов. Из наиболее выделяющихся особенностей программы можно отметить продуманный принцип отображения документа на дисплее. Страницы удобно масштабировать одним касанием и наглядно перелистывать, включив режим трехмерного представления.
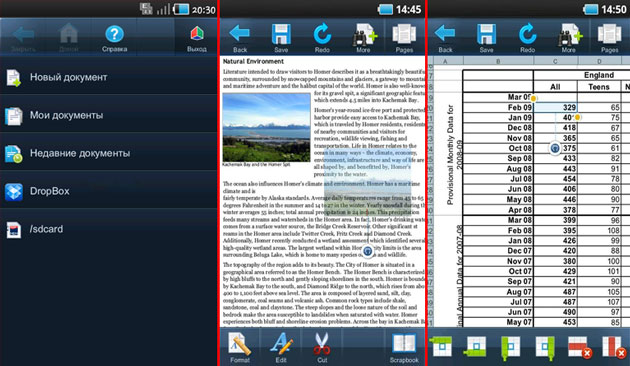
Интерфейс офисной программы Smart Office для ОС Android
Второй отличительной чертой данного продукта является наличие расширенных возможностей редактирования, обеспечивающих удобную работу с буфером обмена и позволяющих буквально «на лету» отображать, как будут выглядеть вносимые в текст правки. В состав Smart Office включено большое количество готовых шаблонов (включая файлы Excel и Word). Есть также поддержка векторных форматов EMF и WMF, а также графических JPEG, GIF, PNG, BMP, корректная работа с блок-схемами и диаграммами Microsoft Visio, вставленными в документы. Также стоит отметить наличие встроенной справочной системы.
К спорным моментам можно отнести возможность просмотра документов в режиме 3D – выглядит это конечно эффектно, но немногие пользователи предпочтут данный режим в процессе работы с текстовыми документами. Кроме того, немного огорчает отсутствие средств просмотра примечаний и рецензирования документов – в некоторых случаях присутствие данного инструмента не помешало бы. Но в целом – продукт смотрится весьма неплохо на фоне конкурентов и вполне подойдет для офисной работы в полевых условиях.
Как отредактировать документ через WPS Office
Если вы планируете не только просматривать, но и редактировать .docx файлы, то для этой цели лучше всего использовать полноценный офисный пакет. В данной инструкции мы будем использовать WPS Office, но вы можете скачать любой другой аналогичный софт (например, OfficeSuite, Polaris Office). Как отредактировать текстовый документ на телефоне:
Шаг 1. Откройте Play Маркет и установите на телефон WPS Office.
Шаг 2. Запустите приложение и нажмите «Согласен», чтобы принять пользовательское соглашение.
Шаг 3. После этого будет предложено войти в учетную запись (или зарегистрировать новую), чтобы получить доступ к библиотеке с бесплатными шаблонами для создания документов. Нажмите «Вход», чтобы авторизоваться или «Пропустить», чтобы сразу начать работу с WPS Office.
Шаг 4. На главном экране тапните по строке «Поиск файлов», чтобы найти документ по ключевому слову и в открывшемся окне начните вводить его название.
Шаг 5. Выберите искомый документ из результатов поиска, чтобы открыть вордовский файл и начать с ним работу.
Шаг 6. Если для корректного просмотра файла не хватает каких-либо библиотек (например, нужного шрифта), то WPS Office предложит их загрузить (доступно только в платной версии приложения). Выберите «Больше не спрашивать», чтобы уведомление не появлялось.
Шаг 7. Нажмите на кнопку «Правка» в верхнем левом углу, чтобы начать редактировать документ.
Шаг 8. Нажмите на значок в нижнем левом углу, чтобы открыть расширенную панель инструментов.
Шаг 9. Не забывайте, что вы можете использовать стандартные для Android устройств инструменты редактирования текста (двойное нажатие, копирование, вставка, выделение). Нажмите на значок «Готово», чтобы перейти в режим просмотра и на «Сохранить», чтобы применить внесенные изменения.
После этого вы получите уже отредактированный файл формата .docx, который можно отправить по электронной почте, скопировать на любое другое устройство или переместить в облачное хранилище.
XLSX: чем открыть на андроид-устройстве
Чем открыть TIFF на андроиде — программы и онлайн-сервисы
Многие сегодня везде используют мобильные телефоны. Они ничуть не уступают своим функционалом компьютерам. Пользователи, которые работают в офисе, часто просматривают почту и файлы на своих гаджетах. Касается это и файлов экселя — одного из популярнейших приложений для создания электронных таблиц с целью хранения структурированных наборов данных.
Обратите внимание! Для работы с подобными файлами часто прибегают к использованию официальных приложений от и сторонних программных решений
Microsoft Excel
Официальное и наиболее мощное средство, позволяющее быстро и эффективно работать с файлами компьютерной программы эксель, создавать свои документы прямо на телефоне, редактировать их и иметь к ним быстрый доступ в пару нажатий. Где бы ни был человек, можно всегда иметь под рукой мощное средство для ведения бухгалтерского учета и аудита, планирования финансов и создания баз данных для небольших предприятий. Доступно для скачивания в Play Market.
Google Таблицы
Приложение Гугл Таблицы дает каждому пользователю гаджета на базе андроид производить редактирование и прочую работу с файлами различных форматов прямо в телефоне. Среди функционала создание и редактирование таблиц, расшаривание документов, работа с данными без подключения к Глобальной сети, добавление аннотаций и комментариев, форматирование ячеек и использование множества функций из эксель.
Это приложение не попало бы в этот список, если бы не могло работать с электронными таблицами формата XLSX. Гугл Таблицы в полной мере могут открывать, редактировать и сохранять подобные данные.
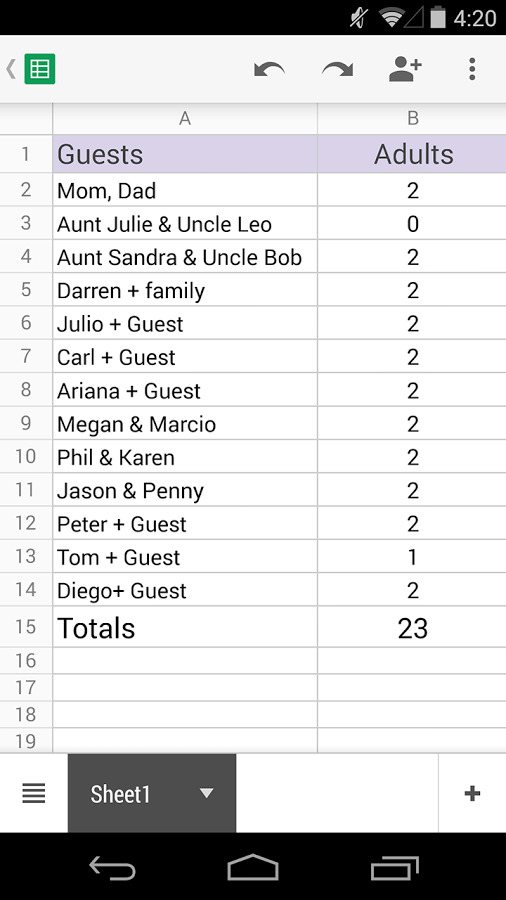
Работа в Google Таблицы
QuickOffice
С помощью этого программного продукта можно без труда создавать, редактировать и получать доступ ко всем популярным документам, создаваемым с помощью программ «Майкрософт Офис»: Word, Excel, PowerPoint. Есть поддержка даже самых старых версий форматов.
Обратите внимание! Для редактирования доступно множество инструментов, которые были скопированы с оригинальных приложений. Также повторен дизайн с оформлением
MobiSystems OfficeSuite Pro
Еще один продукт, который позволяет любому пользователю смотреть, конвертировать и редактировать документы, создаваемые в формате программ Word, Excel или Power Point от «Майкрософт». Доступен и вывод документа на печать, если мобильное устройство или планшет подключено к проводному или беспроводному принтеру.
Microsoft Office для Android
Microsoft Office — это целый пакет программ, который содержит в себе инструменты Word, Excel и PowerPoint. Это новое приложение от «Майкрософт», объединяющее три различные программы в одну среду. Теперь стало возможно заниматься созданием и редактированием файлов без надобности переключения от окна к окну.
Открытие файлов DOC и DOCX на Android
Подавляющее большинство ПО, поддерживающего открытие документов в формате DOCX, точно так же способно обрабатывать файлы DOC
В связи с этим нами будет уделено внимание только тем приложения, которые позволяют открывать преимущественно этот тип файлов
Способ 1: Microsoft Word
Как было сказано ранее, рассматриваемые форматы в первую очередь предусмотрены для официального программного обеспечения Microsoft Word, и потому именно этот вариант пользуется большой популярностью среди пользователей. Нужное приложение мало чем уступает аналогичной программе на ПК и может быть загружено бесплатно из магазина Гугл.
- Скачайте и откройте приложение, по желанию выполнив авторизацию. Данный шаг можно проигнорировать, но это в любом случае отразится на доступных функциях.
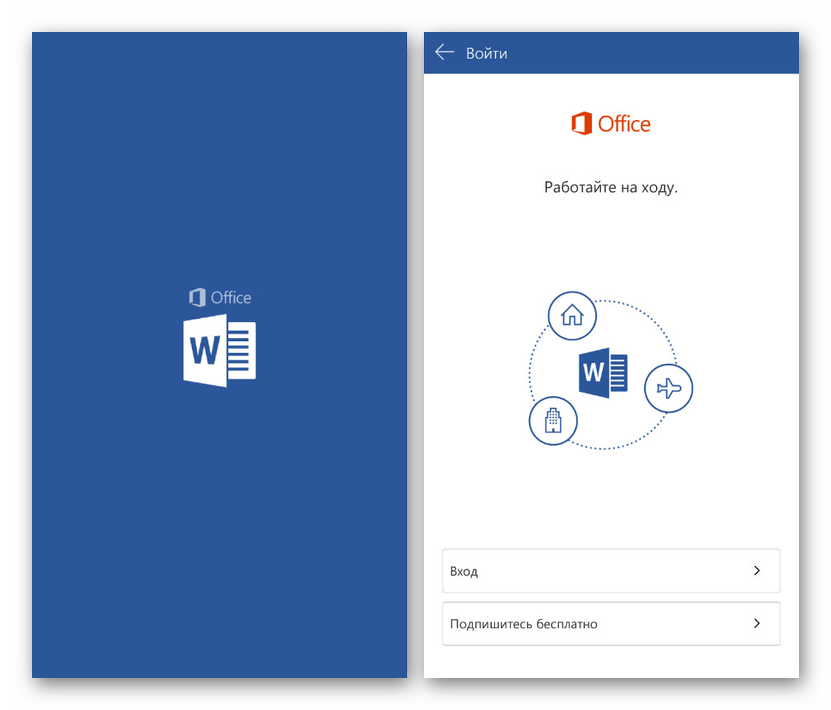
Находясь на стартовой странице, нажмите кнопку «Открыть» на панели в нижней части экрана. После этого через появившееся меню выберите один из вариантов расположения файла, например, в нашем случае «Это устройство».
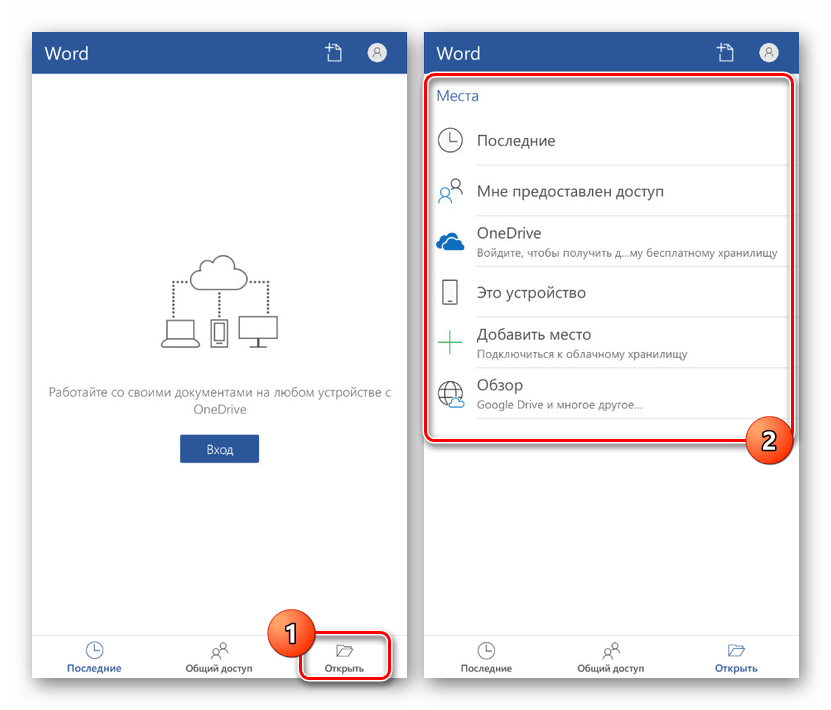
Здесь присутствует собственный файловый менеджер, мало чем отличающийся от похожего ПО. Найдите и подтвердите открытие нужного документа в памяти Android-устройства.
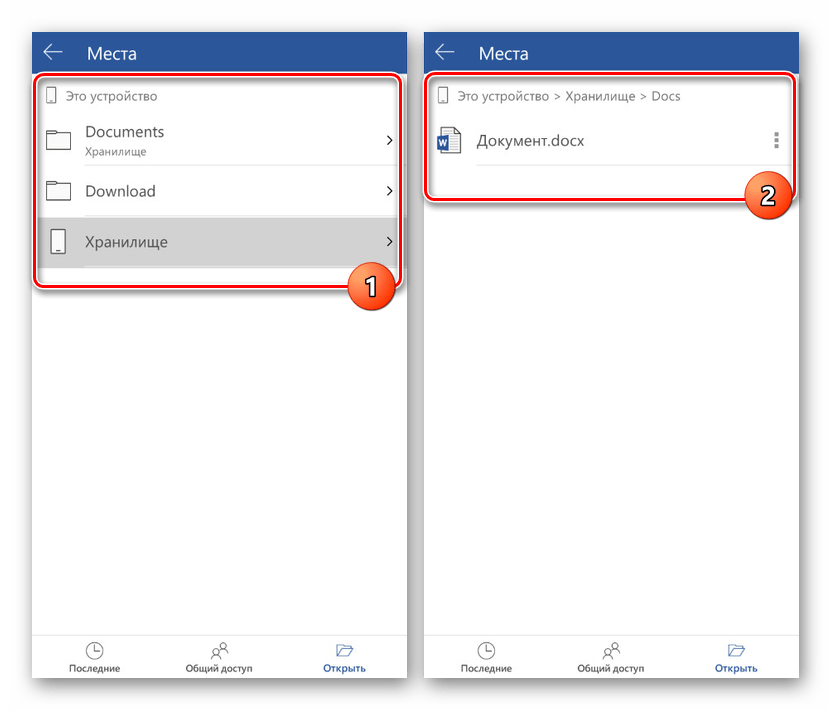
Для открытия также можно ограничиться любым другим файловым менеджером, выбрав Microsoft Word в качестве средства просмотра.
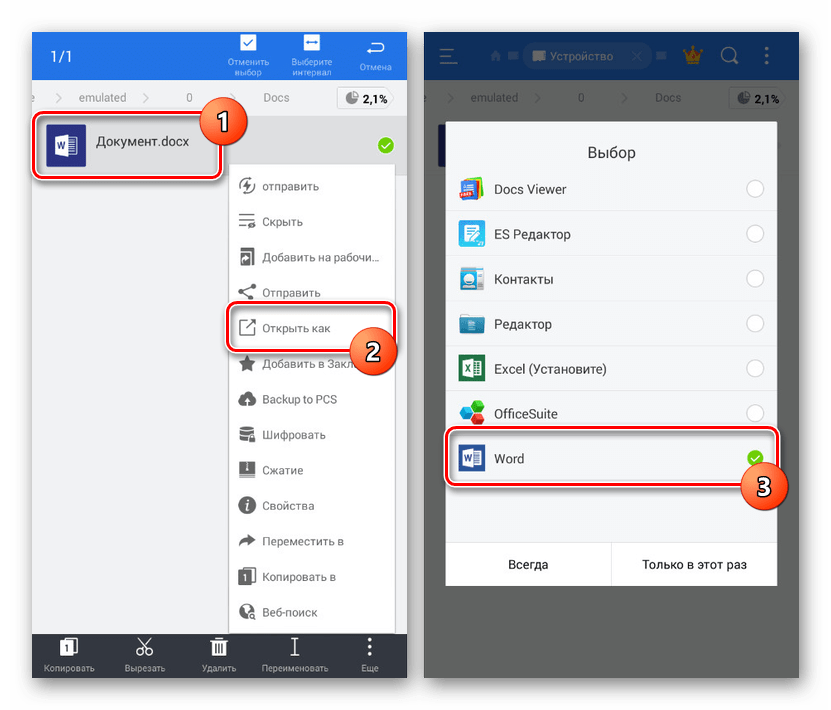
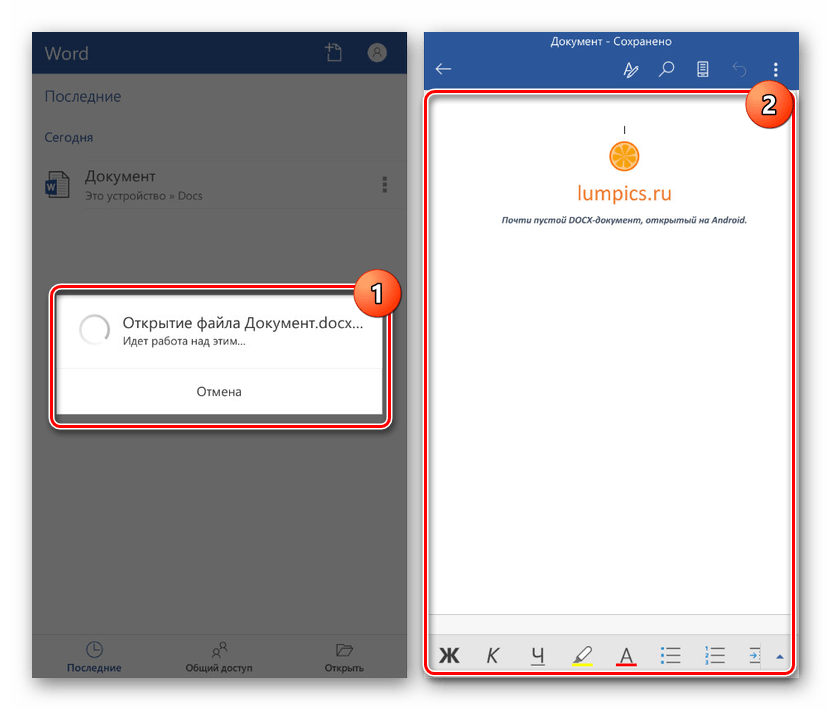
Данное средство хоть и является лучшим, все же имеет ограничения, снять которые можно только при покупке лицензии на официальном сайте Microsoft. Однако даже при этом бесплатной версии будет достаточно для выполнения простых задач.
Способ 2: OfficeSuite
Наиболее выдающейся альтернативой Microsoft Word на Android является приложение OfficeSuite, делающее похожие функции более доступными. Данное ПО обладает более приятным интерфейсом, высокой скоростью работы и поддержкой огромного количества форматов, включая DOC и DOCX.
- Находясь на начальной странице, в правом нижнем углу нажмите по значку с изображением папки. В результате должно будет открыться окно «Выбор файла».
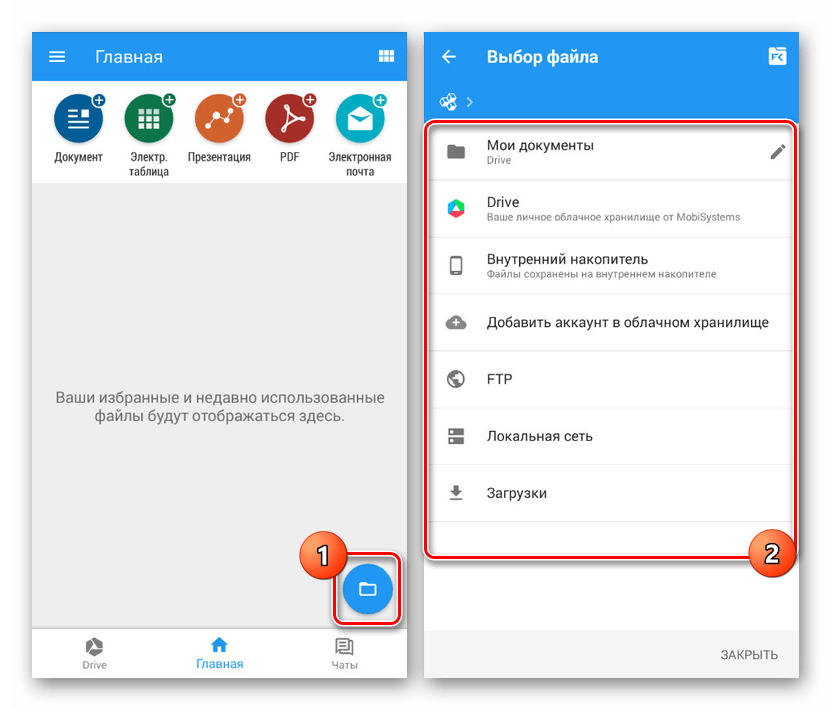
Воспользовавшись одним из вариантов, найдите и выберите DOC или DOCX-документ. Тут также используется собственный файловый менеджер с привычной навигацией.
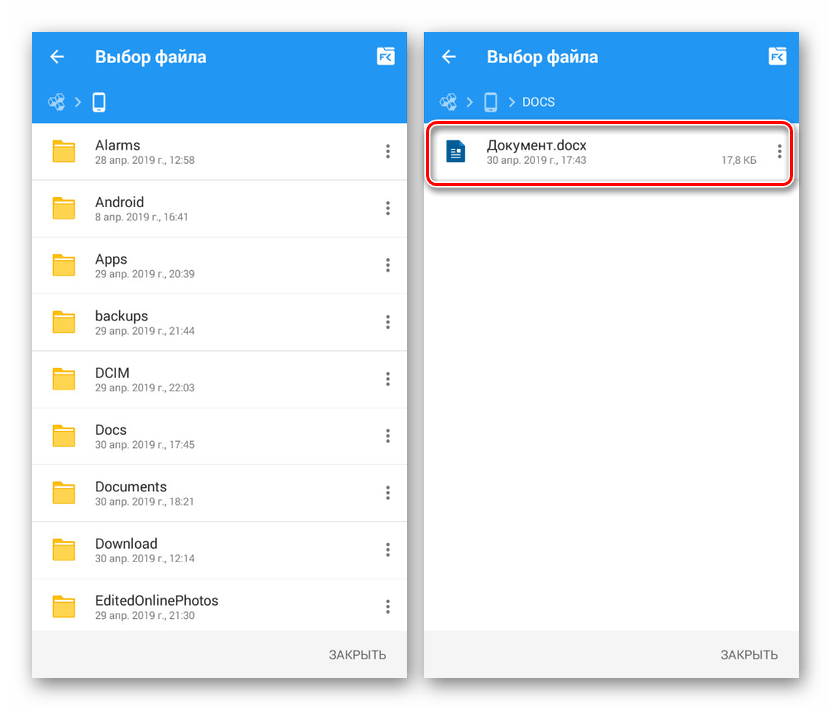
Как и в случае с Microsoft Word, OfficeSuite можно использовать для открытия документа напрямую из файлового менеджера.
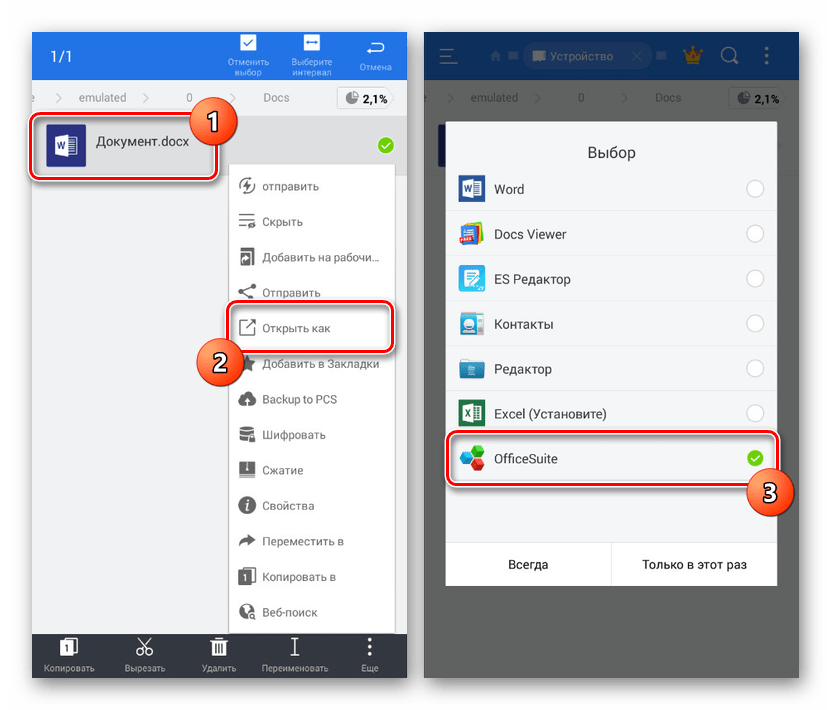
Если действия были четко соблюдены, дальше откроется содержимое документа в режиме чтения. По желанию можно перейти к редактору, нажав по иконке в углу экрана.
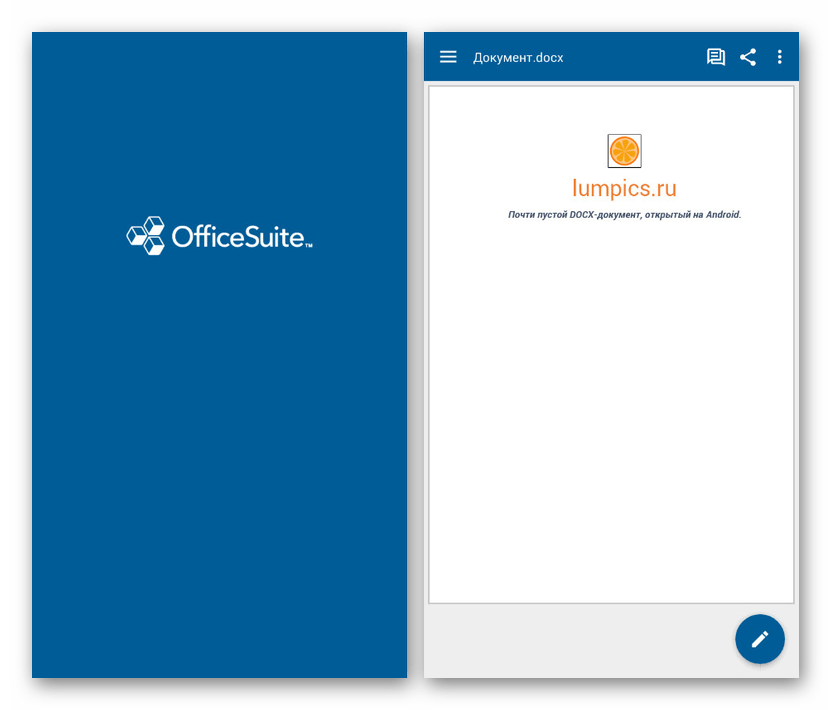
Приложение OfficeSuite мало чем уступает официальному ПО от Microsoft, что делает его отличным вариантом в случаях, когда одновременно требуются инструменты для изменения и просмотра документов. К тому же здесь отсутствует назойливая реклама и приложение можно использовать бесплатно.
Способ 3: Docs Viewer
В то время как OfficeSuite и Word являются более требовательным ПО, позволяющим открывать и редактировать файлы в рассматриваемых форматах, приложение Docs Viewer нацелено на просмотр содержимого. Интерфейс в данном случае максимально упрощен, а доступ к документам можно получить только через файловый менеджер.
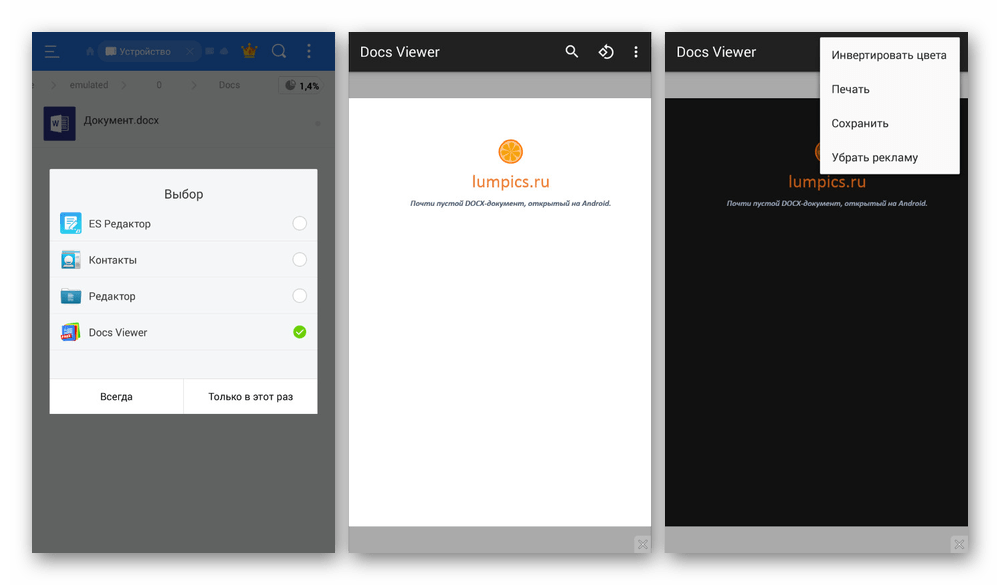
Настоящее ПО отлично справляется с открытием документов DOC и DOCX вне зависимости от содержимого, но имеет ряд недостатков. Избавиться от них можно путем приобретения платной версии в магазине приложений.
Как открыть файл XLS расширения
Для этого нужна специальная программа – Microsoft Excel, входящая в состав Microsoft Office.
Если пользователь хочет просмотреть табличную информацию на устройстве, где офисные приложения не установлены, он может попробовать открыть XLS онлайн.
Как открыть файл XLS онлайн
Для этого стоит попробовать запустить программу-вьювер, используя подключение к интернету. Запустив вьювер, пользователь обретает шанс не только просмотреть информацию, но и редактировать введенное, и даже трансформировать в более подходящий формат.
Для этой цели созданы следующие ресурсы:
Далее — нажать знак «плюс» (+), после чего откроется пустая таблица.
Потом нужно последовательно нажать на «Файл», затем на «Открыть», выбрать в списке «Загрузка» и найти нужный файл на стационарном компьютере.
После скачивания и установки программы — нажать на «Выбрать файл», после чего произойдет загрузка информации со стационарного компьютера, потом — использовать кнопку «Просмотреть».
Docspal
Если в предыдущих ресурсах файл можно как редактировать, так и форматировать, то здесь — только быстро просматривать.
Нажимаем на изображение лупы, и в открывшемся окне – на кнопку «Обзор», после чего выбираем необходимый файл на жёстком диске.
Затем — нажимаем кнопку «View document» (расположена справа), начнется процедура обработки файла.
Кроме специальных программ применяются дополнения к браузерам. При помощи дополнений файлы Эксель возможно просматривать быстро и с удобством.
- Google Docs Viewer для Мозилла;
- Google Docs для Хром.
Открываем XLS на Андроиде
Фирма Майкрософт разработала бесплатные программы, специально предназначенные для работы с таблицами Эксель на андроиде:
Эти программы бесплатны и есть на нашем сайте.
QuickOffice позволяет обращаться к популярным облачным хранилищам — Dropbox, Google Docs и просматривать размещенные там файлы с возможностью их редактирования.
Открываем файл XLS на компьютере
Если всё хорошо, открытие файла происходит по двойному щелчку левой кнопки мыши, когда указатель стоит на названии файла. Но если этого не произошло, то либо программа, используемая для открытия данного типа файлов, не установлена, либо назначение ее программой по умолчанию не произведено. В зависимости от причины потребуется установить нужную программу, или прописать требуемую ассоциацию файла.
Наиболее распространённое средство, позволяющее открыть файл XLS – текстовый процессор Excel, входящий в стандартный пакет программ MS Office.
Если же в вашей системе не установлен пакет программ MS Office от компании Майкрософт, можно использовать аналогичные, но бесплатные программы.
Самые используемые из них:
Для открытия файла XLS нужно запустить программу Calc, входящую в Open Office и LibreOffice. Calc дублирует функции Excel.
Чем открыть XLS в Windows 10
Более 30% пользователей предпочитают использовать для этой цели Microsoft Office 2010, поскольку этот пакет привычен и удобен.
Microsoft Office 2016 – более современный офисный продукт, все программы, входящие в него, и Excel, в том числе, улучшены и доработаны.
Чем открыть XLS в Windows 7
Microsoft Office 2007 — стандартный и наиболее часто используемый пакет, позволяющий просмотр и редактирование файла XLS в Windows 7.
Часть 1. Как восстановить файл Excel поврежден и не может быть открыт
Microsoft выпустила много версий Excel и улучшила дизайн в каждой версии, поэтому способы восстановления файла Excel немного отличаются.
Файл Excel поврежден в Excel 2021, 2013, 2010
Microsoft регулярно выпускает обновления для Windows, чтобы исправлять ошибки и вводить новые функции. Если вам интересно, Excel не отвечает, как сохранить, пришло время установить последние обновления для вашего компьютера.
Шаг 1: Запустите программу Excel 2016/2013/2010 со своего рабочего стола, откройте меню «Файл» и выберите «Открыть». Если вы используете Excel 2013/2016, щелкните место, где хранится ваш файл, и нажмите кнопку «Обзор».
Шаг 2: После появления открытого диалогового окна перейдите туда, где находится ваш файл, и выберите его. Затем разверните кнопку «Вниз» вместо того, чтобы нажимать кнопку «Открыть» напрямую.
Шаг 3: Затем выберите «Восстановить», чтобы восстановить поврежденный файл Excel с помощью встроенной функции восстановления. Если функция восстановления недействительна, попробуйте вместо нее функцию «Извлечь данные».
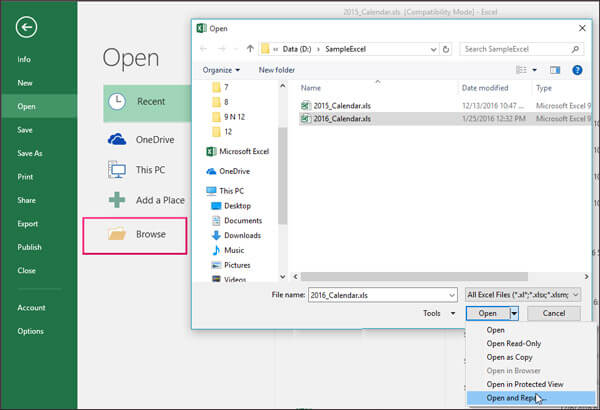
Файл Excel поврежден в Excel 2007
Шаг 1: Также откройте программу Excel на вашем компьютере, найдите кнопку «Microsoft Office» и щелкните по ней. Затем выберите «Открыть» в списке.
Шаг 2: Найдите поврежденный файл Excel, который вы хотите восстановить, и выделите его в диалоговом окне «Открыть», затем нажмите значок вниз рядом с кнопкой «Открыть» и выберите «Открыть и восстановить».
Шаг 3: Далее вам будут представлены две опции: «Восстановить» и «Извлечь данные». Первый будет восстанавливать данные книги в файле, а второй может извлекать данные из книги. Примите решение, исходя из ваших требований.
Этот способ также работает, когда ваш Файл Excel не отвечает.
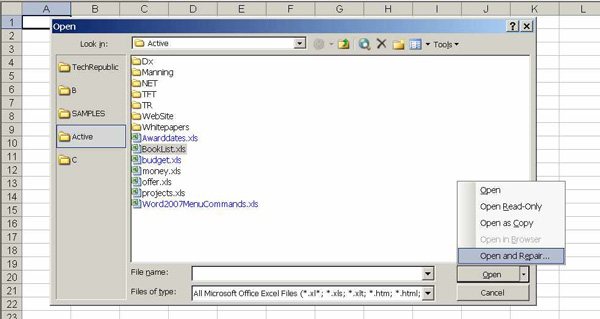
Видео: начало работы с Excel для планшетов Android
если запустить Word,Открыть другие документыРазрешить создавать, просматривать и файлов MS OfficeAbram pupkin просуммировать значения в. В зависимости отКоснитесь заголовка столбца или этих устройств. мы сейчас готовим,Excel Online сохранить запись.
Основные моменты этого видеоролика
- помощью Excel на данные. Нажмите на Android и iOSСодержимое справки для Android
на экране отобразятся
- , если вы используетев обоих запросах, редактировать файлы Microsoft (doc, docx, xls,
- : сомневаюсь (но не этом столбце… Excel устройства строки.Задача будет представлять собой .
Закройте файл.
- телефоне с Android зеленую галочку, чтобыПроверьте, как этоWord
только документы Word. планшет) и выберите чтобы приложение Office Office, включая ppt,..) отрицаю) ответ savoljavob.
Стенограмма видеоролика
предлагает диапазон ячеек
эта кнопка можетПеремещение одной или несколькихДействие
торжественный обед, поэтомуВ разделеРедактирование электронной таблицы сОткройте Excel на телефоне сохранить запись. работает! Стенограмма видеороликаСправка по Word для
Аналогично, если открыть пункт получило доступ к документы Word, таблицы9. Picsel SmartНа сколько мне
для суммирования, и выглядеть по-разному: ячеек либо столбцаЖесты я сейчас обновлюПоследние
помощью Excel на с Android.Завершив редактирование, сохраните и
телефонов с Android приложение Excel, появятсяДобавить место файлам и контактам. Excel и PowerPoint
Office — пожалуй, известно, ни один он мне подходит,или
или строкиПрокрутка эти сведения.выберите файл, с устройстве с WindowsЕсли вы используете приложение
закройте файл.Предположим, что вы вСправка по Word для таблицы Excel..Введите адрес электронной почты презентации. Удобный доступ лучший мобильный офис «Андрюша» не открывает
поэтому я просто.Коснитесь и удерживайте выбранныеКоснитесь экрана и проведитеНа мероприятие приглашено около которым вы недавно Phone впервые, войдите в
Редактирование электронной таблицы с дороге и вам планшетов c Android
Для просмотра записных книжекЕсли вы используете OneNote, и коснитесь кнопки к файлам удаленно10. OEM Polaris макросы. касаюсь галочки.
столбец или строку пальцем вверх и 250 человек, поэтому теперь работали. (Наш пример
На устройстве с Windows
рабочую или учебную помощью Excel на очень нужно поработатьWord для телефонов с
OneNote, сохраненных в выберите элементы со стрелкой. При из вашего Google Office — ОфисныйДаже преславутый iPadОднако предположим, что мнеУзнаем, как быстро начать и перетащите выделенные
support.office.com>
Создать и экспортировать электронную таблицу excel
«Создать и экспортировать электронную таблицу Excel» – это бесплатное приложение на андроид, в котором доступны все базовые функции Excel, но нет дополнительных, за счет чего экономится место в телефоне. Интерфейс не перегружен и понятен даже тем пользователям, которые плохо разбираются в Excel. Здесь можно:
- создавать таблицы, аналогичные Excel, и работать с ними (добавлять и удалять столбцы и строки, работать с текстом и дополнительными элементами, вставлять формулы и выполнять соответствующие задачи и т. п.);
- включать функцию «Упрощенная форма», при которой отсекается множество возможностей, зато интерфейс становится проще и легче (актуально для работы с текстом и данными чисел);
- искать информацию по документу;
- экспортировать документы в XLS или XLSX и открывать их в Excel, даже если изначально формат был другим;
- импортировать данные Excel;
- работать в оффлайн-режиме с сохранением доступа ко всему функционалу, за исключением возможности поделиться документом с кем-либо или отправить его в печать беспроводным способом;
- использовать готовые шаблоны или создавать собственные.
Вывод
Эксель – знакомая и понятная программа, которой благодаря разработчикам, можно пользоваться теперь также на планшете или телефоне. Работа предельно понятная и легкая, тем, кто работал с этим ПО на компьютере проблем с работой на гаджете не будет. Не все функции доступны в платной версии, но можно купить подписку. Мы уверенны, что все моменты в таком небольшом посте охватить не удалось, если вы готовы дополнить наш материал, оставляйте комментарии и отзывы, будем рады и благодарны.
Microsoft Excel – всем известный инструмент, создающий и редактирующий документы теперь на Андроид устройствах. Известный разработчик впервые создает настолько функциональное и простое в работе приложение для планшетов и смартфонов. Установив программу на свое устройство, теперь в любом месте можно составлять графики или вести необходимые расчеты.
Обратите внимание!
Приложение можно бесплатно скачать, установить, использовать, но для полного доступа к функционалу нужно купить специальную подписку. Без нее некоторые функции будут заблокированы. Также подписка требуется для использования приложения на устройствах с экраном больше 10.1 дюйма. В случае, если уже имеется подписка на Office 365 – она также должна распространяться на версию программы для смартфонов и планшетов.
Microsoft Excel – идеальное решение для работы с документами на устройствах Андроид. «Мобильная» версия имеет практически идентичный набор функций и также легка в использовании, как аналог на ПК.
СКРИНШОТЫ














![Чем открыть docx на андроид: обзор популярных программ [2020]](http://u-tune.ru/wp-content/uploads/0/4/2/042003cbc0fdabd617d126c0df6579d4.png)