Часто работаете за компьютером в темноте? Светодиоды под клавишами – это то, что нужно

На сегодняшний день подсветка клавиатуры ноутбука является для многих определяющим фактором в осуществлении покупки данного гаджета. Ведь эта полезная и удобная функция для любителей работы и досуга в ночное время или при плохом освещении. Но немногие пользователи знают, как включается подсветка клавиатуры на ноутбуке и что можно сделать, если такой у данной модели нет.
Стоит отметить, что существует несколько способов включения этой полезной функции. Различия присутствуют в зависимости от компании-производителя и конкретной модели устройства. Не стоит забывать, что у большинства бюджетных моделей отсутствует подобная полезная функция, но не поленитесь лишний раз проверить.

Как включить подсветку клавиатуры на ноутбуке
Первым делом стоит определить наличие функции подсветки клавиатуры на вашем лептопе. Если она существует, то весь процесс заключается в нажатии специальной комбинации клавиш. Каждый производитель в данном случае назначает свою кнопку, но она обязательно находится среди клавиш верхнего ряда F1-F12. На них можно наблюдать специальные символы, нанесённые другим цветом (обычно синим или красным).
Для того, чтобы включить подсветку клавиатуры на ноутбуке (Аcer, НP, Dell, Samsung, MSI и другие) нужно удерживать кнопку Fn (она располагается в левом нижнем углу) и нажать дополнительную клавишу, уникальную для каждого производителя. Точную информацию можно почерпнуть в инструкции пользователя. Следует помнить, что экспериментируя с комбинациями клавиш, можно отключить или включить ряд других функций устройства (отключить режим WiFi, погрузить лэптоп в режим сна, отключить экран). Отменить изменения можно повторным нажатием использованного сочетания клавиш.

Если вы уверены в наличии данной функции, а нужная комбинация не включает её, то убедитесь в работоспособности кнопки Fn (например, испробовав другое известное вам сочетание клавиш). Проверьте наличие соответствующих драйверов, настройки BIOS (Setup Utility – System Configuration – Action Keys Mode – Enabled), попробуйте активировать кнопку сочетанием Fn+NumLock.
Как уже писалось, у разных производителей за светодиоды отвечают разные комбинации (приведём несколько примеров):
- Как включить освещение на лэптопе HP – Fn+F5.
- Как включить освещение на лэптопе ASUS n76v – здесь три уровня яркости, Fn+F3 и Fn+F4.
- Как включить освещение клавиатуры на лэптопе Lenovo – Fn+Space (пробел).
К тому же, вы можете самостоятельно сделать внешние светодиоды. Для этого все, что вам необходимо, – знания в области электроники, светодиод, резистор и немного времени. Однако стоит учесть, что намного проще и безопасней приобрести данный аксессуар. Ведь, если вы замкнете электрическую цепь не той стороной, то вы не только не добьетесь нужного результата, но и рискуете испортить свой компьютер.
Как вы сами можете видеть, светодиоды – невероятно полезное и удобное приспособление. Если у вас его нет по умолчанию, вы всегда сможете приобрести дополнительное оборудование, а также присоединить его к своему портативному компьютеру. А благодаря нашим советам вы сможете сделать это легко и быстро.

strana-sovetov.com
Возможные проблемы
В завершение мы рассмотрим самые распространенные проблемы, с которыми сталкиваются пользователи при настройке подсветки:
- Опция отключена в BIOS. Для устранения неполадки вам нужно перезагрузить компьютер и зайти в меню BIOS. Затем на главной вкладке найти параметр, отвечающий за подсветку, и задать ему значение Enabled. Сохранить настройки и снова перезапустить компьютер.
- ROG Aura Core не работает. В таком случае скачайте актуальные драйвера для ноутбука с официального сайта. Удалите старые версии ПО, перезапустите ноутбук и снова инсталлируйте драйвер.
- Подсветка не реагирует на сочетания клавиш. Возможно, функция подсветки сломана. Если программное обеспечение исправно, а кнопка Fn выполняет все остальные задачи, то следует провести диагностику оборудования в сервисном центре или обратиться на горячую линию.

Способ 1
Найдите на клавиатуре клавишу .
Это дополнительная клавиша, которая не выполняет самостоятельно при наборе текста почти никаких функций, но с помощью нее можно включить подсветку клавиатуры.
Эта клавиша запроектирована для этой и некоторых других вспомогательных целей, потому подсветка должна включаться при одном нажатии на нее во время сеанса работы с компьютером (выполняемый процесс не важен, главное чтобы компьютер был включен, а не «спал»).
Если после этого подсветка не включилась, то возможно, что на данном устройстве такая функция в данную кнопку не заложена.
В этом случае вам придется воспользоваться другими методами, приведенными ниже.
» srcset=»https://geek-nose.com/wp-content/uploads/2017/11/2-20.png 3000w, https://geek-nose.com/wp-content/uploads/2017/11/2-20-650×248.png 650w, https://geek-nose.com/wp-content/uploads/2017/11/2-20-767×293.png 767w, https://geek-nose.com/wp-content/uploads/2017/11/2-20-759×290.png 759w, https://geek-nose.com/wp-content/uploads/2017/11/2-20-765×292.png 765w, https://geek-nose.com/wp-content/uploads/2017/11/2-20-244×93.png 244w» sizes=»(max-width: 3000px) 100vw, 3000px»>
Устройство клавиатуры компьютера, типы клавиатур
<�Рис. 2 Способ 1>
Способ 2
Логично предположить, что если кнопка не выполняет такой функции, то выполнять ее может какая либо другая кнопка или их комбинация, так как почти всегда подсветка клавиатуры включается именно с помощью горячих клавиш.
При этом, какой либо закономерности в их распределении не обнаружено – не возможно предугадать, на какое именно сочетание горячих клавиш производитель заложил данную функцию, так как это может меняться от модели к модели.
Необходимо попробовать несколько наиболее частых вариантов:
Нажимайте поочередно все дополнительные , начиная с и заканчивая При этом, важно помнить, что для каждой такой клавиши заложена определенная функция, потому изначальные настройки компьютера могут немного поменяться. Вернуть их в исходное состояние можно, обычно, другой дополнительной клавишей или повторным нажатием на ту же клавишу;
Попробуйте зажать клавишу , и нажимать все , не прекращая удерживать ее зажатой
В таком случае одно из сочетаний должно сработать.
Перед тем, как начинать искать нужное сочетание клавиш экспериментальным путем, внимательно осмотрите клавиатуру.
Возможно, что на какой либо кнопке имеется изображение клавиатуры, тогда экспериментировать не придется.
Достаточно будет нажать ее или зажать ее в сочетании с клавишей .
Но если никакое сочетание клавиш также не помогло, то вероятно, что такая функция, как подсветка клавиатуры, на вашем устройстве просто отсутствует.
» srcset=»https://geek-nose.com/wp-content/uploads/2017/11/3-21.png 3000w, https://geek-nose.com/wp-content/uploads/2017/11/3-21-650×248.png 650w, https://geek-nose.com/wp-content/uploads/2017/11/3-21-767×293.png 767w, https://geek-nose.com/wp-content/uploads/2017/11/3-21-759×290.png 759w, https://geek-nose.com/wp-content/uploads/2017/11/3-21-765×292.png 765w, https://geek-nose.com/wp-content/uploads/2017/11/3-21-244×93.png 244w» sizes=»(max-width: 3000px) 100vw, 3000px»>
<�Рис. 3 Способ 2>
Способ 3
Есть и другие, менее распространенные варианты, но возможно, что именно в вашем случае они сработают. Это следующие способы:
1Одновременно зажмите клавишу Fn и клавишу пробела;2Одновременно зажмите кнопку Fn и кнопку Влево, если не получилось, то не отпуская первой клавиши, отпустите клавишу Влево и зажмите кнопку Вправо.
Если и эти методы не сработали, то на вашем устройстве нет такой функции, так как никаких других способов активации подсветки не существует.
Она не может включаться с помощью смены настроек в операционной системе (например, через ), а также нет специальных программ для ее активации.
» srcset=»https://geek-nose.com/wp-content/uploads/2017/11/4-20.png 3000w, https://geek-nose.com/wp-content/uploads/2017/11/4-20-650×246.png 650w, https://geek-nose.com/wp-content/uploads/2017/11/4-20-767×290.png 767w, https://geek-nose.com/wp-content/uploads/2017/11/4-20-765×289.png 765w, https://geek-nose.com/wp-content/uploads/2017/11/4-20-244×92.png 244w» sizes=»(max-width: 3000px) 100vw, 3000px»>
<�Рис. 4 Способ 3>
NET.Гаджет
Сейчас вы никого не изумите ноутбуком, а не так давно у него был один из 10 человек. Они отличаются по производителям, внешнему облику, чертам. В общем выбирай что хочешь. А на дорогих моделях либо игровых устройствах нередко можно отыскать подсветку клавиатуры.
Это очень комфортно, если для вас нередко приходится работать в мгле, и, естественно. это прекрасно. Итак, если у вас на ноутбуке ASUS клавиатура с подсветкой и вы не понимаете, что с ней делать, давайте поглядим. Как это может быть, я постараюсь разъяснить, как включить подсветку клавиатуры, что делать, если она не работает, и как поменять цвет.
Поначалу вы должны осознать, есть ли эта функция на вашем устройстве. Вы сможете открыть официальный веб-сайт ASUS, ввести свою модель и поглядеть технические свойства. Либо приглядитесь к кнопкам: написанные на их буковкы должны быть полупрозрачными. К примеру, у меня до сего времени есть отдельный индикатор на кнопке Caps Lock, когда кнопка нажата, она зажигается красноватым.
Подсветка включена
Начнем с самого обычного. Подсветка клавиатуры управляется сочетаниями кнопок. Вы не отыщите никаких опций в окне «Настройки». Если кнопки подсвечиваются определенным цветом, а потом выключаются при запуске операционной системы, для вас нужно узнать, как включить подсветку клавиатуры на ноутбуке ASUS.
Это делается при помощи сочетаний кнопок FnF3 и FnF4 либо стрелок вниз Fn и стрелок ввысь Fn. На кнопку нужно нанести изображение клавиатуры с солнцем. Если солнце смотрится напополам. это кнопка для роста яркости, сильно мало заглядывает. для уменьшения яркости подсветки.
Не работает подсветка
Если композиции кнопок яркости не работают вам, либо вы убеждены, что сама функция есть, но подсветка клавиатуры на ноутбуке ASUS как и раньше не работает, даже когда ноутбук включен, кнопки не работают работать, то для вас необходимо иметь дело с водителями.
Вы сможете скачать их с официального веб-сайта ASUS. Потому введите запрос в строчку поиска, либо вы сможете перейти по адресу: https://www.asus.com/en/support/. Мы избираем продукт на веб-сайте, в нашем случае это «Ноутбуки».
Дальше в области «Выбор продукта» нужно указать серию и модель вашего ноутбука. Когда он появится справа, нажмите «Драйверы и утилиты» под именованием.
На вкладке «Драйвер» & Инструменты »указывают модель микропроцессора и установленную операционную систему. После чего перечень драйверов будет показан ниже.
Нас заинтересовывают разделы «Другое» и «Утилиты». Пристально поглядите на то, что драйверы, и разверните, прочитайте их описания. В описаниях необходимо находить слова «горячие клавиши» (сочетания кнопок) либо «определенные функции» (особенные функции).
Как я. В разделе «Утилиты» я увидел слово «Клавиатура» в описании драйвера «Оружейная служба оружия» (нужно управлять подсветкой). Я также прочел в описании, что для вас необходимо установить «ASUS System Control Interface V2» для правильной работы всех функций клавиатуры.
В разделе «Прочее» я отыскал драйвер «ASUS System Control Interface V2» и установил последнюю версию. Чтоб установить драйвер, нажмите «Скачать», разархивируйте загруженный архив и запустите в нем файл «Установить».
Имя вашего драйвера может отличаться, и оно будет зависеть от модели ноутбука, к примеру, оно может называться «ATKPackage».
Сейчас все многофункциональные кнопки в купе с Fn должны работать. Это значит, что подсветка клавиатуры ноутбука с комбинациями, упомянутыми выше, должна быть регулируемой.
Инструкция по включению подсветки
Для различных моделей Samsung существует свой способ включения подсветки. В большинстве случаев нужно нажать «F4» в сочетании с клавишей «Fn».
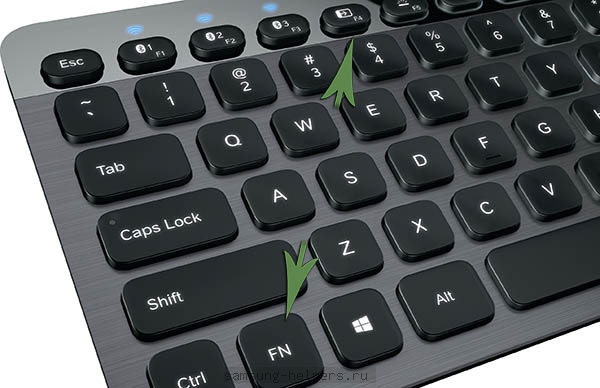
Правда, не факт, что этот вариант подойдет всем, к тому же вы не сможете изменить настройки подсветки, использовав данную комбинацию. Если этот способ вам не помог, то стоит поискать схематичный рисунок фонарика на одной из копок клавиатуры. Как только вы его найдете, то нажмите найденную клавишу одновременно с «F4», либо с клавишей «Fn». Это приведет подсветку в действие.
После того, как вы завершите работу, а подсветка будет уже не нужна, повторите комбинацию клавиш, с помощью которых вы активировали свечение.
Как включить/отключить подсветку клавиатуры на ноутбуке ASUS?
Статья описывает, как включать и отключать подсветку клавиатуры ноутбука «ASUS».
Большая часть ноутбуков старого образца не обладает клавиатурой с подсветкой, что является большим недостатком, так как в тёмное время суток пользователям приходится искать место посветлее для полноценной работы.

Как включить и отключить подсветку клавиатуры на ноутбуке ASUS
Но теперь во многих новых ноутбуках можно встретить подсветку клавиатуры, правда, не все владельцы этих мобильных компьютеров могут разобраться, как же включать такую подсветку. Поэтому в данном обзоре мы будем говорить о том, как включать и отключать подсветку клавиатуры на ноутбуках, например, от компании «Asus».
Как включать и отключать подсветку клавиатуру на ноутбуках «Asus»?
Для того чтобы научиться включать подсветку на клавиатуре ноутбука, изучите нашу инструкцию повнимательнее. Пользователи ноутбуков, скорее всего, уже освоили клавиатуры своих мобильных компьютеров и, например, знают, где на них расположена клавиша Fn.
Правда, не каждый из них в курсе, для чего именно нужна эта клавиша. Клавиша Fn на клавиатурах ноутбуков при нажатии её совместно с другими клавишами служит выполнению каких-либо команд: включить или отключить клавиатуру, отключить монитор, сменить раскладку клавиатуру, включить/отключить звук.

Но если вдруг описанный выше метод не срабатывает, например, вы никак не можете найти руководство по использованию клавиатуры вашего ноутбука, тогда мы прибегнем к поиску правильного включения/отключения подсветки клавиатуры на ноутбуках от «Asus».
Как включать/отключать подсветку клавиатуру на ноутбуках «Asus», если нет инструкции?

Первым долгом нам нужно будет подобрать сочетание клавиш, которые бы могли сработать в данном случае. Попробуйте нажимать на все верхние кнопки от F1 до F12. Кстати, на добавочных клавишах можно наблюдать различные обозначения, указывающие на то, что та или иная клавиша предназначена для определённой операции: регулировки звука, регулировки яркости и прочих функций ноутбука. Совершенно не исключено, что включение подсветки клавиатуры будет находится где-то здесь.
Итак, если вы не знаете, как включать подсветку клавиатуры на ноутбуке «Asus», не бойтесь слегка поэкспериментировать. Зажмите клавишу Fn и поочерёдно нажимайте на клавиши из верхнего ряда, а также любые другие клавиши, являющиеся дополнительными. Для большей точности поищите на дополнительных клавишах рисунок клавиатуры, что обычно является обозначением функции включения/отключения подсветки.
Кстати, в процессе вашего эксперимента вы также можете «нарваться» не на ту комбинацию клавиш и, например, отключить монитор. Не паникуйте в данном случае. Просто наберите ту же самую комбинацию повторно, вернув всё на свои места, и поступайте так же в дальнейшем.

Как включить/отключить подсветку клавиатуры на ноутбуке ASUS
Теперь рассмотрим случаи, когда у вас на клавишах нет никаких указателей, вы не знаете, какую именно комбинацию набирать, и у вас ничего не получается. Тогда мы будем действовать другими методами, пробуя найти правильный вариант. Для этого снова нажмите на клавишу Fn и вместе с ней поочерёдно нажимайте на F5, клавиши стрелочек и клавишу пробела.
Если вам не помог ни один из вышеперечисленных методов, значит, скорее всего на вашем ноутбуке нет функции подсветки клавиатуры, либо некоторые клавиши попросту не функционируют. Вы, конечно, можете купить новый ноутбук, либо отнести старый в мастерскую, но, если у вас проблемы с финансами, тогда прибегнем к методу альтернативной подсветки клавиатуры.
Как подсвечивать клавиатуру ноутбука альтернативными способами?
Освещать клавиатуры ноутбука (или компьютера) в ночное время можно и с использованием внешних устройств, например, с помощью светодиодов.

Как включить/отключить подсветку клавиатуры на ноутбуке ASUS
Светодиоды нужно подключать к USB разъёмам, которых у ноутбуков бывает по нескольку штук. И использовать лучше всего, как минимум, пару светодиодов с обеих сторон клавиатуры, чтобы освещение было оптимальным.
Кстати, светодиоды необязательно подключать к разным портам USB. Было экспериментально проверено, что к одному разъёму USB ноутбука можно подключать до 25 диодов, так что у вас ещё останется большой запас. Правда, нужно уметь создавать параллельное соединение, и если вы этого не можете делать, тогда придётся обратиться к помощи специалистов.
Как узнать, есть ли такая функция на ноутбуке, особенности включения
Не все модели оснащаются подсветкой, но если соблюдать несколько простых рекомендаций, можно быстро выяснить ее наличие и разобраться в особенностях включения. Несмотря на разнообразие вариантов, представленных на рынке, процесс всегда примерно одинаков:
- Проще всего почитать инструкцию по эксплуатации ноутбука, если она есть под рукой. Очень часто можно без труда найти электронный вариант, обычно его записывают на диск с драйверами (при его наличии).
- Если есть доступ к интернету, можно зайти на сайт технической поддержки производителя ноутбука и через каталог найти свою модель. В технической информации наличие подсветки обычно прописано отдельно, поэтому уточнить этот вопрос не составит труда.
- Еще одно решение – ввести запрос в поисковой строке браузера и почитать результаты выдачи. Можно просто зайти на один из тематических форумов и найти ветку, посвященную своей модели. Если и там нет данных, можно задать вопрос и получить ответ от других пользователей.
- Стоит внимательно осмотреть кнопки, если на одной из них есть небольшое изображение клавиатуры, то скорее всего подсветка в модели есть. Часто этот символ выделяют другим цветом для заметности, что еще больше упростит поиск.
Проще всего поискать кнопку с небольшим изображением клавиатуры в функциональном ряду.
Если выяснилось, что в модели ноутбука есть подсветка, но при этом кнопки никогда не горят, нужно разобраться с особенностями включения. Чаще всего символ с клавиатурой располагают на функциональном ряду клавиш (F1-F12) или на стрелках. Для включения нужно одновременно зажать кнопку Fn и ту, на которой есть символ подсветки, комбинации могут быть разными. Обычно после этого она включается.
Еще один вариант – отдельная кнопка, расположенная рядом с основной клавиатурой или на ней. Такие решения также имеются в некоторых моделях, тут все еще проще – нужно просто нажать, чтобы включить свет.
Чаще всего свет на клавиатуре включается за счет нажатия комбинации из двух кнопок.
Если по ошибке нажата не та комбинация, то отключить функцию, за которую отвечает случайно нажатое сочетание клавиш можно, еще раз нажав на них.
Настройка подсветки клавиатуры
Лично я столкнулась со следующей ситуацией: подсветка у меня работала и яркость регулировалась, но постоянно изменялся ее цвет. Или же клавиши могут подсвечиваться одним цветом, например, красным, и все. Если у вас подобная ситуация, и вас интересует, как изменить цвет подсветки клавиатуры на ноутбуке ASUS, то читайте этот пункт.
Как уже упоминалось выше, сделать это через «Параметры» нельзя, поэтому придется скачивать специальную утилиту. Рассмотрим две: Armoury Crate и Aura Sync.
Программа Armoury Crate
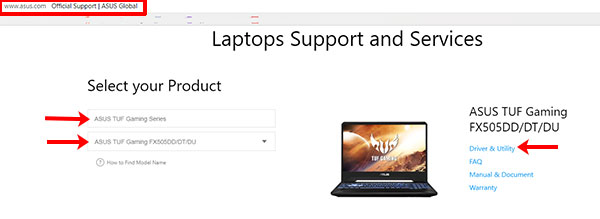
Выбирайте модель процессора и операционную систему, которая установлена на ноутбуке.
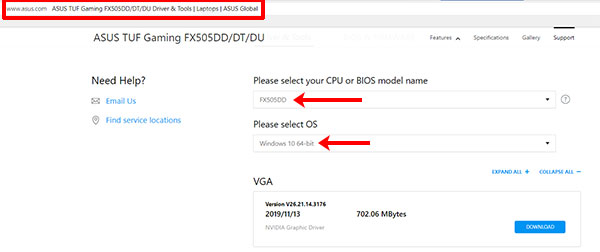
В разделе «Utilities» ищите драйвер «Armoury Crate Service» (последнюю версию) и нажимайте напротив него на кнопку «Download» , для скачивания. Это и есть драйвер подсветки клавиатуры, а точнее, именно данная служба позволяет ей управлять.
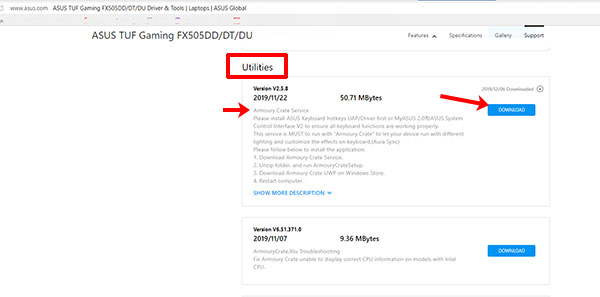
Скачанный файл ищите в папке «Загрузки» на компьютере. Выделите его и нажмите правую кнопку мыши. Из контекстного меню выберите «Извлечь все…» .
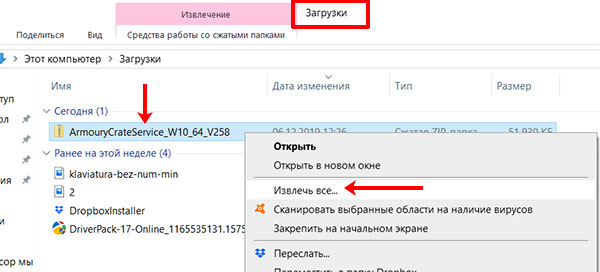
С помощью кнопки «Обзор» укажите, куда извлечь файлы из архива, потом нажмите кнопку «Извлечь» .
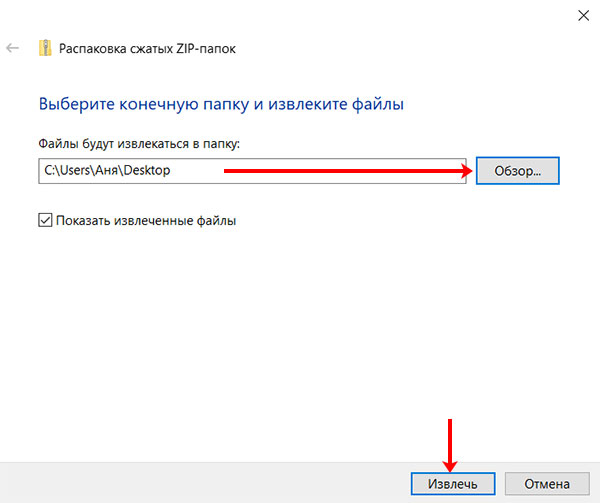
Заходите в распакованную папку и запускайте приложение «ArmouryCrateSetup» .
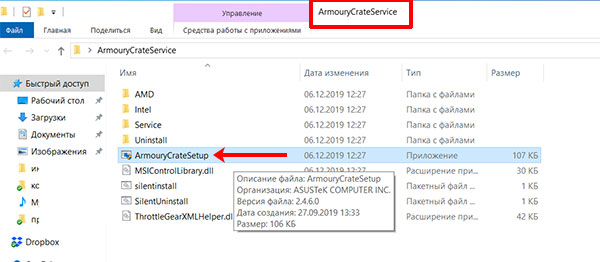
Отмечайте маркером пункт м «Repair…» и кликайте «Finish» .
У вас окно может выглядеть иначе, и в нем будет предложено именно установить службу: просто следуйте указаниям мастера установки.
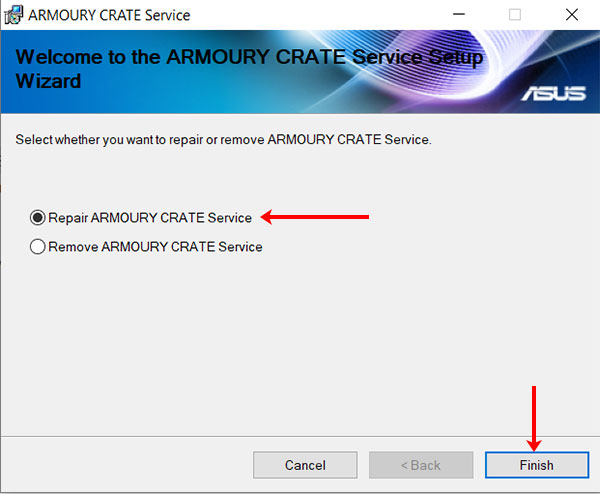
Когда установка закончится, в появившемся окне нажмите «Close» .
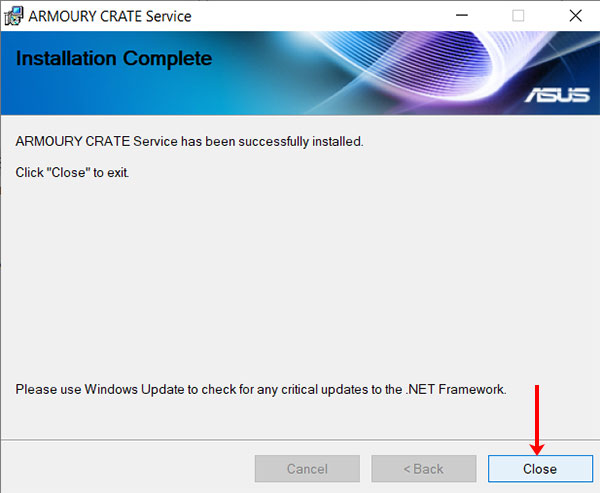
Для того чтобы служба начала работать, нужно перезагрузить ноутбук. Можно сделать это сразу, нажав кнопку «Yes» , или нажмите «No» , закройте все запущенные приложения и сами выполните перезагрузку.
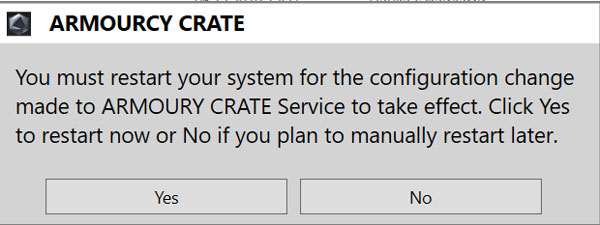
После того, как будет установлена служба, зайдите в меню «Пуск» и кликните по ярлыку «Microsoft Store» .
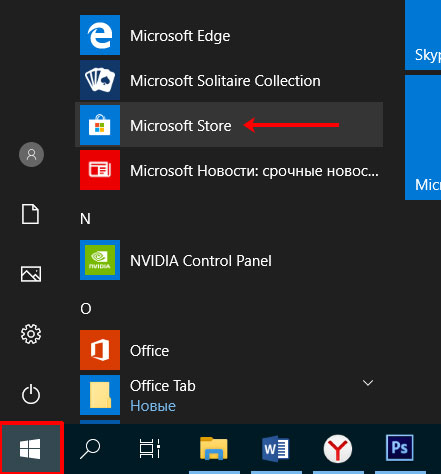
Если вы не выполнили вход в личный аккаунт, то войдите в него сейчас, нажав на человечка вверху справа.
Если аккаунта у вас нет, то можете создать учетную запись Microsoft по этой инструкции.
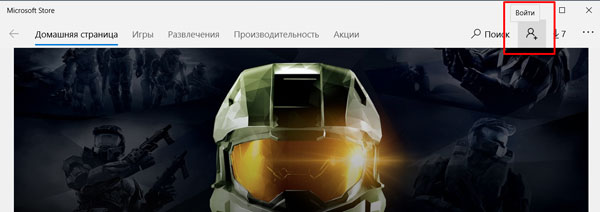
Введите свои логин и пароль и подождите, когда выполниться вход.
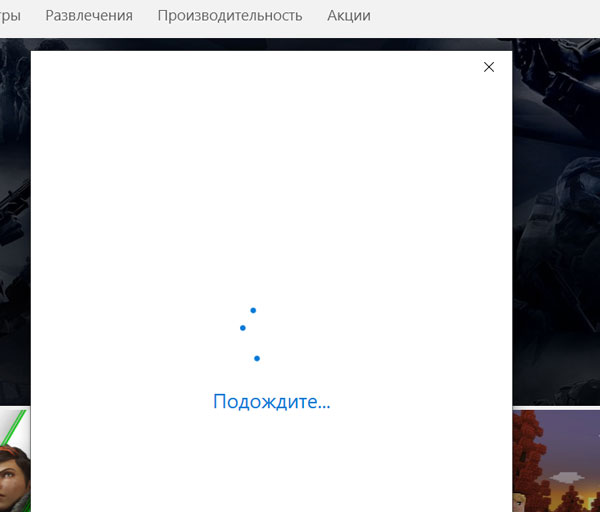
Дальше через строку поиска найдите приложение «Armoury Crate» . Кликните по найденному результату.
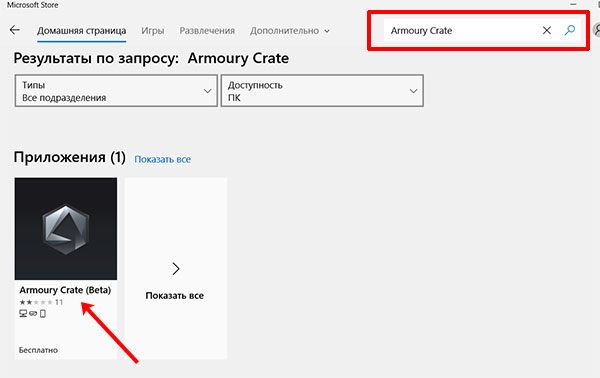
На странице приложения нажмите кнопку «Получить» .
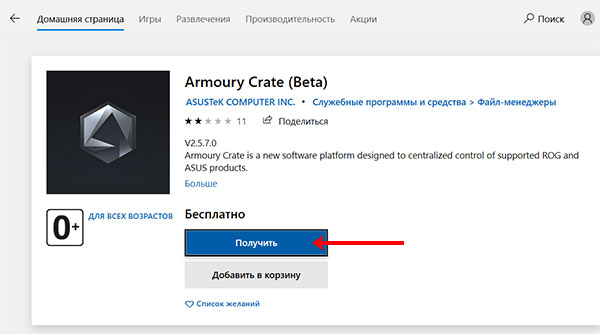
Посмотреть прогресс загрузки можно на вкладке «Скачивания» , или нажмите на стрелку вверху справа.
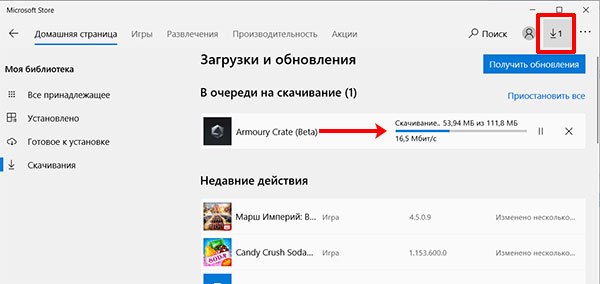
Утилита Armoury Crate установится сама после скачивания. Найти ее можно в меню «Пуск» в списке приложений.
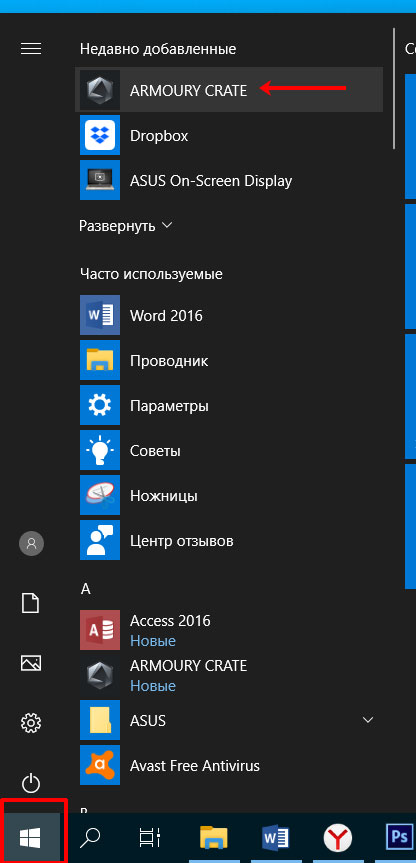
После установки нужной службы и приложения Armoury Crate можно переходить к интересному – это настройка подсветки клавиатуры. Для этого нажмите на кнопку с изображением клавиатуры и выберите «Система» .
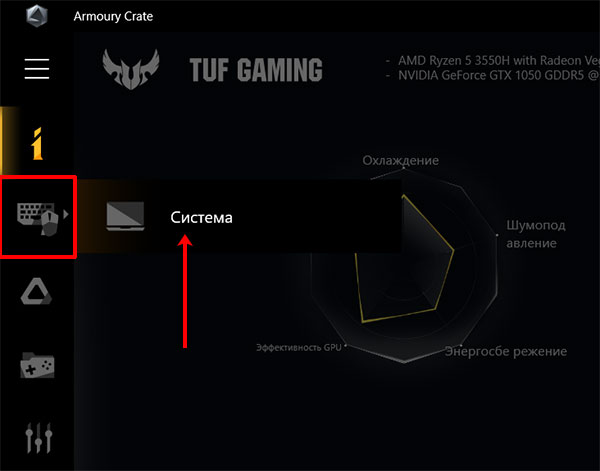
Дальше откройте вкладку «Подсветка» , выберите любой из предложенных эффектов и подходящий цвет.
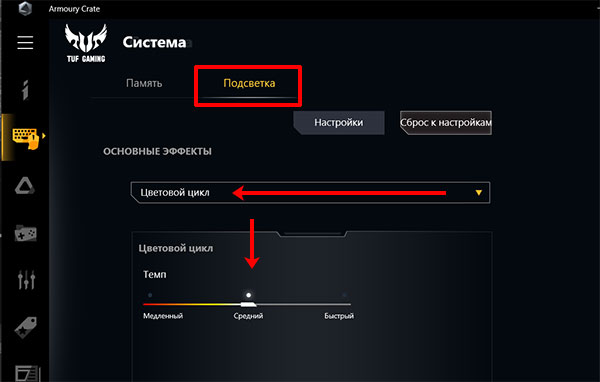
Указывайте цвет в цветовом круге, можете добавить его в отдельный список и сохраняйте изменения.
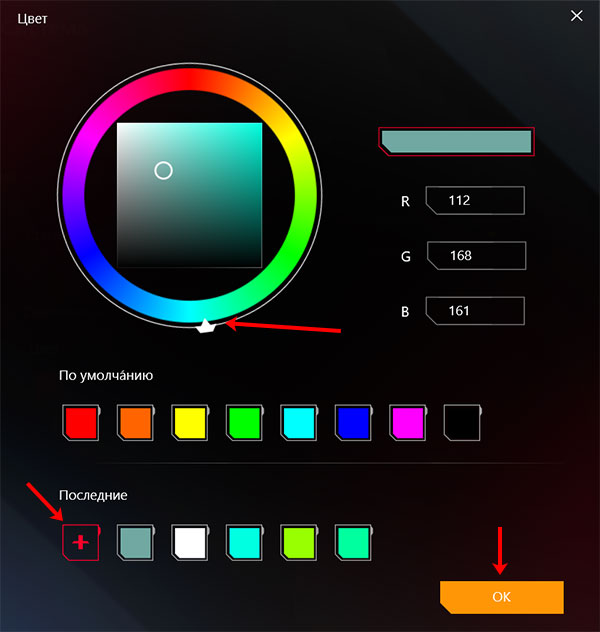
В этом же окне чуть ниже есть возможность поменять яркость подсветки, используя ползунок.
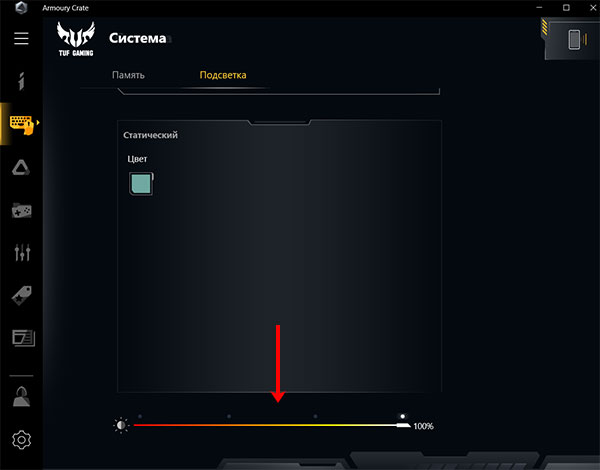
Программы Aura Sync и TUF Aura Core
Еще одна утилита, которая поможет изменить цвет подсветки клавиатуры – это Aura Sync или TUF Aura Core. Посмотрите на наклейку на ноутбуке. Если там есть цветной круг с надписью ASUS AURA RGB – выбирайте программу TUF Aura Core, если надпись ASUS AURA SYNC – то утилиту Aura Sync.
Программу TUF Aura Core можно скачать из Microsoft Store описанным выше способом. Утилита предназначена исключительно для управления подсветкой клавиатуры. Различных дополнительных функций, как в Armoury Crate, вы здесь не найдете.
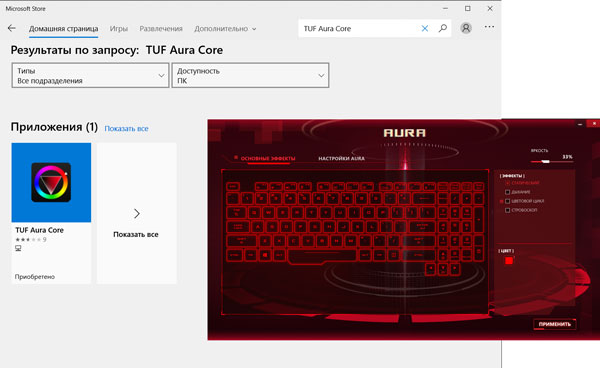
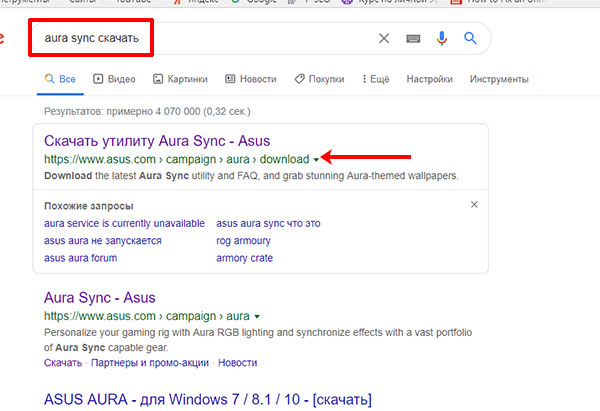
В выпадающем списке укажите версию, нажмите на нее, и загрузка файла начнется автоматически.
Выбирайте самую последнюю. Если после установки она работать не будет, тогда попробуйте скачивать более ранние версии.
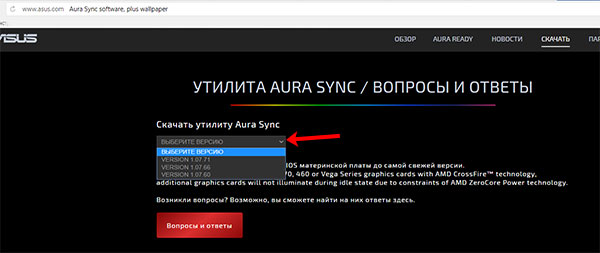
Скачанный файл ищите в папке «Загрузки» и извлеките его из архива.
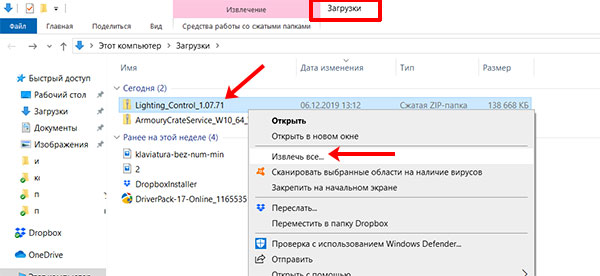
Дальше нужно установить приложение «AuraSetup» .
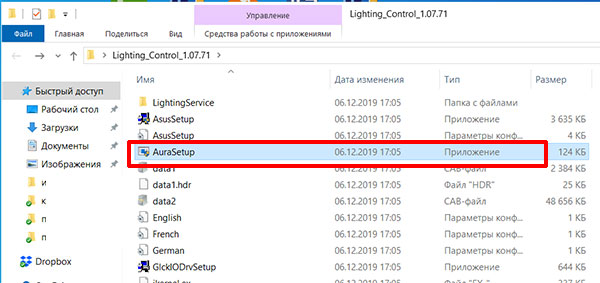
Потом перейдите в папку «LightingService» и запустите файл «AuraServiceSetup» для установки необходимой службы.
После этого можно запускать утилиту Aura Sync, кликом по ярлыку на рабочем столе. Когда откроется интерфейс программы, находите нужный пункт и настраивайте все так, чтобы подсветка клавиатуры Асус была нужного вам цвета.
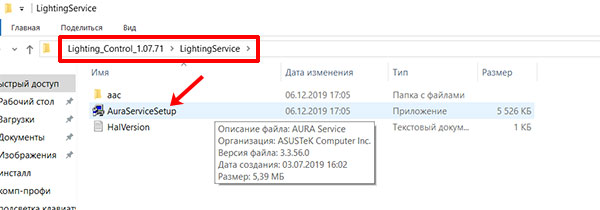
Думаю, у вас получилось подобрать драйвер, и теперь у вас включается и отключается подсветка клавиатуры на ноутбуке ASUS с помощью горячих клавиш. Также выберите программу, чтобы можно было изменять цвет подсветки. Только не устанавливайте сразу несколько утилит, потому что они могут начать конфликтовать между собой и не будут работать.
Смотрите видео по теме:




![Как включить клавиатуру на ноутбуке? [здесь точно есть решение вашей проблемы]](http://u-tune.ru/wp-content/uploads/f/a/d/fad3e2c8bc257ce5b7bded2a7d06ce6e.png)


























