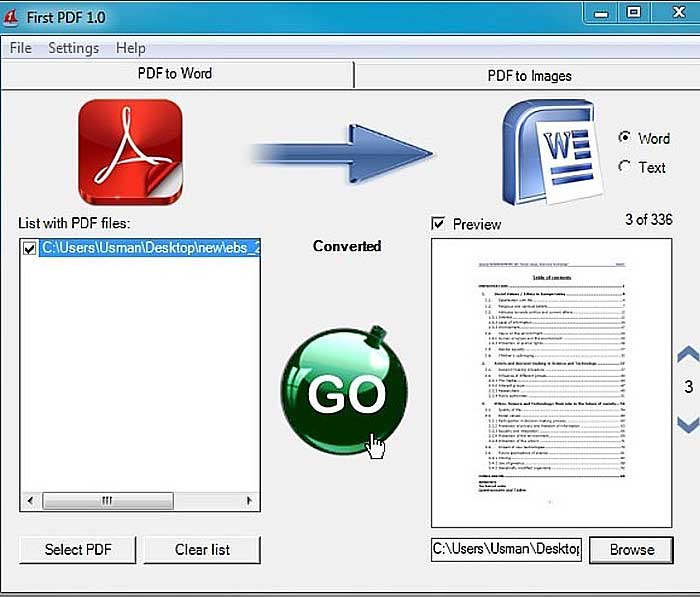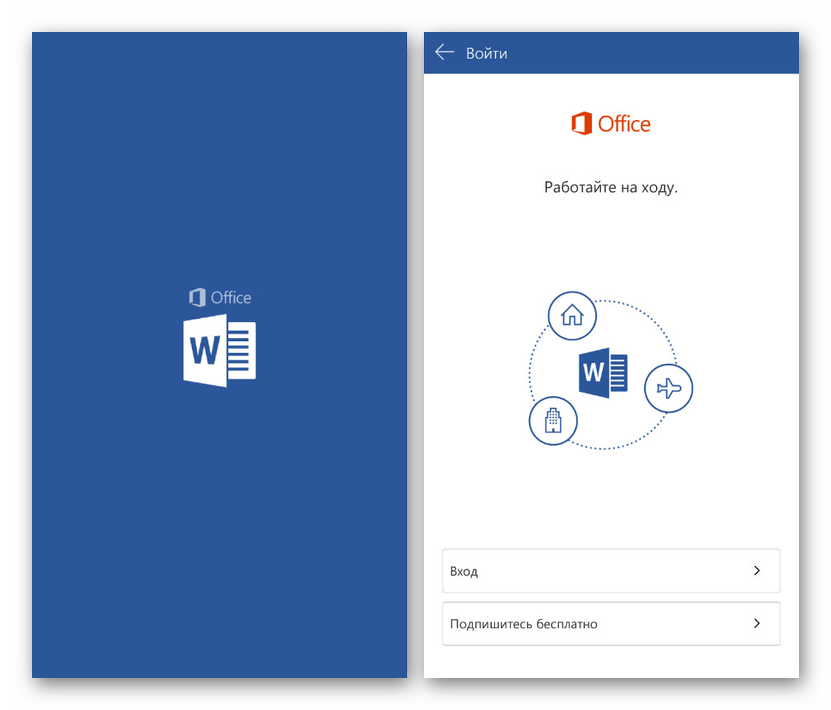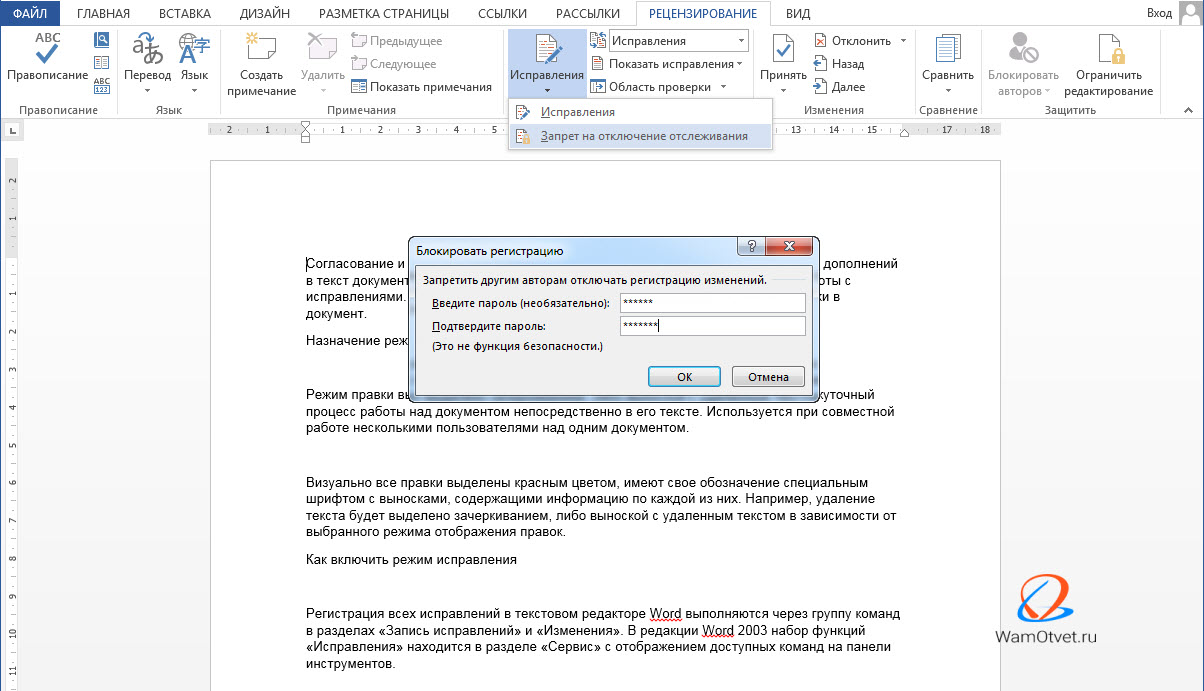Редактирование PDF документа при помощи бесплатного офисного пакета LibreOffice
LiberOffice, как я уже выше упоминал — бесплатный аналог пакета Microsoft Office, который содержит аналогичные программы, т. е. замену таким известным программам, как Word, Excel, PowerPointи другим. Он также поддерживает и редактирование PDF файлов. Конечно не особо то хочется устанавливать целый офисный пакет ради редактирования, к примеру, одного PDF файлика, но другого бесплатного и одновременно хорошего решения качественно выполнить редактирования, пожалуй и нет. Если вам нужно выполнить простейшее редактирование в PDF файле, например, затереть какие-то куски текста, то проще воспользоваться онлайн редактором, о котором пойдёт речь .
Если же вам нужно заменить какой-то текст, перенести какие-то элементы выше-ниже, что-то ещё добавить, то лучше установить для этого LibreOffice, тем более что потом быстро сможете удалить.
Загрузка и установка LibreOffice
Прямая ссылка для загрузки последней на сегодняшний день (август 2016 г.) версии программы с официального сайта:
Проверить наличие более свежей версии и скачать её вы всегда можете на официальном сайте, в разделе «Загрузить»:
Установка программы проста, ничего в ней настраивать не нужно, поэтому рассмотрю её кратко.
Информацию о том, как устанавливать программы в Windows, а также на что обращать внимание, вы можете узнать в отдельной статье — здесь. Нажмите «Далее» в первых двух окнах установки:. Нажмите «Далее» в первых двух окнах установки:
Нажмите «Далее» в первых двух окнах установки:
В последних окнах нажмите «Установить» и «Готово»:
На этом установка LibreOffice завершена.
Как открыть PDF документ для редактирования в LibreOffice и сохранить снова в тот же формат
Для того, чтобы выполнить редактирование документа PDF при помощи офисного пакета LibreOffice, никаких сложных действий не требуется, всё очень просто!
Запустите программу LibreOffice и нажмите «Открыть файл».
В открывшемся окне (проводнике Windows) найдите на компьютере тот PDF файл, который хотите отредактировать, например:
В результате выбранный вами PDF файл будет открыт для редактирования:
Теперь вы можете вносить любые изменения в файл также как вы бы делали это при простом изменении текстового документа. К примеру, вы можете легко изменить или удалить любой текст, изображения, добавить ссылки, в общем сделать любой оформление для документа.
После того как вы внесёте изменения в документ, его нужно обратно сохранить в том же формате PDF (если вам конечно не нужен какой-то другой). Если просто нажать кнопку «Сохранить» в программе, то сохранение будет выполнено в стандартных форматах программы LibreOffice.
Чтобы сохранить в PDF, выберите меню «Файл» (1), затем «Экспорт в PDF» (2).
В окне настроек можно всё оставить по умолчанию и нажать «Экспорт», после чего выбрать папку на компьютере для сохранения файла.
Если вам нужно защитить отредактированный PDF документ, например, запретить копирование информации или вовсе поставить пароль на открытие документа. Всё это можно сделать на вкладке «Безопасность» (1). Там нажмите «Установить пароли» (2).
В окне вы можете указать 2 разных пароля: для открытия документа и для ограничения прав (например, на запрет редактирования, копирования информации). Вы можете указать и то и другое или оставить что-то одно. Введите пароли для нужной защиты и нажмите «ОК» (2).
В примере выше выставлен пароль только для ограничений внутри документа, а при открытии файла пароль спрашиваться не будет.
Теперь станут доступны опции для настройки ограничений и вы можете выставить нужные параметры защиты документа.
После экспорта вы увидите новый PDF файл в той папке, куда его сохраняли, со всеми внесёнными вами изменениями.
Как документ PDF перевести в Word
Благодаря формату PDF мы всегда видим одинаковый документ где бы мы его не открыли. Если документы Microsoft Office могут выглядеть по разному даже в различных версия офиса, то уже про наличие шрифтов в системе я вообще молчу. Однако PDF практически невозможно редактировать, поэтому многие пользователи задают вопрос — как документ PDF перевести в Word с минимальными потерями и по возможности без установки сторонних программ.
За что мы любим Microsoft Word? — Конечно же за свою простоту в обращении… сейчас я расскажу как без использования программ (сторонних) преобразовать документ из PDF в Word в пару кликов!
Как документ PDF перевести в Word
Думаю все знают, что PDF детище Adobe (как и Flash Player) и родные программы для работы с этим форматом — Acrobat DC и Acrobat Reader DC. Все они легко могут конвертнуть PFD в Word, но только вот Acrobat DC стоит денег, а у Acrobar Reader нужна платная подписка… поэтому эти варианты мы рассматривать не будет — существуют альтернативные варианты (пускай немного дольше, зато без кряков и активаторов)
Как открыть PDF файл в Word
Самый простой способ конвертировать PDF в редактируемый Word — это открыть необходимый нам документ в самом MS Word. Конечно итоговый вариант достаточно часто сильно отличается от изначального, но если смысл конвертации был в том, чтобы вытащить текст — то вариант однозначно рабочий.
На ленте Word нажмите кнопку «Файл»
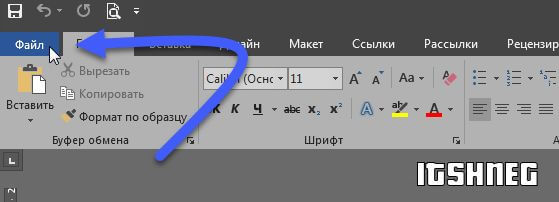
В открывшемся меню действий выберите «Открыть» и «Обзор», где в проводнике необходимо указать где находится наш PDF файлик.
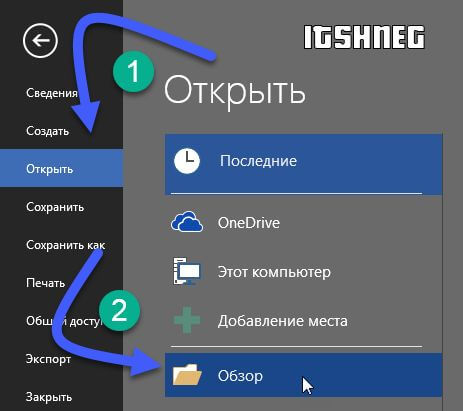
Появится пипец какое широкое окно (которое не на каждом экране уместится) с предупреждением что конечный документ может выглядеть совсем не так, как его задумывал автор
Обратите внимание, что исходный PDF файл останется нетронутым. Жмем кнопку «ОК»

Конечно открытый вариант в Word мягко говоря немного отличается от моего изначального документа, но выдернуть текстовую информацию из документа теперь возможно — а иначе зачем нам его в doc перегонять? Просмотреть документ можно и в Acrobat.
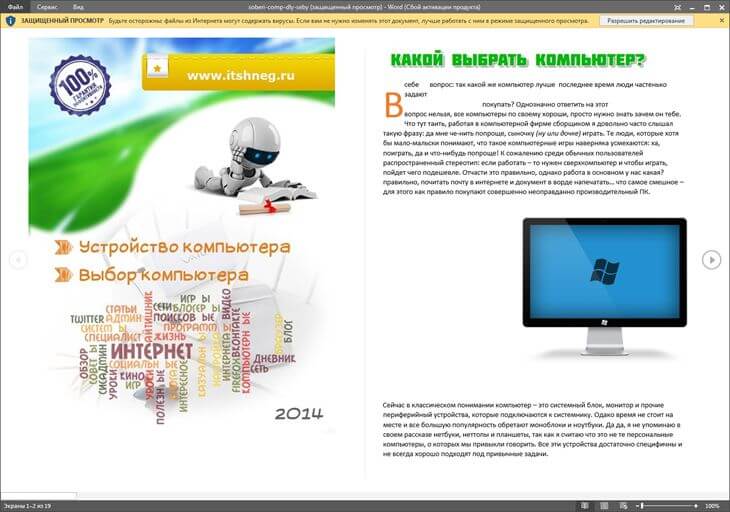
Как видите сам Word достаточно неплохо умеет конвертировать PDF в удобоваримый формат для редактирования, да и сложного в этом ничего нет — открыл и подождал, на выходе редактируемый текст.
Как преобразовать документ из PDF в Word (Google Docs)
Если вы до сих пор игнорируете Google Docs… то вы наверняка не в курсе о возможностях сервиса и в частности о конвертации PDF в документ Word. Процесс преобразования делится на два этапа:
- Создаем документ из нашего PDF файлика в Google Docs
- Экспортируем его в Word
Открываем Google Disk (само собой у вас должен быть аккаунт Google) и в левом верхнем углу находим кнопку «Создать»
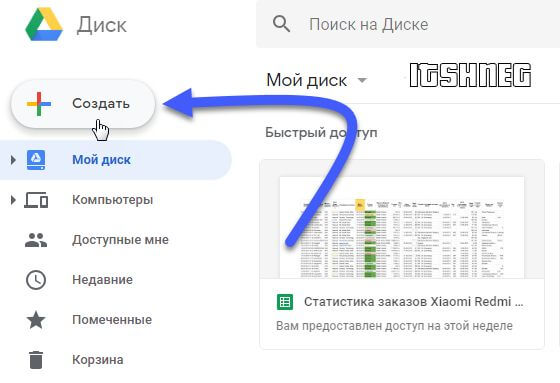
В открывшемся меню говорим что нам нужно создать документ из файла (Загрузить файлы)… ну и далее в открывшемся окне выбрать наш PDF файл, который необходимо конвертировать в doc.
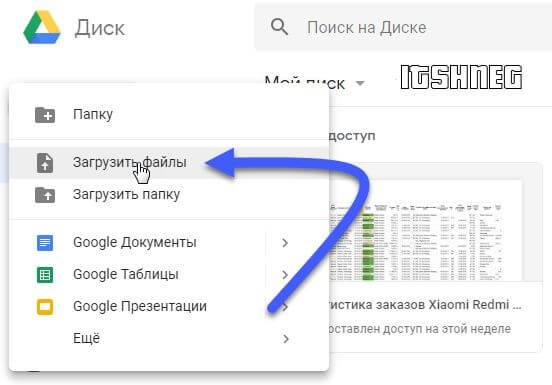
После того, как мы залили наш PDF файл в Google Disk кликаем по нему правой кнопкой мыши и в появившемся меню выбираем «Открыть с помощью» «Google Документы»
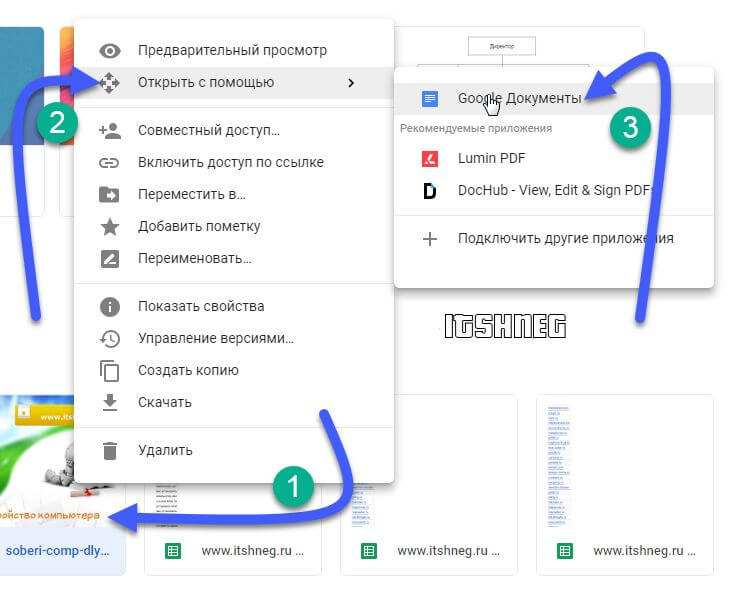
Дожидаемся пока документ откроется и в ленте менб жмем «Файл» «Скачать как» «Microsoft Word» — и выбираем куда сохранить преобразованный файл.
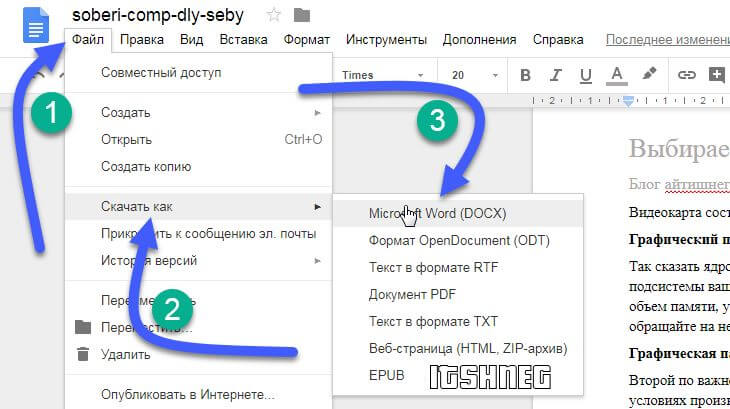
На компьютер загрузится самый обычный вордовский документ, с которым мы уже знаем как работать. Конечно оформление документа может жестко так пострадать… ну а вы чего ожидали?!
Как видите нет ничего сложного в том, чтобы документ PDF перевести в Word. Конечно мы с высокой долей вероятности потеряем часть оформления документа, но с этим ничего не поделать. Кстати, если документ PDF сшит из сканированных картинок, то открывать в Word его смысла нет — чтобы достать из него текст необходимо использовать программы для распознавания текста вроде FineReader.
Изменение PDF через текстовые редакторы
Как уже упоминалось, для изменения содержимого в документации онлайн потребуется распознать текст или преобразовать файл в Ворд. Но если вы работаете со стандартным ПДФ, а не отсканированными бумагами, документ можно обработать на компьютере в самом Microsoft Word.
Эта функция была добавлена в офисный пакет, начиная с версии 2013 года. Программа открывает и распознает файлы, созданные в любом PDF-редакторе. Так что вопросов как исправить текст в ПДФ, не возникнет: просто выделяйте нужные фрагменты и редактируйте, как обычный документ. Результат можно сохранить в PDF, DOC, RTF или текстовый файл.
Однако все же MS Word – это в первую очередь текстовой редактор, поэтому он часто некорректно отображает структуру. К примеру, софт не умеет работать со встроенными шрифтами, а таблицы и графики могут отображаться неправильно, форматирование заголовков сбивается.
Если вас это не смущает, но вам не хочется покупать дорогостоящий Word, бесплатной альтернативой станет Libre Office. Приложение повторяет практически все функции платного конкурента, в проекте можно удалять элементы, писать новый текст и вставлять фигуры. Есть даже специальный режим экспорта в PDF.
Как конвертировать PDF в Word
Сегодня для программы Microsoft Word считается два родных формата – это DOC и DOCX. В первом случае – это устаревший формат документа, который применялся в Word версии 2003 и более ранних релизах. С 2007 года ему на смену пришел более современный, функциональный и стабильный формат DOCX, который расширяет возможности при редактировании документа через Word. Собственно, в этот формат и будет осуществляется конвертирование файла PDF.
PDFtoDOCX
Как уже следует из названия онлайн-сервиса, она позволит нам осуществить требуемое конвертирование. Для этого, перейдя на страницу сервиса, вам потребуется щелкнуть по кнопке «Загрузить», а затем указать путь к файлу, который будет преобразован.
Как только файл будет выбран, начнется его загрузка на сервер онлайн-сервиса, длительность которой будет зависеть от размера вашего файла и, конечно, скорости интернет-соединения.
Автоматически, сразу после загрузки файла, стартует его конвертирование, поэтому придется подождать еще некоторое время.
Как только конвертирование будет завершено, вам будет предложено загрузить готовый результат на компьютер.
ConvertOnlineFree
Достаточно популярный онлайн-сервис для конвертирования различных форматов файлов. Именно здесь мы и попробуем конвертировать имеющийся файл PDF в DOCX. Для этого, перейдя на страницу сервиса, потребуется щелкнуть по кнопке «Выберите файл».
Для старта процедуры щелкните по кнопке «Конвертировать».
Начнется процесс конвертации, который займет некоторое время. По личным наблюдениям, конвертирование с помощью данного онлайн-сервиса протекает несколько дольше, но на качестве результата это не сказывается.
Как только конвертирование будет завершено, вам будет предложено загрузить получившийся результат на компьютер.
Word Online
Облачное хранилище OneDrive – сервис, который на протяжении уже многих лет удерживает статус одного из лучших. Во многом это связано с онлайн-офисным пакетом MS Office, который не сильно отличается от своего старшего брата, но при этом не требует для создания и редактирования документов ни денежных затрат, ни установки какого-либо программного обеспечения на компьютер.
При необходимости, документ формата PDF может быть открыт в онлайн-версии Word и даже отредактирован и преобразован в DOCX. Для этого пройдите на сайт сервиса и, если требуется, выполните авторизацию, используя свой аккаунт Microsoft (его наличие здесь необходимо. Если он у вас отсутствует, его потребуется зарегистрировать).
Попав в свой облачный диск, прежде вам потребуется загрузить в OneDrive PDF-файл. Для этого в верхней области окна щелкните по кнопке «Добавить».
Указав файл, дождитесь окончания его загрузки. Как только загрузка будет завершена и файл отобразится на вашем диске, вам потребуется его открыть, просто щелкнув по нему один раз левой кнопкой мыши.
Как только содержимое документа высветится на экране, в верхнем левом углу щелкните по кнопке «Открыть» и выберите пункт «Открыть в Word Online».
Файл открыт в Word Online. В том случае, если вам необходимо его отредактировать, щелкните по кнопке «Изменить в Word».
Согласитесь с предстоящей процедурой конвертирования файла.
Начнется процесс копирования и преобразования файла в формат DOCX, который, опять же, будет зависеть от скорости вашего интернет-соединения, а также размера загружаемого файла. На экране отобразится окно с предупреждением о том, что содержимое файла могло быть изменено. Чтобы приступить к редактированию файла, щелкните по кнопке «Изменить».
И, наконец, наш PDF-файл открылся в редакторе Word и доступен к изменению.
Как редактировать PDF бесплатно?
Мы обещали вам, что расскажем, как внести перманентные изменения в PDF, используя лишь бесплатные редакторы, такие как Adobe Acrobat Reader
или средство предпросмотра на MacOS
. На Windows вы можете установить программу Bullzip PDF Printer
, она бесплатна для личного использования; другие бесплатные драйвера возможно будут работать, а возможно и не будут (драйвер от Microsoft бесполезен для нашей цели, он не создаёт полноценный PDF, с содержимым, которое может воспринять поисковик, а лишь изображение текста).
Внесите комментарии в «Акробате» (строки или целые текстовые блоки), а затем напечатайте в Bullzip PDF Printer. В результате, в PDF появится новый текст, поддающийся поиску, прямо как в оригинале. Однако комментарии будут вшиты в документ, и удалить их будет проблематично.
На MacOS откройте предпросмотр PDF и добавьте комментарии. В меню печати кликните на кнопку PDF и сохраните как ПостСкрипт (как дополнительную информацию), а затем сохраните в любое удобно вам место. В результате, PDF будет поддаваться поиску, однако комментарии будут опять же вшиты в документ.
Формат PDF обычно используется для переноса разнообразных документов с одного устройства на другое, текст набирается в какой-либо программе и после завершения работы сохраняется в формат PDF. При желании его можно в дальнейшем отредактировать при помощи специальных программ или веб-приложений.
Существует несколько онлайн-сервисов, которые могут проделать такую операцию. Большинство из них имеют англоязычный интерфейс и базовый набор функций, но не умеют производить полноценную правку, как в обычных редакторах. Приходится накладывать пустое поле поверх существующего текста и далее вписывать новый. Рассмотрим несколько ресурсов для изменения содержимого PDF далее.
Способ 1: SmallPDF
Этот сайт может работать с документами из компьютера и облачных сервисов Dropbox и Google Drive . Чтобы отредактировать PDF-файл с его помощью, потребуется произвести следующие действия:
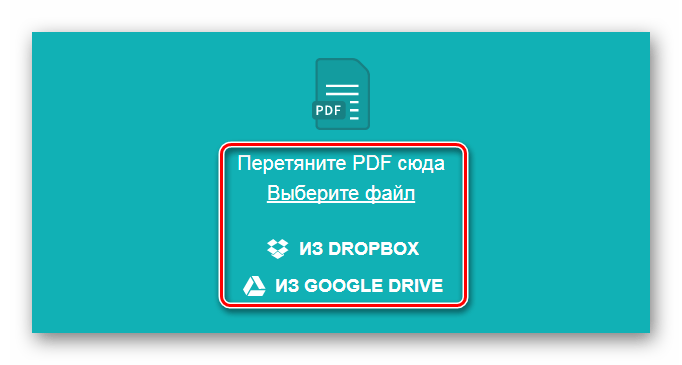
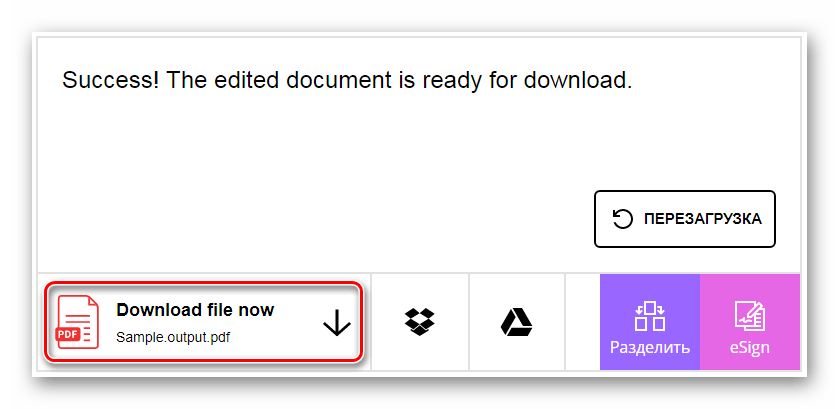
Способ 2: PDFZorro
Данный сервис немного более функционален, по сравнению с предыдущим, но загружает документ только с компьютера и облака Google.
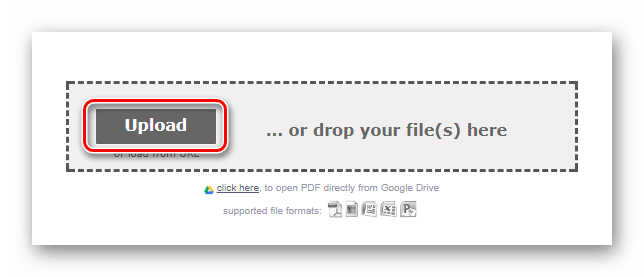
Этот сервис имеет довольно обширный набор функций и весьма удобен в использовании.
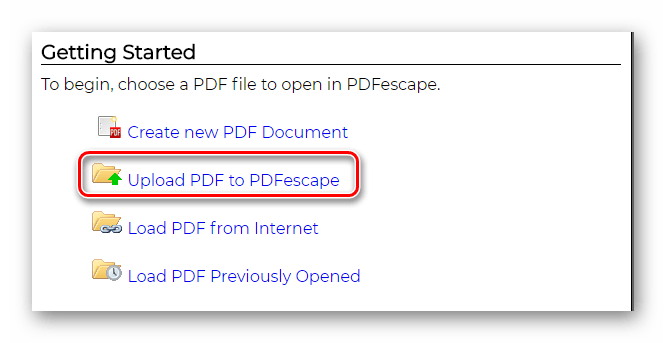
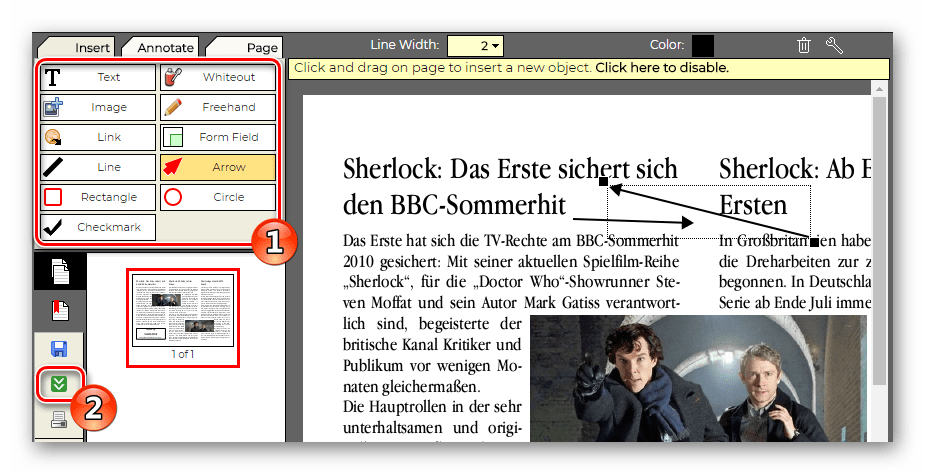
Способ 4: PDFPro
Данный ресурс предлагает обычное редактирование PDF, но предоставляет возможность обработать только 3 документа бесплатно. Для дальнейшего использования придется приобрести местные кредиты.
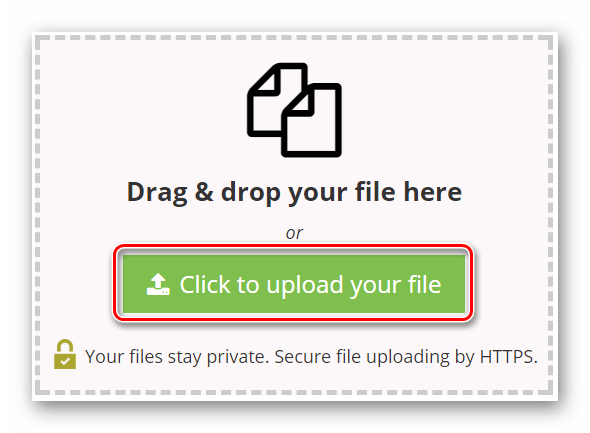
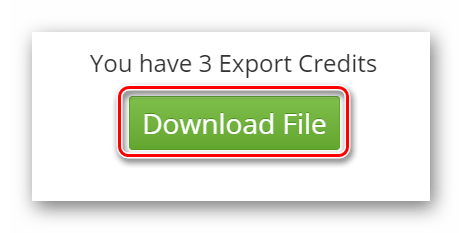
Способ 5: Sejda
Ну и последний сайт для внесения изменений в PDF-документ — это Sejda. Данный ресурс является самым продвинутым. В отличие от всех остальных вариантов, представленных в обзоре, он позволяет действительно редактировать уже существующий текст, а не просто добавлять его в файл.
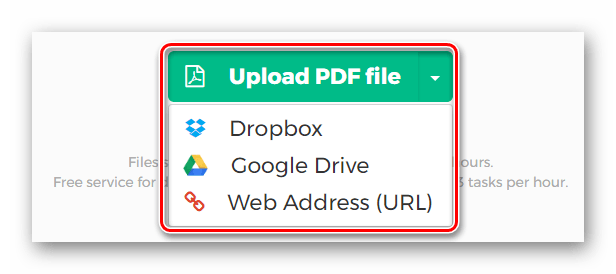
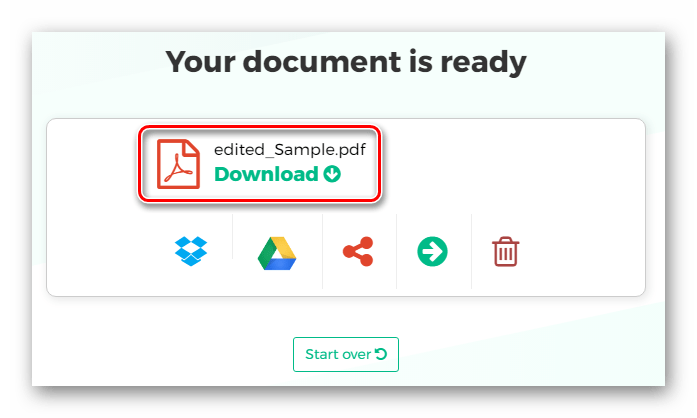
В настоящее время очень тяжело представить документооборот любой организации без PDF-файлов. Причем часто возникают ситуации, когда необходимо быстро отредактировать PDF-документ. В этом руководстве мы рассмотрим на практике наиболее оптимальные инструменты, подходящие для решения этой задачи.
Конвертеры
Если вы не хотите тратить деньги на приобретение дорогих редакторов, то рекомендуем обратить внимание на онлайн-конвертеры из PDF в Word. Преимущество таких сервисов в быстром преобразовании PDF-документов в файлы формата DOC или DOCX, которые можно потом править в любом текстовом редакторе, после чего снова сохранить в PDF. Единственный минус заключается в том, что конвертеры не приспособлены для обработки больших файлов, ввиду чего пользователь может потерять несколько страниц
Также встречаются ситуации со смещением символов и таблиц после конвертирования. Если же у вас небольшой (до 15 МБ) текстовый документ без таблиц и графических элементов, то никаких искажений и потерь не произойдет. Рассмотрим редактирование PDF-документа с использованием онлайн-конвертера pdf2docx
Единственный минус заключается в том, что конвертеры не приспособлены для обработки больших файлов, ввиду чего пользователь может потерять несколько страниц. Также встречаются ситуации со смещением символов и таблиц после конвертирования. Если же у вас небольшой (до 15 МБ) текстовый документ без таблиц и графических элементов, то никаких искажений и потерь не произойдет. Рассмотрим редактирование PDF-документа с использованием онлайн-конвертера pdf2docx.
Шаг 1. Выбор файла
Переходим на страницу сервиса pdf2docx и выбираем формат текстового документа. Это может быть PDF to DOC, PDF to DOCX или PDF to Text:
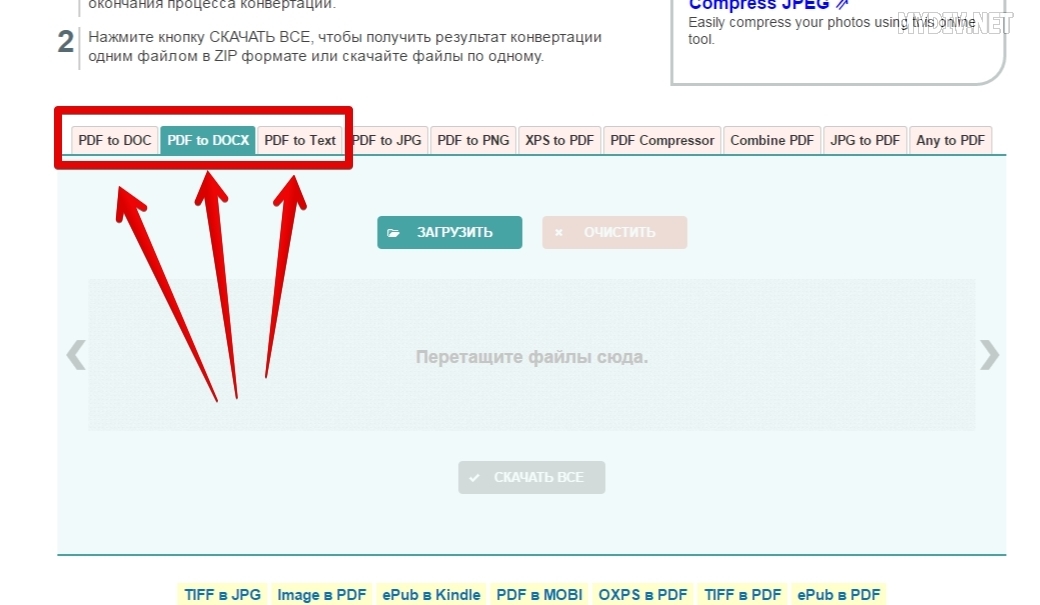
Учтите, что вариант PDF to Text не подходит для PDF-файлов, содержащих картинки, таблицы и графики.
Шаг 2. Загрузка и обработка
Кликаем на кнопку Загрузить и выбираем наш PDF-файл, который будет преобразован в текстовый документ:
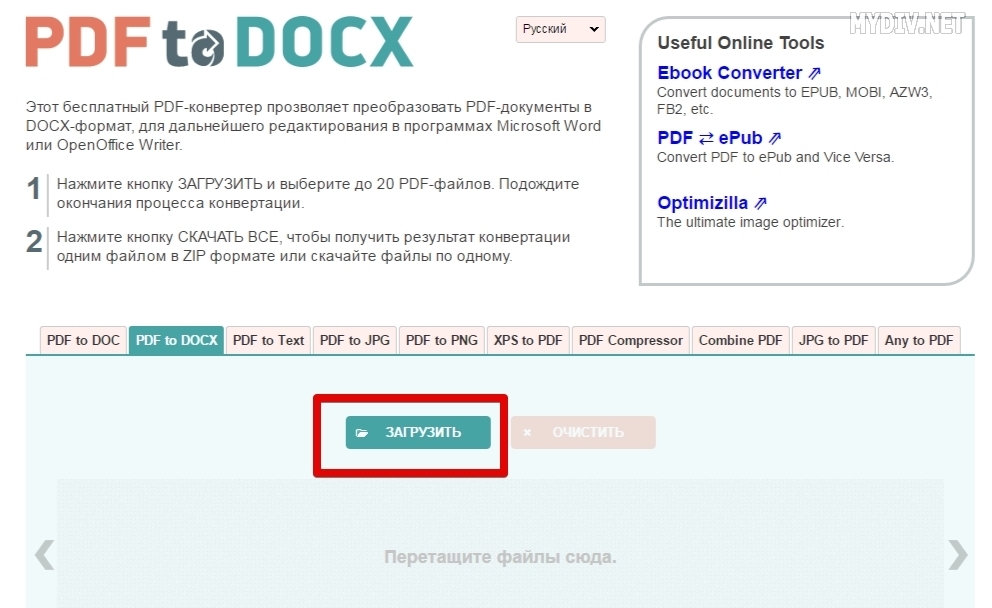
Ждем некоторое время, пока завершится процесс обработки, и жмем на кнопку Скачать:
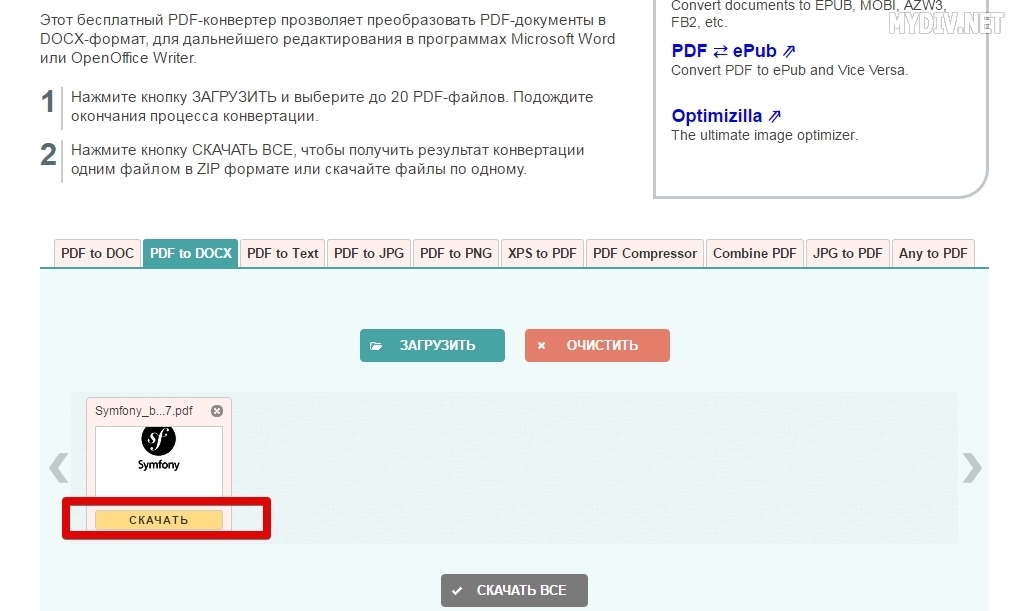
Скачиваем файл и открываем его в любом текстовом редакторе, который поддерживает файлы DOC/DOCX, как OpenOffice Writer или LibreOffice Writer. В нашем случае это Microsoft Word:
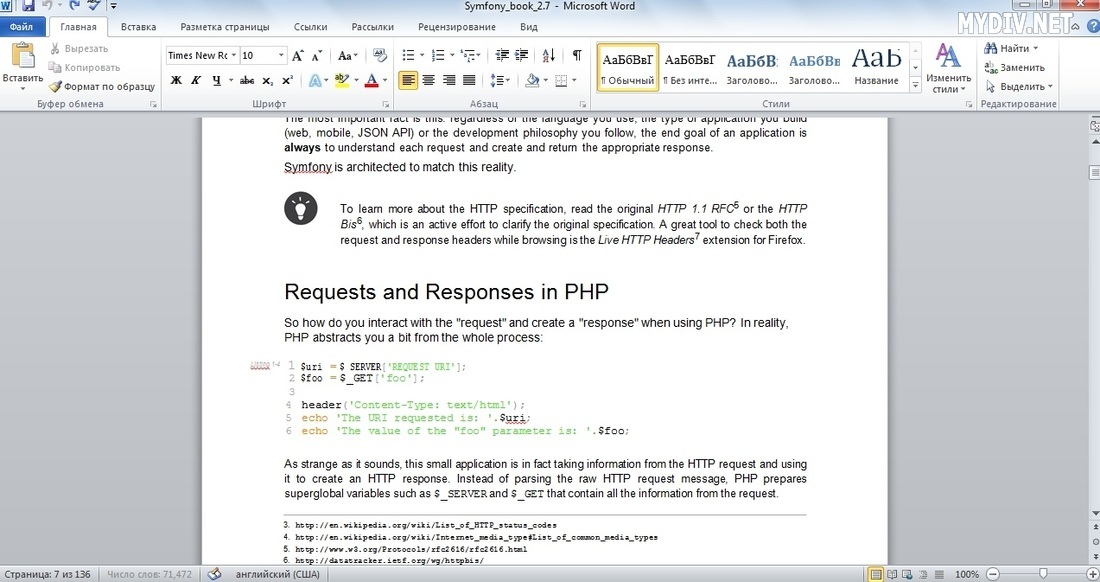
Шаг 3. Редактирование
Итак, вносим необходимые правки и сохраняем текстовый файл. В нашем примере был удален кусок текста:
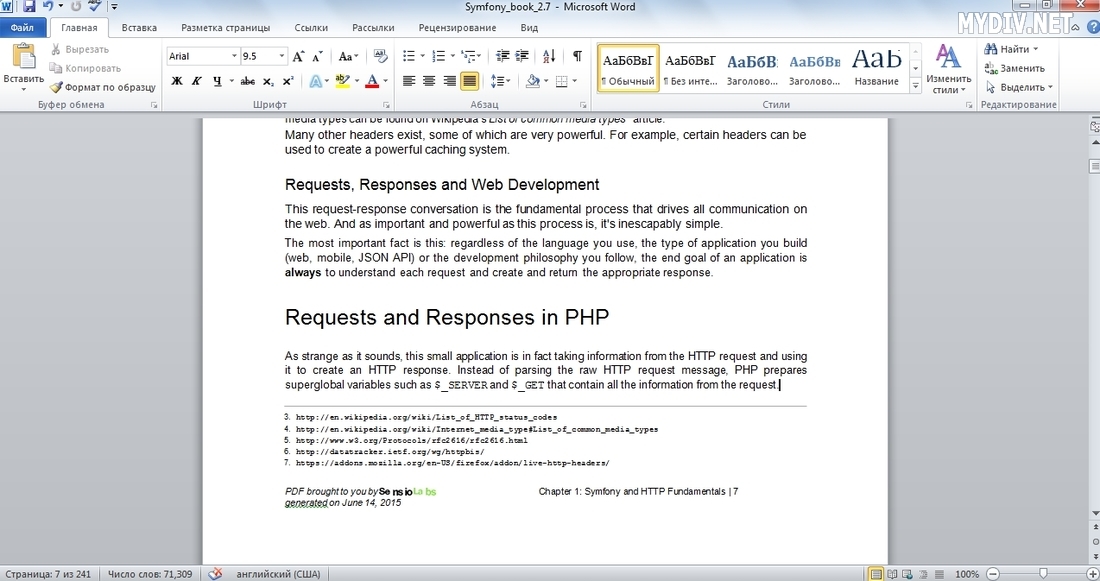
Возвращаемся на страницу конвертера pdf2docx, выбираем опцию Any to PDF и загружаем наш отредактированный текстовый файл (кнопка Загрузить):
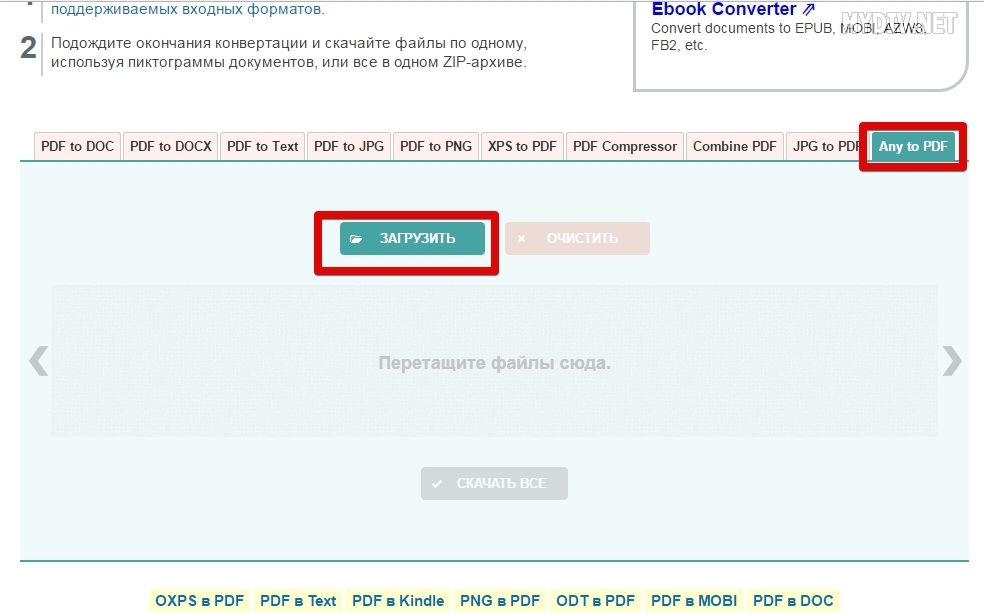
Кликаем Скачать, чтобы загрузить уже новый PDF-файл:
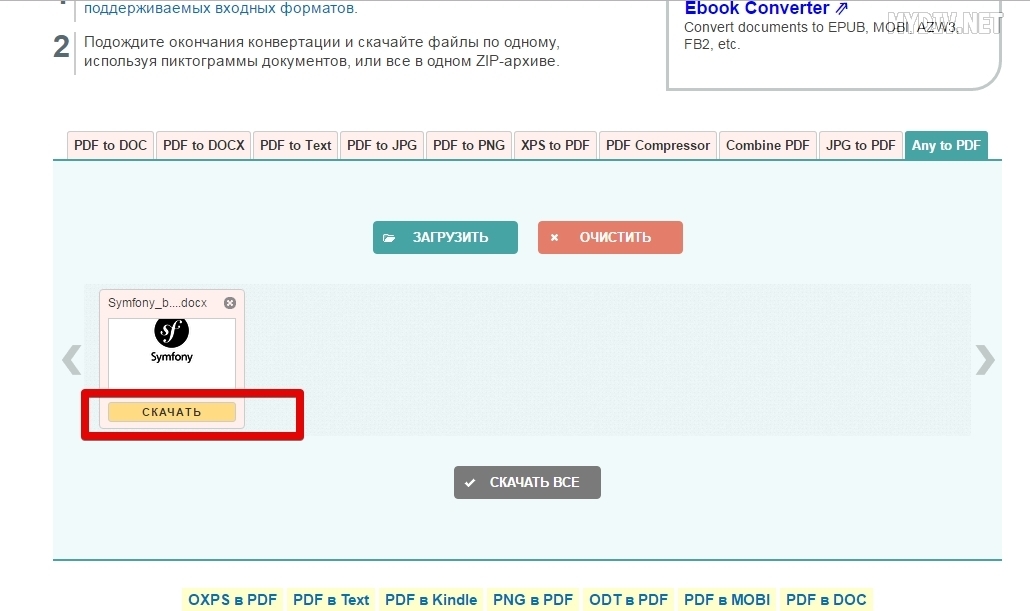
Проверяем внесенные правки с помощью бесплатной программы Adobe Acrobat Reader:
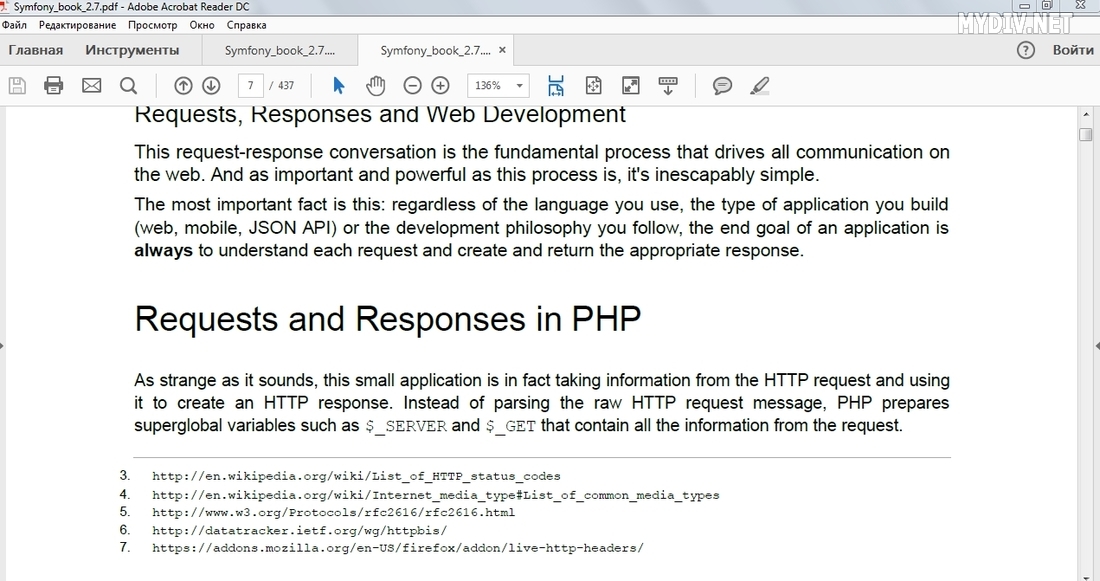
Форматирование PDF
Не имеет значения то, какой редактор вы используете. Ни один из них не настолько прост в использовании как обычный текстовый редактор. Если вы будете редактировать строку, занимающую всю ширину страницы, то текст, скорее всего, сдвинется влево, оставляя промежуток между концом строки и правым отступом. Вы можете исправить это, кликните правой кнопкой по линии, выберите пункт в выпадающем меню пункт «параграф» и выберите выравнивание по центру.
Использование кавычек так же добавит вам проблем с форматированием. PDF редакторы не воспринимают цитаты (с наклонёнными кавычки) так, как это делают обычные текстовые редакторы, поэтому кавычки остаются прямым. Вместо этого вам придётся откуда-нибудь скопировать наклонённую кавычку. Либо из другого PDF файла, либо из другого ресурса.
В PDF-Xchange Editor, как и в других полностью функциональных редакторах, можно изменять размер текстовых блоков так, чтобы текст соответствовал новому размеру блока, но не забывайте, что вы не можете заставить текст плавно перейти с одной страницы на другую. Изображениям можно изменить размер, заменить их или отредактировать тем же «правым кликом».
Как отредактировать PDF файл бесплатно через LibreOffice
Для начала рассмотрим бесплатный пакет приложений под названием LibreOffice. В целом это бесплатный аналог Microsoft Office. Он предназначен для работы с различными текстовыми документами, презентациями, таблицами и среди прочих также поддерживает и формат PDF.
Конечно, это не всегда удобно, устанавливать целый офисный пакет ради редактирования одного файла. Однако другого бесплатного, легального и при том качественного решения у вас нет.
Хотя, конечно, не стоит забывать и о том, что LibreOffice годится не только для редактирования PDF-файлов. Как уже говорилось ранее, LibreOffice – это самая настоящая замена Microsoft Office и вполне возможно, что скачав его, вы откроете для себя ещё парочку интересных приложений.
В противном случае устанавливать пакет стоит лишь тем пользователям, которые хотят внести довольно серьёзные правки в текст. Для того чтобы добавить (или же наоборот удалить) пару предложений есть более лёгкие способы, о которых мы поговорим чуть позже.
Как установить LibreOffice
Итак, начнём мы наше знакомство с Libre Officeс небольшой инструкции о том, как установить данное приложение на ПК. Скачать последнюю версию приложения вы можете с официального сайта (и да, это абсолютно бесплатно). Процесс установки же предельно прост.
- Для начала введите в строке поиска вашего браузера запрос “LibreOffice”.
- Затем нажмите на самую первую ссылку.
- Зайдя на сайт, выберите вверху вкладку “Download”.
- Затем во всплывающем меню выберите пункт “Download LibreOffice”.
- Выберите версию программы из списка.
- Нажмите на всплывающее меню под надписью “Choose your operating system:”чуть правее.
- Укажите вашу операционную систему.
- Затем нажмите на жёлтую кнопку с надписью “Download”.
- Когда установочник скачается, запустите его.
- В первом и втором окне жмём сразу “Далее”.
- Затем нажмите “Установить”.
- Когда процесс установки завершится, нажмите “Готово”.
Редактирование пдф файла через LibreOffice
Вот мы уже и установили пакет LibreOffice, осталось только разобраться, как с его помощью редактировать PDF-файлы. Данный процесс нельзя назвать особо трудным, но инструкция лишней точно не будет.
- Для начала запустите LibreOffice.
- На панели слева нажмите “Открыть файл”.
- В открывшемся окне укажите путь к вашему файлу.
- После этого выбранный файл будет открыт; вы можете вносить в него любые изменения; алгоритм действий такой же, как и при работе с текстовым файлом через Word.
- После того как вы внесёте все необходимые изменения в документ, можно приступать к его сохранению; но не нажимайте просто “Сохранить”, а иначе он будет сохранён в другом формате.
- Чтобы сохранить файл в PDF-формате сначала откройте вкладку “Файл”.
- А затем выберите пункт “Экспорт в PDF”.
- В окне настроек можете установить всё по своему желанию; если не разбираетесь, просто оставьте как есть и нажмите “Экспорт”.
- После этого выберите папку, в которую хотите сохранить файл и нажмите “Сохранить”.
Вот и всё, файл отредактирован и сохранён в формате PDF. Но прежде чем переходить к следующему варианту как отредактировать PDF файлы на компьютере вот ещё пара советов касательно работы с LibreOffice.
Если вы хотите защитить отредактированный PDF документ, запретить копирование информации или вовсе поставить на него пароль, это можно сделать, перед тем как сохранить файл. После того как вы нажмёте “Экспорт в PDF”, вам нужно сделать следующее:
- Откройте вкладку “Безопасность”.
- Затем нажмите на кнопку с надписью “Установить пароли…”.
- Вы можете установить сразу два разных пароля: для открытия документа и для ограничения прав (об этом чуть позже).
- Введите нужный пароль (или пароли) и нажмите “ОК”.
- Если вы указали пароль для ограничения прав, то справа на вкладке безопасность появится панель, где вы и сможете выставить те самые ограничения; вы можете выставить ограничения на печать и изменения, а также можете запретить копировать части текста и использовать специальные возможности.
- После того как выставите все необходимые опции – жмите “Экспорт”.
Далее процесс сохранения полностью идентичен: укажите папку и нажмите “Сохранить”.
Как открыть документ pdf в Word
Часто многие пользователи персональных компьютеров сталкиваются с проблемой открытия документов одного формата в программах, которые работают с документами другого формата. Например, открытие pdf-файла в программном обеспечении Word многим пользователям ПК кажется весьма сложным процессом. Но на деле данная процедура имеет множество различных способов, которые очень просты. Далее будут рассматриваться некоторые из них.
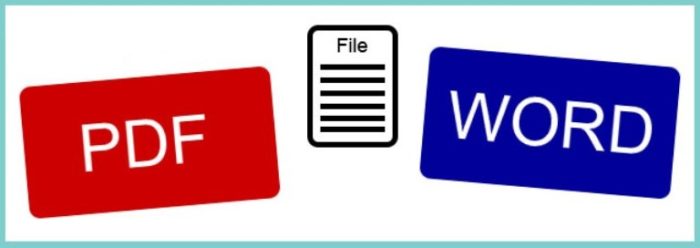
Microsoft Office Word 2013»
Если на Вашем компьютере установлена версия программы 2013 года, то для того чтобы открыть файл расширения «pdf», необходимо проделать ряд простых действий:
- Откройте программу Word, которая установлена на Ваш компьютер.
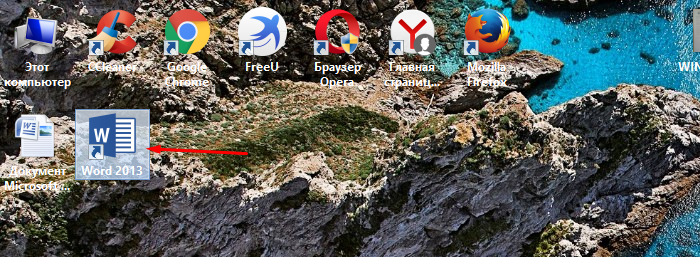
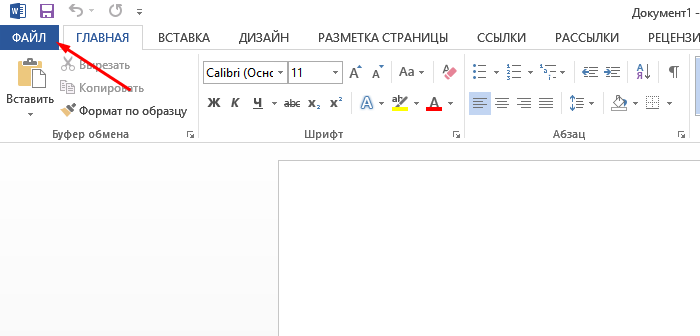
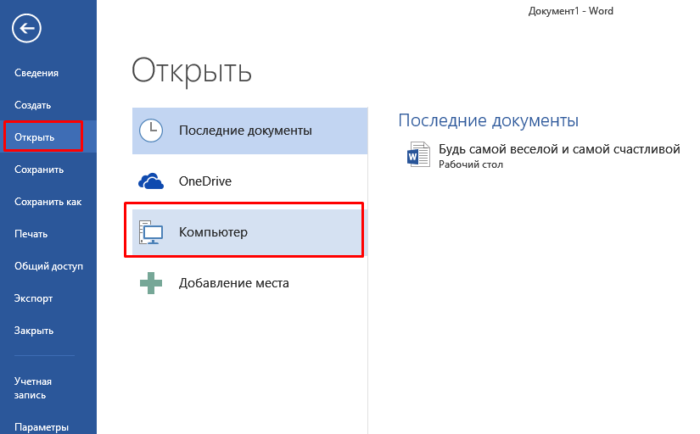
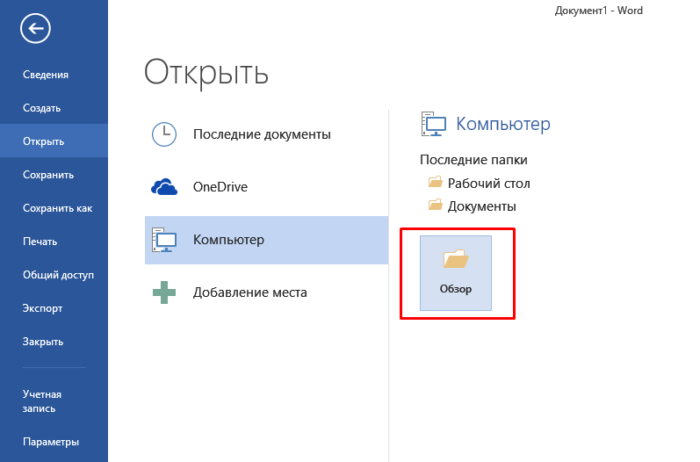
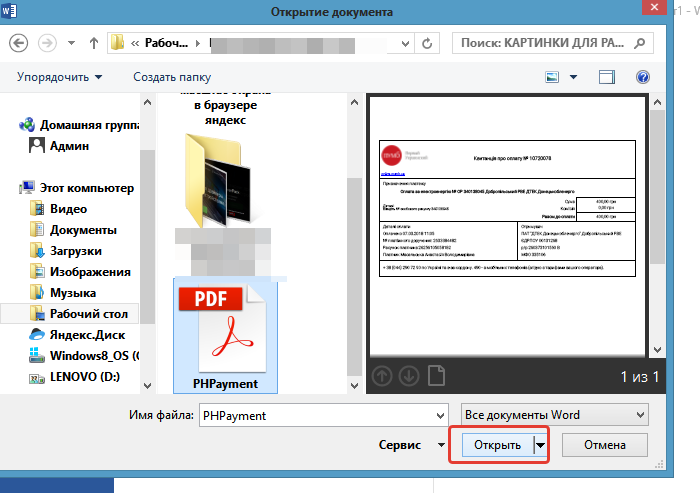
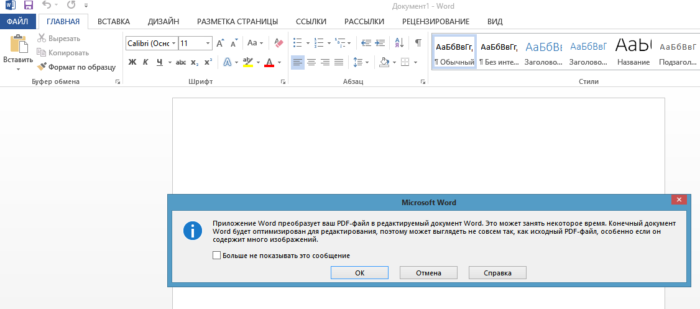
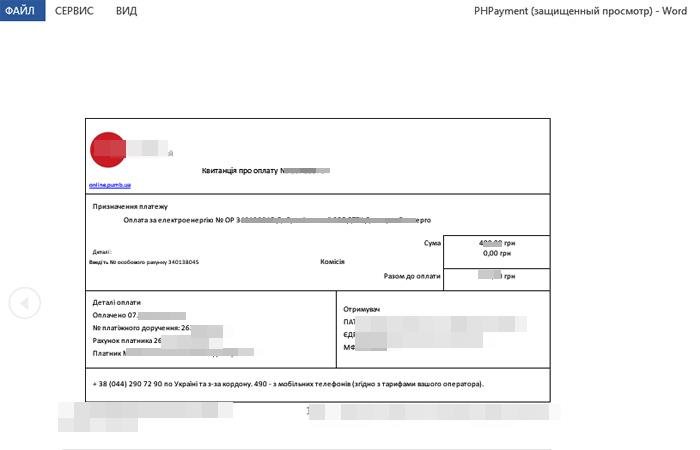
Программа «FirstPDF
Если на Вашем компьютере установлена старая версия программы Word, или же возникли проблемы с открытием документа «pdf», то есть выход из данной ситуации.
«FirstPDF» — это конвертер всех файлов с разрешением «pdf». К тому же данная программа может адаптировать файл не только к Mircosoft Office Word, но и к другим продуктам компании Microsoft. Данная программа платная, но есть возможность использовать программу в демо-версии 30 дней, в течении которых конвертировать файл можно не более 100 раз.
Чтобы получить нужный результат, требуется проделать несколько несложных действий:
- Скачайте и установите программу на Ваш компьютер.
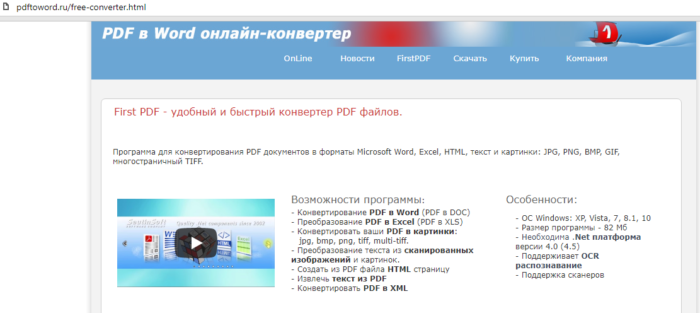
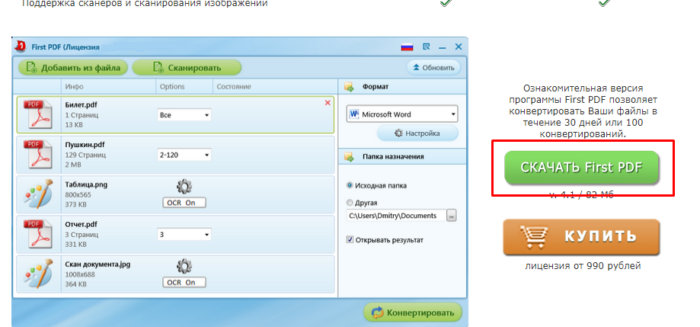
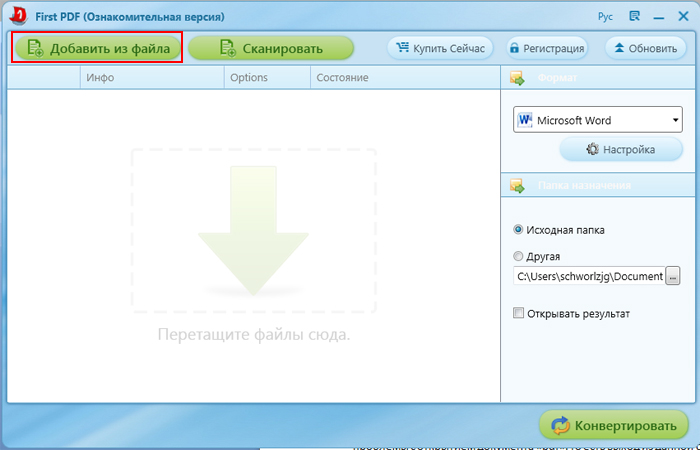
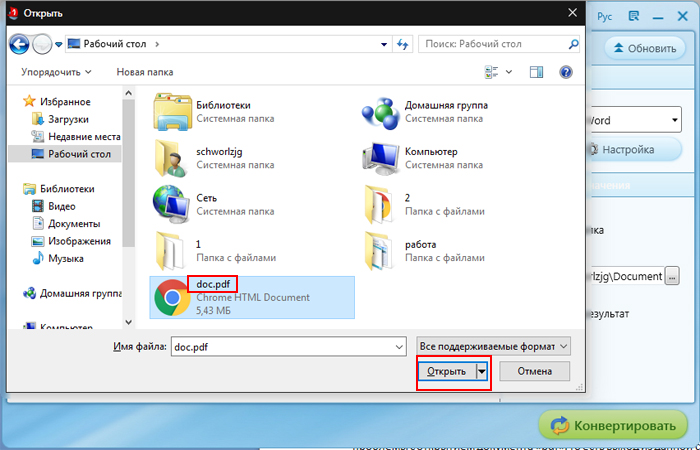
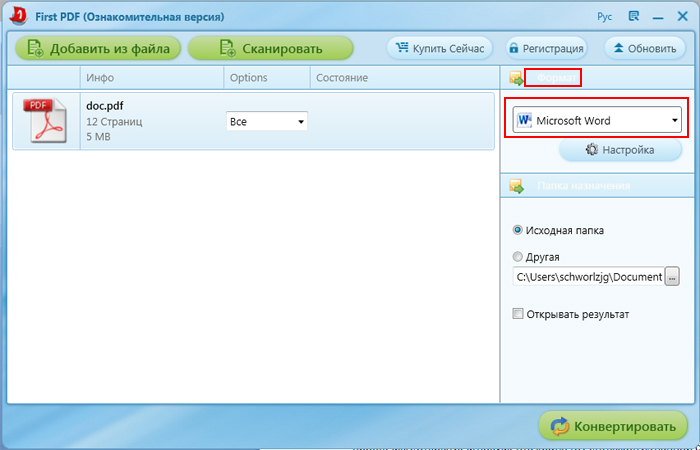
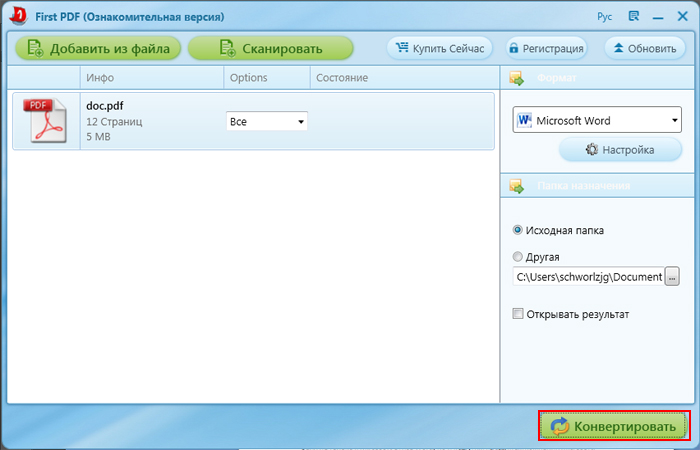
Программа «SolidConverter
Данная программа является хорошим аналогом предыдущей, поэтому если у Вас возникли проблемы с «FirstPDF», то решение есть. Также программа «SolidConverter» имеет свой дизайн и дает возможность использовать пробный период, который длится 15 дней.
Чтобы воспользоваться данной программой, необходимо проделать ряд простых действий:
- Скачайте и установите программу на свой компьютер.
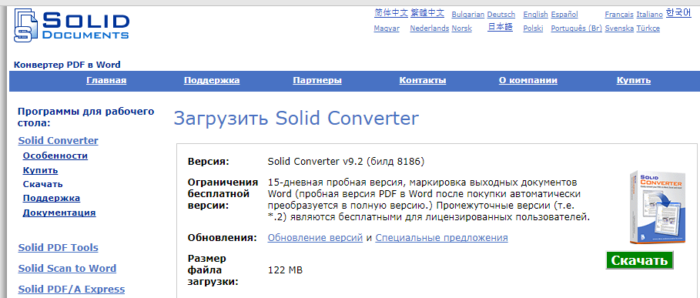
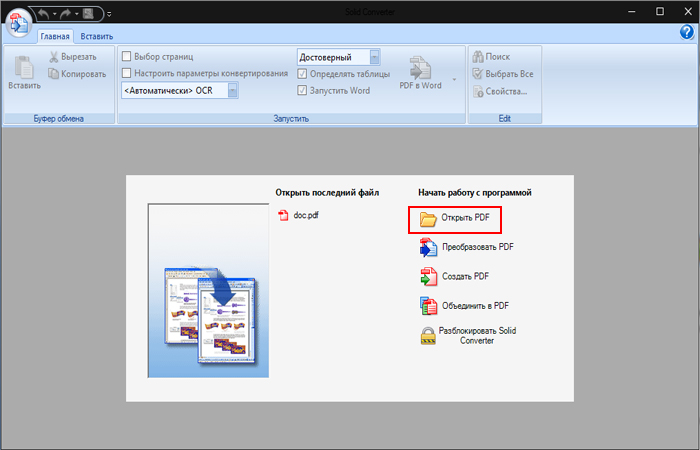
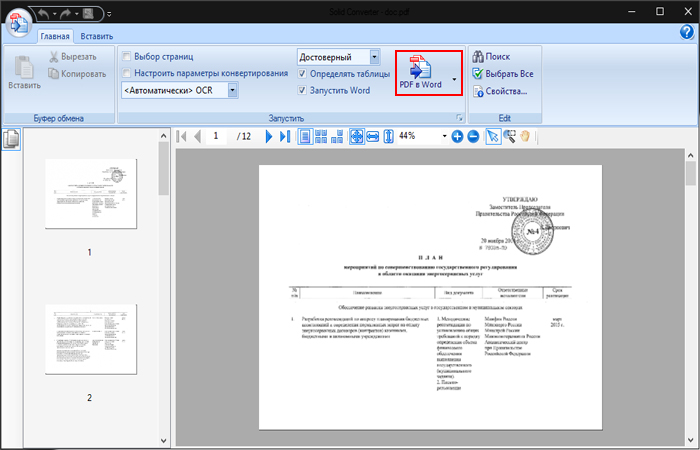
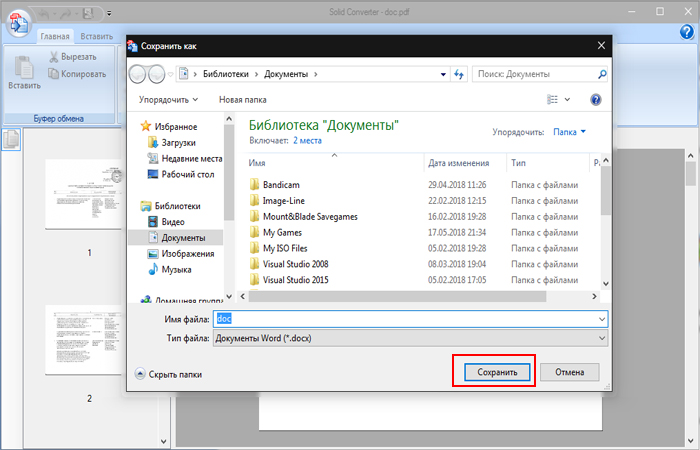
Программа «Adobe Acrobat Reader
Представленные выше способы подразумевают конвертацию файлов, но есть решение, дающее возможность получить с «pdf» файла информацию, которую можно будет потом открыть в программе «Word».
Чтобы достичь этой цели, нужно скачать «Adobe Reader». Для этого:
- Зайдите в любой удобный для Вас браузер и в поисковой строке введите «скачать adobe acrobat reader».
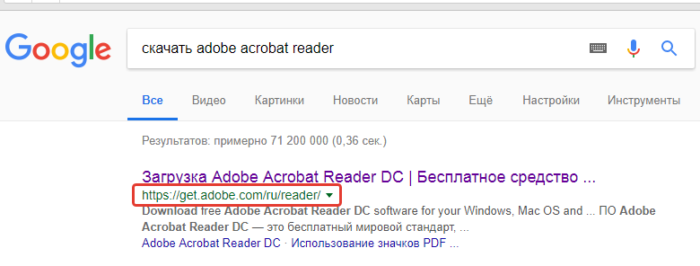
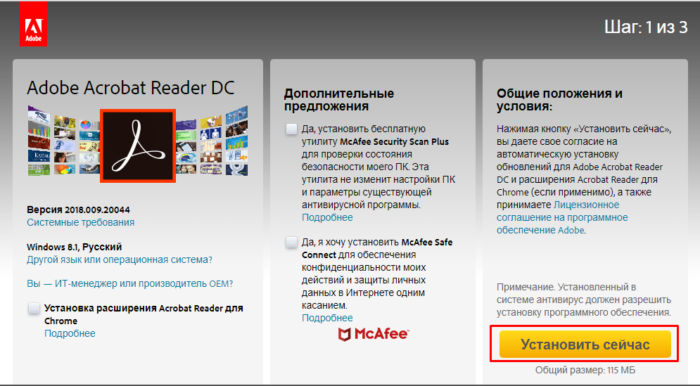
После скачивания и установки программного обеспечения на Ваш компьютер необходимо проделать несколько несложных шагов:
- Откройте файл «pdf» в программе «Adobe Reader».
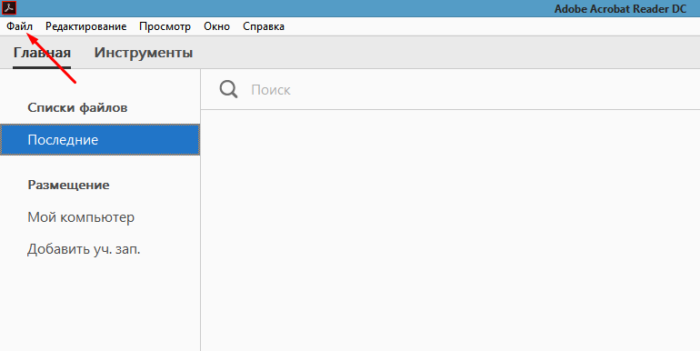
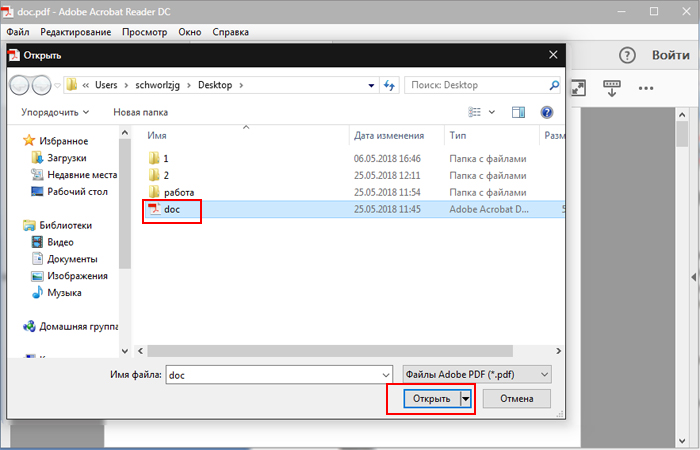
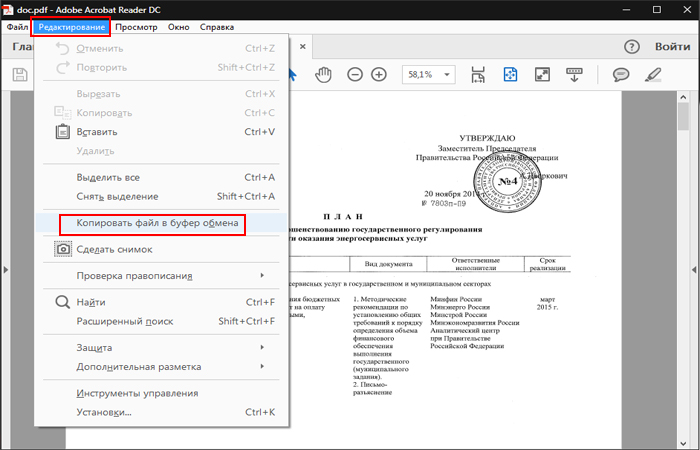
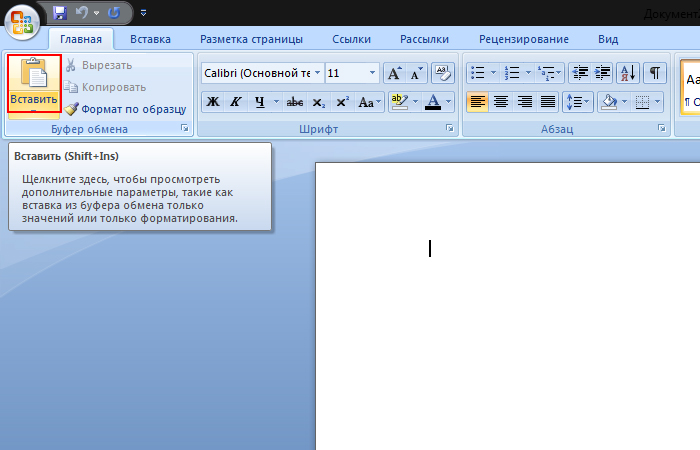
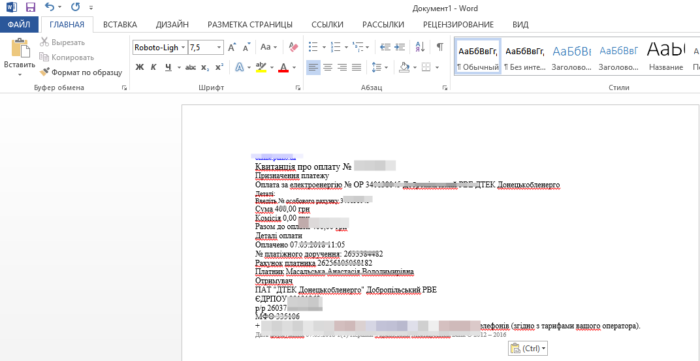
Как распечатать «pdf» файл
После конвертации «pdf» файла выше представленными способами можно распечатать его в программе «Word». Для этого требуется:
- Открыть уже отконвертированный файл в программе «Word».
Сканирование и изменение документа
После сканирования документа его можно открыть в Word для редактирования. То, как это сделать, зависит от установленной версии Office.
Сканирование документа в формате PDF и его редактирование в Word
Совет: Преобразование лучше всего работает с документами, которые в основном являются текстом.
Отсканируйте документ в соответствии с инструкциями для сканера и сохраните его на компьютере в .pdf файла.
В Word выберите файл > открыть.
Перейдите к расположению PDF-файла на компьютере и нажмите кнопку Открыть.
Появится сообщение о том, что Word преобразует PDF-файл в редактируемый документ Word. Нажмите кнопку ОК.
Полного постраничного совпадения преобразованного документа с исходным может и не быть. Например, разрывы строк и страниц могут находиться в других местах. Дополнительные сведения см. в том, как открыть PDF-данные в Word.
Поддержка Office 2010 прекращена 13 октября 2020 г.
Перейдите на Microsoft 365, чтобы работать удаленно с любого устройства и продолжать получать поддержку.
Параметр Со сканера или камеры для сканирования документов и изображений не доступен в Word 2010. Вместо этого вы можете отсканировать документ с помощью сканера и сохранить файл на своем компьютере.
Шаг 1. Установка Microsoft Office Document Imaging
Программа Microsoft Office Document Imaging была удалена из Office 2010, однако вы можете установить ее на своем компьютере, используя один из вариантов, описанных в статье Установка приложения MODI для использования совместно с Microsoft Office 2010.
Шаг 2. Создание документа, который можно редактировать
Отсканируйте документ, следуя инструкциям для сканера.
Прежде чем продолжить Преобразуйте файл, созданный сканером, в формат TIFF. Для преобразования файла можно использовать Paint или другую программу.
Откройте Microsoft Office Document Imaging, вы можете найти Microsoft Office Document Imaging в меню «Пуск» Windows.
В меню Файл выберите команду Открыть.
Найдите отсканированный документ и нажмите кнопку Открыть.
После запуска Microsoft Office Document Imaging нажмите клавиши CTRL+A, чтобы выделить весь документ, а затем нажмите клавиши CTRL+C.
Запустите Microsoft Word.
На вкладке Файл нажмите кнопку Создать.
Дважды щелкните элемент Новый документ.
Нажмите клавиши CTRL+V, чтобы вставить содержимое отсканированного документа в новый файл.
Теперь у вас есть документ, который можно редактировать. Не забудьте сохранить новый файл, чтобы не потерять изменения.
Параметр Со сканера или камеры для сканирования документов и изображений не доступен в Microsoft Office Word 2007. Вместо этого вы можете отсканировать документ с помощью сканера и сохранить файл на своем компьютере.
Шаг 1. Установка Microsoft Office Document Imaging
Завершите работу всех программ.
Совет: Перед завершением работы всех программ советуем распечатать этот раздел.
Открыть панель управления: щелкните правой кнопкой мыши кнопку Начните Windows и выберите Панель управления иливведите Панель управления в поле Поиск Windows.
На панели управления щелкните Программы, а затем — Программы и компоненты.
Щелкните правой кнопкой мыши название установленного выпуска Microsoft Office или щелкните правой кнопкой мышиMicrosoft Office Word 2007 (в зависимости от того, как вы установили Word в составе Office или отдельной программы), а затем нажмите кнопку Изменить.
Выберите Добавить или удалить компоненты, а затем нажмите кнопку Продолжить.
В разделе Параметры установки щелкните знак «плюс» (+) рядом с компонентом Средства Office.
Щелкните стрелку рядом с компонентом Microsoft Office Document Imaging, выберите параметр Запускать все с моего компьютера, а затем нажмите кнопку Продолжить.
Шаг 2. Создание документа, который можно редактировать
Отсканируйте документ, следуя инструкциям для сканера.
Прежде чем продолжить Преобразуйте файл, созданный сканером, в формат TIFF. Для преобразования файла можно использовать Paint или другую программу.
Откройте Microsoft Office Document Imaging, вы можете найти Microsoft Office Document Imaging в меню «Пуск» Windows.
В меню Файл выберите команду Открыть.
Найдите отсканированный документ и нажмите кнопку Открыть.
После запуска Microsoft Office Document Imaging нажмите клавиши CTRL+A, чтобы выделить весь документ, а затем нажмите клавиши CTRL+C.
Запустите Microsoft Office Word.
Нажмите кнопку Microsoft Office и нажмите кнопку Новые.
Выберите пункт Новый документ, а затем — Создать.
Нажмите клавиши CTRL+V, чтобы вставить содержимое отсканированного документа в новый файл.
Теперь у вас есть документ, который можно редактировать. Не забудьте сохранить новый файл, чтобы не потерять изменения.