Как снять защиту от записи на microSD
Защита от записи microSD включается автоматически при повреждении карты памяти. Это самое страшное для тех, кто хранит крайне важные документы и файлы на этих носителях.
Почему перестает работать карта? На это есть пять причин:
1. Физическая неисправность. Возможно, что карта была повреждена механическим воздействием или на нее просто попала вода. В таком случае, карта будет неисправна.
2. Неисправность может быть и в логической системе SD-карты. Такое случается после неудачного форматирования и небезопасного извлечения.
3. Неисправность контроллера. Отображается неисправность так: диск защищен от записи, его не видит устройство или не может его прочесть.
4. Повреждения фактором теплового или электрического воздействия. Такое возникает из-за неисправности устройства, некачественных или неправильно установленных комплектующих, из-за чего устройство, использующее SD- карту, может нагреваться или даже перегреваться.
5. Износ носителя. Рано или поздно любое устройство способно подвергаться износу. И microSD не исключение. После определенного количества процессов записи и форматирования карта просто перестает читаться.
Итак, снять защиту можно несколькими способами, которые мы сейчас разберем.
Снятие защиты через реестр регистра Windows
В первую очередь, следует проверить реестр регистра. Возможно, что блокировка стоит в нем.
Для этого нужно нажать сочетание клавиш Win+R, в строке ввода напишите «regedit» без кавычек и нажмите Enter.
Откроется окно, в котором нужно пройти следующий путь: HKEY_LOCAL_MACHINE — SYSTEM — CurrentControlSet — Control — StorageDevicePolicies.
Поиск системной папки
После этого, выбираем файл WriteProtect, который открываем двойным кликом левой кнопки мыши. В открывшемся файле меняем все значения 1 на 0, сохраняем файл и закрываем окно.
Теперь нужно безопасно извлечь накопитель и перезагрузить компьютер. Если данная процедура не принесла эффекта, есть другие способы.
Физическая разблокировка
Процесс очень простой и занимает полминуты. Для этого нужно положить SD-карту на любую плоскую поверхность контактами вниз.
Слева вы можете увидеть малюсенький «рычажок» — локер – который следует передвинуть для разблокировки.
На microSD такого рычажка нет, поэтому нужно вставить ее в специальный адаптер и уже на нем передвинуть локер до упора у обратном направлении.
Локер на SD-карте. Здесь же он находится на адаптере для microSD
Изменение свойств диска
Если нужно скопировать данные, но этого не выходит, тогда можно поступить следующим образом: подключите карту к ПК, в «Моем компьютере» выберите нужный диск и кликните на него правой клавишей мышки.
В контекстном меня выберите пункт «Свойства». Откроется окошко, в котором нужно выбрать подменю «Доступ», далее выбираем «Расширенные настройки» и ставим галочку на подпункте «Открыть общий доступ». Сохраняем изменения нажатием кнопки «ОК».
Открытие расширенных настроек
Открыть общий доступ
Снять защиту с помощью мобильного устройства
Любое портативное устройство способно снять защиту от записи с microSD. Для этого переходим в настройки в меню устройства и ищем опцию форматирования.
Есть вероятность, что само устройство установило защиту на карту, поэтому оно же и может ее снять.
Снимаем защиту в тех же настройках и форматируем карту памяти. Если в процессе возникли сложности, воспользуйтесь инструкцией.
Мы ни в коем случае не рекомендуем вам при возникновении трудностей пытаться решить проблему без использования инструкции. Тем самым вы можете навредить не только SD-карте, но и своему устройству.
Причины проблем с чтением карт памяти
Основных причин данной проблемы существует несколько:
- случайный единичный сбой в ПО регистратора;
- программные неполадки с картой памяти (проблемы с файловой системой, наличие вирусов или защита от записи);
- несоответствие характеристик карточки и слотов;
- физические дефекты.
Давайте рассмотрим их по порядку.
Причина 1: Сбой в прошивке видеорегистратора
Девайсы для записи происходящего на дороге являются технически продвинутыми, с довольно сложным ПО, которое, увы, также может выдавать сбой. Производители учитывают это, потому и добавляют в видеорегистраторы функцию сброса к заводским настройкам. В большинстве случаев его проще всего совершить путем нажатия на специальную кнопку, обозначенную как «Reset».
 Для некоторых моделей процедура может отличаться, так что прежде чем проводить сброс, поищите руководство пользователя вашего регистратора — как правило, там освещены все особенности данной манипуляции.
Для некоторых моделей процедура может отличаться, так что прежде чем проводить сброс, поищите руководство пользователя вашего регистратора — как правило, там освещены все особенности данной манипуляции.
Причина 2: Нарушение файловой системы
Если карты памяти отформатированы в неподходящую файловую систему (отличную от FAT32 или, в продвинутых моделях, exFAT), то ПО видеорегистратора попросту неспособно определить устройства хранения данных. Подобное происходит также и в случае нарушения разметки памяти на СД-карте. Самым простым выходом из этой ситуации будет форматирование вашего накопителя, лучше всего средствами самого регистратора.
- Установите карту в регистратор и включите его.
- Войдите в меню девайса и поищите пункт «Параметры» (может также называться «Опции» или «System options», или просто «Format»).
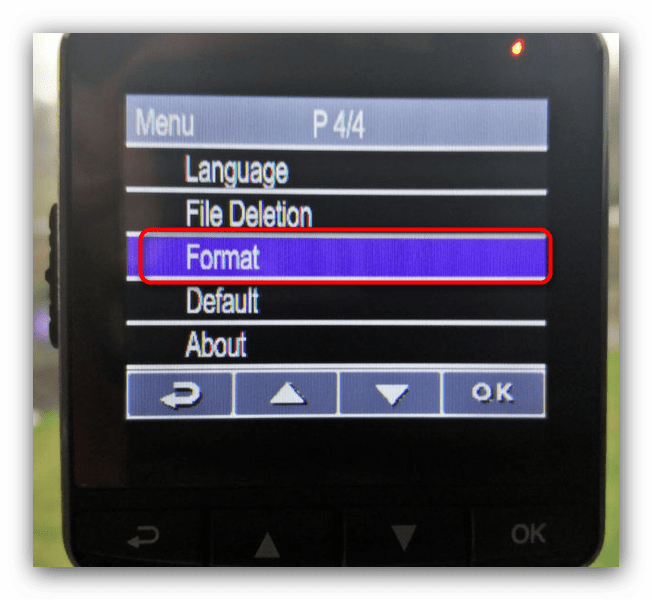
Внутри этого пункта должен быть вариант «Форматировать карту памяти».
Запустите процесс и дождитесь его окончания.
Если нет возможности отформатировать SD-карту средствами регистратора, к вашим услугам статьи ниже.
Причина 3: Вирусное заражение
Такое может произойти, например, при подключении карты к зараженному ПК: компьютерный вирус из-за программных различий неспособен навредить регистратору, а вот вывести из строя накопитель – вполне. Методы борьбы с этой напастью, описанные в руководстве ниже, подойдут и для решения вирусных проблем на картах памяти.
Причина 4: Включена защита от перезаписи
Нередко SD-карта оказывается защищена от перезаписи, в том числе и вследствие сбоя. На нашем сайте уже есть инструкция о том, как устранить эту проблему, так что подробно останавливаться на ней не будем.
Причина 5: Аппаратная несовместимость карты и регистратора
В статье о выборе карты памяти для смартфона мы коснулись понятий «стандарт» и «класс скорости» карточек. Видеорегистраторы, как и смартфоны, также могут не поддерживать некоторые из этих параметров. К примеру, недорогие девайсы часто не распознают карты стандарта SDXC Class 6 и выше, так что внимательно изучайте характеристики вашего регистратора и SD-карты, которую собираетесь использовать.
Некоторые видеорегистраторы в качестве запоминающих устройств используют полноформатные SD-карты или miniSD, которые и стоят дороже, и их сложнее найти в продаже. Пользователи находят выход, покупая microSD-карту и соответствующий переходник. С некоторыми моделями регистраторов подобный фокус не проходит: для полноценной работы им требуется именно карта поддерживаемого формата, так что микроСД девайс не распознается даже с адаптером. Кроме того, этот самый адаптер также может оказаться дефектным, поэтому имеет смысл попробовать его заменить.
Причина 6: Физические дефекты
К таковым относятся загрязнение контактов или аппаратное повреждение карточки и/или соответствующего разъёма видеорегистратора. Избавиться от загрязнения СД-карты просто – внимательно осмотрите контакты, и если на них наблюдаются следы грязи, пыли или коррозии, удалите их ваткой, смоченной спиртом. Слот в корпусе регистратора также желательно протереть или продуть. Справиться с поломкой как карточки, так и разъёма сложнее – в большинстве случаев не обойтись без помощи специалиста.
Устранение ошибки с помощью компьютера
Хороший VPN бесплатно для посетителей сайта. Установите расширение сейчас
Отметим, что существуют приложения, которые позволяют устранять незначительные ошибки и сбои на смартфоне, без извлечения карты памяти. Однако, если Android не видит накопитель, флешку необходимо извлечь из смартфона и подключить к компьютеру посредством кардридера. Дело в том, что операционная система Windows имеет больше инструментов для работы с подобными устройствами. И прежде, чем приступать к каким либо действиям, следует скопировать все данные с флешки на жесткий диск. Таким образом вы сохраните информацию, а в дальнейшем после восстановления flash memory сможете скопировать ее.
Итак, алгоритм действий следующий:
- Подключаем SD-карту к компьютеру через кардридер.
- Копируем данные на ПК:
- открываем файловый проводник;
- открываем подключенную флешку;
- выбираем файлы и копируем их в одном из разделов жесткого диска компьютера.
- Кликаем подключенную карту памяти правой кнопкой мышки и указываем «Форматировать».
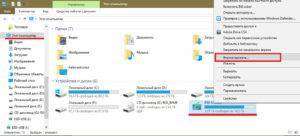
Настраиваем параметры форматирования. Меняем только файловую систему (выбираем FAT32), остальные пункты оставляем без изменений.
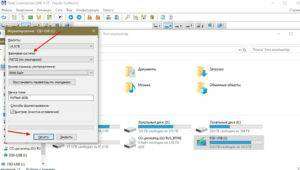
Кликаем на кнопку «Начать» и дожидаемся завершения процесса.
После этого извлекаем flash memory и устанавливаем ее на свой смартфон. При необходимости предварительно можно скопировать данные, которые до этого переносили на компьютер. Более подробную инструкцию о том, как выполнить форматирование, вы найдете в статье “Форматирование SD-карты “Андроид”.
Полезные советы по использованию внешнего накопителя
Следующие полезные трюки помогут вам избежать вышеупомянутых проблем:
- поставьте пароль. Несмотря на все преимущества USB-накопителя в плане хранения и передачи данных между компьютерами, к нему могут получить несанкционированный доступ другие пользователи. Поэтому, чтобы личные или деловые файлы все время находились в безопасности, зашифруйте флешку. По крайней мере, без пароля никто не сможет просматривать и редактировать ваши данные;
- храните портативную ОС. Если компьютер разбился и не загружается обычным способом, то флешка с установленной переносной ОС поможет временно загрузить его и найти решение проблемы;
- сохраните необходимые программы. Не все используемые вами компьютеры имеют нужные программы. Поэтому сохраните их на флешке и свободно устанавливайте в любое время и в любом месте.
Видео — Как восстановить флешку без форматирования с помощью программы
Итак, если операционная система просит отформатировать флешку — можно ли проигнорировать этот запрос и открыть ее без форматирования? Ответить однозначно нельзя. В некоторых случая можно полностью восстановить файлы, но бывают ситуации, когда приходится все же соглашаться на форматирование. Мы рассмотрим несколько сценариев и дадим несколько ценных советов по этому поводу.
Каждый может однажды столкнуться с ошибкой «Прежде чем использовать диск в дисководе, его нужно отформатировать». Компьютер или телефон просят отформатировать карту памяти при подключении по разным причинам: от некорректного извлечения из разъёма, до естественного износа.
В любом случае, при отсутствии механических повреждений носителя вполне реально открыть флешку без форматирования и/или восстановить не менее 40% хранящейся в памяти информации. Главное — не соглашаться на форматирование, отложить флешку в сторону и внимательно прочесть данный гайд.
Что можно сделать, чтобы исправить поврежденную карту при помощи смартфона?
Прежде всего вам нужно уточнить, не является ли появление ошибки разовым системным сбоем. Для этого перезагрузите устройство, а затем попробуйте снова обратиться к флешке. Сообщение «SD-карта повреждена» Android перестает выдавать в большинстве случаев.
Если она продолжает выдавать ошибку, то необходимо вытащить ее и осмотреть. Возможно контакты покрыты пылью или сам слот под карту памяти загрязнен. В этом случае достаточно очистить контактные площадки, а затем снова плотно вставить карту памяти.
Способы решения проблемы при помощи компьютера
Теперь разберемся с ситуацией, когда после этих простых действий не пропадает сообщение SD-карта повреждена, что делать в этом случае. Лучше всего достать ее из девайса и при помощи переходника или карт-ридера вставить в компьютер или ноутбук. В этом случае у вас будет больше возможностей восстановить работоспособность флешки.
Карта повреждена? Попробуйте починить через командную строку. Это просто
Прежде всего стоит воспользоваться встроенными утилитами Windows. В частности, исправить ситуацию поможет командная строка. Она есть в составе любой версии операционной системы. Подключите SD-карту к компьютеру, а потом следуйте инструкции:
Так вы сможете восстановить на SD-носителе поврежденные сектора и убрать с них ошибки.
Использование утилиты для работы с дисками
Есть еще одна встроенная утилита Windows, которая способна помочь, когда телефон пишет «Поврежденная SD-карта». Ее можно найти в списке стандартных программ или вызвать через контекстное меню.
Если флешка повреждена из-за сбоя, то этого простого действия будет достаточно. По своему действию эта встроенная утилита сходна с командной строкой.
Сторонние программы для исправления поврежденной SD карты
Если на вашей карте нет ничего ценного или сбой произошел после форматирования, то восстановить ее работоспособность можно при помощи сторонних утилит. Одним из лучших вариантов для корректного форматирования является SDformatter. Она справляется с задачей подготовки карт памяти лучше стандартной утилиты Windows. При форматировании нужно выбрать вариант full. Это приложение справиться с форматированием карт SD/SDHC лучше, чем стандартный компонент Windows.
Аналогичными свойствами обладает утилита USB Disk Storage Format Tool. В этой программе есть возможность проверить кластеры карты памяти на ошибки, а также провести полную очистку данных. Работа с программой строится на тех же принципах, что и при работе со стандартными утилитами: вам нужно подключить флешку, запустить утилиту и выбрать нужную функцию. Недостаток у обеих программ один – в большинстве случаев для скачивания предлагаются нерусифицированные версии.
Как сохранить файлы, если карта требует форматирования?
Форматирование как способ восстановления работоспособности карты памяти может быть эффективным, но при этом вы потеряете все данные. Но иногда операционная система не дает иного выхода, а просит отформатировать диск. Лучше всего в этом случае загрузить на компьютер recovery-утилиты TestDisk или PhotoRec и поступить так:
Такой подход позволит сохранить максимальное количество данных с карты памяти, а также восстановить ее работоспособность. Совершенно без потерь файлы и папки восстанавливаются редко, поэтому будьте готовы переустановить приложения, которые вы хранили на этом носителе.
Есть ли ситуации, когда восстановить SD карту нельзя?
Есть несколько ситуаций, когда неизбежно повреждена карта памяти SD. Исправить ничего нельзя, если неприятность возникла после:
Если аналогичная проблема возникла бы в аппаратной памяти, то в мастерской можно было бы заменить микросхему. Карты памяти такому восстановлению не поддаются, так как имеют маленькие размеры. При возникновении неисправности по одной из перечисленных причин, необходимо заменить карту памяти на новую, а также попытаться провести восстановление данных.
Что такое SD карта на Андроиде
Статьи и ЛайфхакиЧаще всего владельцам мобильных устройств не хватает встроенной памяти для хранения информации. Зная о том, что такое sd карта на андроиде и как ею пользоваться, мы сможем существенно расширить объём существующей памяти и, соответственно, возможности нашего телефона.SD карта на Андроиде: что это такое и как её выбрать?Даже самый неискушённый пользователь обычно устанавливает множество приложений на своё устройство. Чтобы сэкономить место, рекомендуется перенести их на SD-карту.Secure digital card, или SD-карта – это особый формат карт памяти, который используется на портативных устройствах. Это могут быть смартфоны, фотоаппараты, КПК, электронные книги, навигаторы и т.д. Сегодня данный формат карт памяти является наиболее популярным и весьма распространённым.Предшественником SD-карты считают MMC. У неё те же параметры, однако у карты Secure digital предусмотрена защита информации (как от стирания самим пользователем, так и от недозволенного копирования).Итак, мы выяснили, что такое sd карта на андроиде. Как выбрать такую карту? В первую очередь следует наверняка убедиться в том, что нам нужен именно этот формат. При этом не будет лишним ознакомиться с инструкцией к мобильному устройству. Желательно также выяснить, какой класс скорости подходит нашему телефону
Это особенно важно для карт с большим объёмом памяти. Цена на SD-карту напрямую зависит от объёма и класса скорости
Некоторые производители также дают гарантию на свои карты памяти (в среднем 1-5 лет).Как установить приложение Андроид на SD карту?Все наши программы остаются на встроенной памяти мобильного устройства. К сожалению, обычно объём такой памяти быстро исчерпывается, а потому карта памяти может значительно расширить наши возможности по хранению информации.Разработчики Android версии 2.2 сумели это предусмотреть. Владельцы таких устройств могут устанавливать программы на SD-карту стандартными средствами. Для этого нужно зайти в меню «Приложения» через настройки телефона и выбрать пункт «Управление приложениями». Оттуда мы сможем переносить программы на карту памяти.Однако что делать, если у нас установлена версия до 2.1 включительно? Главный способ исправить ситуацию – произвести рутирование своего телефона, предварительно сделав back-up всей информации на карте. Неопытным пользователям это делать крайне не рекомендуется.После этого нужно будет разбить SD-карту на несколько отделов, воспользовавшись специальным ПО (например, MiniTool Partition Wizard). Далее подключаем мобильное устройство к ПК, запускаем установленную программу и удаляем с карты все разделы.Следующий шаг – создание большого пользовательского раздела Primary FAT32, где будет храниться наша информация, и 2-го раздела, Primary ext2. Теперь всё, что хранилось на карте памяти, можно перенести обратно (в случае, если мы предварительно произвели back-up). Перезагружаем устройство и принимаемся за установку Link2SD, благодаря которому мы сможем инсталлировать программы на SD-карту. Вновь производим перезагрузку и разрешаем root-доступ. Появится запрос, где нам нужен ext2.Опять перезагружаем наше устройство. Теперь можно нажимать кнопку «Create link» («Создать линк») и переносить нужные программы.
Как предотвратить появление подобной ошибки в будущем
Первое, что нужно сделать, чтобы в будущем не сталкиваться с проблемой потерянных файлов — приучить себя делать резервные копии файлов. Хранить их можно на облачном сервере, например, Google Drive, Dropbox И Яндекс.Диске, в компьютере или внутренней памяти мобильного устройства.
Обезопасить флешку от ошибок чтения, перевода в RAW-формат, который не читается, и продлить жизнь устройству поможет соблюдение нескольких простых правил эксплуатации:
- Пользоваться функцией безопасного извлечения, в мобильном тоже — перед тем как вытащить, надо отсоединить SD-карту в настройках (Настройки → Память).
- Не допускать падений, ударов, попадания воды на карту памяти.
- Регулярно, хотя бы раз в 1-2 месяца, нужно копировать содержимое в другое место и проводить профилактическое форматирование, желательно — в режиме Full OverWrite.
- Следить, чтобы устанавливаемые на смартфон/планшет приложения не имели частого взаимодействия с внешней памятью, ибо это разительно ускоряет износ последней.
И последнее: никогда не храните на sd карте что-то особо важное, например, документы или фотографии детей. Карточка — не самый надёжный вариант сохранения информации, она может сломаться в любой момент, и никакие программы для восстановления не помогут
Устранение неожиданно устраненной проблемы с SD-картой с помощью простых шагов
Если ваша цифровая камера или телефон постоянно сообщает, что SD-карта неожиданно удалена, продолжайте читать. Ниже приведены несколько решений этой проблемы.
Решение №1. Повторно вставьте SD-карту
Если ваш телефон или цифровая камера продолжает сообщать: «SD-карта неожиданно удалена. Отключите SD-карту перед извлечением, чтобы избежать потери данных », вы можете попробовать вставить ее повторно. Например, вы можете выполнить следующие шаги, чтобы повторно вставить SD-карту и перезагрузить телефон:
Шаг 1: Выключите телефон и извлеките SD-карту.
Шаг 2: Если ваш телефон оснащен съемным аккумулятором, выньте аккумулятор на несколько минут.
Шаг 3: Включите снова и перейдите к Настройки > Место хранения чтобы убедиться, что SD-карта удалена.
Шаг 4: Снова выключите устройство, вставьте SD-карту обратно в слот.
Шаг 5: Теперь включите, чтобы увидеть, устранена проблема или нет.
Решение №2. Отключите и установите SD-карту
Некоторые пользователи говорят, что они могут отключить и подключить SD-карту в настройках, чтобы исправить ошибку отключения SD-карты на смартфонах Android.
Шаги следующие:
Шаг 1: Идти к Настройки > Место хранения .
Шаг 2: Нажмите на Извлечение SD-карты затем нажмите Хорошо для подтверждения во всплывающем окне.
Шаг 3: Выключите телефон, извлеките SD-карту и снова вставьте ее в устройство.
Шаг 4: Вернуться к Настройки > Место хранения .
Шаг 5: Нажмите Установить SD-карту кнопка, которая появляется только тогда, когда карта отключена.
Решение №3. Форматировать SD-карту
Иногда, если SD-карта не отформатирована, вы получите сообщение об ошибке, в котором говорится, что SD-карта была неожиданно удалена. Чтобы решить эту проблему, вам следует отформатировать SD-карту. Однако при форматировании все данные на SD-карте будут удалены. Что делать, если вы не хотите потерять свои драгоценные фотографии и видео на SD-карте?
Опытные пользователи, успешно решившие эту проблему, сделают следующие две вещи:
- Восстановление фото и видео с SD-карты.
- Отформатируйте SD-карту, чтобы удалить неожиданно удаленную ошибку.
Думаю, вам интересно:
«Как эффективно восстановить фотографии и видео с SD-карты, на которой написано, что неожиданно удалена ошибка?»
Шаг 1. Как восстановить фотографии и видео с SD-карты
Здесь рекомендуется MiniTool Photo Recovery, профессиональная программа для восстановления данных с карт памяти. Это профессиональное программное обеспечение для восстановления фотографий с SD-карты специально разработано для восстановления потерянных / удаленных фотографий и видео с различных типов цифровых камер и различных устройств хранения, включая жесткий диск, SD-карту, USB-диск и т. Д., Кроме того, оно может помочь восстановить потерянные данные не затрагивая исходные данные, потому что это инструмент только для чтения.
Теперь нажмите следующую кнопку, чтобы загрузить это бесплатное профессиональное программное обеспечение для восстановления SD-карты.
После скачивания вы можете установить его на компьютер. После этого выполните следующие действия, чтобы вернуть недостающие фотографии и видео с SD-карты, когда вы столкнетесь со следующей ошибкой: «SD-карта неожиданно удалена. Отключите SD-карту перед извлечением, чтобы избежать потери данных ».
Сначала подключите SD-карту к ПК, запустите MiniTool Photo Recovery, чтобы получить основной интерфейс, и нажмите Начало кнопку, чтобы начать восстановление данных SD-карты.
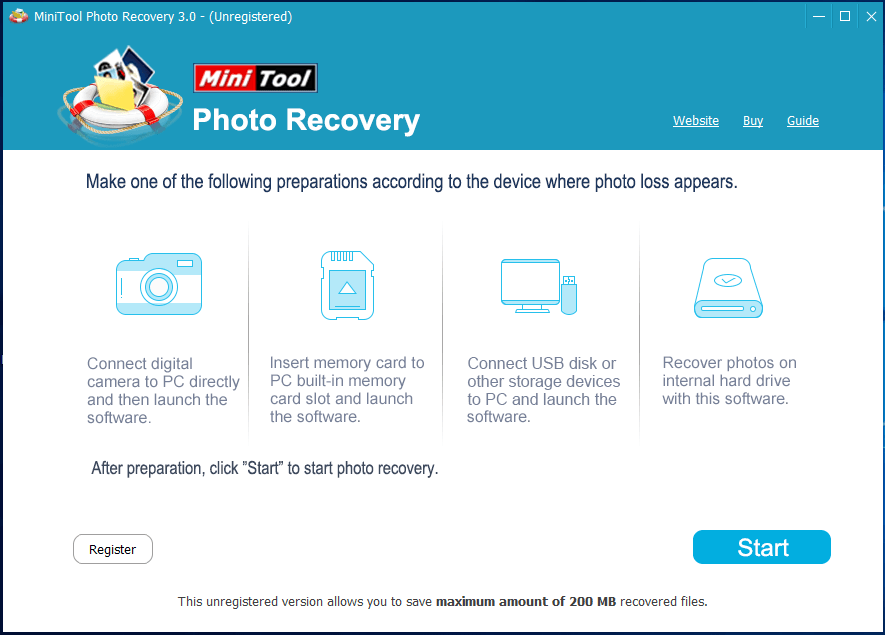
В главном окне этого профессионального программного обеспечения для восстановления фотографий с SD-карты вы обнаружите, что можете напрямую подключить цифровую камеру к ПК для восстановления потерянных данных. Подробнее читайте в этой статье: Как восстановить фотографии с карты памяти цифровой камеры .
Во-вторых, выберите SD-карту и нажмите Сканировать кнопка.
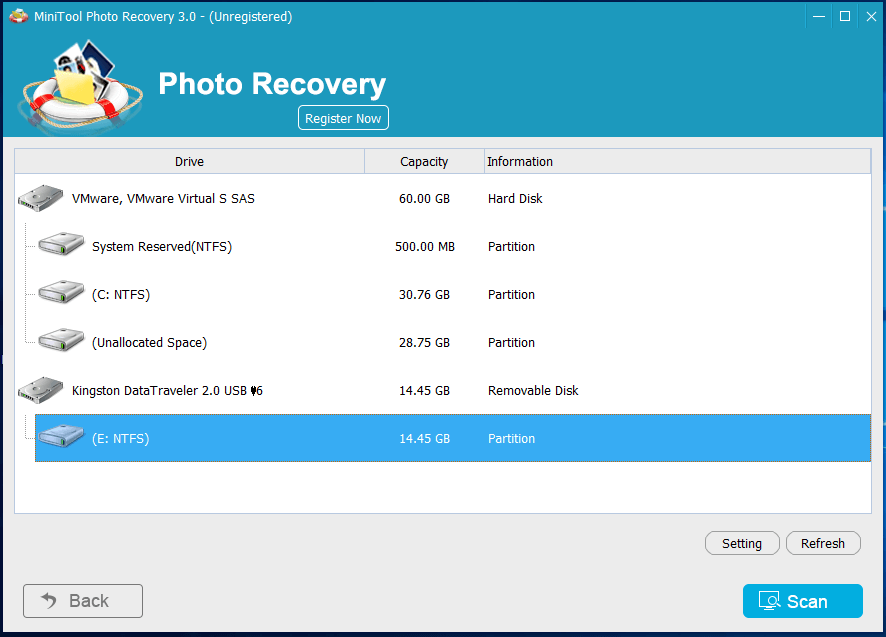
Заметка:НастройкаФайл камеры JPEG (* .jpg)Графический файл JPEG (* .jpg)Хорошо
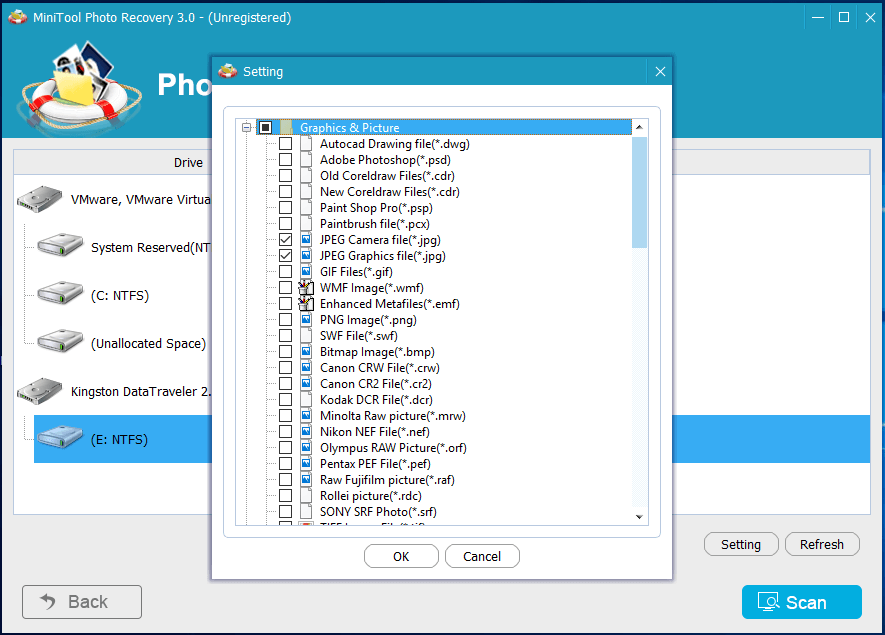
Наконец, выберите все необходимые данные и нажмите Сохранить нажмите кнопку, чтобы сохранить их. Здесь, если вы восстановили фотографии, вы можете просмотреть их перед сохранением. Рекомендуется хранить необходимые файлы на другом диске. В противном случае потерянные данные могут быть перезаписаны.
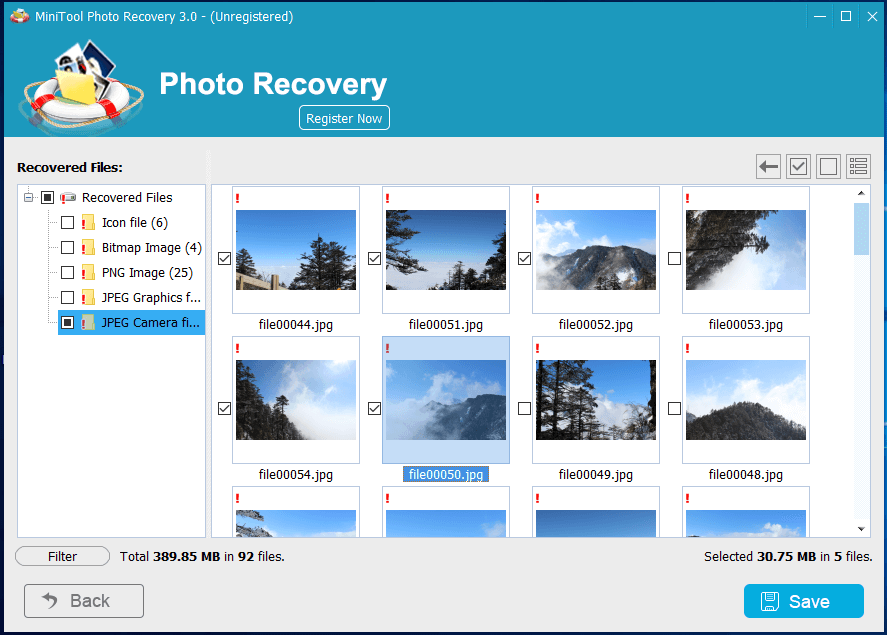
Заметка:ФильтрФильтр.jpg, *. gif, *. png, *. psd, *. tifПо имени файла / расширениюХорошо
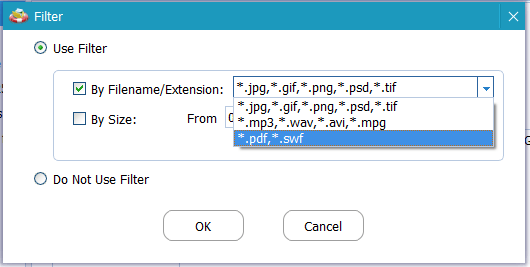
Наконечник:
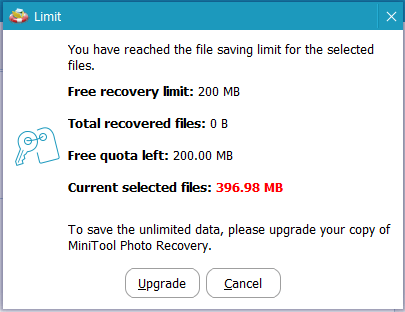
Это потому, что бесплатная версия MiniTool Photo Recovery может восстановить только 200 МБ данных. Чтобы восстановить все найденные данные, вам лучше обновить вашу копию MiniTool Photo Recovery. ( Добро пожаловать в MiniTool Photo Recovery 3.0! )
Что приводит к возникновению ошибки sd-карты
Экстренное форматирование нужно носителю, когда он поврежден механически или программно. Чаще всего это случается, когда:
- флешка падала,
- некорректно удалялась,
- форматировалась в старом телефоне/фотоаппарате,
- не была извлечена во время сброса телефона на заводские настройки,
- исчерпала рабочий ресурс,
- форматировалась в несовместимой файловой системе.
С механическими повреждением и естественным износом всё просто: чем сильнее пострадала флешка, тем меньше шансов что-то из неё вытащить. Хотя пробовать, разумеется, стоит в любом случае. Остальные проблемы устранимы в 8 случаях из 10.
Не пишет по кругу
Также частая причина не исправности, симптомы такие – включаем регистратор он работает, память видна и запись идет, но не пишется по кругу (при включении круговой записи, интервалами 1, 3, 5, 7 иногда 10 минут) – что делать? Почему такое происходит?
Также все достаточно банально – зачастую это происходит на высокотехнологичных видеорегистраторах . Причин здесь несколько:
1) Малый объем, такое бывает – например, памяти всего на 2 Gb, а у вас стоит интервал на 5 – 10 минут, ему просто этого не достаточно. Поэтому ролики будут рваться или вообще не будет работать циклическая запись. ПРОСТО – добавляем объем, идеально использовать 8 – 32 Gb.
2) Практически такой же случай – из-за не внимательности. У меня есть видеорегистратор, он пишет на карту в 8 Gb, у него там отдельная папка — называется «DCIM». Когда я подключил другое устройство и вставил эту же карту, на ней создалась еще одна папка — «100MEDIA». То есть получились две рядом папки «DCIM» и «100MEDIA». Так как в папку DCIM происходила основная запись, то она была «забита» и я по наивности думал, что новое устройство все «сотрет» — но доступ у него есть только до папки «100MEDIA» и стирать он может только там – и получилось так, что новой папке просто не хватало места!
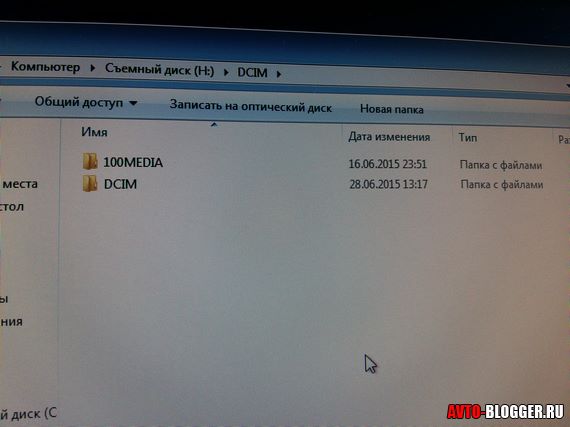
Нам нужно – просто удалить папку «DCIM», таким образом очистить место в памяти. Это можно сделать настройками в самом регистраторе, выбрать меню «отформатировать». Ребята только нужно понимать что форматирование уничтожит все ваши записи, поэтому если они вам нужны, то обязательно копируем их.
3) Нужно форматирование памяти. Зачастую видеорегистратор не может работать с файловой системой вашего накопителя, допустим у вас она «NTFS», а ему нужно «FAT32».
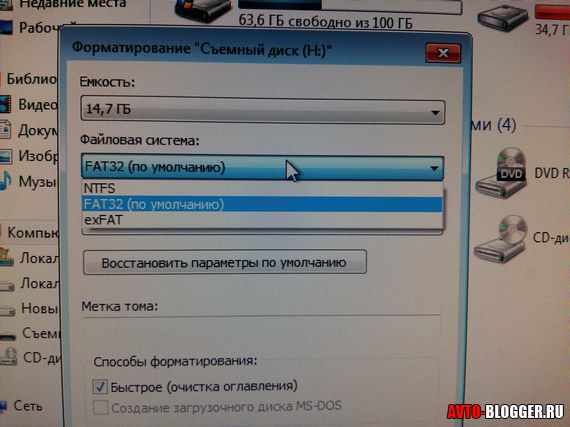
Поэтому также писать не будет. Опять же выбираем пункт «форматировать», устройство само поставит нужную для себя файловую систему. После этого работа должна восстановиться.

Сейчас смотрите видеоверсию, постарался заснять максимально доступно.
НА этом буду заканчивать, думаю моя статья для многих будет полезна, так что расскажите о ней друзьям.
(45 голосов, средний: 4,13 из 5)
Похожие новости
Датчик движения в видеорегистраторе, что это такое и как работае.

INSPECTOR KATRAN. Новый видеорегистратор с GPS, подробный отзыв

VIZANT 740 SIGNATURE. Подробный обзор и мой отзыв
«>
Восстановление MicroSD разных производителей
Восстановление MicroSD Transcend
Для карт MicroSD фирмы Transcend существует собственное программное обеспечение для восстановления файлов. Называется оно RecoveRx.
Эта программа учитывает индивидуальные особенности карт данного производителя и умеет выполнять свои функции намного лучше, чем все вышеперечисленные программы.
Кроме восстановления, RecoveRx умеет форматировать карту и ставит на неё пароль.
Чтобы выполнить восстановление, необходимо сделать следующее:
- Загрузить и запустить программу (вот ссылка). Выбрать в меню сверху Recover. В окне программы выбрать Transcend (может отличаться в зависимости от названия карты, по умолчанию оно такое, как приведено здесь).
- Выбрать типы файлов.
- Дождаться окончания процесса и увидеть список файлов, доступных для сохранения. Сохранить нужные с помощью выпадающего меню (того, которое появляется после нажатия правой кнопкой мыши на файл).
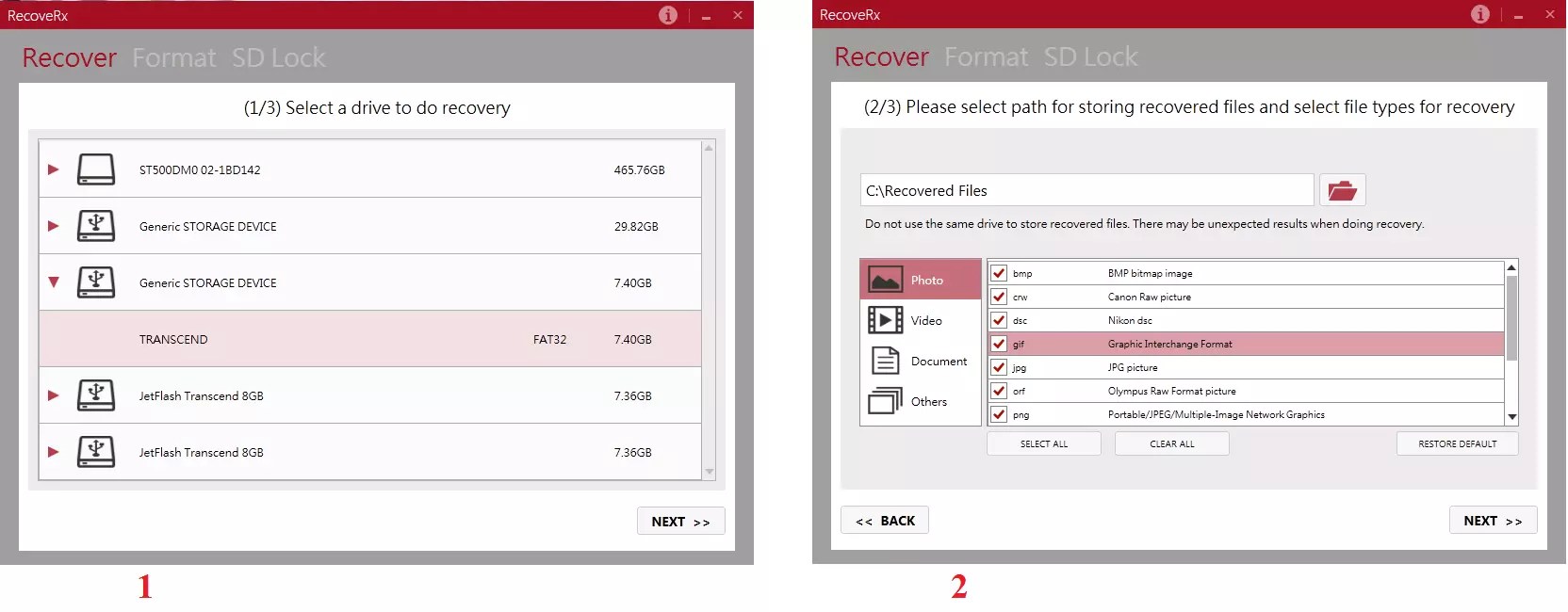
Восстановление MicroSD Kingston
Проблема флешек этого производителя в том, что в них, в основном, используются контроллеры Phison.
А это значит, что пользователю придётся прибегнуть к низкоуровневому восстановлению.
Остальные способы могут просто не действовать. Если описать коротко, то процесс состоит в следующем:
-
- Определить параметры Vendor ID и Product ID, чтобы потом по ним найти нужную утилиту. Сделать это можно с помощью программы USBDeview (ссылка). Открываем программу и находим нужную карту в списке. Жмём на ней правой кнопкой мыши и выбираем пункт «Html-отчёт: выбранные элементы». Прокручиваем появившееся окно до того момента, пока не увидим Vendor ID и Product ID.
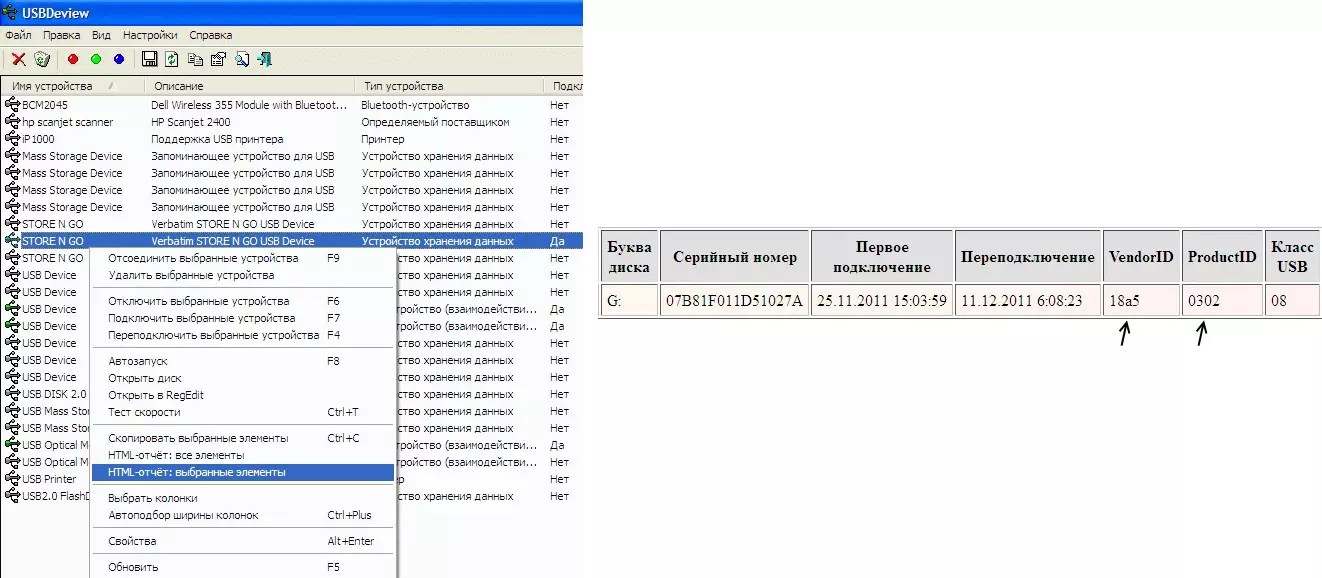
- Заходим на сайт flashboot.ru/iflash/ и вводим в соответствующие поля нужные параметры. В результате мы увидим список всех случаев, когда случались проблемы с этой моделью. А справа, в разделе UTILS будут программы для низкоуровневого восстановления данной модели. Пользователю нужно попробовать их все – обычно на официальных сайтах можно найти более детальные инструкции по использованию.
MicroSD Kingmax восстановление
У Kingmax тоже есть собственное программное обеспечение. Существует две программы – одна для накопителей серий U-Drive и PD-07, а вторая для Super Stick.
Скачать обе программы можно .
Их использование крайне простой – нужно вставить флешку, запустить программу и нажать на нужный накопитель.
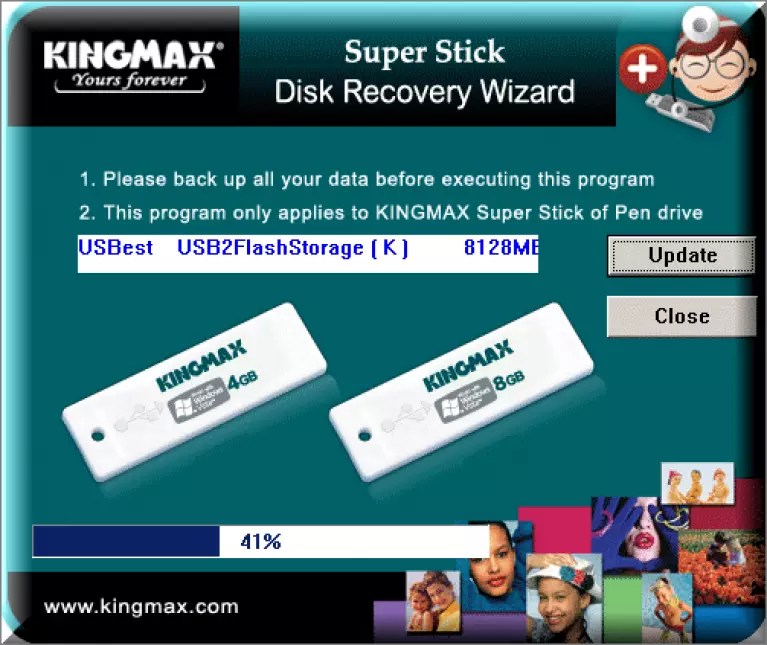
Восстановление Sandisk MicroSD
После этого флешка будет работать как новая. Использование программ очень простое.
В Formatter Silicon Power вообще есть только одно маленькое окно с двумя кнопками (там нужно нажать Format), а в SDFormatter есть больше опций, но всё равно достаточно будет нажать на кнопку Format.
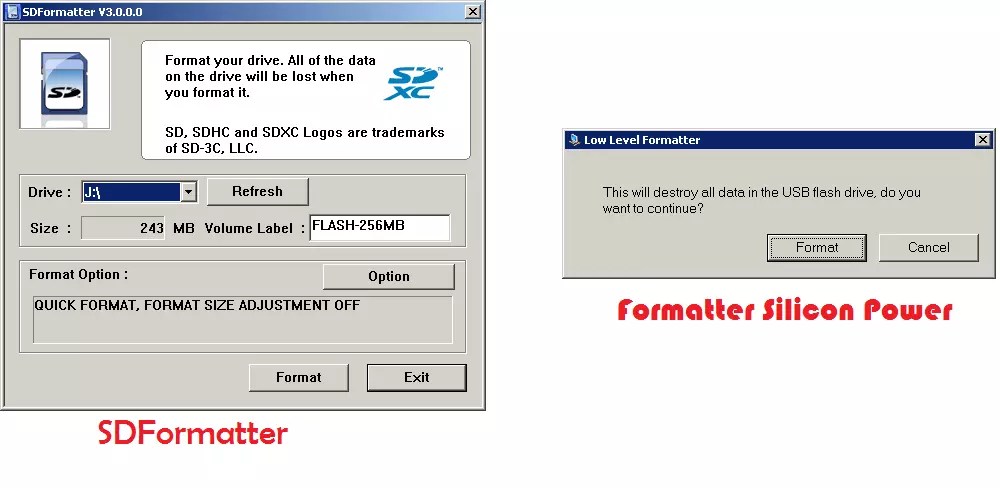
Smartbuy MicroSD восстановление
Работе с флешками этого производителя свойственен один интересный момент – если флешка не работает, можно просто подождать, вплоть до нескольких лет, и она после этого снова будет работать.
Если ждать не хочется, что нужно пробовать все программы для восстановления, которые только получится найти.
Это приложение имеет вид обычной папки.
Выбрав носитель, нужно нажать на кнопку Recover вверху, дождаться окончания процесса и увидеть список файлов, которые можно восстановить.
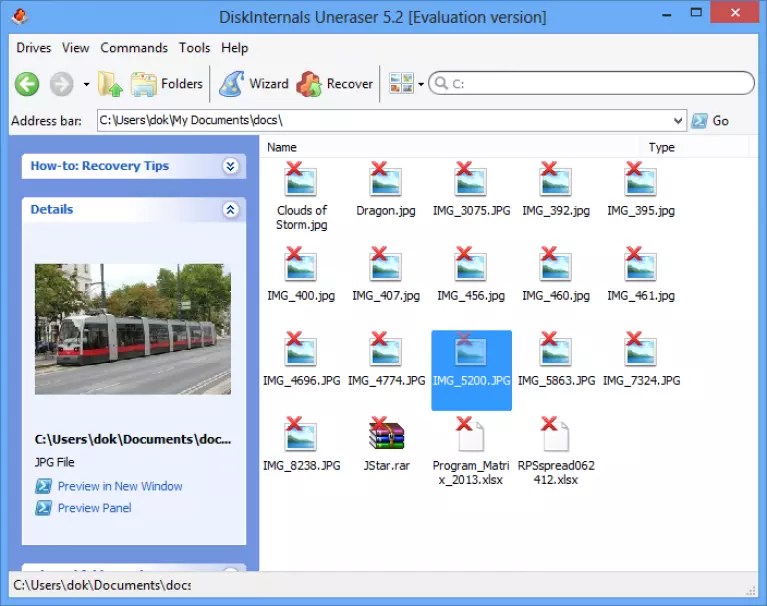
Qumo MicroSD восстановление
MicroSD фирмы Qumo славятся тем, что они просто внезапно «умирают». Однажды они перестают работать, и после этого увидеть в них хоть какие-то признаки жизни будет весьма проблематично.
Некоторые пользователи советуют использовать вышеупомянутые программы R-Studio и CardRecovery. Но далеко не во всех случаях они будут эффективными.
Есть специальные компании, которые занимаются восстановлением «мёртвых» флешек аппаратными методами, но такие услуги стоят недешево, и обычно дешевле получается приобрести новый накопитель.
Восстановление A-Data MicroSD
В данном случае тоже большинство программ не помогают. Лучше всего с флешками A-Data работает Paragon Partition Manager Free .
Сначала в этой программе необходимо выполнить форматирование (кнопка Format Partition в главном меню), а потом создать новый пустой раздел (Create new partition).
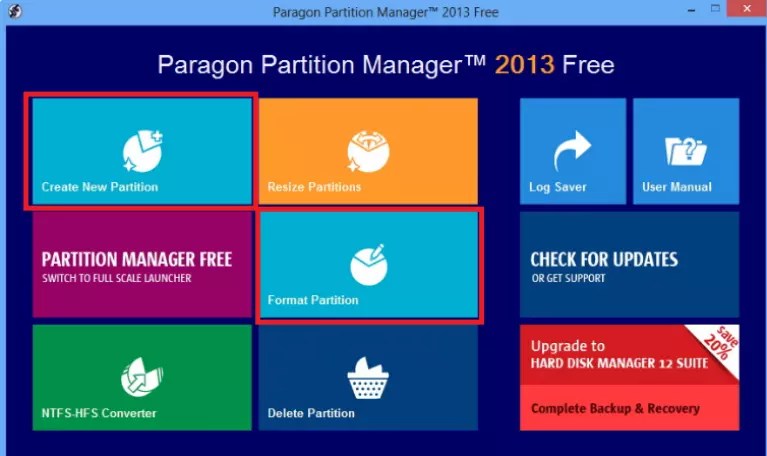
Oltramax MicroSD восстановление
В этом случае тоже хорошо помогает полное форматирование с помощью SD Card Formatter. В некоторых случаях удаётся восстановить работоспособность накопителя с помощью ALCOR MP.
Полную инструкцию по его использованию можно прочитать .














![Телефон не видит карту памяти: 8 основных причин [решено]](http://u-tune.ru/wp-content/uploads/5/8/5/585dae57b6b1303da9c5560ba23f837d.jpeg)


















