Аппаратная проблема
Если все же съёмный накопитель не отображается, то не стоит скидывать проблему на поломку ноутбука или самой карты памяти. Возможно и скорее всего — не работает картридер или переходник.
Проверяется это путем замены картридера. Стоит попробовать переставить эту же флешку на другой переходник и снова подключить к устройству. Или наоборот — установить другую флешку в этот же картридер. Если нет запасного переходника, то попробуйте поставить эту карту памяти на другое устройство, которое ее «читает». Зачастую это смартфоны, фотоаппараты, планшетные компьютеры и другие девайсы.
Если картридер является встроенным в ноутбук, то возможно на устройстве сбиты драйвера картридера. Актуальные драйвера находятся на официальном сайте производителя переносного компьютера или картридера. Скачайте, установите и перезапустите компьютер. Их наличие проверяется через командную строку, скопировав туда «devmgmt.msc», где в «Диспетчере устройств», в разделе «Другие устройства» должны отсутствовать значки с восклицательным знаком.
Если это не помогло — идем дальше.
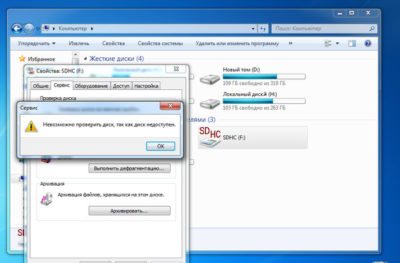
Как устранить проблему с доступом на ноутбуке с Виндовс 10 в 2021 году
При появлении подобной ошибки можно попробовать переподключиться к сети, то есть заново ввести все данные.
И если вы используете устройство, работающее под управлением ОС Windows 10, вам потребуется:
- Нажать комбинацию клавиш «Win + I» и выбрать «Сеть и Интернет».
- Кликнуть по разделу «Wi-Fi».
- Перейти в «Управление известными сетями».
- Выбрать ту сеть, к которой необходимо подключиться, и нажать «Забыть».
- Открыть Wi-Fi-поиск, ввести пароль и подключиться к сети.
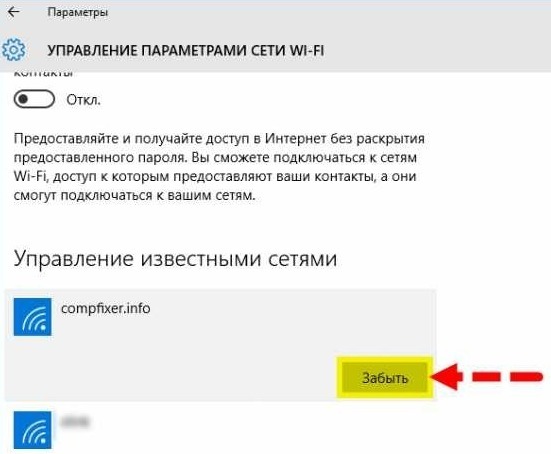
Иногда помогает банальное переподключение к сети. Для этого всего-то и нужно, что забыть старую сеть, чтобы подключиться к ней вновь
Если же пошагово проделанные манипуляции не дадут желаемого результата и интернет не заработает, придется перейти к более радикальным действиям.
Сброс сети и перенастройка адаптера
Чтобы осуществить сброс сети, перейдите по пути «Параметры» – «Сеть и Интернет» – «Состояние» и справа выберите пункт «Сброс сети». Под перенастройкой адаптера подразумевается удаление его упоминаний из системы, после чего необходимо перезагрузить систему Windows, чтобы она могла автоматически обнаружит его как новое устройство и установить драйвера из собственной базы.
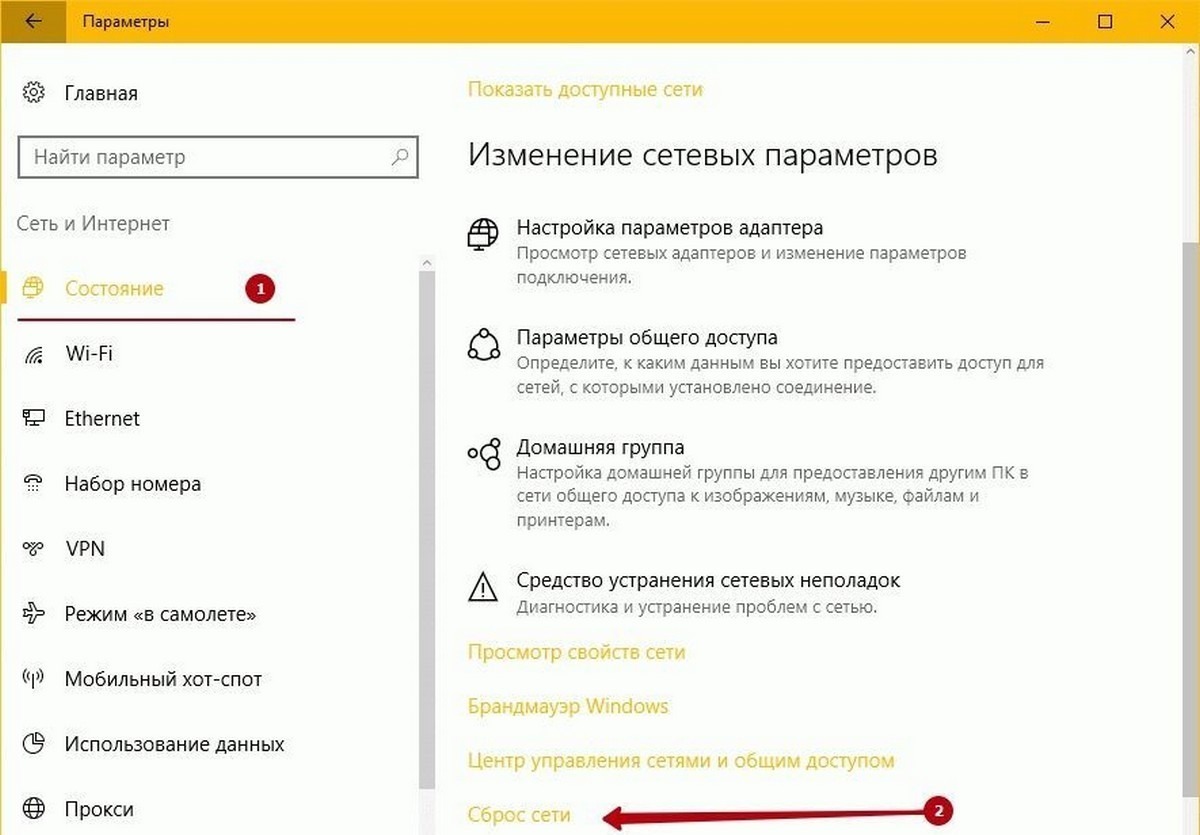
Для этого выполните следующие действия:
- В панели «Пуск» откройте «Диспетчер устройств».
- Войдите в раздел сетевых параметров и найдите свой сетевой адаптер (обычно он обозначается как AC или Wireless).
- Откройте контекстное меню нажатием правой кнопки мыши и выберите «Удалить».
-
Перезагрузите устройство.
Затем подключитесь к соответствующей сети и протестируйте работу беспроводного соединения.
Обновление драйверов
Обновить программное обеспечение сетевого адаптера можно и вручную. Для этого потребуется открыть «Диспетчер устройств» и узнать его название, после чего загрузить драйвера для этого устройства (можно воспользоваться проводным подключением, или перенести файлы на ноутбук со смартфона).
После этого:
- Откройте свойства адаптера и нажмите «Обновить».
- В открывшемся окне выполните поиск на компьютере.
- Укажите раздел, в котором система должна найти драйвера.
- Если появится уведомление, что последняя версия уже установлена, удалите это обновление, а затем заново установите драйвер вручную.
Если у вас ПК, то вероятнее всего вы используете USB-адаптер или PCI, у которых также есть название, а загрузить драйвера можно непосредственно на сайте разработчиков оборудования.
Очистка DNS и других параметров сети
Иногда решением проблемы подключения может стать очистка DNS-кэша и сброс протоколов TCP/IP, для чего необходимо открыть «Пуск» и ввести «cmd». После этого должна появиться командная строка, которую нужно открыть от имени администратора, а в появившемся окне ввести комбинацию ipconfig/flushdns и нажать Enter.
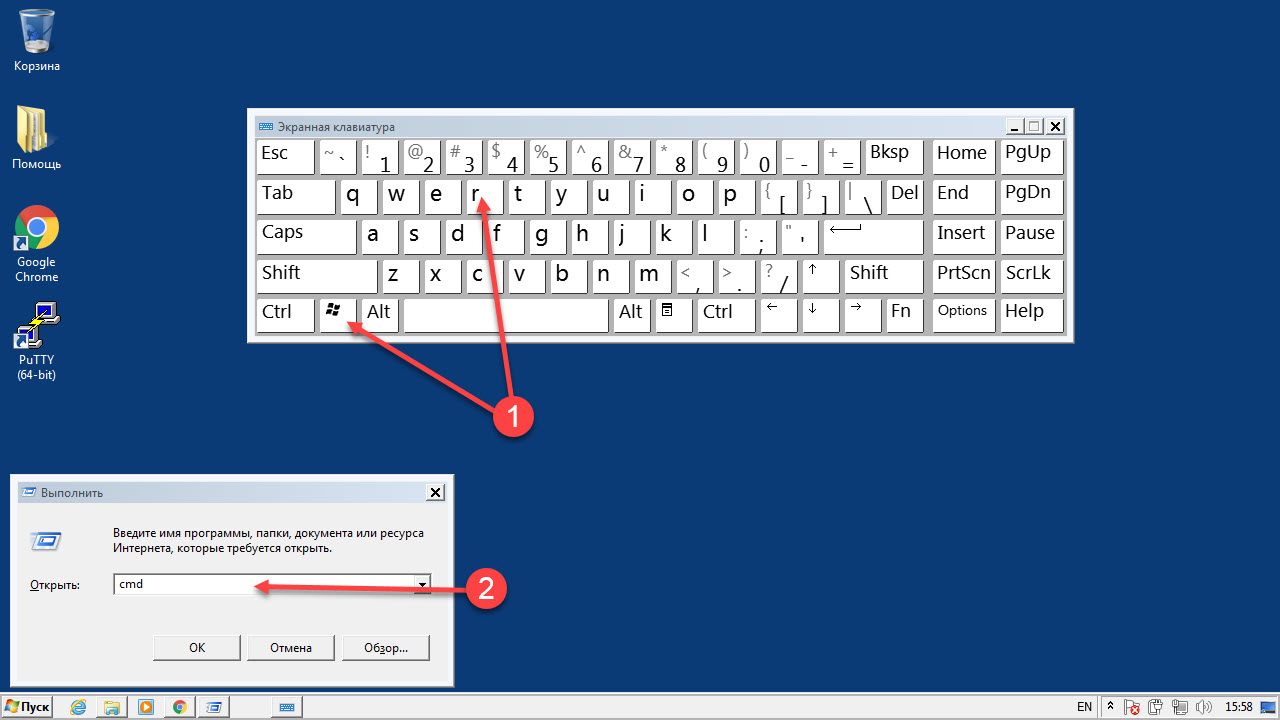
Еще один способ устранить проблему заключается в том, чтобы почистить кэш DNS и сбросить используемые протоколы
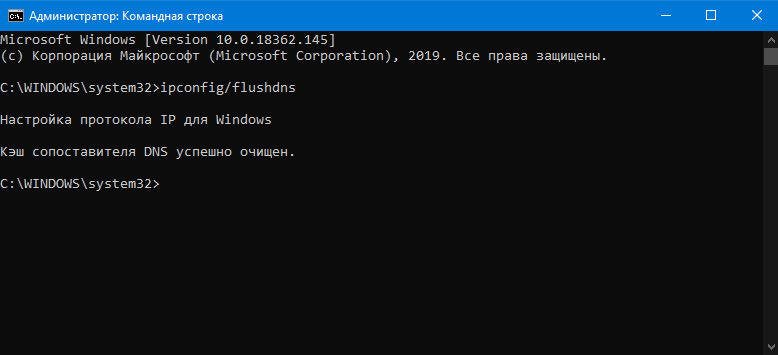
Проверка DHCP
Служба DHCP-клиент на Windows 10 отвечает за IP-адреса и DNS.
Для её запуска необходимо:
- Нажать комбинацию клавиш Win + R и ввести команду services.msc.
- Далее находите службу «DHCP-клиент» и кликните по ней два раза.
- Откройте свойства и удостоверьтесь в том, чтобы был выставлен «Автоматический» тип запуска.
- Далее нажмите «Остановить» и заново «Запустить».
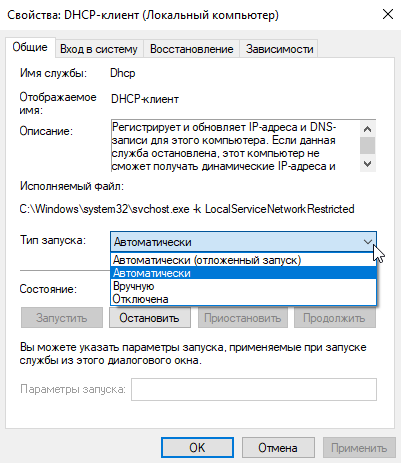
И обязательно проверьте DHCP, используя для перехода комбинацию горячих клавиш и специальную команду
Теперь осталось только подключиться к точке доступа и проверить её работоспособность.
Механические повреждения
Проверка на механические повреждения контактов с большой вероятностью поможет решить проблему невидимости карты памяти на ноутбуке. Чтобы убедиться в работоспособности карты, необходимо попробовать открыть ее на другом компьютере или ноутбуке. В случае неудачи рекомендуется заменить флешку, так как она нерабочая. Если другое устройство смогло распознать съемный носитель, но он работает со сбоями, проблема в механических повреждениях или в загрязненных коннекторах.
Нужно взять ватную палочку и смочить ее спиртом, а затем протереть контакты на обратной стороне флешки. Нельзя лить жидкость на карту памяти и вставлять ее в порт, пока она до конца не просохла. Если после процедуры очистки контактов карта памяти заработала на другом ноутбуке, а на компьютере по-прежнему не хочет запускаться, нужно почистить слот для флешек специальной насадкой со сжатым воздухом.
Проблема может крыться и в картридере, который не поддерживает определенные типы sd-карт. Информацию о совместимости устройства можно найти на его упаковке или на официальном сайте производителя.
Если ни один из методов не принес желаемого результата, нужно проверить компьютер на вирусы. Некоторые вредоносные программы блокируют доступ к съемным носителям и делают их невидимыми. Можно воспользоваться встроенной программой диагностики Windows, чтобы ОС сама нашла неполадку и устранила ее.
Previous Entry | Next Entry
Проверка настроек BIOS
Если вы уверены, что в последнее время не заходили в настройки BIOS и ничего там не меняли, это не означает, что это в принципе невозможно. Перезаписываемая микропрограммная память слабо защищена от возможных сбоев по питанию, а они случаются с завидной регулярностью.
Так что если вы обнаружили неработающий USB порт на ноутбуке или стационарном ПК, не поленитесь, загляните в БИОС. Вероятность того, что причина в неправильных настройках, низка, но отлична от нуля.
Порядок действий:
- выполняем перезагрузку ПК;
- не дожидаясь появления заставки, нажимаем необходимую клавишу или комбинацию клавиш для вызова BIOS, это может быть Del (чаще всего), F2 или другие клавиши, в зависимости от производителя и версии микропрограммы;
- попав в основное меню, выбираем опцию «Advanced» (на некоторых ПК нужный раздел может именоваться «Integrated Peripherals»);
- ищем пункт «USB Configuration» (название может быть иное, но слово USB должно присутствовать, например, «USB Function/USB Controllers»;
- убеждаемся, что все параметры в этом разделе установлены в положение «Enabled» (то есть доступны, активированы);
- если один из пунктов выставлен в режим «Disabled», его нужно изменить на «Enabled» с помощью стрелок вверх/вниз;
- сохраняем изменения и выходим из BIOS, нажав клавишу F10 и подтвердив свои действия, нажав букву Y и/или клавишу Enter.
Компьютер перезагрузится, и внесённые изменения приобретут силу. Если порт USB и после этого отказывается работать, продолжаем поиски причины.
Кстати, изменение настроек БИОС может являться следствием севшей батарейки CMOS. На старых компьютерах это известная неполадка, в результате которой сбивается также и системное время – по этому признаку и определяют проблему. Замену батарейки можно выполнить и самостоятельно.
Поломка флешки
В том случае, если вы проверили работоспособность выше указанных устройств и убедились в их исправности, тогда стоит проверить Micro SD карту на наличие физических повреждений, трещин, сколов, деформации или повреждения внешнего слоя, так как такой флеш-накопитель состоит из множества мелких дорожек, которые легко поцарапать и оборвать.
Попробовать подключить её в какое-либо устройство смартфон, фотоаппарат и т.п. Если флешка не определяется ни в одном устройстве, тогда скорее всего она физически повреждена и ремонту не подлежит
К обращению в сервисный центр вас может с подвигнуть, только наличие на карте важной информации.
Компьютер не видит карту памяти: SD, miniSD, microSD. Что делать? — Сервис-Центр Крокус
Флешка это один из самых популярных типов носителей на сегодняшний день. Но, хоть и не часто, с флешками происходит одна неприятность: вынимаете флеш-карту microSD из фотоаппарата или смартфона, вставляете в ПК, а он ее не видит. Причин этому может быть много: ошибки программного обеспечения, вирусы, выход из строя карты и т.д. В этой статье рассмотрим самые популярные причины почему карту памяти компьютер не видит, а также дадим рекомендации, что делать в таких ситуациях.
Тут сразу хотелось бы внести ясность в один момент, пользователи часто путают одни виды карт памяти с другими. Дело в том, что SD флеш-карт существует три вида: microSD, miniSD, SD.
microSD флешка с адаптером. Размер: 11мм х 15мм.
МicroSD очень популярны благодаря портативным устройствам: плеерам, телефонам, планшетам. Используя microSD, память перечисленных устройств можно очень быстро увеличить на порядок!
miniSD с адаптером. Размер: 21,5мм х 20мм
Используемые в портативной технике, сегодня используются все реже, главным образом, из-за популярности формата microSD.
Флеш-карты: sdhc и sdxc. Размер: 32мм х 24мм.
Данные карты используются в устройствах, где нужен большой объем памяти и высокая скорость (видеокамера, видеорегистратор в машине, фотоаппарат и пр. устройства). SD карты подразделяются на несколько поколений:
SD 1 – размером от 8 МБ до 2 ГБ;
Очень важные моменты при работе с SD картами!
1) Важно обращать внимание на то, какой класс скорости флеш карты требуется для вашего устройства! Например, на скриншотах выше класс карты «10» — это означает, что скорость обмена с такой картой составляет не менее 10 МБ/с. 2) microSD при помощи специальных переходников (правда не всегда) можно использовать вместо обычных SD карт
2) microSD при помощи специальных переходников (правда не всегда) можно использовать вместо обычных SD карт.
3) Устройства для чтения SD карт имеют обратную совместимость: т.е. если Вы берете устройство читающее SDHC, то оно прочтет SD карты 1 и 1.1 поколений, но не сможет прочесть SDXC
Именно поэтому важно обратить внимание на то, какие карты может прочесть ваше устройство
Во многих ноутбуках раннего производства встроены кардридеры, которые не в состоянии прочесть новые виды флеш карт SDHC. Решение в этом случае довольно простое: купить кардридер подключаемый к обычному USB порту, он больше напоминает обычную флешку. Цена вопроса: несколько сотен рублей.
Кардридер SDXC. Подключается к порту USB 3.0
Причина невидимости компьютера карт памяти:
Одинаковая буква диска!
Дело в том, что если (например) у жесткого диска буква диска F: и у вашей вставленной флеш карты тоже F: — то карта отображаться в проводнике не будет. Чтобы исправить это, нужно зайти в панель «Управление дисками»:
В Windows 8: нажать сочетание Win+X, выбрать «Управление дисками».
В Windows 7/8: нажать сочетание Win+R, ввести команду «diskmgmt.msc».
После чего увидите окно, в котором будут показаны все подключенные диски, флешки и пр. устройства. Показаны будут даже устройства, которые не отформатированы и которые не видны в «Моем компьютере».
Находите Вашу карта памяти и сделайте две вещи:
1. Поменять букву диска на уникальную (для этого достаточно просто щелкнуть правой кнопкой мышки по флешке и в контекстном меню выбрать операцию изменения буквы;
2. Отформатировать флеш карту (если она у вас новая, либо на ней нет нужных данных
Внимание, операция форматирования уничтожит все данные на флеш карте
Изменение буквы диска. Windows 8
Одна из популярных причин из-за которой компьютер не видит SD карту!
Если компьютер/ноутбук совершенно новые тогда просто нужно установить драйвера которые находятся на дисках идущие в комплекте с устройством.
Что делать, если драйверов в комплекте нет. Есть специальные программы, которые могут просканировать ваш компьютер (точнее все его устройства) и найти для каждого устройства самые новые драйвера. Раздобудьте одну из таких программ для обновления драйверов и действуйте.
Подключение SD карты через USB с помощью какого-нибудь устройства!
Если компьютер не видит SD карту памяти, пробуем вставить SD карту в какое-нибудь устройство (например, телефон, камеру, фотоаппарат и пр.) и уже его подключить к ПК? Новые ОС, такие как Windows 7, 8 способны со многими устройствами работать без установки дополнительных программ. Установка драйверов и настройка устройства происходит в автоматическом режиме при первом подключении устройства к USB порту. Но, все же желательно использовать рекомендуемые производителем программы.
Если ничего не помогает!
1. Попробовать подключить карту к другому компьютеру и проверить, распознает ли он ее;
2. Проверить компьютер на вирусы. Некоторые виды вирусов, которые блокируют доступ к дискам.
Аппаратная проблема
Если вы пытаетесь подключить свою SD-карту к компьютеру через переходник или картридер, и ничего не происходит, первое, что нужно сделать, это проверить работоспособность этих интерфейсных устройств.
Если вы используете картридер для подключения карты, попробуйте вставить заведомо рабочую карту Micro SD, если заведомо рабочая карта также не определяется, в этом случае проверьте и переустановите драйверы картридера. Если после всех попыток ничего не изменилось, проблема, скорее всего, в картридере.
Если вы используете ноутбук, вы, скорее всего, пытаетесь вставить SD-карту через адаптер непосредственно во встроенное устройство чтения карт ноутбука. Если при таком способе подключения ничего не происходит, то рекомендую сначала проверить драйвера для встроенного картридера, а потом уже адаптер на работоспособность.
Драйвера для картридеров можно скачать и установить с официальных сайтов производителей. Если у вас есть портативный кард-ридер, который подключается через USB-порт, загрузите драйверы с веб-сайта производителя. Если вы используете встроенный в ноутбук картридер, вы можете скачать драйверы с официального сайта производителя вашего ноутбука.
Чтобы проверить, определяет ли система драйвер вашего картридера, нужно открыть «Диспетчер устройств», для этого нажать комбинацию клавиш Win+R и в открывшейся строке «Выполнить» ввести команду «devmgmt мск».
Откроется окно «Диспетчер устройств», в котором можно увидеть устройства, на которых не установлен драйвер. Такие устройства будут отмечены желтым треугольником с восклицательным знаком. Если таких устройств нет, разверните раздел «Портативные устройства» и убедитесь, что компьютер определил картридер, чтобы исключить вариант неработающего устройства.
Кард ридер не работает в Windows 7 — решение
Несколько дней мучался с кард ридером под Windows 7. Так вставишь — не работает, этак вставишь — тоже не работает. Думал уже, что брак может быть какой затесался — разобрал, проверил все провода. Но опасения были напрасные — внутри всё тоже было в порядке.Причем странное дело, USB на кард ридере работает отлично, но как только пытаешься воткнуть в него Соневскую карточку или SD — загорается красный огонёк и всё. Никаких действий. Все дрова поставлены, все настроено и должно работать. В диспетчере задач — один восклицательный знак над ним висит, но говорится, что устройство работает. Как выяснилось проблема была не в карт ридере, а в Windows 7. Система не всегда может найти соотвествующий драйвер для обычного устройства (но ведь количества вшитых по умолчанию должно хватать за глаза), хотя почему это происходит — не изветсно. В общем не буду лезть в дебри, о которых не могу рассказать подробно, лучше сразу выдам решение.И так, если у вас китайский кард ридер (и это скорее всего так), или он не видится в системе после переустановки Windows 7 — не стоит бить тревогу, всё достаточно просто. На всякий случай сделал пошаговую инструкцию. Вдруг кто-то не знает где панель управления…?Решение:Заходим в панель управления —Открываем диспетчер устройств.Выбираем наш кард ридер (скорее всего он будет с желтым восклицательным знаком)Отправляемся во вкладку Драйверы и жмем ОбновитьВыбираем Выполнить поиск драйверов на этом компьютереИ снова самостоятельно выбираем драйверАга, здесь выбираем «USB составное устройство» и жмём далее(оно у меня уже не отображается, так как я уже всё поставил)Компьютер подумает, пару раз найдет различные устройства, потом подумает еще немного и сообщит о том, что все драйверы успешно установлены. После этого вставленные Sony PRO Duo и обычные SD карточки без проблем видятся и запускаются. Так жизнь значительно проще.Спасибо за чтение =)
| June 2014 | ||||||
| S | M | T | W | T | F | S |
|---|---|---|---|---|---|---|
| 1 | 2 | 3 | 4 | 5 | 6 | 7 |
| 8 | 9 | 10 | 11 | 12 | 13 | 14 |
| 15 | 16 | 17 | 18 | 19 | 20 | 21 |
| 22 | 23 | 24 | 25 | 26 | 27 | 28 |
| 29 | 30 |
View All Archives
Categories
- http://composs.ru/kompyuter-ne-vidit-kartu-pamyati/
- https://tehznatok.com/remont/computer-ne-vidit-kartrider.html
- https://good-wish.livejournal.com/15476.html
Восстановление удаленных фотографий с карты памяти (SD card)
Опубликовано 26 Окт в рубрике Восстановление данных .
С развитием цифровых технологий наша жизнь круто поменялась: даже сотни фотографий теперь можно уместить на одной маленькой SD карте памяти, размером не больше почтовой марки. Это, конечно, хорошо — теперь можно запечатлеть в цвете любую минуту, любое мероприятие или событие в жизни!
С другой стороны — при неаккуратном обращении или программном сбое (вирусах), в случае отсутствия резервных копий — можно сразу потерять кучу фотографий (и воспоминаний, что намного дороже, т.к. их не купишь). Так собственно и произошло со мной: фотоаппарат переключился на иностранный язык (даже не знаю какой) и я по привычке, т.к. уже помню практически наизусть меню, попытался, не переключая язык, сделать парочку операций.
В результате сделал не то что хотел и удалил большую часть фотографий с SD карты памяти. В этой статье хотел бы рассказать об одной неплохой программе, которая поможет вам быстро восстановить удаленные фотографии с карты памяти (если с вами приключилось нечто подобное).
SD карта памяти. Используется во многих современных фотоаппаратах и телефонах.
П ошаговая инструкция: восстановление фотографий с SD карты памяти в Easy Recovery
1) Что нужно для работы?
1. Программа Easy Recovery (кстати, одна из лучших в своем роде).
www.krollontrack.com/. Программа платная, в бесплатной версии есть ограничение на восстанавливаемые файлы (не сможете восстановить все найденные файлы + стоит ограничение на размер файла).
2. SD карту нужно подключить к компьютеру (т.е. вынуть из фотоаппарата и вставить спец. отсек например, на моем ноутбуке Acer — такой разъем на передней панельке).
3. На SD карту памяти, с которой вы хотите восстановить файлы, ничего нельзя копировать или фотографировать. Чем раньше вы заметите удаленные файлы и начнете процедуру восстановления — тем больше шансов на успешную операцию!
2) Пошаговое восстановление
1. И так, карта памяти подключена к компьютеру, он ее увидел и распознал. Запускаем программу Easy Recovery и выбираем тип носителя: карта памяти (flash) .
2. Далее нужно указать букву карты памяти, которую присвоил ей ПК. Easy Recovery, обычно, автоматически определяет правильно букву диска (если нет, можно уточнить в моем компьютере ).
3. Важный шаг. Нам нужно выбрать операцию: восстановление удаленных и потерянных файлов . Эта функция поможет так же если вы отформатировали карту памяти.
Так же нужно указать файловую систему SD карты (обычно FAT).
Файловую систему можно узнать, если открыть мой компьютер или этот компьютер , далее перейти в свойства нужного диска (в нашем случае SD карты). См. скриншот ниже.
4. В четвертом шаге программа просто переспрашивает вас все ли введено правильно, можно ли приступать к сканированию носителя. Просто нажимаем кнопку продолжить.
5. Сканирование идет, на удивление, достаточно быстро. Для примера: SD карта на 16 ГБ была полностью просканирована за 20 мин.!
После сканирования Easy Recovery предлагает нам сохранить файлы ( в нашем случае фотографии) которые были найдены на карте памяти. В общем, ничего сложного — просто выделяете фотографии которые хотите восстановить — далее нажимаете кнопку сохранить (картинка с дискеткой, см. скриншот ниже).
Затем нужно указать папку на жестком диске, куда будут восстановлены фотографии.
Важно! Нельзя восстанавливать фотографии на ту же карту памяти, с которой идет восстановление! Сохраняйте, лучше всего, на жесткий диск компьютера!
Чтобы в ручную не задавать каждому новому восстановленному файлу имя — на вопрос о перезаписи или переименовании файла: можно просто нажать кнопку нет для всех . Когда все файлы будут восстановлены, в проводнике будет намного быстрее и проще разобраться: переименовать как и что нужно.
Собственно на этом все. Если все сделали правильно — программа через некоторое время сообщит вам об успешной операции восстановления. В моем случае удалось восстановить 74 удаленные фотографии. Хотя, конечно, дороги мне не все 74, а лишь 3 из них.
И последнее — делайте резервные копии важных данных!
Причина 4: Настройки BIOS
Если производились какие-либо манипуляции в BIOS, то могли случайно измениться настройки, связанные со встроенным картридером на ноутбуке. Исправить ситуацию можно самостоятельно. Для этого откройте БИОС на ноутбуке, при запуске системы зажав определенную клавишу или сочетание клавиш. Преимущественно используются функциональные клавиши «F1» — «F12», а в некоторых лэптопах – «Delete».
Подробнее: Как попасть в BIOS на ноутбуке
Перейдите на вкладку «System Configuration», где есть строка «Cart Reader» или «SD Reader». Функция может находиться и в другом разделе, в зависимости от версии БИОС. Переведите значение напротив компонента в состояние «Enabled», что означает его активацию.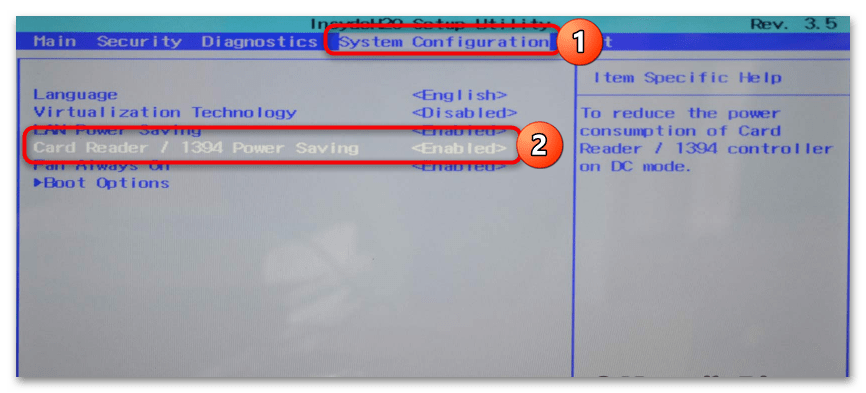
Запустите после этого операционную систему и проверьте работоспособность устройства.
Проверка драйверов картридера
Сначала пользователь должен убедиться, что вставляет sd-карту правильной стороной. На устройстве должно быть изображено, как нужно ее вставлять.
Если на компьютер не были установлены соответствующие драйвера, sd-карта не будет работать. Флешку в таком случае нельзя найти в «Управлении дисками». Чтобы сделать проверку драйверов картридера, нужно зайти в «Диспетчер устройств» и посмотреть есть ли вопросительный знак напротив нужного устройства.
Войти в «Диспетчер устройств» можно двумя способами:
- В Windows 7 и 10 вход осуществляется через «Панель управления.
- Вызвать сочетанием клавиш Win+R меню «Выполнить» и ввести в поле текст «devmgmt.msc». Затем следует нажать «Ок».
Если нет проблемы с драйверами, во вкладке «Контроллеры USB» возле устройства не будет высвечиваться никаких значков.
В случае отсутствия картридера в этом списке нужно установить или обновить драйвера на него. Чтобы найти нужные программы, можно воспользоваться автоматическим поиском. Если в комплекте с устройством при покупке шел компакт-диск, следует загрузить записанные на нем программы.
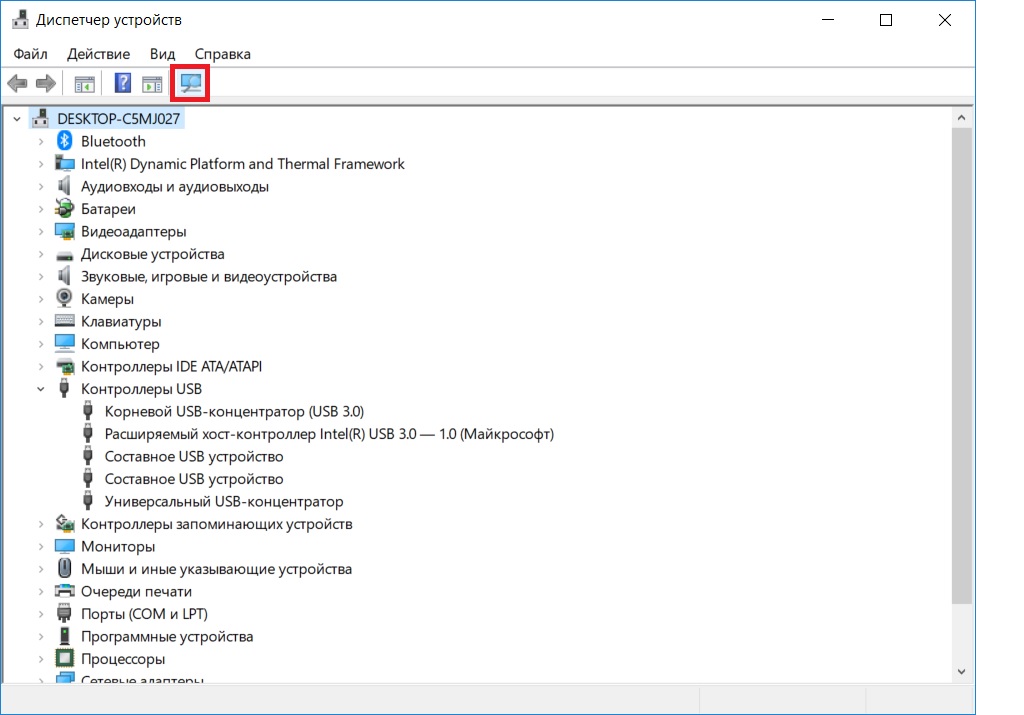
Причина 7. Компьютер не видит SD карту из-за некорректных настроек в BIOS
Редко, но бывает, что работа всего картридера заблокирована в BIOS. Проверка этой проблемы выполняется при помощи перезапуска компьютера и нажатия одной из перечисленных клавиш до загрузки Windows: F2, F12 или Delete. Выбор клавиши зависит от производителя ноутбука. Меню BIOS для каждого компьютера немного отличается.
Нужно найти раздел с устройствами и портами. Он может называться «Onboard Devices» или «Miscellaneous Devices». В этом разделе нужно найти картридер. Название может быть одним из следующих: «SD Reader», «Media Card Reader» или «Enable Express Card». Необходимо убедиться, что напротив какого-то из этих пунктов есть галочка, разрешающая работу картридера. Перезагрузите устройство и попробуйте еще раз считать информацию.
Не исправлено — что делать, если не удается решить проблему адаптера беспроводных сетей
В случае, если не одно из решений так и не исправило проблему, возможно имеет место аппаратная неисправность – поломка сетевого адаптера. Свидетельством этого может стать тот факт, что на других устройствах подключение работает стабильно.
Дополнительно можно позвонить в службу поддержки вашего провайдера, где вас поставят в известность о текущем состоянии сети, ведь вполне может быть, что в данный момент выполняются технические работы, из-за чего доступ к интернету временно ограничен.
Зачастую неисправность сетевого адаптера удается устранить посредством банальной перезагрузки компьютера, роутера или переподключением к точке доступа. Но если простые действия не принесли результата, стоит попробовать выполнить вышеописанные шаги для эффективного решения проблемы, если, конечно, последняя не вызвана физической поломкой оборудования.
Вредоносные программы в операционной системе
Вредоносное программное обеспечение — это вечная тема в любой проблеме с компьютером, вплоть до аппаратной поломки любого компонента железа ноутбука или компьютера. И вопрос определения флешки системой — не исключение.
Так вот, именно то вредоносное ПО, которое блокирует подключение к USB портам и картридерам на ноутбуке — наш главный враг. Чтобы его истребить — потребуется хороший антивирус. К счастью, этого добра в интернете полно. Kaspersky antivirus, Avast, Dr. Web, Nod32 и другие. Можно приобрести как лицензионное ПО, так и скачать на торренте «серый» файл, который будет работать не хуже, чем официальный. Конечно, если нет желания грузить свой компьютер таким тяжелым процессом, как постоянная безопасность, то можно найти портативный сканер вирусов.
К примеру, популярностью пользуется лечащая утилита от Dr.Web, которая называется CureIt. Как уже было сказано: она не является постоянным средством защиты, а всего лишь по желанию осуществляет поиск вирусов по всему компьютеру, после чего лечит их или полностью удаляет.
Следует также упомянуть другие неплохие антивирусные сканеры: ESET, Malwarebytes, Kaspersky Virus Removal Tool, HitmanPro. Но, как бы там ни было, лучше всего, когда девайс находится под постоянным присмотром – это сведет наличие вирусов на компьютере к минимуму.
Как подключать к компьютерам карты памяти
Первое, что нужно отметить – процесс почти не отличается от подключения обычной флешки. Основная проблема заключается в отсутствии подходящего разъема: если на большинстве современных ноутбуков есть слоты для SD- или даже microSD-карт, то на стационарных компьютерах это большая редкость.
Подключаем карту памяти к ПК или ноутбуку
В большинстве случаев вставить карту памяти напрямую в стационарный компьютер не получится, необходимо приобрести специальное устройство — картридер. Существуют как переходники с одним разъёмом под распространённые форматы карточек (Compact Flash, SD и microSD), так и сочетающие в себе слоты для подключения каждой из них.  Картридеры подключаются к компьютерам через обычный USB, поэтому совместимы с любым ПК под управлением актуальной версии Windows.
Картридеры подключаются к компьютерам через обычный USB, поэтому совместимы с любым ПК под управлением актуальной версии Windows.
На ноутбуках все несколько проще. В большинстве моделей присутствует слот под карты памяти – он выглядит так. 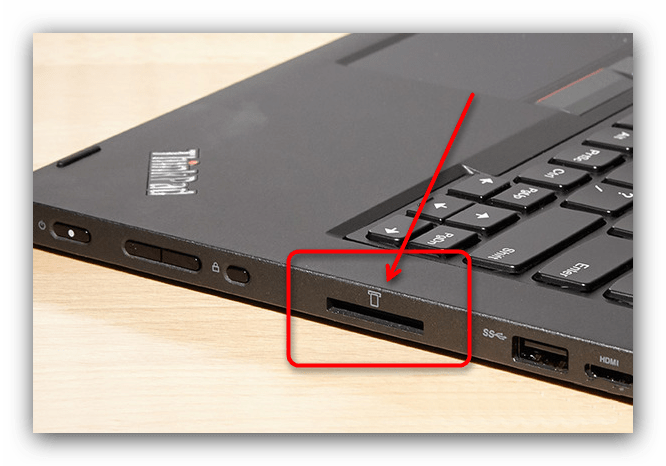 Расположение слота и поддерживаемые форматы зависят от модели вашего лэптопа, так что рекомендуем вам сперва узнать характеристики устройства. Кроме того, microSD-карты обычно продаются в комплекте с адаптерами под полноразмерную SD – такие переходники можно использовать для подключения микроСД к ноутбукам или картридерам, на которых нет подходящего слота.
Расположение слота и поддерживаемые форматы зависят от модели вашего лэптопа, так что рекомендуем вам сперва узнать характеристики устройства. Кроме того, microSD-карты обычно продаются в комплекте с адаптерами под полноразмерную SD – такие переходники можно использовать для подключения микроСД к ноутбукам или картридерам, на которых нет подходящего слота. 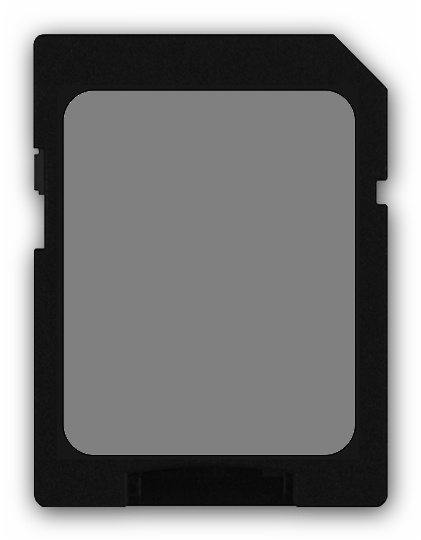 С нюансами закончили, и теперь переходим непосредственно к алгоритму процедуры.
С нюансами закончили, и теперь переходим непосредственно к алгоритму процедуры.
- Вставьте карту памяти в соответствующий слот вашего картридера или разъём ноутбука. Если используете ноутбук, то переходите сразу к Шагу 3.
- Подключите картридер к свободному USB-порту вашего компьютера или к разъёму концентратора.
- Как правило, карты памяти, подключенные через слот или переходник, должны распознаваться как обычные флешки. Подключая карточку к компьютеру в первый раз, нужно немного подождать, пока Виндовс распознает новый носитель и установит драйвера.
- Если в вашей ОС разрешен автозапуск, вы увидите вот такое окно.
Выберите опцию «Открыть папку для просмотра файлов», чтобы увидеть содержимое карты памяти в «Проводнике».
В случае если автозапуск отключён, перейдите в меню «Пуск» и щелкните по «Компьютер». Когда откроется окно менеджера подключенных накопителей, поищите в блоке «Устройства со съёмными носителями» вашу карточку – она обозначена как «Съёмное устройство». Чтобы открыть карту для просмотра файлов, просто дважды щёлкните мышью по имени устройства.
Если у вас возникли трудности, обратите внимание на пункт ниже
Возможные проблемы и их решения
Иногда подключение к ПК или лэптопу карты памяти проходит с проблемами. Рассмотрим самые распространённые из них.
Карточка не распознаётся Подобный расклад возможен по ряду разнообразных причин. Самое простое решение – попробовать переподключить картридер к другому USB-разъему или вытащить и вставить карту в слоте картридера. Если не помогло, тогда обратитесь к этой статье.
Появляется предложение отформатировать карту Скорее всего, произошел сбой в файловой системе. Проблема известная, как и её решения. Ознакомиться с ними можно в соответствующем руководстве.
Появляется ошибка «Запуск этого устройства невозможен (Код 10)» Чисто программная неполадка. Способы её решения описаны в статье ниже.
Подводя итог, напоминаем – во избежание неполадок используйте только продукты от проверенных производителей!
как подключить карту памяти к компьютеру









![Что такое картридер - встроенный и внешний, как им пользоваться [фото]](http://u-tune.ru/wp-content/uploads/b/9/0/b9075de2588c76e7a0de6a7a7ca185ed.jpeg)
























