Создание брошюры или книги в Word
Если вы хотите создать буклет для события или распечатать проект книги амбициозный, рекомендуется использовать предварительно собранные параметры страницы для буклетов, которые поставляются вместе с Word. Макет «Брошюра» поможет вам автоматически распечатать документ так, как требуется для их сложения и переплета.
Для достижения наилучших результатов измените макет документа перед тем, как приступать к его написанию. Так вам не придется выполнять лишние действия, если окажется, что таблицы или другие объекты в документе расположены неправильно.
Создание книги или брошюры
Перейдите в раздел Макет и щелкните значок запуска диалогового окна Параметры страницы в правом нижнем углу.
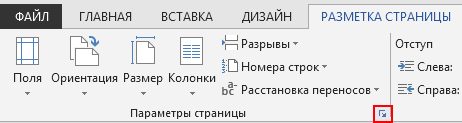
На вкладке поля измените параметр для нескольких страниц на книжный сгиб. Ориентация автоматически меняется на альбомную.
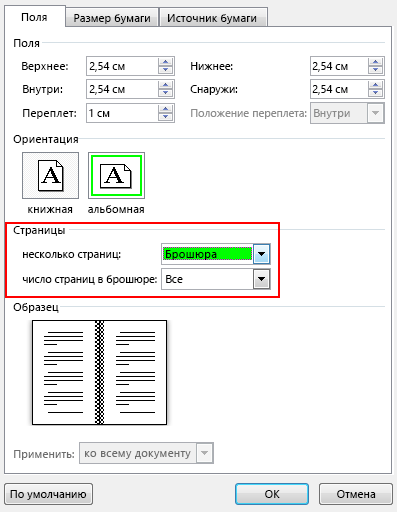
Совет: Если документ длинный, может потребоваться разделить его на несколько брошюр, а затем соединить их в одну книгу. В разделе число страниц в брошюре выберите нужное количество страниц в каждой брошюре.
Чтобы зарезервировать пространство внутри внутреннего сгиба для привязки, выберите и увеличивайте значения внутренних полей .
Перейдите на вкладку » документ » и выберите Размер бумаги. Конечный размер буклета — это одна из половины размера страницы.
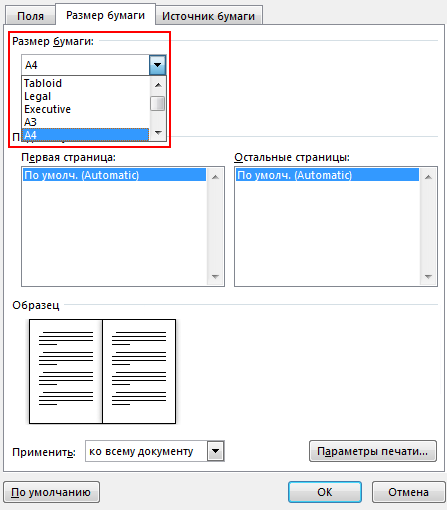
Совет: Вы можете оформить свою брошюру, используя различные средства. Например, чтобы добавить границы к каждой странице, на вкладке Макет окна Параметры страницы нажмите кнопку Границы.
Нажмите кнопку ОК. Если в документе уже есть содержимое, текст будет отформатирован автоматически, но вам может потребоваться вручную настроить такие объекты, как изображения и таблицы.
Параметры печати брошюр
При печати брошюры проверьте параметры печати, чтобы убедиться, что вы печатаете на обеих сторонах листа, а листы переворачиваются, как нужно.
Щелкните Файл > Печать.
Если принтер поддерживает автоматическую печать на обеих сторонах, измените Печать однойстороны для печати на обеих сторонах листа. Выберите параметр Переворачивать страницы относительно короткого края, чтобы текст на обратной стороне не был перевернут.
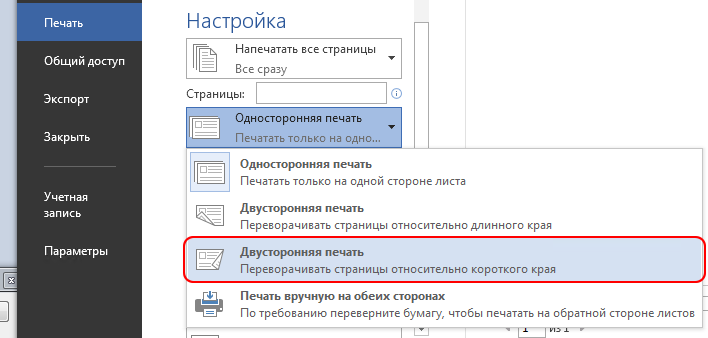
Если ваш принтер не поддерживает автоматическую двустороннюю печать, выберите Печать вручную на обеих сторонах и вставляйте страницы в принтер при появлении соответствующего запроса. Чтобы страницы печатались правильно, переворачивайте их относительно короткого края бумаги согласно инструкциям принтера.
Совет: Чтобы документ выглядел профессионально, вы можете добавить номера страниц в верхний или нижний колонтитул. Дополнительные сведения можно найти в статье Добавление номеров страниц.
Создание книги или брошюры
Перейдите к макету > полей > настраиваемых полей.
Изменение параметра » несколько страниц » на » книжный сгиб«. Ориентация автоматически меняется на альбомную.
Совет: Если документ длинный, может потребоваться разделить его на несколько брошюр, а затем соединить их в одну книгу. В разделе число страниц в брошюре выберите нужное количество страниц в каждой брошюре.
Чтобы оставить место для переплета, увеличьте значение параметра Переплет.
Вы можете оформить свою брошюру, используя различные средства. Например, чтобы добавить границы к каждой странице, на вкладке Макет окна пользовательские поля выберите пункт границы.
Нажмите кнопку ОК.
Если в документе уже есть содержимое, текст будет отформатирован автоматически, но вам может потребоваться вручную настроить такие объекты, как изображения и таблицы.
Перейдите в раздел файл > Параметры страницы и проверьте размер бумаги. Помните, что конечный размер брошюры — половина размера бумаги. Убедитесь в том, что в принтер загружена бумага необходимого размера.
Параметры печати брошюр
При печати брошюры проверьте параметры печати, чтобы убедиться, что вы печатаете на обеих сторонах листа, а листы переворачиваются, как нужно. Если принтер поддерживает автоматическую печать на обеих сторонах, выполните указанные ниже действия.
На вкладке Файл выберите пункт Печать.
В разделе Двусторонняявыберите брошюра.
Совет: Чтобы документ выглядел профессионально, вы можете добавить номера страниц в верхний или нижний колонтитул. Дополнительные сведения можно найти в статье Добавление номеров страниц.
Примечание: Если принтер не поддерживает автоматическую печать на обеих сторонах, вам потребуется напечатать каждую страницу вручную.
Работаем в программе Word. Альбомный лист в Ворде, как сделать
Альбомный лист в Ворде, как сделать? Этот вопрос задаётся в Интернете многими людьми. Во время работы с документами Word иногда возникает необходимость создания альбомных листов. В этой статье мы рассмотрим инструкцию, с помощью которой Вы сможете сами создать альбомный лист в версиях Ворда 2003, 2007, 2010 и 2016.
Альбомная страница в Ворде (Word), зачем ее делают
В каких целях пользователи используют альбомную страницу? Например, для написания поздравлений, которые нужно красиво оформить. Или добавление в текст картинок высокого качества. (они как раз могут подходить под такие страницы в Ворде). Эту страницу делают для книг, и других документов. Также альбомные листы помогают пользователям оформлять различного вида объявлений, таблиц и так далее.
Далее, мы рассмотрим пошагово вопрос, альбомный лист в Ворде, как сделать. На самом деле он создаётся за несколько минут. Чаще всего, именно новички не знают весь процесс создания альбомного листа, и это вовсе не проблема. Сначала сделаем его на все страницы, а потом на одну.
Альбомный лист в Ворде, как сделать? Простые шаги
В этой части статьи, вкратце покажем по простым шагам, как создаётся альбомный лист в Word:
- Открываем на компьютере документ Ворд с текстом.
- Далее, выбираете в Разметках страницы Ворда параметры.
- Устанавливаем в разделе «Ориентация» Альбомную и всё будет готово.
Альбомный лист в Ворде, как сделать этот вопрос, мы ещё разобрали не до конца. Поэтому, дальше сделаем это сразу на практике.
Процесс создания альбомного листа в Ворде 2003 немного отличается от других. Для этого Вам нужно сделать ряд пошаговых действий. Открываем документ Ворда. Далее, в левом верхнем углу документа нажимаете кнопку «Файл» и выбираете раздел «Параметры этой страницы».
Затем, Вы заметите окно, где нужно нажать на такой параметр, как «Альбомная» и кнопку «ОК». После этого, все страницы в Ворде будут отображаться только в альбомной ориентации.
Как сделать альбомный лист в ворде 2007
В Word 2007 альбомные листы создаются очень легко. Опять запускаем свой документ на компьютере. Далее, нажимаем на вкладку «Разметка страницы» и выбираем в параметрах «Ориентация» (Скрин 1).
В ней по умолчанию стоит ориентация «Книжная», а мы кликаем на второй вариант «Альбомная». После нажатия этой функции, Вы увидите, как страница в Ворд изменилась и стала альбомной. Все страницы документа стали альбомными, что не всегда бывает удобно для пользователей. Если Вам нужна только одна альбомная страница, чуть ниже в статье об этом будет рассказано, как её сделать.
Как сделать альбомный лист в ворде 2010, 2013, 2016
Альбомный лист делается в Ворде 2010, 2013, и 2016 аналогичным образом, как и в предыдущих версиях этой программы. В версии Ворда 2010 также заходим в «Разметку страницы» и выбираем альбомный тип ориентации страниц документа.
В остальных двух версиях Word функция этой настройки имеет другое название. Например, «Макет» или «Дизайн». В этих разделах Вы можете не только устанавливать в документ альбомные листы, но и управлять внешним фоном всей страницы.
Как сделать альбомный лист в Ворде только на одну страницу
Чтобы успешно сделать альбомный лист в Ворде на одну страницу Вашего документа, следуем инструкции. Для начала Вам нужно создать разрыв страницы. Открываете документ Ворда и кликаете на символ в самом верху панели инструментов «Отобразить все знаки».
Он Вам поможет отобразить разрывы в документе, чтобы впоследствии точно установить разрыв между страницами.
Далее, переходим в раздел «Разметка страницы» (рассматриваем в Ворде 2007) и нажимаем параметр «Разрывы». После чего, нужно кликнуть кнопкой мыши «Следующая страница».
Вместе с тем, мы снова нажимаем на «Ориентацию» и устанавливаем из меню страницу «Альбомная» на одну страницу (Скрин 4).
Пролистайте свой документ колёсиком мыши, чтобы посмотреть всё ли сделано правильно. Если вторая страница в документе книжного вида, а первая альбомная, значит мы сделали альбомный лист на одну страницу.
Заключение
В статье мы рассмотрели вопрос, альбомный лист в Ворде, как сделать. Не забывайте, что альбомные листы создаются в тех случаях, когда это необходимо. Иначе, они могут испортить читаемость текста.
Для работы в программе Word не нужно особых знаний. Достаточно следовать советам из инструкций, которые мы сегодня разобрали на практике.
Как сделать горизонтальную страницу в Ворде 2007, 2010, 2013 и 2016
При работе с текстовыми документами не редко возникает необходимость изменить ориентацию страницы из вертикальной (книжной) на горизонтальную (альбомную).
В этом материале мы расскажем о том, как сделать горизонтальную страницу в текстовом редакторе Word. Материал будет актуален для всех современных версий Word, включая Word 2007, 2010, 2013 и 2016.
Если вы хотите сделать горизонтальными сразу все страницы документа Word, то это делается очень просто. Все что необходимо, это перейти на вкладку «Разметка страницы», нажать на кнопку «Ориентация» и выбрать «Альбомная». После этого все страницы вашего документа станут горизонтально ориентированными.
Но, очень часто, такой вариант не подходит и необходимо сделать только одну горизонтальную страницу, а остальные оставить в вертикальной ориентации. Сделать это можно двумя способами и оба этих способа мы рассмотрим ниже.
Способ № 1. Используем «Параметры страницы».
Для того чтобы сделать одну страницу горизонтальной вам необходимо установить курсор на страницу, которая идет перед той, которая должна быть горизонтальной. После этого необходимо перейти на вкладку «Разметка страницы» и нажать на кнопку «Параметры страницы».
В результате перед вами появится окно «Параметры страницы». В этом окне необходимо выбрать «Альбомная ориентация», применить эту настройку «до конца документа» и сохранить изменения с помощью кнопки «Ok».
В результате все страницы ниже той, на которой был установлен курсор станут горизонтальными. Теперь необходимо переместить курсор на одну страницу вниз и снова открыть «Параметры страницы». Теперь в параметрах страницы необходимо выбрать «Книжная ориентация» и применить эту настройку «до конца документа».
Если все было сделано правильно, то в результате вы получите одну страницу в горизонтальной ориентации, а остальные в вертикальной.
Способ № 2. Используем разрывы страниц.
Второй способ заключается в использовании разрывов страниц. Для того чтобы сделать одну страницу с горизонтальной ориентацией необходимо поставить один разрыв перед этой страницей и один после страницы. Благодаря этим разрывам можно будет поменять ориентацию этой страницы не затрагивая ориентацию всех остальных страниц в документе.
Для того чтобы иметь возможность видеть разрывы страниц, необходимо включить отображение всех символом. Для этого перейдите на вкладку «Главная» и нажмите на кнопку «Отобразить все знаки».
Дальше вам необходимо установить курсор на страницу, которая идет перед той, что должна быть горизонтальной. После установки курсора на нужную страницу, перейдите на вкладку «Разметка страницы, нажмите там на кнопку «Разрывы» и выберите «Следующая страница».
После этого необходимо переместить курсор в конец той страницы, которая должна стать горизонтальной, и снова установить разрыв со следующей страницы. После установки разрывов необходимо просто поменять ориентацию страницы на альбомную с помощью кнопки «Ориентация» на вкладке «Разметка страницы».
Если все было сделано правильно, то у вас должно получится так как на скриншоте вверху. Сначала разрыв страницы, потом одна горизонтальная страница, потом снова разрыв и остальные страницы в обычной вертикальной ориентации.
Изменение ориентации страницы только для некоторых страниц
Для определения ориентации страниц в документах LibreOffice используются стили страниц. С помощью стилей страниц можно определить множество свойств страницы, таких как верхний и нижний колонтитул или поля. Кроме того, для текущего документа можно изменить стиль страницы “По умолчанию” или определить собственные стили страниц с применением этих стилей к любым фрагментам текста.
В конце этой страницы справки приведена подробная информация о стилях страницы. Для получения дополнительной информации о понятии стиля страницы см. раздел в конце страницы.
Для изменения ориентации страницы для всех страниц с одинаковым стилем сначала следует создать соответствующий стиль страницы, а затем применить этот стиль:
- Выберите команду .
- Щёлкните значок Стили страницы
. - Щёлкните стиль страницы правой кнопкой мыши и выберите Новый
. Новый стиль страницы изначально получает все свойства выбранного стиля страницы. - На вкладке Управление
введите имя для стиля страницы в поле Имя
, например, «Моя альбомная ориентация». - В поле Следующий стиль
выберите стиль страницы, который требуется применить к странице, следующей за страницей с новым стилем. См. раздел о применении стилей страниц в конце данной страницы справки. - Откройте вкладку Страница
. - В пункте Формат бумаги
выберите “Портретный” или “Альбомный”. - Нажмите кнопку ОК
.
Теперь определен соответствующий стиль страницы под именем «Моя альбомная ориентация». Для применения нового стиля дважды щёлкните стиль страницы «Моя альбомная ориентация» в окне Стили и форматирование
. Изменяются все страницы текущей области стилей страницы. При выборе другого стиля в качестве «следующего стиля» изменяется только первая страница текущей области стилей страницы.== Область стилей страницы ==
Должна быть известна область стилей страницы в LibreOffice. На какие страницы текстового документа влияет редактирование стиля страницы?
Одностраничные стили
Стиль страницы можно применить только к одной странице. В качестве примера рассмотрим стиль “Первая страница”. Для установки этого свойства определите другой стиль страницы в качестве «следующего стиля» на вкладке .
Одностраничный стиль начинается с нижней границы текущего диапазона стиля страницы и применяется до следующего разрыва страницы. Следующий разрыв страниц появляется автоматически, когда текст переходит на следующую страницу, что иногда называется «мягкий разрыв страницы». В качестве альтернативы можно вставить разрыв страниц вручную.
Для вставки разрыва страницы вручную в положении курсора нажмите CTRL+ВВОД или выберите Вставка — Разрыв
и просто нажмите кнопку «OK».
Выбор области применения стиля страницы вручную
Стиль страницы “По умолчанию” не предполагает выбор «следующего стиля» на вкладке Формат — Страница — Управление
. Вместо этого «следующий стиль» также определяется как стиль “По умолчанию”. Все стили страниц, после которых применяется один и тот же стиль страницы, могут действовать для нескольких страниц. Нижние и верхние границы диапазона стиля страницы определяются с помощью «разрывов страниц со стилем». Ко всем страницам между любыми двумя «разрывами страниц со стилем» применяется один стиль страницы.
Можно вставить «разрыв страниц со стилем» непосредственно в положении курсора. В качестве альтернативы можно применить свойство «разрыв страниц со стилем» к абзацу или стилю абзаца.
Выполните любую из следующих команд:
- Для вставки «разрыва страниц со стилем» в положении курсора выберите Вставка — Разрыв
, затем выберите из списка имя Стиль
и нажмите кнопку «OK». - Для применения свойства «разрыв страниц со стилем» к текущему абзацу выберите Формат — Абзац — Размещение текста
Активировать
и Со стилем страницы
- Для применения свойства «разрыв страниц со стилем» к текущему стилю абзаца щёлкните текущий абзац правой кнопкой мыши. В контекстном меню выберите Редактировать стиль абзаца
. Откройте вкладку На странице
. В области «Разрывы» выберите Активировать
и Со стилем страницы
. Выберите имя стиля страницы из списка. - Для применения свойства «разрыв страниц со стилем» к произвольному стилю абзаца выберите Формат — Стили и форматирование
. Щёлкните значок Стили абзаца
. Щёлкните правой кнопкой мыши имя стиля абзаца, который требуется изменить, и выберите команду Изменить
. Откройте вкладку На странице
. В области «Разрывы» выберите Активировать
и Со стилем страницы
. Выберите имя стиля страницы из списка.
7.4.1 Форматирование (настройка) страницы
Форматирование — изменение внешнего вида, формы. Редактирование — изменение содержания.
Определяется размером листа бумаги, величиной полей, книжной или альбомной ориентацией, верхним и нижним колонтитулами и задается с помощью команды Файл — Параметры страницы.
В результате открывается окно с вкладками: Поля, Размер бумаги, Источник бумаги
Вкладка Размер бумаги предоставляет пользователю возможность выбрать размер бумаги. Чаще всего документы готовятся и печатаются на бумаге размера (формата) А4 (ширина 21 см, высота 29,7 см) и A5 (ширина 14,8см, высота 21 см), однако можно выбрать и другой размер из выпадающего списка или задать свой размер.
Правильно установленный размер бумаги позволит получить правильное представление о том, как будет расположен текст и графика в документе.
На вкладке Поля задаются размеры полей, а также ориентация страницы Книжная (вертикальное расположение листа) или Альбомная (горизонтальное расположение листа).
Поле — это отступ от края документа до текста. Поля бывают левое, правое, верхнее и нижнее. Как правило, левое поле делают больше остальных для того, чтобы при подшивке документов в папку оставалось место на переплет.
Раскрывающийся список Несколько страниц служит для оформления разворотов (левая и правая страницы) и содержит следующие пункты:
две страницы на листе;
Режим Обычный предназначен для создания документов, которые печатаются на одной стороне листа, при этом левое поле будет всегда слева.
Режим Зеркальные поля предназначен для документов, которые печатаются на двух сторонах листа (разворот). В этом режиме на нечетных страницах размеры полей будут соответствовать установленным значениям, а на четных размеры левого и правого поля отразятся зеркально.
Режим 2 страницы на листе . В этом режиме две страницы уменьшаются и располагаются на одном листе бумаге.
Список Применить определяет, к какой части документа будут применяться установленные параметры (К текущему разделу, К выделенным разделам, До конца документа, К выделенному тексту, Ко всему документу).
Вкладка Источник бумаги содержит дополнительные возможности. Открыв список Начать раздел, можно выбрать варианты начала раздела: На текущий странице, С новой колонки, Со следующей страницы , С четной страницы, С нечетной страницы.
Для размещения регулярной информации, такой как номера страниц, сведения о названиях разделов и параграфов документа предназначены Верхний и Нижний колонтитулы (соответственно верхний располагается в верхней части страницы, а нижний — в нижней). Для того, чтобы добавить в документ колонтитулы выполните команду Вид — Колонтитулы , в результате откроется панель инструментов колонтитулы и вид документа изменится как показано на рисунке 7.14. Текст документа становится серым и недоступным для редактирования, курсор установлен в прямоугольной пунктирной рамке, подписанной как верхний колонтитул. Теперь можно редактировать верхний колонтитул, т.е. указать в нем информацию, которая должна повторятся на каждой странице.
Изменение параметра Различать колонтитулы в окне Параметры страницы на вкладке Источник бумаги позволит задавать разные колонтитулы на четных и нечетных страницах. Если поставить флажок на позиции Первой страницы , то колонтитул на первой странице выводиться не будет.
Вертикальное выравнивание — из списка можно выбрать разные варианты заполнения листа (По верхнему краю, По центру, По ширине, По нижнему краю). Кнопка Нумерация строк на этой вкладке используется в некоторых юридических документах и при наборе программных текстов.
На всех вкладках диалогового окна Параметры страницы внизу слева присутствует кнопка По умолчанию . При нажатии этой кнопки Word запоминает все сделанные установки. В дальнейшем редактор будет использовать именно их для всех вновь создаваемых документов. Поэтому не следует нажимать эту кнопку случайно.
Форматирование абзаца в MS Word: абзацные отступы, межстрочные интервалы, выравнивание.
Под параметрами страницы следует понимать её ключевые характеристики , определяющие размещение текста и иных объектов на ней. К ним могут относить поля , размеры , ориентацию .
Поля определяют края и границы области текста, которые размещают его внутри себя. Размеры регулируют высоту и ширину. Ориентация означает её расположение по отношению к читателю. В данной статье пойдет речь об особенностях корректировки параметров в версиях Microsoft Office 2003, 2007, 2010. Кроме этого, мы опишем настройку переноса слов.
Как перевернуть лист в майкрософт ворд
Продолжаю описывать рабочие моменты, связанные с вордом, из-за которых приходилось лезть если не в поисковики, то спрашивать у коллег точно. Ну или эти вопросы вызывали у меня затуп, стопор в рабочем процессе.
В этот раз речь пойдет о том, как повернуть страницу в ворде. Лично у меня необходимость в переворачивать страницы “горизонтально-вертикально” появляется при составлении отчетов. Так как результатами измерений и испытаний кроме табличных данных выступают различные графики, диаграммы, да и те же таблицы, но с громадным количеством колонок, которые удобнее отображать на перевернутом листе.
Как обычно опишу ситуацию с вордом 2003, и пару слов про известные мне особенности в версии 2007.
Значит ориентация листа в ворде имеет два значения — книжная и альбомная.
Само меню, с помощью которого можно перевернуть лист находится по следующему адресу:
- В ворде 2003 — файл => параметры страницы => ориентация => альбомная или книжная
- В ворде 2007 — верхнее меню => разметка страницы => ориентация => книжная или альбомная
С этим вроде всё должно быть понятно. Единственные трудности возникают, когда у вас отчет, состоящий из многих страниц и страница, ориентацию которой следует поменять на альбомную находится между двух страниц с книжной ориентацией. Тут уже есть особенности, о которых следует поговорить поподробнее.
Существуют такие понятия, как разрыв страницы и разрыв раздела. Именно в этих понятиях, а точнее в одном из них, и лежит ответ на вопрос о повороте одной страницы из подряд идущих. Чтобы повернуть только одну или несколько страниц, необходимо, чтобы эти страницы заканчивались “разрывом раздела”, и страница до наших страниц также заканчивалась “разрывом раздела”.
Меню разрывов находится в следующих местах:
- 2003 — верхнее меню => вставка => разрыв => новый разрыв => со следующей страницы
2007 — верхнее меню => разметка страницы => разрывы => разрывы страницы => следующая страница
Пару напутствий про меню разрывов:
- Если вставить разрыв страницы вместо разрыва раздела и попытаться изменить ориентацию листа, то перевернуться все страницы
- Если просто выделить одну страницу, и попытаться её перевернуть, то также перевернуться все страницы текущего раздела
- Следите за количеством пустых строк: если их много, то при изменении ориентации вместо одного листа может стать два, так как у листа с альбомной ориентацией количество строк больше, чем у листа книжного. Чтобы посмотреть пустые строки включите режим “непечатаемые знаки”
- вид в word 2003
- вид в word 2007
- Так же следите за тем, чтобы при удалении пустых строк, что Вы будете делать наверняка после изменения ориентации страницы, Вы не удалили сам символ разрыва раздела, тогда разрыв раздела исчезнет и правило ориентации применится ко всем страницам до конца текущего раздела или документа, для этого также включайте режим “непечатаемые знаки”
Видео про изменение ориентации страницы через разрыв страницы в word 2003, 2007
Аналогично, вместо вставки через меню разрывов разделов, можно воспользоваться меню word 2003 — верхнее меню => файл => параметры страницы => выбрать тип ориентации => далее в этом же окне => образец => применить => до конца документа.
В итоге ориентация последующих страниц за той, на которой установлен указатель мыши, изменится.
Далее можно выбрать следующую страницу идущую подряд с измененной ориентацией и опять проделать эту процедуру — получится, что она одна будет иметь например альбомную ориентацию.
Вроде как второй метод получается — так как делаем через другие пункты меню, но если показать скрытые символы “непечатаемые знаки” — то, станет ясно, что мы опять имели дело с разрывами раздела со следующей страницы.
Видео про поворот страницы через параметры страницы в ворд 2003, 2007
Еще одним вариантом, для тех, кто не хочет заморачиваться, может быть вариант, когда страницы, которые необходимо перевернуть находятся в конце отчета, например приложения к протоколу или отчету. В этом случае их можно создавать в отдельных файлах, где просто сразу создается требуемая ориентация.
В некоторых случаях это удобнее, например, если символы разрыв раздела отнимают место в последней строке и из-за них разрыв переносится на следующую страницу, что создает ненужную единицу отчета =) а нумерация то сквозная, тут то и поможет расположение отдельной страницы в отдельный файл.
Но по итогу выбор остается за каждым.
Последние статьи
Расчет тока трансформатора по мощности и напряжению
Выпрямительные диоды: расшифровка, обозначение, ВАХ
Применение линейки в ворде
Где используется трансформаторное масло
Самое популярное
Единицы измерения физвеличин
Напряжение смещения нейтрали































