Через настройки Play Маркет
Это своего рода «принудительное» обновление, так как по умолчанию Google Play должен обновляться автоматически. Но, если этого не произошло, можно все действия выполнить в ручном режиме, чтобы избавиться от проблемы. В итоге порядок действий следующий:
- Откройте приложение Play Маркет на своем телефоне;
- На главном экране кликните по вкладке с тремя линиями в левом верхнем углу;
-
Выберите там пункт «Настройки»;
- Пролистните список вниз, пока не найдете вкладку «Версия» и нажмите по ней;
- Если для данного приложения будут доступны новые версии, появится соответствующее уведомление, где вам нужно будет нажать «Ок». В противном случае апдейтов нет, и придется решать проблему другими способами!
Внимание! В некоторых случаях требуется перезагрузка устройства, поэтому перезагрузите ваш смартфон и еще раз запустите Play Маркет, чтобы проверить там наличие доступных обновлений
Обновление вручную
В некоторых случаях пользователи намеренно отключают функцию автоматического обновления Гугл Плей на телефоне, например, когда интернет лимитный или наблюдается нехватка памяти. В этом случае поможет вариант, обновления вручную. Процесс выглядит следующим образом:
- щелкаем по Плей Маркету;
- нажимаем по вкладке «Меню» рядом с поисковой строкой;
- прокручиваем список и щелкаем «Настройки»;
- далее переходим ко вкладке «Версия Play Market». Тапаем по ней и появится всплывающее окно, которое сообщит пользователю о наличии каких-либо апдейтов;
- если имеется новая версия приложения, щелкаем «ОК» и процесс начнется в автоматически.
Что за приложение Android System WebView – где и как используется
Также есть способ обновления вручную для каждого отдельного сервиса Google Play на Андроид:
- запускаем Play Market;
- переходим в «Мои приложения»;
- открываем вкладку «Установленные», если для компонента Гугл Плей предусмотрена новая версия, рядом отобразится соответствующая ссылка.
Для чего нужны сервисы Google Play?
Сервисы Google Play – это комплекс программного обеспечения, который по умолчанию используется всеми гаджетами на базе ОС Android. Все установленные сервисы управляются одной утилитой. Разработчики Гугл рекомендуют регулярно обновлять стандартное ПО для стабильной работы системы.
Если в главном меню вашего устройства нет сервисного ПО, вы всегда можете установить его из официального магазина приложений. Таким образом, взаимодействие всех приложений будет осуществляться без сбоев и багов.
Сервисы Google невозможно удалить из устройства, ведь они отвечают за работу следующих процессов:
- Контроль обновления других установленных программ;
- Взаимодействие сервера Google со всем ПО смартфона;
- Контроль аутентификации в поисковике от Гугл, а также в Gmail, YouTube, Google+;
- Безопасное соединение и контроль безопасности паролей;
- Синхронизация контактов с другими устройствами Андроид, которые используют одну и ту же учетную запись.
- Обеспечение конфиденциальности при передаче данных банковских карт;
- Работа со службами энергосбережения и рационального распределения ресурсов в оперативной памяти;
- Работа служб геолокации и контроль местоположения устройства в режиме реального времени.
Если вы часто играете в игры на своем Андроид-девайсе, обновлять сервисы Гугл необходимо как можно чаще – желательно, сразу после выхода новой версии ПО. Самая актуальная версия сервисов позволяет гаджетам гораздо быстрее устанавливать соединение с игровым сервером.
Рис.2 – перечень стандартного По от Гугл
Также, благодаря стандартному ПО от Google, вы можете ускорить поиск и улучшить качество отображение игровых локаций и карт. В последнюю версию сервисов добавлена возможность поддержки интерфейса API. Это означает, что телефон сможет подключаться к играм быстрее и использовать больше кастомных функций разработчика.
Апдейты позволяют владельцу устройства использовать программы от Google с самым актуальным интерфейсом и новинками функционала. Каждое обновление устраняет предыдущие ошибки и улучшает производительность программы.
Инструкция как обновить Google Play на телефоне Android
Способов существует несколько, рекомендуем ознакомиться с каждым. Выполняйте рекомендации, и уже через пару минут набор официальных инструментов будет обновлен. Единственное требование – наличие стабильного мобильного интернета или подключения к Wi-Fi сети. Все инструкции связаны, поэтому поочередно прочтите каждый метод.
Как сбросить Гугл аккаунт после сброса настроек
Обновление в самом приложении Гугл Плей
Это наиболее простой вариант, поэтому мы начнем именно с него:
- Запустите магазин приложений Google Play, в некоторых сборках Android он называется Play Market.
- Для входа в раздел настроек нажмите на кнопку в виде трех полосок, которая обычно находится в левом верхнем углу.
- Выберете меню «Мои игры и приложения», которое показано на скриншоте.
- Откройте раздел «Обновления» и найдете там «Сервисы Гугл», название зависит от версии Android, но обычно это «Carrier Services».
- Нажмите «Обновить», осталось дождаться завершения апдейта программ.
Те же действия можно выполнить через «Настройки» – «Приложения» – «Сервисы Google». Пролистываем страницу вниз и находим кнопку «О приложении» и нажимаем на опцию «Обновить».
Переустановка приложения
При попытке выполнить стандартный апдейт может возникнуть ошибка, в этом случае стоит попробовать переустановить ПО при помощи удаления и повторной инсталляции.
- Откройте «Настройки» на вашем смартфоне или планшете и выберете меню «Приложения».
- Среди программ отыщите «Сервисы Гугл Плей» и нажмите на название.
- В открывшейся странице тапните по кнопке «Остановить», прекращение работы займет несколько секунд.
- Зайдите в скрытый список, нажав на троеточие в верхней части экрана, здесь нас интересует опция «Удалить обновления».
- Готово, теперь переходите к первой инструкции и выполняйте стандартный процесс обновления.
Для надежности можно перезагрузить устройство и проверить, заработали ли функции поискового гиганта на вашем смартфоне. Нет? Переходим к третьему варианту решения проблемы.
Обновление через сторонние сервисы и сайты
Суть способа – скачивание инсталляционного файла Google сервисов и установка в качестве обычного приложения. Источник можете найти самостоятельно или загрузить файл отсюда. Переходим к практике.
- Предварительно удалите действующие апдейты, использую схемы из предыдущей инструкции.
- Зайдите в «Настройки» и отыщите раздел «Безопасность», здесь нужно поставить галочку напротив опции, которая разрешает установку приложений из сторонних (неизвестных, непроверенных) источников.
- Загрузите установочные файлы, они появятся в папке «Downloads» или «Загрузки». Если вы выполнили предыдущий шаг, начнется инсталляция. В противном случае система направит вас в меню, где нужно будет разрешить установку из неизвестных источников.
- Дождитесь завершения установки и проверьте функции Гугл, которые раньше не работали.
Как включить куки в Гугл Хром
Готово, вы знаете, как обновить Гугл сервисы без Плей Маркета. Со способами разобрались, теперь перейдем к ошибкам, которые могут возникнуть при попытке установки или обновления. Необязательно читать обо всех неисправностях, найдите в списке номер сообщения, который выскакивает на вашем устройстве.
Как обновить Play Market вручную
По умолчанию Плей Маркет настроен на автоматическое получение обновлений. Но не исключено, что в результате сбоя в работе ОС Андроид обновление этого ПО может не произойти.
Решение проблемы – проверить и установить новую версию прошивки Плей Маркет вручную. Для этого необходимо выполнить следующие действия:
запустить программу Play Market;
нажать в правом верхнем углу на иконку в виде трех горизонтальных черточек;
выбрать раздел «Настройки»;
кликнуть по пункту «Версия сборки»;
если на экране появилось сообщение о наличии новой версии прошивки – запустить процесс нажатием кнопки «Ок».
Еще один способ принудительно запустить апгрейд этой программы – удалить текущую версию.
Для этого нужно сделать следующее:
открыть «Настройки»;
нажать на раздел «Приложения»;
перейти на вкладку «Все»;
найти в списке Play Market;
нажать «Удалить обновления»;
подтвердить действие нажатием кнопки «Ок»;
- дождаться, пока завершится процесс удаления;
- запустить Плей Маркет и снова нажать на «Номер сборки».
Если удалил обновления, но проблема не решена, нужно попробовать другой способ решения — очистить кэш программы. Сделать это можно следующим образом:
- открыть раздел «Приложения»;
- перейти во вкладку «Все»;
- найти и запустить Play Маркет;
- нажать на кнопку «Очистить кэш» или «Стереть данные»;
перезагрузить девайс, и заново запустить обновление программы.
Если обновление Гугл Плей не выполняется и после этих манипуляций — можно стереть учетную запись. Выполнить это действие можно таким способом:
- Щелкнуть в настройках системы на пункт «Аккаунты» или «Учетные записи» (на различных версиях Андроид этот пункт может по-разному называться).
- Выбрать в списке пункт «Google».
- Кликнуть по наименованию аккаунта.
- В правом верхнем углу нажать на иконку в виде трех точек.
- Нажать «Удалить аккаунт».
- Подтвердить удаление.
- Открыть Гугл плей.
- Ввести логин и пароль от учетной записи, и запустить обновление вручную через раздел «Версия сборки».
Проблемы с приложением Плей Маркет
Даже при включенном автообновлении, апгрейд некоторых приложений не может быть выполнен из-за того, что Play Market работает некорректно. В этом магазине контента могут появляться разные сообщения про ошибки.
Коды ошибок
Увеличить
Во время скачивания или обновления с Плей Маркет через мобильный интернет или Wi-Fi, могут появиться ошибки получения данных с сервера. В этой ситуации следует через несколько минут повторить попытку. Это может быть связано с перегрузкой серверов или проведением технических работ.
963, 906, 907 – эти коды в сообщениях про ошибки появляются в случаях, когда пользователь пытается запустить обновление приложений через Плей Маркет на смартфонах версии HTC One, Moto G и иных моделях.
Решение проблемы:
- Удаляем данные некоторых приложений. Переходим в «Настройки», выбираем «Приложения», затем «Play Market» и «Очистить кеш». После этого снова возвращаемся к списку приложений, ищем раздел «Диспетчер загрузки», выбираем «Стереть данные».
- Во втором способе следует удалить недавние обновления. Они из-за недоработок могут работать некорректно. Открываем раздел «О приложении» Плей Маркет и нажимаем на «Удалить обновления». Андроид может попросить вас установить заново новую версию приложения при открытии. Это будет значить, что способ не сработал.
- Третий вариант заключается в отключении на Андроид устройстве карты памяти. Переходим по пути: «Настройки», «Память», «Удалить карту SD». Затем нужно зайти в Плей Маркет, где обновляем или устанавливаем нужную программу или игру. Если обновление удалось, то снова прикрепляем карту SD для расширения памяти устройства.
- Переносим приложение, которое не удается обновить, на внешнюю память или наоборот, на внутреннюю в зависимости от его расположения. Переходим в меню «Настройки», «Приложения», выбираем название приложения, нажимаем на «Переместить на карту SD». Проверяем работоспособность, пробуем обновить это приложение в Плей Маркет.
Увеличить
Самыми эффективными являются первые два метода. Они должны сработать, если на планшете или телефоне Андроид появились подобные ошибки.
406, 413, 491, 504, 506, 905 – скачивание файлов из магазина недоступно. Хотя коды разные, для всех причисленных решение одинаковое:
- Стираем данные и кэш Плей Маркет через настройки.
- Если не удалось решить проблему, следует удалить данные программы «Сервисы Google Play». Это сотрет всю информацию, связанную с магазином: прикрепленные аккаунты, настройки, базы данных.
Увеличить
491, 923 – обновление или скачивание невозможно. При появлении ошибок нужно удалить аккаунт Гугл в настройках, перезагрузить Андроид устройство и добавить аккаунт заново.
Обновление приложений без Плей Маркет
Обновить или установить приложения на Android можно вручную, путем скачивания APK файла на изделие, затем запуская инсталлирование. Например, можно использовать сервис , который из магазина загружает установочный файл и отдает его вам:
- Переходим в Плей Маркет.
- Выбираем интересующее приложения, копируем URL из адресной строки браузера.
- Переходим на сайт сервиса, вставляем в соответствующее окно ссылку, нажимаем «Generate Download Link».
- Переходим в меню «Настройки», «Безопасность», нажимаем на «Неизвестные источники» и выбираем «Включить».
Когда на Андроид будет скачать файл, находим его в загрузках смартфона или планшета, нажимаем на него и запускаем установку. Обновленный контент скачивать лучше в Плей Маркет, там всегда доступны свежие версии программ.
Если скачать файл на компьютер, нужно использовать USB подключение для переброски APK файла на Андроид. Подобным способом лучше не устанавливать игры и программы из сомнительных источников.
Рекомендации
У вас из-за ошибки не получилось обновить приложение? Могут быть разные причины, связанные с работой изделия или непонятный для многих пользователей код df-dla-15. Существуют определенные рекомендации, которые помогут устранить проблемы с обновлением:
- Восстановите настройки по умолчанию.
- Сделайте откат обновлений проблемного приложения или Плей Маркет.
- Очистите систему при помощи CCleaner или иных приложений.
- Перезагрузите устройство.
- Проверьте интернет.
Как поставить новую версию
Пора в деталях обсудить, как обновить сервисы Google Play на Андроид! Мы тщательно изучили вопросы и готовы представить все доступные варианты – окончательный выбор остается за вами.
Первый и самый доступный способ – использование Маркета, предустановленного на устройстве. Вы активно пользуетесь приложением, чтобы с удовольствием играть, с комфортом работать – пора возложить обновление сервисов Google Play на разработчика!
Включить автообновление
Вы можете ставить новую версию вручную, можете включить автоматическую загрузку. Если активно пользуетесь смартфоном, рассмотрите автообновление! Это делается так:
- Войдите в Маркет и кликните на три полоски наверху слева;
- Выберите раздел «Настройки» и найдите блок «Общие»>;
- Клините по кнопке «Автообновление приложений» и выберите желаемый вариант – при подключении к любой сети или только через вай-фай;
- Внесенные изменения сохранятся автоматически.
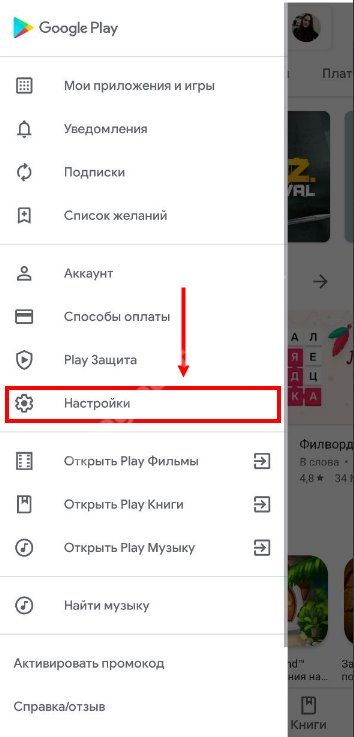
Вам не придется думать о том, как обновить Google Play Services – новые версии будут устанавливаться в автоматическом режиме, сразу после выхода.
В ручную
Если вы бережете батарею и не хотите тратить оперативную память телефона на постоянную загрузку параметров, можно поставить версию вручную, самостоятельно. Процесс простейший, справится даже новичок:
- Открываем Маркет и кликаем по трем полоскам в верхнем углу слева;
- Переходим к блоку «Мои приложения и игры»>;
- Щелкаем по вкладке «Обновления»>;
- Ищем в списке программ нужную – можно воспользоваться поисковой строкой;
- Кликаем по кнопке «Обновить» сервисы Гугл Плей на Андроид;
- Ждем автоматического завершения процесса. Готово!
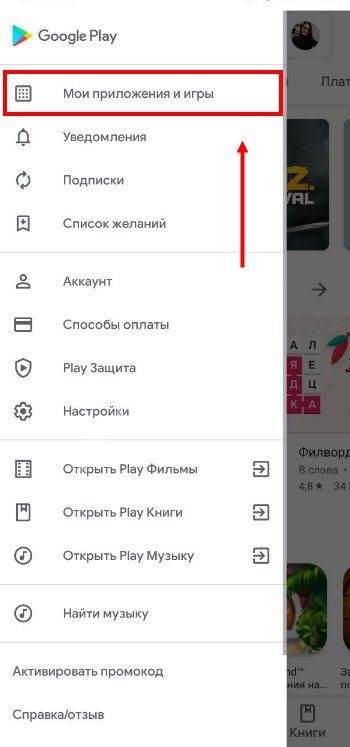
Справились? Это не единственный доступный вариант, вы можете воспользоваться альтернативой. Если у вас отсутствует/не работает магазин Плэй Маркет, придется прибегнуть к помощи сторонних источников.
Скачать установочный файл
Чтобы обновить Гугл Плей сервисы, нужно найти установочный файл на просторах интернета – советуем тщательно выбирать ресурсы, чтобы не наловить вирусов или не столкнуться с мошенниками. Выбранный файл .APK обязательно просканируйте антивирусом – строго до момента установки!
- Откройте настройки смартфона и перейдите к разделу «Безопасность»>;
- Найдите пункт «Разрешить установку из сторонних источников» и активируйте тумблер.
Будьте внимательны! Название пунктов меню может отличаться в зависимости от марки/модели смартфона. Чтобы обновить сервисы Google Play на Андроид таким способом:
- Подключите телефон к компьютеру шнуром и перекиньте загруженный АПК-файл;
- Или сразу загружайте файл через браузер на смартфоне;
- Откройте его любым файловым менеджером – сторонним или встроенным и запустите;
- Инсталляция начнется и завершится автоматически.
Готово! Еще раз напомним – это крайняя мера, по возможности ставить новую версию лучше через официальный магазин.
Как обновить сервисы Гугл Плей на телефоне андроид
Это можно сделать несколькими способами, каждый из которых будет рассмотрен далее.
Обновление сервисов Google через Play Market
Через Плей Маркет:
- Зайти в магазин приложений и перейти в его настройки.
- Кликнуть по строке «Обновления» и нажать на кнопку возле параметра «Carrier Servise».
- Подождать до конца скачивания и установки обновления.
Обратите внимание! Данную процедуру можно выполнить через настройки телефона
Сторонние источники
Этот метод часто применяется на смартфонах мейзу. Выполняется в следующей последовательности:
- Скачать сервисы Гугл с другого сайта в Интернете.
- Разрешить установку приложений из сторонних источников. Это можно сделать, перейдя во вкладку «Безопасность» в параметрах девайса.
- Найти в загрузках скачанный файл и установить его.
- По окончании установки пользователь должен проверить, работают ли функции, которые раньше были не доступны.
Как обновить Гугл Плей на телевизоре
Данная операция предполагает выполнение следующих действий:
- Подключиться к Интернету с TV.
- Найти приложение «Play Store», войдя в главное меню с пульта.
- Перейти в меню «Home».
- Запустить настройки своего аккаунта, найти строку «Обновления», нажать на кнопку «Обновить все сервисы».
- Дождаться, когда сервисы смогут обновиться.
Обновление сервисов Google через Play Market
Трудностей данный способ не вызывает, так как все необходимые действия выполняются очень просто. У вас уже, скорее всего, Гугл Плей установлен – найти его можно в меню приложений или на рабочем столе.
Для начала скачивания приложений и установки/обновления сервисов, необходимо авторизоваться под Гугл аккаунтом. Пользователь может воспользоваться уже имеющимся профилем или создать новый.
Во время первого использования девайса система вас перенесет сама на страницу для активации профиля или создания нового. Если этого не произошло, а вы не знаете, как именно войти, выполняйте следующие шаги:
- Заходим в настройки девайса, находим раздел «Аккаунты».
Нужна помощь?
Не знаешь как решить проблему в работе своего гаджета и нужен совет специалиста? На вопросы отвечает Алексей, мастер по ремонту смартфонов и планшетов в сервисном центре.
Выбираем «Добавить аккаунт».
Указываем в списке необходимый сервис. В данной ситуации – «Google».
Будет выполнена проверка вашего гаджета. Затем остается только заполнить информацию в профиле.
После выполнения входа появляется возможность использовать все вышеописанные опции и выполнять адпейт сервисных программ. Из магазина приложений обновления бывают таких видов:
- Автоматические, которые проводятся самим Плей Маркет и системой.
- Пользовательские, совершаемые лично вами.
В первом варианте, если напротив опции «автообновление» поставить галочку в настройках Маркета, будут скачиваться и устанавливаться новые версии установленных программ системой автоматически. Зачастую процесс обновления осуществляется непосредственно во время подключения быстрого интернет соединения – Wi-Fi или до момента, пока пользователь не перейдет в магазин.
Для активации опции автообновления необходимо перейти в Плей Маркет и выполнить пошагово инструкцию:
- В главном меню Плей Маркета открываем боковую вкладку при помощи свайпа вправо. Заходим в меню «Настройки».
Отобразится окно, где сначала откроются общие настройки. Там находим раздел «Автообновление».
Необходимо настроить функцию, изменять значение на «Только через Wi-Fi» или «Всегда».
К функции «Всегда» следует относиться осторожно, так как при подключении в следующий раз к мобильному интернету, Гугл Плей начнет скачивать для приложений ресурсоемкие обновления. Подобное автоматическое скачивание приводит к исчерпанию лимита, превышению трафика и к лишним тратам
Подобное автоматическое скачивание приводит к исчерпанию лимита, превышению трафика и к лишним тратам.
Когда опция автообновления настроена, система после подключения к Wi-Fi будет обновлять существующее программное обеспечение, включая Google Play Services и сервисные приложения. Если вы не хотите загружать все имеющиеся обновления, то можете дать команду Плей Маркету самостоятельно загрузить новую версию Гугл. Для этого осуществляем установку вручную:
- В поиске Плей Маркета вводим «Сервисы Google».
На странице приложения нажимаем на «Обновить».
Если данной опции нет, а отображаются только варианты «Открыть» и «Удалить», значит вы уже имеете последнюю версию сервисного программного обеспечения. Обновление в данном случае не требуется.
Найти вручную сервисы в новых версиях Андроид нельзя – это решение разработчиков. Если нужное ПО вы найти не можете, то используйте иные способы или скачайте в магазине для этого специальные утилиты.
Система оповестит вас при наличии новых версий в статус-баре соответствующим уведомлением. Если нажать на него, то вы автоматически перейдете на страницу с загрузкой, где можно выполнить обновление.
Обновление сервисов Google Play
По умолчанию утилита должна обновляться автоматически, но иногда из-за программного сбоя или неграмотного вмешательства пользователя в систему во время этого процесса возникают ошибки. В таком случае сервисы необходимо обновить принудительно одним из следующих способов.
Как обновить сервисы на Android через Play Market
Использование встроенного магазина приложений – самый простой и быстрый метод. Для начала потребуется найти значок приложения на рабочем столе или в главном меню устройства. Затем авторизоваться в системе – использовать уже имеющуюся учётную запись или создать новую.
Вход в Google Play
Дополнительная информация! Если использование гаджета происходит впервые, а система сама не предлагает активировать профиль, нужно войти в «Настройки» → «Аккаунты» → «Google» и заполнить пустые поля.
После входа в Гугл-аккаунт можно приступать к обновлению. Из магазина приложений оно может выполняться двумя методами: автоматическим и пользовательским.
Автоматическое обновление
В этом случае система сама загружает и устанавливает новые версии для всех или выборочных программ на устройстве. Как правило, этот процесс запускается в тот момент, когда смартфон подключается к скоростному интернету.
Чтобы настроить автоматическое обновление, нужно:
- Запустить Play Market.
- Свайпом вправо открыть вкладку главного меню.
- Войти в раздел «Настройки».
- Открыть «Общие параметры» и выбрать пункт «Автообновление».
- Отметить галочкой вариант «Только через Wi-Fi» или «Всегда». Чтобы не исчерпать лимит мобильного интернета и избежать лишних трат, лучше выбирать первый вариант.
После этого система сможет обновить сервисы Гугл Плей как только подключится к Wi-Fi.
Пользовательское
Такой метод подразумевает запуск обновления лично пользователем, позволяет ему отслеживать появление новых версий и контролировать их загрузку.
Для обновления сервисного ПО вручную нужно:
- Открыть приложение Плей Маркета.
- Сверху, в строке поиска ввести «Сервисы Google».
- На открывшейся странице нажать кнопку «Обновить».
Важно! Если такая опция отсутствует и есть только варианты «Удалить» и «Открыть» – на девайсе установлена самая актуальная версия сервисного ПО, а значит обновлять его не требуется
Как обновить сервисы Google Play повторной переустановкой
Если Play Market не работает, компоненты файла устанавливаются некорректно или в процессе обновления возникает ошибка, необходимо вернуть ПО к заводской версии и запустить установку снова.
Алгоритм действий:
- Открыть «Настройки» в меню устройства.
- Найти и выбрать раздел «Приложения».
- Кликнуть на вкладку «Все» и в открывшемся списке найти «Сервисы Google».
- Нажать на кнопку «Остановить», затем «Удалить обновления». Также рекомендуется удалить все связанные с утилитой файлы, нажав «Стереть данные» и «Очистить кэш».
- Перезагрузить устройство.
- Зайти во встроенный магазин приложений и обновить сервисы описанным выше способом.
Удаление обновлений и данных Google Play
Как обновить Гугл Плей при помощи сторонних источников
Данный метод является радикальным и рекомендуется только в том случае, если первые два способа не помогли, сервисы удалены с гаджета или никогда не были на него установлены. Чтобы решить эту проблему, утилиту нужно скачать со стороннего источника, а после установить как обычное приложение, следуя данной инструкции:
- Если сервисы есть на смартфоне, удалить их обновления по методике, описанной выше.
- Ввести в строку поиска браузера нужный запрос и перейти по одной из ссылок.
- Убедиться в том, что сайт предлагает именно последнюю версию GooglePlayServices и загрузить файл. Сделать это можно напрямую с устройства или через компьютер: найти и загрузить файл, а затем через USB-кабель перенести его на смартфон или планшет. Также с помощью флеш-накопителя или жесткого диска можно загрузить и установить обновление на телевизор.
- При наличии сомнений в безопасности объекта, можно просканировать его антивирусным ПО.
- Если устройство имеет прошивку Android 7 или ниже, надо зайти в «Настройки», найти пункт «Безопасность», в строке «Неизвестные источники» разрешить установку, переключив ползунок.
- Если установлена восьмая версия Android или выше, зайти в меню «Настройки», найти раздел «Безопасность и конфиденциальность», в открывшемся списке выбрать папку «Файлы» и разрешить инсталляцию.
- Открыть APK-файл и дождаться завершения процесса.
Внимание! Если не убрать запрет на установку приложений, запустить утилиту будет невозможно
Разрешение установки из неизвестных источников
Способы включения автообновления приложений: через Wi-Fi или мобильный Интернет
Для владельцев устройств с операционной системой Android доступна функция ручного и автоматического обновления приложений. Для людей, которые хотят всегда оставаться в курсе новинок, не тратить время на лишние действия, поиск интересующей функции в устройстве, доступна опция автообновления всех установок. Управлять этой функции можно в соответствующем разделе телефона:
- Необходимо открыть PlayMarket.
- Затем перейти в меню.
- В нём нажать пункт «Настройки».
- В разделе «Общие» отыскать пункт «Автообновление приложений».
Этот раздел позволяет пользователю выбрать любой подходящий ему вариант:
- «Любая сеть». При подключении к мобильному Интернету или Wi-Fi обновляться все установки на телефон начнут самостоятельно онлайн. Но при этом пользователь лишается возможности контролировать расход личных средств на счету. Некоторые мобильные операторы могут взимать за пользование Интернетом дополнительную плату;
- «Только Wi-Fi» — более безопасный метод для пользователя. При подключении к сети Wi-Fi будет происходить автоматическая установка обновлений. Но пользователь может не бояться за случайное списание средств с его мобильного счёта;
- «Никогда». Владелец смартфона отказывается от установки автообновлений, сможет это делать исключительно вручную.
Доступные пункты в меню автообновления
Важно! Более предпочтителен для большинства людей вариант через Wi-Fi
Обновление сразу всех приложений
Если в Плей Маркете включена функция автоматического обновления приложений, неважно, через Wi-Fi или мобильный Интернет, она распространяется на все установленные программы. Поэтому при наличии новых версий будет произведена их установка
Чтобы включить автообновление, нужно выполнить такие действия:
- Открыть PlayMarket.
- Зайти в меню в левом верхнем углу страницы, найти раздел «Настройки».
- Выбрать пункт «Автообновление приложений» и подходящий в нём вариант — «Только через Wi-Fi» или «Любая сеть».
Обратите внимание! Даже если включена функция автообновления, не все программы и игры смогут самостоятельно устанавливать новую версию без участия владельца смартфона. Это происходит в том случае, если приложению нужны дополнительные разрешения
Обновление отдельных программ
Включить функцию автоматического обновления можно не для всех, а выборочно для некоторых приложений. Не все программы с их обновлённым функционалом нужны, интересны и удобны пользователям. Поэтому оставить в списке автообновляемых можно самые любимые, часто используемые, полезные и другие приложения.
Перед тем как включить обновления конкретных приложений на андроиде, нужно сначала убедиться, что в настройках смартфона включена функция автообновления. Она распространяется на абсолютно все установленные из магазина программы.
Чтобы установить выборочно для каждой из них автоматические обновления, нужно потратить немного времени, выполняя следующие шаги:
- Открыть PlayMarket, зайти в его меню.
- В нём найти раздел «Мои приложения и игры».
- В списке необходимо будет искать все те проги, которые не нуждаются в установке автоматических обновлений.
- Придется открывать каждую из них, заходить в правом верхнем углу в меню, убирать галочку рядом с пунктом «Автообновление». Так делать до тех пор, пока в списке не останутся только те предложения, которые нуждаются в установке автообновлений.
Вкл./выкл. автообновлений для каждой отдельной программы
Обратите внимание! Гораздо проще и быстрее было бы сделать наоборот, то есть выключить для всех приложений автообновление и поставить его для 1-2. Однако функция включается сразу для всех приложений, поэтому действовать нужно методом от противного
Нехватка памяти — причина почему на Android не обновляются приложения
Для установки обновлений нужна свободная память. Если место во внутреннем хранилище и на microSD карте закончилось, необходимо удалить лишние данные. Чтобы проверить память:
- Откройте настройки Android.
- Найдите раздел «Память».
- Посмотрите, какие данные занимают место, и подумайте, что можно удалить.
Память забивают также временные файлы приложений, который можно удалять в настройках. На Samsung очистка памяти от лишних данных реализована достаточно удобно: в настройках есть раздел «Оптимизация», при входе в который запускается анализ состояния устройства.
Увеличить
Одним из показателей является память. При нажатии на соответствующую пиктограмму система показывает, какой объем ненужных данных можно удалить.












![Как обновить сервисы google play на андроид – пошаговая инструкция [2020]](http://u-tune.ru/wp-content/uploads/9/3/5/9357e79a63a9bf7b2cbea67304d31f4f.png)





















