Что делать если Windows 11 не видит мои наушники
В большинстве случаев проблемы с наушниками в Windows 11 можно решить относительно быстро, выполнив следующие проверки и исправления в порядке от самых простых к более сложным. Вот что вам нужно сделать, чтобы они начали работать с компьютером.
Используйте физическую громкость на Windows 11 (клавиши на клавиатуре) или регуляторы громкости на панели задач, чтобы увеличить звук.
Возможно, вы отключили звук, даже не осознавая этого. На удивление это легко забыть, а многие современные наушники имеют собственную встроенную кнопку или переключатель питания.
У Windows 11 могут возникнуть недоразумения с подключением к нескольким аудиоустройствам одновременно, поэтому попробуйте отключить любое другое аудио оборудование, которое вы подключили, независимо от того, подключены USB это или блютуз.
Осмотрите кабель
Во время воспроизведения звука, осторожно проведите пальцами от одного конца кабеля к другому, расправляя любые изгибы
Если вы слышите внезапные статические разряды или всплески звука, это означает, что кабель поврежден. Если возможно, попробуйте использовать для подключения другой кабель.
Используйте режим полета, чтобы выключить другие аппараты. На самом деле ваши наушники подключены могут быть к вашему смартфону, планшету, смарт-телевизору или игровой консоли.
Выключите их или временно отключите их настройки беспроводной сети или активируйте режим полета.
Проверьте элементы управления звуком в приложении. Медиаплееры и веб-браузеры могут иметь свои собственные настройки и элементы управления, влияющие на вывод звука.
Windows раньше видел bluetooth наушники, но перестал
По этой же причине ранее наушники могли быть видны в Windows, но потом перестать — поскольку вы их впоследствии использовали с другим устройством. Но если вы уверены, что подключали гарнитуру только к данному компьютеру, то попробуйте удалить их из памяти и сконнектить заново.
Для этого жмем мышкой по значку Bluetooth в правом нижнем углу экрана Windows
И выбираем «Показать устройства Bluetooth»
Откроется список со всеми беспроводными девайсами, которые когда-либо подключались к данному ноутбуку. Среди них по названию бренда находим свои беспроводные наушники
Нажимаем на них и выбираем «Удалить устройство»
Точно так же можно удалить наушники из памяти Windows другого ноутбука, чтобы подключить их к текущему.
Дополнительно также рекомендую сбросить настройки наушников к заводскому состоянию.
После этого ноутбук в 99% случаев начнет видеть ваши наушники. Если нет, то вероятно Windows не находит в системе драйверов для Bluetooth адаптера. О том, как решить проблему с блютуз адаптером на компьютере я написал отдельную инструкцию. Прочитайте.
Не помогло
Проверка работоспособности устройства
Человеку, который столкнулся с проблемой, первым делом необходимо провести диагностику устройства. Выполнение операции не потребует особенных навыков. Главное – проявить должный уровень внимания.
Среди основных причин неисправности выделяются следующие:
- механические повреждения;
- деформация разъемов;
- выход динамиков из строя;
- отсутствие необходимых драйверов.
Для начала рекомендуется осмотреть 3,5-мм разъем компьютера, ведь именно через него подключаются наушники. После долгого использования могут отойти контакты, что приведет к неисправности. Если аудиоустройство корректно работает в комбинации с другими гаджетами вроде смартфона и телевизора, то проблема явно заключается в разъеме компьютера.
В случаях, когда человек часто сгибает его, например, прислоняя штекером к телу, шнур быстро теряет форму и приходит в негодность. Присмотритесь к кабелю, как со стороны штекера, так и со стороны динамика. Обычно именно в этих местах случается деформация.
Наконец, причина возникновения проблемы может заключаться в динамике. После физического воздействия или контакта с водой он запросто выйдет из строя, и звук попросту перестанет воспроизводиться. Но если есть уверенность, что неполадка возникла не из-за физической поломки, стоит рассмотреть варианты избавления от ошибки при помощи программного обеспечения.
Что делать, если Windows 11 не распознает проводные наушники?
1. Обновите аудиодрайверы
Нажмите Windows клавишу + X и выберите «Диспетчер устройств» во всплывающем окне.
Разверните Аудиовходы и выходы, затем щелкните правой кнопкой мыши наушники и выберите Обновить драйвер.
С этой опцией Windows будет искать на вашем ПК лучший доступный драйвер и устанавливать его на компьютер. Если устройство воспроизведения отсутствует, возможно, вам также придется обновить драйверы вашего чипсета.
Чтобы полностью исключить возможность возникновения еще большего количества проблем, более простым способом решения этой проблемы является использование специализированного программного обеспечения, такого как DriverFix.
2. Убедитесь, что наушники подключены правильно
Некоторые пользователи забывают проверить кабельные соединения, и иногда это может быть причиной отсутствия звука в Windows.
Если Windows 11 не обнаруживает проводные наушники, сначала следует убедиться, что кабель правильно подключен к компьютеру.
Если это не поможет, вам также следует перезагрузить гарнитуру и компьютер. Это гарантирует, что вы сможете заметить, перестанет ли работать аудиоразъем.
3. Установите наушники в качестве вывода звука по умолчанию.
Щелкните правой кнопкой мыши значок «Звук» на панели задач и выберите «Настройки звука».
В разделе «Выход» выберите параметр «Наушники».
Проверьте, правильно ли работают ваши наушники, а если нет, следуйте следующему методу.
Это простое решение, но оно может сработать, если Windows 11 не распознает проводные наушники.
4. Запустите средство устранения неполадок со звуком.
Нажмите Windows клавишу + X и выберите «Настройки» в появившемся всплывающем окне.
Выберите «Система», затем нажмите «Устранение неполадок».
Найдите «Воспроизведение аудио» и нажмите кнопку «Выполнить».
Иногда простое решение — это все, что нужно, если наушники не обнаруживаются в Windows 11 на устройствах Dell. Имейте в виду, что это решение также работает для других брендов.
5. Обновите свою ОС
Щелкните значок поиска на панели задач Windows.
Введите update и выберите из списка опцию «Проверить наличие обновлений».
Когда откроется приложение «Настройки», просто нажмите синюю кнопку «Проверить наличие обновлений».
- Дождитесь завершения процесса и установки обновления.
- После завершения установки перезагрузите компьютер, чтобы изменения вступили в силу.
Требуются ли для работы наушников специальные драйверы?
Большинство наушников подключаются по принципу plug and play, а это значит, что вам просто нужно подключить их к компьютеру, и они должны начать работать автоматически.
Однако для моделей высокого класса, наушников USB или Bluetooth могут потребоваться специальные драйверы для правильной работы.
Если ваша Windows 11 не обнаруживает микрофон в наушниках, возможно, существует аппаратная проблема.
Являются ли USB-наушники лучше, чем наушники с аудиоразъемом 3,5 мм?
Наушники 3,5 мм универсальны и могут работать с любым аудиоустройством, имеющим порт AUX.
Для воспроизведения звука эти устройства преобразуют звук из цифрового в аналоговый сигнал, что иногда может привести к потере качества.
Износ также является распространенной проблемой, которая приводит к шуму и другим проблемам, связанным со звуком.
С другой стороны, USB-наушники обеспечивают лучшее качество звука без потери информации. Это достигается благодаря цифро-цифровому преобразованию.
Мы также должны упомянуть, что эти наушники имеют собственную систему обработки звука, что обеспечивает более высокое качество звука.
Как видите, есть множество решений, которые вы можете выбрать, если ваши наушники не работают на вашем устройстве с Windows 11. Поскольку это лучшие доступные варианты, наша статья должна оказаться полезной.
В большинстве случаев проблема связана с вашей конфигурацией или драйверами, но иногда источником проблемы может быть ваша звуковая карта.
Если вам удалось решить проблему, почему бы не рассмотреть возможность использования программного обеспечения для наушников, чтобы еще больше повысить качество звука?
Поскольку ваше мнение важно для нас, не стесняйтесь поделиться им в разделе ниже. Кроме того, подпишитесь на нашу рассылку, чтобы получать самые интересные темы, связанные с Windows 11
Как подключить наушники windows 11
Airpods или другие с блютуз соединением включаются автоматически, могут иметь связь с телефоном, тогда виндовс 11 их не увидит. Храните их в зарядном футляре, чтобы они не сработали случайно.
На первом этапе нажмите в трее ПКМ на блок: «вайфай-динамик». Появится окошечко. В нем с помощью той же ПКМ на значке блютуз выберите «Перейти к параметрам».
Затем жмите на добавить устройство. Я для примера подключу «HOCO».
Теперь выберите первый блок «Блютуз».
Со временем ваши наушники должны появится.
Нажмите на них и ждите сопряжения.
У меня вот не подключились пишет попробуйте еще раз.
Пробуем еще раз. Теперь появился код. Если у вас также жмите подключить.
Спустя несколько секунд окно закроется, и вы увидите, что теперь наушники работают.
Исправление неполадок
Самые простые действия разрешают устранить проблему, при которой не работают наушники. Это работает в 95% случаях. Алгоритм устранения таков:
Повреждение деталей при нерабочих наушниках от ноутбука тоже нельзя исключать. Например:
- Поломка штекера. При таком повреждении наушники не передают сигналы и оба динамика не работают. Если вы дружите с паяльником, рекомендуется приобрести штекер и спаять его с проводами. В противном случае обратитесь в сервисный центр для квалифицированной помощи в этом вопросе.
- Один из контактов поврежден. Обычно, эта поломка подходит под область сопряжения со штекером. В таком случае звук присутствует в одном или двух наушниках, но качество слышимого звука в кратное число раз хуже, чем должно быть (звук может быть тихим или с помехами). Когда пальцами трогаешь провод там, где начинается штекер, и звук начинает ухудшаться / улучшаться – это почти наверняка виноваты контакты.
- Если видеокарта ноутбука перестала работать, рекомендуется отнести его в сервисный центр. Поврежденное комплектующее заменяют на рабочее.
- Разъем на ноутбуке сломан. В данном случае рекомендуется замена разъема, которая, легко проводится в сервисном центре.
Драйвера – мост между софтверной и хардверной частью устройств. Рекомендуется проверять его наличие и устанавливать в случае, если тот поврежден или отсутствует.
Нет звука в наушниках
Неполадка, о которой пойдет сегодня речь, может быть вызвана различными сбоями в программном обеспечении или операционной системе, выходом из строя электронных компонентов, разъемов и кабелей или самого подключаемого устройства. Чаще всего в проблемах прямо или косвенно виноват сам пользователь, так как они начинаются после каких-то действий, например, установки драйверов, программ или переустановки системы. Существуют и другие факторы, которые можно назвать внешними. Ниже мы разберем наиболее распространенные причины и приведем способы их устранения.
Причина 1: Сбой в программном обеспечении или ОС
Первое действие при возникновении любых неполадок – это банальная перезагрузка Windows. Во время ее выполнения останавливаются и заново запускаются службы и драйвера устройств. Для достижения нужного результата лучше полностью остановить работу системы, то есть включить ноут, возможно, с извлечением аккумуляторной батареи, а затем включить его снова. Так мы можем гарантировать полную выгрузку данных из оперативной памяти. Если всему виной сбой в программной части, то после перезагрузки все встанет на свои места.
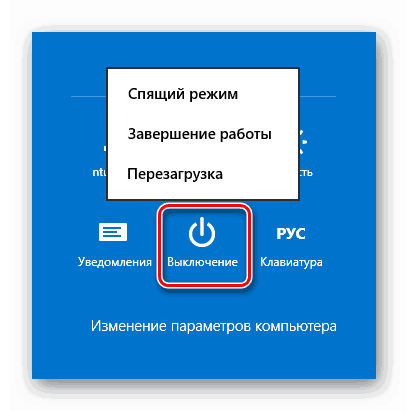
Причина 2: Системные настройки звука
Если перезагрузка не помогает избавиться от проблемы, то перед тем, как переходить к более решительным действиям, следует проверить настройки звука в соответствующем разделе, так как они могут быть изменены программами или другими пользователями. Вариантов здесь несколько:
- До нуля снижен уровень воспроизведения в микшере громкости или настройках самого устройства.
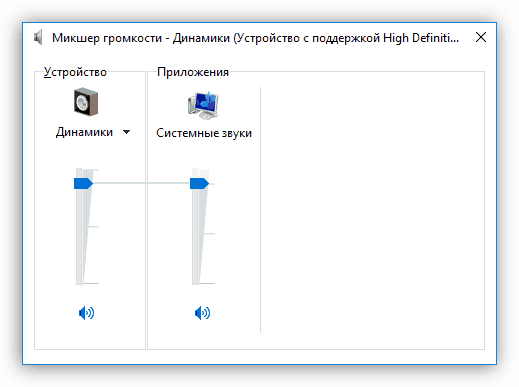
Устройство отключено.
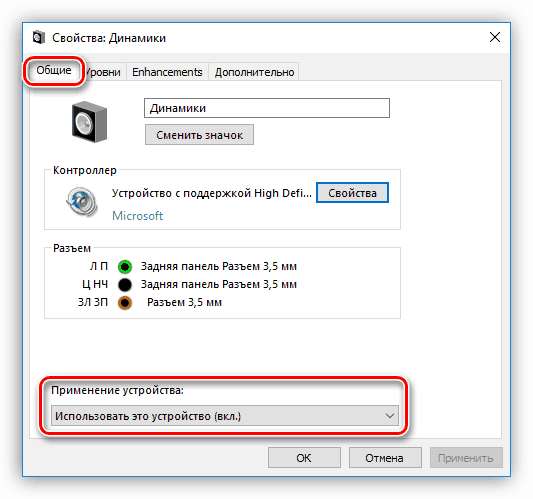
Наушники не имеют статуса «По умолчанию».
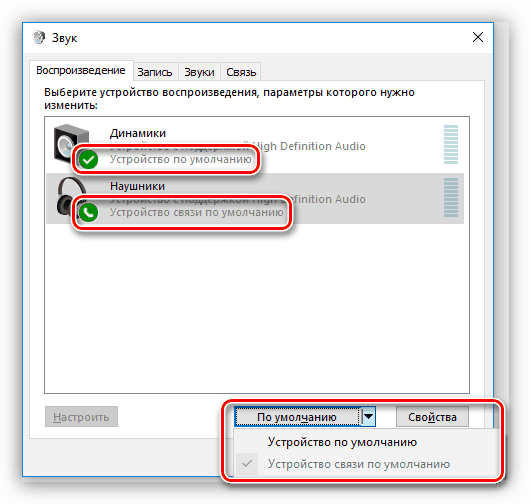
Включено наложение эффектов, некоторые из которых требуют перезапуска драйвера или перезагрузки системы.
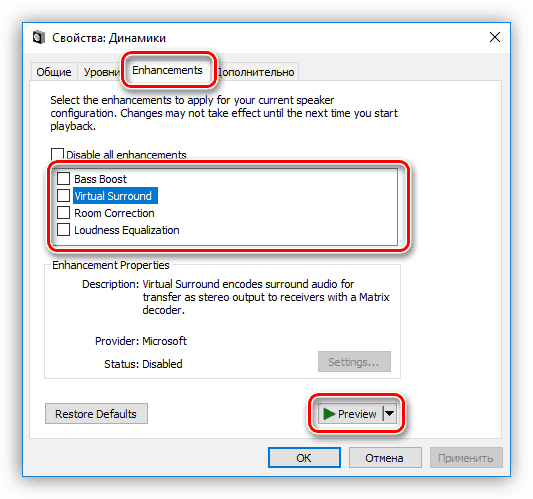
Решение здесь простое (с технической точки зрения): необходимо тщательно проверить параметры звука и включить устройство, если оно отключено, выставить нужные значения громкости, настроить умолчания и (или) убрать галки возле эффектов на соответствующей вкладке.
Причина 3: Установка программ или драйверов
В некоторых случаях обновление драйверов (не только для аудиоустройств) или установка программ, особенно предназначенных для улучшения или усиления звука, может приводить к конфликтам и, как следствие, сбоям.
Если проблемы начались после описанных действий, то самым верным решением будет восстановление системы до того состояния, в котором она была перед установкой.
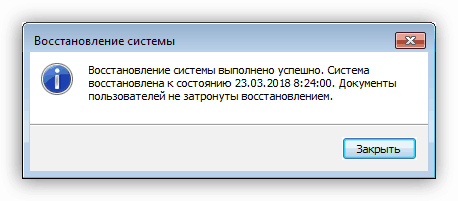
Причина 4: Вирусы
Одним из внешних факторов, влияющих на работу устройств и системы в целом, являются вредоносные программы. Их выявление и устранение – это следующий этап диагностики и решения сегодняшней проблемы. Вирусы способны, внедряясь в системные файлы или драйвера, а в некоторых случаях подменяя их своими, приводить к некорректной работе девайсов, сбою настроек и даже к физическим неисправностям. После проверки параметров звука и отката Виндовс следует заняться сканированием на предмет обнаружения вредителей.
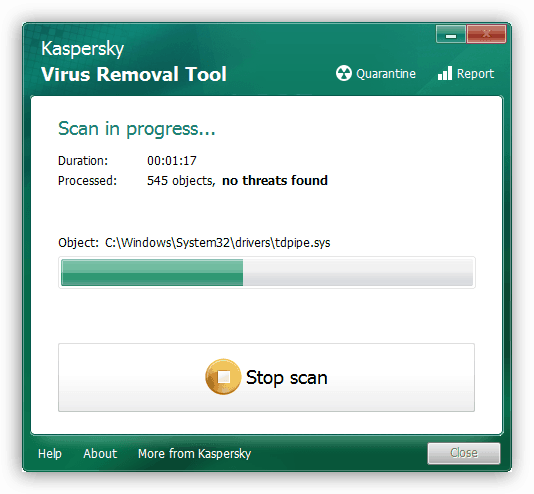
Причина 5: Физические неисправности
Если программными методами решить проблему не удалось, то нужно задуматься о возможности физической неисправности как самих наушников, так и соответствующего разъема на ноуте. В негодность также может прийти кабель или штекер. Проверить работоспособность этих компонентов можно следующим образом:
- Подключить к разъему заведомо исправные наушники. Если звук воспроизводится нормально, то налицо поломка устройства. Если же звука нет, то дело в разъеме или звуковой карте.
- Подсоединить свои «уши» к другому лэптопу или ПК. Нерабочий девайс покажет отсутствие звука.
Решить проблему, в зависимости от причины, можно, купив новые наушники, внешнюю звуковую карту или обратившись в сервисный центр за ремонтом все той же карты или разъема. К слову сказать, чаще всего из строя выходит именно гнездо, так как на него оказывается довольно сильное воздействие.
Заключение
Не стоит впадать в уныние, а тем более поддаваться панике при неполадках в работе наушников. Всему есть свои причины и необходимо методично и скрупулезно проверить все возможные варианты. Решения, в довольно своем, достаточно простые и не требуют от пользователя специальных знаний и навыков. Исключение составляет лишь ремонт разъема или диагностика неисправности аппаратной части.
Как переключить звуковое устройство в системе
В новых версиях ОС Windows пользователи могут переключать устройства вывода звука прямо на панели задач. Для этого нажмите ЛКМ на иконку динамика в правом нижнем углу экрана, затем выберите «Управление звуковыми устройствами». В Windows 11 это меню открывается при помощи галочки, расположенной рядом с ползунком регулировки звука.
В открывшемся окне выберите нужное устройство. Например, у нас проводные USB-наушники отображаются как «Динамики (USB Audio Device)». Если вы не знаете, какое название система предоставила вашей гарнитуре, попробуйте проверить все доступные варианты.
Почему Windows не распознает гарнитуру
Если аппаратная часть ПК и наушники работают, то, вероятно, ОС не видит гарнитуру из-за сбоя настроек звука или некорректной работы драйвера звуковой карты/встроенного в материнскую плату адаптера.
В стандартной ситуации при подключении наушников в разъем 3,5 звук автоматически воспроизводится через них, или появляется окно с предложением выбрать, какое устройство подсоединяется к ПК. Указав гарнитуру, пользователь переводит звук на нее. Однако не всегда это происходит.
Первое, что следует сделать, если наушники не заиграли – через иконку в трее нужно выбрать «параметры звука» и посмотреть, какие варианты отображаются в устройствах воспроизведения. Если гарнитура отображается, то иногда достаточно переключиться на нее, а также активировать «использовать по умолчанию». В этом случае после каждого подсоединения аудио будет автоматически играть через них.
Если это не помогло, или в трее нет возможности изменить параметры звука, то вероятная проблема — устаревший, неработающий, отсутствующий драйвер. В диспетчере устройств можно посмотреть пункт «аудиовходы и выход». Если есть желтый или красный значок рядом с названием устройства, или в данном меню вообще пусто, то это подтверждает сбой программного обеспечения. В такой ситуации необходимо с сайта производителя оборудования скачать нужный драйвер.
Что делать, когда не работают наушники в Windows 10
Так как подключение наушников может быть через гнездо 3,5 мм, USB или Bluetooth, то нужно их проверить на другом компьютере, ноутбуке или телефоне, чтобы исключить механическое повреждение. Также, попробуйте подсоединить наушники в другой USB-порт или другой разъем 3,5 мм, которое находится сзади компьютера, а не передней панели. Тем самым исключим, что сам порт или разъем может не работать.
Прежде чем приступить к радикальным способом, когда наушники не работают в Windows 10, сделайте устранение неполадок. Щелкните правой кнопкой мышкой по иконки «динамиков» в трее на панели задач и выберите «Устранение неполадок».
1. Переключить аудиоустройство наушников вручную
Когда вы подключили наушники, то они не переключились автоматически, и в этой ситуации нужно вручную установить вывод звука наушников. Для этого откройте «Параметры» > «Система» > «Звук» > справа «Управление звуковыми устройствами» и в графе «Устройства вывода» посмотрите не отключена ли ваша модель наушников.
Теперь вернитесь на шаг назад в параметрах, и в графе «Вывод» звука, выберите свой аудио драйвер. Если не знаете, можете по очереди переключать параметры, пока не появится звук в наушниках. К примеру, у меня наушники выводятся через драйвер Realtek «Динамики», но может быть указание USB-порта или другой, если Reatek не установлен в системе.
2. Перезапуск службы Audio
Нажмите сочетание клавиш Win+R и введите services msc, чтобы быстро открыть службы Windows 10. Найдите в списке службу «Windows Audio» и нажмите по ней два раза, чтобы открыть свойства. Убедитесь, что тип запуска «Автоматически». Остановите службу и запустите её обратно, тем самым мы перезапустим её.
3. Обновить драйвера
Нажмите сочетание кнопок Win+R и введите devmgmt.msc, чтобы открыть диспетчер устройств. Разверните две графы «Аудиовыходы и аудиовходы» и «Звуковые, игровые и видеоустройства». Определите свое устройство и нажмите правой кнопкой мыши и выберите «Обновить драйвер» в двух графах. У вас может быть High Definition Audio Device, который является по умолчанию в Windopws 10.
Важно: Если у вас звук в наушниках выводиться при помощи контроллера IDT High Definition Audio CODEC или другого, который будет отображаться в диспетчере устройств, вместо Realtek или High Definition Audio Device, то нажмите по нему правой кнопкой мыши и выберите «Обновить драйвер»
- Выберите «Выполнить поиск драйверов на этом компьютере» и «Выбрать драйвер устройства из списка доступных».
- Выберите High Definition Audio Device или Realtek.
Примечание: Если выше способы с драйверами не помогли, и наушники не работают, то попробуйте удалить все драйвера связанные со звуком, после чего перезагрузите компьютер, и они установятся автоматически заново в Windows 10.
4. Другой формат аудио
Если наушники все еще не работают в Windows 10, то можно поменять формат аудио (Гц). Откройте «Панель управления» написав это слово в поиске и выберите «Оборудование и звук». Во вкладке «Воспроизведение» выделите устройство, которое является по умолчанию и отвечает за вывод наушников, и ниже нажмите на кнопку «Свойства». В новом окне перейдите во вкладку «Дополнительно» и в графе «Формат по умолчанию» изменяйте Герцы пока наушники не заработают, нажимая при этом «OK» и «Проверка».
5. Отключить обнаружение разъема на передней панели
Если Windows 10 не видит наушники, то нужно отключить авто определение гнезд в программе Realtek, откройте Realtek HD Audio Manager и установите флажок «Отключить определение гнезд передней панели».
6. Дополнительные советы
Вы должны понимать, что Realtek уже нет и он используется только на старых материнских платах компьютера. Если наушники все еще не работают в Windows 10, то:
Смотрите еще:
- Почему Пропал и Не Работает Звук в Windows 10?
- Настройка устройств вывода звука для разных программ в Windows 10
- Запись звука на компьютере Windows 10
- Пропал значок громкости звука с панели задач Windows 10
- Как удалить старые ненужные драйвера в Windows
Конфигурация передней панели в bios
Иногда бывает так, что передняя панель работает по старому стандарту AC’97, а материнская плата предусматривает новую спецификацию High Definition Audio
К слову, оба разъема похожи, и пользователь может не обратить внимание на это несоответствие. Вместе с тем никаких проблем при подключении панели с AC’97 к материнской плате с High Definition Audio возникнуть не должно
Правда, в некоторых случаях придется изменить режим работы через BIOS.
Заходим в BIOS, нажав при загрузке компьютера клавишу F2 или DEL. Далее переходим в раздел «Advanced» и ищем пункт «Onboard Devices Configuration». Чуть ниже располагается параметр «Front Panel Type» (он также может называться High Definition Front Panel Audio или Legacy Front Panel Audio).
Некоторые материнские платы не предусматривают возможности изменения режима работы передней панели, а позволяют только отключить или включить звуковой контроллер. За эту функцию отвечает параметр Onboard Audio Function (может иметь другое название), предусматривающий только значения «Enabled» и «Disabled».
Самые простые средства
Если наглухо зависает компьютер с Виндовс и не помогают никакие ухищрения (вроде попыток запуска «Диспетчера задач» по «Ctrl» + «Alt» + «Del» ), то не остается ничего другого как перезагрузить систему. На корпусе системного блока имеется две кнопки включения\выключения – большая и маленькая. Нажатие на маленькую кнопку приводит к перезагрузке, на большую – к выключению. Если маленькая кнопка не отзывается – удерживайте пальцем большую, до тех пор, пока компьютер не выключится. А затем включите его снова.
Если все не настолько серьезно и вызвать получается, то попробуйте «прибить» все самые тяжеловесные процессы, перейдя на вкладку «Процессы» диспетчера и нажимая кнопку «Завершить процесс» , стоя на названии процесса в списке. Возможно, причина того, что Windows зависает, кроется в недостатке объема оперативной памяти. Почему люди так стремятся перейти на самые свежие, а, значит, и на самые громоздкие версии программ – вопрос риторический. Почему не нужно пользоваться «жирными» программами на слабом компьютере – наверное, тоже. Любому ПО для Windows всегда можно подыскать альтернативу. Что особенно приятно – небольшую и бесплатную. Нужно только поискать.
Способ №Настройка звука
Одна из причин, почему ноутбук не видит наушники windows 10 — ошибка настройки. Чтобы переключиться на другое устройство воспроизведение, нажмите на иконку звука, переключитесь на нужный динамик или гарнитуру.

Но, что если одно из устройств просто отключено. Чтобы узнать выполните следующие действия:
Нажмите ПКМ на иконку звука и выберите пункт “Звуки”;
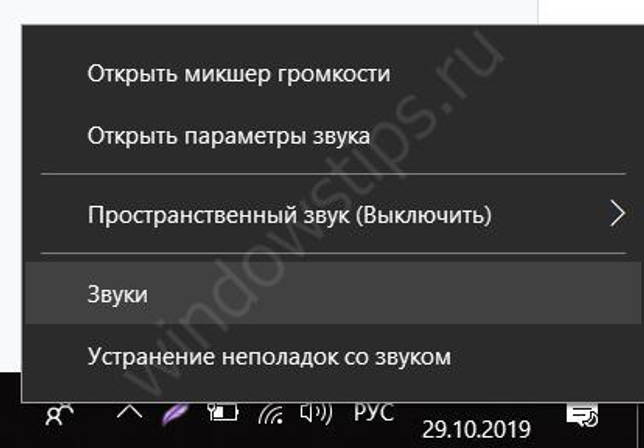
Откройте вкладку “Воспроизведение” и поставьте галочку на всех двух пунктах — показывать отсоединенные и отключенные устройства;
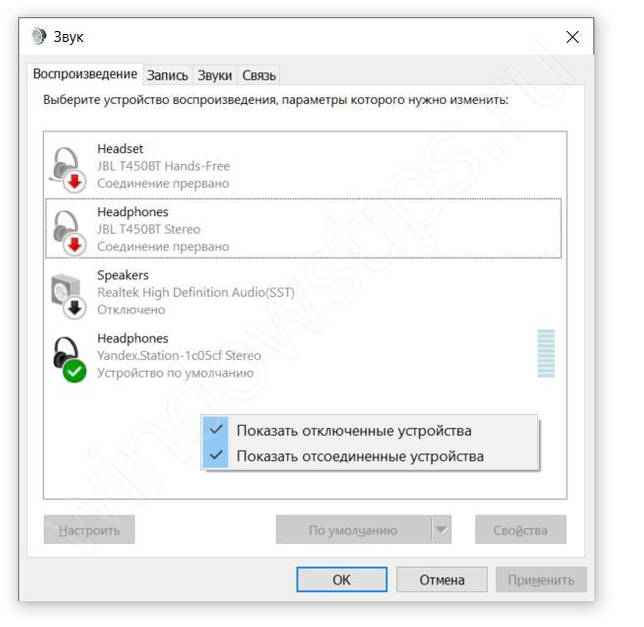
Если один из пунктов был выключен, то список может немного преобразиться — появятся другие устройства.
В этой ситуации довольно сложно определиться с bluetooth наушниками — они либо будут в списке отсоединенных, либо их не будет в списке. Дальше разберём случай, когда система не находит блютуз наушники в windows 10.
Способ 8: Включение наушников
Завершающий метод относится только к беспроводным наушникам, которые подключаются к компьютеру через специальный адаптер или Bluetooth. На корпусах многих из них расположена кнопка, отвечающая за включение девайса. Если ее не нажать, ноутбук не обнаружит устройство и, соответственно, звук на него просто не передастся. При возникновении проблем с соединением беспроводных наушников советуем ознакомиться с другими инструкциями на нашем сайте.
Подробнее: Подключаем беспроводные наушники к компьютеру

Опишите, что у вас не получилось. Наши специалисты постараются ответить максимально быстро.
Как настроить наушники на ноутбуке – настройка драйвера Realtek (Windows 10):
Настройка драйвера, для того что бы наушники заработали, на примере Windows 10 и утилиты Realtek. Во многих ноутбуках (на виндовс), звуковая карта от компании Realtek, поэтому настройка для всех одинакова (пишите в комментах если у вас другая звуковая карта). После загрузки и установки драйвера, необходимо выполнить настройку.
Скачать драйвер с официального сайта Realtek или использовать DriverPack Solution;
К слову, с помощью утилиты Realtek, или подобной, можно решить вопросы:
- Как переключить ноутбук с динамиков на наушники (если ноутбук не находит наушники автоматически);
- Как включить и настроить микрофон наушников на ноутбуке (это можно сделать и в настройках Windows);
- Как отключить наушники на ноутбуке;
- Если на ноутбуке пропал звук наушников. Часто, если нет звука в наушниках на ноутбуке, помогает настройка звука в самой windows (пункт 4);
Windows 10 при установке самой системы, устанавливает базовые драйвера, включая и звуковые. На моем ноутбуке Asus, после установки 10-ки, устанавливать что-то дополнительное не требовалось. В случае с Windows 7, Windows 8 и с другими моделями ноутбуков (hp, lenovo и др.), драйвера возможно требуется установить отдельно.
Загрузка, установка и настройка драйвера Realtek: https://www.youtube.com/watch?v=mXrG3R_PDFA
Настройка драйверов в утилите Realtek:
Для удобного прослушивания музыки, просмотра фильмов или разговоров в «Скайп» многие пользователи используют наушники. В статье будут описаны способы того, как подключить наушники к ноутбуку, рассмотрены различные типы гарнитур, методы настройки и диагностики.































