Меняем DNS в Android, если YouTube и Play Маркет не видит подключение к интернету
Как показывает практика, именно смена DNS-адресов Wi-Fi сети помогает избавиться от этой проблемы. Почему так происходит? Честно говоря, не знаю. То ли из-за проблем с DNS-серверами у провайдера, то ли что-то в настройках маршрутизатора.
Поэтому, нам нужно в свойствах «проблемной» Wi-Fi сети на телефоне прописать DNS адреса от Google. Или прописать эти адреса в свойствах подключения к интернету в веб-интерфейсе маршрутизатора. Рассмотрим оба варианта. Но рекомендую для начала проверить все на своем Android устройстве. Если сработает, и у вас есть еще несколько устройств с такой же проблемой, то уже тогда можно попробовать сменить DNS на маршрутизаторе.
Показывать буду на примере смарфона от Samsung. Но сильных отличий между другими устройствами быть не должно.
Зайдите в настройки, в раздел «Подключения» – «Wi-Fi». Нажимаем на свою сеть и держим. Должно появится меню, где нам нужно выбрать что-то типа «Управление параметрами сети».
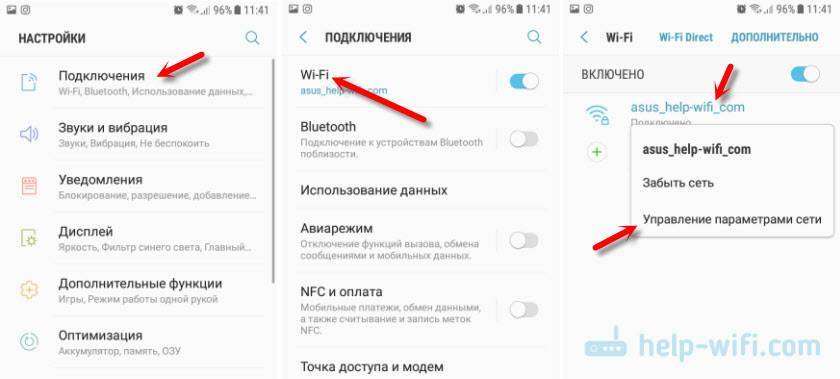
Дальше включаем отображение дополнительных параметров. В настройках IP ставим «Статический» и прописываем: DNS 1 — 8.8.8.8 / DNS 2 — 8.8.4.4
Это DNS адреса от Google. О которых я рассказывал в статье: 8.8.8.8 – что за адрес? Как заменит DNS на Google Public DNS.
Проверяем, чтобы прокси были отключены (Нет) и сохраняем настройки.
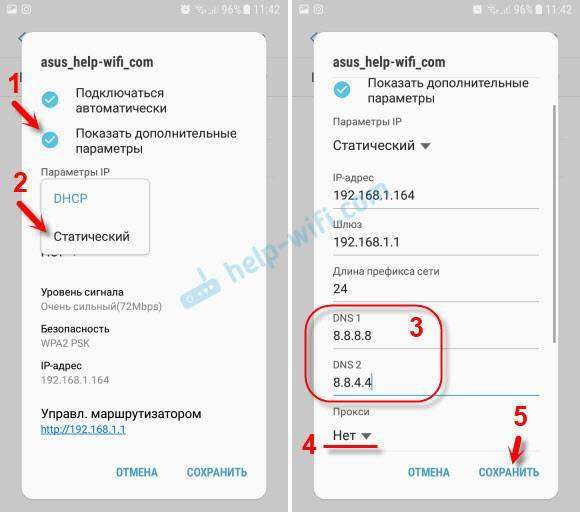
После этого все должно заработать.
Один момент: в Android нет возможности указать только статические DNS, а IP и шлюз получать автоматически. И это не очень хорошо. Так как отключив DHCP (автоматическое получение всех адресов от маршрутизатора), мы установили статический IP адрес. В моем случае 192.168.1.164. И если при повторном подключении к этой сети, этот IP-адрес будет занят, то мы не сможет подключится. Разве что зарезервировать этот IP-адрес в настройках DHCP-сервера на маршрутизаторе.
Поэтому, если у вас возникнут проблемы с подключением к Wi-Fi сети, то знайте, что скорее всего это из-за статических адресов. Просто смените последнюю цифру в адресе (от 100 до 254), или обратно в настройках Android поставьте DHCP. А DNS адреса можно прописать в настройках роутера.
Показываю, как это сделать на примере роутера TP-Link.
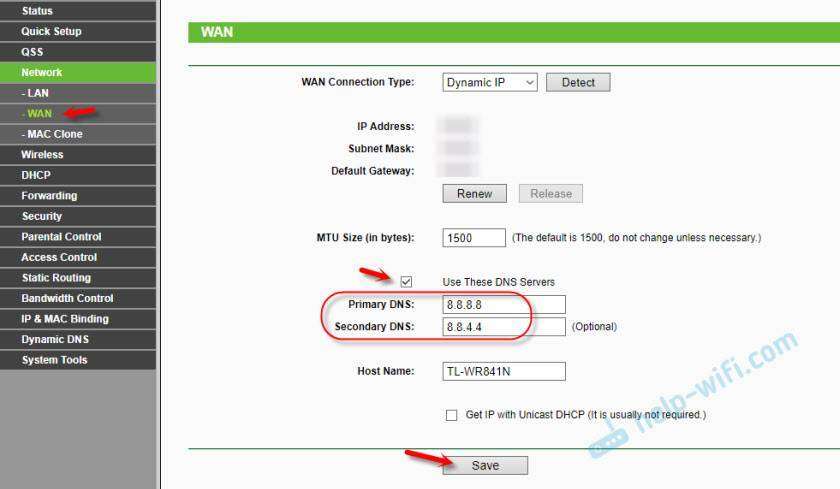
После этого, все устройства которые подключены к этому маршрутизатору будут использовать установленные DNS адреса.
Надеюсь, вам удалось решить проблему с доступом к YouTube через приложение и к магазину Google Play.
Включение и отключение передачи данных на Android
Для включения услуги передачи данных на смартфоне нужно включить ее сначала у сотового оператора. Ничего сложного при этом нет. Для начала стоит убедиться в доступности корректных настроек. Чтобы облегчить задачу, можно обратиться в службу поддержки оператора сотовой связи. Можно уточнить вопрос устно или запросить конфигурацию настроек. Если вышлют инструкцию, будет достаточно активировать услугу нажав кнопку «Применить».
Многим пользователям нравится пользоваться двухсимочными аппаратами. Тогда стоит выяснить, на какой из номеров подключен интернет.
Чтобы узнать это, нужно:
- Войти в «Настройки».
- Открыть «SIM-карты и мобильные сети».
- Выбрать нужную SIM-карту.
- Активировать ее перемещением ползунка.
В пункте «Настройки по умолчанию» можно убедиться, что требуемая СИМ-карта активирована. Этот раздел находится внизу экрана.
Частенько бывает так, что конфигурация передачи данных автоматически не настраивается. Настроить опцию придется вручную. Для ввода требуется:
- Войти в раздел «Настройки SIM-карт».
- Тапнуть пункт «Интернет в роуминге».
- Включить/выключить передачу данных.
Эта функция особенно актуальна при дальних поездках.
Нужно знать! При постоянно включенной функции передачи данных, этот модуль активирован независимо от использования сети интернет. Зарядка аккумулятора тратится очень быстро. Для ее экономии мобильный интернет лучше отключать, когда он не нужен.
Это очень полезно для пользователей старых моделей смартфонов. На новых имеется предустановленная функция учета трафика.
Достойно внимания подсоединение смартфона Андроид через USB к ПК (как флешки). Так тоже удобно организовать передачу данных.
Для чего нужны разрешения
Разрешения — это те действия, которое сможет выполнять приложение после установки.
Что написано
Покупки в приложении
Часть функций этого приложения — платные, лучше не давать детям играть с ним
Приложение сможет определять координаты устройства в любое время, даже когда им не пользуются
Приложение сможет открывать, изменять, добавлять и использовать фотографии и другие файлы на вашем устройстве в любое время, даже когда им не пользуются
Приложение сможет делать фотографии и снимать видео в любое время, даже когда им не пользуются
Приложение сможет записывать окружающие звуки в любое время, даже когда им не пользуются
Данные о Wi-Fi подключении
Приложение сможет проверять, к какой сети подключено устройство, в любое время, даже когда им не пользуются
Приложение сможет читать все смс и отправлять их в неограниченном количестве в любое время, даже когда им не пользуются
Большинство разрешений достаточно серьезны, поэтому просмотрите список внимательно и подумайте — доверяете ли вы авторам и готовы разрешить эти действия? Часто разработчики запрашивают избыточный доступ:
● фонарик должен иметь доступ только к камере, чтобы включать вспышку, а это приложение еще зачем-то хочет знать ваше местоположение, смотреть фотографии, включать микрофон и проверять интернет-подключение;
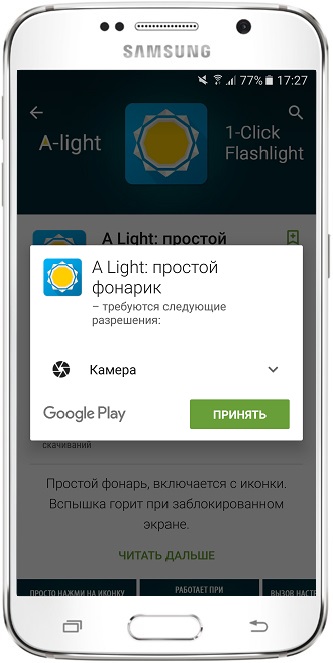
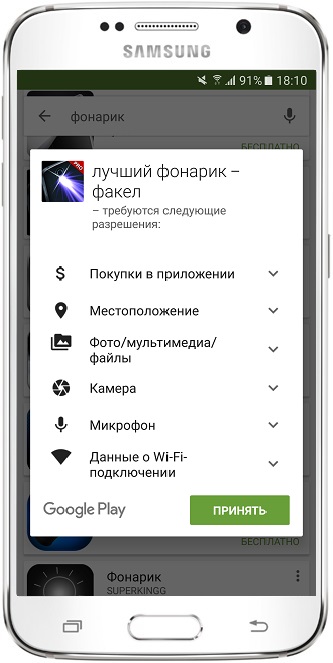
● простой блокнот не требует никаких специальных разрешений, а вот его аналог, который хочет смотреть контакты, определять местоположение, получить доступ к контактам, файлам и просматривать номера телефона;
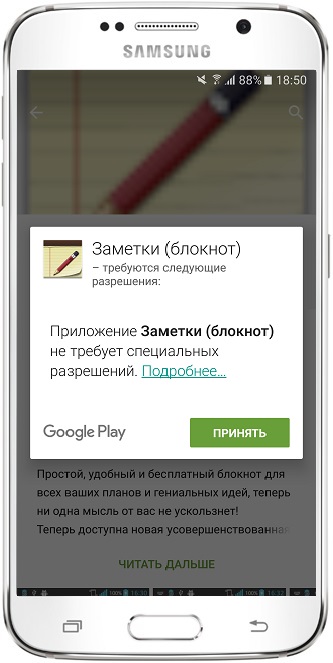
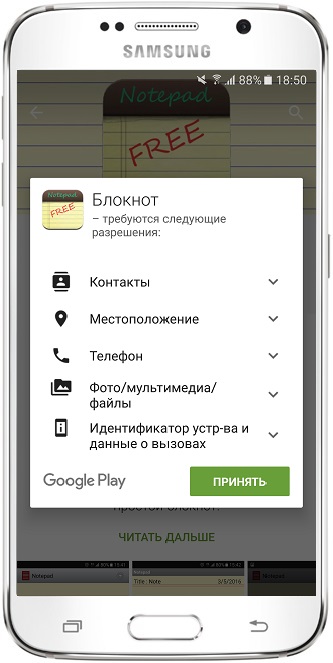
● игра «Ферма» предупреждает о платных функциях, хочет просматривать список ваших аккаунтов (игра работает через интернет, поэтому и нужны аккаунты) и использовать фото и другие файлы (скорее всего, это кеш), а вот другой этого мало.
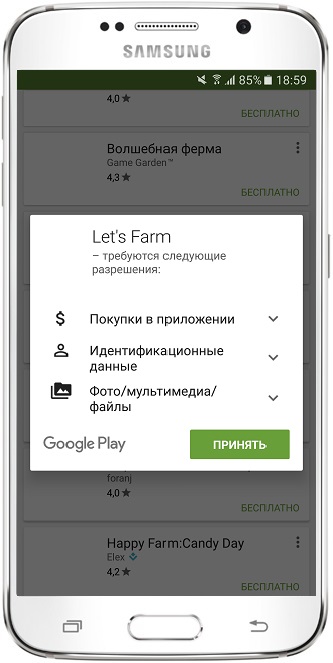
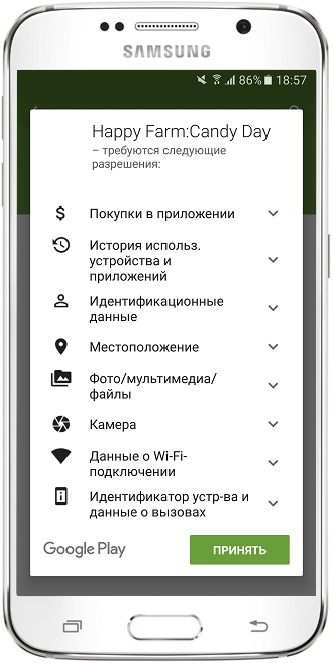
Конечно, ставить приложения только без разрешений, — это нереально. Главное — отнестись внимательно к тому, что приложение хочет получить, и понять, для чего это нужно.
Те же заметки могут просить доступ в интернет, чтобы синхронизироваться с аккаунтом, или у фонарика есть еще и компас, поэтому он запрашивает доступ к датчикам устройства.
Но и может быть так, что с первого взгляда невинный калькулятор, спишет все деньги с сим-карты, потому что ему дали доступ к смс, или украдет личные фотографии, потому что ему дали доступ в интернет и к файлам.
Дополнительные способы устранения неполадок в Google Play
Если у вас есть проблемы с использованием Google Play, выполните указанные ниже действия.
Проверьте количество свободного места
Если на Вашем устройстве не хватает места, оно может перестать загружать и устанавливать приложения. Если отображается уведомление о количестве свободного места или после проверки окажется, что его меньше, чем 1 ГБ, то это означает, что на устройстве не хватает места.
Проверьте соединение с интернетом
Убедитесь, что у вас стабильное подключение для передачи данных. Лучше всего, если вы можете подключиться к сети Wi-Fi. Если вы не имеете к ней доступа, убедитесь, что у вас есть стабильное подключение к мобильной передачи данных. Затем попробуйте повторно загрузить контент.
Проверьте карту SD
Карты памяти SD могут вызвать проблемы, если не настроены правильно. Если ваше устройство имеет SD-карту, извлеките её и вставьте снова.
Очистите кэш и удалите данные Диспетчера загрузки
- На телефоне или планшете Android откройте приложение Настройки.
- Нажмите Приложения и уведомления → Просмотр всех приложений или О приложении.
- Прокрутите страницу вниз и нажмите Google Play Маркет.
- Нажмите Карта SD и память телефона → Очистка кэш-памяти.
- Затем нажмите Очистить данные.
- Откройте Магазин Google Play и загрузите содержимое.
Удалите и повторно установите обновления Google Play Маркет
- Убедитесь, что у вас есть стабильное подключение к сети Wi-Fi.
- На телефоне или планшете Android откройте приложение Настройки.
- Нажмите Приложения и уведомления → Просмотр всех приложений или О приложении.
- Прокрутите страницу вниз и нажмите Google Play Маркет.
- В верхней части экрана нажмите Ещё → Удалить обновления.
- Если появится вопрос, хотите ли вы восстановить приложение Магазин Play до версии производителя, нажмите ОК.
- Откройте Магазин Google Play и снова попытайтесь загрузить контент.
Проверьте наличие обновлений системы Android
Актуальная версия Android обеспечивает правильную работу таких приложений, как Google Play. Способ проверки наличия обновления зависит от устройства.
Выполните эти действия:
- На телефоне или планшете Android откройте приложение Настройки.
- На вкладке Общие в разделе «Система» нажмите Центр обновлений → Обновление ПО.
- Проверьте, доступно ли обновление.
Удалите аккаунт Google с устройства и добавьте его заново
Выполнение этих действий приведет к удалению вашей учетной записи Google с устройства и повторному добавлению.
Примечание: если вы удалите свой аккаунт, некоторые данные будут удалены с устройства. Информация, связанная с вашей учетной записью Google, которая хранится в облаке, будет по-прежнему доступна. При повторном добавлении учетной записи большинство данных будет снова доступно на вашем устройстве. Прежде чем выполнять этот шаг, не забудьте создать резервные копии всех важных данных.
Сначала удалите свою учетную запись:
- На телефоне или планшете Android откройте приложение Настройки.
- Нажмите Аккаунт.
- Нажмите учетную запись, которую хотите удалить → Удалить учетную запись.
- При необходимости, введите графический ключ, PIN или пароль, чтобы завершить процесс удаления вашей учетной записи.
Затем добавьте учетную запись ещё раз:
- На телефоне или планшете Android откройте приложение Настройки.
- Нажмите Аккаунт → Добавить учетную запись → Google.
- Следуйте инструкциям на экране, чтобы добавить свою учетную запись.
- Откройте приложение Магазин Google Play.
- Нажмите Меню.
- В верхней части экрана найдите имя и адрес электронной почты учетной записи, которую вы используете.
- Нажмите стрелку вниз, затем выберите учетную запись, которую вы хотите использовать.
- Попробуйте снова загрузить файл.
Возможные причины
Сперва следует разобраться в причинах появления этой проблемы. Начнем, конечно же, с банальностей.
- Неполадки при запуске магазина приложений могут быть вызваны случайным сбоем в самой операционной системе;
- В телефоне выставлены неправильные время и дата;
- Телефон может быть подключен к роутеру, однако тот не раздает интернет по причине его отсутствия или в связи с другими проблемами;
- Проблемы могут быть на стороне компании Гугл. Очень редкое явление, однако, встречающееся;
- Может быть нарушена работоспособность самого магазина на смартфоне Xiaomi или на любой другой модели (конкретно приложения);
- В работу магазина вмешалось стороннее приложение;
- В операционной системе нарушены настройки, которые отвечают за бесперебойный доступ в интернет.
Календарь
Разрешение на просмотр событий календаря, редактирование и создание новых событий.
Риски: Если вы пользуетесь инструментами планирования, приложение получит доступ к прошедшим и будущим мероприятиям, в которых вы принимаете участие, а также может случайно удалить из календаря важную встречу.
Рекомендации: Внимательно присмотритесь к функциональности приложения. Если оно связано с инструментами планирования (например, приложение для составления списка желаний к праздникам или облачный сервис для управления проектами типа Trello), доступ к календарю можно разрешить. Но странно, если о таких правах просит, например, фонарик или диктофон.
Неординарные решения
Пользователи сообщают, что смена темы на телефоне помогла им решить проблему. Второй выход – смена DNS.
- Откройте параметры текущего соединения.
- Тапните по пункту «DHCP».
- В качестве значения DNS1 введите 8.8.8.8, а в поле DNS2 – 8.8.4.4.
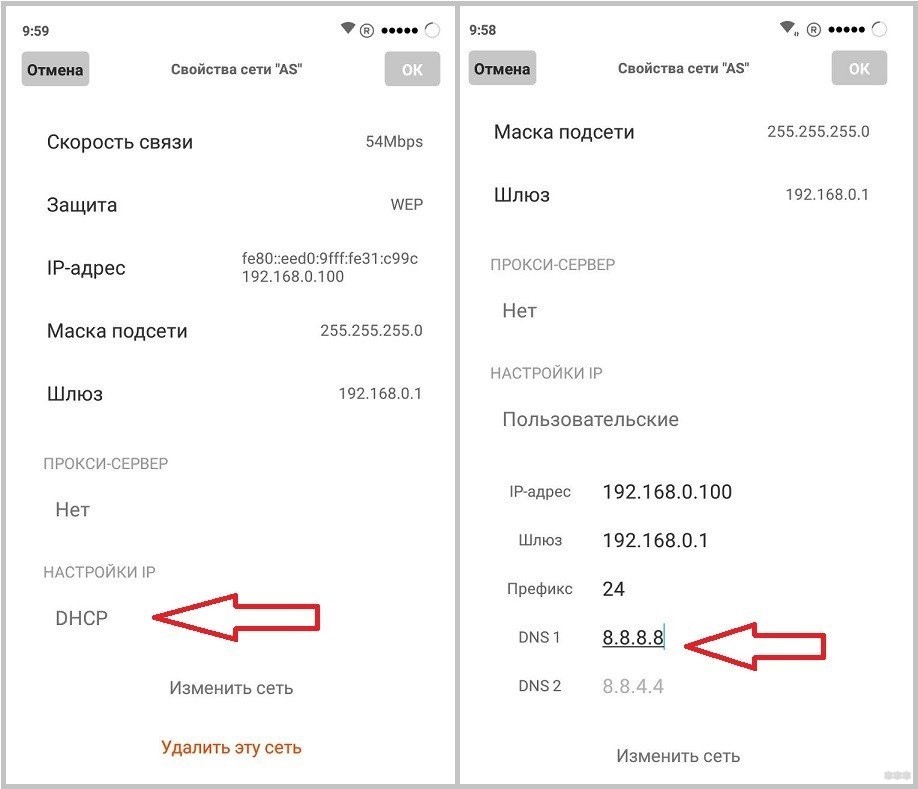
- Перезагрузите гаджет.
При появлении ошибки во время попытки скачать купленный контент убедитесь, что на устройстве достаточно свободной памяти плюс 200-300 мегабайт запаса как минимум.
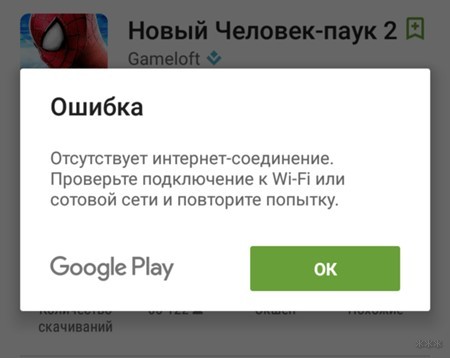
Причин, по которым Плей Маркет не видит подключение к интернету онлайн, много. Их следует искать в индивидуальном порядке, хотя чаще всего, исходя из отзывов пользователей, помогает установка правильного часового пояса и даты на гаджете и беспроводном маршрутизаторе.
После обновления в смартфоне или планшете андроид перестал работать интернет – как исправить
Самое первое что нужно всегда делать если пропал или перестал работать интернет в смартфоне, планшете или телефоне андроид, это выключить его и извлечь батарею на несколько минут.
Способ кажется наивный — можете верить мне или нет, но несколько раз он исправил у меня мобильный интернет.
Более действенный и в тоже время не очень желательный вариант – это сброс к заводским настройкам. Его лучше применять, когда уже ничего не помогает. Кто не знает, .
Следующая причина, почему может не работать интернет — вирус, который блокирует вам доступ к сети, или вы самостоятельно установили некоторые вредоносные программы.
В этом случае сброс также поможет. Только перед этим обязательно проверьте сим карту в другом телефоне.
Вы также должны помнить, что мобильный интернет может не работать если смартфон упал на пол или им ударили об стенку – времена не разбиваемых «Nokia 3310» уже прошли и к современным телефонам нужно относится мягко и уважительно.
Какой антивирус для андроид лучше?
И вообще нужен-ли он? Дело индивидуальное и требующее тщательного подхода
Учитывая огромный выбор хороших мобильных антивирусов, разработчики предлагают массу всевозможных функций, настроек, дополнительных средств защиты, сводя к нолю потерю важной информации, кражу данных третьими лицами, порчу телефона и его неправильную работу. Если вы решились скачать антивирус на андроид телефон, то не выбирайте первый попавшийся
Не стоит доверять громким рекламам и советам, чтобы потом не пожалеть. Ведь вирусы стали куда более умными и теперь не убивают устройство полностью (за исключением индивидуальных случаев), предполагая лишь выманивание определённых сведений и завладение управлением телефона и планшета. Современный хороший антивирус предназначен для борьбы с вирусами. Приложение должно исключать все попытки скрытной установки вредоносных программ, пресекать любую активность и самовольный выход в интернет без ведома пользователя, передачу каких-либо файлов и т.д. Чтобы оградить свой телефон от воздействия окружающего мира, незащищённых сетей Wi-Fi, исключить любые перехваты данных при передаче пакетов и отфильтровать трафик, возникает вопрос выбора лучшего антивируса для защиты Андроид смартфона. У нас вы сможете выбрать и скачать антивирус бесплатно для Андроида без регистрации на любой вкус и потребности. Разработчики с высокой репутацией и многолетнем опытом, неустанно трудятся над защитой Android, превращая гаджет в не преступную крепость. Даже бесплатные мобильные антивирусы предлагают эффективный набор в борьбе с вирусами, но у платных более продвинутая поддержка, имеются гарантии и способы разрешения вопроса индивидуально. Очень часто, на поиски хорошего антивируса на Андроид уходит масса времени, так как не все антивирусы одинаково хорошо работают на всех устройствах. При этом, эффективность работы любой программы зависит от случаев и взаимодействия с другим софтом. Если вас никогда не атаковали вирусы – можно спать спокойно и радоваться безупречной работе бесплатного файрвола, либо отвалить кучу денег и всё равно потерять важные файлы и информацию. Самый лучший антивирус 2019 для андроид – это голова, а программы лишь помогают в исключении угроз и управлении устройством при его краже и потере. В настоящем разделе сайта представлены полные версии лучших бесплатных антивирусов для Андроид телефонов, такие как: Доктор Веб, Аваст, Касперский, 360 Mobile Security. Поэтому любой пользователь сможет подобрать для себя и скачать антивирус для Андроид бесплатно на русском для телефона. Найти и скачать антивирус для планшета андроид бесплатно можно также в настоящем разделе.
Настройки доступа
Причина подключения к официальному магазину приложений может возникнуть из-за некорректных настроек. Как исправить ситуацию:
Проконтролировать Host. Для этого придется воспользоваться программой Host Editor. Скачивание произвести со сторонних ресурсов, например, форум 4pda. Через приложение kingroot установить права. Открыть сам файл, запустить Host Editor. Далее перейти по пути etc/hosts. Открыть файл хост. Очистить все, за исключением строки 0.0.1 localhost. Сделать сохранение и перезагрузить устройство;
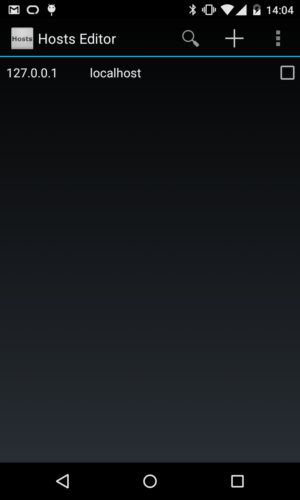
- Если смартфон подключается к маркету посредством мобильного интернета, но не может это сделать при помощи Wi-Fi, то надо проверить настройки proxy. Для этого открывается меню соединения, где необходимо найти строку прокси. Если там указаны какие-то данные, то их следует удалить;
- Еще один возможный вариант — включить в настройках сети автоматический выбор DNS.
Настройки беспроводной сети в Андроид
Далее нужно убедиться, что в параметрах подключения смартфона к WiFi сети нет никаких лишних настроек. Для этого заходим в изменение конфигурации текущего соединения в раздел «Дополнительно».
Проверяем, не активен ли пункт работы через прокси-сервер. Также в настройках IP адреса должно быть указано «DHCP».
Если с такими данными YouTube и Google Play все еще не работают через wifi соединение, то дополнительно можно в этом же разделе прописать вручную «DNS серверы» на 8.8.8.8 и 8.8.4.4
Проблемы в работе приложения или сервисов Google
Наконец, нельзя исключать банальных проблем с доступностью сервисов Google в интернете. Например, при проведении каких-нибудь профилактических работ на их серверах. Повлиять на эти процессы мы никак не можем, поэтому остается только дождаться, пока они не будут завершены.
А вот если ошибка связана с работой самого приложения, то можно попробовать почистить на нем кеш. Для этого на Android надо зайти в меню «Все приложения» и найти YouTube или Google Play Store
После чего нажать на «Очистить» и удалить нужные данные
Наложение приложений
Также проблемы в работе могут быть вызваны другими связанными с Ютубом или Гуглом программами. В таком случае рекомендую остановить все запущенные в данный момент приложения и перезапустить YouTube или Play Market.
Самые распространение причины почему перестал работать интернет на андроиде
Самые распространенные причины, в то же время и самые простые, но, чтобы их исправить базовые знания настроек телефона, смартфона или планшета, все-таки потребуются. Вот 6 основных причин:
- Первая — если не работает мобильный интернет или 3G, вы просто можете находится вне зоны покрытия. Что делать? Перейти в место где сеть будет доступна.
- Вторая — нулевой или даже отрицательный баланс на вашем счете. Что делать? Пополнить сим карту.
- Третья — не подключена . Что делать? Связаться с оператором, чтобы он подключил.
- Четвертая — неправильно настроена точка доступа. Что делать? Настройка точки доступа зависит от провайдера. Свяжитесь с ним для получения данных настройки.
- Пятая – отключен мобильный интернет. Что делать? Откройте «Настройки» и выберите «Беспроводные сети», «Ещё», или «Дополнительно» (зависит от версии андроид). Затем «Мобильная сеть» или «Мобильные сети». В этом разделе поставьте птичку напротив «Передача данных включена».
- Шестая — андроид автоматически не зарегистрировался в сети. Что делать? Перезагрузите устройство вручную
Очередность подключения Вай-Фай и мобильного интернета при одновременной работе
У большинства владельцев смартфонов есть два варианта выхода в интернет: через WI-FI и мобильный интернет. Они не только не противоречат друг другу, но и отлично дополняют, обеспечивая пользователя постоянным доступом к сети в разных условиях.
И если говорить о первоочередности подключения, то обычно Вай-Фай справляется с этой задачей гораздо быстрее, обеспечивая высокоскоростной трафик дома, на работе и в общественных местах. Когда доступ к нему прерывается, то в игру автоматически вступает обычный мобильный интернет, что далеко не всегда на руку владельцу гаджета, предполагая не всегда запланированный расход по тарифному пакету.
Шаг 5: Исправляем настройки маршрутизатора
Прежде чем пытаться изменить настройки роутера, попробуйте перезагрузить его. Возможно произошел какой-то сбой, и ошибка исправиться сама при перезагрузке.
Если же это действие не помогло, то вам нужно изменить настройки шифрования в админпанели. Как войти в нее мы уже рассказывали в Шаге №1. Далее шаги будут несколько различаться из-за того, что производители маршрутизаторов разрабатывают для своих продуктов индивидуальный дизайн интерфейса. Но общая схема действий будет выглядеть так:
- Откройте «Беспроводной режим», а затем «Защита беспроводного соединения».
- На экране появятся настройки защиты. Помимо пароля для подключения к сети, здесь нужно установить тип шифрования. Не стоит отключать защиту, так как этим могут воспользоваться мошенники. Но с настройками шифрования WPA/WPA2 придется повозиться, выбирая то сочетание, которое не мешает аутентификации. Как правило, это выглядит так:
WPA/WPA2 – Personal
Версия: WPA2 – PSK
Шифрование: AES
- Перезагрузите роутер и попробуйте вновь подключиться.
Решения от наших пользователей
Решение от злого юзера андроида (подходит для тех, у кого не установлены рут-права):
Решение от Егора:
Я делал это с файлом hosts, но не помогло — только несколько приложений удалилось. Раньше с ROOT правами у меня был freedom (по-моему, он изменил файл hosts), и я удалил freedom, не нажав стоп (надо было нажать стоп — потом прочитал, как правильно его удалить) и удалил ROOT права и сразу перестал работать play market. Синхронизации google не было. Через некоторое время мне это надоело, я установил ROOT права, freedom и в freedom нажал стоп. Play market стал работать!
Решение от Артема:
ВНИМАНИЕ! Кто долго мучился, как я, и не помогало даже после редактирования hosts (но был установлен freedom):
1. снес google play и снес сервисы google play — перезагрузился
2
заново скачал их и установил
3. запустил freedom, нажал потом стоп — перезагрузился
4. запустил google play, пошла связь, но выскакивало, что отсутствует. 3-4 раза нажал повтор, шло соединение и все запустилось))))
Решение от Данилы:
Чтобы найти файл hosts, нужно:
— открыть файловый менеджер
— найти в самом верху кнопку «на уровень выше»
— нажимаем её много раз, пока менеджер не скажет «текущая папка верхнего уровня»
— находим папку «etc»
— редактирует файл hosts
Рекомендую для этого менеджер «root explorer» (для редактирования нужны root права), (приложения для этого — baidu root, root master).
Лично мне помогло редактирование файла + скачивание последней версии google play.
При помощи активации службы «Диспетчера загрузок»
Еще один вариант исправить ситуацию, когда «Гугл плей» не видит Интернет с мобильного устройства, – активировать «Диспетчер загрузок». Сервис связан с Play Market. Если диспетчер отключен, то и остальные зависимые от него службы не работают.
Заходим через меню в перечень программ смартфона. Находим пункт «Загрузки».
Важно! Если в списке отсутствует позиция, необходимо подключать показ системных сервисов. Заходим в дополнительное меню, нажав три горизонтальные точки в правом верхнем углу
Выбираем пункт, который отмечен на изображении ниже красным
Заходим в дополнительное меню, нажав три горизонтальные точки в правом верхнем углу. Выбираем пункт, который отмечен на изображении ниже красным.
Еще раз пролистываем список, находим строку «Загрузки» и нажимаем на нее.
Откроется новое рабочее окно. Нажимаем «Отключить», а потом «Включить». Теперь закрываем все окна и пробуем подключиться к Google Play.
Итог
Итак, данная статья представила практически все проблемы, которые могут стать причиной неработающего Плей Маркета на телефонах Xiaomi и не только. Самый радикальный способ исправить проблему – полностью переустановить операционную систему на смартфоне, используя другую прошивку.
05/02/2015 17:26 Пользователи Android смартфонов могут столкнуться с проблемой: при неработающем Play Market не получается подключиться к Wi-Fi. О том, что подключение отсутствует, сигнализирует соответствующее название ошибки. Но главная трудность состоит в том, что как раз с Wi-Fi все в порядке, поскольку с другого телефона, ноутбука или планшета легко можно зайти в Интернет и открыть любой сайт. И только Маркет отказывается видеть беспроводную сеть и пишет о том, что подключение отсутствует. Интересный момент: если использовать для подключения обычный мобильный интернет, отключив при этом Wi-Fi, то Play Market сразу же исправляется и начинает открывать любые сайты.Но ведь без Маркета с Android делать нечего, поскольку закачка игры или видео с мобильного интернета – вещь недешевая. Проблема кажется неразрешимой лишь на первый взгляд, и сегодня я покажу вам три способа справиться с трудностями установления Google Play Market на Android. Но этот материал поможет вам только в случае проблем с Маркетом. Если же сам телефон или планшет не видит беспроводную сеть, то вам поможет другая статья, объясняющая, как правильно подключить планшет к Wi-Fi.Тем, кто, пытаясь зайти в Google Play Market, видит надпись об отсутствии подключения, но при этом другие приложения и сайты открываются без проблем, что сигнализирует о нормальной работе Wi-Fi, нужно выполнить следующие рекомендации.




























![Программы для работы с сетью wi-fi для android телефона – обзор лучших [2020]](http://u-tune.ru/wp-content/uploads/e/9/0/e90a33881bc11e13e35a14cf540dbc8d.jpeg)




