Очистка скрытых файлов
Некоторые приложения, например, ВКонтакте или Telegram, могут создавать свои папки в телефоне для хранения скаченных файлов. Другие приложения скачивают свои картинки на ваш телефон, для ускорения повторной загрузки своего интерфейса (например, Viber хранит фото пользователей, с которыми вы когда-то общались). Даже собственные приложения для хранения фотографий могут создавать их миниатюры и занимать дисковое пространство. При этом эти мультимедийные данные не будут видны в Галерее.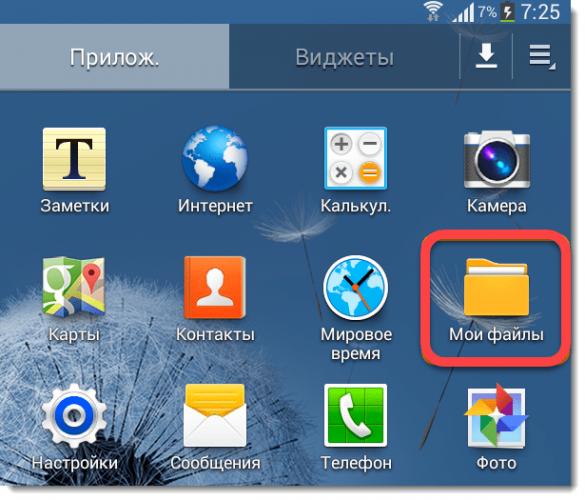
Поэтому для их удаления мы идем в приложение «Мои файлы». Там дополнительно нужно будет открыть раздел «Память устройства». Теперь проверьте все папки приложений на скрытые файлы. Так вы вручную сможете избавиться от ненужных файлов и почистить память своего телефона.
Как почистить кэш отдельного приложения?
Причиной очистить данные отдельной программы на смартфонах линейки Хуавей Нова или других, может выступить нарушение их стабильной работы: иконки сайта в браузере отображаются неверно, игра отказывается загружать обновления, клиент социальной сети не отображает переписку. Чтобы почистить и восстановить работоспособность программы:
Зайдите в меню «Настройки».
Щёлкните по «Приложения и уведомления».
Выберите «Приложение».
Найдите необходимый софт и один раз по нему тапните.
Перейдите во вкладку «Память».
Обратите внимание на подсвеченную кнопку «Очистить кэш» и нажмите на неё.
К слову, все вышеописанные примеры совместимы с устройствами на базе Android версии 4, 5, 6, 7, 8 и 9. Присутствуют лишь незначительные отличия в расположении пунктов в меню, продиктованные разными пользовательскими интерфейсами (бренд Huawei использует оболочку EMUI).
Что еще помогает от тормозов
Для ускорения работы можно запустить несколько системных и операционных функций. Делать это придется вручную.
Обновление ПО или перепрошивка
Этот вариант окажется очень трудным для неподготовленного пользователя: обновление ПО или перепрошивка требует строгого соблюдения инструкции. С пошаговым алгоритмом действий рекомендуется ознакомиться на сайте производителя гаджета.
От кастомных прошивок лучше отказаться — их совместимость с очень большим количеством моделей устройств стоит под вопросом, особенно у китайских марок. Самостоятельно установить ПО или перепрошивку можно при помощи уведомления, SD-карты или USB-шнура, подключенного к компьютеру. В случае затруднений лучше доверить такой сложный процесс ремонтнику.
Заблокировать запуск фоновых приложений
На Android для начала необходимо включить режим разработчика:
- Android 4.0 и ниже: «Настройки» — «Параметры разработчика»
- Android 5.0 и выше: «Настройки» — «О телефоне» — несколько раз нажать надпись «Номер сборки». После семи нажатий в меню появится пункт «Параметры разработчика».
В открытом разделе выберите пункт «Статистика процессов» или «Работающие приложения» — в нем отобразятся все запущенные процессы. Выбирайте нужные и нажимайте «Остановить».
iOS
Чтобы полностью заблокировать фоновые программы на iPad, зайдите в «Настройки» → «Основные» → «Обновление контента». Можно задать параметры для всех приложений — обновлять только при наличии Wi-Fi или не обновлять вовсе, — или отключить конкретные.
Чистка списка автозапуска ненужных служб
На Android: перейдите в настройки → «Приложения» → вкладка «Все». Поочередно нажимайте на каждую ненужную программу и жмите «Остановить».
Отключение автоматических обновлений
iOS / iPadOS
«Настройки» → «iTunes Store и App Store» → блок «Автоматические загрузки» → отключить пункты «Обновления» и «Приложения».
Деактивация GPS
Обычно поиск геопозиции работает постоянно. Свайпните по экрану в меню быстрых настроек. Найдите иконку GPS и кликните по ней один раз — вы запретите передавать данные о своем местоположении. Включается передача геоданных так же — одним тапом.
Удаление лишних ярлычков и виджетов
Ярлыки и анимированные виджеты на рабочем столе Android тратят много заряда и времени на загрузку. Отключите ненужные, сократите количество элементов на дисплее до минимума или перенесите их на боковые экраны.
Разгон процессора
При наличии root-прав на Андроиде (или джейлбрейка на iPad) и должном количестве навыков вы можете заняться разгоном процессора до больших мощностей. Без специальных знаний в этой области рекомендуется оставить эту затею для профессионалов, потому что есть большой риск привести устройство в нерабочее состояние, и придется восстанавливать кирпич
Если вы уже «взломали» свой планшет рутом или джейлбрейком, вы можете устанавливать практически любые сторонние драйверы. Подойдут те, которые оптимизируют графическую систему планшета.
Способы очистки кэша на телефонах Honor
Для того чтобы освободить оперативную память устройства от накопившегося «мусора» можно использовать несколько способов:
- стандартный, с помощью встроенных средств, имеющихся на телефоне;
- специальные приложения, которые устанавливаются отдельно.
Очистить кэш на Хонор стандартным способом можно так:
- Заходим в «Настройки» телефона.
- Открываем раздел «Память – Память, Очистка памяти». В открывшемся окне будет отображаться подробная информация о занятой и свободной внутренней памяти устройства. Нас интересует опция «Очистка памяти», стоящая в самой нижней части этого окна.
- Нажимаем строку «Очистка памяти». Откроется новое окно, в котором предлагаются дополнительные настройки и опции глубокой очистки.
- Настройки очистки кэша скрыты под иконкой в виде шестеренки, она находится в верхней правой части экрана. Нажимаем на эту иконку.
- Теперь необходимо установить переключатель функции «Автоудаление» в положение «вкл.». Для перехода в предыдущее окно нажимаем стрелку назад
- В окне «Очистка памяти» мы видим то количество мегабайт внутренней памяти, которое можно освободить. Можно на этом экране нажать кнопку «Очистить». Но система также дает нам возможность более детально изучить информацию о состоянии памяти. Для этого нажимаем на «Просмотр свободной памяти и кэша». Эта строка находится непосредственно под отображаемым объемом памяти, которую можно очистить.
- Мы попадаем в раздел «Сведения», в котором галочками можно отметить все пункты и приложения, которые будут очищены. Для выполнения этой операции нажимаем кнопку «Очистить».
Кроме стандартного на телефонах Хуавей Хонор имеется еще один встроенный инструмент для очистки того раздела внутренней памяти, которая называется кэшем. Это опция “Wipe Cache Partition” и находится она в меню “Recovery” (Восстановление).
В основном очистка кэша через меню восстановления производится в более серьезных случаях. Например, перед установкой новой прошивки, когда требуется почистить систему от остаточных данных, которые могут негативно повлиять на процесс установки. Такой способ очистки в принципе тоже можно назвать стандартным, так как он применим для любой модели Huawei/Honor (5c, 6, 6а, 7, 7а, 7c, 8c, 8х, 9, 10 и др.).
Очистка кэша телефонов Honor с помощью опции Wipe Cache Partition:
- Выключаем телефон (кнопкой питания или через экранное меню).
- Одновременно нажимаем и удерживаем две кнопки – увеличения громкости и питания. Через несколько секунд сработает вибромотор телефона, и на экране появится меню Recovery (в нем три пункта). Теперь кнопки можно отпустить.
- Переходим в пункт Wipe Cache Partition, нажимая кнопку уменьшения громкости.
- Нажимаем кнопку питания для подтверждения выбора. Запустится процесс очистки и форматирования раздела кэш-памяти.
- Ждем, пока очистка не будет выполнена, и на экране снова не появится меню Recovery.
- Для выхода из режима восстановления нажимаем первый пункт – Reboot system now. Телефон перезагрузится и войдет в обычный рабочий режим.
Как почистить кэш на смартфоне Huawei?
На телефонах Хуавей и Онор присутствует предустановленный инструмент для очистки временных файлов. Чтобы его отыскать, делаем следующее:
- Выйдите на рабочий стол и тапните по «Настройки».
- Пролистайте открывшееся окно вниз и откройте вкладку «Память».
- Под информацией о размере занятого места выберите «Очистка памяти».
- Перейдя в новую вкладку, нажмите по значку шестеренки в правом верхнем углу.
- Убедитесь, что включена функция «Автоудаление» (рубильник переведен вправо, подсвечено синим).
- Выберите «Белый список очистки кэша» и оставьте в них приложения, которые не будут сохранять временные файлы.
- Щелкните на Nova 3 стрелку слева сверху.
- Если вы не хотите вручную выбирать приложения, чей кэш будет удалён, нажмите «Очистить». В противоположном случае, зайдите в «Просмотр свободной памяти и кэши», чтобы выделить программы самостоятельно, и в конце тапните по «Очистить».
Что такое кэш?
На любом телефоне присутствует папка с временными файлами. Это могут быть разнообразные сведения о настройках, отчеты и прочие данные о приложениях.
Например, вы решили через браузер войти в социальную сеть ВКонтакте. Возможно, с первого раза придется немного подождать пока не прогрузятся все картинки сайта. В дальнейшем процесс запуска станет более быстрым.
Почему? Потому что во временной папке появятся копии всех картинок сайта, чтобы загрузка при следующем входе осуществлялась в ускоренном темпе. Также происходит экономия трафика. Но, если пользователь решил удалить приложение из телефона, то в памяти обязательно останутся ранее сохраненные файлы в папке кэша. К чему это приведет? Чем больше пользователь будет скачивать приложений и затем удалять, тем больше места будет занято временными файлами. Как решить эту проблему? Достаточно очистить кэш.
Как поставить меняющиеся обои на Huawei и Honor: пошаговое руководство
Использовать дополнительные плагины для очистки
В официальном онлайн сервисе Google Play представлен большой выбор продуктов для очистки мусора на платформах. Об особенностях плагинов можно прочесть множество комментариев и дискуссий на форумах. Продуктивность SD Maid возглавляет рейтинг каталога.
- Интерфейс у плагина достаточно понятный. При открытии высвечивается зеленая клавиша с надписью «Сканировать», нажатие которой запускает режим поиска ненужных файлов на устройстве. SD Maid распознает данные, которые не участвуют в функциональности ОС: остаточные файлы после удаления проектов, текстовые данные с устаревшей информацией, временные файлы, отчеты об ошибках и сведения об отладках. Чтобы уничтожить выявленный мусор нажимается кнопка «Запустить сейчас».
- Специалистов в области программирования порадуют прикладные возможности как: файловый менеджер, обнаружение папок и документов по название либо маске, отладка установленных ПО, отключение автозапуска.
- Как и у всех плагинов, разработчики SD Maid предусмотрели пробный продукт. Рекомендуется покупка полной версии для использования всех функций. Которая за несколько лет бесперебойной работы, и помощи в очистке гаджета, ни разу не заставит усомниться в потраченных средствах.
Утилита DiskUsage
Перед любой очисткой, не лишним будет узнать какой тип информации занимает наибольшее количество памяти. DiskUsage сканирует гаджет и отображает его загруженность, разделяя на идентичные категории, предоставляя общую информацию о заполненном пространстве. Воссоздаются данные о размере установленных программ, временных данных, количество прочего контента. Для конкретики исходных данных плагин может вывести результаты проверки в виде графика. Позволяя сразу исключить лишнее.
Каким образом удалить файлы в Honor 9 Lite
Инструкция по чистке памяти и кэша для более поздней модели Honor 9
напоминает уже рассмотренную выше. Во всех линейках телефонов китайского производителя встроена полноценная утилита для сканирования и удаления ненужных данных. Поэтому здесь мы также можем ею воспользоваться. Вызвать утилиту для удаления кэша в девайсе можно из диспетчера смартфона, который находится на главном меню.
Для этого:
- Нажмите иконку «Диспетчер телефона»; Нажмите кнопку «Диспетчер телефона»
- Сразу же после запуска данного приложения появляется экран со шкалой сканирования памяти вашего мобильного телефона; Сканирование памяти Хонор
- Когда сканирование завершится, вы сможете выбрать кнопку «Очистка памяти». Вместе с ненужными данными из телефона будет удалён и кэш приложений; Нажмите на кнопку «Очистка памяти»
- Начнётся процесс очистки. По прогрессу можно определить, что он уже завершился. Прогресс очистки памяти смартфона
Во встроенной программе «Диспетчер телефона» в Хоноре можно найти и другие полезные утилиты, которые могут нам помочь ускорить мобильное устройство. Если после удаления мусора из смартфона приложения в нём по-прежнему работают со сбоем, попробуйте использовать утилиту «Сканирование на вирусы».
Сканирование на вирусы в Honor
Она сможет обнаружить любые вредные приложения, которые могут работать в фоновом режиме. И отнимать системные ресурсы или показывать рекламу на главном экране.
На самом деле львиную долю памяти занимают бэкапы приложений и кэшированные файлы для быстрой загрузки пользовательских данных. Сам телефон по задумке разработчиков должен автоматически очищаться от неиспользуемых файлов. Однако на деле даже запуск утилиты из рода «Очистка памяти» не дает желаемых результатов.
О том, как тотально почистить память телефона от кэша и неиспользуемых файлов – читайте ниже.
Обратите внимание, что для владельцев iPhone мы уже составляли подробную инструкцию: Оптимизация iPhone: как очистить память от кэшированных файлов
Как почистить Хонор
Любая программа, которая стоит на телефоне Хонор, загружает данные в кэш, чтобы работа приложения осуществлялась быстрее. Таким образом, приложения занимают еще больше места. При этом стоит иметь в виду, что если случился сбой в программе или же она была закрыта некорректно, то кэш может не очиститься, из-за чего памяти становится еще меньше.
Современные смартфоны Хонор имеют большой объем внутренней памяти, но все равно возникают ситуации, когда телефон предупреждает о недостаточном объеме памяти. Из-за дефицита объема свободной памяти гаджет начинает работать медленнее, запуска приложений приходится долго ждать, а пользователю уже не хочется скачивать новые программы.
Одним из наиболее популярных способов очистки увеличения свободного объема памяти является очистка кэша. Но не все владельцы Хонор знают о кэше, а также о его очистке.
Что такое кэш?
Абсолютно у любого приложения, которое находится на мобильном устройстве Honor, есть своя папка, где располагаются временные файлы. Например, там хранятся настройки, отчеты приложения и т.д. Так, при использовании сайта ВКонтакте в браузере могут создавать копии всех картинок для того, чтобы в будущем загрузить их из памяти мобильного устройства. Такая процедура очень помогает в экономии трафика, а также в ускорении загрузки контента.
Если владелец телефона удалит приложение со своего мобильного устройства, то есть высокий риск, что папка с кэшем останется в памяти. Так, в будущем подобных папок может накопиться огромное количество, а свободной памяти, наоборот, становится меньше. Для освобождения памяти необходимо почистить кэш. Подобный процесс очень прост, а также доступен для всех.
Типы кэша
- Кэш пользовательских приложений – рекомендуется регулярно чистить.
- Dalvik-кэш, который нет смысла удалять, поскольку он сам будет заново создаваться.
- Кэш системных программ, который находится во встроенной памяти мобильного устройства в папке /cache, его тоже предпочтительнее не удалять во избежание возникновения неприятностей в работе операционной системы.
Из этого следует, что удалять можно лишь кэш пользовательских программ, который может находиться во встроенной памяти смартфона или на внешней карте памяти.
Стандартный метод очистки кэша
Наиболее надежным и простым методом удаления кэша считается эксплуатация утилиты, которая располагается в памяти устройства. С помощью нее можно безопасно удалить ненужные и временные файлы, не повредив никакие важные папки и элементы.
Алгоритм действий по очистке кэша следцющий:
- Открыть настройки на смартфоне Хонор.
- Зайти в раздел «Память».
- Высветится окно, где указываются данные пользователя, а также, сколько места занимают определенные раздела (например, изображения, документы, приложения и т.д.). Ниже располагается кнопка «Очистить». Нужно ее нажать.
- Откроется окно, где пользователь увидит достаточный объем памяти. Также произойдет сканирование элементов для удаления.
- По окончании сканирования пользователю следует нажать «Очистить» и удалить все ненужные файлы.
После этих действий свободного объема памяти станет на порядок больше.
Удаление кэша через меню Рекавери
Очистить кэш можно на любом мобильном устройстве. Если первый способ по каким-либо причинам не подходит, то можно воспользоваться другим методом очистки кэша. Для этого необходимо попасть в меню Recovery. На смартфоне Хонор попасть в него можно следующим образом:
- нажать кнопку включения смартфона;
- нажать клавишу регулировки громкости (вниз или вверх);
- удерживать эти кнопки вместе в течение 10 секунд.
После этого запустится меню Рекавери, где пользователю следует выбрать строку «Wipe cache partition». Стоит отметить, что в данном меню не работают кнопки навигации, а перемещаться можно с помощью клавиш регулировки громкости, выбор подтверждается кнопкой питания.
Удаление кэша одной программы
Иногда возникают ситуации, когда нужно лишь у одной программы, которая установлена на мобильном устройстве, удалить кэш.
Для этого владельцу следует воспользоваться следующей инструкцией:
- Открыть в настройки смартфона Хонор.
- Зайти в раздел «Приложения».
- Снова нажать на «Приложения».
- Выбрать необходимое приложение из высветившегося списка.
- Нажать на строку «Память».
- Нажать на клавишу «Очистить кэш».
После этого кэш приложения будет удален. Таким способом можно вручную очистить кэш у тех приложений, которые выберет сам пользователь.Поделиться ссылкой:
Виды кэша
Кэш в операционной системе Android делится на три вида:
- Dalvik-Cache;
- системный кэш;
- кэш приложений.
Dalvik-Cache – это данные, созданные виртуальной машиной Dalvik. Он хранит в себе оптимизированные файлы приложений, которые нужны для более быстрого исполнения программ. Те, в свою очередь, находятся на специальном разделе, который невидим пользователю, который не использует специальные приложения.
В системном кэше хранятся данные программ, которые встроены в Android. В процессе работы система создает файлы, в которые записывает информацию, которая может быть использована повторно.
Кэш приложений – это хранилище данных, которые были созданы сторонними приложениями (например, загруженными из Play Market). В нем могут находиться: эскизы картинок, изображения, загруженные в браузере, файлы игр и т.д.
Удаление приложений
Да-да, от этого никуда не уйти, если дисковое пространство закончилась, и нет ресурсов даже обновить текущие приложения.
Иногда это временная мера, ведь на обновления приложений тот же Google Play занимает место и для новой, и для старой версии. После того как все обновления загрузились и установились, а кэш удалился, можно будет вновь закачать удаленные приложения. Но чаще всего какими-то приложениями все-таки придется пожертвовать.
Чтобы удалить приложения можно воспользоваться или Google Play, или зайти через «Настройки» в управление загруженными приложениями. И там, и там вы сможете удалить программы вместе со всеми файлами на устройстве.
Например:
- Зайдите в Google Play и откройте все загруженные и установленные через этот магазин приложения.
- Найдите те, которыми вы меньше всего пользуетесь, или те, которые занимают больше всего ресурсов.
- Теперь откройте их и нажмите кнопку «Удалить».
Очистка памяти и кэша смартфонов Huawei
В разных моделях смартфонов Huawei есть специальные встроенные приложения, которые помогают очистить смартфон. Это утилита, которая напоминает чистильщики памяти из Play Market. Но созданы они разработчиками компании производителя. Поэтому если в вашем телефоне есть такое приложение, то использовать необходимо именно его. Не загружайте дополнительные программы — они ни к чему.
Порядок действий:
- Выберите иконку приложения в меню Huawei; Выберите приложение для очистки в Huawei
- Через некоторое время вы увидите результат сканирования памяти устройства; Нажмите кнопку «Удалить»
- Нужно внизу выбрать соответствующее действие — удалить; Подтвердите удаление данных
- Далее в окне вы можете увидеть, какие файлы были найдены программой. Они разбиты по типам данных;
- Утилита также предлагает очистить оперативную память. Подтвердите разрешения и дождитесь завершения процесса.
В некоторых случаях специальные для удаления утилиты не помогают очистить кэш Huawei некоторых программ (например, кэш Google Play не всегда удаляется утилитами). В таких ситуациях нам понадобится это делать вручную. При проблемах в работе некоторых приложений рекомендуется удалить их обновление через маркет.
Как очистить кэш приложений на Андроид
В случае необходимости, пользователь может удалить кзш отдельных приложений, установленных на смартфоне или на планшете. В этом случае, будут очищены данные только этого приложения.
- Войдите в «Настройки», выберите «Приложения».
- В списке приложений выберите нужную программу.
- В окне программы нажмите на параметр «Хранилище». В старых версиях Android в этом окне находится раздел «Кэш», в котором нужно нажать на кнопку «Очистить кэш».
- В окне хранилища приложения в опции «Кеш» нажмите на кнопку «Очистить кеш».
При необходимости, повторите операцию с другим приложением, установленным на Android.
Левый или правый наушник разряжается быстрее
Ситуация, когда один наушник уже полностью разрядился и выключался, а второй, например, показывает еще 30% заряда. По моим наблюдениям, чаще всего правый наушник разряжается быстрее левого. Но иногда бывает, что левый быстрее правого. Например вот так (AirPods Pro):
Почему так происходит? Причины бывают разные, давайте рассмотрим основные из них (по моему мнению):
- Проблемы с зарядкой наушника. Возможно, правый или левый наушник просто не заряжается в кейсе (заряжается через раз) из-за плохого контакта, или по другой причине. После установки наушников в кейс один подзарядился, а второй нет, поэтому такая разница в уровне заряда.
- Когда наушники используются отдельно. Многие, например, часто пользуются только правыми или левым наушником. Используют его в качестве гарнитуры. Соответственно аккумулятор в том наушнике, который часто используется изнашивается быстрее и со временем этот наушник садится быстрее.
- Уже не раз слышал, что в случае с беспроводными TWS наушниками один наушник (правый или левый) используется в качестве главного (когда они работают в режиме стерео), он держит соединение с телефоном. Поэтому, возможно, он быстрее разряжается.
- Заводской брак. Возможно в одном наушнике установлена нормальная батарея, а во втором какая-то бракованная.
- Микрофон. Если он используется, например, на правом наушнике, то он будет разряжаться быстрее. Использование функциональной кнопки (сенсорная, или механическая) так же может влиять на это.
- Какой-то программный сбой в отображении заряда наушников.
Что делать?
- Первым делом я рекомендую удалить наушники на телефоне (вот инструкция) и подключить их заново. Если это не помогло – сделайте сброс настроек наушников.
- Отдельно для AirPods – так же делаем сброс настроек и выполняем повторное подключение к Айфону, или другому устройству.
- Дальше я бы исключил проблемы с зарядкой. Возможно один из наушников заряжается через раз. Например, из-за плохого контакта. Это, как правило, можно определить по поведению индикатора после установки в зарядной кейс.
- Если наушники на гарантии – обратитесь в сервисный центр.
- Если разница в скорости разрядки между правым и левым наушником не большая (например, в 5%), то возможно это нормальная ситуация для данных наушников (как у меня, например, с AirPods 2).
- В случае с AirPods в настройках наушников на iPhone по умолчанию выставлен автоматический выбор микрофона между правым и левым наушником. Если у вас, например, быстрее садится правый наушник, то можно выставить настройки так, чтобы микрофон использовался всегда на левом наушнике. Или наоборот.
- Если эта проблема из-за неравномерного износа аккумулятора (что скорее всего), то в таком случае остается только замена самого аккумулятора, замена наушника (если это возможно и выгодно в вашем случае), или покупка новых наушников.
Я когда только собирался писать эту статью, понимал, что не смогу дать какое-то то рабочее, волшебное решение этих проблем, так как такого решения просто нет. Все по той причине, что проблема эта в 95% случаев не программная, а именно аппаратная. Это износ, или полный выход из строя аккумулятора, который питает наушник.
13
Сергей
Bluetooth
Если есть подозрения на вирус
Отдельно при появлении «тормозов» нужно проверить гаджет антивирусом на появление троянов и т. п. Все антивирусы в нашем «рейтинге» схожи по функциям и фактически отличаются только ценой.
ESET Mobile Security
Бесплатно сканирует устройство на вредоносные программы и защищает от фишинговых сайтов. Платная версия позволяет поставить антивирус на пяти андроид-устройствах, искать пропавшие девайсы, планировать проверку и сканировать программы сразу после скачивания. Все эти функции можно попробовать в течение 30 дней после скачивания, затем доступ нужно покупать.
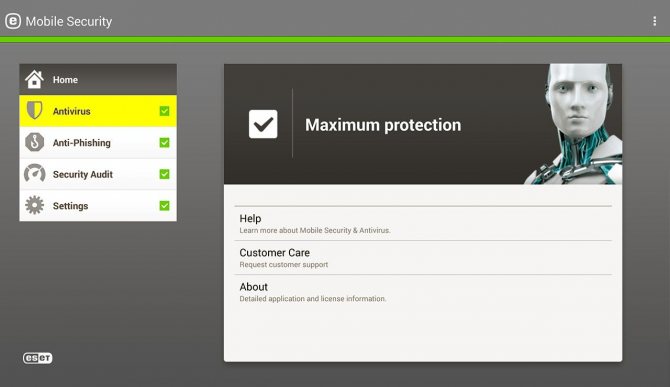
Security Master (ранее CM Security)
Создана разработчиками «чистильщика» Clean Master. Кроме стандартных функций позволяет включить вход в приложения только по паролю, очистку файлов, скрытие уведомлений. Платная версия включает планировщик сканирования и защиту от кражи (например, фотографирует злоумышленников, использующих планшет).
360 Security / 360 Security Lite
Сканирует потенциально опасные данные, позволяет блокировать системные утилиты. Лайт-версия предназначена для устройств с памятью меньше 1 ГБ.
Avira
«Авира» называет себя лучшим бесплатным антивирусником. В бесплатном варианте автоматически вычисляет вредоносное ПО и защищает от последствий кражи, в платном — позволяет блокировать микрофон и веб-камеру.
Dr. Web
«Доктор Веб» — хороший, надежный антивирус для планшета. Он очень бережно относится к ОЗУ и энергопотреблению устройств. В лайт-версии сканирует файлы (в том числе в фоновом режиме), может разблокировать планшет, захваченный «троянами», вирусами и баннерами. Платная версия добавляет фильтр звонков, смс, нежелательных страниц, родительский контроль и противокражную защиту.
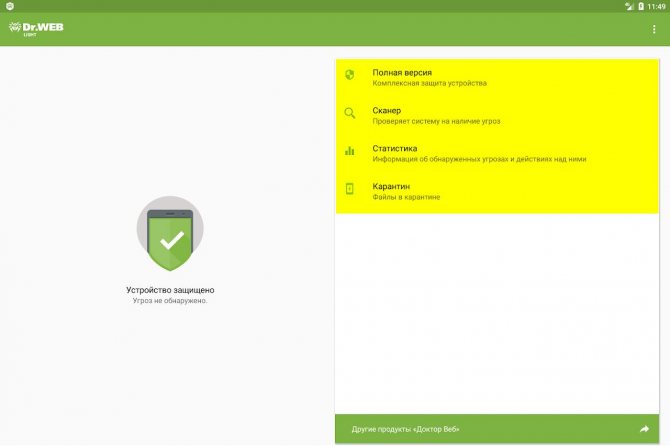
Как почистить кэш на андроиде Honor и Huawei без удаления фото

Для того, чтобы автоматически или вручную очистить кэш на телефоне Хуавей и Хонор, но сохранить фото, потребуется выполнить некоторые настройки. Особенности:
следует убирать весь «мусор» на носителе вручную, или выставляя параметры скрининга на специальных программах;
важно помнить, что, если не трогать фотографии и скриншоты, удалить все ненужное с телефона не получится.
Удаление через настройки
Классические возможности любого планшета или телефона помогут сделать следующие действия:
- открываете настройки;
- выбираете одноименный раздел «Память»;
- выбираете там объекты и разделы, которые потребуется просканировать;
- подтверждаете и запускаете.
Меню Рекавери
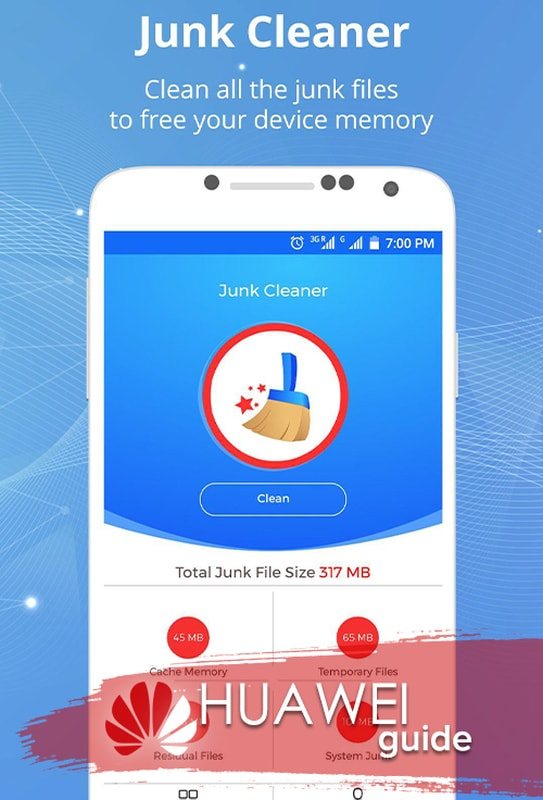
Раздел «Рекавери» удобен тем, что допускается его применение даже в аварийных случаях – когда смартфон настолько засорился, что не включается. Для этого в выключенном положении зажимаете клавиши регулировки громкости на торце устройства, и отпускаете их через 8-11 секунд. Тогда запускается внутреннее меню. При помощи тех же регулировок громкости и главной кнопки «Домой» перемещаетесь по опциям, и находите команду «Wipe cache partition». Зажимая «Домой», подтверждаете запуск клининга кэша. Это меню ответственно за всю память этого формата, которая есть в аппарате. Процедура обычно занимает от 2 до 15 минут, в зависимости от состояния гаджета.
Программа CCleaner
Си-Клинер — одна из наиболее популярных утилит для смартфонов, планшетов и ПК, которая помогает администрировать проводник и ОЗУ. Ее преимущество в том, что Си-Клинер проводит скрининг даже по заранее предустановленному графику. То есть вам не придется беспокоится о своевременности выполнения определенных задач.
Удаление кэша конкретно одной программы
Для этого открываете раздел настроек «Все программы», выбираете конкретный пункт, нажимаете на строчку, и слева внизу (или по центру внизу, в зависимости от модели) кликаете на клавишу очистки. После подтверждения действия выходите. Рекомендуем повторять это для каждого сервиса минимум раз в 2-3 недели.
Часть 3: как использовать приложение Cache Cleaner для очистки кеша
Самый простой способ очистки кеша на Android — использовать специальное приложение. И есть много приложений, специально разработанных для удаления всех файлов кеша с Android на рынке. Вы можете выбрать тот, который поможет вам. Очиститель App Cache является одним из них, который можно легко загрузить в своем App Store. И он может помочь вам с очисткой кеша на Android смарт и выборочно. Читайте дальше, чтобы узнать, как использовать очищающий кеш для удаления кеша.
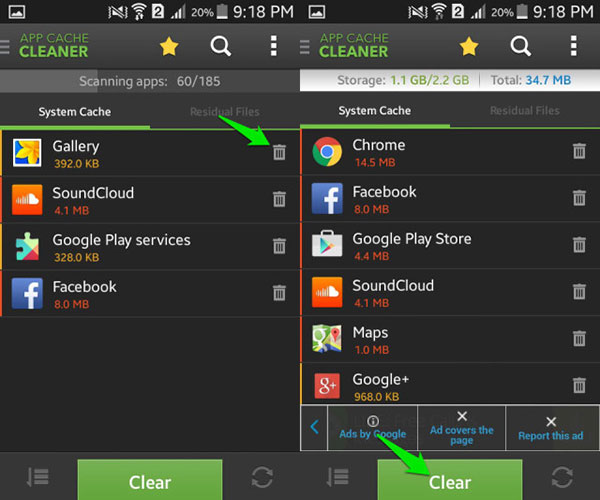
Шаг 1: Загрузите и установите программу
Скачайте и установите Очиститель App Cache на вашем телефоне Android. После завершения установки запустите его.
Шаг 2: очистить кеш на Android
На домашней странице все ваши приложения указаны на нем. И вы можете выбрать один и нажать значок «удалить», чтобы очистить кеш каждого приложения отдельно. В противном случае, если вы хотите очистить весь кеш на Android, вы можете щелкнуть по зеленой кнопке внизу экрана под названием «Очистить».
Заключение
Слишком много файлов кеша на вашем Android заставит Android-устройство замедлить работу. Каждому необходимо регулярно чистить кеш на Android. Таким образом, изучение того, как очистить кеш на Android, является важным навыком для всех вас. В этой статье он подготовил три разных способа предоставить вам больше возможностей для управления вашим телефоном Android. Если вам нужно очистить его для одного приложения или всех приложений, вы всегда можете найти решение из статьи. Ознакомьтесь с деталями и следуйте инструкциям, чтобы оптимально настроить ваш Android-телефон.
Как почистить память с помощью программ
Ручной метод очистки подходит не всем, так как занимает много времени. Современные программы позволяют автоматизировать этот процесс и сделать это в течение нескольких минут. Существуют десятки программ для очистки памяти. Мы выбрали три наиболее эффективных и бесплатных.
Clean Master
Чтобы очистить память планшета Huawei с помощью Clean Master, пожалуйста:
- Загрузите его из официального магазина Play Market;
- открыто;
- на главном экране нажмите «Очистить»;
- Подождите, пока программа Android просканирует содержимое и выполнит операцию «Удалить».
К преимуществам этого приложения можно отнести его доступность и отсутствие обязательной платы. Из-за отсутствия платы, при его использовании часто появляется реклама.
SD Maid
SD Maid — это приложение, которое поставляется из Play Store. На Android он действует как «чистильщик». Преимуществом является то, что программа очищает не только внутренний диск, но и флэш-накопитель.
Как удалить кнопку навигации (круг) на экране Honore и Huawei
App Cache Cleaner
Из названия понятно, что работа направлена на очистку кэша, который систематически накапливается во всех программах. Кроме того, App Cache Cleaner избавляется от ненужных компонентов с внутренних и внешних дисков. Он подходит как для телефона, так и для планшета.

































