Как очистить кэш на Андроиде с помощью Smart Phone Cleaner?
Достаточно легко удалить видимые данные для очистки кеша на телефонах Android, но ручная очистка может занять много времени . Это также может оставить следы кеша приложений на вашем устройстве. Поэтому в любом случае мы рекомендуем использовать специальное приложение для очистки телефона Android. Мы предлагаем использовать Smart Phone Cleaner, популярное приложение для очистки Android, чтобы повысить производительность устройства. Он предназначен для очистки хранилища от мусора и ненужных файлов и освобождения памяти. Он оснащен множеством полезных функций для улучшения вашего опыта работы с Android.
Вот основные моменты Smart Phone Cleaner:
- Освобождает память.
- Удаляет повторяющиеся файлы.
- Удаляет мусор, файлы кеша.
- Ускорение игры.
- Приложения Hibernate.
- Менеджер приложений.
- Очищает данные WhatsApp.
- AppLock
- Проводник.
- Кулер процессора.
- Экономия заряда батареи.
Как использовать?
- Загрузите Smart Phone Cleaner из Google Play Store.
- Запустите приложение, а затем на главном экране нажмите кнопку Tap To Boost. Это позволит оптимизировать ваше устройство Android для повышения производительности за счет удаления мусора и кеша вместе с дубликатами. Это также сведет к минимуму количество приложений, работающих в фоновом режиме, чтобы увеличить время автономной работы.
В качестве альтернативы, если вы хотите только очистить кеш Android, перейдите к параметру «Нежелательные файлы» и нажмите на него. - Теперь нажмите на кнопку «Очистить сейчас».
После этого он избавится от внешнего и внутреннего кеша приложений на вашем устройстве.
Откуда появляется мусор на Android
При работе ОС Android на мобильных устройствах, как и в Windows, остаются временные файлы.
Да и программы, когда вы их удаляете, они как кошки за собой не убирают и засоряют как внутреннюю память Android, также и карту памяти.
Много мусора на Android устройстве скапливается также от косяков разработчиков различных приложений.
Так галерея Android иногда может весить более сотни мегабайт. Несмотря на то, что на телефоне может находиться всего несколько фотографий.
Это связано с тем, что эскизы создаются даже у игр. Так, например, Android определяет изображение часто как графические файлы и забивает свободное место ненужными эскизами.
Больше половины действий, которые могут делать планшет или смартфон с ОС Android, требуют иметь права администратора.
С информацией, что такое root-права и как их получить, можно посмотреть здесь.
Но не надо забывать, что получение прав администратора связано с риском порчи системы Android.
Поэтому для начала лучше удалить ненужные программы, удаление которых не принесет никакого вреда. А также применить другие приемы чистки.
В конечном итоге, если процедура чистки Android от мусора никогда не проводилась, то можно освободить немало мегабайт оперативки.
В нынешних условиях, когда иная крутая игра может потребовать до двух гигабайт, это очень существенно.
Тем более, что система Android после такой чистки от мусора будет действовать намного лучше и стабильней.
Рассмотрим, как выполнить чистку Android от всевозможного мусора, который копится месяцами, а может быть и годами.
Зачем чистить кэш?
Если вы регулярно пользуетесь 1-2 приложениями, нет смысла постоянно очищать кеш на телефоне. Очистка необходима, когда в памяти устройства много разных приложений, некоторые из них удалены или используются редко.
Типичный смартфон с 4-8 ГБ оперативной памяти довольно быстро забивается. Кэшированные файлы постоянно хранятся в памяти операционной системы. Без стирания эти данные могут заполнить всю память устройства, поэтому для работы Android не останется ресурсов.
Частота чистки зависит от количества приложений и технических характеристик телефона. Лучше всего очищать кэш, когда память устройства почти заполнена.
Слишком частая очистка будет иметь обратный эффект: в телефоне будет много свободной памяти, но временные файлы приложения будут удалены, что приведет к сбоям в работе, нестабильности и медленному выполнению команд.
Перед очисткой кеша рекомендуется оценить объем свободной памяти и только затем при необходимости удалить данные.
Очистка кеша через Андроид-приложения
Описанный способ позволяет очистить память одной конкретной программы. Это особенно удобно, если требуется небольшое количество памяти для установки нового приложения или же для ускорения работы уже существующего. При этом не требуется чистить всю память, после чего потребуется заново вводить все данные. Чтобы воспользоваться приведенным способом, требуется выполнить следующий алгоритм действий.
Шаг 1. Открываем контекстное меню и выбираем вкладку «Настройки». Сделать это можно, просто смахнув функциональное меню на рабочем столе вниз или же зайдя непосредственно во все программы.
Открываем контекстное меню, выбираем вкладку «Настройки» или жмем по иконке шестеренки в правом верхнем углу
Шаг 2. После того, как вы зашли в нужную вкладку, нажимаем опцию «Приложения» и в ней кликаем на ту программу, данные которой больше не нужны.
Нажимаем опцию «Приложение», в ней кликаем на ту программу, данные которой больше не нужны
Шаг 3. После того, как найдено необходимое приложение и оно вызвано, следует перейти во вкладку «Хранилище» и нажать «Очистить кэш».
Переходим во вкладку «Хранилище» и нажимаем «Очистить кэш»
После этого работа на мобильном устройстве с системой Android может быть продолжена в обычном режиме.
Какие существуют виды кэш памяти
На планшете Андроид выделяют три типа кэш памяти:
- dalvik;
- системный;
- приложений.
Dalvik кэш – это файлы, которые создаются специальной одноименной системой. В некотором смысле эти данные являются инструкциями, которые позволяют быстрее запустить приложения. Они спрятаны на защищенном разделе памяти, и получить к ним доступ пользователь не может. Их не нужно чистить, так как в противном случае может быть нарушена работа всей системы.
Системный кэш – здесь хранятся данные, которые создаются непосредственно приложениями, то есть отличие в том, что dalvik кэш нужен, чтобы приложения могли работать в принципе, а системный кэш ускоряет их работу
Важно понимать, что системный кэш – это файлы приложений, которые установлены в аппарате по умолчанию, то есть те, которые владелец планшетного ПК удалить не может
Кэш приложений – это информация, необходимая для быстрой работы приложений, установленных пользователем. Именно эти файлы обычно тормозят систему и захламляют память. Фактически очистить память на планшете – это значит почистить кэш приложений.
Удаление кэша при помощи стороннего приложения
Теперь посмотрим, как очистить кэш на телефоне с помощью стороннего софта, на примере самой популярной программы для очистки данных Clean Master. Программу можно скачать с Google Play Market, приложение Clean Master поддерживает русский язык интерфейса.
Откройте программу Clean Master на своем мобильном девайсе. Если программа в своем окне предупреждает о том, что найдены ненужные файлы, нажмите на кнопку «Очистить». Если никакого предупреждения нет, самостоятельно нажмите на кнопку «Мусор».
После проведения сканирования, программа предложит удалить ненужные данные. В окне Clean Master отобразится подробная информация о том, что именно будет удалено с гаджета, указан размер ненужных данных.
У пользователя есть два варианта действий: сразу удалить весь кэш, или сначала снять флажки напротив тех приложений, данные которых удалять не следует.
Нажмите на кнопку «Очистить мусор».
Если вам не подходит приложение Clean Master для освобождения памяти телефона, воспользуйтесь другой подобной программой.
Очистка кэша с помощью приложений
Приложения для очистки временных данных имеют сомнительную репутацию. С одной стороны, они могут автоматически и без участия пользователю избавляться от ненужных файлов. С другой стороны, они занимают свободное место и могут замедлять работу смартфона. Но если пользователь не может удалять кэш самостоятельно (пожилой человек или ребенок), проверенные приложения сделают это за него.
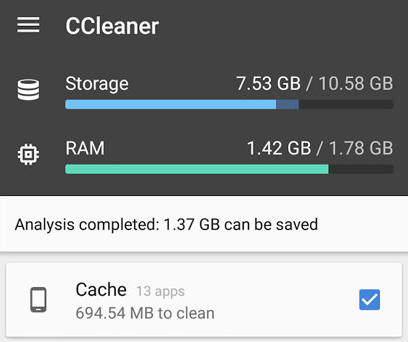
В Google Play положительно зарекомендовали себя следующие приложения для очистки кэша:
- Droid Optimizer. В приложении доступна «Автоочистка» — пользователь настраивает временной промежуток между чистками, и приложение автоматически удаляет кэш, когда время проходит.
- CCleaner и AVG Cleaner. При запуске приложения автоматически производят поиск ненужных файлов. Выбрав «Быструю очистку», пользователь увидит размер всего кэша и сможет удалить его. Для этого нужно поставить галочку напротив пунктов «Скрытый кэш» и «Видимый кэш». Функция автоматической очистки платная.
Существует множество похожих приложений, но их функции практически идентичны. Также есть способ очистки кэша через меню Recovery — вот ссылка на инструкцию.
Спасибо, что читаете! На данный момент большинство моих заметок, статей и подборок выходит в telegram канале «Левашов». Обязательно подписывайтесь, чтобы не пропустить новости мира ИТ, полезные инструкции и нужные сервисы.
Левый или правый наушник разряжается быстрее
Ситуация, когда один наушник уже полностью разрядился и выключался, а второй, например, показывает еще 30% заряда. По моим наблюдениям, чаще всего правый наушник разряжается быстрее левого. Но иногда бывает, что левый быстрее правого. Например вот так (AirPods Pro):
Почему так происходит? Причины бывают разные, давайте рассмотрим основные из них (по моему мнению):
- Проблемы с зарядкой наушника. Возможно, правый или левый наушник просто не заряжается в кейсе (заряжается через раз) из-за плохого контакта, или по другой причине. После установки наушников в кейс один подзарядился, а второй нет, поэтому такая разница в уровне заряда.
- Когда наушники используются отдельно. Многие, например, часто пользуются только правыми или левым наушником. Используют его в качестве гарнитуры. Соответственно аккумулятор в том наушнике, который часто используется изнашивается быстрее и со временем этот наушник садится быстрее.
- Уже не раз слышал, что в случае с беспроводными TWS наушниками один наушник (правый или левый) используется в качестве главного (когда они работают в режиме стерео), он держит соединение с телефоном. Поэтому, возможно, он быстрее разряжается.
- Заводской брак. Возможно в одном наушнике установлена нормальная батарея, а во втором какая-то бракованная.
- Микрофон. Если он используется, например, на правом наушнике, то он будет разряжаться быстрее. Использование функциональной кнопки (сенсорная, или механическая) так же может влиять на это.
- Какой-то программный сбой в отображении заряда наушников.
Что делать?
- Первым делом я рекомендую удалить наушники на телефоне (вот инструкция) и подключить их заново. Если это не помогло – сделайте сброс настроек наушников.
- Отдельно для AirPods – так же делаем сброс настроек и выполняем повторное подключение к Айфону, или другому устройству.
- Дальше я бы исключил проблемы с зарядкой. Возможно один из наушников заряжается через раз. Например, из-за плохого контакта. Это, как правило, можно определить по поведению индикатора после установки в зарядной кейс.
- Если наушники на гарантии – обратитесь в сервисный центр.
- Если разница в скорости разрядки между правым и левым наушником не большая (например, в 5%), то возможно это нормальная ситуация для данных наушников (как у меня, например, с AirPods 2).
- В случае с AirPods в настройках наушников на iPhone по умолчанию выставлен автоматический выбор микрофона между правым и левым наушником. Если у вас, например, быстрее садится правый наушник, то можно выставить настройки так, чтобы микрофон использовался всегда на левом наушнике. Или наоборот.
- Если эта проблема из-за неравномерного износа аккумулятора (что скорее всего), то в таком случае остается только замена самого аккумулятора, замена наушника (если это возможно и выгодно в вашем случае), или покупка новых наушников.
Я когда только собирался писать эту статью, понимал, что не смогу дать какое-то то рабочее, волшебное решение этих проблем, так как такого решения просто нет. Все по той причине, что проблема эта в 95% случаев не программная, а именно аппаратная. Это износ, или полный выход из строя аккумулятора, который питает наушник.
13
Сергей
Bluetooth
4 способа очистки данных кэша Android
Вы можете удалить все кэшированные данные, используя приложение «Настройки» на Android.
Перейдите в настройки приложения и нажмите на хранения или хранения и памяти. Там вы можете найти объем памяти, потребляемый приложениями и другими носителями на вашем устройстве.
Нажмите на данные кэширования, в котором также отображается количество кэшированных данных на вашем устройстве.
Всплывающее окно попросит ваше подтверждение удалить кешированные данные. Нажмите « ОК», чтобы удалить все кэшированные данные приложения.
2. Очистка кэшированных данных для каждого приложения
Если очистка данных приложений всех приложений вам покажется нецелесообразной, вы можете выбрать удаление данных кеша приложений один за другим.
Откройте « Настройки» и нажмите « Приложения» .
- Выберите приложение, для которого вы хотите очистить кеш.
- В интерфейсе Info Info коснитесь « Хранение».
Там вы можете очистить данные кеша только одним нажатием на выделенной опцией Clear Cache .
3. Использование сторонних приложений
Утилиты для Android делают хорошую работу по поиску ненужных файлов или кэшированных данных и помогают удалить их. В Play Маркете доступно множество более чистых приложений. Вы можете посмотреть наш списоклучших приложений для Android. Помимо удаления кэшированных данных, они могут помочь вам удалить неиспользуемые APK, удалить рекламный мусор, увеличить время автономной работы и множество других функций.
4. Очистить кеш от восстановления
Примечание. Это расширенная процедура, и мы не несем ответственности за повреждение устройства. Мы рекомендуем вам приступить к выполнению указанных действий, если у вас есть опыт в укоренении вашего устройства или после тщательного изучения процедуры с помощью веб-поиска для вашего конкретного устройства.
Если ваше устройство стало слишком медленным или вы испытываете какие-либо отклонения в производительности устройства, вы можете очистить раздел системного кэша от загрузчика.
- Выключите устройство.
- Этот метод отличается для разных производителей, и вы должны посмотреть его в Интернете, прежде чем продолжить. Загрузите экран вашего загрузчика, удерживая комбинацию клавиш. В некоторых устройствах необходимо одновременно нажать кнопку питания с помощью кнопки уменьшения громкости . В других устройствах кнопка питания с двумя клавишами громкостидолжна одновременно нажиматься.
- Сенсорный экран может не работать, и вам нужно перемещаться с помощью клавиш регулировки громкости .
- Перейдите в раздел «Восстановление» и выберите его нажатием на кнопку « Питание» .
- Перейдите в раздел Очистить кеш и нажмите кнопку питания , чтобы выбрать его.
- После очистки кеша выберите « Перезагрузка» .
Обычно можно очистить раздел кэша после обновления OTA или обновления прошивки.
- Как ускорить работу телефона на андроиде? Как увеличить производительность телефона?
- Как экономить трафик на Андроиде. Экономия трафика на Андроид — 8 лучших способов
- Как удалить кеш на Андроиде | Как очистить кэш на Андроиде вручную?
- Как восстановить фотографии с Asus ZenFone?
В процессе использования приложений на ОС Android, внутренний накопитель постепенно заполняется временными файлами – логами, миниатюрами изображений, данными рекламы и т.д. Иногда, суммарный объем временных файлов достигает 2 ГБ, что приводит к заметному замедлению работы системы. В статье мы расскажем о пяти способах очистки кэша на андроид телефоне или планшете.
Как удалить кеш на Андроиде – распространенные способы
Существует несколько вариантов очистки кэшированных данных. Начнем с самого простого – преимущество этого метода в том, что воспользоваться не составит труда даже для неопытного пользователя:
- Зайдите в раздел «Настройки» (как правило, на ОС Андроид он представляет собой значок в виде шестеренки).
- Найдите вкладку «Память» и нажмите на нее.
- Подождите, пока устройство вычислит и загрузит нужные сведения, после чего выберите вкладку «Кэшированные данные».
- В открывшемся окне нажмите «Да».
Очистка кеша в Андроиде с помощью настроек
Через несколько секунд вы увидите, что объем памяти изменился.
Еще один действенный способ – очистка кэша с применением бесплатных приложений, которые доступны в PlayMarket. Рассмотрим порядок удаления данных на примере самой популярной программы CleanMaster:
- Найдите приложение в PlayMarket и нажмите «Загрузить».
- Дождитесь, когда CleanMaster установится на смартфон, и откройте его.
- Выберите раздел «JunkFiles» («мусорные файлы»). Здесь хранятся кэшированные данные всех программ, установленных на вашем устройстве.
- Пометив галочками Андроид-приложения, кеш которых следует удалить, нажмите клавишу «Очистить».
- Оцените результат.
Помимо CleanMaster, пользователи гаджетов на Android применяют и другие программы, принцип работы с которыми ничем не отличается от представленной схемы:
- CCleaner– мобильная версия приложения, известная многим пользователям компьютеров на ОС Windows. Отличается простым и понятным управлением, благодаря качественному переводу на русский язык.
- App Cache Cleaner– помимо чистки кеша, здесь можно поэкспериментировать с настройками, сохранять необходимую информацию на карте памяти, установить автоматический режим удаления данных, чтобы всегда контролировать работу устройства.
- Power Clean– универсальная программа, позволяющая оперативно удалять давно неиспользуемые файлы.
Теперь поговорим о более радикальном методе решения проблемы – сброс смартфона до заводских настроек. Такой вариант подойдет пользователям, желающим полностью удалить все данные (в том числе, загруженные когда-либо приложения), чтобы максимально очистить память. Способ целесообразен и в том случае, если вы продаете устройство и не хотите, чтобы ваша личная информация попала в чужие руки. Вернуться к заводским настройкам можно следующим образом:
- Войдите в главное меню и выберите пункт «Активация и сброс». В зависимости от модели аппарата, он может называться «Конфиденциальность», «Безопасность».
- Нажмите «Сброс данных» и подтвердите действие. Во всплывающем окне вы увидите, что именно будет удалено в процессе.
- Готово! После автоматической перезагрузки смартфона память очистится.
Сбросить личные данные в Android
Выполнить сброс настроек также можно через Recovery. Для этого на Android-устройствах используются следующие комбинации клавиш:
- Уменьшение громкости+включение аппарата.
- Центральная кнопка+увеличение громкости+питание.
- Увеличение громкости+клавиша старта.
- Громкость+включение.
- Кнопка «Домой»+громкость.
Для каждой модели смартфонов предусмотрен свой вариант. Удерживать «горячие» клавиши следует одновременно в течение нескольких секунд. Когда устройство перейдет в режим Recovery, выберите в открывшемся меню пункт «Wipecache» и подтвердите удаление данных.
Какие приложения нужно удалить на Андроид в первую очередь
Когда удалить из мультимедийных файлов уже нечего и осталась только любимая музыка, приходит очередь приложений.
В список программ, которые можно смело удалять на андроид или отключить, входят следующие:
- Предустановленные приложения социальных сетей, оставшиеся невостребованными. Обычно это Facebook, Linkedln и прочие сервисы, мало распространенные в России и других странах СНГ.
- Office (Word, PowerPoint, Excel) чаще используют на ПК и им есть менее нагружающие смартфон альтернативы с облачным хранилищем, например – от Google, или более простые универсальные читалки.
- Приложение-виджет прогноза погоды. Довольно нагружающая систему программа, которая использует интернет в фоновом режиме и анимирована. Тем более, что прогноз можно посмотреть через браузер из нескольких источников.
- Briefing – программа, новостной дайджест, которая оттягивает заряд аккумулятора и постоянно висит в оперативной памяти. Тем более, что ее функционал совершенно не перекрывает недостатков на фоне снижения быстродействия.
- Оптимизационные приложения – бустеры, клинеры, дефрагментаторы. Программы, которые для смартфона практически бесполезны, но висят в трее, оттягивают ресурсы на себя и, зачастую, содержат навязчивую рекламу.
- Предустановленный браузер обычно оказывается совершенно нефункциональной программой. Часто в таком приложении не открывается половина ссылок, а пользовательские уходят на рекламные сервисы. Его можно заменить менее нагруженным веб-обозревателем.
- Youtube – приложение популярного видеохостинга, которое также отнимает оперативную память и имеет довольно большой объем кэша. Самим сервисом возможно пользоваться и из браузера. Его стоит удалить или отключить при снижении производительности телефона.
- Программы OneDrive и Google Диск – облачные хранилища, имеющие смысл только при активном их использовании. При этом данные программы могут нагрузить систему из фонового режима. Тем более, что облачные сервисы доступны и через веб-обозреватель.
- Почтовые сервисы типа Gmail также присутствуют по умолчанию в большинстве Андроид смартфонов. Однако они доступны и в браузере, соответственно – приложение можно безболезненно отключить или удалить.
- Duo – мессенджер с ограниченным количеством пользователей, который ничем не выделяется на фоне Viber или WhatsApp. Соответственно, его также можно отнести к группе программ на удаление.
- Wear и Watch – управляющие программы для смарт часов от Samsung и Apple. Если таких устройств нет и их приобретение не планируют, то они также совершенно бесполезны и отнимают долю производительности смартфона.
Все эти приложения можно удалить в телефоне или отключить через стандартное меню настроек либо воспользоваться альтернативным софтом. Такие манипуляции способны дать заметный прирост производительности даже на устаревших моделях.
Что такое кэш
Кэш — это пространство, в котором хранятся данные приложения. Ускорьте загрузку файлов (фотографий, музыки, видео, списков дел, истории браузера и т.д.). Пример задания можно размонтировать во время прослушивания песни: действие запоминается после выполнения и отправляется обратно в виде файла в кеше. После этого та же песня, которую запустил владелец телефона, загрузится быстрее.
Типы кэша
Если ясно, какие данные кэшируются в телефоне, вам также необходимо понять, что это такое. Разбивка по типам определяется типом приложения, которое создает файлы. Где его хранить, будет зависеть от этого. Типы кеша:
Кэш Dalvik. Пространство, выделенное для виртуальной машины Dalvik. Удалить можно, но это проблематично. Вам придется сделать это самостоятельно в режиме разработчика. Неопытному пользователю лучше этого не делать.
- Система, в разделе кеша. Здесь хранятся данные системного приложения и операционной системы. Лучше не очищать его, так как это приведет к стиранию паролей и других данных.
- Для приложений. Сюда входят данные из программ, установленных самим пользователем. Его чистка не может негативно сказаться на смартфоне.
Поэтому почти всегда очищается только кеш третьего типа. Dalvik-cache занимает мало места, и вам придется пройти сложный путь, чтобы очистить его, поэтому небольшое количество пользователей занято удалением файлов из него. Системный раздел не затронут, чтобы не повредить важные данные владельца телефона и файлы ОС Android.
Где найти кэш
Временные файлы пользовательских приложений можно найти в специальной папке Android, которую можно найти на самом устройстве или на карте памяти. Его нельзя удалить, так как он также хранит в себе другую важную информацию. Чтобы выяснить, где находится кеш на Android, вам нужно открыть Andriod, а здесь находятся папки data и obb.
Обе эти папки содержат кэшированные данные, но по-разному. В данных они находятся в формате отдельных файлов, а в obb — в виде архивов. Для каждого приложения здесь создается отдельная папка с таким же именем.
Вы также можете удалить данные таким способом, но лучше использовать системные или установленные программы, которые самостоятельно находят и удаляют скопившийся мусор.
Способы очистки кэша в Андроиде
Мы рассмотрели несколько вариантов очистки: с помощью встроенных средств операционной системы Android и отдельных утилит, доступных в Google Play и позволяющих выполнять эти действия в автоматическом режиме.
Очистка через настройки телефона
- На мобильном телефоне зайдите в «Настройки» и выберите «О телефоне»;
- Щелкните эту вкладку и в появившемся окне с предупреждением об удалении данных нажмите «ОК».
- Затем перейдите на вкладку «Хранилище» и прокрутите вниз до «Кэш данных»;
Система автоматически очистит кеш, накопленный на вашем смартфоне, и удалит в точности все данные, заявленные системой на этой вкладке. Например, в нашем случае это было 1,32 ГБ. Мы рассмотрели на примере телефона Xiaomi Mi 8 Lite, поэтому у других брендов пункты меню могут немного отличаться, но в целом принцип остается прежним.
Очистка кэша через программы
Основная задача таких утилит — автоматически сгенерировать весь «хлам» и удалить его нажатием кнопки. Программа самостоятельно выполнит поиск всех файлов кеша, которые не будут мешать нормальной работе телефона. Вы можете очищать корзину таким образом неограниченное количество раз, чтобы получить больше свободной памяти на вашем устройстве. Например, мы рассмотрели некоторые из самых полезных и доступных приложений, доступных в Google Play.
CCleaner
Известный инструмент, популярный еще из Windows, позволяющий очищать системные каталоги от мусора и оптимизировать работу операционной системы. Он также популярен для Android, поэтому мы рекомендуем сначала загрузить его.
- При первом запуске в главном окне приложения нажмите «Начать использование»;
- Если вы все проверили, нажмите «Завершить очистку» и дождитесь завершения операции.
- Система предложит вам купить версию без рекламы, но нам подходит и бесплатная стандартная версия, поэтому нажмите «Базовая версия»;
- Затем щелкните вкладку «Пуск», чтобы предоставить все разрешения и начать процесс сканирования;
- Загрузите программу CCleaner на свой смартфон и запустите ее;
- После завершения сканирования вы увидите список различных разделов на экране, где вы можете установить флажки, что нужно очистить, а что оставить. В этом случае категории делятся на «Безопасное удаление» и «По усмотрению пользователя»;
Возможности CCleaner не ограничиваются только очисткой. С помощью этой утилиты вы можете управлять приложениями, получать информацию об операционной системе, анализировать различные типы памяти, безопасно удалять файлы любого типа и многое другое.
Phone Cleaner
Еще одно популярное приложение для очистки кеша в телефонах Android, которое позволяет очистить кеш отдельных приложений, всей системы в целом, ускорить работу операционной системы, охладить процессор, отключить ненужные уведомления.
- При первом запуске разрешите приложению создавать ярлыки на рабочем столе;
- При желании вы можете расширить любой список и более подробно посмотреть, какие данные будут удалены с вашего устройства. Их также можно поставить галочкой. Например, вы можете оставить кеш браузера, а остальные удалить и так далее.
- В главном окне нажмите «Очистить кеш» и предоставьте все разрешения;
- После предоставления прав нажмите еще раз на эту вкладку и дождитесь, пока система завершит операцию;
- Загрузите Phone Cleaner из Google Play и установите на свой мобильный телефон;
- В отчете будет несколько категорий, таких как системный кеш, файлы журналов, временные файлы и так далее. Выберите то, что вы хотите удалить, и нажмите «Удалить»;
У программы много возможностей, и это далеко не полный список ее возможностей. Он поставляется бесплатно и отлично работает на всех устройствах.
Приложение «Очистка кэша легкая»
Утилита так и называется, поэтому вы копируете имя и вставляете его в поиск Google Play, а затем загружаете на свой смартфон. Кроме того, процедура следующая:
- При первом запуске программы предоставить все права, необходимые для корректной работы;
- Прокрутите список и, если вас устраивает, нажмите «Очистить все».
- Затем система автоматически запустит процесс сканирования и покажет, какие данные и из каких приложений можно удалить;
На этом процесс очистки завершен. Эта утилита имеет менее богатую функциональность, чем предыдущие версии, но работает намного быстрее. Очистка в основном предназначена для определенных приложений, поэтому некоторые временные файлы все еще остаются на смартфоне, и для более глубокой очистки лучше использовать более старые приложения.
Почему кэш необходимо очищать
Не каждому пользователю требуется постоянная очистка кеша. Если он использует только пару приложений, память заполняется медленно, что не скажется отрицательно на производительности смартфона. Другое дело, когда у владельца телефона очень много приложений, которые постоянно удаляются и устанавливаются, заменяя друг друга.
Внимание! После очистки кеша невозможно продолжить работу с приложением с того момента, когда владелец смартфона перестал им пользоваться. Сегодня средний объем оперативной памяти составляет 4-8 ГБ
Этот объем пространства быстро забивается ненужными файлами, так как данные постоянно кэшируются, откладываются в памяти устройства. Заметить нехватку необходимого места несложно — телефон перестанет нормально работать, так как количества свободных ресурсов будет недостаточно для работы операционной системы
Сегодня средний объем оперативной памяти составляет 4-8 ГБ. Этот объем пространства быстро забивается ненужными файлами, так как данные постоянно кэшируются, откладываются в памяти устройства. Заметить нехватку необходимого места несложно — телефон перестанет нормально работать, так как количества свободных ресурсов будет недостаточно для работы операционной системы.
Внимание! Частота чистки зависит от характеристик вашего телефона. Полное пространство легче убирать
Также не рекомендуется слишком часто очищать память. Это приведет к безвозвратному удалению временных файлов, замедлению работы приложений и системы, постоянной загрузке новых файлов вместо использования данных из архива. Это означает, что очищать кеш на телефоне следует только в случае необходимости, когда свободного места больше нет.
Как почистить систему на Андроид и правильно её настроить
Если вы обнаружили, что память смартфона уже заполнена, то следует произвести очистку системы, удалив весь мусор. Есть сразу несколько способов того, как это можно сделать, во всех подробностях описанных ниже.
Диагностика
Разумеется, начать следует с диагностики, ведь таким образом можно понять, насколько критичной является ситуация. Использовав вышеуказанный способ можно понять, какие файлы на смартфоне можно удалить.
Например, обнаружив, что стандартная «Галерея» или же Google.Фото занимают слишком много места, можно удалить ненужные картинки, фото, видеозаписи и прочий медиаконтент. Также придется избавиться от ненужных приложений, которыми вы не пользуетесь. В конце концов, в случае необходимости их можно будет скачать повторно.
Очистка кэша и прочего системного мусора
Следует отметить, что с приложениями можно поступить иначе. Например, вы можете очистить кэш с ненужными файлами. Это достаточно эффективный метод, если вы знаете, в каких программах копится много системного мусора.
Это могут быть браузеры, мессенджеры, мобильные версии соцсетей и пр. Программное обеспечение сохраняет много временной информации, которая вам не нужна. Очистить кэш достаточно просто.
Для этого следует отыскать приложение, которое занимает много места, и выбрать в настройках команду «Очистить кэш». Таким образом можно освободить немало места – вплоть до нескольких гигабайт.
Папка .thumbnails
Наверное, мало кто знает, что в процессе просмотра фотографий или картинок в галерее, система создает эскизы. Это небольшие картинки, основная задача которых заключается в увеличении скорости загрузки.
Они сохраняются в памяти, но при этом не несут в себе какой-то практической пользы. Между тем их можно удалить, освободив дополнительный объем памяти.
Для этого необходимо:
- Подключить телефон к персональному компьютеру.
- Открыть раздел DCMI.
- Перейти в соответствующую папку thumbnails.
- Удалить всё содержимое.
Это уже поможет смартфону перестать тормозить и гораздо быстрее справляться со своими повседневными сценариями. Специалисты рекомендуют проводить такого рода очистку с регулярной периодичностью, например, раз в месяц, если вы используете свой телефон достаточно активно.
Удаление предустановленного ПО
Зачастую многие пользователи не удаляют программы и прочие приложения, которые были установлены ещё до приобретения смартфона. А поскольку ими мало кто пользуется, от большинства из них можно и даже нужно избавляться, если вы хотите получить больше свободного места.
Сделать это достаточно просто – для этого следует лишь нажать на иконку ненужного приложения и удерживать ее до того момента, пока не появится команда «Удалить»
При этом важно отметить, что некоторые из них удалить невозможно или же можно, но только имея root-права
Использование утилит для очистки
Если вы испробовали все вышеперечисленные методы и не получили нужного результата, то в такой ситуации вам могут помочь специализированные приложения. Такие можно найти в фирменном магазине приложений Play Market, главное, выбирать ПО с хорошей оценкой и комментариями.
Использование этих утилит позволяет проводить диагностику и анализ актуального состояния хранилища, предоставляя вам всю информацию и давая возможность выбрать ненужные файлы для потенциального удаления.
Перенос данных на внешнее устройства и облачные хранилища
Если память занимают исключительно нужные вам программы и файлы, то дополнительная флешка microSD – это отличный выход из положения. Все устройства на операционной системе Android дают возможность использовать внешнюю память, как и внутреннюю, поэтому вы сможете перенести на неё любые приложения, фотографии, видео и прочее.
Недостаток памяти на устройстве – это безусловно проблема, но проблема решаемая. Во всяком случае приведенные выше способы помогут вам освободить несколько гигабайт, вернув ваш смартфон к привычной работе без багов и системных тормозов.






















![Что такое кэш в телефоне? – инструкция по его очистке [2019] | softlakecity.ru | softlakecity.ru](http://u-tune.ru/wp-content/uploads/3/b/8/3b86f5c76e1e3ec60be9766c149415bd.jpeg)










