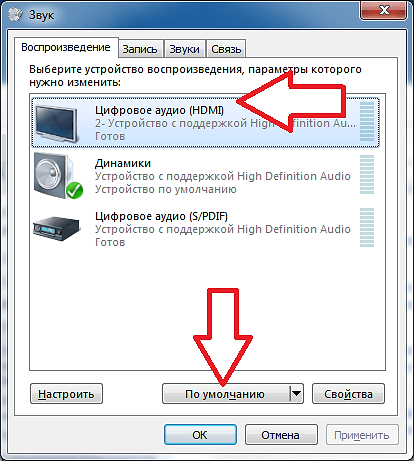Содержание:
- 1 Особенности HDMI кабеля
- 2 Что считается неисправностью?
- 3 Распространенные проблемы 3.1 Проверка целостности кабеля
- 3.2 Настройка звука в ТВ
- 3.3 Настройка компьютера
- 3.4 Перезапуск цифровой приставки
- 3.5 Проверка качества звука через другие кабеля
- 3.6 Когда нужно покупать новый HDMI
4 Общая последовательность устранения неисправностей
HDMI кабель позволяет подключать компьютер, цифровую приставку, домашний кинотеатр к современному ТВ. Он обеспечивает одновременную передачу звука и качественного изображения. Современные стандарты интерфейса позволяют смотреть фильмы с разрешением Full HD, 4K, 8K, 3D. Но так обидно, когда настроился на полнометражную киноленту, но нет звука через HDMI на телевизоре. Что делать? О причинах и способах их устранение подробнее разберем в статье.
Если звук пропал, а раньше работал
Внезапная пропажа аудио говорит о возникновении какой-то проблемы. Просто так прекратиться передача аудио не может. Значит, нужно выявить причину.
- Сначала исключите повреждение HDMI-шнура. Возможно, произошел сильный перегиб или сдавливание кабеля, что привело к повреждению внутренних проводников. Могут повредиться и контакты штекера. Осмотрите визуально контакты, чтобы все металлические части были целы и чисты. Частое использование разъемов, резкие неаккуратные выдергивания кабеля может привести к износу и поломке разъемов.
- Какая-то программа стала причиной сбоя. Вспомните, какие программы ставились в последнее время. Если добавленного софта немного, попробуйте исправить звук через удаление программ.
Как подключить два ТВ к ПК с одним HDMI-разъемом
Если на видеокарте имеется только один HDMI-разъем, первым и самым простым вариантом подключения двух телевизоров будет использование разветвителя видеосигнала, к примеру, Telecom TA653.
Один конец разветвителя подключается к HDMI-выходу видеоплаты ПК, а в два других вставляются HDMI-кабели, идущие к двум телевизорам.

Разветвитель видеосигнала для подключения к компьютеру двух ТВ
Однако, такое решение имеет очевидный недостаток, связанный с тем, что на двух подключенных ТВ будет выводиться одно и то же изображение.
Расширить возможности ПК при передаче видеосигнала можно, если использовать дополнительные разъемы, расположенные на видеокарте.
Многие современные видеокарты включают два и более разъемов для подсоединения внешних источников отображения сигнала. Обычно это наборы разъемов VGA+DVI, VGA+HDMI и т.д.
Например, если видеоплата имеет в комплекте фирменный переходник DVI-HDMI а также HDMI-HDMI кабель, или отдельный кабель DVI-HDMI, это позволит вывести видео и звук на ТВ по HDMI.

Кабель DVI-HDMI
Причины отсутствия звука
Если пропал звук на телевизоре (Сони Бравиа или любые иные популярные марки), то причин неисправности может быть множество в различных системах. Обычно появляется подобная трудность, если с техникой обращаются не аккуратно и не соблюдают элементарных правил эксплуатации.
У телевизора пропал звук – возможные причины:
- Проблема возникает, если на устройство попадает влага. Это не означает, что пользователь обязательно проливает на устройство чай или кофе. Возможно, телевизор находится в сухом помещении, но в него попадает вода из форточки во время дождя. В таком случае нельзя гарантировать сохранность и работоспособность устройства.
- Также многие домохозяйки часто протирают технику от пыли, используя для этого влажные тряпки. Некоторые даже применяют пульверизатор для комнатных растений, чтобы сочить монитор. В таком случае появляется риск, что влага попадет не только на наружный слой, но и внутрь телевизора. В результате возникнут фатальные проблемы из-за выхода из строя микросхем. Если это маленькая деталь намокнет, то звук на телевизоре может исчезнуть мгновенно.
Из этого можно сделать вывод, что одним из самых уязвимых мест ТВ оборудования считаются именно микросхемы. Они часто могут влиять на то, что пропал звук на телевизоре. Различные производители ТВ аппаратов марок Supra, BBK и некоторых других разновидностей не изобрели универсального способа, который может защитить устройство от попадания внутрь влаги. Также попадание влаги может спровоцировать иную неисправность – нет изображения на телевизоре. Поэтому с жидкостью следует обращаться крайне аккуратно и не допускать попадания ее внутрь защитной коробки. Чтобы устранить проблему, следует просто аккуратно относиться к аппарату и не допускать попадания на него воды. Но если неисправность уже случилась, то единственный вариант – вызвать грамотного специалиста. Он проведет диагностику и заменит деталь.
Если человек решает без консультации со специалистом произвести ремонт сложной техники, то ситуацию можно сильно усугубить. К имеющимся неполадкам добавятся дополнительные проблемы.
Еще одна распространенная причина аудио-проблем – поломка только динамиков, а не всей техники. В результате выхода из строя оборудования, звук на телевизоре полностью исчезнет. Остальные функции ТВ устройства не пострадают и будут работать в стандартном режиме. Провести диагностику сможет также грамотный специалист. Нежелательно самостоятельно откручивать и осматривать динамики ноутбука или колонки, если подобного опыта раньше не было. В 70% случаев это только усугубляет процесс.
Что делать, если не идет звук через HDMI c компьютера
Рядовому пользователю бывает сложно самостоятельно определить, из-за чего возникли неполадки с воспроизведением. Но это никак не помешает в решении проблемы, так как существует единый алгоритм исправления ошибки, состоящий из нескольких этапов. Рекомендуется попробовать каждый способ, и один из них обязательно выправит ситуацию.
На заметку. Несмотря на то, что в качестве решения проблемы рассматриваются программные свойства ПК, не лишним будет проверить состояние кабеля. Убедитесь в отсутствии внешних повреждений, а также попробуйте подключить по HDMI другое устройство к компьютеру.
Перезапуск службы Windows Audio
При подключении ПК к телевизору звук берется с компьютера, а затем воспроизводится через динамики ТВ-приемника. Если звуковая дорожка отсутствует, а картинка идет, то нужно проверить работу службы, отвечающей за аудио:
- Зажмите клавиши «Win» + «R», чтобы открыть окно «Выполнить».
- Введите запрос «services.msc».
- Нажмите на кнопку «ОК» или на клавишу «Enter».
- На мониторе компьютера появится окно приложения «Службы». Здесь нужно найти «Windows Audio».
Кликните ПКМ по названию искомой службы и перейдите в «Свойства».
В поле «Тип запуска» установите значение «Автоматически».
Если это не поможет, или в указанном пункте меню уже выставлено правильное значение, нужно принудительно остановить работу службы, а затем повторно запустить ее. Операция выполняется аналогичным образом через свойства аудиослужбы. Далее останется подключиться к телевизору по HDMI и убедиться, что звук работает.
Обновление драйвера звуковой карты
В ситуации, когда кабель полностью исправен, а необходимая служба запущена, стоит искать ключ к решению проблемы в программном обеспечении некоторых видов оборудования. Поскольку речь идет о звуке, то нас будет интересовать звуковая карта. Это часть компьютера, отвечающая за аудио. Мало того, что для корректного воспроизведения она должна быть исправна, так еще и сопутствующее ПО должно быть актуальным и корректно установленным. Поэтому рекомендуется сделать следующее:
- Кликните ПКМ по значку «Пуск».
- Запустите «Диспетчер устройств».
Раскройте вкладку «Звуковые, игровые и видеоустройства».
- Щелкните ПКМ по названию своей звуковой карты.
- Нажмите на «Обновить драйвер».
Также стоит попробовать удалить, а затем снова установить программное обеспечение компонента компьютера. Загрузку ПО следует осуществлять с официального сайта производителя, так что обязательно запомните название звуковой карты.
Установка устройства HDMI по умолчанию
Иногда при подключении по HDMI компьютер принудительно воспроизводит звук не на сопрягаемом устройстве, а на самом ПК. Вам потребуется самостоятельно включить правильный вывод:
- Откройте окно «Выполнить».
- Обработайте запрос «mmsys.cpl».
- Щелкните ПКМ по названию устройства вывода, в котором содержится упоминание HDMI.
- Нажмите на «Использовать по умолчанию».
Теперь все должно заработать. При этом учитывайте, что необходимый способ вывода на компьютере отобразится только в том случае, если телевизор уже подключен к нему.
Включение контроллера High Definition Audio
Наконец, если у вас пропал звук на телевизоре, то его можно принудительно вывести, включив аудиоконтроллер, поскольку иногда он выключается вследствие изменения настроек:
Запустите «Диспетчер устройств».
Найдите «High Definition Audio» во вкладке «Звуковые, игровые и видеоустройства».
- Кликните по его названию ПКМ.
- Активируйте элемент нажатием на кнопку «Включить».
Обратите внимание, что High Definition Audio по умолчанию может быть спрятан. Поэтому предварительно нужно включить показ скрытых элементов через вкладку «Вид»
Особенности HDMI кабеля
Современный интерфейс используется в цифровом телевидении, компьютерах, жидкокристаллических, плазменных, LED экранах, игровых консолях и ресиверах. Он поддерживает все необходимые разрешения для просмотра фильмов и видеофайлов: HDTV1080p, 1440p, FullHD, 3D, 4K, 8K. Последнее качество транслируется только через версию 2.1.
Стандартной длиной HDMI кабеля считается расстояние от 3 до 5 метров. Допускается до 10м. Для провода большей длины потребуется усилитель сигнала.
Версии HDMI Ethernet дополнительно проводят интернет-трафик с различной скоростью. Благодаря высокой пропускной способности кабеля цифровое телевидение сохраняет высокую четкость и контрастность.
Разнообразие разъемов позволяет подключать через HDMI не только ТВ и монитор ПК, но и смартфоны, планшеты, автомобильную технику, цифровые приставки.
Первоначальная диагностика
Первым делом следует определить, когда именно появляются проблемы со звуком. Если говорить обобщенно, то ситуаций всего две:
- Либо отсутствие звука при работе телевизора в одном из поддерживаемых им режимов — прием телепередач по цифровому и аналоговому каналу, проигрывание видеозаписей с внешних накопителей (флешки) и интернет ресурсов, при использовании компьютера в качестве источника видеосигнала.
- Либо отсутствие звука при работе в одном из перечисленных режимов.
Любой телемастер перед ремонтом сначала «гоняет» телевизор во всех режимах работы, что позволит локализовать проблему. Таким же образом можно выявить причины неисправности, никак не связанные с работоспособностью самого ТВ. Рассмотрим этот вопрос более подробно.
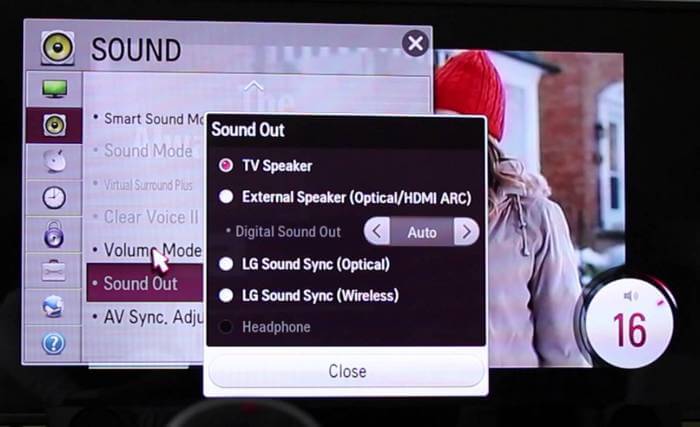
Неправильные настройки
Некоторые пользователи не знают, как настроить правильно компьютер, чтобы поступал не только видео сигнал, но и аудио. Прежде чем принимать какие-либо меры, следует проверить – возможно на телевизоре просто звук выключен или выставлен на минимум. С этой целью следует использовать пульт – режим Mute полностью отключает звук. Если на телевизоре громкость выставлена правильно, то разбираемся, как включить звук на ПК.
По умолчанию операционная система Windows XP и последующие версии автоматически выбирает устройство вывода аудио сигнала. Однако порой происходит ошибка и звук продолжает поступать из основных динамиков. Нужно принудительно переключиться на нужный источник сигнала. Как сделать это описано в алгоритме:
- В трее мышкой открываем меню звуковых настроек.
- Выбираем «устройства воспроизведения».
- Во вкладке «воспроизведение» находим нужное устройство для вывода звука, в данном случае ТВ и выбираем его как источник. Чтобы после перезагрузки настройки не сбились, следует кликнуть дополнительно по пункту меню «использовать по умолчанию».
- После этого звук начнет раздаваться из динамиков телевизора.
Иногда бывает так, что при открытии устройств воспроизведения на ноутбуке в списке не отображается ТВ. Подобное поведение характерно для любой ОС – от Windows 10 до ранних вариантов. В таком случае рекомендуется перезагрузить комп, но не отсоединять провода. Если после перезагрузки устройство не появилось и также не идет звук, то неисправность вероятно связана с кабелем или разъемами.
Неполадки аппаратуры
Эта проблема стоит на втором месте по распространенности и проявляется в такие моменты.
- Неисправность провода по разным причинам, в том числе и механического свойства. Внутри может присутствовать частичный порыв или иные дефекты, поэтому он не передает аудиосигнал.
- Использовался переходник, не передающий устойчивый звуковой сигнал по причине некачественного изготовления — дешевые аналоги порой не имеют нужных для передачи звука контактов.

Кабель, сделанный в Китае, не внушает особого доверия, хотя вся продукция из Поднебесной, изготовленная на официальном уровне, имеет нормальное качество, но не исключены кустарные подделки. Иногда даже новый кабель может иметь заводской дефект, или же часть разъема окислилась из-за неправильного хранения. Это вполне может быть причиной, почему нет звука на вашем телевизоре при подсоединении HDMI. Чтобы наладить всю систему, вам необходимо опять идти в магазин и менять некачественное изделие на исправный товар.
Разъем HDMI – это лучший вариант для подключения ТВ к ПК. Причина в том, что он без потерь передает аудио и видео сигнал, но, как и любой другой интерфейс, он имеет разные поколения, которые характеризуют его возможности. Не всем известно, что только в HDMI 1.4 появилась поддержка передачи звука, а значит, если в одном из девайсов установлен HDMI 1.3, то отсутствие звука может быть вызвано этим. Достаточно переключиться в другой, более современный HDMI разъем.
Пошаговая инструкция по настройке звука
Итак, вы для начала должны быть уверены, что ваш компьютер или ноутбук правильно подключены к телевизору. То есть изображение у вас передается хорошо, а звук на телевизоре работает. Проверьте его еще раз с помощью пульта дистанционного управления на громкость. Когда все правильно, но проблема осталась, следуйте данной инструкции:
- На вашем компьютере или ноутбуке зайдите через кнопку “Пуск” в “Панель управления”.
- В панели вам следует найти раздел под названием “Оборудование и звук” и войти в него.
- В нем вы увидите раздел “Звук”, который нам необходим. В случаях, когда данный пункт вы найти не можете, можно в меню “Пуск” воспользоваться поиском. Для этого в строке, предназначенной для поиска, пропишите “звук”, и ваша ОС сама выдаст вам нужный раздел в “Панели управления”.
- После входа в раздел “Звук” должно отобразиться окошко, в котором вы увидите четыре вкладки — “Воспроизведение”, “Запись” , “Звуки” и “Связь”.
- Нас интересует первый пункт — “Воспроизведение”, который дает возможность выбрать устройство, параметры которого необходимо изменить. В нем отображены аудио-устройства, куда передается звук.
- Если через кабель HDMI на телевизоре звук отсутствует, то в данном окошке, как правило, стоит значок зеленого цвета перед пунктом “Динамики”. А это является причиной отсутствия звука, поскольку звук передается не на ваш телевизор через кабель, а идет в динамики ноутбука или компьютера.
- Для исправления ситуации следует в том же окне выбрать пункт “Цифровое аудио (HDMI)”, а затем нажать на функцию “По умолчанию”.
- Теперь напротив раздела “Цифровое аудио (HDMI)” отобразится такой же значок зеленого цвета, который вы видели изначально перед пунктом “Динамики”. Это значит, что звук уже будет проходить через кабель к телевизору.
- Чтобы изменения вступили в силу, вам следует выбрать кнопку “ОК” и закрыть окно.
Если данные манипуляции не вернули звук, возможно, причина другая.
Восстановить аудио на компьютере/ноутбуке
При сопряжении телевизора и ПК с использованием HDMI кабеля от устройства, имеющего ОС Windows выше 7 версии, звуковое сопровождение начинает автоматически передаваться на динамики телеэкрана одновременно с видео. Если HDMI не передает звук на телевизор, значит, канал передачи аудио не изменился по умолчанию. Потребуется настроить его вручную.
Алгоритм действий прост, что позволяет решить проблему даже неопытным пользователям:
- Находим в нижней части рабочего стола (слева от часов) значок в виде линейно прорисованного динамика.
- Правой кнопкой мышки кликаем по нему.
- Из выпадающего списка переходим в «Устройства воспроизведения». В более новых версиях Виндовс 10 этот пункт называется, как «Открыть параметры звука».
- Выбираем «Панель управления звуком».
- Проверяем, какое устройство установлено по стандарту для трансляции с телевизора. Если это обычные динамики устройства или наушники, то требуется изменить их.
- Находим в списке оборудование с подписью HDMI.
- Кликаем по нужному пункту правой кнопкой и нажимаем «Использовать по умолчанию» из выпавшего меню.
- Нажимаем «Применить» и «OK».
Выполнения такого алгоритма будет достаточно для устранения базовых неполадок. Если же все еще через HDMI не идет звук на телевизор или требующегося оборудования нет в перечне, то переходим к следующим методам выявления ошибки и настройки звука.
Другие проблемы
Вы попробовали первый способ и подключили кабель HDMI, но это не помогло. Почему нет звука? При подключении определенных видеокарт нет звука с данным кабелем. Иногда звук может отсутствовать на самой видеокарте, поэтому с помощью специального кабеля, который входит в набор с ней, следует подать звук на нее с “SPDIF out” на “SPDIF in”. Затем нужно подключить ваш кабель HDMI на вход телевизора.
Далее, как было описано выше, нам нужно в настройках своего ПК найти раздел “Звук” и подраздел “Цифровое аудио”. В нем нужно поставить SPDIF “по умолчанию”, а также на функции “Отключить цифровой выход” убрать галочку.
Кроме того, важно знать, что новые видеокарты NVIDIA обладают собственным звуковым контроллером, осуществляющим передачу звука через кабель HDMI к телевизору. Поэтому, если звук отсутствует, можно попробовать изменить некоторые настройки видеопроигрывателя
К примеру, для проигрывателя Media Player Classic можно проделать следующее:
- Войти в меню “View”.
- Выбрать там пункт “Options”.
- Войти в раздел ”Output”.
- Открыть список “Audio Renderer”.
- Поменять значение “System Default” на “NVIDIA High Definition Audio”.
Вам могут быть полезны также наши статьи
Выполняют роль монитора. Подключение ноутбука или персонального компьютера к телевизору расширяет возможности компьютера, позволяет улучшить качество фильмов и музыки. Существует несколько способов сделать это, но необходимо учитывать характеристики и возможности техники. Самый универсальный способ – подключение через HDMI провод, так как с ним редко возникают проблемы, и практически во всех телевизорах имеется HDMI разъём. Но тут может возникнуть одна проблема – на телевизоре отсутствует звуковое сопровождение, а аудио исходит по-прежнему из динамиков ноутбука или колонок компьютера, хотя должно исходить из ТВ. Как правильно настроить звук на телевизоре? Данная проблема решается быстро и несложно: достаточно изменить определённые настройки на компьютере, а для Windows7, 8 и Windows 10 данные настройки очень схожи. Рассмотрим возможные причины отсутствия звуковой дорожки и варианты решения данной проблемы.
Настройка звука на телевизоре, при подключении через HDMI.
Если при соединении компьютера к телевизору звук не идёт совсем, даже с колонок ПК, то причина может быть банальна – звук просто уменьшен до минимума. Проверьте:
- Уровень звука в самом телевизоре.
- Громкость на ноутбуке или компьютере.
- Проверьте кнопку беззвучного режима на пульте.
Особенно актуально, если раньше оборудование работало.
ВАЖНО.
Убедитесь, что вы подключили именно HDMI кабель. VGA провод не передаёт звуковой сигнал

Ноутбук не видит ТВ как устройство воспроизведения — как это быстро исправить
Если в окошке «Звук» телевизор просто не значится, даже если вы включили отображение отключённых звуковых гаджетов, сделайте следующее:
- Перезапустите «ноут» — кабель HDMI при этом не вытаскивайте. Когда «операционка» полностью загрузится, снова зайдите в окно «Звук» — скорее всего, ТВ появится.
- Отключите от компьютера все устройства (флешки, кабели и прочее), которые вам сейчас не нужны. Возможно, система не может выбрать приоритетное подключение (порт), к которому нужно поставлять максимум электрического питания.
- Проверьте работу и настройку контроллера High Definition Audio, а также состояние его драйверов. При необходимости обновите «дрова» (переустановите их). Подробные инструкции найдёте в разделах ниже.
Пошаговая инструкция по подключению
Принцип подключения прост, но для ясности всё же рассмотрим основные его этапы:
- Подключение кабеля к порту на компьютере. Все более или менее современные ноутбуки и системные блоки на тыльной стороне устройства имеют специальный разъём. Он там может быть один или несколько. Нужно всего лишь вставить кабель в разъём.
- Соединяем шнур с телевизором. На популярных ТВ Samsung, LG и прочих гнездо HDMI расположено с тыльной стороны. Скорее всего рядом с ним стоит маркировка, обозначающая тип подключения – HDMI. Перепутать порты все равно не получится, так как кабель войдёт только в специально предназначенный разъём.
- Настраиваем передачу звука на телевизор. Эта процедура требует больше действий, поэтому рассмотрена отдельно в следующем разделе.
После соединения кабеля и включения устройств звук на ТВ не поступает. Сейчас не идет звук через HDMI на телевизор, так как Виндовс и Smart TV не имеют должной настройки.
Что делать, если пропал звук на телевизоре?
Есть несколько способов, которые могут помочь включить звук на телевизоре. Начать стоит с самых банальных и постепенно перейти к более сложным вариантам. Скорее всего на одном из этапов все должно заработать.
Исключаем банальные причины
Первым делом нужно проверить, что проблема не в случайно нажатой кнопке Mute – беззвучный режим. Для этого стоит воспользоваться пультом и нажать на нем кнопку с символом динамика, скорее всего рядом будет расположен крестик. Также есть вероятность, что батарейки или сам пульт дистанционного управления вышли из строя. Более надежный вариант – воспользоваться клавишами на корпусе, одна из них должно отвечать за звук. Обычно они расположены снизу.
Еще одна ситуация, при которой звука может не быть, сводится к проблемам на самом канале. Рекомендуем переключиться на другой телеканал, проверить несколько из них и запустить какое-то приложение (актуально для Smart TV).
Нередко случайные сбои операционной системы вызывают проблемы со звуком, их можем исправить путем перезагрузки телевизора. Желательно, дать ему постоять в выключенном положении около 5 минут (предварительно извлекши вилку из розетки). Не помогло? Рекомендуем попробовать сбросить настройки телевизора до заводских. Это можем сделать в «Настройках» в разделе «Помощь», «Безопасность» или подобном. Чаще пункт располагается внутри одной из последних категорий.
Анализируем настройки громкости на всех устройствах
Если дело не в беззвучном режиме или канале, вторым этапом будет проверка громкости.
Что и где нужно проверять:
Громкость на телевизоре. Если установлено всего пару делений, звук может практически отсутствовать и не будет никакой реакции на клавишу Mute. Пробуем нажать на пульте или на корпусе кнопку повышения громкости.
- Изучаем параметры звука на внешних аудиоустройствах. Если звук на телевизоре выводится через домашний кинотеатр, рекомендуем проверить громкость и там. Аналогично и с наушниками, беспроводной гарнитурой, колонками и т. п.
- Смотрим настройки на компьютере. Это более сложный вопрос, который требует детального рассмотрения.
При условии, что нет звука на телевизоре при подключении через HDMI от ПК, дело может быть в параметрах Windows. Вот что нужно сделать:
Проверить громкость. Рекомендуем нажать на изображение динамика в правом нижнем углу и поднять громкость хотя бы до 40%.
- Посмотреть настройки звука в программе (браузере, проигрывателе). Проверяем параметры звука в приложении, через которое воспроизводится аудио. Там смотрим на громкость и удостоверяемся, что неактивен беззвучный режим.
- Изучить параметры микшера громкости. Нажимаем правой кнопкой мыши на динамик (справа внизу), выбираем «Микшер громкости» и проверяем, что звук не убран для какого-то отдельного приложения.
Удостовериться, что устройство используется для воспроизведения звука. Через «Панель управления» переходим в «Звук». Здесь выбираем устройство и нажимаем клавишу «По умолчанию». Еще лучше — переходим в «Свойства» устройства в том же окне и на вкладке «Уровни» проверяем громкость.
Проверяем правильность подключения
Чтобы воспроизведение звука работало исправно, нужно иметь правильное представление, как вывести звук на телевизор. В частности, стоит понимать, какие разъемы выбрать. Если речь идет об HDMI, то стоит подключаться к тому входу, где есть надпись IN. То же самое справедливо и к тюльпанам (RCA jack), 3,5 мм. Это обозначение указывает на то что это вход, используемый как источник сигнала. На компьютере, игровой приставке или другом устройстве, напротив, нужно использовать разъем с символом OUT (если он есть).
Удостоверяемся в работоспособности кабеля и разъемов
Бывает и такое, что дело не в системных настройках, а в кабеле или разъемах. Если есть повреждение провода (обычно его можно обнаружить визуально), скорее всего дело в нем
Также обращаем внимание на разъемы, они не должны шататься от малейшего движения, а штекер обязан входить довольно плотно. Рекомендуем пошевелить вход, если плохой контакт, должны появляться шумы или даже будет пробиваться звук
Это верный сигнал, что что-то не так с входом, штекером или кабелем.
Косвенным образом на это указывает появление и исчезновение звука случайным, абсолютно непредсказуемым образом. Рекомендуем использовать другой шнур.
Физические неисправности
Последняя категория проблем связана с поломками различных плат, процессора и других комплектующих, которые отвечают за работу звука. Здесь мы исправление не предложим, так как все индивидуально, практически всегда приходится обращаться в сервисный центр.
Если звук с ноутбука по HDMI все также не воспроизводится на телевизоре
Если оба способа не помогли, при этом в устройствах воспроизведения точно выставлен нужный пункт, рекомендую обратить внимание на:
- Еще раз — проверьте настройки ТВ.
- Если есть такая возможность, попробуйте другой кабель HDMI, или проверить, будет ли передаваться звук по этому же кабелю, но с другого устройства, а не с текущего ноутбука или компьютера.
- В том случае, если для подключения по HDMI используется переходник или адаптер на HDMI, звук может и не получиться заставить работать. Если используется VGA или DVI на HDMI, то точно нет. Если DisplayPort — HDMI, то должно работать, но на некоторых адаптерах по факту звука нет.
Надеюсь, вам удалось решить проблему, если же нет — опишите подробно, что и как происходит на ноутбуке или компьютере при попытке выполнить шаги из руководства. Возможно, мне удастся вам помочь.
Установка драйверов для вывода звука через HDMI
Еще одной причиной, почему нет звука через HDMI на телевизоре, может стать отсутствие драйверов. Чаще всего такая проблема возникает в том случае, если при установке драйверов видеокарты пользователь в ручном режиме выбирал устанавливаемые компоненты и отключил инсталляцию драйверов для HDMI.
Узнать, установлены ли драйвера для вывода звука через HDMI на компьютер, можно в диспетчере устройств. Для этого необходимо:
Если в списке доступных звуковых устройств значится только звуковая карта, нужно загрузить на компьютер драйвера от видеокарты и установить те их компоненты, которые отвечают за передачу звука через HDMI. Для этого перейдите на сайт Intel, NVIDIA или AMD и загрузите последние драйвера видеокарты, после чего запустите их установку. На этапе инсталляции выберите ручной режим и обязательно среди доступных драйверов отметьте «Аудиодрайвер HD».
Обратите внимание: Драйвер, отвечающий за вывод звука через HDMI, называется «Аудиодрайвер HD» именно на видеокарте NVIDIA. На других картах он может называться иначе.. После установки необходимых драйверов перезагрузите компьютер и попробуйте вновь подключить его через HDMI к телевизору
После установки необходимых драйверов перезагрузите компьютер и попробуйте вновь подключить его через HDMI к телевизору.
Многие меломаны хранят цифровые записи любимых треков на личном компьютере, но слушать их лучше при помощи современной аудиосистемы. Отличный вариант это — объемный звук, сабвуфер выдает отличное низкое звучание басов. Но как осуществить подключение, чтобы звук шел с ноутбука на телевизор, а потом разливался по всей комнате через качественные динамики? Существует достаточно много различных способов, позволяющих решить вопрос, как подключить звук от стационарного компьютера или ноутбука к телевизору.
Каждая бытовая техника имеет разъемы для подключения, основные и довольно часто используемые из них следующие.
- Мультимедийный интерфейс высокой четкости
, сокращенно — HDMI. Его назначение — передавать цифровые данные видео и звука. В последнее время стало модным соединение со всемирной сетью через этот порт и кабель. - Цифровой визуальный интерфейс
или DVI. Он предназначен для передачи видеосигнала на все современные мониторы и жидкокристаллические TV. - Видеоадаптер с 15 контактами или субминиатюрный разъём VGA передает аудиосигнал построчно, применяется на всей современной теле и аудиотехнике.
-
Беспроводная связь
или всем известная аббревиатура Wi-Fi, которая прочно вошла в жизнь современной молодежи — по ней можно подключиться и передать данные без кабеля. - Зарегистрированный Джек (разъем) или RJ45 — это разъем для подключения компьютера или ноутбука к бытовой технике.
- Композитный разъем RCA, запатентованный в начале 40 годов прошлого века, чтобы переключить звук с фонографа того времени на усилитель. Применяется до сих пор.
Вся современная техника имеет в арсенале несколько разъемов различного типа, чтобы облегчить подсоединения. Подключенный через эти разъемы , или другой цифровой носитель, идеально совмещается с телевизором для обмена информацией.