Что является первоисточником «электронных неприятностей»: универсальное введение
Со временем операционная система, что называется обрастает различного рода данными. Растет объем «памятных хранилищ». Операционной системе приходится затрачивать все большее количество времени на их обработку. Дальше — больше…
В результате неправильных, а часто граничащих с легкомысленностью, действий пользователя, мобильный аппарат становится вместилищем «инфицированного софта». И все это происходит несмотря на «всеобщую грамотность»
Мы, пользователи, продолжаем игнорировать важность вопроса, обязательное использование антивирусного софта
Вместе с тем, далеко не каждый из нас, обладателей конкретного Android устройства, осознает, насколько важно своевременно проводить профилактическое обслуживание своего девайса и систематически проводить комплекс оптимизационных мер по улучшению производительности ОС. В силу нашего недопонимания, а иногда даже и осознанного противления, всему тому, что так необходимо для полноценной работоспособности Android ОС — девайс изрядно «подустает»
Не сложно догадаться, что в последствии такой «изнуренный гаджет» и вовсе выходит из строя.
От хаоса к порядку: на что способен ваш Android девайс?
Вы не поверите, но если вы примете к сведению все вышеуказанное, то ваш гаджет будет всегда в норме. Вместе с тем, имеет смысл в подробностях знать, какими мощностями обладает ваш гаджет. Иногда операционная совместимость, которая часто выражена в версии ОС, еще не значит, что загруженное на телефон или же планшет ресурсоемкое приложение будет работать без всяких огрех и с приемлемой эффективностью — нужно твердо быть уверенным, что вашего ОЗУ хватит на все, а процессор без проблем справится с «цифровым натиском» установленной «софтины».
Итак, описываемая нами ошибка может быть результатом установки несовместимого с вашей ОС программного обеспечения.
Следующий момент: «android process media» ошибка появляется в тот момент, когда специальная системная служба не может прочесть определенный файл из области внутренней памяти или же не способна восстановить данные с флешки в процессе обращения к ним.
Впрочем, такого рода «зацикливание» и сопряженная с ним всплывающая ошибка «В приложении android process media произошла…», легко устранима. Давайте перейдем к практической части нашего повествования.
Очистка данных и кэша
Итак, первым делом рекомендуем освободить немного свободного места на телефоне. Вы можете делать это вручную, просто удалив лишние изображения и файлы, или воспользовавшись специальным приложением (например, CCleaner). Если это не помогло, то переходим к удалению кэша, выполнив действия из пошаговой инструкции:
- Открываем настройки и переходим в раздел «Приложения».
- Находим программу «Google Service Framework». Для удобства поиска можете использовать специальную строку, расположенную в настройках смартфона.
- Выбираем «Очистить», а затем отмечаем вариант «Все». Также советуем принудительно остановить программу, нажав по пункту «Закрыть». После выполнения действий обязательно перезагружаем смартфон.
- Ничего не помогло? Тогда идем дальше и очищаем данные приложения «Google Play Маркет». Аналогичные действия можете провести со всеми программами, которые отвечают за работу с медиафайлами. Это касается галереи и в частности сервисов «Play Фильмы» и «Play Музыка».
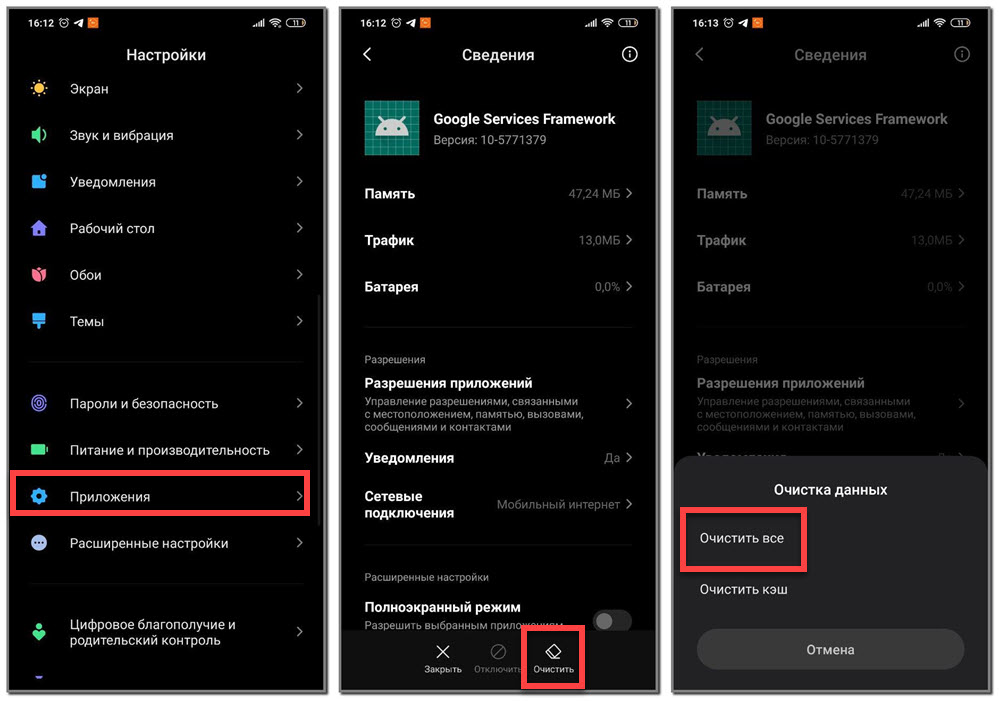
Зачастую после выполнения представленной инструкции ошибка исчезает. И это связано с тем, что система прекращает обращаться к файлам, которые по неизвестным причинам были сохранены в неправильном формате. В общем, вам нужно попросту очищать данные программ и проверять наличие сбоя.
Причины появления ошибки «Приложение не установлено» на Android
Сообщение об ошибке «Приложение не установлено» на Android обычно появляется после установки приложения с .APK расширение из источника, отличного от Play Store. Следовательно, ошибка связана не с программной или аппаратной проблемой, а с действиями пользователя.
С другой стороны, если вы выполнили предыдущее действие, важно знать, как проверьте, безопасно ли приложение APK или имеет ли он вирус , потому что существует множество подделок, которые могут вызвать проблемы при использовании вашего мобильного телефона
Плохой файл
Если вы установили приложение, а затем попытались установить вариант, но с другой сертификат (подписанный или неподписанный), произойдет техническая ошибка с отображением сообщения «Приложение не установлено».
Поврежденное хранилище
Поврежденная SD-карта также может вызвать ошибку «Приложение не установлено» на Android. Фактически, внутреннее хранилище также может вызвать сбой, если оно содержит ненужные данные или меняет место хранения.
Прекратите это неудобство, есть способы отремонтировать поврежденную карту micro SD , лучше перед сбросом памяти попробовать.
Устройство не может найти SD-карту
Если ваше устройство подключено к компьютеру, компьютер может получить доступ к SD-карте. Действительно, если вы попытаетесь установить приложение на SD-карту, ошибка «Приложение не установлено» будет отображаться потому что карта используется другим устройством.
Авторизация приложения
Возможно, что разрешения приложения вызывают ошибку в вашей системе. По этой причине удобно зайти в «Настройки», затем в меню «Приложения» и выбрать «Сбросить разрешения приложения», чтобы разрешить установку приложений из других источников.
Решение ошибки «приложение не установлено» на Android
Если вы получаете сообщение об ошибке «Приложение не установлено» на Android, это может означать, что Google Play блокирует некоторые приложения с расширением. .АПК, потому что они поступают из внешних источников. Поэтому рекомендуется выполнить одно из следующих действий:
Установите файловый менеджер
Эффективная альтернатива — установка менеджер fichiers ES File Explorer, который вы можете получить в Play Store. После того, как вы его установили, вам нужно перейти в системную папку этого приложения, чтобы удалить все остаточные файлы, оставшиеся от приложения, которое вы хотите переустановить.
Позже вам нужно перейти в папку «Данные» и выполнить тот же процесс, что и в «Система». Таким образом вы удалите все данные, относящиеся к переустанавливаемому приложению.
Если вы не можете найти связь, вы также можете рассмотреть Cx Explorer в магазине Play , который предлагает варианты очистки, аналогичные вышеупомянутой программе.
Проверьте совместимость приложения с вашим устройством
Приведенные выше параметры могут не устранить ошибку. В этом случае вам нужно проверить, совместимо ли приложение с вашим телефоном и APK-файл правильный .
Как и в предыдущем случае, вам необходимо убедиться, что версия Android вашего устройства правильная. В противном случае вы можете обновить программное обеспечение Android до последней версии , что рекомендуется как для совместимости приложений, так и для улучшения устройства.
Настройка синхронизации
Альтернативным методом устранения неисправности является настройка синхронизации смартфона и аккаунта Google. Для этого:
- Зайдите в «Настройки» — «Аккаунты» — «Синхронизация».
- Снимите галочки со всех функций, предложенных на экране. Тем самым вы приостановите процесс синхронизации.
- Теперь зайдите в «Настройки» — «Приложения».
- Перейдите в подраздел «Все» и откройте «Галерею».
- Нажмите «Стереть данные», а затем «Отключить».
- Вернитесь назад, выберите «Загрузки» и точно так же сотрите данные, а затем остановите службу.
- Выполните перезагрузку.
После того как устройство будет снова запущено, вернитесь в настройки приложений и заново включите «Галерею» и «Загрузки». Затем зайдите в раздел «Синхронизация» и отметьте галочками все имеющиеся здесь функции.
В каких случаях процесс android.process.media дает сбой?
Ошибка, связанная с android.process.media, может произойти по следующим причинам:
- Из-за конфликтов в именах файлов или их расположении.
- При наличии ошибок в ПО, работающих с данными.
- Вследствие неправильного удаления мультимедиа файлов.
- Из-за переполнения системы большим числом фото-, видео- или аудиозаписей (нехватка пространства в памяти телефона).
- Если на SD-карте и во внутренней памяти устройства имеются одноименные папки для изображений.
В версиях Android 4.3 и более поздних ошибка android.process.media практически не дает о себе знать. Она никак не связана с заражением вирусами, поэтому риск для хранящейся информации отсутствует.
Способ 2: Разрешить установку приложений из неизвестных источников
В соответствии с требованиями безопасности Android-смартфон может запрещать устанавливать сторонние приложения и софт из неизвестных источников, позволяя делать это только из Google Play Маркет. Запрет связан с тем, что установка сторонних приложений из неизвестных источников может повредить ваш телефон.
Так что, если вы пытаетесь установить файл .apk, то можете столкнуться с «ошибкой при синтаксическом анализе пакета». Чтобы исправить ошибку и обойти запрет, нужно разрешить установку приложений из неизвестных источников. Соответствующий пункт имеется в настройках безопасности телефона.
- Перейдите в раздел «Настройки»;
Найти «Неизвестные источники» и галочкой разблокировать загрузку. Если смартфон выдаст запрос, подтвердите свое решение, нажав OK.
Вернитесь в папку, где находится файл .apk. Нажмите на него и установите приложение.
Хранилища мультимедиа и синхронизация Google
1. Заходим в меню «Настройки» — «Синхронизация» и отключаем синхронизацию с аккаунтом Google (снимаем галочки с отмеченных пунктов и сохраняем данные).
2. Находим в настройках приложение «Галерея» и выбираем пункт «Стереть данные», а затем отключаем приложение.
3. Опять возвращаемся в настройки и находим пункт меню «Диспетчер загрузки». Так же как и в предыдущем пункте выполняем действия по удалению информации и отключению работы службы.
4. Выполняем полную перезагрузку устройства и после его включения ошибка не должна больше вас беспокоить.
Ещё одним способом решения проблемы отключение «Автосинхронизация данных»
1. Откройте меню «Настройки» вашего устройства.
2. Выберите пункт «Аккаунты»
3. Вызовите выпадающее меню.
4. Уберите галочку «Автосинхронизация данных»
Настройка синхронизации
Альтернативным методом устранения неисправности является настройка синхронизации смартфона и аккаунта Google. Для этого:
- Зайдите в «Настройки» — «Аккаунты» — «Синхронизация».
- Снимите галочки со всех функций, предложенных на экране. Тем самым вы приостановите процесс синхронизации.
- Теперь зайдите в «Настройки» — «Приложения».
- Перейдите в подраздел «Все» и откройте «Галерею».
- Нажмите «Стереть данные», а затем «Отключить».
- Вернитесь назад, выберите «Загрузки» и точно так же сотрите данные, а затем остановите службу.
- Выполните перезагрузку.
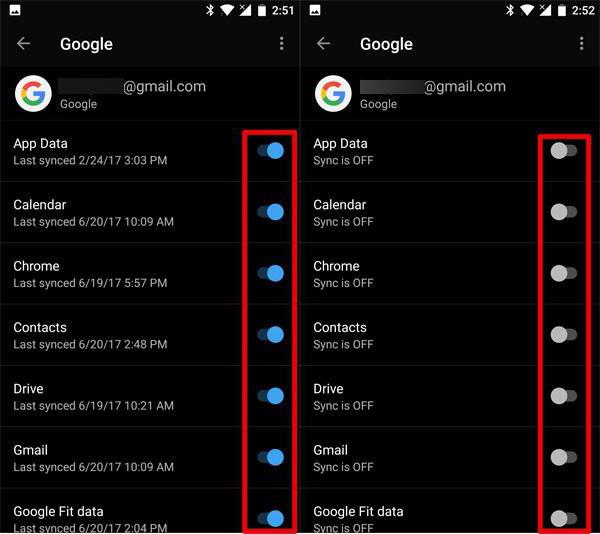
После того как устройство будет снова запущено, вернитесь в настройки приложений и заново включите «Галерею» и «Загрузки». Затем зайдите в раздел «Синхронизация» и отметьте галочками все имеющиеся здесь функции.
Что такое android.process.media?
Процесс android.process.media – это стандартная служба, обеспечивающая мониторинг и классификацию всех медиафайлов на устройстве. Например, при запуске Галереи или QuickPic вы наблюдаете только фотографии и видеозаписи, а не все содержимое устройства. Именно этот процесс позволяет систематизировать данные, облегчая повседневное использование смартфона.
Причиной возникновения ошибки может стать повреждение файловой системы, некорректное удаление стандартных защищенных приложений, редактирование файлов конфигураций ОС и даже наличие двух папок с одинаковым именем на внешнем накопителе и во внутренней памяти телефона.
Сразу скажу, что возникновение ошибки android.process.media не связано с вирусными программами и не представляет опасности для личных данных пользователя.
Несколько советов касательно android.process.media
Чтобы избежать возникновения ошибки android.process.media, воспользуйтесь следующими рекомендациями:
- Устанавливайте обновления для всех загруженных приложений. Их новые версии могут устранить причину зависания android process media.
- Если существует обновление ОС Android до версии 4.3 или более поздней, желательно скачать и установить его. В этих версиях ошибка файловой системы практически не встречается.
- Устранить вновь возникающую ошибку можно посредством специальных программ, в частности QuickPic. Она исключает папки из проверки файловой структуры. Для этого требуется задать необходимые настройки.
- Ещё один действенный способ заключается в создании пустого файла .nomedia. Этот файл помещается во все папки, которые нужно исключить из обзора. Тогда проверка медиа мониторит лишь те папки, где .nomedia отсутствует. Это уменьшает вероятность ошибок в процессе android process media.
Как исправить ошибку android.process.media
Получив системное уведомление о том, что в вышеуказанном приложении произошла ошибка (например, “android.process.media остановлен”), владелец гаджета может воспользоваться одним из нескольких способов для ее устранения.
Способ 1. Очистка кэша приложений
Это самый простой метод исправления ошибки, поскольку чаще всего приложение дает сбой из-за несоответствия кэша и реального местоположения файлов.
Исправить ошибку android.process.media можно так:
- Войти в меню настроек и открыть «Приложения».
- Включить показ системных приложений через верхнее меню (активировать пункт «Показать системные приложения»).
- Найти «Загрузки» (либо «Диспетчер загрузок», в зависимости от версии Android) и последовательно выполнить следующие действия для каждого.
- Перейти в раздел «Память».
- Тапнуть по кнопкам «Очистить кэш» и «Очистить данные».
- Вернуться к списку приложений и сбросить кэш «Диспетчера файлов», «Хранилища мультимедиа», “Google Музыки”.
- Выполнить перезагрузку гаджета.
Кстати: об очистке кэша мы писали здесь. В статье рассказывается, как безопасно чистить кэш, какие приложения в этом нуждаются.
Способ 2. Удаление данных Google Services Framework и Play Маркет
Если предыдущий метод не дал результата, попробуйте исправить ошибки android process media, скорректировав данные о файлах мультимедиа.
Как это сделать:
- Войдите в настройки Андроид.
- Откройте «Приложения».
- Включите показ системных приложений.
- Найдите в списке через поиск Google Services Framework.
- Очистите кэш и удалите данные, после чего тапните «Остановить».
- Аналогичные действия выполните с Play Маркет.
- Перезагрузите гаджет.
- Если приложения Google Services Framework и Play Маркет не запустились, сделайте это самостоятельно.
Этот метод с большой вероятностью избавит от повторения ошибки android process media. Вообще, первый и второй способ исправления лучше применять одновременно.
Способ 3. Отключение синхронизации с Google
- Откройте меню «Настройки», пункт «Аккаунты».
- В выпадающем меню найдите строчку «Автосинхронизация данных» и уберите с нее флажок.
Это приведет к тому, что процесс android.process.media будет остановлен для всех приложений Google и, соответственно, перестанет выдавать ошибку.
Способ 4. Сброс настроек Андроид
Описанные способы устранения ошибки android.process.media относятся к достаточно лояльным: они не затрагивают данные, имеющиеся в памяти устройства и на внешней карте. Но есть и более агрессивные меры. Они наверняка помогут решить проблему, однако впоследствии исчезнет вся информация со внутренней памяти телефона.
Внимание! Перед выполнением Hard reset сделайте резервную копию важных файлов, хранящихся в памяти телефона. При этом, файлы на sd карте можно не бэкапить, поскольку Hard Reset их не затронет. . Сбросить настройки можно таким образом:
Сбросить настройки можно таким образом:
- Войти в Настройки > Общие настройки.
- Найти вкладку «Восстановление и сброс” (или «Сброс») > Сброс данных.
- Тапнуть по кнопке «Сбросить».
- Ознакомиться с появившимся уведомлением о том, какие конкретно файлы будут уничтожены.
- Подтвердить сброс настроек.
Примечание. Более детально Hard Reset описывается здесь, со всеми вытекающими плюсами и минусами этого метода.
Выполнение этой процедуры вернет систему к заводским настройкам, и ошибка, связанная с android process media, будет устранена.
Способ 5. Извлечение SD-карты из телефона
Самой неприятной причиной появления рассматриваемой ошибки может стать неисправность карты памяти. Симптом ошибки – невозможность открыть те или иные файлы, находящиеся на внешнем носителе. Если это происходит, выход один — заменить SD-карту на новую.
Кроме того, можно попробовать загружать приложения непосредственно во внутреннюю память устройства (разумеется, если ее объем позволяет). Но перед очередной установкой приложения из Google Play придется извлекать карту из гаджета. Такая процедура имеет свои минусы:
- если слот для носителя закрыт чехлом или аккумулятором, то доставать его весьма неудобно;
- при частом извлечении можно повредить и слот, и собственно карту памяти;
- каждое новое загружаемое приложение уменьшает объем свободной памяти во внутренней памяти Андроид.
В качестве еще одного возможного варианта посоветуем форматирование SD-карты (при этом она остается в устройстве).
- Предварительно перенесите все нужные файлы во внутреннюю память либо на компьютер.
- Отформатируйте SD карту (например, этой программой).
- Скопируйте сохраненные данные (пункт 1) обратно на карту памяти.
Устранение ошибки
Если удалось сделать полную резервную копию, можно приступать к исправлению ошибки android.process.media.
Существует несколько способов решения проблемы, и два из них можно считать наиболее эффективными. В первую очередь нужно попытаться устранить ошибку за счет удаления кэша. Для этого следует выполнить следующие шаги:
- перейти в «Настройки», «Приложения», «Управление приложениями» и найти Google Services Framework;
- найти в списке Google Play;
- выбрать нужное и нажать «Очистить кэш»;
- нажать кнопку «Назад», чтобы вернуться в Google Services Framework и выбрать «Принудительная остановка», «Очистить кэш», «OK»;
- открыть Google Play и нажать «OK», когда появится сообщение об ошибке;
- выключить девайс и снова включить;
- проверить, появится ли сообщение «Android process media has stopped» (для этого нужно зайти в Google Services Framework и включить эту службу).
Если ошибки в приложении под названием Android Process Media произошли не из-за кэша, значит, нужно проверить настройки синхронизации и хранения мультимедийных файлов Google:
- перейти в «Настройки», «Аккаунты», «Синхронизация Google» и снять все флажки;
- отключить и очистить все данные мультимедиа, выбрав «Настройки», «Приложения», «Все приложения»;
- найти «Хранилище медиа», «Очистить данные» и выбрать «Отключить»;
- использовать тот же метод, чтобы очистить данные менеджера загрузок;
- выключить устройство и снова включить.
Мобильная ОС Андроид оставила конкурентов далеко позади себя в гонке за лидерство на рынке. Но вот чем она не может похвастаться, так это надёжностью, что приводит к постоянному возникновению ошибок в работе ОС. Одной из них является сбой приложения android process media. Далее разберёмся, почему может произойти подобная ошибка и как её исправить.
Что это за приложение?
com.android.systemui
— это системное приложение, которое отвечает за правильную настройку графического интерфейса пользователя в оболочке Android. Служба является основной, поэтому ее отключение может привести к нежелательным последствиям. В основном, такого рода ошибка может появится из-за:
- конфликта с установленными на смартфон приложениями;
- сбоя в программном обеспечении;
- наличия вируса в системе Android-устройства.
Важно!
Владельцы смартфонов Samsung
, после недавнего обновления, массово столкнулись с данной ошибкой. Она проявляется после нажатия на кнопку Home (Домой)
Всему виной кривые системные обновления некоторых служб Google. Если вы не прошивали (не рутировали) ваш гаджет, переходите сразу к пункту » «.
Как устранить
Существует несколько способов, позволяющих решить возникшую проблему. Но все они предельно просты и не потребуют от вас каких-либо финансовых затрат и больших знаний в области Android-устройств.
Перезагрузка
Первое, что стоит сделать, если у вас возникла ошибка на телефоне, планшете или компьютере — перезагрузить устройство. При этом все процессы отключаться, а после самостоятельно возобновят работу. В том числе и медиа-процесс, сканирующий файлы системы.
Перезагружаем устройство
Очистка кэша
Если первый способ не помог, то, возможно, дело во временных файлах, хранящихся на устройстве — в кэше. Чтобы очистить его, выполните следующие действия:
-
Откройте приложение «Настройки» на своем устройстве.
-
Перейдите в раздел «Приложения».
-
Перейдите в подраздел «Все».
-
В открывшемся списке выберите программу «Диспетчер загрузки».
-
Последовательно нажмите кнопки «Остановить», «Стереть данные», «Очистить кэш».
-
Перейдите к общему списку приложений.
-
Выберите процесс «Хранилище мультимедиа».
-
Последовательно нажмите кнопки «Остановить», «Стереть данные», «Очистить кэш».
-
Проделываем ту же операцию с приложением Play Market.
-
Находим в списке сервис Google Service Framewok и делаем с ним то же самое.
-
Вернитесь к общим настройкам телефона и перейдите в раздел «Память».
-
Пролистайте немного вниз и нажмите на кнопку «Кэш».
-
Подтвердите удаление данных.
-
Перегрузите устройство.
Настройка карты памяти
Проблема может возникать из-за совпадений имен папок во внутренней памяти телефона с имена папок на SD-карте. Вручную проверьте обе памяти и переименуйте одинаково называющиеся папки.
Переименовываем папки
Убедиться в том, что проблема в SD-карте, вы можете, вытащив ее из телефона и попробовав закачать что-либо из Play Market или запустить приложение, которое раньше не открывалось. Если все заработало, то есть два выхода: приобрести новую карту памяти или отформатировать проблемную. Произвести форматирование, можно выполнив следующие шаги, но предварительно настоятельно рекомендуется скопировать все полезные и нужные файлы на другой носитель, так как все они будут безвозвратно удалены:
-
Открываем приложение «Настройки».
-
Переходим в раздел «Память».
-
Пролистываем вниз и нажимаем кнопку «Форматирование: MicroSD».
-
Подтверждаем действие, нажатием кнопку «Формат».
-
Перезапускаем устройство.
Настройка синхронизации с аккаунтом Google
Возможно, проблема возникает из-за проблем в синхронизации с сервисами Google. Чтобы отключить ее, выполните следующие шаги:
-
Откройте приложение «Настройки».
-
В разделе «Личные данные» выберите пункт «Аккаунты».
-
Нажмите на иконку Google.
-
Нажмите на почту, на которую зарегистрирован ваш аккаунт.
-
Снимите все галочки.
-
Вернитесь в основные настройки телефона и перейдите в раздел «Приложения».
-
Перейдите в подраздел «Все».
-
Выберите приложение «Галерея».
-
Последовательно нажмите кнопки «Остановить», «Стереть данные».
-
Вернитесь к общему списку приложений и перейдите к «Диспетчеру загрузок».
-
Остановите его и сотрите все данные.
-
Перезагружаем устройство.
Сброс настроек
Этот способ относится к радикальным, так как повлечет удаление всего контента, находящегося на устройстве. Скопируйте все необходимые вам файлы на сторонний носитель, после чего выполните следующие действия:
-
Откройте приложение «Настройки».
-
Перейдите в раздел «Восстановление и сброс».
-
Нажмите кнопку «Сброс настроек и контента».
-
Подтвердите действие.
Отключение сканирования определенных папок
Если вы точно знаете, из-за какого файла возникает проблема, но по каким-то причинам не хотите его удалять, то создайте в папке, в которой он хранится, файл с именем .nomedia. Это специальное название, дающие команду процессу сканирования не проверять файлы, находящиеся в папке.
Создаем папку с именем .nomedia
Исправляем ошибку
Чтобы избавиться от частого уведомления «В приложении Android Process Media произошла ошибка» и от самого сбоя приложения требуется выполнить несколько простых действий.
Кстати, на версиях Android 4.3 и более поздних такая ошибка довольно редкая – разработчики устранили часть источников. Поэтому рекомендуем регулярно обновляться, если ваше устройство поддерживает новые версии системы.
Это должно остановить ошибку. Как только они будут остановлены, мы перезагрузим телефон и перезапустим службу. Если это не так, есть одна последняя вещь, которую вы можете попробовать. Если этот первый метод не работает для вас, этот второй, безусловно, будет.
Как предупредить проблему
Но если вы обновите и получите ошибку, эти шаги также должны сработать для вас. Позиционирование и назначение меню могут быть разными, но принцип будет таким же. Если эти два метода не работают, выполните резервное копирование всех ваших данных с вашего устройства и выполните сброс настроек. Он перезаписывает все файлы, поврежденные обновлением, а также останавливает ошибку. Недостатком является то, что вы потеряете все свои файлы — вам придется перестроить свой телефон после этого!
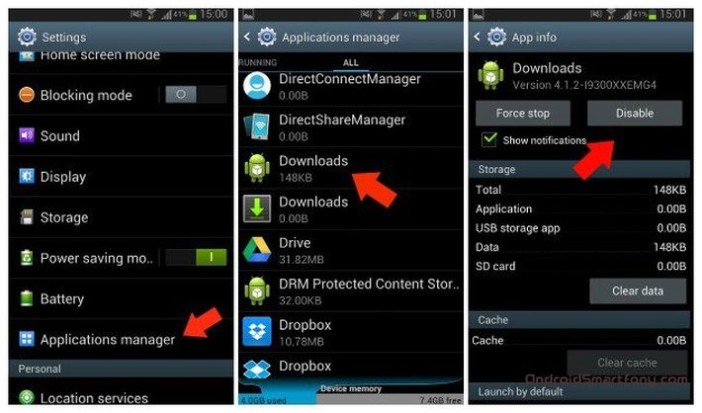
Так как причина ошибки заключается в несоответствии кэша реальным медиа-данным, то достаточно просто очистить его, чтобы он самостоятельно обновился с правильными параметрами. Для этого:
- Заходим в «Настройки» и выбираем «Приложения»;
- Находим «Диспетчер задач» и открываем;
- Удаляем данные того приложения, при запуске которого возникла ошибка;
- Возвращаемся и выбираем «Хранилище мультимедиа» и удаляем его данные;
- Перезагружаем устройство.
После таких манипуляций оба этих приложения обновят свои данные в соответствии с актуальными и будут работать корректно, а сообщение «В приложении Android Process Media произошла ошибка» при запуске программы исчезнет.
Android process media: что это?
К сожалению, также случается, что эти приложения не предназначены для высокого потребления батареи. Особенно пользователи жалоб на высокое потребление батареи приложением «медиа-сервер». Запуск картинной галереи. Топ-10: текущий бестселлер смартфона. Медиа-сервер необходим для смартфона для воспроизведения аудиофайлов, поэтому в первую очередь музыка. Если мультимедийное приложение отображается как акселератор аккумулятора, вы можете сделать следующее. Поиск записей для ваших музыкальных и медиаплееров, любых приложений для синхронизации музыкальных файлов и «медиа-сервера». Теперь медиасервер прекращает свою деятельность в качестве репрессора батареи и продолжает нормально работать.
- Открывает приложение «Настройки».
- Управляет секцией «Приложения».
- Для всех трех записей нажмите кнопки «Удалить данные» и «Очистить кеш».
- Подтверждает следующее приглашение безопасности.
При определенных обстоятельствах ваш музыкальный проигрыватель будет продолжать получать доступ к медиа-серверу даже после настройки.
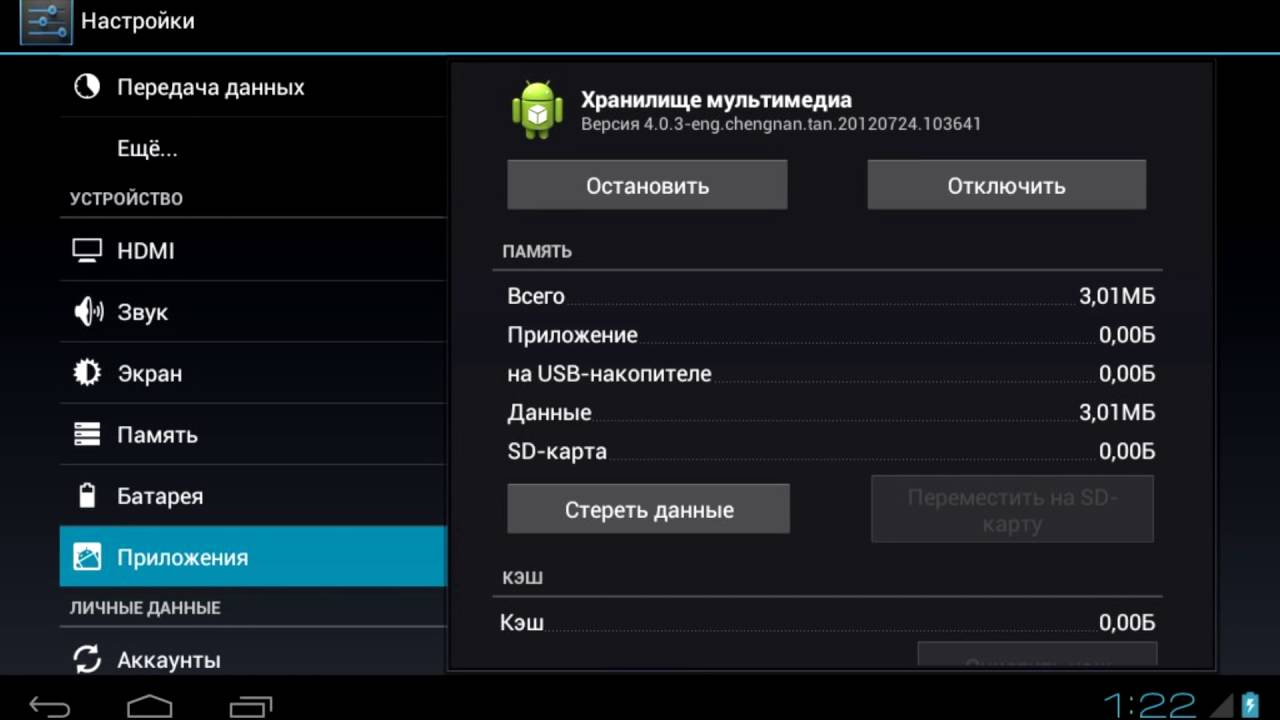
Если для хранения данных вы используете внешнюю карту памяти, то можно извлечь ее и установить приложение через Google Play. В таком случае приложение будет установлено во внутреннюю память устройства.
Также можно отформатировать карту памяти, предварительно сохранив данные, а затем записать их обратно, но уже в соответствии с правильной файловой системой. Операция довольно трудоемкая и не стоит потраченного времени.
Как исправить ошибку «Нет носителя на указанном устройстве»?
Этот процесс отвечает за высокое потребление батареи. Удаляет музыкальное приложение и пытается использовать другой. Это проблема, которая произошла с большим количеством пользователей. Здесь надежное решение, которое может помочь решить проблему без потери данных, доступно вам, если вы являетесь одной из жертв.
Иногда сообщение об ошибке «Нет носителя на устройстве указано» может возникать, когда на устройстве хранится много важных файлов. И если нет важных данных, которые вы хотите перестроить, просто пропустите этот шаг и перейдите прямо к шагу. Сначала программное обеспечение начнет быстрое сканирование, после того, как это будет завершено, глубокое сканирование автоматически начнет поиск большего количества файлов.













![Android process media произошла ошибка: как исправить [2020]](http://u-tune.ru/wp-content/uploads/f/9/8/f9801cb52ee7af7cd2391458c225b3d7.jpeg)


















