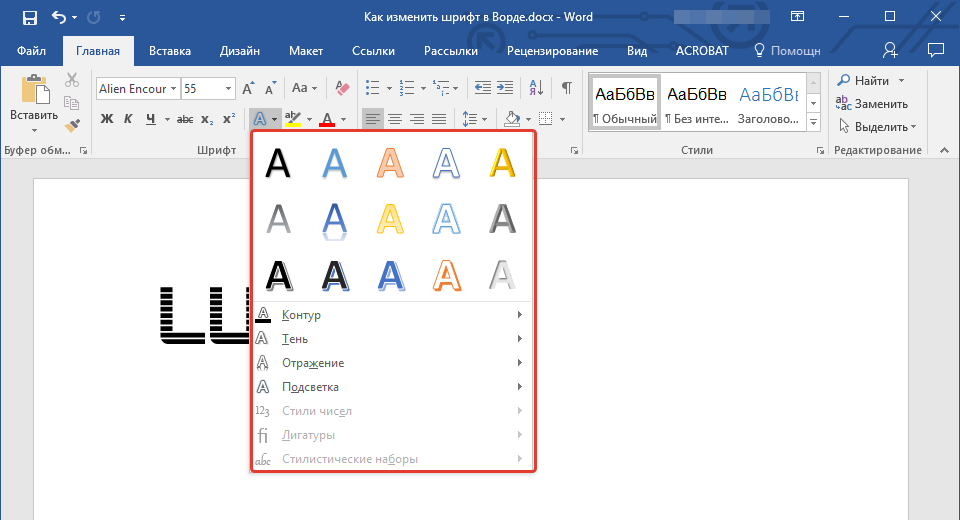Включение\отключение и выбор режимов для программы
Если предыдущий метод по каким-то причинам неосуществим или полученный посредством него результат всё равно не устраивает пользователя, то можно обратиться к свойствам самого проблемного приложения, для чего:
1. Сделать однократный правый щелчок мыши по его ярлыку на рабочем столе.
2. Выбрать нижний пункт из появившегося контекстного меню — это «Свойства».
3. Переместиться во вкладку «Совместимость».
4. Обратиться к инструменту «Переопределение режима масштабирования…» (отметить его галочкой).
5. Выбрать из списка вариантов режим «Приложение», который предназначен для отключения системного масштабирования и включения параметров самой программы.
Режимы под именем «Система» также имеют своё предназначение:
После выполнения вышеописанных действий, мутные шрифты и размытость в приложении должны исчезнуть.
Проблемы отображения Экранной лупы
Единственной возникающей проблемой при работе с «Экранной лупой» может стать ряд неактивных видов. В остальном приложение стабильно, и не требует дополнительного вмешательства.
Как было сказано, одним из лучших режимов просмотра, является «Во весь экран», но увы, он не всегда активен, и на это две основных причины:
1. Ограниченные настройки визуального отображения
В первую очередь, стоит проверить системные настройки визуальных эффектов. Если выбор стоит на пункте «Обеспечить наилучшее быстродействие», то просто измените его на «Обеспечить наилучший вид». Обычно этих действий достаточно для активации дополнительных видов «экранной лупы».
На примере Windows 7 настройки быстродействия можно найти следующим способом:
- Кликните правой кнопкой мыши по ярлыку «Компьютер», и выберите пункт «Свойства».
- В открывшемся окне «Система», щёлкните по пункту «Дополнительные параметры системы» в боковой панели.
- В диалоговом окне найдите первый подзаголовок «Быстродействие», и нажмите «Параметры».
- Проверяем положение флажка, он должен стоять слева от «Обеспечить наилучший вид».
2. Некорректный драйвер видео адаптера
Если вышеописанные действия не возымели должного эффекта, то скорее всего дело в видео драйвере. В таком случае, следует проверить установленный драйвер на вашу видеокарту, его актуальность и корректность для данной операционной системы.
Также, на примере ОС Windows 7 рассмотрим, как проверить и что сделать:
Вновь попадаем в свойства системы
Для этого кликаем правой кнопкой по ярлыку «Компьютер», и выбираем соответствующий пункт.
В окне щёлкаем по пункту «Диспетчер устройств», и в диалоговом окне со списком оборудования двойным кликом раскрываем пункт «Видеоадаптеры».
Важно чтобы наименование имело полный вид, заявленный производителем (Проверить комплектацию можно сторонними утилитами, такими как Specsy). Если пункт помечен знаком внимания (жёлтый треугольник с восклицательным знаком), то стоит обновить драйвер с установочного диска, или загрузить его с официального сайта разработчика (это гарантирует актуальность программного обеспечения, и его совместимость с более поздними ОС).
Драйвер может быть установлен автоматически Windows, в этом случае наименование видеоадаптера выглядит следующим образом: «Стандартный видеодрайвер VGA» Это также требует исправления, путём установки требуемых драйверов.
Включить или отключить лупу в Windows 10
Чтобы быстро включить или отключить лупу в Windows 10, вы можете выполнить следующие действия.
- Нажмите «Пуск», а затем откройте «Настройки».
- На странице настроек Windows нажмите Специальные возможности
- Нажмите на Лупу на левой боковой панели.
- В правой части лупы перейдите в раздел «Использовать лупу».
- Теперь, чтобы включить или отключить лупу, включите или выключите кнопку «Включить лупу».
Надеюсь, теперь вы можете включить или отключить лупу в Windows 10.
Остановить запуск лупы при запуске Windows
Если ваша лупа также автоматически включается при включении компьютера, что вас беспокоит, вы можете использовать следующие шаги, чтобы отключить ее и остановить загрузку во время загрузки.
- Нажмите «Пуск» и в поле поиска введите Панель управления
- После открытия панели управления установите View by на Large icons
- Теперь перейдите в Центр специальных возможностей.
- После этого в разделе Исследуйте все параметры нажмите на ссылку Сделать компьютер более удобным для просмотра
- Теперь на следующей вкладке прокрутите страницу вниз и перейдите к разделу Увеличить размер элементов на экране.
- Снимите флажок «Включить лупу».
- Теперь нажмите на кнопку Применить
- Далее нажмите кнопку ОК
Теперь, если вы хотите включить лупу на своем компьютере, повторите описанные выше шаги, а на 6-м шаге установите флажок «Включить лупу».
Читайте: Как удерживать курсор мыши лупы в центре экрана
Как навсегда отключить лупу в Windows 11/10
Теперь, даже если вы выключите лупу на своем компьютере, выполнив описанные выше действия. Но все же, когда вы случайно нажмете клавиши Window + +, Лупа откроется сразу. Итак, чтобы навсегда отключить лупу, выполните следующие действия.
- Нажмите «Пуск» и в поле поиска введите Командная строка
- Нажмите «Запуск от имени администратора».
- Введите следующую команду в командной строке и нажмите Enter, она изменит владельца приложения Magnify.exe и предоставит полное разрешение администраторам.
takeown /f C:\Windows\System32\Magnify.exe
Теперь введите приведенную ниже команду и нажмите Enter
cacls C:\Windows\System32\Magnify.exe /G администраторы:F
- Теперь введите Y и нажмите Enter
- Теперь закройте командную строку и откройте проводник.
- В проводнике перейдите в эту папку C:\Windows\System32
- Щелкните правой кнопкой мыши файл Magnify.exe и переименуйте его в Magnify.exe.bak.
После того, как вы выполните вышеуказанные шаги, лупа больше не запустится, даже если вы нажмете клавиши Window + + или Window + –.
Как изменить настройки лупы?
Если вы хотите изменить настройки лупы, вы можете изменить их, нажав следующие сочетания клавиш.
- Ctrl + Alt + D: переключиться в режим Dock.
- Ctrl + Alt + L: переключиться в режим просмотра объектива.
- Ctrl + Alt + F: переключиться в полноэкранный режим.
- Ctrl + Alt + колесо прокрутки мыши: увеличение/уменьшение масштаба ПК с помощью колеса прокрутки мыши.
- Windows + +: увеличение ПК
- Windows + -: уменьшить масштаб на ПК
- Windows + Esc: отключить лупу
- Windows + Ctrl + M: открыть настройки экранной лупы
Читайте: Как использовать лупу на ПК с Windows 11
Как изменить масштаб по умолчанию в Windows 11/10?
В настройках лупы есть параметр «Уровень масштабирования», который показывает процентное значение, представляющее величину масштабирования, с помощью которой мы можем увеличивать или уменьшать уровень масштабирования экрана нашего компьютера. Теперь, если вы хотите изменить уровень масштабирования, выполните следующие действия. .
- Нажмите «Пуск», а затем откройте «Настройки».
- Нажмите «Доступность» на левой боковой панели.
- Нажмите на лупу справа от специальных возможностей.
- Теперь вы увидите параметр «Уровень масштабирования».
- Теперь здесь вы можете изменить уровень масштабирования по умолчанию.
Вот и все!
Читайте: Лупа Советы и рекомендации в Windows 11/10.
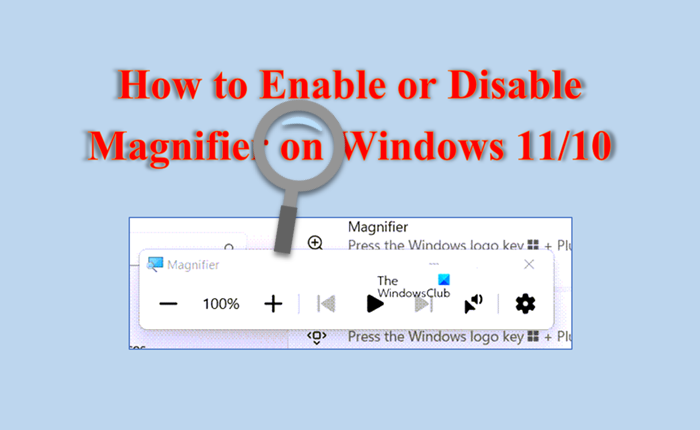
Программы для Windows, мобильные приложения, игры — ВСЁ БЕСПЛАТНО, в нашем закрытом телеграмм канале — Подписывайтесь:)
Как скрыть нижнюю панель на экране при просмотре видео
Следующий способ подойдет для тех, кто пытается запустить видео в своем стационарном проигрывателе. Вы должны настроить панель в параметрах Windows 10.
Порядок действий:
- Выберите WIN+I на клавиатуре или нажмите «Пуск» и выберите шестеренку;
-
В окне параметров нажмите «Персонализация»;
«Персонализация» в параметрах Windows 10
-
Слева будут находится пункты этого раздела. Выберите «Панель задач»;
Настройка панели задач в Windows 10
-
В следующем окне активируйте два пункта: «Скрывать в режиме рабочего стола» и «Скрывать в режиме планшета». Если активирован пункт «Закрепить панель задач», отключите его.
Настройка системы
В Windows 10 нет необходимости подтверждать настройки в параметрах системы. Теперь вы можете просто закрыть окно. Панель задач будет исчезать не только при просмотре видеоконтента. Она будет пропадать все время. Для её отображения просто наведите курсор на то место, где она должна быть, и панель вновь появится.
Экранная лупа в Windows
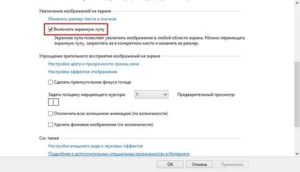
Экранная лупа — системная утилита, встроенная в операционную систему Windows 10, для увеличения различных объектов на экране монитора. При работе на компьютере, иногда возникает необходимость в увеличении некоторых объектов: нужно увеличить текст, изображения, другие элементы, увеличить определенную часть экрана монитора.
Для этого подойдет приложение Экранная лупа, входящая в состав операционной системы Windows. В этой статье рассмотрено использование экранной лупы в Windows 10, подобным образом Экранная лупа работает в Windows 7 и в Windows 8.
С помощью Экранной лупы вы можете увеличить сразу все элементы на экране монитора, или увеличить для просмотра только некоторую часть экрана.
Как включить экранную лупу
Включить Экранную лупу можно тремя способами: через «Параметры», «Все приложения», или с помощью горячих клавиш.
Войдите в меню «Пуск», далее «Параметры», «Специальные возможности». Здесь можно включить инструмент «Экранная лупа». В разделе «Увеличение объектов на экране», под пунктом «Экранная лупа» передвиньте кнопку переключателя в положение «Вкл.»
После этого утилита «Лупа» запустится на компьютере.
Два других способа запустить лупу на компьютере: нужно одновременно нажать на клавиши клавиатуры «Win» + «+», или войти в меню «Пуск», далее «Все приложения», «Специальные возможности», а затем кликнуть по приложению «Экранная лупа».
Настройки экранной лупы
После запуска утилиты, при настройках по умолчанию, на Рабочем столе вы увидите изображение лупы. На Панели задач отобразится значок приложения, а после наведения на него курсора мыши, появится окно утилиты.
Окно приложения «Лупа» можно открыть после клика левой кнопки мыши по значку лупы, который отображается на Рабочем столе или в окне открытой программы.
В окне утилиты нажмите на кнопку «Параметры» (шестеренка). В окне «Параметры экранной лупы» можно изменить настройки приложения по умолчанию.
Такие настройки приложения доступны при включенном режиме вид «Во весь экран» (включен по умолчанию), или в режиме вида «Закреплено».
Выберите предпочтительный режим отслеживания (можно поэкспериментировать).
При включенном режиме вида «Увеличение», доступны другие настройки параметров. Здесь можно изменить размер окна, в котором будет отображаться увеличенные объекты экрана. Для этого передвиньте курсоры высоты и ширины в соответствующее место, для подбора необходимого размера.
Режимы работы Экранной лупы
Нажмите в окне утилиты на пункт меню «Виды», для выбора одного из трех вариантов работы лупы:
- вид «Во весь экран» — увеличивается весь экран, масштаб увеличения экрана изменяется из окна приложения или с помощью горячих клавиш;
- вид «Увеличение» — увеличивается определенная область экрана, которая перемещается за курсором мыши (по умолчанию);
- вид «Закреплено» — в верхней части экрана (по умолчанию) открывается окно с увеличенным отображением, все остальное содержимое экрана находится под этой областью.
На этом изображении работает режим «Во весь экран».
Здесь включен режим «Увеличение».
Так выглядит режим «Закреплено».
Для переключения режимов отображения в Экранной лупе используются горячие клавиши клавиатуры:
- режим «Во весь экран» — «Ctrl» + «Alt» + «F»;
- режим «Увеличение» — «Ctrl» + «Alt» + «L»;
- режим «Закреплено» — «Ctrl» + «Alt» + «D».
Просмотр с помощью Экранной лупы
После запуска приложения, выберите режим просмотра. Сделать это легче всего с помощью горячих клавиш.
Далее для увеличения размера отображения экрана используйте горячие клавиши:
- «Win» + «+» — увеличение масштаба изображения.
- «Win» + «+» — уменьшение масштаба изображения.
Увеличить или уменьшить размер изображения экрана можно непосредственно в окне утилиты, при помощи кнопок «+» и «-».
Передвигайте лупу по экрану с помощью курсора мыши. При настройках по умолчанию, лупа следует за указателем мыши.
Как отключить Экранную лупу
Если Экранная лупа уже не нужна, то ее можно отключить тремя способами. Легче все выключить экранную лупу с помощью горячих клавиш на клавиатуре: «Win» + «Esc».
Другой способ: в окне утилиты «Лупа» закройте приложение стандартным способом.
Третий способ: войдите в «Параметры», «Специальные возможности», в разделе «Увеличение объектов на экране», под пунктом «Экранная лупа» передвиньте кнопку переключателя в положение «Откл.»
Выводы статьи
С помощью системной утилиты Экранная лупа пользователь может увеличить элементы на экране монитора в нужном масштабе для удобного просмотра. Экранная лупа имеет три режима отображения, утилитой легко управлять с помощью горячих клавиш.
Способы устранения неисправности с поиском
Хорошо, что данная ситуация не относится к разряду нерешаемых. Кроме того, нам не придется устанавливать сторонний софт – достаточно воспользоваться встроенными средствами ОС. Хотя многие и прибегают к инсталляции утилит, расширяющих функциональные возможности, но в этой публикации я не буду касаться таких методов.
Давайте приступим!
Командная строка
Этот путь самый короткий, но не всегда эффективный. Вот последовательность действий:
Запускаем командную строку с правами админа. Все методы перечислены . Обычно рекомендую открывать через поиск, но он у нас не работает. Поэтому стоит найти нужную утилиту в списке приложений меню «Пуск», в разделе «Служебные». Обязательно кликаем правой кнопкой мыши (далее – ПКМ) по пункту и выбираем «Дополнительно», а затем – «Запуск от имени админа»:
Другой вариант – ПКМ по «Пуску» и в появившемся перечне запустить «Windows PowerShell (Администратор)»:
Когда окно консоли запустится, вводим команду:
sfc /scannow
Для начала обработки запроса жмем Enter на клавиатуре и дожидаемся завершения сканирования. Перезагружаем ПК и проверяем работоспособность.
Указанная выше команда нужна для проверки целостности системных компонентов. Применяется для устранения многих проблем, не только рассматриваемой в данной статье.
Службы
Иногда люди устанавливают оптимизаторы для ускорения компьютера, после чего не работает поиск Виндовс 10 через лупу. Вероятнее всего, утилита отключает службу «Windows Search», без которой нужный нам функционал окажется недоступен. Давайте попробуем это исправить:
Нажмите на клавиатуре сочетание Win + R , на экране «выскочит» небольшое окно с полем ввода, в которое пишем:
- Жмём по кнопке ОК. Спустя 10-15 секунд загрузится перечень служб;
- Необходимо в перечне отыскать элемент с названием «Windows Search» и щелкнуть по нему для выделения. Левее увидите ссылку «Перезапустить». Пробуем сначала так;
- Если не поможет, то дважды щелкнуть левой кнопкой мыши по службе, чтобы открыть свойства, указать автоматический тип и нажать «Запустить», если компонент остановлен:
Не забываем применить изменения и перезапустить ПК.
Не работает поиск Windows 10 – редактируем реестр
Этот способ для продвинутых пользователей и требует повышенного внимания к деталям инструкции. Вдруг перечисленные выше методы не сработали, поступаем так:
Вызываем консоль «Выполнить», нажав Win + R . Вводим команду:
Когда откроется встроенный редактор реестра, слева увидите перечень папок (веток), внутри которых вложены другие элементы. Стоит последовательно переходить по следующему пути:
HKEY_LOCAL_MACHINE | SOFTWARE | Microsoft | Windows Search
Справа отобразится перечень ключей, среди которых находим «SetupCompleteSuccesfuly», двойным щелчком открываем окно редактирования параметра и присваиваем значение «1», жмём ОК для сохранения:
Не закрываем редактор, раскрываем выделенный раздел в перечне папок слева и находим вложенный объект «FilChangeClientConfigs». Его необходимо переименовать, кликнув ПКМ и указав соответствующую команду. В конце просто дописываем «Bak», чтобы новое название стало таким — «FileChangeClientConfigsBak»:
Перезагрузка ноутбука после проделанных манипуляций обязательна.
Не работает кнопка поиск в Windows 10 на панели задач – делаем сброс
Ничего страшного не произойдет, если сбросить системные утилиты к базовым параметрам. Это поможет устранить корректировки, которые вносили Вы или сторонний софт, что привело к нарушению работоспособности. Но, стоит понимать, что Reset способен стать причиной других дефектов. Особенно, когда Ваша версия Виндовс 10 не является лицензионной. Последствия могут быть разными, поэтому советую прибегать к нижеизложенному решению только в крайних случаях.
Запускаем PowerShell (как это сделать — смотрите начало обзора):
Копируем код команды (выделяете и жмёте CTRL+C):
В окне консоли правый клик для автоматической вставки скопированного контента:
Клавиша Энтер запустит обработку запроса. Нужно подождать. После этих манипуляций система перезапустится. Ошибка должна быть устранена.
Стоит отметить, что проблема «в Windows 10 не работает поиск» уже не настолько актуальна, как несколько лет назад, когда Виндовс 10 содержала массу недоработок, и только последующие обновления смогли сделать ОС более стабильной.
Виндовс 10 для быстрого применение рабочих параметров ОС, выполнения команд и запуска программ имеет соответствующую службу. Она значительно упрощает и ускоряет работу, но при определенных обстоятельствах может не функционировать. Что делать если не работает Поиск в Windows 10? Детально разберемся с этим вопросом.
Как использовать увеличитель Windows – Советы и хитрости
В рамках центра легкости доступа одним из инструментов доступности, который Microsoft включила в Windows 10, Windows 8, Windows 7, является полностью улучшенный лупа . Этот инструмент «Лупа» облегчает людям с ограниченными возможностями более четкое чтение и просмотр различных частей экрана компьютера, поскольку элементы выглядят больше. В этом посте мы увидим, как открыть, использовать или отключить лупу в Windows 10/8/7. Проверьте приложение масштабирования Windows 10 и узнайте о его настройках.
Как открыть лупу Windows
Теперь возвращаемся: чтобы запустить лупу, введите ‘ лупа ‘ в начале поиска и нажмите Enter. Вы также можете получить к нему доступ через Панель управления> Все элементы панели управления> Центр удобства доступа или из папки «Стандартные» в меню «Пуск». Вы увидите, что он появится на вашем рабочем столе.
Если вы наведете указатель мыши на него и нажмете, оно превратится в небольшое окно, которое предложит вам различные настройки и опции. Здесь вы можете управлять желаемым увеличением с помощью кнопки «+».
Как использовать лупу Windows
Существует три режима лупы, в которых вы можете установить вид лупы:
- Полноэкранный режим. В полноэкранном режиме весь экран увеличивается. В зависимости от вашего разрешения экрана некоторые части ваших предметов могут выходить за пределы экрана, но вы всегда можете переместить указатель в этом направлении, чтобы увидеть их.
- Режим объектива. В режиме объектива лупа будет перемещаться в качестве объектива вместе с указателем мыши, а область вокруг указателя мыши будет увеличиваться. Вы можете изменить размер объектива, нажав Ctrl + Alt + R, а затем перемещая указатель вверх и вниз, чтобы изменить высоту, и влево и вправо, чтобы изменить ширину.
Режим Docked. Dock находится в верхней части экрана и увеличивает часть, над которой вы работаете. В закрепленном режиме увеличивается только часть экрана, оставляя остальную часть рабочего стола неизменной. Если ваш компьютер не поддерживает Aero, это единственный режим, который будет вам доступен.
Когда вы нажмете на кнопку «Настройки», вы увидите различные параметры лупы , доступные вам.
Здесь вы можете установить масштабирование , а также решить, где вы хотите, чтобы лупа фокусировалась – хотите ли вы, чтобы лупа следовала за указателем мыши, следовала за фокусом клавиатуры или надписью точка вставки.
Кроме того, вы также можете точно настроить внешний вид шрифтов, используя ClearType , и разрешить лупу запускать при каждом запуске компьютера с Windows. Вы также можете изменить разрешение экрана , которое регулирует четкость, размер и ряд параметров, которые подходят для монитора вашего компьютера.
Если вам нужна высокая контрастность, вы можете включить инверсию цвета здесь. Это инвертирует все цвета – из белого в черный и наоборот. Включение инверсии цвета увеличивает контраст между элементами на экране, что может помочь сделать ваш экран лучше видимым.
Теперь, читая этот совет, если вы еще не запустили инструмент «Лупа», я предлагаю вам запустить его сейчас и включить инверсию цвета.
Вы сделали это? Теперь прокрутите вверх, чтобы увидеть образ Иисуса. Вот как работает преобразование изображений! Этот трюк также позволит вам увидеть истинные цвета любого негативного изображения!
Настройки лупы в Windows 10
Когда лупа открыта в Windows 10, вы можете нажать на символ колеса, чтобы открыть его настройки. Кроме того, вы можете открыть Настройки> Удобство доступа> Видение> Лупа, чтобы увидеть все его настройки. Вы также увидите все ярлыки лупы, упомянутые там.
Как отключить лупу в Windows 10
Просто нажмите на символ «х», чтобы отключить экранную лупу, как вы это сделали бы для любого другого приложения.
Увидев универсальность этого инструмента, он может оказаться полезным не только для пожилых людей с проблемами со зрением, но и с огромной помощью, если вы обнаружите, что экран вашего ноутбука отходит слишком далеко от вас, когда вы откидываетесь на любимое кресло или даже если вы хотите увидеть реальные цвета любого негативного изображения!
Просто один из нескольких советов и рекомендаций по Windows 10!
Настройка инструмента: подробности
По умолчанию экранная лупа отключена. Сместите ползунок под надписью «Включить экранную лупу» вправо. Из списка изменения шага масштабирования выберите нужное значение в процентах. Отмечу, что увеличение вдвое (200 процентов) для большинства пользователей избыточное и некомфортно. Рекомендую устанавливать шаг 10 процентов. Сумеете подобрать оптимальный масштаб.
Кнопками «плюс» и «минус» под надписью «Изменение масштаба» отрегулируйте увеличение экранного изображения. Используйте «плюс» если текст виден плохо, «минус» — когда изображение слишком велико.
![]()
Предусмотрены дополнительные настройки функции увеличения экранного изображения. В их числе:
- включение увеличения автоматически при входе в ОС;
- включение для всех пользователей перед входом в операционную систему;
- сворачивание в перемещаемую прозрачную лупу;
- сглаживание текста и краев изображений;
- обращение цветов.
![]()
Выберите подходящее вам представление «увеличительного стекла». Предусмотрены три варианты — показаны на скриншоте.
![]()
Лупа в режиме закрепленного окна выводит на дисплей окно, в котором элементы вокруг курсора увеличены. Расположение и размеры окна регулируются пользователем, подобно тому как настраиваются размеры окон приложений и игр.
При выборе опции «Во весь экран» увеличено все отображаемое на дисплее. Используйте курсор для перемещения. По сути — полное масштабирование.
В режиме «Лупа» предлагается возможность настройки размера фрагмента экрана, который будет увеличен.
Как в Windows 10 выключить Windows Ink
Windows Ink Workspace – одна особенностей Windows 10 Anniversary Update, на которых компания Microsoft заострила наибольшее внимание, презентуя новую версию операционной системы в рамках конференции Build 2016. Будучи центром, объединяющим в себе новые функции, такие как «Записки», «Альбом», «Набросок на экране» и прочие «фишки», Windows Ink придает дополнительный смысл приобретению цифрового пера
Причем это относится не только к художникам, дизайнерам и другим творческим людям, но и к пользователям, которые хотели бы повысить свою продуктивность при работе в Microsoft Office. Ну, или просто отказаться от использования бумаги и ручки для записи своих мыслей, списков дел и т.д.
Несмотря на то, что Windows Ink можно использовать даже на компьютерах без поддержки перьевого ввода (например, делать наброски на экране можно мышью, а заметки – вводом с клавиатуры), функция создавалась именно для владельцев устройств с сенсорным экраном, так что особой пользы для пользователей обычных настольных ПК или ноутбуков она не несет. К счастью, как и многое другое в операционке от Microsoft, Windows Ink можно отключить без какого-либо вреда для системы.
Ниже речь пойдет о том, как отключить Windows Ink с помощью редактора локальных групповых политик и редактора реестра (для пользователей домашней редакции «Десятки»).
Способ 1: с помощью редактора групповой политики
Нажмите клавиши + R на клавиатуре, введите команду gpedit.msc в открывшемся окошке «Выполнить» и нажмите Enter, чтобы запустить редактор групповой политики.
В окне Gpedit проследуйте по следующему пути:
Теперь откройте параметры политики «Разрешить Windows Ink Workspace» двойным кликом левой кнопки мыши.
В окне свойств активируйте опцию «Включено», а затем чуть ниже, в выпадающем меню раздела «Параметры», выберите «Выключено».
Примените изменения и перезагрузите компьютер, чтобы они могли вступить в силу. Функция будет отключена и больше не будет доступна ни с панели задач, ни по нажатию сочетания клавиш + W. Впрочем, Sticky Notes («Заметки») никуда не денется и, как и прежде будет доступно вам через меню «Пуск», так как это отдельное приложение.
Редактор групповой политики не входит в состав Windows 10 Home (хотя его можно установить отдельно), но пользователи домашней редакции ОС могут воспользоваться другим путем, подразумевающим использование редактора реестра.
Способ 2: с помощью редактора реестра
Нажмите клавиши + R на клавиатуре, введите команду regedit в открывшемся окошке «Выполнить» и нажмите Enter, чтобы запустить редактор реестра.
В окне Regedit проследуйте по следующему пути:
Теперь создайте новый раздел с именем WindowsInkWorkspace. Для этого кликните правой кнопкой мыши на разделе Microsoft и выберите «Создать» → «Раздел» в контекстном меню.
Отметьте созданный раздел и создайте в нем новый параметр DWORD с именем AllowWindowsInkWorkspace.
Далее откройте новый параметр и присвойте ему значение 0.
Закройте реестр и перезапустите ПК, чтобы система могла применить изменения.
Активация и проверка обновлений Windows
Вашему ПК могут помочь обновления системы. Вам следует проверить, запущена ли служба обновлений. Если она выключена, то ваш компьютер не получает нужных апдейтов, в которых должно быть исправление сбоя с панелью задач в Windows 10.
Порядок действий:
- Откройте строку поиска (кнопка в виде лупы слева внизу);
- Введите «Службы Windows»;
- Найдите службы в результатах и выберите;
- В самом низу списка найдите «Центр обновлений» и выберите его ПКМ;
- В окне нажмите «Свойства». Здесь блок «Тип запуска» должен иметь значение «Автоматически». В этом случае система сможет самостоятельно проверять обновления в сети и устанавливать их;
- Настройте этот пункт для получения обновлений и подтвердите настройку.
Закройте все окна. После этого вам нужно запустить проверку обновлений. Это можно сделать в параметрах системы следующим образом:
- Откройте их и найдите внизу списка пунктов «Обновление и безопасность»;
- Здесь найдите кнопку для проверки и нажмите её;
- Дождитесь загрузки и установки, и перезагрузите ПК. Этот процесс может занимать иногда достаточно длительное время.
После перезагрузки откройте видео-плеер и проверьте, удалось ли на этот раз убрать пользовательскую панель задач снизу экрана монитора в Виндовс 10 при запуске стационарных видео.
Экранная лупа в Windows
Экранная лупа — системная утилита, встроенная в операционную систему Windows 10, для увеличения различных объектов на экране монитора. При работе на компьютере, иногда возникает необходимость в увеличении некоторых объектов: нужно увеличить текст, изображения, другие элементы, увеличить определенную часть экрана монитора.
Для этого подойдет приложение Экранная лупа, входящая в состав операционной системы Windows. В этой статье рассмотрено использование экранной лупы в Windows 10, подобным образом Экранная лупа работает в Windows 7 и в Windows 8.
С помощью Экранной лупы вы можете увеличить сразу все элементы на экране монитора, или увеличить для просмотра только некоторую часть экрана.
Как включить экранную лупу
Включить Экранную лупу можно тремя способами: через «Параметры», «Все приложения», или с помощью горячих клавиш.
Войдите в меню «Пуск», далее «Параметры», «Специальные возможности». Здесь можно включить инструмент «Экранная лупа». В разделе «Увеличение объектов на экране», под пунктом «Экранная лупа» передвиньте кнопку переключателя в положение «Вкл.»
После этого утилита «Лупа» запустится на компьютере.
Два других способа запустить лупу на компьютере: нужно одновременно нажать на клавиши клавиатуры «Win» + «+», или войти в меню «Пуск», далее «Все приложения», «Специальные возможности», а затем кликнуть по приложению «Экранная лупа».
Настройки экранной лупы
После запуска утилиты, при настройках по умолчанию, на Рабочем столе вы увидите изображение лупы. На Панели задач отобразится значок приложения, а после наведения на него курсора мыши, появится окно утилиты.
Окно приложения «Лупа» можно открыть после клика левой кнопки мыши по значку лупы, который отображается на Рабочем столе или в окне открытой программы.
В окне утилиты нажмите на кнопку «Параметры» (шестеренка). В окне «Параметры экранной лупы» можно изменить настройки приложения по умолчанию.
Такие настройки приложения доступны при включенном режиме вид «Во весь экран» (включен по умолчанию), или в режиме вида «Закреплено».
Выберите предпочтительный режим отслеживания (можно поэкспериментировать).
При включенном режиме вида «Увеличение», доступны другие настройки параметров. Здесь можно изменить размер окна, в котором будет отображаться увеличенные объекты экрана. Для этого передвиньте курсоры высоты и ширины в соответствующее место, для подбора необходимого размера.
Режимы работы Экранной лупы
Нажмите в окне утилиты на пункт меню «Виды», для выбора одного из трех вариантов работы лупы:
- вид «Во весь экран» — увеличивается весь экран, масштаб увеличения экрана изменяется из окна приложения или с помощью горячих клавиш;
- вид «Увеличение» — увеличивается определенная область экрана, которая перемещается за курсором мыши (по умолчанию);
- вид «Закреплено» — в верхней части экрана (по умолчанию) открывается окно с увеличенным отображением, все остальное содержимое экрана находится под этой областью.
На этом изображении работает режим «Во весь экран».
Здесь включен режим «Увеличение».
Так выглядит режим «Закреплено».
Для переключения режимов отображения в Экранной лупе используются горячие клавиши клавиатуры:
- режим «Во весь экран» — «Ctrl» + «Alt» + «F»;
- режим «Увеличение» — «Ctrl» + «Alt» + «L»;
- режим «Закреплено» — «Ctrl» + «Alt» + «D».
Просмотр с помощью Экранной лупы
После запуска приложения, выберите режим просмотра. Сделать это легче всего с помощью горячих клавиш.
Далее для увеличения размера отображения экрана используйте горячие клавиши:
- «Win» + «+» — увеличение масштаба изображения.
- «Win» + «+» — уменьшение масштаба изображения.
Увеличить или уменьшить размер изображения экрана можно непосредственно в окне утилиты, при помощи кнопок «+» и «-».
Передвигайте лупу по экрану с помощью курсора мыши. При настройках по умолчанию, лупа следует за указателем мыши.
Как отключить Экранную лупу
Если Экранная лупа уже не нужна, то ее можно отключить тремя способами. Легче все выключить экранную лупу с помощью горячих клавиш на клавиатуре: «Win» + «Esc».
Другой способ: в окне утилиты «Лупа» закройте приложение стандартным способом.
Третий способ: войдите в «Параметры», «Специальные возможности», в разделе «Увеличение объектов на экране», под пунктом «Экранная лупа» передвиньте кнопку переключателя в положение «Откл.»
Выводы статьи
С помощью системной утилиты Экранная лупа пользователь может увеличить элементы на экране монитора в нужном масштабе для удобного просмотра. Экранная лупа имеет три режима отображения, утилитой легко управлять с помощью горячих клавиш.