Когда требуется восстанавливать прошивку на Андроиде?
Основной причиной возникновения необходимости в восстановлении является нарушение правил перепрошивки телефона. Принципы, описанные в списке ниже, не следует нарушать, однако при подобном раскладе не стоит волноваться – описываемые в материале методы помогут вывести девайс из состояния «кирпича», при котором он не может загрузиться в обычный режим. Эти пункты настоятельно рекомендуется выполнять:
- заряд аккумулятора должен составлять не менее 30%, а лучше – все 100%. Невзирая на быструю установку большинства прошивок, будь они официальными или найденными в интернете, советуем перестраховаться для экономии времени при возникновении проблем;
- не стоит использовать образы, несовместимые с гаджетом – понять, так ли это, можно в теме обсуждения смартфона на форуме 4PDA, где активными членами сообщества собран список рекомендуемых прошивок. Также рекомендуем обратиться с вопросом в комментарии под этой записью;
- откажитесь от ветхих кабелей, если процедура выполняется с необходимостью подключения к ПК. Дополнительно советуется оценить качество самих портов. Возможно, понадобится заменить их.
Если не следовать этим важным нюансам, возникает вопрос возврата предыдущей прошивки. Устройство может работать и нормально, однако если по какой-то причине хочется вернуть прошлое состояние телефона, в этом не возникнет никаких сложностей ввиду максимальной схожести процедуры.
При помощи CWM Recovery
CWM Recovery (или ClockworkMod Recovery) — утилита, позволяющая сделать полный сброс андроид-устройства и установить любую прошивку.
К сведению! По умолчанию во всех девайсах, работающих на платформе Android, предустановлен обычный Recovery. Эта же утилита является его модом, поэтому перед сменой прошивки ее необходимо будет скачать.
Установка через ROM Manager
Скачать CWM Recovery на смартфон или планшет можно через приложение ROM Manager, которое нужно будет установить из Play Маркета. Для его использования необходимы Root-права. Пошаговая инструкция установки утилиты:
- Загрузить и запустить ROM Manager.
- В главном меню приложения выбрать пункт «Recovery Setup», в открывшейся вкладке нажать на «ClockworkMod Recovery».
- Откроется список моделей различных устройств, среди которых необходимо выбрать свое и нажать «Установить ClockworkMod Recovery». После загрузки начнется процесс установки CWM Recovery, после чего программа попросит предоставить Root-права и начнет выполнение резервного копирования. При успешной установке на экране появится надпись «Successfully flashed ClockworkMod Recovery».
ROM Manager
Если по каким-то причинам установить CWM Recovery таким образом не получается или нужного устройства нет в списке, можно воспользоваться другим способом.
Установка через SP Flash Tool
На компьютер необходимо будет установить программу SP Flash Tool. Далее через нее производятся загрузка и инсталляция CWM Recovery:
- Нажать кнопку «Scatter Loading» и указать путь к файлу, находящемуся в одноименной папке.
- В интерфейсе программы SP Flash Tool снять галочки со всех пунктов, кроме «Recovery», и нажать «Download».
- Подсоединить отключенное устройство и дождаться инсталляции. Появление значка зеленого кольца свидетельствует об успешной установке.
Важно! После того, как мод рекавери установлен, можно переходить непосредственно к перепрошивке
Процесс перепрошивки
Для начала нужную версию прошивки необходимо найти и загрузить на SD-карту.
На самом устройстве нужно перейти в режим Recovery, для этого гаджет нужно выключить, после чего зажать одновременно кнопки блокировки клавишу уменьшения или увеличения громкости (комбинация работает почти для всех устройств). Телефон может показать стандартную заставку при включении, кнопки отпускать при этом не нужно.
Обратите внимание! После перехода в режим Recovery устройство управляется клавишами (регулировка громкости — переход между пунктами меню, выключение — выбор нужного пункта). Как установить прошивку на андроид с помощью CWM Recovery:
Как установить прошивку на андроид с помощью CWM Recovery:
- Сделать полный сброс до заводских настроек (Wipe Data/Factory Reset) и очистить кэш (Wipe Cache).
- Далее выбрать пункт меню «Install Zip From SD-card».
- Появится меню, в котором нужно выбрать «Chooze Zip From SD-card» и указать путь к файлу прошивки.
- Выбор подтвердить нажатием на «Yes — Install /SD-card/update.zip». Только после этого запустится процесс установки прошивки.
По окончанию установки системы нужно перезагрузить устройство, выбрав пункт «Reboot System Now». Первый запуск обычно занимает намного дольше времени, чем последующие. При правильной установке прошивки девайс должен успешно включиться. Необходимо проверить, работают ли основные функции (звук, запись, камера, Wi-Fi).
Бекап данных
Переходим к одному из самых важных этапов подготовки к прошивке. Нам нужно сохранить все данные, которые включают в себя фотографии, музыку, видео, телефонные номера, записи календаря и т. д. Ведь после обновления Андроид в большинстве случаев все это будет удалено.
Итак, для того чтобы резервировать контакты, СМС, события календаря и т. д. нужно настроить синхронизацию с Google. Мы покажем, как это делается на примере того же Сяоми. Вы же действуйте по аналогии.
- Переходим к настройкам смартфона (для этого опустите шторку уведомлений или перейдите в меню приложений).
- Выбираем пункт синхронизации.
- Тапаем по плитке Google.
- Как видим, некоторые данные сейчас не синхронизированы, в том числе это контакты. Давайте обновим записи. Для этого в нашем случае нужно нажать кнопку «Еще».
- Далее жмем по обозначенному ниже пункту меню.
В результате все записи были выгружены на сервера Google и теперь при перепрошивке Андроид мы их не потеряем.
Что касается фото, музыки и видео, то тут все проще. Копируйте важные данные на карту памяти или компьютер через шнур. Также убедитесь в том, что вы помните пароли от различных программ, например, социальных сетей. Как только все файлы будут сохранены, переходим к следующему шагу.
Замена ПО через компьютер
Способов прошивки телефона при помощи ПК может быть несколько, в зависимости от модели устройства и установленного на нём процессора. Однако в любом случае пользователю понадобится качественный USB-кабель, лучше всего тот, что шёл в комплекте с телефоном. Потеря соединения с компьютером в процессе перепрошивки закончится для смартфона плачевно, поэтому не следует пренебрегать этой деталью.
Устройства на процессоре MTK прошивают следующим образом:
- Распаковывают архив прошивки в папку на диске C (в названии последней не должно быть кириллических символов).
- Запускают программу SP Flash Tool, нажимают клавишу Scatter-loading и указывают путь к одноимённому файлу, который находится в папке с распакованной прошивкой.
- Снимают галочку со строки Preloader. Этот пункт обязателен: если в процессе прошивки что-то пойдёт не так, работоспособный загрузчик (preloader) позволит восстановить смартфон даже из состояния «кирпича». Если же файл будет перезаписан неправильно, пользователю придётся потратить на ремонт телефона немалые деньги.
- Нажимают на кнопку Download.
- Подключают к компьютеру выключенный телефон и ждут окончания процесса, об чем уведомит появление окна с зелёным кружочком.
- Отсоединяют смартфон от ПК и включают его.
Прошивка смартфонов на Spreadtrum несколько сложнее. Для осуществления этой процедуры необходимо:
- Скачать файл прошивки в формате .pac и переместить его в корень диска C (распаковывать не нужно).
- Открыть Research Download, нажать на значок шестерёнки в левом верхнем углу и указать путь к прошивке. После этого программа на некоторое время зависнет — это нормально.
- Нажать на кнопку Play, переводя прошивальщик в режим ожидания устройства.
- Выключить телефон, вытащить из него батарею (если она съёмная) и вставить обратно.
- Зажать клавишу уменьшения громкости и подключить смартфон к ПК.
- Если прошивка успешно стартовала, следует дождаться её окончания, то есть надписи Passed. Клавишу громкости лучше не отпускать до завершения процесса. Если же программа выдаёт ошибки либо не реагирует на подключение смартфона, следует убедиться, что на компьютере установлены все необходимые драйверы и посетить сайт разработчика Research Download, чтобы узнать причину проблемы.
- По завершении прошивки нажимают на кнопку «Стоп» в прошивальщике и отключают телефон от компьютера. Если батарея съёмная, её вынимают, вставляют обратно и включают устройство.
Как делается перепрошивка
Одно дело хотеть сделать перепрошивку, другое – решиться на этот шаг. Хотя бы потому, что для этого в самом идеальном случае потребуется посетить сервисный центр, в котором работают профессиональные инженеры, имеющие соответствующую подготовку и опыт. Обращаться к друзьям, знакомым или просто неизвестным лицам по объявлению мы категорически не советуем – вы никогда не знаете, что получите на выходе, а телефон все-таки хочется получить в рабочем состоянии, не так ли?
Еще один вариант – онлайн обновление прошивки, но с этим все понятно и все законно: производитель предлагает вам обновить ПО при очередном подключении вашего телефона к ПК, хотя сделать это можно далеко не с каждым телефоном (хотя для современных моделей это не проблема). Вы просто подтверждаете запрос на обновление, и все необходимые файлы самостоятельно закачиваются в память. Максимум, что нужно будет выполнить после этого – это перезагрузить ваш аппарат, чтобы изменения вступили в силу.
Инструкция по установке кастомной прошивки на Android
Итак, вы выбрали пользовательскую ОС и уверены, что хотите ее поставить? Тогда самое время переходить к процессу установки.
Скачивание прошивки
Все операционные системы, созданные сторонними разработчиками, доступны для бесплатной загрузки.
Прошивок для Android множество, мы привели ссылки на самые популярные и качественные из них (надо выбрать ОС именно для вашего устройства, ибо версий каждой множество):
- Linage OS (https://download.lineageos.org);
- OMNI ROM (https://dl.omnirom.org);
- PixelExperience (https://download.pixelexperience.org);
- HavocOS (https://sourceforge.net/projects/havoc-os- сторонний сайт, потому что официальный не открывается в России и некоторых странах);
- Resurrection Remix(https://resurrectionremix.com);
- crDroid(https://crdroid.net).
Лучше скачать архив с системой на компьютер, дабы потом удобнее было взаимодействовать с мобильным устройством и файлы не затерялись среди других.
Загрузка GAPPS
В кастомных операционных системах нет сервисов Google, а они важны для большинства пользователей. Чтобы на вашей пользовательской прошивке были приложения от Гугл, необходимо скачать GAPPS.
Ссылка для загрузки программного обеспечения: https://opengapps.org. Выберете ваш тип ядра, версию операционной системы (например, CyanogenMod версии Android 6), на которой основана кастомка, и вид GAPPS (советую full).
Разблокировка Bootloader
Некоторые мобильные устройства поставляются с заблокированным бутлоадером. К счастью, это относится только к аппаратам, вышедшим 3-4 год назад и позже. Если бренд вашего девайса Sony, Huawei, HTC или Nexus, то разблокировка обязательна. Если же производитель другой, то Bootloader не заблокирован.
Установить TWRP
Теперь требуется инсталлировать на мобильное устройство режим восстановления, через который можно поставить пользовательскую операционную систему.
Процесс инсталляции TWRP идентичен установке любой прошивки: необходимо скачать архив, а затем поставить его на мобильное устройство. Ссылка для загрузки TWRP: https://twrp.me/Devices(надо скачать на компьютер).
Подробнее о том, как перепрошить гаджет, можно узнать в моих предыдущих статьях: про Леново, про Самсунг, про прошивку через компьютер в целом.
Процесс установки
Перейдем к тому, как установить кастомную прошивку на Андроид. Перед этим убедитесь, что скачали подходящую операционную систему и GAPPS, а также поставили TWRP. Ну и в случае с некоторыми производителями должен быть разблокирован бутлоадер.
Установка кастомной прошивки Android:
- Переместите архивы с компьютера на мобильное устройство. Желательно на карту памяти, но если ее нет, подойдет и внутренняя память. Главное, чтобы вы помнили, в какую директорию перенесли оба архива.
- Выключите девайс.
- Перейдите в режим восстановления TWRP. Для этого надо удерживать кнопку активации и клавишу увеличения звука. Комбинация кнопок зависит от бренда аппарата, поэтому прогуглите ее заранее.
- Когда TWRP запустится, выберите пункт “Install”.
- Укажите архив с пользовательской прошивкой, и подтвердите действие.
- Когда процесс завершится, вновь перейдите в пункт “Install” и укажите путь к архиву с GAPPS. Так же подтвердите действие.
- В главном меню TWRP перейдите в раздел “Wipe” и подтвердите действие. Это сброс данных, без которого инсталлировать неофициальную прошивку не получится.
- Перезагрузите аппарат, выбрав “Reboot” в главном меню.
На этом кастомная прошивка Андроид установлена. Обычно первое включение занимает много времени, поэтому не удивляйтесь, если придется ждать 10-15 минут.
Бэкап
Чтобы уберечь себя от возможной кривой установки прошивки, следует регулярно делать бэкап. Для этого существует два основных типа инструментов: приложения Helium и Titanium Backup для бэкапа приложений, а также специальная функция кастомных консолей восстановления под названием Nandroid. Вторая отличается тем, что делает полный снимок всех компонентов смартфона так, что после любых действий смартфон можно будет вернуть к прежнему состоянию, включая все настройки, приложения, контакты и сообщения.
Обычно бэкап Nandroid выполняется вручную прямо из меню кастомного рекавери, однако мы воспользуемся приложением Online Nandroid Backup, которое создает резервную копию системы прямо во время ее работы. Приложение это бесплатное и доступно в Google Play. После установки оно установит скрипт бэкапа (это, кстати, придется делать после каждого обновления прошивки) и предложит выполнить первоначальную настройку, которая сводится к выбору способа автогенерации имени бэкапа (по умолчанию текущее время), а также выбору формата бэкапа. Обычный Clockworkmod-формат универсален и будет совместим с любым кастомным рекавери, однако если на смартфоне установлен именно ClockworkMod, то в опции Backup Mode лучше выбрать CWM Incremental. В этом случае каждая новая резервная копия будет содержать только отличия от предыдущей, из-за чего потеряется совместимость с TWRP, но удастся сохранить солидный кусок свободного места на карте памяти.
После того как все это будет сделано, достаточно нажать на кнопку «Quick Backup», и приложение начнет свою работу. Смартфоном в это время вполне себе можно пользоваться, так что не стоит откладывать бэкап на вечер или другое время. По окончании процедуры софтина сама выведет на экран сообщение об успешном завершении резервирования и предложит просмотреть бэкап в приложении Nandroid Manager.
Последнее, в свою очередь, представляет собой инструмент управления имеющимися резервными копиями, просмотра их содержимого, восстановления, а также выборочного восстановления приложений, настроек, текстовых сообщений, логов разговоров, паролей от точек доступа Wi-Fi, рабочего стола, а также истории и паролей браузера. Все инструменты восстановления располагаются на вкладке «Восстановить данные», и какие-либо пояснения по работе с приложением здесь не требуются. Все русифицировано и понятно даже ребенку.
!(nandroid-manager1.jpg, nandroid-manager2.jpg)
!(online-nandroid1.jpg, online-nandroid2.jpg)
INFO
В прошивке AOKP есть масса скрытых настроек, активировать которые можно, установив бесплатное приложение AOKP.co.
TWRP Manager позволяет выполнять практически все операции TWRP Recovery прямо из Android: установка прошивок, вайп, бэкап и восстановление, перезагрузка в разных режимах.
Выводы
Сегодня процесс прошивки и кастомизации смартфона под управлением Android — это уже не тот зубодробительный квест, каким он был во времена первых версий Android. Как ты смог заметить, все делается очень просто, без чтения длинных мануалов и поиска совместимых прошивок. Но даже в том случае, если что-то пойдет не так, если ты окажешься столь невезучим, что запорешь не только установленный Android, но и консоль восстановления, boot-сектор все равно останется на месте и ты сможешь вернуть свой смартфон к жизни, подключив его к компу и воспользовавшись фирменными инструментами прошивки от производителя.
Что нужно для самостоятельной прошивки телефона
Установить новую модификацию или обновить существующую прошивку можно самостоятельно, однако, не имея достаточного опыта в данной сфере и знаний о принципах работы программного обеспечения, не разбираясь в компьютерных программах, не стоит рисковать. Целесообразнее доверить свой девайс профессионалу с опытом.
Желающим заняться установкой прошивки, следует изучить особенности процесса, а также ознакомиться с составными частями оболочки. Качественной перепрошивке могут подвергаться следующие компоненты:
- «Fullflash» – комплекс всех встроенных программных утилит, формирующих образ памяти.
- «Monsterpark» – программная заливка от производителя. Это пакет программ, состоящий из трех отдельных элементов: «EEROM», «Flex Memory» и собственно прошивки.
Каждый из указанных элементов может удаляться по отдельности или в совокупности с другими составляющими. А поскольку начинающие пользователи сталкиваются с проблемой поиска исходных кодов для обновления данных частей, то вполне вероятно, что вместо оригинала они получат подделку. В результате устройство превратится в бесполезный «кирпич». С учетом таких сложностей в домашних условиях стоит ограничиться заменой непосредственно прошивки, а обновление других компонентов доверить специалистам. При этом все равно целесообразно иметь представление, какие инструменты и оборудование требуется для обновления Android на своем гаджете.
- действующий смартфон;
- компьютер или ноутбук;
- USB-кабель для подключения гаджета к ПК.
Какие прошивки бывают
Продвинутые пользователи активно занимаются обновлением ПО, причем делают это не только ради интереса, но и заработка. Новичкам же полезно будет узнать, что сегодня существует две основных разновидности прошивок: официальные и неофициальные (кастомные).
Выпуская на рынок очередную партию гаджетов, разработчики обеспечивают поддержку в течение некоторого времени. Это означает, что с каждым обновлением происходит исправление многих ошибок, «багов», устранение проблем с оптимизацией. В этом случае процесс обновления выполняется в автоматическом режиме и никаких действия со стороны пользователя не предусматривает.
Однако с выпуском новых версий Android официальная поддержка со стороны производителей заканчивается довольно быстро. В этом случае на помощь приходят сторонние разработчики, предлагающие кастомные прошивки. Установка неофициального ПО позволяет оптимизировать работу слабых устройств, и значительно расширить функционал актуальных моделей. Кастомные модификации создаются как профессиональными командами, так и просто народными умельцами. Наиболее известными и популярными считаются прошивки типа PAC ROM, Paranoid Android, MIUI, Illusion ROMS.
Прошивка с помощью сторонней программы Odin
Для начала ознакомьтесь с основными пунктами, которые ни в коем случае нельзя нарушать. Вы предупреждены об этом несколько раз, чтобы потом не хватались за голову не говорили себе: «Что же я наделал?». Поэтому лучше перестраховаться и внимательно смотреть, что необходимо выполнить и что вы делаете.
Все операции вы совершаете на свой страх и риск
Это самое важно правило, потому что после прошивки неофициальным способом вы лишаетесь гарантий Samsung.
Не выдёргивать шнур питания компьютера или ноутбука, то есть обеспечить безусловную работу ПК.
Зарядить смартфон минимум на 80-90 процентов, чтобы он не мог разрядиться во время обновления.
При подключении к ПК использовать только оригинальный шнур.
Предварительная подготовка и настройка служб
Как вы могли заметить, эти правила не отличаются от требований при обновлении официальными средствами Samsung, поэтому вам будет несложно их соблюдать. Теперь перейдём к самому главному:
- Для начала скачиваем утилиту Odin. Её можно взять с сайта (http://androidpru/odin-firmware-samsung/).
- Теперь загрузите на компьютер файл прошивки для вашего устройства. Если не знаете, где это сделать, то можете воспользоваться программой Samsung Firmware Linker, позволяющей найти и скачать прошивку именно для вашего устройства.
- Скачайте драйвер для вашего устройства на компьютер. Это необходимо для правильного обнаружения и конфигурации смартфона при его подключении к ПК. Можете воспользоваться ресурсом (http://androidp1.ru/drviver-for-android/).
- Обязательно на всякий случай сохраните все важные данные с устройства на любой другой носитель. Потому что при перепрошивке возможна частичная или полная потеря информации с гаджета.
- Подготовительные работы на этом закончились, и мы с вами переходим к основному процессу. Переводим телефон в режим прошивки. Если вы не знаете, как это сделать, то пробуем такой вариант: выключите устройство, зажмите кнопки уменьшения громкости, центральную и блокировки (выключения) одновременно. При правильной работе вы должны выйти в специальное меню, где с помощью клавиши увеличения громкости вы дадите согласие на запуск в режиме прошивки. Если вы не попали в такое меню, то найдите эту информацию конкретно для вашего устройства.
- Если у вас всё получилось, то можете подключить аппарат к компьютеру через USB. Подождите некоторое время, пока установятся необходимые драйвера.
- После этого можно запустить приложение Odin на компьютере. Слева в углу вы увидите, что гаджет подключён, — значит, мы двигаемся дальше.
- Теперь нужно добавить файлы прошивки в правильном порядке. Если для однофайловых прошивок всё предельно ясно (вставить прошивку в поле AP или же PDA путём нажатия на соответствующую кнопку), то с многофайловыми придётся повозиться чуть дольше.
Многофайловые прошивки
Давайте разберёмся, какие файлы и в какое поле нужно вставить:
- PIT вставляем в поле PIT.
- tar.md5 — в BL или Bootloader.
- Файл CODE_xxxxx.tar.md5 — в AP или PDA.
- Файл MODEM_xxxxx.tar.md5 — в CP или PHONE.
- tar.md5 — в CSC.
Продолжение
Обратите внимание, что никаких галочек слева ставить не надо, если сама прошивка не предусматривает этого.
После правильной расстановки файлов прошивки нажмите на кнопку START и дождитесь завершения работы программы. После окончания слева появится слово RESET или PASS
Теперь устройство перезагрузится и будет снова готово к работе. Можете отсоединить смартфон от компьютера.
Как перепрошить Андроид через Recovery самостоятельно?
Чтобы установить ПО посредством Recovery, необходимо, сначала, сохранить на карте устройства файл с прошивкой. Далее потребуется исполнить следующие шаги:
- Отключить аппарат;
- Одновременно нажать клавиши: «Вкл./Откл.» и «Увеличения уровня звука» (на некоторых моделях комбинация кнопок может быть другой);
- В отобразившемся окне указать «Recovery Mode» (переход между графами производится кнопками увеличения и понижения уровня звука);
- Далее указать «apply update from external storage» и щелкнуть клавишу «Вкл./Откл.»;
- Подождать до завершения процесса.
Как прошить планшет Андроид через компьютер?
На вопрос, как прошить планшет Андроид, уже есть подробные ответы в вышеописанных параграфах этого руководства. Все действия в гаджетах на Android будут идентичны. Для примера рассмотрим процедуру с использованием ПК применительно к модели от популярной фирмы «Леново».
Необходимо выполнить следующие шаги:
- Полностью зарядить планшет;
- Инсталлировать приложение «Software Update Tool», и драйвера. Сохранить в памяти архив с дистрибутивом подходящей прошивки;
- Отключить мобильный гаджет;
- Одновременно нажать клавиши: «Вкл./Откл.» и «Понижения уровня громкости» (девайс должен завибрировать);
- После отображения на дисплее «Fastboot USB» соединить гаджет с компьютером;
- Открыть установленное приложение и указать месторасположение сохраненного дистрибутива;
- Далее в меню программы указать вид ПО;
- Кликнуть «Erase user data»;
- Кликнуть «Старт» и подождать до завершения процесса.
Программы для перепрошивки Android
ROM Manager
Эта утилита инсталлируется непосредственно в сам девайс. Инсталляция прошивки производится с CD-карты гаджета..
SP FLASH TOOL
Универсальная утилита, которая подходит почти для всех девайсов на платформе Андроид. Установка производится только через компьютер, поэтому обязательно потребуется ЮСБ-шнур. Интуитивно понятный интерфейс позволяет справиться с непростой задачей переустановки системы даже начинающим пользователям
FastBoot
Это одно из самых сложных для новичков приложений. Действия в нем немного запутаны. Процедура инсталляции осуществляется посредством консоли операционной системы Виндовс.
Как прошить телефон, если он не включается?
Успешно решить поставленный вопрос удастся лишь, если не нарушена целостность загрузчика. С целью выяснения этого можно зажать кнопку «Вкл./Откл.». При появлении ответа от аппарата в виде отображения робота или какого-нибудь значка, например, «!», то можно сделать вывод о сбое ОС. Также можно попытаться соединить девайс с ПК через ЮСБ-шнур и нажать следующие клавиши на девайсе: «Вкл./Откл.» и «Громкость». Когда после этого ПК находит гаджет, то реанимация не будет сложной и в 95% случаях окажется успешной. Далее можно воспользоваться одной из вышеприведенных методик и установить новое ПО. Не редко не корректно выполненная прошивка нарушает раздел с рекавери, после этого восстановить гаджет позволит лишь инсталляция правильной модификации ОС.
Алгоритм действий следующий:
- Инсталлировать в ПК утилиту для прошивки;
- Скачать и сохранить файл с прошивкой;
- Открыть утилиту;
- Подключить девайс к компьютеру и нажать клавиши (для различных моделей комбинации различаются);
- Указать в утилите месторасположение дистрибутива с новой ОС;
- Кликнуть «Старт»;
- Готово. Надо только подождать, когда завершиться процедура установки и перезапуска девайса.
https://youtube.com/watch?v=nwWTkxdevS4
Что делать, если перепрошивка не удалась?
Можно прибегнуть к восстановлению системы. Для этого потребуется сохраненная копия системы.
Необходимо выполнить следующие действия:
- Вновь инсталлировать «ROM Manager», так как в новой неудачной ОС ее нет;
- Кликнуть «Резервные копии»;
- Далее указать в отобразившемся меню копию ОС и клацнуть по «Восстановить»;
- Дождаться окончания процесса;
- Готово. Старая ОС в девайсе восстановлена.
Смотри наши инструкции по настройке девасов в ютуб!
Способы прошивки
Андроид устройство можно прошить двумя способами:
- С помощью компьютера
- Через рекавери
Прошивка через компьютер осуществляется с помощью специальных программ, а через рекавери устройство прошивается почти без участия компьютера.
Как прошить ядро или Recovery?
Если вы прошиваете стороннее ядро или Recovery и у вас предустановлен Android 5.X.X и выше, то необходимо внести определенные изменения в настройки Android:
- Включить «Отладку по USB» и там в же настройках включить «Разблокировка OEM»;
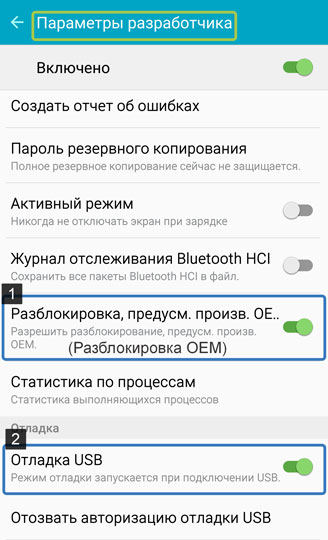
2. Отключить «Удаленное управление» Samsung;
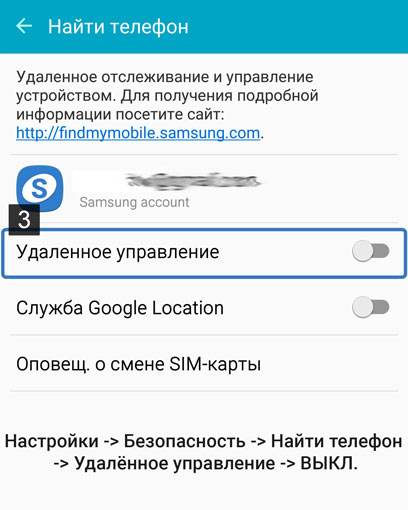
Прошить ядро, кернел или CWM означает что нужно файл вставить в поле AP или PDA и прошить его.



















![Перепрошивка андроида при выключенном телефоне – практическое руководство[2020]](http://u-tune.ru/wp-content/uploads/4/d/4/4d4f10eca10adbfb00770beedcfcc5bb.jpeg)













