Когда может понадобиться скриншот?
Для начала расскажем о том, зачем вообще может потребоваться скриншот? Ситуации бывают разными. В основном пользователь, фотографируя содержимое экрана, хочет поделиться какой-либо информацией или, наоборот, сохранить ее. Например:
- Скопировать переписку в чате, в которой указаны контактные данные или прочие сведения;
- Сохранить результат или достижение в мобильной игре, чтобы похвастаться перед друзьями или знакомыми;
- Создать «сейв» своей страницы с соцсети, чтобы можно было быстро посмотреть количество друзей/подписчиков или дать ссылку на аккаунт;
- Сделать снимок web-страницы, картинки из интернета, открытки, фотографии, кадра из фильма и пр., а затем установить их как заставку на рабочий стол.
- Запечатлеть системную ошибку, а затем отправить скрин в службу поддержки.
- Как видите, скриншот может понадобиться в разных ситуациях. Осталось лишь узнать, как делается снимок экрана на пятом айфоне, включая модели 5s, 5se, 5c и пр.
Что делать, если кнопки не срабатывают или возникают проблемы
Давайте рассмотрим, как сделать скриншот на 11 айфоне, если создать скрин кнопками не получается. В этом случае на помощь придут скрытые функции смартфона, которые не очевидны неопытным пользователям.
Фотографирование экрана функцией AssistiveTouch
На новых версиях iPhone встроено приложение-скриншотер под названием AssistiveTouch. Этот инструмент позволяет делать снимки экрана при помощи специальной кнопки, но по умолчанию он находится в спящем состоянии. Чтобы сделать с помощью этой опции скрин, предварительно потребуется ее включить.
![]()
Пошаговое включение нужной опции
- Откройте настройки вашего телефона.
- Найдите раздел «Основные», затем «Универсальный доступ».
- Отыщите опцию «Моторно-двигательный аппарат» и в списке функций найдите «Касание».
- Переведите тумблер напротив функции «AssistiveTouch» в состояние «Вкл».
Когда вы включите этот инструмент, справа сборку появится плавающая иконка. Зажав кнопку, вы можете переместить ее в любое место экрана.
![]()
Принцип действия AssistiveTouch
- Откройте нужное приложение или сайт.
- Чтобы вызвать меню опций, коснитесь иконки и кликните «Аппарат».
- В новом окошке раскройте кнопку «Еще».
- Среди инструментов найдите опцию «Снимок экрана».
Кликнув на эту кнопку, вы получите фотографию открытой в данный момент области, после чего можете изменить скриншот или поделиться им в интернете.
Двойное постукивание
Еще один весьма удобный, но почему-то по умолчанию скрытый от пользователей способ сделать скриншот на iphone 11 – двойным стуком по корпусу айфона. Как и в предыдущем варианте, эту функцию сначала нужно активировать.
![]()
Включение функции скриншотинга при помощи касания
- Зайдите в настройки смартфона и раскройте раздел «Универсальный доступ».
- Выберите инструмент «Касание». Прокрутите страницу вниз и найдите пункт «Коснуться сзади».
- Откроется окошко настроек инструмента. Вы можете выбрать создание скрина двойным или тройным касанием по задней крышке устройства.
- На новой странице найдите и отметьте пункт «Снимок экрана».
Теперь для создания изображения вам нужно просто дважды тапнуть на задней крышке смартфона, например, по логотипу яблока. После этого устройство автоматически сфотографирует экран и сохранит снимок. Этот вариант будет действовать не только в 11 версии айфона, но также в 12 и в более ранних моделях.
Как сделать снимок экрана на iPhone 8 и iPhone 8 Plus
Если вам довольно часто требуется сделать скриншот на iPhone 8, iPhone 8 Plus или iPhone X, независимо от того, хотите ли вы поделиться снимком экрана с другими или хотите сохранить важную информацию на снимке экрана на своем устройстве. Более того, также доступны способы просмотра, редактирования и совместного использования снимка экрана на вашем iPhone 8/8 Plus/X.
Совет 1: Снимок экрана iPhone 8 и 8 Plus, 7, 6 с помощью кнопок iPhone
Шаг 1: Перейдите на экран, который вы хотите сфоткать на своем iPhone.
Шаг 2: Быстро нажмите и отпустите кнопку «Сон / Пробуждение» (также называемую боковой кнопкой) и кнопку «Домой» на вашем iPhone 8/8 Plus, чтобы сделать снимок экрана.
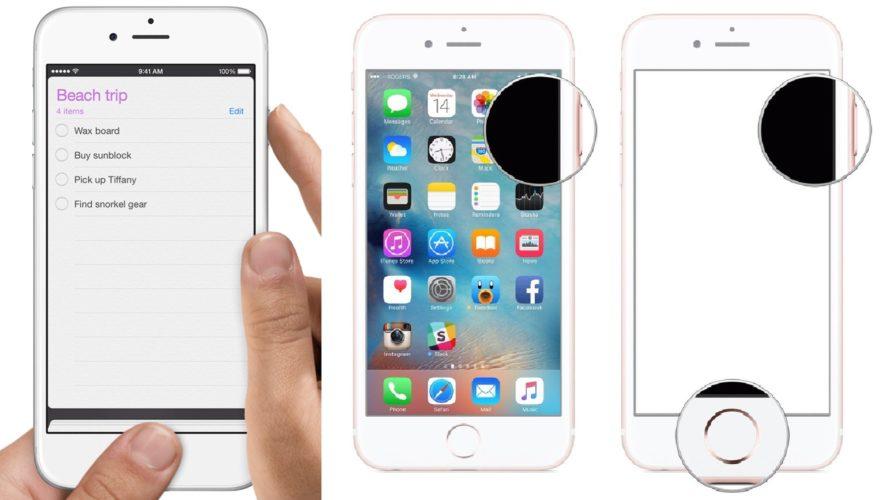
Шаг 3: Затем вы можете увидеть предварительный просмотр скриншота в левом нижнем углу экрана. Если вы хотите отредактировать скриншот, нажмите на предварительный просмотр, и вы можете обрезать / разметки изображения или добавить текст / подпись / лупу к изображению.
Затем нажмите «Готово» > «Сохранить в фотографиях», чтобы сохранить снимок экрана на вашем iPhone или нажмите кнопку «Поделиться», чтобы поделиться снимком экрана с помощью «Соц Сетей», «Почты» или другими способами.
Если вы сохраните скриншот напрямую, проведите пальцем по экрану в окне предварительного просмотра, и он будет автоматически сохранен на вашем iPhone. Если вы хотите проверить его позже, откройте «Фото» > «Альбомы» > «Скриншоты» на вашем iPhone.
Так же читайте:
- iPhone 8, iPhone X постоянно перезагружается сам по себе?
- Как временно или навсегда отключить Face ID? Как сбросить Face ID?
- Что делать если греется Айфон X?
Совет 2: Сделайте снимок экрана на iPhone X, iPhone 8 и 8 Plus, 7, 6, используя AssistiveTouch
Фактически, использование AssistiveTouch для скриншотов вашего iPhone более удобно, если вы обнаружите, что кнопки могут ошибочно активировать Siri или заблокировать ваш iPhone, если вы не нажимаете кнопки одновременно. Ниже вы увидите, как это сделать.
Шаг 1: Выберите «Настройки» > «Основные» > «Доступность» на вашем iPhone. (В разделе «Доступность» вы также можете инвертировать цвет на iPhone 8/8 Plus, чтобы сделать ваш экран iPhone более удобным для просмотра.)
Шаг 2: Прокрутите вниз, чтобы щелкнуть AssistiveTouch и включить его.
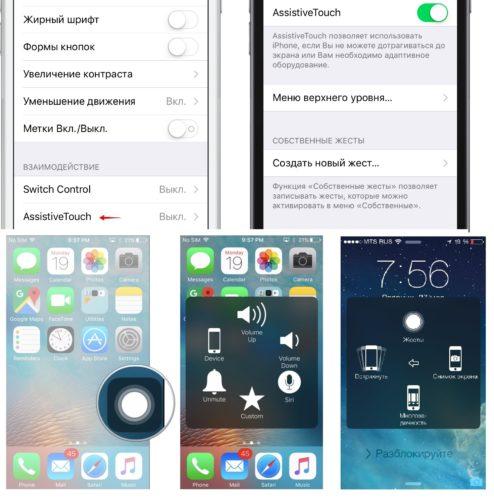
Снимок экрана на iPhone X, 8, 7, 6, SE
Шаг 3: Затем перейдите в меню «Настроить верхнее меню …» и нажмите значок «Плюс», чтобы добавить новый значок.
Шаг 4: Нажмите на добавленную иконку, выберите «Снимок экрана» и нажмите «Готово». Затем вы увидите параметр Скриншот в меню AssistiveTouch.
Шаг 5: Перейдите на экран, на котором вы хотите сделать снимок экрана на своем iPhone 8/8 Plus / X, нажмите кнопку AssistiveTouch на вашем экране и выберите скриншот для вашего iPhone.
Если вам помогла наша статья напишите хороший отзыв! (Все равно никто ничего не напишет)
Создание скриншотов на iPhone
Для создания экранных снимков предусмотрено несколько простых способов. Причем такое изображение может быть создано как непосредственно на самом устройстве, так и через компьютер.
Способ 1: Стандартный способ
Сегодня абсолютно любой смартфон позволяет моментально создавать скриншоты и автоматически сохранять их в галерею. Подобная возможность появилась на Айфон в самых ранних релизах iOS и оставалась неизменной на протяжении многих лет.
iPhone 6S и младше
Итак, для начала рассмотрим принцип создания экранных снимков на яблочных устройствах, наделенных физической кнопкой «Домой».
- Нажмите одновременно клавиши питания и «Домой», а затем сразу же отпустите их.
- В том случае, если действие будет выполнено верно, на экране произойдет вспышка, сопровождаемая звуком затвора фотокамеры. Это означает, что изображение было создано и автоматически сохранено в фотопленку.
- В 11 версии iOS был добавлен специальный редактор скриншотов. Получить к нему доступ можно сразу после создания снимка с экрана – в левом нижнем углу появится миниатюра созданного изображения, которую и необходимо выбрать.
- Чтобы сохранить изменения, кликните в левом верхнем углу по кнопке «Готово».
- Дополнительно в этом же окне скриншот может быть экспортирован в приложение, например, WhatsApp. Для этого кликните в левом нижнем углу по кнопке экспорта, а затем выберите приложение, куда и будет перемещено изображение.
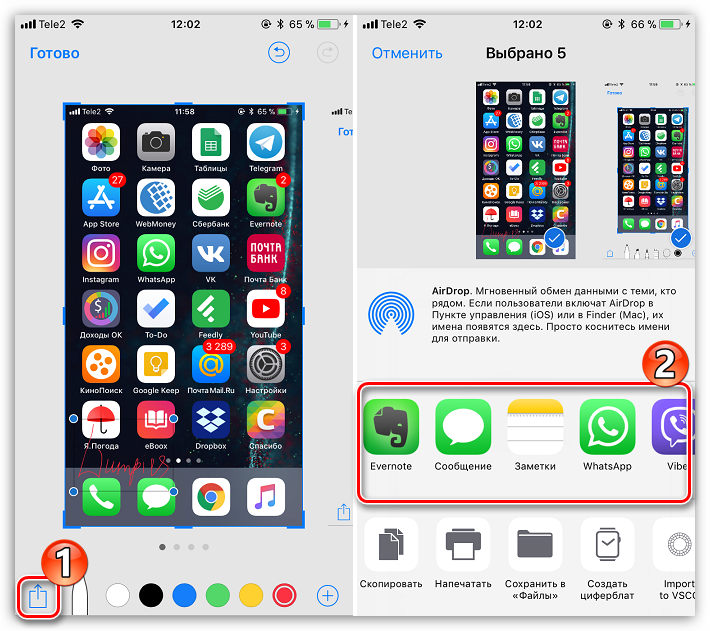
iPhone 7 и старше
Поскольку последние модели Айфон лишились физической кнопки «Домой», то и описанный выше способ к ним неприменим.
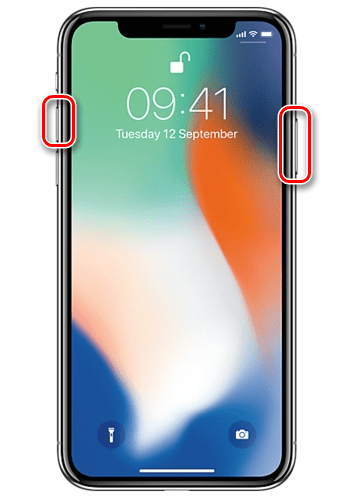
А сфотографировать экран iPhone 7, 7 Plus, 8, 8 Plus и iPhone X можно следующим образом: одновременно зажмите и сразу отпустите клавиши увеличения громкости и блокировки. Вспышка экрана и характерный звук дадут вам понять, что скрин создан и сохранен в приложение «Фото». Далее, как и в случае с остальными моделями Айфон, работающими под управлением iOS 11 и выше, вам доступна обработка изображения во встроенном редакторе.
Способ 2: AssastiveTouch
AssastiveTouch – специальное меню быстрого доступа к системным функциям смартфона. Эту функцию можно использовать и для создания скриншота.
Откройте настройки и перейдите к разделу «Основные». Следом выберите меню «Универсальный доступ».
В новом окне выберите пункт «AssastiveTouch», а затем переведите ползунок около данного пункта в активное положение.
На экране появится полупрозрачная кнопка, нажатие по которой открывает меню. Чтобы сделать скриншот через данное меню, выберите раздел «Аппарат».
Тапните по кнопке «Еще», а затем выберите «Снимок экрана». Сразу за этим произойдет создание скриншота.
Процесс создания скриншотов через AssastiveTouch можно заметно упростить
Для этого вернитесь к настройкам данного раздела и обратите внимание на блок «Настройка действий». Выберите желаемый пункт, например, «Одно касание».
Выберите действие, непосредственно нас интересует «Снимок экрана»
С этого момента после единичного клика по кнопке AssastiveTouch система сразу сделает скриншот, который может быть просмотрен в приложении «Фото».
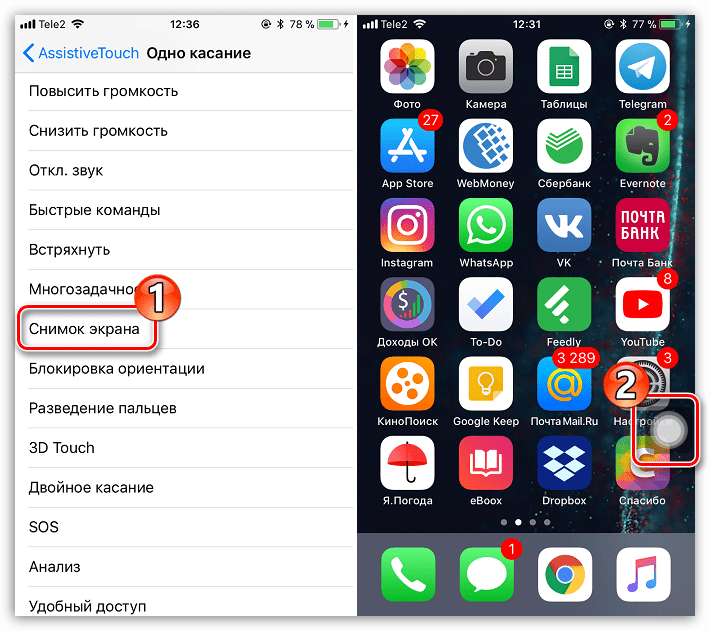
Способ 3: iTools
Легко и просто скриншоты можно создать через компьютер, но для этого необходимо использовать специальное программное обеспечение – в данном случае мы обратимся к помощи iTools.
- Подключите iPhone к компьютеру и запустите iTools. Убедитесь, что у вас открыта вкладка «Устройство». Сразу под изображением гаджета имеется кнопка «Скриншот». Правее от нее располагается миниатюрная стрелка, нажатие по которой отображает дополнительное меню, где вы можете установить, куда будет сохранен скриншот: в буфер обмена или сразу в файл.
- Выбрав, например, пункт «В файл», кликните по кнопке «Скриншот».
- На экране отобразится окно Проводника Windows, в котором вам остается лишь указать конечную папку, куда будет сохранен созданный скриншот.
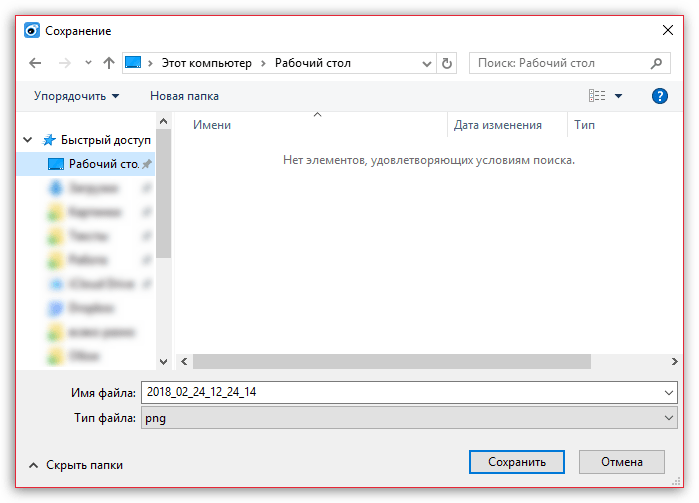
Каждый из представленных способов позволит быстро создать снимок экрана. А каким методом пользуетесь вы?
Как сделать скрин на 11 Айфоне через Assistive Touch
Эта утилита имеется на всех последних моделях iPhone. Чтобы ей воспользоваться, сначала указанную возможность нужно активировать. Для этого требуется предпринять такие шаги:
- Перейти в настройки iPhone.
- Просмотреть блок «Основные» и выбрать раздел «Универсальный доступ».
- В нём нужно активировать Assistive Touch. Для этого ползунок рядом с надписью сдвигают вправо. После этого переключатель приобретает зелёный цвет.
Теперь функция активирована. При этом на экране появится белый кружок. Чтобы сделать скриншот на Айфоне 11, нужно будет тапнуть по нему. Использование экранной кнопки позволяет избегнуть создания снимка с использованием аппаратных кнопок.
Далее делают следующее:
- Нужно перейти на ту страницу, которую необходимо зафиксировать.
- Нажимают на экранную кнопку Assistive Touch.
- Когда на экране отобразится меню, нужно выбрать «Аппарат».
- Кликают по «Ещё».
- Затем нажимают на «Снимок экрана».
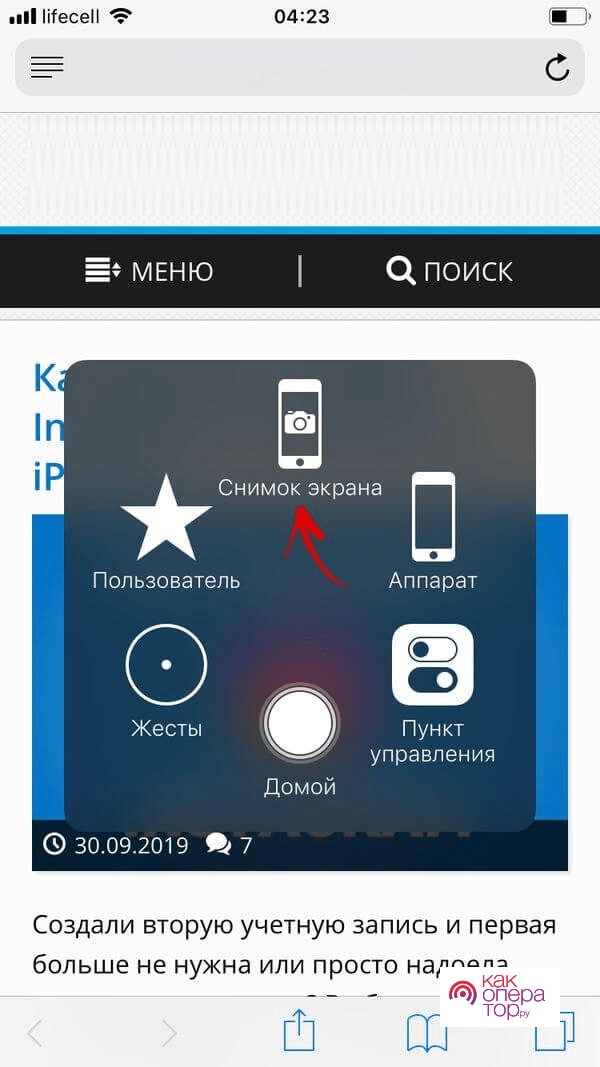
После этого скриншот на Айфоне 11 с помощью Assistivetouch будет создан. При этом прозвучит характерный звук, а затем в нижнем левом углу экрана появится миниатюрное изображение сделанного снимка.
Виртуальную кнопку можно переместить в панель быстрого доступа. Это сделает её использование более комфортным. При этом не потребуется открыть экранное меню, чтобы искать в нём нужную опцию.
Чтобы это выполнить, необходимо сделать следующие шаги:
- Переходят в настройки смартфона.
- В блоке «Общие» выбирают раздел Assistive Touch.
- Переходят в «Меню верхнего уровня».
- Теперь откроется список все команд, которые входят в меню быстрого доступа. Если какие-то из них не являются достаточно нужными. Их можно убрать из этого меню. Например, так можно поступить с иконкой «Уведомления».
- На освободившееся место ставят иконку «Сделать скриншот». После этого выходят из настроек. Также имеется возможность не заменять иконки, а добавлять новые.
Теперь в меню быстрого доступа можно увидеть иконку, нажав на которую создают снимок экрана. Также имеется возможность не заменять иконки, а добавлять новые. Для этого требуется сделать следующее:
- Для этого в процессе настроек нажимают на плюс, который находится в центральной части экрана. Таким способом будет увеличено max количество иконок в быстром меню.
- Затем выбирают пустую иконку и устанавливают ту команду, которая нужна пользователю.
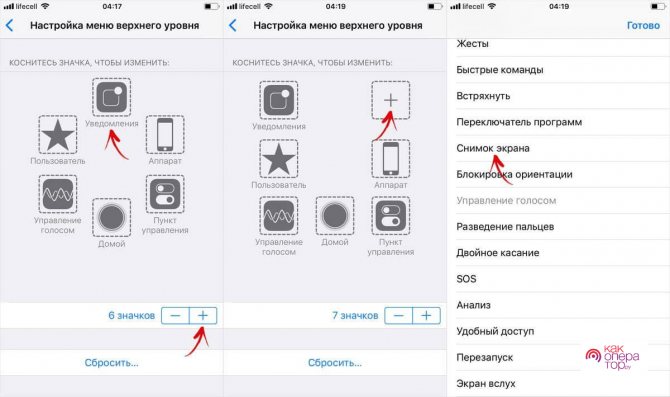
Вспомогательное касание
В iOS есть мало используемая функция, позволяющая создать виртуальную кнопку «Домой». Называется она Assistive Touch, что переводится как «Вспомогательное касание». Разработана она специально для людей с ограниченными возможностями и позволяет управляться со смартфоном одной рукой, полностью имитируя сложные жесты и нажатия на кнопки управления.
- По умолчанию данная функция отключена и активируется в настройках. В общем меню выбираем «Основные» и переходим к указанному на скриншоте пункту.
- Открыв раздел «Универсальный доступ», проматываем список настроек вниз, чтобы добраться до нужного параметра. На скриншоте он выделен рамкой.
- Перемещаем отмеченный стрелкой ползунок для активации Assistive Touch на устройстве. По умолчанию кнопка, позволяющая сделать скрин, находится в третьем вложенном уровне действий. Чтобы упростить доступ и сделать эту функцию полезной, открываем отмеченную рамкой настройку.
- Пожертвуем голосовым помощником, разместив на месте Siri кнопку создания скриншотов. Нажимаем на нее, чтобы открыть меню выбора действий.
- Ищем указанную на скриншоте опцию. Нажимаем на нее, чтобы напротив появилась галочка подтверждения выбора. Завершаем операцию с помощью виртуальной кнопки «Готово». Закрыв настройки, перемещаемся на главный экран смартфона.
- Стрелкой указана кнопка вспомогательного касания в активном режиме. В состоянии ожидания она становится менее заметной. По умолчанию задан уровень прозрачности в 40% от активного состояния. Переместить ее можно в удобное место у любого края экрана, к которому она «прилипает».
- Теперь, нажав на новую виртуальную кнопку, мы разворачиваем меню действий. Нужный нам снимок экрана находится в запрограммированном месте.
Associative Touch можно настроить так, чтобы он запускался только в нужный момент. К примеру, активировать это действие по тройному нажатию на физическую кнопку. Таким образом при необходимости выполнить серию последовательных снимков вы можете управляться со смартфоном одной рукой и сделать это гораздо быстрее, чем традиционным способом.
Как просмотреть и отправить сохраненный скриншот на Айфоне X и 8?
Можете отправлять скриншоты из приложения «Фото» (Photos) или меню приложения. Способ отправки зависит исключительно от ваших предпочтений, так как он не влияет на качество или скорость отправки файла.
Как отправить скриншот через «Фото»
1. Откройте приложение «Фото» (Photos).
2. Войдите в «Альбомы» (Albums) и откройте альбом «Скриншоты» (Screenshots).
3. Прокрутите альбом и в конце найдете сохраненный скриншот. Нажмите на него, чтобы открыть.
4. Нажмите на иконку «Поделиться» со стрелкой вверх в левом верхнем углу экрана, и сможете отправить скриншот через нужное вам приложение.
В iOS 11 Apple упростила доступ к просмотру, отправке, нанесению меток и обрезке скриншота.
Как отправить скриншот через меню приложения
1. Первое, что вам необходимо сделать, это зайти в приложение, которое поддерживает возможность отправки фото (зачастую это мессенджеры или приложения поддерживающие функцию чата).
2. Прикрепите фото с помощью встроенного приложением инструмента (зачастую он находится слева от строчки ввода сообщения или справа в верхнем углу).
Скриншот части экрана на айфоне через сторонние программы
Существует несколько вариантов получения отдельных участков из цельного фотоснимка. Для этого пользователю нужно воспользоваться посторонними программами.
Awesome Screenshot
Приложение относится к бесплатным расширениям от мобильного веб-браузера Сафари. При его помощи можно получить полное фото открытого раздела или его определенной части. После установки программы ее иконка находится в подразделе «Действия» (Actions) в браузере Safari, а не появляется на рабочем столе.
Для активизации функционала нужно зайти в указанное место и перевести ползунок в положение «Включено» напротив значка «Изображение». После этого можно скринить любые объекты, а готовые файлы начнут отправляться во встроенный мини-редактор. Он необходим для обрезки краев изображения, отметки нужных деталей стрелками и добавления текстовых подписей.
Важно! Приложение поддерживается устройствами, работающими под управлением восьмой операционной системы. Для девятых-десятых версий поддержка компанией не заявлена
Activator
Второе бесплатное приложение, или твик, для телефонов с джейлбрейком позволяет создавать фотографии с дисплея без использования клавиши блокировки. Формирование изображений не относится к его главной функции, он позволяет назначать действие, используя определенную кнопку («Домой» и пр.). При фотографировании монитора достаточно будет нажать заранее обозначенную клавишу.
Вторая способность приложения — это выполнение операции не через кнопочную систему, а при использовании отдельных жестов: при растягивании, проведении пальцем по телефону, встряхиванию (реакция на движение). Программа охотно работает с девятой операционной системой и более ранними выпусками. Она не поддерживает десятую версию операционки.
Reflector
Программа позволяет получать фотографии дисплея через персональный компьютер. Она одновременно синхронизирует мобильный телефон и ПК через беспроводную сеть, пользуясь технологией AirPlay. Чтобы получить изображение, необходимо провести следующий алгоритм действий:
- Скачать и установить приложение.
- Найти подраздел «AirPlay».
- Включить функционал «Видеоповтор».
В работающей программе начнется трансляция рабочего стола гаджета. Все действия, которые будут проводиться в устройстве, начнут дублироваться через приложение. Для получения фотоснимка с монитора достаточно нажать клавишу Print Screen (принтскрин). Дальше открывают любой из имеющихся графических редакторов и в него вставляют готовое фото (комбинацией кнопок Ctrl+V).

Приложение «Рефлектор»
Важно! Перед началом работы с любой утилитой необходимо убедиться, что она поддерживает данную операционную систему. В противном случае съемка лучших моментов не получится. Программа работает на 32 и 64-битной Виндовс, функционирует на Windows хр
Программа работает на 32 и 64-битной Виндовс, функционирует на Windows хр.
Через специальные программы
Ещё один вариант создания скриншотов предполагает использование стороннего софта, который можно установить на смартфон или планшет с официального магазина приложений App Store.
Awesome Screenshot
Бесплатное приложение, старожил среди скриншотеров, отлично справляющийся со своей задачей создания скринов (в том числе полностраничных), их редактирования и обработки. Софт являет собой функциональное расширение для браузера Safari на iOS 8 и отлично подойдёт для старого смартфона 4S, 5/5S, iPad или iPad мини под управлением 8 версии операционной системы. Поддержка последующих версий ОС разработчиком софта не заявлена.
Как сделать снимок экрана с его помощью просто:
- Загружаем Awesome Screenshot из App Store.
- Открываем страницу в обозревателе Сафари и идём в меню.
- Выбираем вкладку «Action» (прямоугольник со стрелкой) и жмём «Ещё».
- Напротив пункта Screenshot активируем переключатель.
- Манипуляции обеспечивают появление иконки Screenshot, позволяющей работать с Awesome Screenshot.
- В приложение отправится текущая ссылка и можно будет сделать скрин видимой части экрана или страницы целиком.
- В открывшемся окне редактирования можно обрезать, выделить отдельные участки, добавить стрелки, текс и т. д. По окончании работы со снимком его можно сохранить в медиатеку девайса или отправить в популярные сервисы.
ScreenshotMaker Pro
Отличное приложение (есть бесплатная версия) с интересными опциями, поддержкой различных форматов для хранения (JPG, GIF, PNG, BMP) и возможностью хранить снимки в любой указанной при сохранении директории. Приложение позволяет делать скрины в различных режимах (всего экрана, активного окна или выбранной части), а также сериями с заданным интервалом (функция Auto Screenshot). Фрагмент можно вырезать, снимок увеличить, добавить к нему пометки и комментарии. Для удобства взаимодействия в приложении можно назначить горячие клавиши на отдельные действия.
Joxi Screenshoter
Для устройств на Mac OS рекомендуем хороший скриншотер — Joxi Screenshoter (можно также скачать и на планшет или смартфон). Сервис позволяет больше, чем просто сделать скриншот экрана или фрагмента. С Joxi можно хранить скрины в облачном хранилище и делиться ими через Интернет. Снимок делается мгновенно, при этом его легко можно редактировать — добавлять заметки, выделить важную информацию и т. д.
Screenshot Frame Maker
Ещё одна хорошая программка, позволяющая делать полноценные снимки экрана или активную часть рабочего окна и сохранять файлы в заранее выбранную директорию сразу в трёх форматах. Софт предлагает, в том числе опцию автоматического создания скринов каждые 15 секунд, но главной особенностью его является возможность использования большого количества рамок для готового снимка, которыми также можно оформлять и скриншоты, выполненные через иные приложения.
Как отключить скриншот на iPhone
Вы можете отключить параметры скриншота в настройках специальных возможностей на вашем iPhone. И вы найдете шаги, объясняющие то же самое подробно далее в этой статье.
Где функция «Снимок экрана» в настройках iPhone?
На самом деле, вам не нужны какие-либо настройки для скриншотов, так как вы можете сделать это, просто одновременно нажав кнопку увеличения громкости и кнопку питания. Но если ваша кнопка громкости не работает, вы можете включить жесты скриншота из меню настроек специальных возможностей в настройках iPhone. В этом меню вы увидите несколько вариантов создания снимка экрана на вашем iPhone.
Как остановить случайные снимки экрана на iPhone XS?
Случайные снимки экрана происходят в основном из-за опции двойного касания, например, если ваше устройство находится в кармане и дважды коснется задней панели, оно сделает снимки экрана. Вы можете избежать этого, просто отключив опцию обратного нажатия на вашем iPhone XS. Вы можете выполнить следующие шаги, чтобы отключить скриншот на iPhone:
Примечание. Это будет работать только на iPhone 8 и выше.
1. Откройте приложение «Настройки» на своем устройстве iPhone.
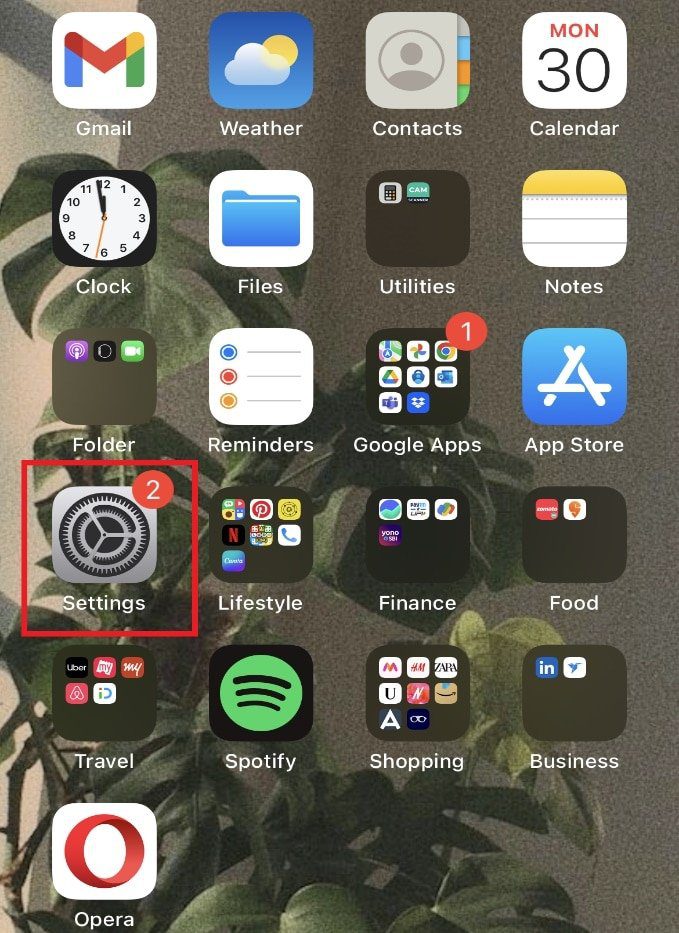
2. Проведите вниз и коснитесь параметра «Доступность».
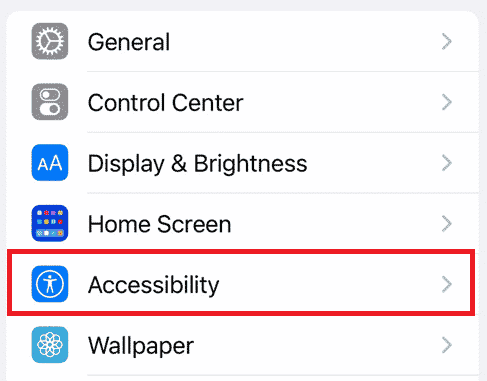
3. В разделе «Физические и двигательные» коснитесь параметра «Сенсорный».
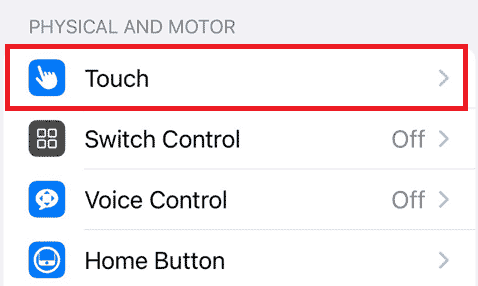
4. Нажмите на кнопку «Назад».
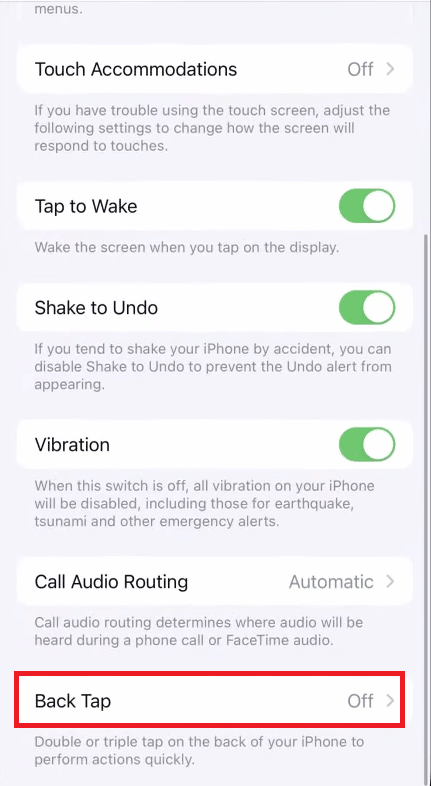
5. Нажмите «Двойное нажатие».
Примечание. Кроме того, выполните этот и следующий шаг для параметра «Тройное касание».
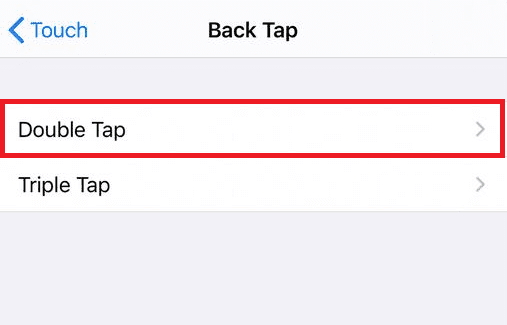
6. Наконец, нажмите на опцию «Нет».
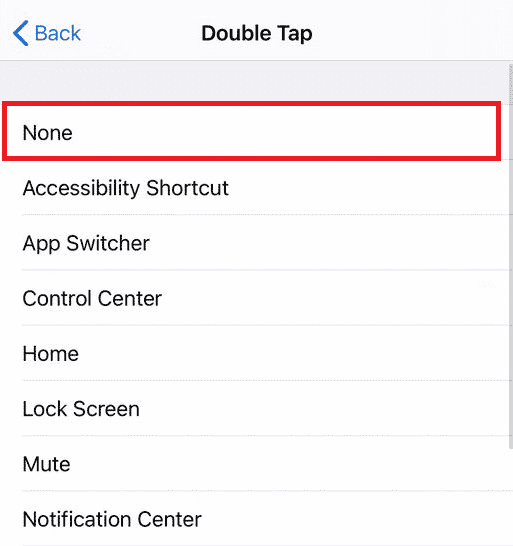
Можете ли вы отключить снимок экрана на iPhone XR?
Нет, вы не можете отключить опцию полных снимков экрана на любом iPhone. Вы можете отключить опцию двойного или тройного нажатия для снимков экрана, но вы по-прежнему сможете делать снимки экрана с помощью кнопок питания и увеличения громкости.
Как отключить скриншоты на iPhone 11 или 12? Как отключить скриншоты на iOS 14 и 15?
Вы не можете отключить опцию полных снимков экрана на любом iPhone. Но начиная с iPhone 8 Apple запустила новый способ делать скриншоты с помощью двойного или тройного касания. Вы можете отключить эту функцию, потому что это может привести к случайным скриншотам. Вы можете выполнить следующие шаги, чтобы отключить опцию двойного или тройного нажатия.
1. Откройте «Настройки» и нажмите «Доступность».
2. Нажмите на опцию Touch в разделе Physical and Motor.
3. Затем в нижней части экрана коснитесь параметра «Назад».
4. Нажмите на опции Двойное нажатие > Нет.
5. Сделайте то же самое для параметра Тройное касание.
Как отключить снимок экрана с двойным касанием на iPhone?
Вы можете выполнить следующие шаги, чтобы отключить снимок экрана с двойным касанием на вашем iPhone.
1. Запустите настройки.
2. Нажмите на опцию «Доступность» в списке.
3. Затем нажмите на опцию Touch.
4. Нажмите «Назад» > «Двойное нажатие».
5. Наконец, нажмите на опцию «Нет».
Как убрать кнопку скриншота на iPhone?
На iPhone нет съемной кнопки скриншота. У вас есть 2 способа делать снимки экрана: либо с помощью кнопки питания и увеличения громкости, либо с помощью функции обратного касания. Вы не можете отключить первый способ создания снимков экрана. Но вы определенно можете отключить функцию обратного касания в настройках Touch на нашем iPhone. Выполните вышеупомянутые шаги, чтобы отключить скриншот на iPhone.
Как изменить настройки снимка экрана на моем iPhone?
Apple запустила функцию обратного касания для выполнения различных задач на вашем iPhone. Просто дважды или трижды нажав на заднюю панель, вы можете делать скриншоты. Если вы хотите внести какие-либо изменения в эту функцию, вы можете выполнить следующие шаги.
1. Откройте приложение «Настройки».
2. Проведите вниз и коснитесь параметра «Доступность».
3. В разделе «Физические и двигательные» коснитесь параметра «Сенсорный».
4. Нажмите «Назад» > «Двойное нажатие» > «Снимок экрана».
Примечание. Вы можете сделать то же самое для параметра «Тройное касание».
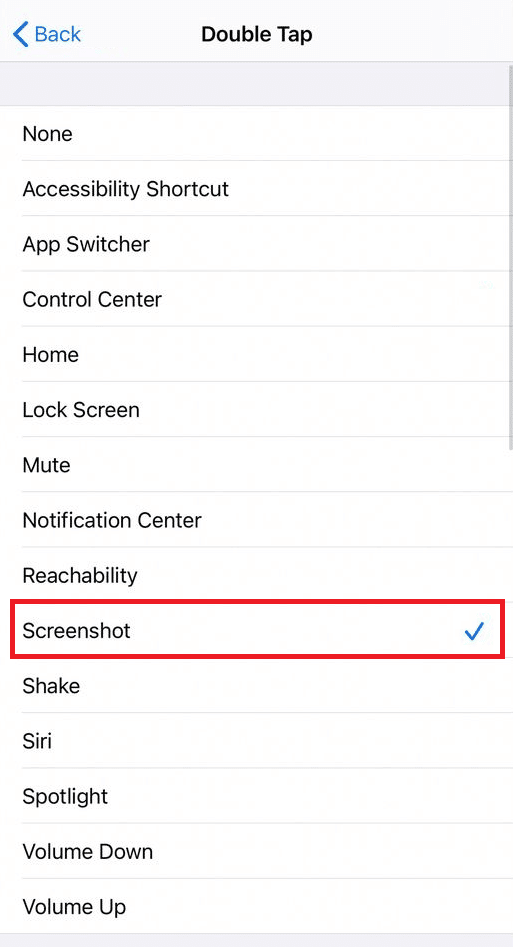
Теперь на вашем экране в углу появится круг. Вы можете сделать снимок экрана одним нажатием, двойным нажатием, длительным нажатием или 3D-прикосновением к этому кругу.
Как отключить защиту снимков экрана?
Для скриншотов нет дополнительной защиты. Вы можете делать снимки экрана, одновременно нажимая кнопку питания и кнопку громкости или используя функцию обратного касания.
***
В этой статье мы рассмотрели, как отключить скриншот на iPhone. Мы надеемся, что мы решили все ваши вопросы относительно того же. Вы можете сообщить нам о любых вопросах по поводу этой статьи или предложениях по любой другой теме, по которой вы хотите, чтобы мы написали статью. Оставьте их в разделе комментариев ниже, чтобы мы знали.
Как сделать скриншот на Айфоне 11
Когда возникнет необходимость создать скриншот Айфоне 11, необходимо точно знать, что для этого нужно сделать. Далее рассмотрены пошаговые процедуры, которые позволят получить копию экрана в нужный момент времени.
Разработчики предоставляют возможность делать скриншоты Айфоне 11 встроенными средствами. Это позволяет обойтись без использования специализированных утилит.
iPhone 11 pro впервые поступил в продажу в 2019 году. В нём были сделаны нововведения, изменившие в некоторых случаях интерфейс. Те, кто перешли на новый гаджет с iPhone 6s или других моделей, должны освоить произошедшие изменения и привыкнуть ими пользоваться.
Посмотрев этот видеоролик, можно увидеть, как получить скриншот на Айфоне 11
В этом Айфоне отсутствует кнопка «Домой». Раньше именно она использовалась для одного из способов создания скриншота на Айфоне 11. Вместо прежнего способа, в новой модели предложен другой вариант получения скриншота.
Чтобы получить снимок экрана, нужно выполнить такие действия:
- Необходимо нажать и держать кнопку для блокировки. Она расположена на боковой стороне Айфона.
- Нужно также сделать нажатие на кнопку увеличения громкости. В этот момент будет выполнен снимок экрана. Он должен сопровождаться характерным звуком. При этом на короткое время изображение на экране станет белесым.
Готовый скрин будет показан в виде миниатюры в нижней левой части экрана. Она продержится несколько секунд и затем исчезнет. Если нажать на неё, то появится меню. Здесь имеется опция iPhone, при выборе которой, изображение откроется в графическом редакторе. Другие варианты предусматривают удаление, сохранение или просмотр скриншота. При этом в изображение экрана можно будет внести нужные коррективы. При выполнении сохранения будут оставлены оба изображения — оригинальное и отредактированное.
После создания скриншота на Айфоне 11 в левом верхнем углу экрана iPhone появится кнопка «Готово». В нём будет предложено только два варианта: сохранить или удалить картинку. Если не нажимать на эту кнопку или на миниатюру в нижней части экрана, то сохранение фото произойдёт в автоматическом режиме.
На устройстве Apple опускается выполнение нескольких скриншотов подряд. Для этого не требуется ждать, пока исчезнет миниатюра ранее сделанного изображения. Каждый раз эта миниатюра будет относиться только к последнему снимку.


































