Как обновить библиотеку DLL для Windows 10 и 7: использование командной строки и regsvr32
Рядовой пользователь никогда не сможет понять, что ему следует обновить тот или иной набор файлов, так как никаких уведомлений об этом Виндовс не предоставляет. Все происходит по факту работы с программами или играми. Также следует понимать, что DLL бывают встроенными в ОС и сторонними.
Встроенные файлы обновить не так и сложно. Для этого следует регулярно искать обновления на свою операционную систему и загружать их из центра обновлений.
Обратите внимание! Семерка больше не поддерживается разработчиками, поэтому в любом случае рано или поздно придется пересесть на новую десятку. Также пользовательские DLL-файлы можно установить и зарегистрировать с помощью утилиты Regsvr32, запускаемой из командной строки
Для этого есть следующая пошаговая инструкция:
Также пользовательские DLL-файлы можно установить и зарегистрировать с помощью утилиты Regsvr32, запускаемой из командной строки. Для этого есть следующая пошаговая инструкция:
- Скачивают файл или собирают его самостоятельно (для разработчиков).
- Перекидывают его в любое удобное место. Лучше все отправить его в папку System32 или каталог, по пути которого не будет кириллических символов.
- Переходят в меню «Пуск» и выполняют поиск командной строки.
- Запускают ее от имени администратора.
- Вводят команду «regsvr32.exe путь_к_файлу_dll». К примеру, «regsvr32.exe c:/windows/system32/1221.dll».
- Нажимают клавишу «Ввода» и ожидают сообщения «Библиотека успешно зарегистрирована».
Обратите внимание! Аналогичное действие можно совершить и в окне «Выполнить». Для быстро доступа к нему нажимают на сочетание клавиш «Win + R», а затем вставляют ту же самую команду, что и в консоль
Регистрация DLL вручную
Регистрация файлов библиотеки в системе
Перед тем как установить DLL файл на Windows 7,8,10, их нужно скачать, причем точно под разрядность системы.
Давайте определим, какая разрядность у Вашей системы (если вы точно знаете, можете пропустить этот шаг)
Шаг 1. Кликаем правой кнопкой мыши по «Мой компьютер» — выбираем «Свойства»:
Шаг 2. В открывшемся окне, мы может прочитать свойства компьютера, версию операционной системы и её разрядность 32 (х86) или 64 бит. В нашем случаи стоит 64-разрядная операционная система Windows 10.
Шаг 3. Следует распаковать ZIP-архив, который Вы скачали. В нём могут быть вложенные архивы (не более двух), если есть версии для Windows 32 и 64 bit. Внутри найдете файл с расширением «dll», который копируем в вышеуказанные папки.
Ситуации бывают разные, но, зачастую, необходимо поместить недостающий элемент в следующие папки:
C:WINDOWSSystem32
C:WINDOWSSysWOW64
Шаг 4. Файл нужно зарегистрировать в системе.
Сделать это можно, открыв командную строку комбинацией Win + R, или нажать «Пуск» и «Выполнить»;
в открывшемся окне ввести через пробел следующее:
regsvr32 имя файла.dll
– где, «regsvr32» ─ команда для регистрации, а «имя файла.dll» – полное имя вставленного компонента;
или же можно прописать расположение файла вручную —
regsvr32.exe + путь к файлу
Шаг 5. Нажмите «ОК», и перезагрузите компьютер, и новые параметры вступят в силу.
Сразу хочется отметить, что при регистрации возможны появления ошибок. Например: «Не удалось загрузить модуль». Обычно они возникают по 3 причинам
- Неправильно прописан путь к файлу, или файл не был перемещен в каталог System32 или SysWOW64
- Не все файлы DLL вообще нуждаются в регистрации, иногда достаточно просто скопировать их в каталок System32 или SysWOW64 или поместить в корень проблемной игры или программы
- Файлы уже были зарегистрированы ранее
Второй способ регистрации
Шаг 1. Зарегистрировать файл можно с помощью командой строки, которую нужно запустить от имени администратора.
Шаг 2. Пишем команду
regsvr32.exe + путь к файлу
и жмём «Enter»
Шаг 3. Появится сообщение что «Всё прошло удачно», и просто перезагружаем компьютер
Вот и всё, файл зарегистрирован, можете пробовать запускать вашу игру или программу
А вот, некоторые советы, которые могут вам пригодиться.
- Помещайте элементы только в указанную папку (возможно, она будет скрыта по умолчанию). Вам нужно убрать галочку «Не показывать скрытые папки» в настройках отображения.
- Если при замене файла требуется разрешение администратора – подтвердите действие.
- Выбирайте только актуальные файлы на момент загрузки и сохраните их себе в компьютер отдельно. Вам они могут еще пригодиться. В случае если проблема образуется вновь, вы быстро восстановите работоспособность системы.
Как исправить ошибки
Есть три способа, как устранить:
- Восстановить систему;
- Перезаписать необходимый файл;
- Использовать универсальные программы;
Восстановление системы – это кардинальный метод, который лучше не применять, если у вас всего 1 ошибка. Этот способ хорош лишь в случае, если у вас массовые неполадки, и система работает крайне нестабильно. Чтобы вы могли восстановить систему вам нужно заранее создать точку восстановления, либо иметь резервную копию всей ОС. Если вы читаете этот материал еще в тот день, когда у вас нет ни одной проблемы, то рекомендуем создать резервную копию или точку восстановления прямо сейчас. Это можно сделать с помощью специальных программ или же просто используйте стандартный функционал вашей операционной системы.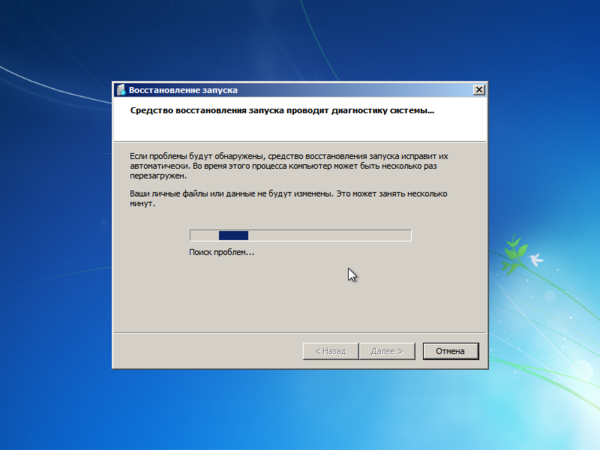
Перезапись необходимого файла – это идеальный вариант, если у вас всего лишь одна. В этом случае вам нужно найти необходимую библиотеку в сети Интернет и перезаписать только ее. Когда будете искать библиотеку, заодно уточните, в каком разделе на компьютере она находится. Также не забудьте, что файлы различаются в зависимости от разрядности ОС. Если у вас Windows 32 bit, то и библиотека вам нужна x32, аналогично поступаем и с Windows 64 бита, туда записываем только 64-ех битные библиотеки.
Третий способ – использование специализированных программ, самый простой. Например, вы можете использовать DLLSuite, но есть и другие утилиты. Подобные программы могут проанализировать ваше устройство, найти все и автоматически их устранить. Рекомендуем использовать только бесплатные варианты программ, так как платные аналоги редко чем отличаются. Автоматическое устранение возможно лишь в том случае, если ваши трудности не критические и система в целом продолжает работать корректно.
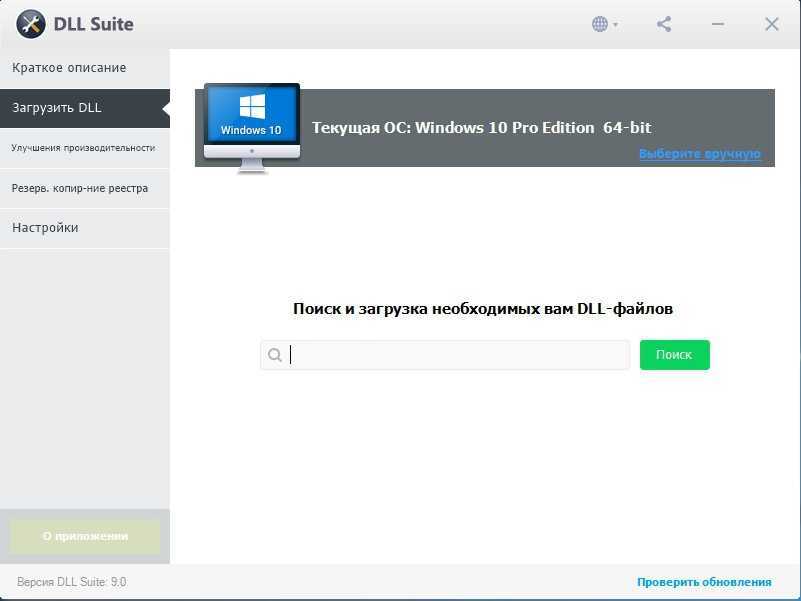
Microsoft Visual C++ — VCRedist
Microsoft Visual C++ (MSVC) — интегрированная среда разработки приложений на языке C++, разработанная корпорацией Microsoft и поставляемая либо как часть комплекта Microsoft Visual Studio, либо отдельно в виде бесплатного функционально ограниченного комплекта Visual C++ Express Edition. Сменила интегрированную среду разработки Microsoft QuickC.
Для чего нужен Microsoft Visual C++?
Microsoft Visual C++ Redistributable — это
один из тех пакетов, без которых на вашем компьютере не запустится
большинство игр. Он содержит библиотеки, которые позволяют запуститься
программам, в разработке которых была использована среда Microsoft Visual C++, известная так же как MSVC.
Способы восстановления DLL файлов в Windows 10
Если Windows перестала загружаться, или были повреждены или удалены системные файлы, вы можете воспользоваться инструментами среды восстановления.
Так же в Windows 10, 8 или 7 присутствует инструмент для автоматического восстановления системных файлов или библиотек из командной строки.
Ошибки, связанные c отсутствием необходимых библиотек DirectX или C++ Runtime Library являются наиболее часто встречаемыми проблемами в Windows.
Вам необходимо установить совместимую версию DirectX, если игра вылетает с ошибкой: “Запуск программы не возможен, так как на компьютере отсутствует файл DLL. Попробуйте переустановить программу”, или в тексте ошибки указаны следующие библитеки: d3dx9_43.dll, xinput1_3.dll, d3dx9_31.dll, d3dx9_34.dll, xinput1_2.dll, d3d11.dll, d3dx9_35.dll, dxgi.dll, d3dx9_25.dll, d3d11.dll, d3dx9.dll, d3dx9_43.dll, d3dx10_43.dll, d3dx9_26.dll, d3dx9_30.dll, d3dx9_27.dll, d3dx11_43.dll, d3dcompiler_43.dll, d3d10.dll, xinput1_3.dll, d3dx9_31.dll, xinput1_2.dll, d3dx9_31.dll, d3dx9_34.dll, d3dx9_42.dll, x3daudio1_7.dll, x3daudio1_6.dll, xrsound.dll. Для этого необходимо воспользоваться Web инсталлятором DirectX от Microsoft.
Установите необходимую версию C++ Runtime Library, если в тексте ошибки указаны библитеки содержащие слова MSVCR или RUNTIME: MSVCR120.dll, MSVCP120.dll, MSVCR110.dll, MSVCP110.dll, MSVCR100.dll, MSVCP100.dll, MSVCR90.dll, MSVCP90.dll, MSVCR80.dll, MSVCP80.dll, VCRUNTIME140.dll, runtime-x64.dll, runtime-x32.dll, runtime.dll, runtime-110.dll и т.д.
Найдите в системных требованиях к программе какая версия библиотек C++ Runtime Dll необходима для работы и установите нужную:
Переустановите программу, ссылающуюся на DLL файл. Причиной ошибки DLL файла может быть ошибка в работе использующей его программы.
Обновите драйвер устройства, работа которого вызывает ошибку DLL файла.
Проверьте компьютер на наличие вирусов. Некоторые вредоносные программы могут принимать вид DLL файла и вызывать ошибку в работе компьютера.
Осуществите восстановление системы, вернув её к последней работоспособной версии. Запустите окно Выполнить нажав сочетание клавиш Windows + R и введите в нём команду: rstrui.exe
В запустившемся Мастере восстановления системы выберите необходимую точку восстановления системы с датой, предшествующей дате начала возникновения DLL ошибок.
При случаайном удалении DLL файла, он не исчезает с жесткого диска – его можно восстановить из Корзины. Проверьте Корзину Windows, возможно вы найдете ваши DLL в ней:
- Перейдите в Корзину на рабочем столе;
- Найдите файл или папку которые необходимо вернуть;
Щёлкните по нужному элементу правой кнопкой мыши и в контекстном меню выберите Восстановить.
Альтернативный вариант: Выберите файлы или папки, которые необходимо восстановить и кликните на соответствующую функцию в меню окна Корзины: закладка Управление / Восстановить выделенные объекты.
В случае безвозвратного удаления файла из Корзины, его всё ещё возможно восстановить. В Windows файлы никогда не исчезают бесследно, просто занимаемое ими место на жестком диске (или другом носителе информации) отмечается как то, на которое может производиться запись новой информации. В случаях, когда DLL файлы удалены с Shift + Delete и стандартными средствами операционной системы их вернуть уже не предоставляется возможным, наиболее действенным способом будет использование программы Hetman Partition Recovery.
- Загрузите программу, установите и запустите её. Ознакомьтесь с возможностями программы и пошаговой инструкцией.
- По умолчанию, пользователю будет предложено воспользоваться Мастером восстановления файлов. Нажав кнопку «Далее», программа предложит выбрать диск, с которого необходимо восстановить файлы.
- Дважды кликните на диске и выберите тип анализа. Укажите «Полный анализ» и ждите завершение процесса сканирования диска.
- После окончания процесса сканирования вам будут предоставлены найденные файлы. Выделите нужные и нажмите кнопку «Восстановить».
- Выберите один из предложенных способов сохранения файлов. Не сохраняйте файлы на диск, с которого они были удалены – их можно затереть.
Найдите и скопируйте необходимый DLL файл c другого компьютера или установочного диска. Существую также DLL архивы в Интернете, которыми можно воспользоваться для поиска необходимой конфигурации DLL файла. Однако мы рекомендуем устанавливать библиотеки с официальных сайтов в тех случаях когда это возможно.
Как зарегистрировать библиотеку DLL в windows: через командную строку, возможные ошибки
 Установка игры или тяжелого приложения подразумевает автоматическую инсталляцию и регистрацию необходимых библиотек DLL в операционной системе windows. DLL – это динамические библиотеки, обращение к которым многократно может идти от нескольких приложений. Если при попытке обращения со стороны игры или программы к определенной библиотеке DLL возникла ошибка, пользователь увидит сообщение «точка входа dllregisterserver не найдена» или «запуск невозможен, отсутствует .dll файл». Эти и другие ошибки, сообщающие о проблемах при обращении к динамической библиотеке, можно устранить, если самостоятельно зарегистрировать нужный файл DLL в windows.
Установка игры или тяжелого приложения подразумевает автоматическую инсталляцию и регистрацию необходимых библиотек DLL в операционной системе windows. DLL – это динамические библиотеки, обращение к которым многократно может идти от нескольких приложений. Если при попытке обращения со стороны игры или программы к определенной библиотеке DLL возникла ошибка, пользователь увидит сообщение «точка входа dllregisterserver не найдена» или «запуск невозможен, отсутствует .dll файл». Эти и другие ошибки, сообщающие о проблемах при обращении к динамической библиотеке, можно устранить, если самостоятельно зарегистрировать нужный файл DLL в windows.
Почему возникает ошибка при обращении к DLL

Библиотеки DLL добавляются в операционную систему при обновлении windows и при установке приложений. Исходя из этого, можно выделить следующие основные причины, почему возникает ошибка, сообщающая об отсутствии или проблемах с DLL файлом:
DLL библиотека не была установлена
Причин этому может быть две – windows не обновлен до актуальной версии, а библиотека поставляется с одним из последних обновлений, или игра/приложение при установке по некоторым причинам не произвела инсталляцию и регистрацию новых библиотек DLL.Обратите внимание: Чаще всего в установочные файлы приложения включены все необходимые библиотеки DLL, и разработчики не надеются, что на компьютере уже ранее были установлены необходимые компоненты. Повреждение библиотек DLL
Данная проблема чаще всего возникает, если библиотеки DLL были повреждены вирусным программным обеспечением или неосторожными действиями пользователя, например, внесением изменений в реестр, которые привели к повреждению динамических библиотек.
Большая часть библиотек DLL устанавливается на компьютер вместе с DirectX, поэтому если при установке игры или приложения возникает предложение обновить/установить DirectX, от него не нужно отказываться, иначе велик риск появления ошибки «запуск невозможен, отсутствует .dll файл».
Как зарегистрировать DLL в windows
Если по некоторым причинам в windows отсутствует библиотека DLL, необходимая для запуска игр и приложений, пользователь может самостоятельно ее зарегистрировать. Сделать это возможно двумя способами, предварительно загрузив на компьютер необходимую библиотеку DLL.
Регистрация DLL с помощью командной строки
Чтобы зарегистрировать имеющуюся на компьютере библиотеку DLL через командную строку, проделайте следующие действия:
- Запустите командную строку от имени администратора;
- В открывшемся окне пропишите команду: regsvr32.exe путь_к_библиотеке_DLL
Вместо «путь_к_библиотеке_DLL» напишите полный путь до библиотеки, например: C:/windows/system32/comctl32.dll
- Нажмите Enter, после чего произойдет регистрация библиотеки DLL.
Регистрация DLL с помощью строки «Выполнить»
Регистрация DLL через строку «Выполнить» практически ничем не отличается от действий с командной строкой. Пользователю необходимо:
- Открыть строку «Выполнить», нажав на клавиатуре сочетание клавиш windows+R;
- Откроется окно, в котором нужно прописать команду: regsvr32.exe путь_к_библиотеке_DLL
- Далее нажмите «ОК», после чего произойдет регистрация библиотеки DLL.
Что делать, если не удается зарегистрировать библиотеку DLL
Возможна ситуация, когда windows выдаст ошибку на команду по регистрации библиотеки, в которой указано, что модуль загружен, но точка входа DllRegisterserver не найдена. Вероятны и другие вариации схожих ошибок, из-за которых не удается зарегистрировать библиотеку DLL. Возникают такие ошибки по следующим причинам:
- Ряд библиотек DLL не предназначены для регистрации, и в них отсутствует подобная возможность;
- Библиотека уже зарегистрирована системой. Если возникают ошибки при обращении к ней, вероятнее всего она заражена вирусом или повреждена;
- Неправильный DLL файл. Возможны ситуации, когда DLL-файлы изначально повреждены или не содержат в себе нужных компонентов;
- DLL не совместим с текущей версией windows.
Если возникают ошибки при попытке регистрации библиотеки DLL, первым делом нужно попробовать загрузить официальный компонент от поставщика, чтобы исключить вероятность файла-«пустышки». Для этого потребуется воспользоваться поисковой системой и найти, к какому компоненту системы относится проблемный DLL.
В редких ситуациях проблемы с регистрацией библиотеки DLL могут возникать, если она не находится в одной папке с исполняющим файлом .exe компонента или приложения. В таком случае нужно переместить библиотеку в папку с исполняющим файлом и попробовать вновь ее зарегистрировать.
Ошибки со стандартным набором решений
Кроме уже обозначенной классификации необходимо выделить ещё одну подкатегорию, в которую входят ещё 15 ошибок из рассматриваемых 50, а именно:
- «Vulkan-1.dll» — это компонент кроссплатформенного API Vulkan
- «OpenCL.dll» — входит в состав одноимённого фреймворка
- «sqmapi.dll» — это компонент функционала по улучшению качества программного обеспечения Microsoft
- «XAPOFX1_5.dll» — один из файлов «DirectX»
- «iertutil.dll» — необходим для управления надстройками браузера Internet Explorer
- «comctl32.dll» — Библиотека элементов управления Windows Presentation Foundation (WPF)
- «openal32» — это компонент кроссплатформенного интерфейса OpenAL
- «KernelBase.dll» и «kernel32.dll» — входят в состав Windows NT
- «dbdata.dll» — связана с работой SQL Anywhere
- «ubiorbitapi_r2.dll» — связан с Ubisoft Game Launcher
- «CryEA.dll» и «aeyrc. dll» — часть игрового движка
- «xrAPI.dll» — часть игрового движка X-Ray Engine
- «Eax.dll» — представитель технологии создания звуковых эффектов «EAX Unified Interface»
Итак, как видно приведённые 15 файлов имеют абсолютное разное происхождение, но всех их объединяет одно – это использование в игровых продуктах.
Исходя из этого наиболее логичными методами устранения ошибок с ними являются следующие действия:
Часть 3 , Исправлена ошибка отсутствия файлов DLL
Метод 1: исправить недостающие файлы DLL с помощью инструмента SFC
Сканирование SFC — это встроенная функция Windows, целью которой является сканирование системных файлов и восстановление любых поврежденных или удаленных.
Шаг 1 : Перейдите в меню «Пуск» и запустите «Командная строка от имени администратора».
Шаг 2 : Введите «sfc / scannow» и нажмите «Enter», чтобы запустить процесс сканирования. После этого система должна автоматически восстановить отсутствующие DLL-файлы.
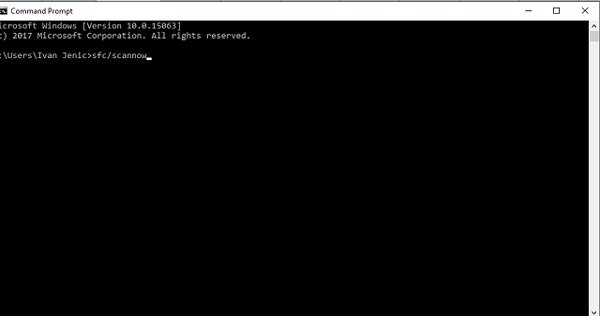
Метод 2: исправить недостающие DLL-файлы с помощью DISM
Другим методом является DISM, инструмент разработки имиджа и управления обслуживанием.
Шаг 1 : Запустите CMD и выполните команду «DISM / Online / Cleanup-Image / RestoreHealth».
Шаг 2 : 10 минут спустя, когда вы обнаружите, что процесс завершен, вы можете перезагрузить компьютер. Ошибка DLL должна исчезнуть.
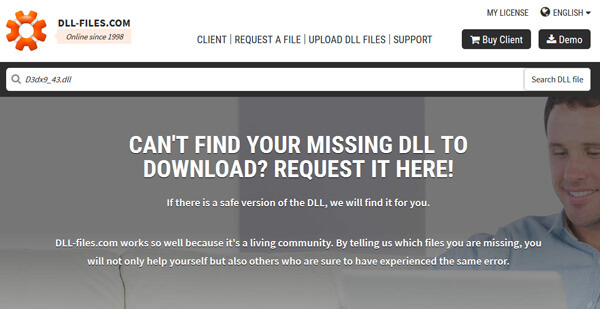
Метод 3: переустановите программы
Как упоминалось ранее, файлы DLL связаны с программами. Если ошибка появляется при открытии определенной программы, например, Internet Explorer или стороннего приложения, обновите программу или переустановите ее. Обновление и установка могут содержать отсутствующий файл DLL.
Это решение также поможет вам восстановить потерянный файли другие системные файлы легко. Конечно, вы потеряете DLL-файлы на диске C.
Метод 4: скачать определенный файл DLL онлайн
Если вы попробовали описанные выше методы и проблема не устранена, вы можете загрузить определенный файл DLL онлайн.
Шаг 1 : Запишите имя отсутствующего DLL-файла в сообщении об ошибке.
Шаг 2 : Откройте dll-files.com в своем браузере, введите имя DLL в строку поиска и нажмите «Поиск DLL-файла».
Шаг 3 : На странице загрузки нажмите кнопку «Скачать» рядом с нужной версией и переместите файл DLL в исходный путь. Если будет предложено заменить исходный файл, подтвердите его.
Метод 5: исправление отсутствующих файлов DLL путем сброса ПК с Windows
Шаг 1 : Откройте меню «Пуск», перейдите в «Настройки»> «Обновление и безопасность» и выберите «Восстановление» на левой панели.
Шаг 2 : Нажмите кнопку «Начать» под «Перезагрузить компьютер» и выберите «Сохранить мои файлы», чтобы начать сброс Windows и исправить отсутствующие DLL-файлы.
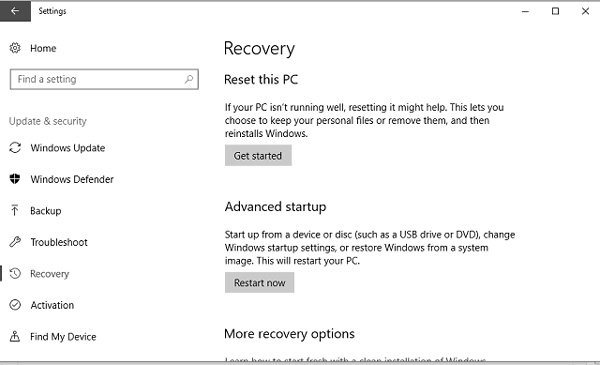
Метод 6: исправить ошибку DLL путем восстановления системы
Шаг 1 : При возникновении ошибки DLL перезагрузите компьютер и продолжайте нажимать F8 до появления логотипа Windows. Затем выберите «Безопасный режим с командной строкой» в меню загрузки.
Шаг 2 : Выполните приведенную ниже команду, когда появится окно командной строки: «% systemroot% system32 restore rstrui.exe».
Шаг 3 : Затем следуйте инструкциям на экране, чтобы восстановить ваш компьютер и отсутствующие файлы DLL.
Dll архив. Как установить DLL файлы на Windows
Если на компьютере отсутствует или повреждена какая-либо библиотека.dll, связанная с ней программа или служба будет работать некорректно. Windows будет выдавать ошибку, что DLL-файл поврежден или отсутствует. Для решения проблемы нужно скачать требуемую библиотеку для своей версии Windows, скопировать её в нужную папку и зарегистрировать в системе.
Вне зависимости от того, какой программой и для чего используется dll-файл, установка и регистрация библиотеки всегда будет происходить по одному алгоритму. Все версии ОС Windows руководствуются одними правилами при подключении и регистрации динамических библиотек.
Пошаговая инструкция:
Как и куда копировать DLL файл
Ошибки с динамическими библиотеками DLL возникают по разным причинам: файл поврежден, несовместим с Windows или конкретной программой, заражен вирусами или удален. Решение всегда одно: загрузить корректную и полную версию библиотеки, после чего зарегистрировать файл в системе через командную строку. Обычно, весь процесс занимает не более 2-5 минут.
Сюда можно поместить (разархивировать и копировать) любые библиотеки dll, и установленные файлы будут работать:
- Для Windows 95/98/Me
— файл копируется в папку C:\Windows\System
- Для Windows NT/2000
— файл копируется в папку C:\WINNT\System32
- Для Windows XP, Vista, 7, 8
— копировать в папку C:\Windows\System32
- Для 64-разрядных Windows
— копировать dll файл в папку C:\Windows\SysWOW64
Где можно загрузить нужную библиотеку:
- Если это игра или программа: с другой сборкой игры, с другого ПК, на котором приложение работает, с диска (переустановить программу).
- Если это системная библиотека, проверьте актуальность драйверов, DirectX или иного компонента, если система пишет, в каком файле или программе допущена ошибка. Копировать dll можно с другого компьютера с аналогичной версией разрядностью и версией Windows (7, 8, 10). Ошибка может вызываться не самой библиотекой, но и программой, её использующей.
- Всегда можно загрузить нужную версию файла с архивов dll вроде dll.ru или ru.dll-files.com . Внимательно проверяйте, для какой версии ОС предназначена библиотека. Также следует внимательно смотреть, что скачивается: вместо нужной библиотеки многие сайты пытаются подсунуть свой платный софт для исправления ошибок с DLL.
- Попробуйте найти статью с решением проблем про нужный файл в разделе , либо воспользуйтесь поиском по сайту.
Возможно, игра или софт несовместим с версией Windows, решением может служить запуск в режиме совместимости. Если файлы блокируются антивирусом, следует внимательнее присмотреться к безопасности приложения или добавить файлы в исключения антивируса.
Все изменения вступят в силу после регистрации библиотеки в системе и перезагрузки компьютера. До этого пытаться запустить что-либо бесполезно — система не подключится к файлу.
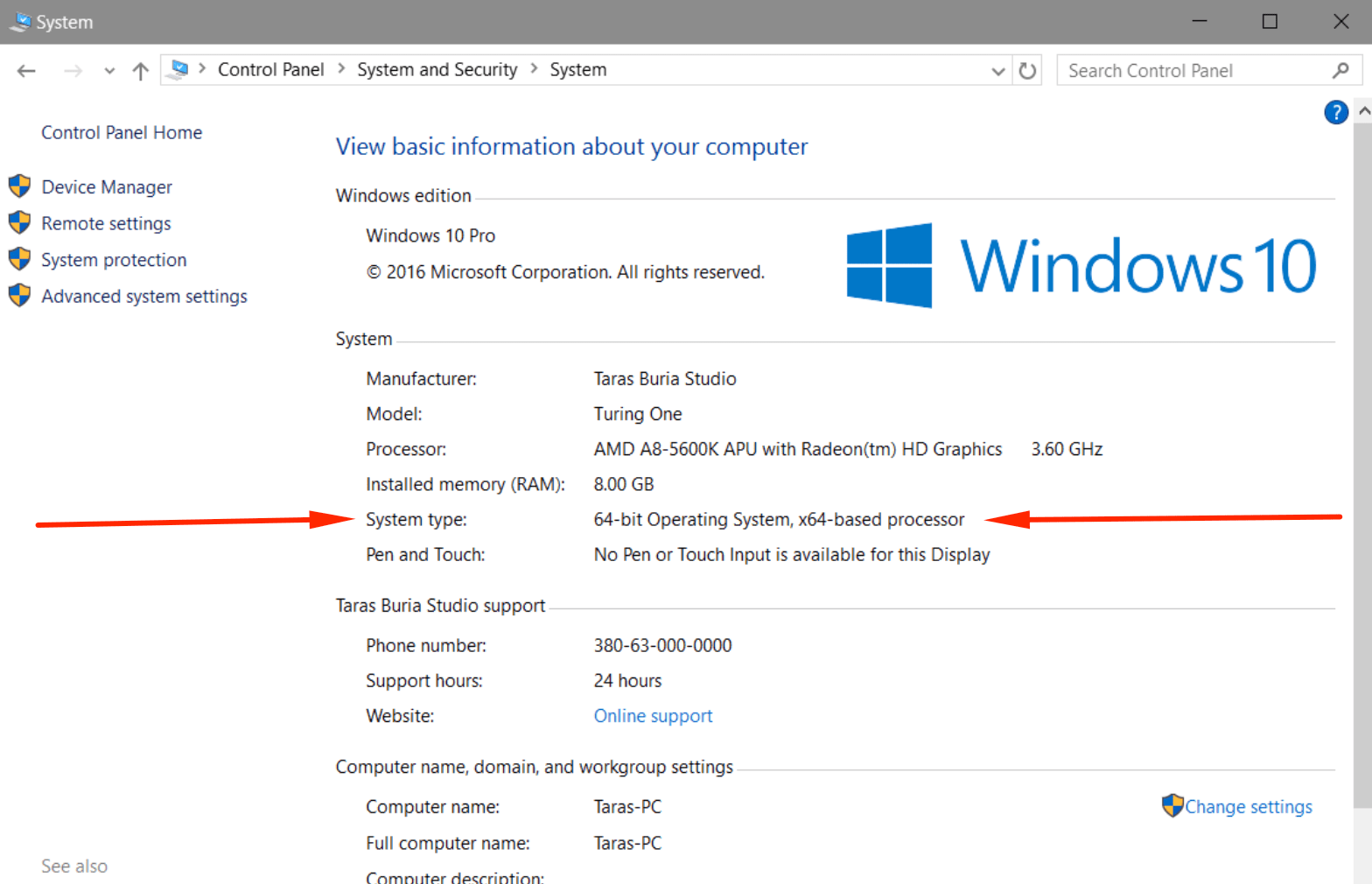
Регистрация библиотеки в Windows
Проще всего зарегистрировать библиотеку DLL в Windows через командную строку или окно «Выполнить». Для открытия командной строки нужно: нажать Пуск -> Выполнить или комбинацию клавиш Win+R
, ввести cmd.exe
и нажать Enter
. Можно ввести команду прямо в это поле, не открывая командной строки.
Для регистрации библиотеки нужно написать команду regsvr32 имяфайла.dll
и нажать Enter
. К примеру, regsvr32.exe msvcp110.dll.
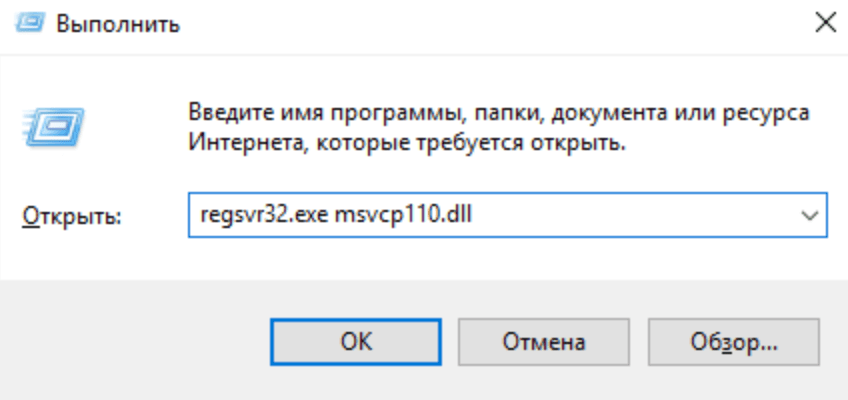
Для того, чтобы изменения вступили в силу и библиотека начала работать, необходимо перезагрузить компьютер
. Если Windows не хочет находить требуемый файл, можно указать полный путь: regsvr32.exe полный_путь_к_файлу.dll
, например regsvr32.exe C:/Windows/System32/msvcp110.dll.
Программа DLL Suite.
После этого лирического отступления, плавно переходим к обзору новой интересной программы под названием DLL Suite. Данная программа позволяет, в автоматическом режиме найти проблемы в динамических библиотеках и исправить их.
Что п
































