Как выглядит и что умеет новая ОС
Huawei предоставила пользователям возможность максимально быстро адаптироваться к Harmony OS, разработав ее интерфейс на базе собственной оболочки EMUI 11 для Android. За счет этого владельцы ее смартфонов могут даже не заметить разницы между внешним видом этих ОС – настолько они похожи.
Демонстрация работы Harmony OS 2.0
Поскольку до релиза первой стабильной версии Harmony OS еще остается некоторое время, разработчики приложений пока не торопятся переносить на нее свое ПО. Для решения этой проблемы Huawei прибегла к интеграции в нее поддержки приложений, написанных для Android, что позволяет пользоваться привычным софтом. Поддержки сервисов Google в Harmony OS нет, но у Huawei давно есть собственный их аналог – Huawei Mobile Services (HMS).
Система поддерживает обновления «по воздуху» (OTA, on the air), как и современные смартфоны крупных производителей. Это означает, что для установки новой версии ПО для смартфона не нужно будет вручную скачивать дистрибутив и устанавливать его через спецсофт для ПК – прошивка скачает и распакует архив самостоятельно.
Редакция CNews поинтересовалась у российской компании «Открытая мобильная платформа» (ОМП), разработчика мобильной ОС «Аврора», можно ли считать Harmony OS равноценной заменой Android. Директор департамента ОМП Роман Аляутдин отметил: «Пока рано говорить нет ли в ней заимствований от проекта AOSP, например в части функционала выполнения Android приложений, который заявлен; осенью Huawei публиковал в открытый доступ компоненты Harmony, но только для устройств вроде фитнес-трекеров. Возможно, после сегодняшнего события, будет обновление». «Опубликованное демо с точки зрения внешнего интерфейса похоже на Android сборки Huawei», – добавил он.
Черные лебеди в ИБ: как поймать и к чему готовиться?
Защита данных
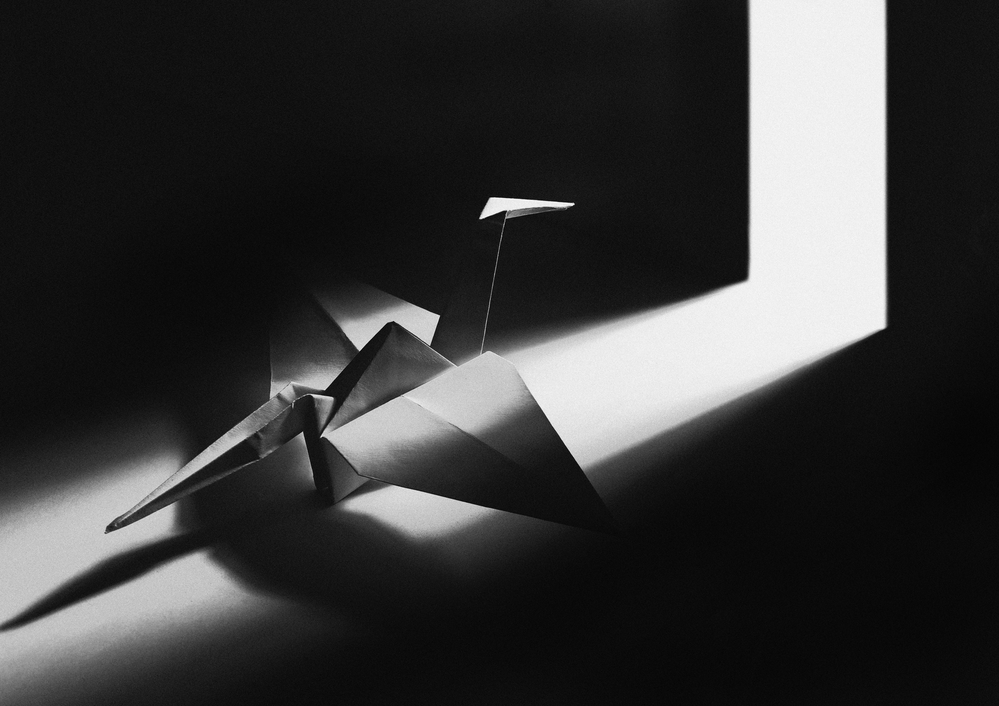
На вопрос о возможности использования Harmony OS, в которой, в отличие от Android, нет американского кода будет использоваться российскими госкомпаниями вместо отечественных мобильных ОС, Роман Аляутдин ответил: «В Android есть код представителей всего мира, в том числе России, хотя бы потому, что он основан на ядре Linux. Полагаться на цифровые продукты можно только при наличии своих базисных технологий, разработок и экспертизы в ОС, микроэлектронике и ПО для инфраструктуры».
Способ №2
Если по каким-то причинам первый вариант вам неудобен, то можете воспользоваться другими способами. Они также позволяют скрины экрана на мобильных устройствах от компании huawei.
Например, можете попробовать просто нажать на кнопку питания, удерживая её в течение 2-3 секунд. После чего на экране появится меню. В нём будет несколько пунктов:
- режим полёта;
- звук;
- перезагрузка;
- отключить питание
- скриншот (иконка в виде ножниц) и пр.
Как вы уже догадались, останется лишь выбрать нужный вариант. При этом на некоторых устройствах (зависит от прошивки) в таком меню нет пункта, позволяющего сделать скриншот. Поэтому будьте готовы к тому, что данный способ на вашем гаджете может не сработать.
Отключение / отключение звука камеры при нажатии на фото: фотосъемка в беззвучном режиме
Отключить звук затвора камеры iPhone с помощью переключателя отключения звука
До сих пор вы, возможно, просматривали Google в перевернутом виде, но не нашли настройки для отключения звука затвора камеры iPhone, не так ли? На вашем устройстве iOS нет каких-либо специальных настроек для отключения звука затвора камеры на iPhone, но переключатель отключения звука управляет всей звуковой системой iPhone.
Программы для Windows, мобильные приложения, игры — ВСЁ БЕСПЛАТНО, в нашем закрытом телеграмм канале — Подписывайтесь:)
Вместо этого вы можете использовать переключатель отключения звука, чтобы отключить звук затвора камеры на iPhone X или любом другом iPhone перед использованием приложения камеры. Как я уже сказал, когда вы используете кнопку «Без звука», чтобы отключить звук затвора камеры на iPhone, все предупреждения, включая звонки, уведомления и т. Д., Переходят в беззвучный режим. Поэтому не забудьте включить звук на iPhone после съемки фотографий.
Предпочитайте образец изображения для отключения звука iPhone.
Полезно знать: как включить Live Photo на iPhone
Уменьшите громкость iPhone
В случае, если переключатель бесшумности не отвечает, нажмите и удерживайте кнопку уменьшения громкости, чтобы выключить звук на iPhone. Это самый простой способ заглушить звук затвора iPhone и камеры, не нужно переключать кнопку отключения звука или создавать хаос, просто нажмите кнопку уменьшения громкости, чтобы выключить звук затвора на iPhone, и кнопку увеличения громкости, чтобы восстановить уровень звука iPhone.
Обязательно уменьшите громкость, а затем откройте приложение «Камера», чтобы щелкнуть или записать на iPhone.
Ограничения по странам
Возможно, вы не слышали, что на iPhone в Японии и Южной Корее нельзя отключить звук во время использования приложений камеры, поэтому, если вы из Японии или Южной Кореи, не пытайтесь отключить звук затвора камеры. Эти страны защищают конфиденциальность граждан, поэтому никто не может снимать без чьего-либо подтверждения.
Кроме того, мы не предлагаем вам нарушать правила и нормы, которые могут нанести вред достоинству вашей страны.
Отключите затвор камеры на iPhone с помощью Live Photos
Live Photos — единственная функция, которая позволяет делать снимки без звука срабатывания затвора. Когда вы снимаете Live Photos, звук срабатывания затвора автоматически отключается. Так что вы можете попробовать Live Photos на iPhone.
- Запустить камеру
- Найдите круги на верхней панели рядом с символом Flash.
- Нажмите на кружок, когда он станет желтым, это означает, что Live Photos уже включены.
Не пропустите: попробуйте эти лучшие приложения для селфи, чтобы снимать отличные селфи на свой iPhone
Поделитесь своей историей о «Отключить звук камеры при нажатии фотографии» для iPhone с iOS 9 / iOS 10 / iOS 11 или новее. Все еще хотите еще несколько полезных советов по новым сенсорным устройствам и устройствам, оставайтесь с нами на связи.
Программы для Windows, мобильные приложения, игры — ВСЁ БЕСПЛАТНО, в нашем закрытом телеграмм канале — Подписывайтесь:)
Что такое длинный скриншот, и как его сделать
Во многих смартфонах, в том числе производства компании Huawei, имеется возможность создания длинного скриншота. Его суть в сохранении не только видимой области, а всей страницы (даже той, которая скрыта). Для создания такого изображения сделайте следующие шаги:
- Перейдите в панель быстрого доступа.
- Жмите на иконку Скриншот.
- Справа внизу появляется кнопка Длинный скриншот.
- Быстро кликните на него, чтобы он не пропал.
После этого на дисплее возникает возможность прокрутки картинки. Если это требуется, можно остановить съемку путем нажатия пальцем на поверхность дисплея или дождаться завершения прокрутки. Сделанную картинку необходимо искать в разделе Галерея.
Теперь вы знаете, как правильно сделать скриншот на телефоне Huawei и какие варианты для этого можно использовать. В завершение приведем еще один метод, который нельзя упустить — фиксация изображения с помощью специальных программ. Преимущество способа в том, что он дает дополнительные преимущества для пользователей.
С помощью сторонних приложений удается быстро создавать скрины и редактировать их, менять формат, вносить изменения, добавлять надписи и эффекты. Приложения доступны бесплатно в Плей Маркете Андроид. К наиболее популярным можно отнести следующие — Screenshot, Screen Master, Screenshot touch и другие. Выбор вариантов достаточно широк. Все, что остается — установить программу.
Фирменные методы
Некоторые производители мобильных девайсов, стремясь облегчить жизнь своим пользователям, разрабатывают дополнительные способы получения скриншотов. Рассмотрим несколько примеров.
Samsung
Чтобы сделать скриншот на старой модели смартфона этой марки, такой, как Samsung Galaxy S с версией Андроид 2.3, достаточно нажать и 1-2 секунды удерживать кнопки «Назад» и «Домой».
На моделях, выпущенных не более 4 лет назад, например, на телефоне Samsung Galaxy s2 и на планшете Galaxy Tab 2, используется вышеописанный универсальный способ — одновременное нажатие кнопок «Включение» и «Громкость-«.
На самых современных аппаратах, таких, как Samsung Galaxy a3, Samsung Galaxy j3 и других — сошедших с конвейера не раньше, чем год-два назад, применяется третий способ. Это одновременное нажатие кнопок «Включение» и «Домой».
Кстати, на одних устройствах работают оба варианта — и этот, и предыдущий. А на других — только последний.
Для современных гаджетов Samsung есть еще один способ получения скриншотов — жестовый. Чтобы запечатлеть картинку на экране, достаточно провести по нему ребром ладони справа направо или наоборот. По умолчанию опция отключена. Чтобы ее задействовать, откройте меню настроек — раздел «Управление» — «Управление ладонью» и выберите «Снимок экрана».
Готовые скриншоты сохраняются в папке Pictures/ScreenCapture.
Смартфоны HTC позволяют фотографировать экран двумя способами:
- Универсальным — одновременным нажатием «Включения» и «Громкости-«.
- Нажатием кнопок «Включения» и «Home». Этот вариант поддерживается не всеми устройствами. Если на вашем он не работает, используйте первый.
Xiaomi
Смартфоны и планшеты Xiaomi тоже поддерживают дополнительные методы получения скриншотов. Это одновременное нажатие «Громкости-» и клавиши в виде трех полосок (меню), а также иконки «Screenshot», которая находится за шторкой панели уведомлений.
Программная оболочка Android-смартфонов LG содержит фирменное приложение Quick Memo (QMemo+), которое не только делает снимки экрана, но и позволяет их обрабатывать во встроенном редакторе. Например, обрезать по краям, добавлять надписи и т. п.
Чтобы запустить Quick Memo, опустите шторку панели уведомлений и коснитесь значка, который показан на картинке ниже.
Кроме того, на устройствах LG работает универсальный способ.
Lenovo
Фирменная оболочка Lenovo VIBE UI также содержит встроенную функцию создания скриншотов. Она вызывается:
- Из выпадающего меню.
- Из меню кнопки включения и блокировки устройства.
Ну и конечно, на смартфонах и планшетах Lenovo работает традиционный способ — нажатие сочетания кнопок «Power» и «Volume Down».
Asus Zenfone
У Asus Zenfone и Zenfone 2 тоже есть свои фирменные фишки, которые предоставляет оболочка ZenUI.
Чтобы делать скриншоты одним касанием, внесите небольшие изменения в настройки Asus ZenUI:
Зайдите в меню параметров гаджета, откройте раздел «Индивидуальные настройки Asus» и выберите «Кнопку последних приложений». Назначьте кнопке действие «Нажать и удерживать для снимка экрана». После этого она (кнопка, которая показана на картинке ниже) при долгом нажатии будет «фотографировать» изображение на дисплее.
Для Zenfone 2: находясь на домашнем экране, откройте меню быстрых настроек. Далее зайдите в раздел «Дополнительные настройки» и выберите опцию «Скриншот». Подтвердите сохранение. После этого иконка «Сделать снимок экрана» появится в быстрых настройках.
Meizu
Китайские гаджеты Meizu в зависимости от модели позволяют снимать экран двумя разными способами:
- Первый — универсальный.
- Второй — путем одновременного нажатия кнопок «Включение» и «Домой».
Опасные разрешения для приложений
В категорию «опасно» можно отнести девять групп полномочий. Приложения, которые их требуют, каким-то образом влияют на частную жизнь или безопасность пользователя. В каждой группе есть такие полномочия, которых может потребовать какое-либо приложение.
Если пользователь одобрит какие-либо разрешения, приложение получает все разрешения из этой группы автоматически, без дополнительного подтверждения. Например, если приложение получает разрешение на чтение SMS-сообщений, то может также отправлять SMS-сообщения, просматривать MMS-сообщения и выполнять другие действия, относящиеся к этой группе.
Календарь
Возможности:
- Просмотр событий, хранящихся в календаре (READ_CALENDAR).
- Редактирование старых событий и создание новых (WRITE_CALENDAR).
Опасности: если вы активно используете календарь, приложение изучит вашу ежедневную рутину и, может быть, эти сведения передаст третьим лицам. Кроме того, из-за ошибки приложение может случайно удалить из календаря важную встречу.
Камера
Возможности:
Доступ в камере (камерам) позволяет приложению использовать телефон для съемки фотографий и записи видео.
Опасности: приложение может тайно записывать видео или делать фотографии в любое время.
Контакты
Возможности:
- Чтение контактов (READ_CONTACTS).
- Редактирование контактов и добавление новых (WRITE_CONTACTS).
- Доступ к списку учетных записей (GET_ACCOUNTS).
Опасности: приложение может получить доступ к адресной книге. Эти данные являются очень привлекательной добычей для спамеров и мошенников. Это разрешение также позволяет получить доступ к списку всех аккаунтов, которые вы используете на вашем устройстве – Google, Facebook, Instagram и т.д.
Местоположение
Возможности:
- Доступ к местоположению (ACCESS_COARSE_LOCATION), определяемому на основе данных со станций, телефонов и точек доступа Wi-Fi.
- Доступ к точной локализации (ACCESS_FINE_LOCATION), на основе данных GPS.
Опасности: приложение будет знать, где вы находитесь, в любое время. Может, например, дать знать грабителям, когда Вас нет дома.
Микрофон
Возможности:
Запись звука с микрофона (RECORD_AUDIO).
Опасности: приложение может записывать всё, что происходит рядом с телефоном. Все разговоры. Не только тогда, когда Вы разговариваете по телефону, но и в течение всего дня.
Телефон
Возможности:
- Чтение информации о телефоне (READ_PHONE_STATE) позволяет программе узнать номер телефона, текущей мобильной сети, состояние текущих соединений и т.д.
- Совершать звонки (CALL_PHONE).
- Просмотр списка вызовов (READ_CALL_LOG).
- Изменение списка вызовов (WRITE_CALL_LOG).
- Добавление почтового автоответчика (ADD_VOICEMAIL).
- Использование VoIP (USE_SIP).
- Обработка разрешений исходящих вызовов (PROCESS_OUTGOING_CALLS) дает приложению доступ к информации, кто звонит, и позволяет перенаправить его на другой номер.
Угрозы: когда Вы передаёте полномочия, связанные с телефоном, вы предоставляете приложениям выполнения практически любого действия, связанного с голосовой связью. Приложение будет знать, когда и кому Вы звоните, – и может само позвонить, в том числе на платные номера, за ваш счет.
Датчики тела
Возможности:
(BODY_SENSORS) – эти права обеспечивают доступ к данным, связанным со здоровьем, собираемым некоторыми датчики, такими как датчик сердечного ритма.
Опасности: если вы используете аксессуаров с датчиками тела (помимо встроенных в телефон датчиков движения), это приложение получает данные о том, что происходит с вашим телом.
SMS
Возможности:
- Отправка SMS-сообщения (SEND_SMS).
- Просмотр сохраненных сообщений (SMS READ_SMS).
- Прием SMS-сообщений (RECEIVE_SMS).
- Прием сообщений WAP Push (RECEIVE_WAP_PUSH).
- Прием входящих MMS-сообщений (RECEIVE_MMS).
Угрозы: позволяет приложению принимать и читать входящие SMS-сообщения и отправлять их (разумеется, за ваш счет).
Память устройства
Возможности:
- Чтение SD-карты или другого носителя памяти (READ_EXTERNAL_STORAGE).
- Сохранение записей в памяти или на SD-карте (WRITE_EXTERNAL_STORAGE).
Опасности: приложение может считывать, изменять или удалять любые файлы, хранящиеся на вашем телефоне.
Как делать скриншоты на Android: устройства HTC
Как делать скриншоты на Android: устройства HTC
Опять же, HTC позволит вам делать снимки экрана, используя все обычные методы. Однако, если ваше устройство поддерживает Edge Sense, вы также сможете его использовать. Просто зайдите в настройки, чтобы изменить короткое или долгое сжатие устройства, выбрав « Настройки» > «Edge Sense» > «Установить короткое сжатие» или « Установить действие сжатия и удержания».
Как и многие другие устройства, смартфоны HTC часто добавляют кнопку скриншота в область уведомлений. Найдите её там и используйте, чтобы запечатлеть то, что отображается на экране.
Как настроить разрешения для приложений
Если разрешения, которые запрашивает приложение, кажутся Вам подозрительными, не устанавливайте его – по крайней мере, не соглашайтесь на них.
В каждом случае предоставление полномочий следует тщательно обдумать. Например, если какая-то игра или инструмент для редактирования фотографий, пытается получить доступ к вашему текущему местоположению, это выглядит страно. Между тем, карты и навигаторы действительно нуждаются в GPS-данных – но им не зачем получать доступ к списку контактов или SMS.
В Android 6 и более поздней версии приложения спрашивают пользователей о разрешение всякий раз, когда требуется одно из опасных прав. Если вы не хотите их предоставлять, вы всегда можете отклонить запрос. Конечно, если приложение действительно нуждается в этом разрешении, оно будет отображать сообщение об ошибке и не будет правильно работать.
Вы также можете проверить список предоставленных разрешений и изменить их для любого приложения. Для этого выберите пункт Настройки → Приложения (в зависимости от версии Android эти и другие элементы меню могут иметь разные названия).
Теперь у вас есть на выбор два пути. Вы можете проверить все разрешения, предоставленные приложениям. Для этого нажмите на название приложения и выберите Разрешения.
Другой способ – это просмотреть список всех приложений, которые уже требовали или могут не требовать одно из опасных прав. Например, хорошей идеей будет проверить, какие приложения хотят иметь доступ к списку контактов, и аннулировать разрешения в случае сомнений. Для этого щелкните Настройка приложения (значок шестеренки в правом верхнем углу) и выберите пункт Разрешения приложений.
Как делать скриншоты на Android: устройства Xiaomi
Устройства Xiaomi имеют все обычные возможности для создания снимков экрана, а также предлагают несколько собственных методов.
Тень уведомлений
Как и несколько других скинов Android, MIUI обеспечивает быстрый доступ к снимкам экрана из панели уведомлений. Просто потяните вниз от верхнего края экрана и найдите вариант скриншота.
Далее: Это лучшие телефоны Xiaomi, которые есть в продаже
Смахивание тремя пальцами
С любого экрана просто проведите тремя пальцами вниз по экрану на устройстве Xiaomi, и он сделает снимок экрана. Вы также можете перейти к настройкам и назначить ряд различных ярлыков, если хотите. К ним относятся долгое нажатие кнопки «Домой» или использование других жестов.
Используйте быстрый мяч
Quick Ball похож на то, что использовали другие производители, предлагая раздел с ярлыками. Вы можете легко сделать снимок экрана с помощью этой функции. Однако вы должны сначала активировать Quick Ball. Вот как это сделать.
Как активировать Quick Ball:
- Откройте приложение «Настройки» .
- Выберите Дополнительные настройки .
- Перейти к Quick Ball.
- Включите Quick Ball.
ColorOS от OPPO

Ещё один Android, копирующий iOS. Стал первым вариантом «брендового» Android с уникальными свойствами: фирменный «плиточный» интерфейс, отсутствие меню приложений и настроек, запись экрана и смена температуры свечения экрана.
Главным достижением стоит считать полный переход к управлению жестами без экранных клавиш. Удобству этого способа управления способствуют собственные программы, заменяющие все стандартные аналоги: от звонилки до галереи.
Сегодня её можно считать практически полной копией iOS, однако самобытность системы и полное отсутствие Gapps для устройств (магазин — свой, обновления — через свои сервера и сайт) на локальном рынке делают её одной из наиболее интересных разработок.
Как сделать скиршот на Huawei. Обчный или длинный скриншот с экрана, несколько способов.
Скриншот на Хуавей как делать? На этой странице вы найдете несколько способов позволяющих сохранить снимок с экрана на Huawei и других андроид планшетах и смартфонах. Можно не только скринить экран, но и сделать длинный скриншот с прокруткой экрана, что иногда просто необходимо при создании скриншота интернет страниц, чатов или другой информации занимающий больше одного экрана.
1) Первый способ позволяет быстро сделать скриншот на Хуавей и на большинстве других андроид устройствах. Чтобы сделать снимок всего экрана необходимо нажать и держать кнопку «Питание» и кнопку «Уменьшение громкости» несколько секунд. При удачном сохранении вы увидите уведомление на экране и услышите щелчок как при съемке фотографий. Смотреть скриншот можно в галерее.
2) На некоторых смартфонах и планшетах можно нажать и удерживать кнопку «Питание/включение» пока не появится меню где в списке выбираем «Скриншот» напротив которого будет иконка с ножницами. Возможно, этот способ не будет работать на некоторых устройствах.
3) Откройте панель уведомлений потянув за верхнюю часть экрана вниз и нажмите на этот значок , что позволяет снять скриншот всего экрана.
4) Не некоторых смартфонах и планшетах Хуавей скриншот можно делать с помощью костяшки пальца. Чтоб сфотографировать весь экран нужно дважды коснуться костяшками пальца экрана, как показано на картинке ниже.
5) Есть возможность делать скриншот части экрана. Нужно коснуться костяшкой пальца экрана и не отпуская обвести требуемую часть. Сохраняется то, что внутри обведенной линии. Смотрите ниже картинку. Вы можете вверху экрана выбрать одну из предложенных форм которую вы желаете, чтоб сохранился скрин. Для сохранения нажмите на этот значок .
6) Давайте посмотрим, как делать длинные скриншоты на Huawei, есть 2 способа с помощью значка или костяшки пальца. Открываем панель уведомления потянув экран сверху вниз и нажимаем на эту иконку и у нас получается обычный скриншот. Далее нам нужно нажать на эту иконку после чего по мере съемки скриншота экран начнет автоматически прокручиваться
(Внимание! После съемки скриншота на значок необходимо нажать не позже 3 секунд)
Чтоб сохранить длинный скриншот с экрана Хуавей с костяшкой пальца необходимо коснуться экрана костяшкой пальца и не отпуская нарисовать букву «S» и убираем палец. После этого вы увидите, как на экране начнется автоматическая прокрутка. Когда вы увидите, что вам достаточно этой части скриншота можете остановить прокрутку прикоснувшись к экрану.
После снятия снимка с экрана можно сразу отредактировать скриншот для этого нажмите на этот значек после чего можете сохранить его. Смотрите скрин в галерее, передавать или отправлять скриншот можно как обычную фотографию или картинку.
> Все полезные советы для Huawei > Главная сайта
Не забудьте оставить отзыв и указать модель своего устройства и способ который помог вам заскринить экран. Возможно, оставленная вами информация окажется полезной для многих пользователей Huawei и других андроид устройств.
- Надеюсь, информация как делать скриншот в Хуавей оказалась полезной для Вас.
- Мы будем рады, если вы оставите отзыв, доп. информацию или полезные советы.
- Спасибо за отзывчивость, взаимную помощь и полезные советы!!!
Paranoid Android
Форк (модификация) Oxygen OS для OnePlus: прошивка основана на AOSP, не содержит Gapps (но имеет возможность их установки). В отличие от «линейки», умеет обновляться по воздуху.
Пожалуй, самый яркий пример прошивки на базе Android с полностью открытыми для модификаций возможностями. Именно здесь впервые появились популярные жесты и левый экран быстрого доступа, а так же всплывающие кнопки быстрых действий.
Кроме того, по сравнению с базовой версией разработчики добавили множество настроек (тот же режим чтения) и обеспечили простой доступ из графического интерфейса к закрытым системным приложениям.
Как Сделать Скриншот Экрана на Huawei Через Панель Уведомлений?
Многие производители не останавливаются на достигнутом и создают смартфоны с более удобным интерфейсом. На таких устройствах скриншот можно сделать с помощью панели уведомлений.
«Honor и Huawei»
На смартфонах Honor и Huawei есть специальная функция, которая позволяет сделать скриншот без зажатия кнопок.
Чтобы сделать снимок экрана, нужно:
- разблокировать экран смартфона и опустить шторку панели уведомлений;
- развернуть полный список функций, потянув за значок «_»;
- кликнуть на иконку «Скриншот»;
- об успешном создании снимка скажет характерный щелчок фотоаппарата, а на экране появится изображение.
«Xiaomi»
В шторке уведомлений есть специальная иконка, которая позволяет сделать скриншот за секунду.
Чтобы заснять экран, необходимо провести несколько манипуляций:
- перейти на изображение или текст, который нужно захватить;
- выдвинуть пальцем шторку уведомлений сверху;
- расширить меню и нажать на иконку «Снимок экрана».
Во время съемки появится звук затвора. Скриншот отобразится в миниатюре на правой стороне экрана.
При частом использовании иконки можно перенести ее в первые четыре кнопки на панели уведомлений. Для этого нужно открыть настройки, перейти в «Уведомления», затем «Состояние» и выбрать «Переключить позиции». Останется только переместить значок скриншота вверх.
«LG»
В современных моделях смартфонов LG разработчики поставили специальное приложение для скриншота – Quick Memo. Благодаря этой функции можно моментально отредактировать снимок экрана.
Чтобы найти Quick Memo, нужно открыть панель управления. В зависимости от модели смартфона появится одна из иконок:
- Quick Memo;
- QMemo+.
Как только скриншот будет сделан, можно открыть изображение и отредактировать.
«Lenovo»
Обладатели последних моделей Lenovo могут сделать скриншот одной кнопкой. Для этого нужно провести по экрану сверху вниз, чтобы вызвать панель управления.
В меню появится клавиша «Скриншот». Нажав на нее, можно снять изображение, которое висит на экране. Снимок сохранится в отдельной папке галереи изображений – Screenshots.
«Asus»
Для создания скриншота на смартфоне Asus нужно открыть быстрое меню и нажать иконку «Скриншот». Если значок не появился, необходимо его добавить:
- зайти в «Опции быстрой настройки»;
- выйдет меню дополнительных функций и надпись «Скриншот»;
- поставить галочку и сохранить изменения.
После настройки панели управления появится кнопка «Скриншот». Чтобы сделать снимок экрана, необходимо вывести нужное изображение, раскрыть меню и щелкнуть на иконку. Фото сохранится в галерее.
«iPhone»
При повреждении кнопки Power сделать скриншот стандартным способом нельзя. Но производители предусмотрели такую неполадку.
- Зайти в настройки и перейти во вкладку «Основные».
- Открыть «Универсальный доступ» и активировать Assistive Touch.
После этого на рабочем столе появится темная иконка.
Чтобы сделать скрин, необходимо:
- кликнуть по иконке – выскочит меню;
- нажать на значок «Аппарат»;
- открыть «Еще», затем «Снимок экрана».
- После нажатия последней клавиши слева выскочит миниатюрный скрин экрана.
Samsung
Кнопку PrintScreen у таких телефонов старых моделей, вроде Samsung Galaxy S, на которых стоит Android 2.3, заменяют кнопочки «Домой» и «Назад». Для снятия снимка с дисплея у этих моделей также нужно нажать на 2 секунды сразу две кнопочки и не снимая с них пальцы.
Если модель вышла в свет примерно, как четыре года тому назад (Samsung Galaxy s2, или планшетик Galaxy Tab 2), тогда осуществляется тот же метод: нажим на кнопочки Power и Volume Down с учетом того, что вторая кнопка находится с другой стороны.
Если мы рассмотрим более современные модели, вроде Samsung Galaxy j3 или Samsung Galaxy a3, для них существует ещё один метод. Нужно единовременно нажимать на кнопочки Homeward и Power.
Хочу отметить, что на одних телефонах осуществляется оба метода. На прочих же телефонах – только новый.
Также, для новейших телефонов Samsung существует ещё один метод создания скринов – сенсорный. А именно, на таких смартфонах можно провести по экрану ребром ладошки слева направо (на некоторых наоборот), и скриншот готов. При покупке телефона этот способ отключён. Для его включения входим в «Настройки», затем «Управление», далее «Управление ладошкой» и выбираем «Снимок экрана».
Жесты для создания снимков
«Умные жесты» — специальные движения пальцами руки, которые запускают в мобильном устройстве процесс выполнения определенных задач. Как сделать снимок экрана в Андроид при помощи жестов? Например, в смартфонах под брендом Huawei выполняются снимки костяшками пальцев. Есть три варианта умных жестов для выполнения скриншотов:
- Двойной тап по поверхности дисплея.
- Рисование костяшкой. Движением пальца выделяется определенная область, после чего появляется меню скрина. Пользователь добавляет к снимку информацию, либо сразу его сохраняет.
- Рисование буквы S. С помощью рисования этого символа костяшкой пальца создаются длинные скриншоты.
Как сделать скриншот при помощи подключаемых устройств
Самое популярное стороннее устройство для управления смартфоном – персональный компьютер или ноутбук. С помощью него можно делать с гаджетом все, что угодно, в том числе создавать скриншоты. Для выполнения снимка и моментального его сохранения нужно предварительно установить программу для ПК (например, My Phone Explorer), соединить устройства по wi-fi или usb и зайти в меню утилиты. Затем выбирается пункт «клавиатура телефона». Остается только дождаться, пока текущая картинка с экрана телефона окажется в электронной форме программы на ПК и сохранить ее.
Как сделать скриншот видео
Во время просмотра видео иногда хочется сохранить интересный кадр трансляции телепередачи, художественного фильма или видео из собственного архива. Сделать это на устройстве Android предельно просто. Во время просмотра видео достаточно запустить аппаратный способ создания снимка и нужный кадр будет сохранен в галерее мгновенно.
Приложения для создания скриншотов
- Захват экрана от Google. Приложение выполняет снимки с помощью механических или программных клавиш, а также методом встряхивания. Программа включает в себя несколько простейших опций редактирования сохраненного изображения.
- Ok Screenshot. Легкая, простая программа, использующая виртуальную кнопку для создания снимков и мини-редактор для их последующего редактирования.
- Super Screenshot. Программа подойдет любителям создавать снимки с массой дополнений и пояснений. Скриншот создается привычными способами (например, зажатием клавиш), но не просто сохраняется, а попадает в меню программы Super Screenshot. Здесь можно добавить к полученному изображению текстовые сообщения, рисунки, изменить цвета и размеры.
Смотри наши инструкции по настройке девасов в ютуб!

































