Как сделать фото 3×4 в Photoshop
К изображению, например, на документ «военный билет» выдвигаются определенные требования. Оно должно быть размером 3 на 4 см. Или 30 на 40 миллиметров. В Фотошопе нет такого шаблона. Но мы можете создать его вручную.
- Открываем графический редактор. Подойдет любая версия, желательно не старше первой версии Photoshop CC (2013 год).
-
На начальном экране, создавая первый документ, можно указать его размеры. Выберите сантиметры и укажите ширину — 3, высоту — 4 см. Ниже в пункте Разрешение укажите 300 пикселей на дюйм.
- Параллельно открываем второй файл с Вашим изображением. Открыть можно через кнопку Файл или ПКМ на панели вкладок редактора.
- Оставаясь на фотографии, нажимаем инструмент Перемещение
и перетаскиваем фотографию на новый чистый лист созданного нами файла 3 на 4.
-
Чаще всего изображение не подходит под созданный заранее шаблон. Нажимаем вместе клавиши Ctrl + T. И при помощи флажков на краях фото располагаем его на полотне так, как вам нужно.
-
В завершении нажимаем вверху на панели галочку. И сохраняем файл в подходящем формате.
Для сохранения картинки выберите Файл и пункт Сохранить как
Внимание стоит обратить на выбор расширений при сохранении
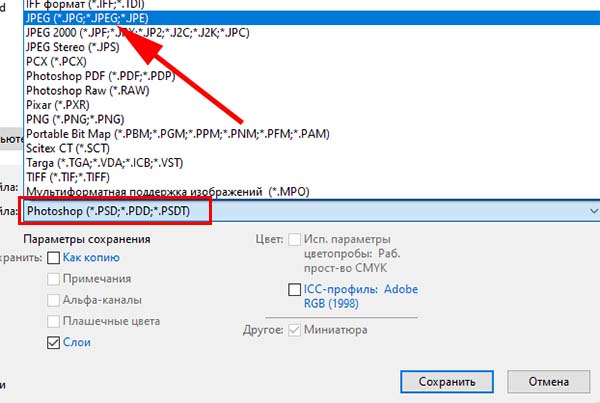 Выбор расширения для сохранения файла
Выбор расширения для сохранения файла
По умолчанию Фотошоп сохраняет в .psd, которое никто кроме него не понимает. Рекомендуется выбирать расширение jpg, png или gif.
Makepassportphoto.com – бесплатное создание фото для паспорта 3 на 4 онлайн
Хотя ресурс makepassportphoto.com предназначен для получения фотографий на разные документы преимущественно для граждан США и Великобритании, его возможности можно также задействовать, чтобы сделать фотоснимки на российские документы.
Алгоритм работы с ним не отличается от других ресурсов данного плана:
- Перейдите на makepassportphoto.com;
- Нажмите на «Get Started» под опцией «Create Passport / ID photo»;
- Справа от опции «Know the dimensions? Select the size directly» выберите нужный размер фото, например, 40 на 30;
- В опции «Paper size» (размер бумаги) выберите необходимый размер (например, А4);
- В опции «Do you want a border?» (вам необходима граница?) выберите «Yes» (да) или «No» (нет);
- Нажмите на «Обзор» и загрузите фото на сайт;
- Кликните на «Next»;
- Отцентрируйте фото, вновь нажмите на «Next»;
- Если вы хотите добавить к фото какую-то одежду (пиджак или платье), тогда нажмите на «Dress Up» вверху. Иначе – на «Next»;
- Определитесь с графическими настройками. Дальше жмите на «Finish»;
- Кликните на «Download» для сохранения результата на ПК.
Делаем красивое фото на документы в домашних условиях!
24092
988
66
00:05:56
31.10.2021
Посмотрев видео ты научишься делать самостоятельно фото на документы в домашних условиях! Данный видеоролик предназначен для новичков фотошопа, так как в видео подробно объясняется процесс обработки и создание файлов. Тебе понадобится телефон и photoshop для создания качественной фото на документы.
Мой Instagram
🤍
Страница Вконтакте
🤍
Моя партнёрская программа
🤍
Таймкоды:
00:00 — Начало
00:13 — Первый результат
00:46 — Делаем фото
01:10 — Загружаем в фотошоп
01:25 — Обработка
02:12 — Вырезаем фото
02:38 — Подгоняем фото по размеру
03:23 — Подгоняем фото для печати
05:05 — Экспорт
05:23 — Результат печати
⨠ Наш telegram канал
» 🤍
#туториал #фото #photoshop #паспортрф #документы
Что рисовать на стоки? Какие темы востребованы для иллюстраторов?
В целом востребованы все темы. Каждый месяц в моем блоге публикуются статьи под названием “самый востребованный контент”, можете опираться на них в своих планах.
Для иллюстраторов я также веду блог на Patreon и VK Donate. Подписка стоит небольших денег, но вы уже с самого начала будете знать какие темы нужно делать. Подписывайтесь и делитесь своими успехами!
- 12.10.2018 Авторы недели. Новый раздел на Adobe Stock.
- 28.09.2018 HOT! Adobe Stock поднял минимальные роялти.
- Сколько можно зарабатывать на микростоках на продаже фотографии? На примере фотографа Глена Найджела.
- Сколько можно зарабатывать на фотобанках на продаже фотографии? На примере фотографа Стива Хипа.
- Интервью с микростоковым иллюстратором Ольгой Лебедевой
- Интервью с микростоковым иллюстратором Plasteed
- Интервью с микростоковым иллюстратором Алексеем Мартынюком
П.С. Ролик для хорошего настроения.
Создать фотографию 3 на 4 в телефоне
Фотография 3×4 требуется для читательских билетов, зачетной книжки или школьного дневник. Сделать его онлайн из обычного фото поможет мобильное приложение Паспорт Размер. Перед использованием программа просит предоставить доступ на телефоне к файлам мультимедиа и созданию снимков.
-
На главном экране выберите Камера — если фото нужно сделать прямо сейчас или Галерея — если изображение уже готово.
- После загрузки фото на экране появятся стандарты фото разных стран. Если вашей страны в списке нет, нажмите Изготовленный на заказ.
- В окне нажмите на Пиксели, которые указаны по умолчанию. Выберите здесь миллиметры или сантиметры.
- Укажите размер 30 на 40 мм или 3 на 4 см. И нажмите Ок.
- Вверху нажмите галочку. Редактор по пути к сохранению покажет еще несколько возможностей: приблизить фото, добавить белую рамку, кадрировать и т.д.
После применения всех инструментов получится подходящее изображение. Его можно использовать для пропуска на работу или учебу. Или водительское удостоверение. Для Айфонов есть аналогичная программа — Фото на документы.
ПО для Windows
Фото на документы Экспресс – это бесплатная версия профессиональной утилиты для создания узконаправленных снимков.
В общедоступной версии приложения немного урезана функциональность и упрощён интерфейс, однако, это не помешает вам быстро сделать качественное ото нужного размера.
В бесплатной версии приложения вы можете изменять размер фото, регулировать разметку, цвета, распознать лицо и работать с самыми распространёнными форматами фотографий для документов.
В платной версии можно убирать фон и выравнивать картинку.
Рис. 7 – главное окно программы «Фото на документы Экспресс»
Одна из наиболее полных и многофункциональных программ, которая поможет вам профессионально подойти к созданию снимков для документов – это всем известный Adobe Photoshop. Вам понадобится версия Фотошопа CS4 и выше.
Программа платная, но для одноразовой работы вы можете скачать триальную версию (с временной 30-дневной лицензией).
Если вы ранее не работали с этой программой, прежде чем начать обработку, посмотрите очень детальную и хорошую видео-инструкцию.
С её помощью вы сможете не только убрать фон снимка, но и выровнять тон кожи, волос и обрезать лишние элементы на фото.
Рис. 8 – процесс создания снимка в Фотошоп
Совет: остерегайтесь загрузки Фотошопа со сторонних ресурсов, как правило, такие установщики заражены вредоносным ПО, имеют урезанную функциональность и настройки, которые могут быть несовместимы с вашей версией Виндоус.
Инструкция по созданию макета сайта в Фотошоп
Самым простым способом быстро разработать для заказчика прототип будущей веб-площадки считается использование самого популярного графического редактора. Для этого не нужны особые навыки и глубокие познания, достаточно владеть функционалом на обычном пользовательском уровне. Пошагово процесс создания макета сайта в Photoshop выглядит так:
Формируем документ нужных размеров
Начинаем с кликов по «Файл» и «Создать», указываем параметры полей. Рекомендуем увеличить размер больше на 200 пикселей, чтобы добиться полного соответствия с реальным размером страницы.
Включаем линейки и активируем сетку
На листе появятся клеточки, необходимые для расположения элементов по предназначенным для них областям. На готовом макете эти линии пропадут.
Самый простой вариант – придать фону ровный оттенок при помощи кнопки «Заливка». Более выигрышно смотрятся картинки по тематике сайта.
- Добавляем логотип компании, используя стандартный инструмент.
- Формируем верхнее меню. После выставления линейки кликаем на «Прямоугольную область», выделяем место вдоль линейки.
Подбираем подходящий цвет, жмем на кнопку «Заливка», тем самым закрашиваем выделенную ранее область. Затем отменяем выделение: «Выделение» – «Отменить выделение».
После этого выбираем «Горизонтальный текст» и шрифт. Щелчком мыши по закрашенной области даем названия разделам меню. При необходимости передвигаем текст в нужное место.
Затем создаем слой, кликаем на «Линия», нажимаем Shift и вертикальной линией делим фон меню.
Только до 8.09
Как за 3 часа разбираться в IT лучше, чем 90% новичков и выйти надоход в 200 000 ₽?
Приглашаем вас на бесплатный онлайн-интенсив «Путь в IT»! За несколько часов эксперты
GeekBrains разберутся, как устроена сфера информационных технологий, как в нее попасть и
развиваться.
Интенсив «Путь в IT» поможет:
- За 3 часа разбираться в IT лучше, чем 90% новичков.
- Понять, что действительно ждет IT-индустрию в ближайшие 10 лет.
- Узнать как по шагам c нуля выйти на доход в 200 000 ₽ в IT.
При регистрации вы получите в подарок:
«Колесо компетенций»
Тест, в котором вы оцениваете свои качества и узнаете, какая профессия в IT подходит именно вам
«Критические ошибки, которые могут разрушить карьеру»
Собрали 7 типичных ошибок, четвертую должен знать каждый!
Тест «Есть ли у вас синдром самозванца?»
Мини-тест из 11 вопросов поможет вам увидеть своего внутреннего критика
Гайд по профессиям в IT
5 профессий с данными о навыках и средней заработной плате
Хотите сделать первый шаг и погрузиться в мир информационных технологий? Регистрируйтесь и
смотрите интенсив:
Только до 8 сентября
Получить подборку бесплатно
pdf 4,8mb
doc 688kb
Осталось 17 мест
Потом копируем слой и выставляем после каждого раздела:
- Создаем основной блок с контентом. Устанавливаем линии – вертикальную и горизонтальную. Делаем слои – с заголовком и с текстом. При необходимости перемещаем изображения. Левой кнопкой жмем на «Текст» и растягиваем по диагонали, после чего вставляем и форматируем текст.
- В подвале сайте создаем группу и слой. Выполняем разметку, используя линейку. Далее «Прямоугольная область» и «Заливка».
 Инструкция по созданию макета сайта в Фотошоп
Инструкция по созданию макета сайта в Фотошоп
Меню копируем из верхнего.
Готовый макет включает:
- шапку с логотипом и меню;
- основной блок с контентом;
- боковую панель;
- футер, в котором находятся контакты, социальные кнопки, полезные ссылки и т. д.
Заполнение налоговой формы
Почему важно заполнить налоговую форму?
Заполнение налоговой формы W-8BEN на микростоке Adobe Stock является неотъемлемой частью работы с этой компанией. При незаполненной форме, с вас будут удерживать налог в размере 30%. Но это будет касаться лишь тех покупок, что совершены резидентами США. На покупки, совершаемые резидентами других стран, это правило не распространяется.
Почему так происходит? Доход, полученный автором микростока может облагаться налогом в обеих странах. В стране налогоплательщика и в стране нахождения компании. Это происходит согласно законодательству этих стран. При заполнении налоговой формы W-8BEN, вступает в силу межстрановый договор об исключении двойного налогооблажения. Благодаря которому, вы платите налог по сниженной ставке. С США заключили договоры многие страны, но процентные ставки могут отличаться. Если у России это 0%, то у Украины – 10%. Как видите, даже если форма заполнена, то с авторов некоторых стран, налог все равно будет удерживаться. В этой статье вы можете ознакомится со списком стран и процентных ставок для каждой.
Помните, что налоговую форму необходимо обновлять и отправлять каждые три года. Форма W-8BEN заполняется на всех микростоках, зарегистрированных на территории США.
Шаг 1. Заполняем налоговую форму W-8BEN.
После отправки первых файлов, сверху, в панели управления, появится нижеуказанная надпись. Жмем Fill Out Tax Form и переходим к заполнению налоговой формы:
Если надпись не появилась, то нужно самостоятельно добраться до налогового центра. Для этого в панели управления аккаунтом автора, в верхнем меню выбираем пункт Contributor Account
Проматываем страничку до раздела Tax Information и нажимаем Add Tax Information:
Шаг 2. Уточняем и проверяем всю персональную информацию. Переходя к заполнению налоговой формы, система предупредит вас о том, что вы должны указывать только достоверную информацию. В противном случае, без утвержденной формы, доходы автора будут облагаться по максимальной ставке.
Проверьте информацию, которая указана в вашем профиле. Убедитесь, что она верна и релевантна. Сверьте написание вашего имени и фамилии с данными из официальных документов, например с загран паспортом. В дальнейшем, с этими данными будет сравниваться информация, которую вы будете вносить в налоговую форму. Все должно совпадать.
Если готовы, жмем Continue:
Шаг 3. Выбираем статус лица, в качестве которого вы зарегистрировались. Физическое или юридическое. Т.к. большинство из нас проходят регистрацию в статусе физического лица, выбираем пункт An Individual и жмем Continue:
Шаг 4. Выбор заполняемой налоговой формы. В зависимости от гражданства и страны проживания, авторы должны заполнять налоговые формы того или иного образца.
На этом этапе у нас поинтересуются, являемся ли мы резидентами США или другой страны, с которой есть договор об исключении двойного налогооблажения. Т.к. с Россией такой договор есть, то во втором разделе You are a resident of a country that has a tax treaty with the USA нажимаем на кнопку Complete W-8 BEN:
Шаг 5. Заполнение формы W-8BEN. Финал. Итак, мы добрались до финального этапа. Перед нами полупустая форма W-8BEN. Нужно внести все необходимые данные и отправить форму на проверку.
Пункты отмеченные красной звездочкой обязательны для заполнения. Все заполняется на английском языке.
-
-
- Пункт 1. Name of individual who is the beneficial owner – Ваше имя и фамилия.
- Пункт 2. Country of citizenship – Указываем страну, гражданином которой вы являетесь.
- Пункт 3. Permanent residence address – Указываем адрес по прописке.
- Пункт 4. Mailing address – Адрес для получения почты. Его стоит указать если вы живете не там где прописаны.
- Пункт 8. Date of birth (MM-DD-YYYY) – Дата вашего рождения (в формате ММ-ДД-ГГГГ).
-
В самом конце ставим свою электронную подпись и дату заполнения формы. Жмем Click to Sign:
Если все поля заполнены верно, то система поздравит вас с успешным заполнением налоговой формы и предложит вам скачать ее к себе на компьютер.
Шаг 6. Утверждение налоговой формы. Когда налоговая форма будет утверждена, на ваш электронный адрес придет подтверждение:
На этом, основные этапы регистрации закончены и вы можете с чистой совестью приступать к созданию и загрузке ваших материалов.
«Фото на документы»
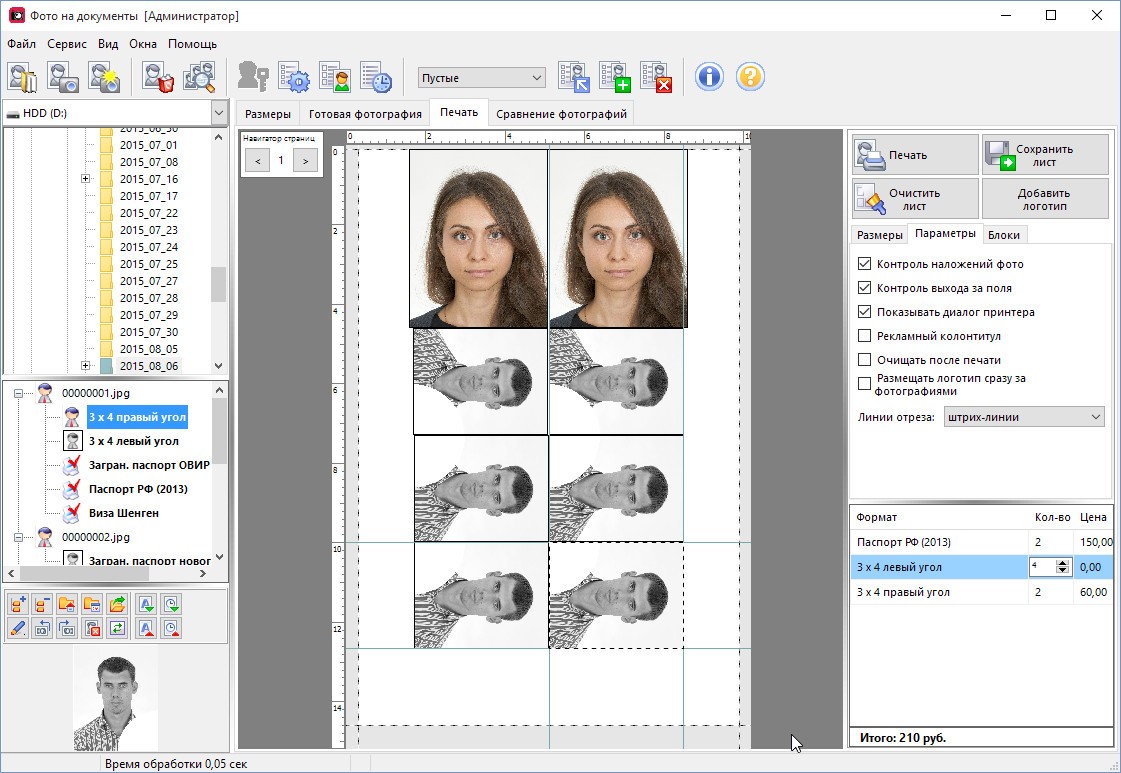
Рис.3 Рабочее окно программы «Фото на документы».
Если вы хотите подготовить фотографию на документы, а также распечатать ее — данная программа — то, что вам нужно.
С ее помощью вы можете использовать как отсканированные фотографии, так и полученные с помощью цифрового фотоаппарата.
Среди имеющихся установок вы без труда подберете для себя необходимый формат, подходящий под любой документ.
К возможностям программы можно отнести следующее:
- простота перевода цветной фотографии в черно-белый формат;
- поворот изображения в произвольном направлении;
- применение различных типов уголков — круглый, прямой;
- возможность изменения яркости и контрастности;
- корректировка цветового баланса;
- автоматическая коррекция на основе уникального алгоритма;
- помещение изображения в белую рамку;
- получение разных форматов из имеющейся фотографии;
- приведение разных изображений к одному формату.
На этом список возможностей программы «Фото на документы» не заканчивается.
Установите к себе на компьютер данную прогу и убедитесь в ее многофункциональности сами.
Позитив:
- наличие настроек, позволяющих производить сравнения;
- возможность сохранения собственных настроек;
- наличие обновлений, а также одежды и новых форматов.
Негатив:
- ограничения в бесплатной версии;
- требовательна к ресурсам компьютера.
Отзывы
Подготовка к съемке
С помощью фотографий люди сохраняют воспоминания о самых важных и прекрасных минутах жизни. Но далеко не всегда снимки вкладываются в семейные альбомы или вставляются в рамки — иногда требуются фотографии для документы. Тут к делу надо подойти ответственно.
Программа для обработки фото на документы может многое, но некоторые вещи зависят от вас, поэтому о них стоит позаботиться заранее. Если есть возможность, лучше сделать серию снимков специально, причем следует учитывать ряд нюансов:
Позаботьтесь об одежде и прическе
Не стоит выбирать для фото аляповатые наряды: они отвлекают внимание от человека и не слишком хорошо смотрятся в кадре. Прекрасной половине человечества можно сделать легкий естественный макияж, скрывающий несовершенства кожи при их наличии

Заранее выберите одежду и продумайте образ в целом
Фотографируйтесь на светлом однотонном фоне
Есть неподалеку белая стена? Прекрасно! Если нет, не расстраивайтесь — можно использовать обычную светлую ткань или оборотную сторону куска старых обоев. Материал или бумагу надо прикрепить к стене или двери с помощью скотча или кнопок.

Фотографируйтесь на светлом фоне
Подумайте о свете
Яркое солнце, светящее в окно, дает блики и жесткие тени, которые будут портить качество картинки. С помощью фоторедактора на документы справиться с такой проблемой, безусловно, реально, но зачем создавать себе дополнительные трудности? Тем более для съемки прекрасно подойдет естественный дневной свет.

Постарайтесь сделать фото при дневном свете
Правильно разверните тело и голову
Спину нужно держать прямо, а плечи — расправить и выровнять. Смотрите на камеру, не поворачивая лица. Расслабьтесь и, если хочется, слегка улыбнитесь.
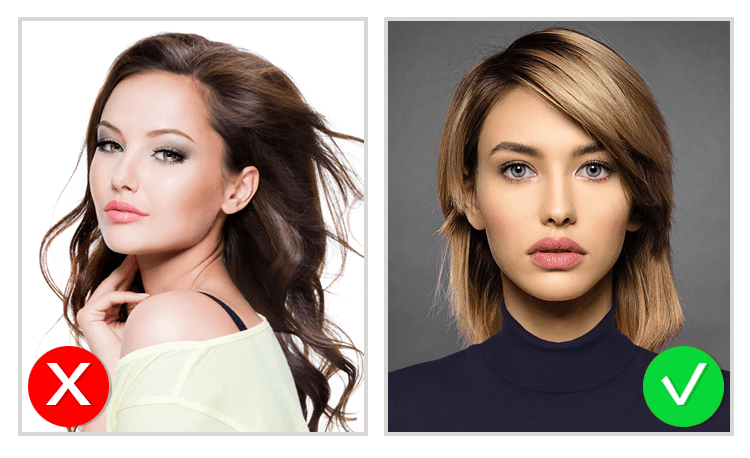
Для документом нужна фотография строго в анфас
Регистрация. Создание Adobe ID.
Важно! Перед тем как регистрироваться на фотобанке, рекомендую подготовить вам 10 ваших лучших фотографий, иллюстраций или видеоклипов. Отберите все самое лучшее и ценное
Так процесс регистрации будет намного удобнее, а самое главное полезнее для вас. Если вы сразу загрузите свои лучшие работы, то начнете зарабатывать уже с первого месяца!
Возрастное требование: Вам должно быть больше 18 лет, чтобы у вас была возможность отправить материалы на Adobe Stock.
Переходим к регистрации.
Шаг 1. Заходим на портал для авторов www.contributor.stock.adobe.com. Не путайте с клиентским порталом, находящимся по адресу stock.adobe.com, он для покупателей контента.
Шаг 2. Создаем учетную запись. На главной страничке кликаем на Join Now:
Если у вас уже есть Adobe ID, то вам необходимо просто войти в аккаунт нажав на Link my Adobe ID.
Шаг 3. Заполняем персональные данные. Помните! Все данные заполняем на английском языке. Ваши имя и фамилия должны совпадать с данными в официальных документах, например, в загран паспорте.
-
-
- Email Address – Адрес вашей электронной почты
- First name – Ваше Имя
- Last name – Ваша Фамилия
- Password – Пароль
- Country – Страна проживания
- Date of birth – Дата рождения
-
После заполнения всех полей нажимаем Create Accout:
Шаг 4. Подтверждаем адрес электронной почты. Система отправит на ваш адрес письмо, в котором будет ссылка для подтверждения адреса:
Если вы не получили письмо для подтверждения, проверьте папку спам.
Шаг 5. Принимаем обновленные условия использования. Нажимаем Accept and Continue:
Подтвердив согласие с условиями, вы подтвердите адрес электронной почты. Затем нажимаем Click here to continue:
Шаг 6. Возможность синхронизировать свою старую учетную запись на микростоке Fotolia с новым аккаунтом Adobe Stock. Если до этого вы работали с микростоком Fotolia, то на данном этапе вы можете синхронизировать учетную запись и перенести все работы на платформу Adobe.
Чтобы это сделать нужно нажать на Sync my Fotolia account и следуя дальнейшим инструкциям выполнить все действия.
Если у вас никогда не было аккаунта на микростоке Фотолия, то пропустите этот шаг.
Поздравляю! Мы создали аккаунт. Теперь можно приступать к загрузке первых материалов.
Форматы портфолио
Как делается портфолио? Вы можете выполнить его в различных форматах: создать сайт, составить в ПДФ или сверстать материал в графических редакторах. У каждого варианта есть свои достоинства и недостатки. Все зависит от ваших задач. Если вы хотите распечатать работы для собеседования, то подойдут последние два формата.
Создание файлов ПДФ в специальной программе
Вы можете подготовить материал в формате ПДФ. Он подходит как для печати, так и для отправки работы по электронной почте. Помимо этого такой файл можно показать на компьютере работодателя, сохранив его на флешку, облачное хранилище или карту памяти.
Сделать портфолио дизайнера в PDF можно в специальной программе. Приложения позволят открывать уже готовые пдф-файлы, создавать новые и объединять несколько документов в один, работать с их содержимым. Собрать портфолио можно в программе PDF Commander. Она содержит инструменты, которые помогут в объединение всех работ:
Вы сможете:
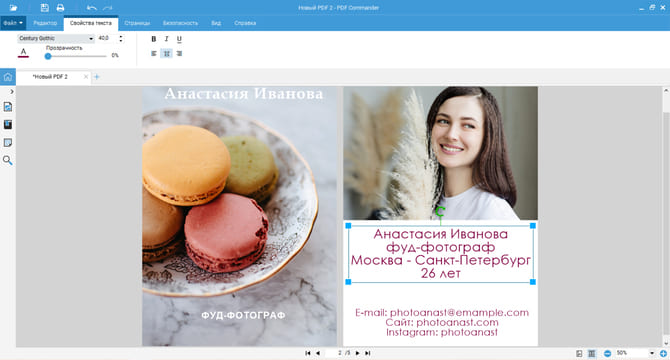
Оформление материала с нуля
Объединение изображений в один файл
Если вы сделали портфолио в виде изображений, их можно сохранить в один файл ПДФ с помощью приложения. Для этого в стартовом меню нужно кликнуть «Объединить в PDF» и загрузить картинки JPEG, PNG, TIFF, BMP, GIF и другие.
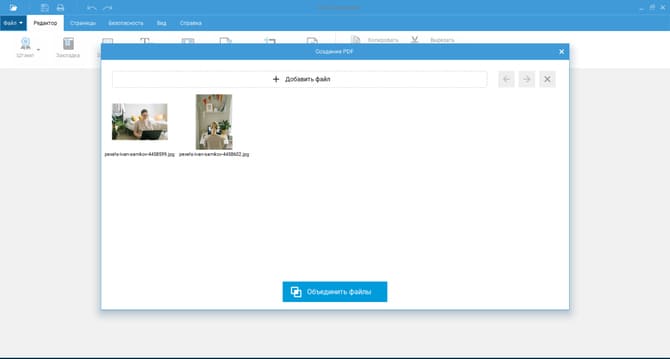
Экран загрузки медиафайлов
Удобная печать
Редактор содержит менеджер для настройки вывода материала. Вы сможете указать принтер, размер и ориентацию бумаги, диапазон печати и масштаб отображения документа на листе.
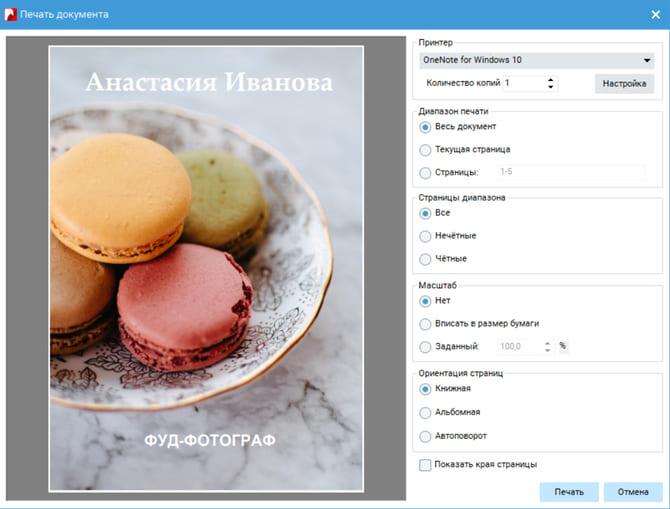
Вывод на печать
Вы можете скачать редактор ПДФ файлов бесплатно и установить на все версии Windows.
Оформление веб-страницы
Сделать портфолио на компьютере можно онлайн. Такой вариант подходит тем, кто чаще всего работает с заказчиками по сети, например, копирайтерам, веб-дизайнерам и фотографам. Создать сайт можно с помощью сервисов-конструкторов или вручную.
При самостоятельной разработке веб-страницы нужно обладать специальными навыками и потратить большое количество времени. Вы можете также обратиться к специалисту по дизайну сайтов, но этот вариант требует финансовых затрат.
Сайты-конструкторы предлагают готовые шаблоны, но они содержат ограниченное количество инструментов. Вы сможете изменить только основные детали, добавить текст и картинки определенного размера. Самые популярные сервисы: Tilda, Wix, uKit, JimDo.
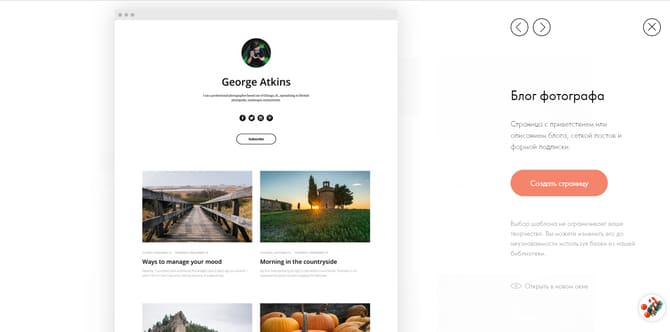
Меню сайта Tilda
Верстка в графическом редакторе
Выполнить проект можно в графических редакторах, например, Adobe InDesign, Adobe Photoshop, GIMP, Corel DRAW и др. Они позволят сверстать материал или использовать шаблоны из интернета. Вы сможете свободно перемещать элементы, добавить картинки, текст, графические объекты, а затем сохранить результат в удобном формате. При экспорте лучше всего выбрать расширение PDF, так как его проще печатать и отправлять по электронной почте. Также файл можно будет дополнительно отредактировать в специальных редакторах ПДФ.
Из минусов способа можно отметить высокую стоимость качественного программного обеспечения. Например, приложение для верстки Adobe InDesign стоит 1622 рубля. Также, чтобы правильно оформить портфолио в графических редакторах, вам потребуется обладать специальными навыками или потратить время на освоение инструментов.
Какой процессор для Photoshop
Выбор следует начать с процессора. Какой процессор лучше для Photoshop? Для начала два факта. Хотя Adobe работает над всё более эффективным использованием многоядерных процессоров в своих приложениях, в Photoshop только избранные фильтры и действия должным образом используют большее количество ядер. А при обычном редактировании и работе с базовыми инструментами самое главное – это производительность одного ядра. Поэтому в компьютере для Photoshop в подавляющем большинстве случаев платить большие деньги за дополнительные ядра не имеет особого смысла.
Второй факт: после появления на рынке серии Ryzen 3000 выбор производителя процессоров не имеет большого значения, поскольку процессоры Intel и AMD предлагают аналогичную производительность в Photoshop (с небольшим преимуществом AMD).
Итак, какие процессоры стоит учитывать при выборе процессора для Photoshop? Если вы хотите лучшее соотношение цены и качества, AMD Ryzen 5 3600 на данный момент не имеет себе равных. Этот шестиядерный процессор предлагает производительность, немного уступающую лучшим из существующих процессоров для Photoshop, но цена всё компенсирует. На практике большинству пользователей не требуется ничего лучше, чем Ryzen 5 3600.
Если цена не играет роли, и всё что Вас интересует – производительность, то отличным выбором будут процессоры AMD Ryzen 9 (3900X и 3950X). Первый стоит выбрать, если вы работаете, в основном, с программой Photoshop и обработкой отдельных изображений, а за второй стоит доплатить тогда, когда вам приходится осуществлять импорт и экспорт большого количества фотографий, вы часто обрабатываете огромные панорамы и занимаетесь не только обработкой фотографий, но и видео. Дополнительные четыре ядра дают заметные преимущества.
Idphoto.me – изготовление фотографий на документы в браузере
Ресурс idphoto.me – бесплатный русскоязычный сервис для самостоятельного создания фото на различные документы. Ресурс обладает простым, удобным и интуитивно-понятным интерфейсом, хорошо работает как на ПК, так и на мобильных гаджетах, а полученные фотографии вы сможете легко сохранить на ваш компьютер.
При этом ресурс может попросить у вас оказать посильную финансовую помощь, но лишь на ваше усмотрение.
Чтобы сделать красивую фотографию с помощью ресурса Idphoto выполните следующее:
- Перейдите на idphoto.me;
- Нажмите на кнопку «Попробовать» вверху;
- Выберите вашу страну и необходимый размер фото (в нашем случае 30 на 40), и кликните на «Загрузить файл»;
- Укажите ресурсу путь к базовой фотографии;
- Отцентрируйте ваше фото с помощью мышки и вспомогательного интерфейса, поместив голову человека на фото в специальные граничные контуры. Нажмите на «Далее» справа;
- При необходимости внесите другие визуальные изменения (кисть, яркость, контраст и др.), в ином случае жмите на «Далее»;
- Выберите необходимую раскладку фото на листе (10 на 15, или лист А4) и нажмите на «Скачать» внизу;
- Сохраните результат в формате «pdf» на ПК;
Обработка фотографии
После того как фотография отснята, загружаем ее на компьютер, если вы не спец в обработке фотографий, то на всякий случай сделайте копию файла, чтобы в случае чего иметь «чистый» экземпляр. Открываем снимок в программе для обработки. Если вы снимали в RAW — замечательно, т.к. у вас есть больше возможностей для корректировки цвета, если нет — не беда, выполните обработку в формате JPEG.
В программе обработки, правильный баланс белого можно легко определить с помощью пипетки взятой по белому фону или по белкам глаз. Далее следует кадрировать изображение под необходимый документ, так, на паспорт РФ изображение должно быть 35×45 мм. Во время кадрирования обрезайте все лишнее, что не должно влезать в кадр. На фотографии для документа, как правило, должно остаться только лицо и небольшая часть шеи.
Если фон не белый, выделите его с помощью маски и осветлите.
Как сделать трафарет из фотографии
В этой статье я расскажу как сделать трафарет из обычной фотографии, которых у Вас, должно быть не одна сотня, а то и тысяча. Очень часто хочется сделать трафаретный рисунок, но как быть, если Вы не нашли изображения у нас на сайте. Хотя, я говорю без преувеличения, у нас и самая большая база трафаретов, Вы все равно не сможете найти все, что пожелаете. Все может найти только Google -), вот Вы в нем и отыщите то фото или рисунок из которого хотите получить трафарет, а саму технологию, причем пошаговую, найдете в полной статье.
Для того чтобы сделать трафарет из фотографии или другого графического файла нам понадобится программное обеспечение Photoshop. Я использую версию CS5, версия 12.0. По большому счету разницы нет, т.к. все функции довольно схожи с предыдущими версиями.
Для трафарета я выбрал следующее:
1. Запускаем Photoshop CS5 и открываем фотографию: Файл => Открыть… или Ctrl+O.
2. Обесцвечиваем изображение: Изображение => Коррекция => Обесцветить … или Ctrl+Shift+U.
3. Если Вы уже вырезали трафарет, то наверняка понимаете, что довольно удобно, когда трафарет отпекаемый, со сглаженными углами. Для того, чтобы наш новый трафарет имел мягкие закругленные формы, необходимо применить специальное размытие. Так называемое «Размытие по Гауссу…», для этого переходим: Фильтр => Размытие => Размытие по Гауссу… :
У вас должно открыться окошко, в котором Вы должны сами определить требуемую величину размытия. В моем, конкретном, случае размытие равно 1,5 пикселя. Величина размытия зависит от размера и качества изображения. Главное, чтобы изображение стало более мягким, но при этом не потеряло основных деталей, оставалось узнаваемым даже по мелким деталям.
Статья по теме: Аппликация из пластилина на тему «Осень золотая»: презентация с фото
4. После того, как Вы разобрались с размытием, самое время приступить к настройке яркости и контрастности. Тут все предельно просто. Для регулировки, откроем нужное меню:
Изображение => Коррекция => Яркость/Контрастность.
Ползунок контрастности нужно установить на отметку в 100, а вот с яркость нужно поработать. Точной отметки для яркости — нет, все зависит от Вашего графического файла, главное, чтобы начали четко выделяться нужные Вам детали, посмотрите на рисунок № 6, Вы увидите разницу. Вам нужно добиться подобного результата.
5. Для того чтобы Ваша фотография стала еще больше похожа на трафарет, нужно убрать лишние детали. Но, сначала, необходимо выделить самые узнаваемые моменты фотографии. Для этого обычно используют уровни. Перейдем к ним: Изображение => Коррекция => Уровни.
Закрашенный ползунок, который находится справа, перетаскивайте влево. Вы должны сами контролировать величину затемнения, помните, то, что полностью затемнилось и есть закрашиваемые части трафарета. Посмотрите на скриншот №7, Вы поймете, насколько я затемнил фотографию девушки:
Лишние детали убираем с помощью уровней: Изображение => Коррекция => Уровни.
Бесцветный ползунок двигайте вправо, пока не останутся самые Важные детали изображения. Помните, главное, не переборщить, чтобы осталась прежняя узнаваемость объекта, в данном случае — лицо девушки. На скриншоте №8 отчетливо видно, какой должен быть результат:
Собственно и все. Трафарет готов к печати:
Хочу Вам сказать, что не каждая фотография или другой графический файл годится для изготовления трафарета. Большую роль играет освещение и качество снимка, безусловно, опытный пользователь Photoshop «выжмет все» из любого графического файла. Я лишь рассказываю, как можно преобразовать в трафарет подходящее изображение.
Также хочу отметить, что мой способ создания трафарета с помощью Photoshop не есть окончательным, есть огромное количество программ, с которыми можно работать с таким же успехом, экспериментируйте!
Статья по теме: Плетение из резинок: одежда для кукол Барби и Монстер Хай с видео
{jcomments on}
Требования к фото
Итак, фотографии сделаны, а вы выбрали ту единственную, которая кажется наиболее удачной. Что дальше? Открывать бесплатный редактор фото на загранпаспорт? Пока рано, нужно еще определиться, какие требования к изображениям предъявляет организация, в которую вы собираетесь их отдавать. Как правило, фото на документы необходимы для:
- паспорта;
- загранпаспорта;
- водительских прав;
- визы;
- грин-карты;
- медицинских книжек, справок и т.д.
У всех госструктур и частных компаний есть свои особенности, поэтому перед печатью фото лучше уточнить формат и некоторые характеристики:
- количество;
- размер;
- цвет фона;
- бумага (матовая или глянцевая).































