Почему «Заметки» могут удалиться?
Ситуации, когда оставленные записи исчезают из приложения, могут происходит по ряду причин, о которых вы могли и не догадаться. Вот самые частые причины этому:
- Переход на новое устройство на оси iOS. Вероятно, что при выгрузке синхронизированных файлов, некоторые данные не появились на новом гаджете. Почему так происходит? Дело может быть в том, что пользователь не включил в «iCloud» сохранение «Заметок». Записи при этом не сохранялись в резервной копии. При бэкапе эти данные остались на старом устройстве. Решить это легко: записать новую резервную копию с изменениями (свайпнуть вправо на значении «Заметки» в меню Айклауда);
- Удаление приложения. Не все стандартные утилиты можно удалить, однако «Заметки» относятся к этому числу. По случайности владелец аппарата от компании Apple мог стереть приложение из памяти устройства. Его можно закачать заново из магазина приложений App Store, однако «Заметки» сами по себе не восстановятся, а сама утилита будет пустой;
- Обновление программного обеспечения. Удаление записей может произойти и вовсе не по вине пользователя: вероятно, на это повлияло новая версия обновления прошивки, которая на данном устройстве оказалась с багом;
- Джейлбрейк. Со взломом операционной системы вообще может произойти что угодно, начиная от безобидных вещей до удаления всего контента и ряда неработающих функций. Если вы недавно прошили свой iPhone, поставив на него Jailbreak, то не стоит удивляться, что «Заметок» больше нет на гаджете.
- Восстановление системы, сброс, принудительная выгрузка и режим DFU. Все перечисленное может привести к удалению данных из-за незапланированного вылета или внезапного бага системы, а также из-за некорректного введения девайса в аварийные режимы;
- Информация не сохранилась после ремонта. Вспомните, когда последний раз вы относили свой телефон в сервисный центр. Вероятно, после починки экрана первым делом не захочется проверять наличие заметок или каких-то внесенных параметров. А стоит – и делать это лучше сразу же (или еще находясь в сервисном центре), проверив содержимое и наличие ранее имеющихся данных;
- Не хватало памяти для бэкапа. Когда в iCloud не хватает места, резервная копия не сохраняется и не обновляется. Вероятно, владелец не знал об отсутствии места или намеренно игнорировал сообщение по типу «iPhone не создавал бэкапы» или «Ошибка обновления резервной копии». Поэтому при переходе на новое устройство или попытке воссоздать одну из резервных копий, сохранились лишь те, на которые хватило памяти. Сюда же относятся фотографии, приложения, откалиброванные параметры, контакты, закладки в браузере, показатели приложения «Здоровье» и многое другое.
Способ 3. Программа для восстановления видео – UltData
Если вы не синхронизировали видео в iTunes, и не сохраняли их в облачном хранилище iCloud, то восстановить их получиться только с помощью Tenorshare UltData. Она позволяет буквально вернуть видео с того света. Если, конечно они еще не были перезаписаны другими файлами.
Шаг 1. Установите утилиту Tenorshare UltData на компьютер. Доступна версия и для MAC. Для начала достаточно будет и пробной версии утилиты.
Шаг 2. Подключите ваш айфон к компьютеру и запустите утилите.
Шаг 3. На айфоне потребуется указать, что вы доверяете компьютеру. После этого, утилита определит ваш айфон.
Шаг 4. После этого, вы сможете выбрать какие именно файлы желаете восстановить. В нашем случае это видео.
Шаг 5. Теперь, чтобы восстановить удаленные виде с айфона, запустите сканирование и подождите пока утилита определит все файлы, которые может восстановить.
Шаг 6. Все файлы и видео, которые поддаются восстановлению можно посмотреть, а также выделить необходимые и вернуть только их.
Шаг 7. Запустите восстановление видео. После его завершения, удаленные ролики снова будут на вашем iPhone.
Утилита UltData разработана компанией Tenorshare для работы с iPhone и другими мобильными устройствами от Apple, а также Android смартфонами. Она имеет простой интерфейс, понятный для пользователей Windows программ и не требует постоянных синхронизаций как iTunes.
Заключительная часть
Как вернуть видео, которое удалил на айфоне? Ответ довольно прост. Если все уже синхронизировано через iTunes или iCloud, то все очень просто. Достаточно, еще раз синхронизировать видео с компьютера или просто скачать их из облачного хранилища iCloud. Другое дело, если видео было сохранено только на вашем смартфоне и более нигде. В таком случае необходимо использовать утилиты для восстановления файлов.
Наиболее удобным, универсальным и простым вариантом является утилита Tenorshare UltData. Она отличается простым интерфейсом, напрямую работает с айфоном и не требует постоянных синхронизаций. Утилита позволяет буквально в несколько кликов просто восстановить видео на смартфоне. Второй особенность утилиты, является то, что можно восстановить только указанные файлы, а не все разом, как это делается при использовании резервных копий.
Сам разработчик Tenorshare выпускает целую серию утилит для работы с мобильными устройствами от Apple. Все утилиты крайне просты в использовании и имеют понятный интерфейс, для которого не нужны гайды. Все сделано максимально просто и для людей. Tenorshare предоставляет и пробную бесплатную версию утилит.
На официальном сайте также доступны программы для обновления, работы с файлами на iPhone, переноса всех данных на другое устройство и восстановления в случае критических ошибок. Все утилиты отличаются широким функционалом и работают с любой версией iPhone или другого мобильного Apple-устройства.
Обновление 2019-07-25 / Обновление для iOS восстановление данных
Восстановление изображений на iPhone с iOS 8
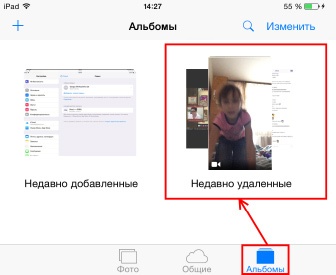
Возможности iOS 8
Еще одна утилита, которая поможет вернуть снимки, ранее стертые вами, — это iCloud. В айфоне с операционной системой iOS 8, появилась новая функция — фотоархив iCloud . Данная функция значительно упростила процесс восстановления стертых ранее изображений.
Теперь, именно благодаря функции фотоархив iCloud, пользователи могут отыскать все свои удаленные фотографии в альбоме «Недавно удаленные». Фотографии, которые были вами стерты, будут храниться в этом альбоме на протяжении 30 дней.
Даже если вы отключили функцию «Медиатека iCloud», все ваши изображения все равно будут храниться на облачном сервере компании Apple, в течении тех же 30 дней.
Для возврата файлов, необходимо зайти в раздел «Фотографии», после чего, выберите альбом «Недавно удаленные». В данном альбоме, вы сможете увидеть все фото, которые были уничтожены, с указанием количества дней, которые остались до полного удаления данных.
Вы можете восстановить один снимок, или несколько. Откройте элемент, который вас интересует, и нажмите на панели снизу «Восстановить». Если необходимо реанимировать несколько файлов, то на верхней панели найдите пункт «Выбрать», и отметьте снимки, которые вам нужны.
Скрытые фото или удаленные?
Прежде всего необходимо понять, не попали ли ваши фото в папку скрытых. Пользователи редко используют эту функцию, поэтому могут забыть о ее применении. Часто в этой ситуации они считают, что файл удален.
Чтобы проверить директорию скрытых файлов, необходимо зайти в «Галерею». Найдите в ней папку «Скрытые». Откройте этот раздел, найдите нужные фото и выберите в меню вариант «Отобразить». После этого вы сможете увидеть фотографии в ленте.
Как восстановить фото на Айфоне стандартными способами
После того как вы убедились, что файлы все-таки удалены, необходимо понять, возможно ли на Айфоне восстановить удаленные фото. Разработчик предусмотрел несколько вариантов стандартных утилит, позволяющих не потерять файлы безвозвратно.
Восстановить фото из корзины
Посмотреть все 5 фото
Прежде всего владельцам iPhone стоит знать, что все фотографии после удаления помещаются в «Корзину». В ней они хранятся 30 дней и только потом полностью стираются из памяти устройства. В этом случае очень просто восстановить удаленные фото
Айфон 5, 6 или 7 у вас – не важно, принцип на всех устройствах одинаков:
- откройте из главного меню раздел «»;
- выберите в нижней части вариант отображения альбомами;
- вам нужна папка «»;
- нажмите кнопку «» и отметьте файлы;
- в верхней части экрана нажмите на слово «».
Фотографии переместятся в те альбомы, в которых хранились ранее. Этот способ хорошо подходит в тех случаях, когда вы только что удалили фото и сразу заметили ошибку.
Восстановление фото из резервной копии на iTunes
Если вы регулярно подключаете свой смартфон к компьютеру и синхронизируете его содержимое с iTunes, то можно восстановить фотографии с помощью этой программы. Учтите, что восстановление из резервной копии в этом случае приведет к потери части данных, которые были созданы после сохранения точки восстановления. Этот способ стоит использовать только в том случае, если вы потеряли важные фотографии.
Посмотрим, можно ли на Айфоне восстановить удаленные фото. Для этого вам необходимо вспомнить, создавали ли вы резервные копии на компьютере, а затем действовать согласно инструкции:
- Подключите свой телефон к компьютеру. Зайдите в iTunes и .
- Перед вами появится меню, в котором необходимо нажать на кнопку «».
- Оцените шансы на восстановление нужных фото. Если вы копировали данные уже после удаления фото или до того как они были сделаны, то не стоит предпринимать никаких действий – этим способом вы восстановить картинки не сможете.
- Если резервная копия способна вернуть вам утраченные файлы, то необходимо нажать на кнопку «».
Можно восстановить и из облачного iCloud
Большинство пользователей решают проблему, как восстановить удаленные фото на Айфоне 7, при помощи облачных хранилищ.
Посмотреть все 5 фото
Делать это нужно по инструкции:
- Зайдите в раздел основных настроек и выберите пункт «Сброс».
- Затем остановитесь на варианте «Стереть контент и настройки».
- Подтвердите свои действия кнопкой «Стереть iPhone».
- Через некоторое время перед вами появится окно первоначальной настройки. Вам необходимо выбрать вариант «Восстановить из копии iCloud».
- Введите логин и пароль, которые вы используете для доступа к облачному хранилищу.
- Дождитесь восстановления содержимого смартфона.
В этом случае также важно, чтобы резервная копия в хранилище была сделана в тот момент, когда фото еще не были удалены. При восстановлении информации вы потеряете данные, которые вносились на телефон последними
Важно: Создайте резервную копию ваших данных, чтобы предотвратить серьезную потерю данных
В дополнение к выяснению того, как восстановить удаленное видео из внутренней памяти телефона Android, ниже приведены некоторые из наиболее важных причин, по которым вам следует сохранять резервную копию своих данных, о которых вы должны знать.
Фактически, создание резервной копии ваших данных на регулярной основе является обязательным из-за различных аспектов. Как ответственный пользователь смартфонов, помните об этих аспектах.
Кроме того, резервное копирование данных связано не только с мобильными телефонами. Любые данные на любом вычислительном устройстве должны быть в резервной копии.
● Безопасность ваших данных гарантирована при наличии резервной копии
В случае потери данных Data Security Backups гарантирует, что ваши самые важные файлы будут защищены. Кроме того, вы можете зашифровать файлы резервных копий или носители.
● Восстановление — это просто
Итак, какой самый надежный, простой и безопасный метод восстановления удаленных файлов после потери данных? Без сомнения, самый простой способ — использовать резервную копию.
С помощью регулярного резервного копирования вы можете легко восстановить все свои файлы в исходное состояние. Файлы, созданные, измененные или добавленные в вашу систему между этими циклами резервного копирования, необратимы. Для этого требуется программное обеспечение для восстановления данных.
● Обеспечивает безопасность вашего бизнеса
Для фирмы, независимо от ее характера, данные являются самым ценным активом. Согласно одному опросу, 60% предприятий терпят неудачу в течение шести месяцев после потери данных. Безопасность данных и непрерывность бизнеса можно обеспечить путем регулярного резервного копирования данных.
● Ваше спокойствие гарантировано, когда есть резервная копия данных
Ощущение безопасности данных может быть достигнуто за счет регулярного резервного копирования или автоматизации действий по резервному копированию. Поскольку различные переменные, которые часто приводят к потере данных, исключены, вы можете расслабиться.
● Экономия времени и денег
Время и деньги, которые вы в противном случае потратили бы на восстановление данных, лучше потратить на создание резервной копии. Восстановление простое и безболезненное, если у вас есть адекватные резервные копии.
Если вы не пользуетесь передовой и сложной службой восстановления данных, вам, возможно, придется ждать несколько дней или даже недель. Потому что большинство инструментов, которые вы найдете в Интернете, не так эффективны, как они утверждают.
Итак, это всего лишь несколько моментов, о которых стоит рассказать о важности создания резервных копий ваших данных. Именно поэтому мы рекомендуем нашим читателям легко создавать резервные копии своих данных
Как создать новую резервную копию Айфона
Сделать это можно 2 способами:
- Через iCloud, если там достаточно места. При стандартном объеме в 5 ГБ и одновременном использовании всех облачных сервисов обычно свободного пространства не остается. Емкость iCloud можно увеличить до 50 ГБ, 200 или 2 ТБ, заплатив за это.
- Через iTunes с последующим сохранением на компьютере.
Последний вариант проще, потому что не приходится доплачивать за место в «облаке», однако немного сложнее в реализации, особенно для владельцев компьютеров на базе Windows. При наличии мака все намного легче: iTunes уже предустановлен в системе. Правда в mac OS 10.15 (Catalina) его разделили на «Музыку», «Подкасты» и «Apple TV». Процесс синхронизации и создания бэкапов происходит через «Finder»: аналог «Проводника» на Windows.
Выглядит это так:
- Подключите iPhone по USB к компьютеру. Если это происходит впервые, войдите в Finder.
- Найдите слева свое устройство и в открывшемся окне нажмите «Доверять».
- То же самое нажмите на iPhone (потребуется подтвердить действие паролем).
- Зайдите в приложение «Музыка», слева найдите свое устройство. В открывшемся окне выберите кнопку «Синхронизировать настройки».
- После этого iPhone откроется через Finder, появится большое окно с множеством опций. Во вкладке «Основное» найдите пункт «Резервные копии».
- Перейдите к строке «Создавать резервные копии всех данных на этом Mac», нажмите кнопку «Создать резервную копию сейчас». Процесс будет отображаться слева у значка гаджета.
На Windows принцип действий будет аналогичным, только программу iTunes нужно предварительно скачать. Взаимный доступ между ПК и айфоном будет запрошен всплывающим окном. Вместо «Основное» появится пункт «Обзор».
Чтобы сделать бэкап через iCloud, нужно убедиться, что в нем достаточно места, iPhone подключен к WiFi и заряжен больше, чем на 50%. После этого выполняется настройка автоматического копирования.
Алгоритм:
- Зайдите в «Настройки», откройте верхний блок с Apple ID.
- Найдите строку «iCloud» или из списка устройств, подключенных к этому Apple ID, выберите необходимое.
- В пункте «iCloud» или в разделе со своим айфоном пролистайте вниз до строки «Резервная копия».
- Перетащите ползунок в пункте «Резервная копия iCloud» вправо, чтобы он стал зеленым.
- После того, как действие будет подтверждено, а функция активируется, внизу появится строчка «Создать резервную копию». Нажмите на нее и на кнопку «Продолжить» во всплывшем окне.
Как долго будет длиться процесс, зависит от объема данных, для которых выполняется бэкап. Среднее время – 2–3 минуты.
Вячеслав
Несколько лет работал в салонах сотовой связи двух крупных операторов. Хорошо разбираюсь в тарифах и вижу все подводные камни. Люблю гаджеты, особенно на Android.
Задать вопрос
Вопрос эксперту
Что такое зашифрованная копия?
Это защищенный бэкап, в котором сохраняются пароли, настройки WiFi, история звонков и посещенных сайтов, а также информация из приложения «Здоровье» (медкарта). При выполнении бэкапа через iTunes опция дополнительная, при работе через iCloud – обязательная.
Где находятся копии, которые были сброшены в iTunes?
• ПК на Windows: «\Пользователи\(имя)\AppData\Roaming\Apple Computer\MobileSync\Backup\». • Маки: «~/Library/Application Support/MobileSync/Backup/» либо через iTunes: «Управление копиями», щелчок правой кнопкой тачпада, «Показать в Finder».
Можно ли изменить путь для бэкапов на ПК?
Никакие действия с этими файлами предпринимать не стоит: это сделает процесс поселяющего восстановления из копии невозможным. Допускается только скопировать содержимое папки.
Где лучше делать бэкап? В «облако» или в iTunes?
С iCloud можно делать копии автоматически, когда есть доступ к WiFi, но возможны ограничения по объему хранилища. Для iTunes требуется прямое подключение к компьютеру, что не всегда удобно. Надежность же облачного сервиса Apple выше, чем жесткого диска.
4.6 / 5 ( 29 голосов )
Восстановление фотографий через программы
Все методы, которые мы описали, изначально подразумевают или оперативное вмешательство, когда еще не прошло 40 дней с момента удаления данных или восстановление из бекапов. Но что делать, если вы никогда не создавали бекапы, а фотографии очень нужны? В этом случае придется подключать «тяжелую артиллерию» в лице специализированных программ. Мы рассмотрим сразу несколько инструментов, которые по нашему мнению являются одними из лучших:
- Tenorshare iPhone Data Recovery;
- iSkysoft;
- EaseUS MobiSaver.
Программа Tenorshare iPhone Data Recovery
Сразу скажу вам, что программа платная. Да, можно использовать и бесплатную версию, но у нее есть определенные ограничения. В целом стоимость этой утилиты обойдется вам примерно в 3000 рублей.
В этой программе предусмотрено несколько вариантов восстановления:
- Из бекапа iTunes;
- Из бекапа iCloud;
- С вашего устройства.
Нас интересует третий вариант, так как в двух других требуется бекап, да и подобные операции легко выполняются штатными средствами Apple.
- Установите Tenorshare iPhone Data Recovery на своем компьютере и запустите;
- Подключите iPhone и подождите, пока программа определит новое устройство;
- Выберите пункт «Восстановить с устройства iOS», укажите тип файлов, которые необходимо будет найти и нажмите внизу кнопку «Сканировать»;
- В течении нескольких минут будет осуществляться поиск всех файлов по указанным параметрам (в нашем случае фото), и если данные будут найдены, появится вкладка, в которой можно будет все восстановить одним кликом. При этом остальную информацию на вашем устройстве эта процедура не задевает.
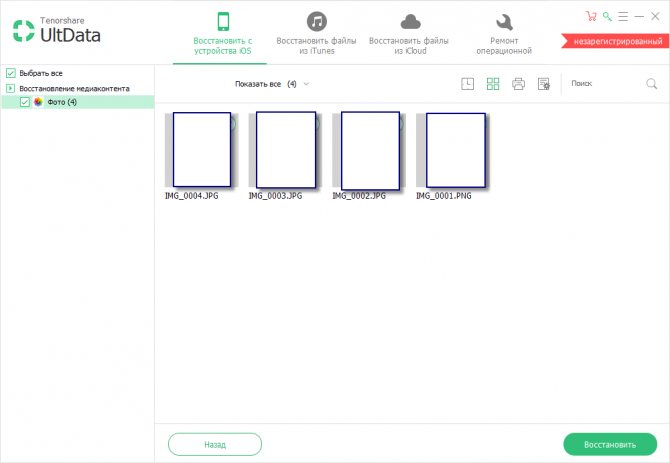
Программа iSkysoft
Еще один интересный инструмент, который поможет вам извлечь фотографии со смартфона. Сразу предупреждаем, что программа доступна только в англоязычной версии и требует оплаты полной версии. Вот что вам необходимо будет сделать:
- Скачайте программу и установите на своем компьютере;
- Подключите iPhone к ПК и запустите iSkysoft;
- Выберите пункт Data Recovery и дождитесь, пока система определит ваш смартфон;
- Выберите типы файлов, которые вам необходимо найти (в нашем случае это Photos) и нажмите в правом нижнем углу кнопку Start Scan;
- После сканирования выбираете список файлов и восстанавливаете. У вас есть 2 варианта: можно сохранить сразу на iPhone или на компьютер.
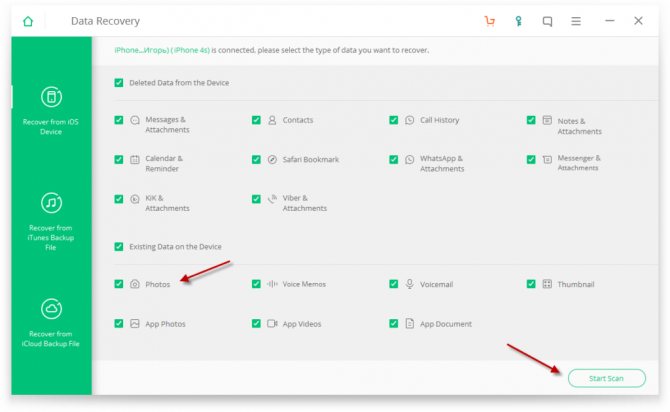
Программа EaseUS MobiSaver
Последний инструмент в нашем списке, не поддерживающий русский язык. Есть как бесплатная, так и платная версии. В free-версии вам будет доступен лишь ограниченный список опций, поэтому, если у вас большой список файлов для восстановления, необходимо будет оплатить полный доступ. Стоимость составит 60 долларов.
- Загрузите программу и установите на компьютере;
- Подключите свой iPhone и запустите EaseUS MobiSaver;
- Как только система определит новое устройство, кликните по вкладке Recover from iOS Device;
- Из списка выберите устройство, на котором будет осуществляться поиск данных и нажмите Scan;
- Система автоматически запустит процесс и покажет вам все типы данных, которые можно извлечь;
- Выбираете необходимые файлы и нажимаете Recover.
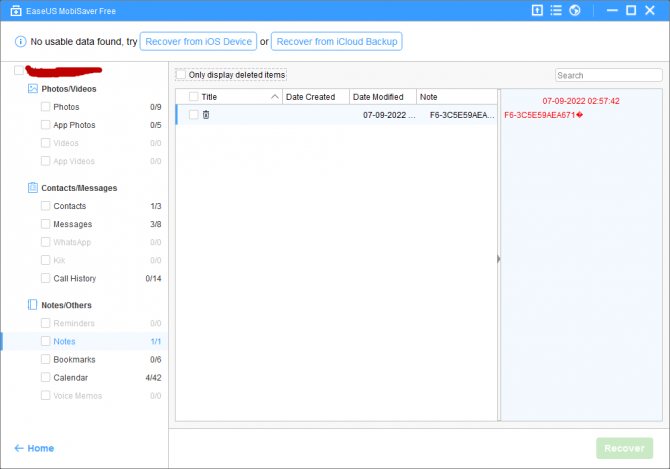
Сторонние приложения для восстановления фото на iPhone
Если не получается вернуть утраченные данные стандартным путем, можно воспользоваться помощью сторонних приложений.
iTools
iTools – это своеобразная альтернатива iTunes. Программа в свободном доступе для пользователей MacOS и Windows. Утилита весит всего несколько МБ и благодаря этому, загружается в 5 раз быстрее Айтюнс.
Для восстановления данных важно следовать пошаговой инструкции:
- Запустить программу. Появится окно, на котором присутствует просьба подключить телефон к ПК.
- Подсоединить оба конца USB-кабеля в нужные разъёмы.
- При обнаружении смартфона iTools покажет всю информацию о гаджете.
- В контекстном меню кликнуть на «Инструменты». Выбрать опцию «Восстановить из резервной копии».
- Откроется список последних бэкапов. Нужно выбрать подходящий резерв по дате.
Если нет желания сохранять все файлы, можно отметить только необходимые:
- Выделить фотокарточки.
- Вверху экрана тапнуть на клавишу «Экспорт».
- Указать направление, куда переносятся данные.
При этом отпадает необходимость в перезагрузке двух устройств и в восстановлении ненужной информации.
Wondershare Dr Fone
Dr.fone — iPhone Data Recovery. Доступное приложение по восстановлению данных. Помимо возвращения стертой информации, направлен на:
- улучшение работы гаджета (решает проблемы системного характера);
- перенос файлов с айфона на ПК.
Доступно три варианта восстановления файлов: с облака, через айтюнс и прямо с телефона.
Чтобы вернуть фотографии в галерею, необходимо пройти несколько шагов:
- Зайти в программу. Выбрать опцию «Recover iOS Data»
- Подключить iPhone через USB-кабель.
- Нажать на режим «Recover Data from iOS Device».
- Нажать кнопку «Start Scan» для начала сканирования гаджета.
- Затем появится список со всеми удаленными данными.
- Остаётся отметить нужные фото, которые нужно восстановить и тапнуть на кнопку «Recover to Computer».
После всего с компьютера можно будет перевести фотки и видео на телефон. Главное выбрать ПК, как доверенное устройство.
EaseUS MobiSaver
EaseUS MobiSaver ещё одна утилита, облегчающая работу с удаленными файлами. Приложение способно восстанавливать данные в двух вариантах:
- через последние бэкапы;
- с подключённого телефона непосредственно к ПК.
Принцип работы программы весьма прост. Чтобы воспользоваться приложением и вернуть фотографии, нужно:
- Установить софт на компьютере и на айфоне.
- Подсоединить iPhone к компьютеру через USB.
- Нажать на единственную клавишу сканирования «Scan».
- Дождаться окончания поиска.
- Выбрать необходимые файлы в высветившемся списке.
Как восстановить фото на Айфоне после удаления через UltData
Tenorshare — UltData iPhone Data Recovery поддерживает работу с айфонами, начиная с четвёртого поколения. Работает со всеми моделями iPad. Помогает вернуть не только утраченные медиафайлы, но и сообщения, голосовые записи, заметки и т.д. Также есть бесплатная и платная версии.
Системные требования — Windows 10/8.1/8/7/Vista/XP; Mac 10.15 (Catalina), 10.14 (Mojave), 10.13(High Sierra), 10.12 (Sierra), и старшие операционки.
В этой программе 3 режима восстановления любых данных:
- с устройства iOS;
- из резервной копии iTunes;
- из резервной копии iCloud.
Между тем приложение позволяет вернуть ранее не зарезервированные файлы. Для восстановления нужно выполнить ряд действий:
- Зайти в программу. Дать разрешение мастеру iPhone Data Recovery на сканирование смартфона.
- После открытого доступа в окне Recover Data from iOS Device высветится перечень увиденных данных.
- Отметить флажком необходимые файлы.
- Нажать на клавишу «Recover» для возвращения.
FoneLab для iOS
FoneLab также работает на восстановление данных с яблочных устройств напрямую, или с резервных копий. Допускает предварительный подробный просмотр перед возвращением файлов.
Чтобы вернуть данные, необходимо выполнить три простых действия:
- Скачать программу на телефон и ПК.
- Подключить мобильный гаджет к компьютеру.
- Открыть ПО. Установить сопряжение с айфоном.
- Выбрать функцию «Сканирование».
- Тапнуть на «Предварительный просмотр».
- Выделить нужные фотографии.
- Выбрать папку для сохранения и экспортировать медиафайлы.
Преимущества описанных приложений перед стандартным облаком или iTunes состоят в:
- возможное восстановление данных после лагов джейлбрейка;
- возвращение утерянной информации вследствие неудачной перепрошивки или обновления ОС.
Как синхронизировать видео в iCloud
Поскольку большинство владельцев iPhone/iPad редко или вовсе никогда не подключают мобильное устройство к компьютеру, настоятельно рекомендуется синхронизировать смартфон с облачным сервисом, автоматически предоставляемым каждому пользователю с уникальным Apple ID.
Если это и замедлит работу iPhone, то крайне незначительно, но зато вы существенно увеличите безопасность его использования. Рассмотрим, как осуществляется синхронизация с iCloud.
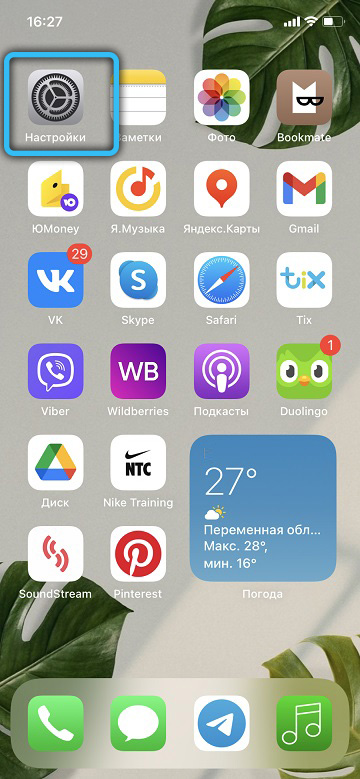
Для устройств с iOS 10.3 на борту и более свежими версиями заходим в «Настройки», выбираем своё имя и тапаем по пункту iCloud. В более ранних версиях ОС сразу после нажатия «Настройки» переходим к пункту iCloud.
Откроется страничка с опциями, относящимися к использованию облачного хранилища: вы можете задавать, данные какого типа подлежат синхронизации, активировав соответствующий ползунок (он должен стать зелёного цвета).
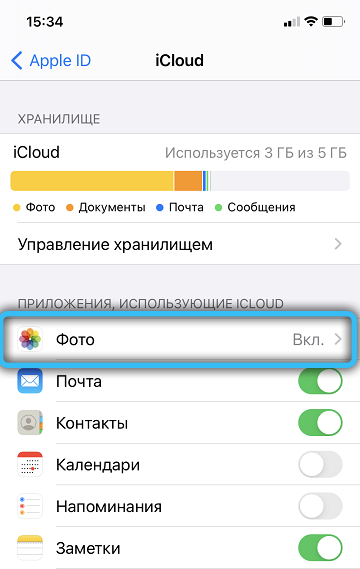
В нашем случае это раздел «Фото», для которого предусмотрено два режима хранения видео и фотографий, причём вы можете выбрать любой из них или оба одновременно.
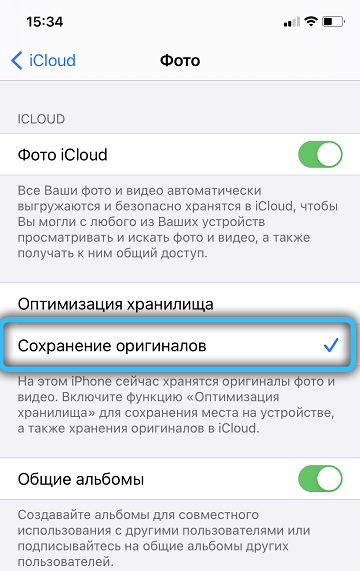
Рассмотрим их особенности.
Медиатека iCloud
Активировав эту опцию, вы получите возможность хранить в облаке все видео и фотографии, которые имеются на вашем устройстве
Но здесь нужно принимать во внимание, что объём предоставляемого места на серверах Apple ограничен пространством в 5 ГБ, и это, честно говоря, не много. Если фотографий может поместиться около 1000 (при среднем качестве), то с видео дела обстоят намного хуже, учитывая, что камеры в iPhone довольно хороши
И как только свободное место на диске исчерпается, вас об этом предупредят и предложат дополнительное дисковое пространство, но уже за деньги.
Мой фотопоток
Здесь условия хранения несколько иные. Видео – нельзя, фото – только те, которые сделаны на протяжении последнего месяца, но зато их количество – до 1000 фотографий. Но здесь нужно учесть, что те 5 ГБ, которые выделяются на диске, сюда не входят, более того, вы можете хранить в этом режиме фотки самого высокого качества без ограничений по занимаемому объёму, главный критерий – это их количество.
Опять же вы можете включить обе опции, но видео можно хранить только в Медиатеке, а там их много не поместится.
Как только вы активируете нужные ползунки, начнётся выгрузка медиаконтента на сервер, и это может занять немало времени, в зависимости от объёма выгружаемых видео и скорости Wi-Fi сети.
Если поставить галочку напротив пункта «Оптимизация», фото и видео будут храниться на гаджете в сжатом виде, но на облачном носителе контент зальётся оригинального качества. То есть обрезанное на iPhone видео можно восстановить в исходном разрешении.
Семь разных способов восстановления фото и видео с iOS
Устройства Apple синхронизируют свои данные несколькими различными способами, что дает нам несколько различных способов восстановления потерянных фотографий и видео. Вот семь методов, которые мы можем использовать, чтобы найти недостающий контент.
- Проверьте папку « Recently Deleted » на вашем iPhone или iPad
- Ищите несинхронизированные удаления на других ваших устройствах
- Найдите недостающее фото или видео в резервной копии iTunes
- Проверьте свои сообщения на вложения
- Восстановите фото или видео из резервной копии iCloud
- Загрузите ваши фотографии из Photo Stream или iCloud Photo
- Запрос судебного восстановления от Reincubate
Восстановление при помощи iCloud
Существенным недостатком предыдущего способа оказывается то, что более свежие данные при установке резервной копии теряются.
Заходим в настройки резервного копирования Айклауд и проверяем, чтобы был включен соответствующий зеленый индикатор. Также смотрим дату последнего резервного копирования в облаке:
Если дата последнего сохранения данных устраивает, восстановливаем удаленные фотографии из «облака». Для этого нужно выполнить следующие действия:
- Проверьте версию операционной системы на Айфоне. Она должна быть самой свежей. Если доступны обновления, скачайте их. Проверить эту информацию можно, перейдя к меню «Настройки» – «Основные» – «Обновление ПО» – «Скачать и установить».
- Затем потребуется удалить все данные с Айфона. Для этого переходим в меню «Настройки», подменю «Основные», «Сброс», а затем – «Стереть контент и настройки». Аппарат при этом перезагрузится.
- После того как устройство включится, последовательно проходим все этапы как будто активируем айфон при первом включении. Однако на шаге «Программы и данные» выбираем пункт «Восстановить из копии iCloud».
- После входа в учетную запись («облако») станет доступным список резервных копий, из которых можно восстановиться.
- Останется только найти необходимую картинку, ориентируясь по дате ее создания, нажать на нее. Устройство загрузит файлы через интернет и автоматически установит. Желательно при этом быть подключенным к сети Wi-Fi, поскольку данные копии обладают большим размером.
Из недостатков данного метода отмечается предоставление ограниченного бесплатного размера резервного хранилища: только до 5 Гб. А также потребность в подключении к высокоскоростной Wi-Fi-сети.


































