Блокировка защитным по
Антивирусы и фаерволы могут препятствовать загрузке страниц при ложных срабатываниях, а также, когда их настройки некорректно изменены пользователем (правила блокирования, фильтрации).
Проверить их причастность к проблеме можно посредством отключения. Перейдите в меню защитного ПО и активируйте опцию полного отключения. Затем запустите Google Chrome, и проверьте его работу. Если странички загружаются, значит нужно разбираться с настройками антивируса или фаервола.
Если сложно выявить «неправильную» настройку в опциях антивирусного приложения, можно выполнить глобальный сброс значений параметров до состояния «по умолчанию». В большинстве антивирусных продуктов такая кнопка имеется.
Дополнительно отключите Брандмауэр Windows — интегрированный в систему фаервол:
1. В поиске меню «Пуск» задайте запрос — брандмауэр Windows. Щёлкните в выдаче одноимённую иконку.
2. В новом окне перейдите в раздел «Включение и отключение…».
3. Выполните деактивацию.
3. Проверьте работу Google Chrome.
Исправление проблемы dns
DNS (Domain Name System) — это служба, которая отвечает за связь между компьютером и запрашиваемым доменом. Фактически, отправляя запрос в интернет, браузер сначала попадает на сервер DNS, который направляет его к необходимому ресурсу. Если сервис, который использует провайдер по умолчанию, или внутренняя служба компьютера испытывают проблемы в своей работе, соединение с сайтами может быть нарушено.
Для изменения предпочитаемого сервера DNS необходимо прописать его адрес в соответствующих настройках соединения:
Для очистки кэша службы используется командная строка:
- Нажимаем комбинацию клавиш Win X и в выпавшем меню Windows выбираем пункт с названием «Командная строка (администратор)». Приписка в скобках очень важна, иначе у терминала не будет достаточно прав для запуска большинства управляющих команд.
- В терминале вводим и запускаем клавишей Enter команду ipconfig /flushdns.
- Перезагружаем компьютер, чтобы служба DNS запустилась без старых данных.
Как убрать «Этот параметр включён администратором» и изменить поисковую систему
Мы осуществим удаление ранее прописанных параметров, которые привели к запрету изменения поисковой системы в интернет браузере. Сам браузер на момент проведения манипуляций должен быть закрыт.
-
Чаще всего параметры блокировки прописываются в «групповых политиках». Мы сбросим данные параметры в состояние «по умолчанию». Для этого необходимо запустить командную строку от имени администратора (как это сделать) и далее в окне командной строки поочерёдно вписать приведённые ниже команды ( после ввода каждой команды необходимо нажимать Enter ):
RD /S /Q "%WinDir%\System32\GroupPolicyUsers" RD /S /Q "%WinDir%\System32\GroupPolicy" gpupdate /force
Первые две команды приводят параметры групповой политики в первоначальное состояние, а третья строка обновляет параметры групповой политики.
- Закройте окно командной строки. Перезагрузите компьютер и попробуйте изменить поисковую систему в браузере.
Если после осуществлённых манипуляций проблема осталась, то это значит, что помимо параметров в групповых политиках, были ещё дополнительно прописаны параметры в реестре. В следующем шаге мы будем удалять и их.
-
Откройте редактор реестра (как это сделать). В открывшемся окне редактора перейдите по пути:
HKEY_LOCAL_MACHINE\SOFTWARE\Policies\Google\Chrome
Там будет несколько параметров. Нас интересуют два из них:
- DefaultSearchProviderEnabled – данный параметр реестра отвечает за назначение поисковой системы по умолчанию. Необходимо кликнуть по нему и в открывшемся окне сменить значение с цифры 1, на цифру 0. Сделав это – нажмите OK.
-
DefaultSearchProviderSearchURL – второй интересующий нас параметр. В данном параметре традиционно прописывается адрес установленной поисковой системы.
Кликните по данному параметру и удалите всё, что вписано в строке «Значение». По окончании нажмите OK.
- Закройте окно редактора реестра и осуществите перезагрузку ПК. По загрузке системы запустите браузер и измените поисковую систему на желаемую.
Стоит заметить, что если у вас отсутствует антивирусное программное обеспечение или используемые им базы вредоносного ПО давно не обновлялись, то проблема с несанкционированной сменой поисковой системы в браузере можете повториться. Всегда используйте антивирусное программное обеспечение и вовремя обновляйте его базы.
Если вы пока не планируете установку антивирусного программного обеспечения, то вы всё равно можете проверить систему, воспользовавшись для этого бесплатным и работающим без фактической установки в систему антивирусным сканером Dr.Web CureIt!
Причины появления ошибки
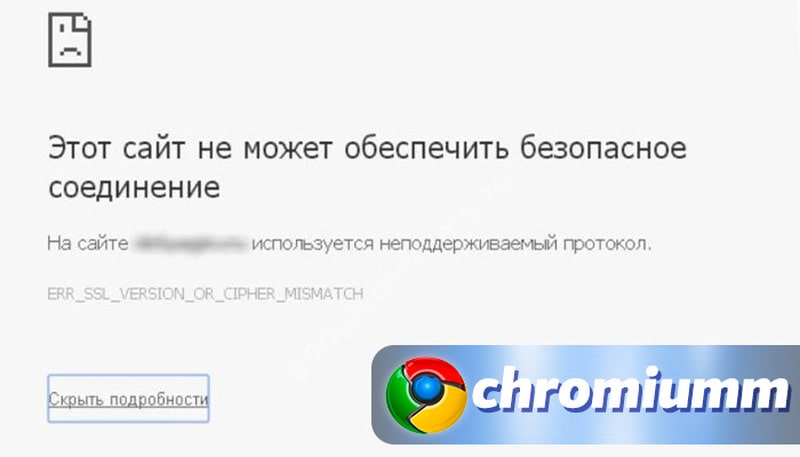
Наиболее распространенная причина появления ошибки — отсутствие SSL сертификата безопасности. Сервис отправляет запрос на безопасное соединение и, если ответ получен некорректный или не получен вообще, браузер выдает ошибку.
Если требуется зайти на проверенный сайт, но появляется ошибка, следует проверить следующие факторы:
- Неправильно установленные параметры даты и времени на ПК или мобильном устройстве.
- Технические неполадки на серверах самого ресурса.
- Антивирусные утилиты, которые предполагают, что сайт может быть опасным для использования.
- Сбой настроек и технических параметров в браузере.
- Установленные плагины и расширения, влияющие на работу Google Chrome.
- Влияние вредоносных файлов и программ, установленных на ПК или мобильном устройстве.
- Кэш засорен ненужными файлами.
Решение проблемы зависит от причины ошибки. Ниже подобраны различные способы, позволяющие возобновить работу браузера.
Обновить драйвера
Операционная система Виндовс 10 уже научилась загружать драйвера для системных плат, видеокарт и периферии в автоматическом режиме. Но не каждый раз установка проходит гладко – периодически возникают сбои, мешающие работе программного обеспечения. Читайте статью о том, что такое драйвер, чтобы понимать что это и зачем нужно. Загрузить правильные драйвера для ПК быстрее всего с помощью Driver Booster (или DriverPack Solution).
Поиск разворачивается в фоновом режиме – после взаимодействия с кнопкой «Пуск» предстоит лишь дождаться отображения результатов.
А еще Driver Booster справляется и с поверхностной оптимизацией Windows, и с запуском режима повышенной производительности, приостанавливающего работу некоторых фоновых служб и процессов.
Какое программное обеспечение деактивировать – подскажет диагностика. Лишние элементы появятся в категориях «Процесс», «Сервис Windows», «Не системный сервис» и «Другое». Разработчики рекомендуют пройти по каждому из пунктов, расставить галочки, а после нажать на кнопку «Ускорить». Нововведения вступают в силу мгновенно.
Способы устранения проблемы
Так как проблемы вызвана работой вирусов, чтобы устранить её, придется бороться именно с ними. Рассмотрим самые действенные способы предотвращения спонтанного запуска браузера.
Установка специального софта
Если у вас уже имеется антивирус – запустите его в режиме самой жесткой проверки. Внимательно следите за результатами сканирования, удалите все найденные опасные файлы.
Если у вас еще нет антивируса, обязательно загрузите такую программу. Мы советуем использовать платные версии софта – безопасность ваших данных – это не то, на чем стоит экономить. Из рекомендуемых утилит – Dr.Web CureIt, Kaspersky Virus Removal Tool, Microsoft Safety Scanner. NOD32. Программы рекомендуется загружать с официальных сайтов. Загруженные с других источников, крякнутые или сомнительные бесплатные антивирусы могут не только не заметить угрозу, но и добавить вредоносного софта на ваш ПК вместе с установочным файлом.
После загрузки антивируса установите его, затем запустите сканирование. Процесс занимает в среднем несколько часов. В итоге утилита выдаст подробный отчет с перечнем потенциально опасных элементов, и предложит удалить их или занести в карантин. Следуйте подсказкам программы для устранения угонщика.
Дополнительные проверки
После антивирусного сканирования рекомендуется запустить дополнительную чистку при помощи специального софта, например, CCleaner или Malwarebytes. Данный сервис позволяет удалить все лишние системные элементы, фрагменты программ, вызывающие ошибки, остатки вредоносного ПО. Все, что нужно – запустить чистильщик и оставить компьютер на час. Система самостоятельно уберет все лишнее с вашего ПК.
Сброс настроек
Если работа антивируса не принесла желаемый результат, и вы по-прежнему видите, как Гугл открывается сам по себе с рекламой, попробуйте использовать инструмент Виндовс для удаления вирусов. Для этого:
Запустите браузер и откройте «Настройки» в меню. Справа вы увидите значок в виде трех вертикальных точек.
Пролистайте открывшуюся страницу и нажмите строку «Дополненные».
Выберите раздел “Удалить вредоносное ПО”.
Если у Вас остались вопросы или есть жалобы — сообщите нам
Запустите поиск. Программа самостоятельно найдет и удалит все подозрительные файлы.
Переустановка браузера
Иногда единственное верное решение – полная переустановка браузера. Вам потребуется снести нынешнюю версию при помощи панели управления, затем загрузить с официального сайта установочный файл и заново провести установку
Обратите внимание на то, что если вы авторизовались под своей учетной записи в Google, все ваши данные при переустановке будут восстановлены
Чтобы сохранить все свои настройки и закладки, выполните процедуру импорта. Произвести это можно, открыв «Меню», затем выбрав раздел «Закладки» дали «Диспетчер закладок».
Нажмите кнопку меню в правом верхнем углу в выпадающем списке выберите «Экспорт закладок».
Загрузите файл на свой ПК.
После удаления и повторной установки веб-обозревателя запустите этот файл – все закладки со старой версии будут восстановлены.
Очистка автозагрузки
Алгоритм установки многих программ содержит обязательную прописку в файле автозагрузки. При помощи этой системы некоторые приложения автоматически запускаются в момент загрузки или перезагрузки системы. При установке стандартных программ можно снять отметку, чтобы утилита не включалась автоматически с запуском Windows. Вирусное ПО прописывает автозагрузку автоматически, без согласования с пользователем.
Windows XP/7/8
Чтобы очистить файл на версиях операционной системы до 8ой включительно, используйте следующую инструкцию:
- Запустите командную строку через пуск или комбинацию клавиш Win и R;
- В поле для команд напишите строку msconfig и нажмите OK.
- В открывшемся окне «Конфигурации системы» найдите вкладку «Автозагрузка» и разверните её.
- Снимите чекпойнты напротив всех незнакомых вам программ.
Сохраните параметры и перезапустите ПК. Если браузер не запустился сам – вы все сделали правильно.
Windows 10
В Windows 10 раздел автозагрузки перенесли в «Диспетчер задач». Чтобы запустить его, одновременно нажмите кнопки Ctrl, Alt и Delete, или кликните правой кнопкой мышки по панели задач и выберите соответствующую строку в контекстном меню.
Здесь вы найдете все приложения, которые включаются при загрузке системы. Отключите все подозрительные программы и перезагрузите компьютер. В этой же вкладке их можно удалить. Для этого кликните на утилиту правой кнопкой мыши и выберите соответствующую команду.
Не работает Google Chrome. Что делать?
Проблем в работе компьютерных программ избежать невозможно, но в нашем распоряжении всегда есть поисковая строка, куда можно ввести любой запрос, например: «Почему не работает Google Chrome?». И здесь всегда найдутся знатоки, которые дадут исчерпывающий и доходчивый ответ.
Так почему же не запускается Хром, когда мы щелкаем по его значку на рабочем столе? Не работает Google Chrome по нескольким причинам:
-
Некорректная установка самого браузера. Решение проблемы: полностью удалить программу и установить заново.
-
Возможно, что браузер нужно обновить. Для этого в меню находим раздел «О браузере Google Crome» и открываем его. После этого обновления будут выполнены автоматически.
-
Причиной могут быть поврежденные куки, которые необходимо периодически удалять с жесткого диска. Для этого нужно войти в раздел «Настройки», затем в «Дополнительные», где в подразделе «Личные настройки» нажать на кнопку «Очистить историю». Откроется окошко, в котором рядом со строкой «Очистить файлы cookie» надо поставить галочку и подтвердить свои намерения.
-
Если не работает Chrome, возможно, его блокирует антивирусная программа. Чтобы в этом удостовериться, нужно отключить антивирус и вновь попытаться запустить браузер. Если подозрения подтвердились, необходимо изменить настройки антивируса, сделав исключение для Гугл Хром. Кроме этого, не исключено, что браузер блокируется из-за поражения вирусами, а значит, его следует проверить и вылечить.
-
Не работает Google Chrome в том случае, если имеются временные неполадки в программе. Чтобы это проверить, надо запустить другие браузеры и попробовать открыть нужные страницы с их помощью. Если при работе с иными обозревателями проблем не возникает, возможно, появляется ошибка при подключении Хрома к Интернету.
-
Еще одна причина неполадок в Chrome — неправильные настройки прокси-сервера. Их нужно изменить в меню браузера. Найти раздел «Сеть» и щелкнуть кнопку «Изменить настройки прокси». Всплывет окно, где нужно в левой колонке выбрать пункт «Прокси-сервер» и установить автоматический режим для прокси.
Популярный браузер необязательно совсем не открывается, он может просто очень медленно работать или, как принято говорить у компьютерщиков, «тормозить». Что делать в этом случае? На скорость могут влиять установленные расширения. Для проверки открываем страницу в режиме «инкогнито», при котором все плагины выключены. Для этого кликаем на закладку страницы правой клавишей мышки и в появившемся меню выбираем опцию «Открыть в режиме инкогнито». Если в данном режиме скорость загрузки выше, значит, причина в одном из расширений, которое нужно отключить.
Делается это через диспетчер задач, который открывается одновременным нажатием на клавиши Shift и Esc. Здесь можно видеть все запущенные на компьютере процессы. Расширения нужно выделить и закрыть, а затем проверить скорость работы браузера. После того как будет найден плагин, тормозящий работу, его нужно отключить. Для этого следует открыть в меню раздел «Инструменты» и перейти в «Расширения». Здесь требуется поставить галочки около неугодных плагинов. Вполне возможно, что среди расширений будут такие, которые вы никогда не устанавливали. Эти программы были загружены автоматом с другими приложениями.
Вот и все, что нужно знать, если вдруг не работает Google Chrome.
Почему гугл хром не запускается: возможные причины возникновения проблемы и их решения
Существует несколько вариантов, по которым Google Chrome мог перестать открываться. Если вы не знаете, в чем причина именно в вашем случае, то попробуйте все способы по порядку.
Быстрые решения проблемы
- Если это не помогло, то перезагрузите устройство, с которого пытаетесь открыть браузер.
Закрываем Google Chrome
Перезагружаем ваш компьютер или телефон
Запускаем от имени администратора
Проверка исправности сетевого подключения
Если предыдущие шаги не помогли и браузер по-прежнему отказывается открываться, то стоит проверить исправность вашего сетевого подключения. Убедитесь, что вы подключены к сети, а интернет принимает и отдает трафик:
- Нажмите в правом нижнем углу экрана на значок сетевых параметров. У вас должна быть подключенная сеть с доступом к интернету.
Проверяем доступ к интернету
Проверка компьютера на вирусы
Существуют вирусы, которые, грубо говоря, направлены на поломку браузеров. Возможно, вы подцепили такой на просторах интернета, и теперь он дал о себе знать. Чтобы выяснить, в этом ли причина и устранить ее, выполните следующие шаги:
- Откройте антивирус, установленный у вас на компьютере.
Переходим в пункт проверки и анализа
Запускаем полную проверку
Ожидаем завершения процесса и очищаем компьютер от вирусов
Переустановка браузера
Может быть, в браузере произошла критическая ошибка, постоянно мешающая его запуску. Тогда стоит его переустановить. Для этого выполните следующие действия:
- Откройте поиск Windows.
Открываем строку поиска
Ищем программу «Установка и удаление программ»
Удаляем Google Chrome
Скачиваем установочную программу
Ждем окончания установки
Ошибка в настройках пользователя
Браузер может не открываться из-за сбитых настроек профиля. Для того чтобы он снова заработал, нужно создать новый:
Открываем проводник.
Вводим в строке пути указанный путь
Переименовываем папку Default
Переименовываем папку User Data
Конфликты с другими программами
Помимо браузера, на вашем компьютере уставлены и другие сторонние программы, с которыми Google Chrome может конфликтовать. Чтобы этого избежать, выполните эти шаги:
- Скачайте и установите с официального сайта Google программа для нахождения и удаления программ, которые могут помешать работе Google Chrome (https://www.google.ru/intl/ru/chrome/cleanup-tool/).
Скачиваем инструмент очистки
Запускаем проверку компьютера
Подтверждаем сброс настроек
Проблемы с брандмауэром
На компьютере существует интернет-защита брандмауэр, или же firewall, которая может заблокировать доступ в интернет вашему браузеру. В этом случае нужно Google Chrome добавить в список исключений. Сначала сделаем это во встроенном брандмауэре Windows:
- Открываем пуск и в поисковой строке вбиваем «Брандмауэр Windows».
Ищем Брандмауэр Windows
Переходим в пункт «Разрешение взаимодействия с приложением или компонентом»
Нажимаем «Изменить параметры»
Ставим обе галочки напротив Google Chrome
Также многие антивирусы содержат встроенный брандмауэр. Чтобы проверить, блокирует ли он доступ в интернет для вашего браузера, просто отключите его и попробуйте открыть Google Chrome. Если помогло, то включите антивирус и проделайте следующие шаги:
- Откройте раздел антивируса «Брандмауэр».
Перейдите к разделу «Брандмауэр»
Переходим к разделу firewall
Разрешаем доступ в интернет
Если ничего не помогает
Если ни один из вышеперечисленных способов не решил вашу проблему, то стоит обратиться в службу поддержки Google, подробно описав вашу проблему и список того, что не помогло вам ее решить:
- Откройте меню браузера.
- Откройте пункт «Справка».
- Нажмите на кнопку «Сообщить о проблеме».
Отправляем сообщение о вашей проблеме в службу поддержки
Создаем новую тему
Заполняем все поля и публикуем вопрос
Видеоурок: «Что делать, если не открывается Google Chrome»
Браузер от компании Google имеет огромное количество положительных сторон и плюсов, но при этом, как и любая программа, может сломаться. Это бывает редко, но случается. Если такое произошло, то стоит попробовать один из способов решения данной проблемы. В большинстве случаев браузер начнет запускаться и снова радовать вас своей работой. Но бывает, что ошибка индивидуальная и стоит обратиться к специалистам в службу поддержки Google, которые вам непременно помогут.
Устранение конфликтов в браузере гугл хром
Google Chrome может перестать открываться или постоянно вылетать из-за неправильной работы одного из модулей. Это может означать системные конфликты в программе. Такое происходит при установке новой утилиты на компьютер, настройки и файлы которой нарушают работу других приложений. Как в этом удостовериться:
- Если Chrome открывается, то в его адресную строку нужно вставить следующий запрос: chrome://conflicts, переходите по нему.
- Открывается меню с модулями и в самой верхней строке отражено состояние браузера. Там должна быть следующая формулировка – «Модули (их количество) – конфликтов не обнаружено».
- Если конфликты присутствуют, то посмотрите, с какой программой и приостановите ее действие или удалите, если она не представляет особой серьезности. После перезагрузите компьютер.
Отключение зависшего процесса
Если вы ранее запускали программу, но окно зависло и нет возможности его закрыть, воспользуйтесь Диспетчером задач. Для запуска:
Если у Вас остались вопросы или есть жалобы — сообщите нам
- Кликните по иконке «Пуск» правой кнопкой мыши.
- В появившемся списке задач выберите строку «Диспетчер задач».
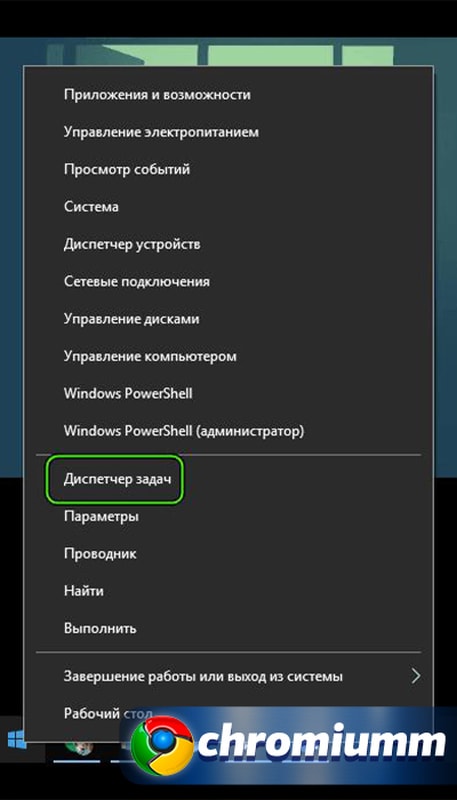
Также запустить диспетчер можно одновременно нажать клавиши Ctrl, Alt и Delete.
На экране появится список всех активных и запущенных в фоновом режиме процессов, а также данные о загрузке ЦП, занимаемому объему памяти и тд. Среди всего этого разнообразия ищем chrome.exe или Google Chrome. Нажимаем правой кнопкой мыши на строку с названием и выбираем «Снять задачу».
Удаление файла пользователя
Вся информация о профиле пользователя собирается в одном каталоге. И когда там накапливается критическое количество данных, папка может становится причиной замедления работы браузера, а то полной его остановки. Чтобы решить этот вопрос, её необходимо просто удалить, для этого:
- Запустите список опций системы и найдите в перечне раздел «Служебные – Windows».
- Выберите подраздел «Выполнить».
- В строке для ввода команд прописываем %LOCALAPPDATA%\Google\Chrome\User Data\ и нажимаем Ввод или Ок.
- На экране появится директорий настроек Google Chrome. Нам понадобится каталог под названием Default. Удаляем его обычным способом, закрываем настройки и перезагружаем ПК.
Способы устранения возникшей неполадки
Способ 1: перезагрузка компьютера
В системе элементарно мог произойти сбой, в результате которого нужные процессы браузера Google Chrome были закрыты. Нет смысла самостоятельно искать и запускать эти процессы, ведь обычная перезагрузка компьютера позволяет решить эту проблему.
Способ 2: чистка компьютера
Одна из наиболее вероятных причин отсутствия корректной работы браузера – действие на компьютере вирусов.
В этом случае потребуется потратить некоторое время на проведение глубокого сканирования с помощью вашего антивируса или специальной лечащей утилиты, например, Dr.Web CureIt. Все найденные угрозы необходимо устранить, а затем выполнить перезагрузку компьютера.
Способ 3: просмотр свойств ярлыка
Как правило, большинство пользователей Google Chrome запускают браузер с ярлыка на рабочем столе. Но немногие догадываются, что вирус может подменить ярлык, изменив адрес исполняемого файла. В этом нам и потребуется убедиться.
Щелкните правой кнопкой мыши по ярлыку Chrome и в отобразившем контекстном меню щелкните по кнопке «Свойства».
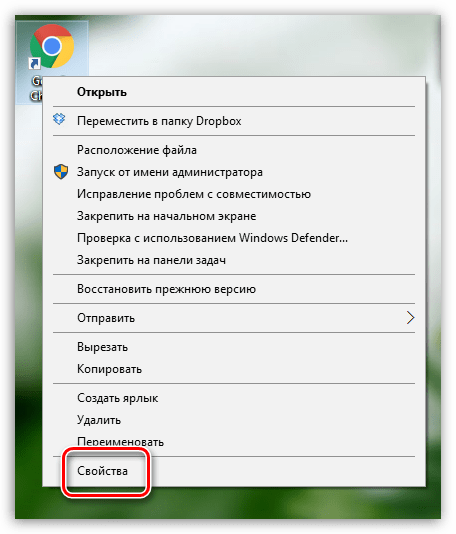
Во вкладке «Ярлык» в поле «Объект» убедитесь, что у вас выставлен адрес следующего типа:
При ином раскладке вы можете наблюдать совершенно иной адрес или небольшое дополнение к реальному, которое может выглядеть примерно так:
«C:Program FilesGoogleChromeApplicationchrome.exe —no-sandbox «
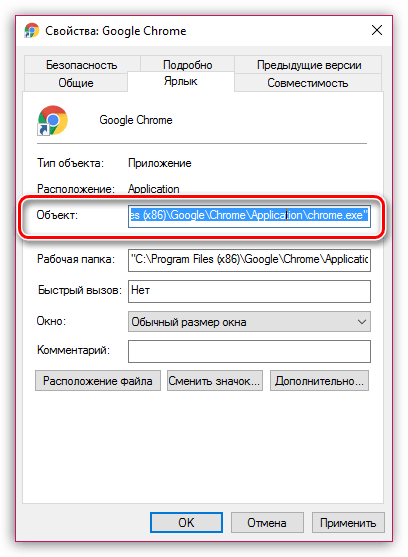
Подобный адрес говорит, что у вас выставлен неверный адрес исполняемого файла Google Chrome. Изменить его можно как вручную, так и заменить ярлык. Для этого перейдите к папке, в которой установлен Google Chrome (адрес выше), а затем щелкните по иконке «Chrome» с надписью «Приложение» правой кнопкой мыши и в отобразившемся окне выберите пункт «Отправить» – «Рабочий стол (создать ярлык)».
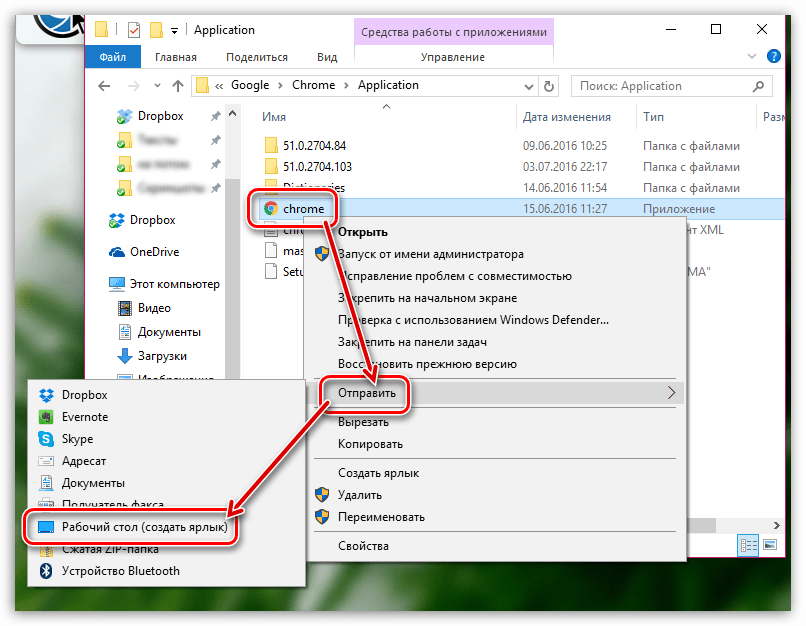
Способ 4: переустановка браузера
Прежде чем переустанавливать браузер, его обязательно необходимо не просто удалить с компьютера, а сделать это емко и комплексно, захватив вместе оставшиеся папки и ключи в реестре.
Для удаления Google Chrome с компьютера рекомендуем вам воспользоваться специальной программой Revo Uninstaller, которая позволит сначала выполнить удаление программы встроенным в Chrome деинсталлятором, а затем собственными силами выполнить сканирование на поиск оставшихся файлов (а их останется много), после чего программа легко их удалит.
И, наконец, когда удаление Chrome будет завершено, можно приступать к загрузке новой версии браузера. Здесь есть один небольшой нюанс: некоторые пользователи Windows сталкиваются с проблемой, когда на сайте Google Chrome автоматически предлагается скачать не ту версию браузера, что вам нужна. Безусловно, после установки браузер корректно работать не будет.
На сайте Chrome предлагается две версии браузера для Windows: 32 и 64 бит. И вполне можно предположить, что на ваш компьютер до этого была установлена версия не той разрядности, что у вашего компьютера.
Если вы не знаете разрядность своего компьютера, откройте меню «Панель управления», выставьте режим просмотра «Мелкие значки» и откройте раздел «Система».
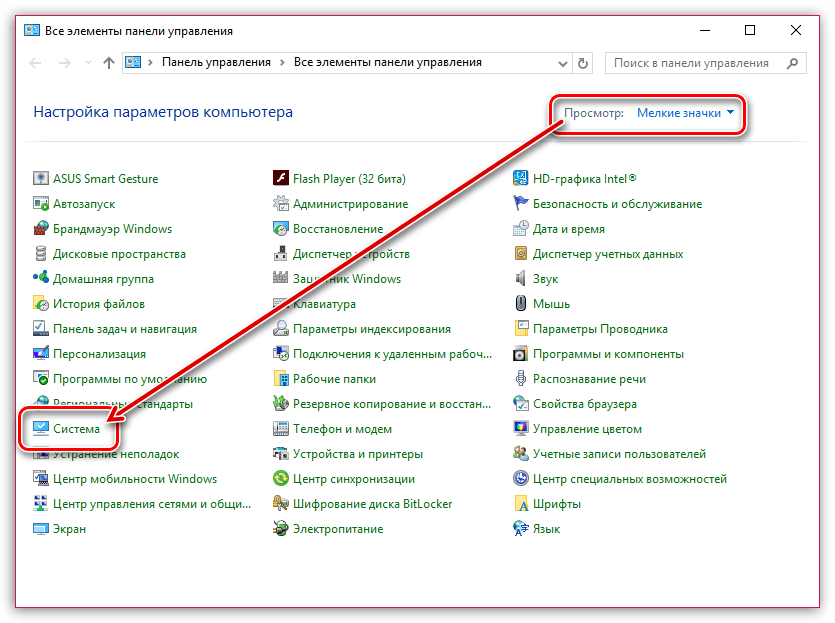
В открывшемся окне около пункта «Тип системы» вы сможете увидеть разрядность вашего компьютера.
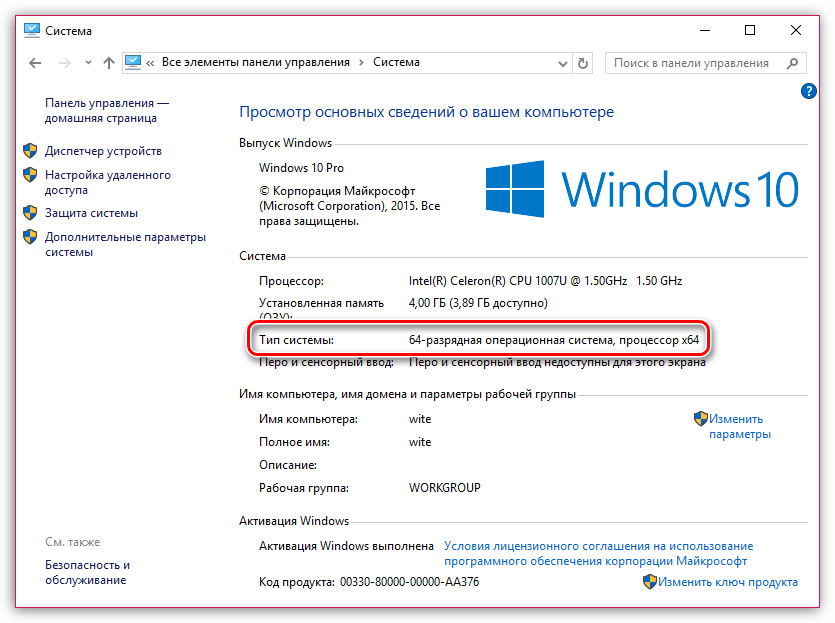
Под кнопкой «Скачать Chrome» вы увидите предлагаемую версию браузера
Обратите внимание, если она отличается от разрядности вашего компьютера, еще чуть ниже щелкните по кнопке «Скачать Chrome для другой платформы»
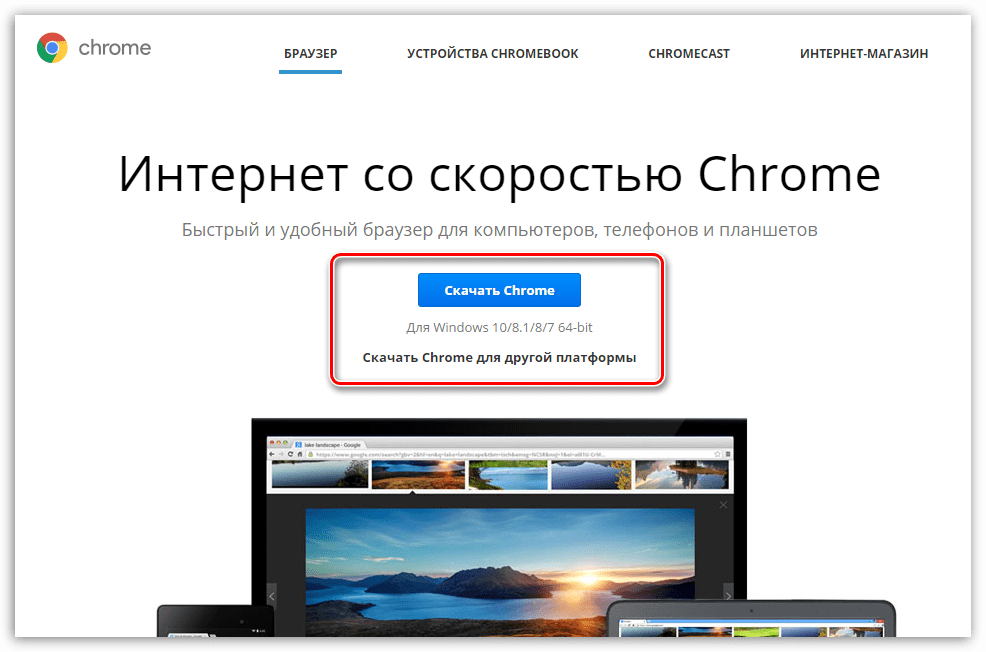
В открывшемся окне вам будет предложена для загрузки версия Google Chrome с правильной разрядностью. Загрузите ее на компьютер, а затем выполните установку.
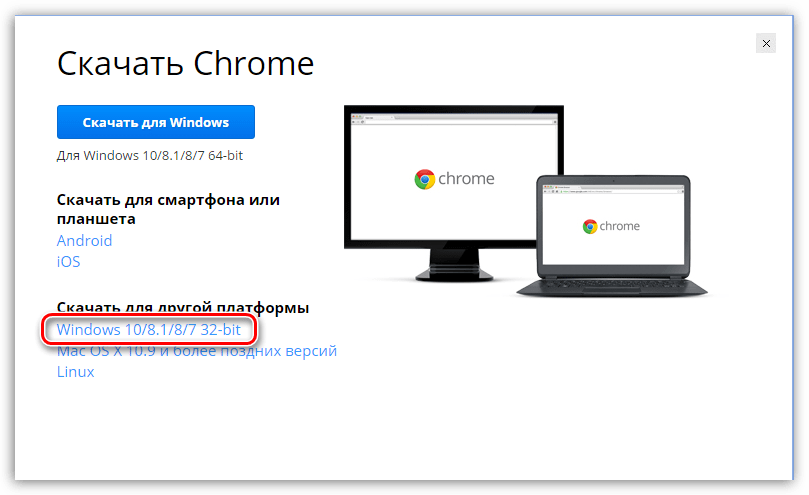
Способ 5: откат системы
Если еще некоторое время назад браузер работал нормально, то проблему можно устранить, выполнив откат системы к той точке, когда работа Google Chrome не доставляла неудобств.
Для этого открываем «Панель управления», устанавливаем режим просмотра «Мелкие значки» и открываем раздел «Восстановление».
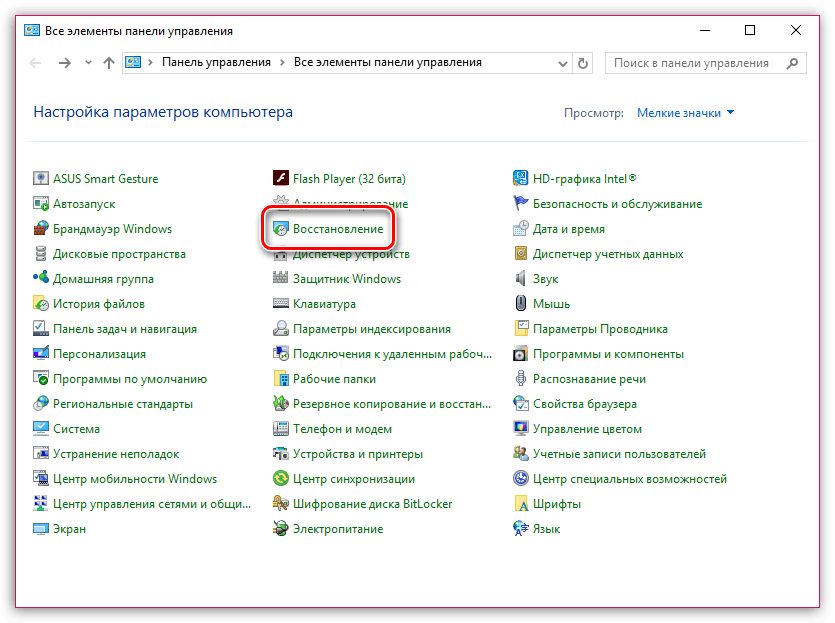
В новом окне вам потребуется щелкнуть по пункту «Запуск восстановления системы».
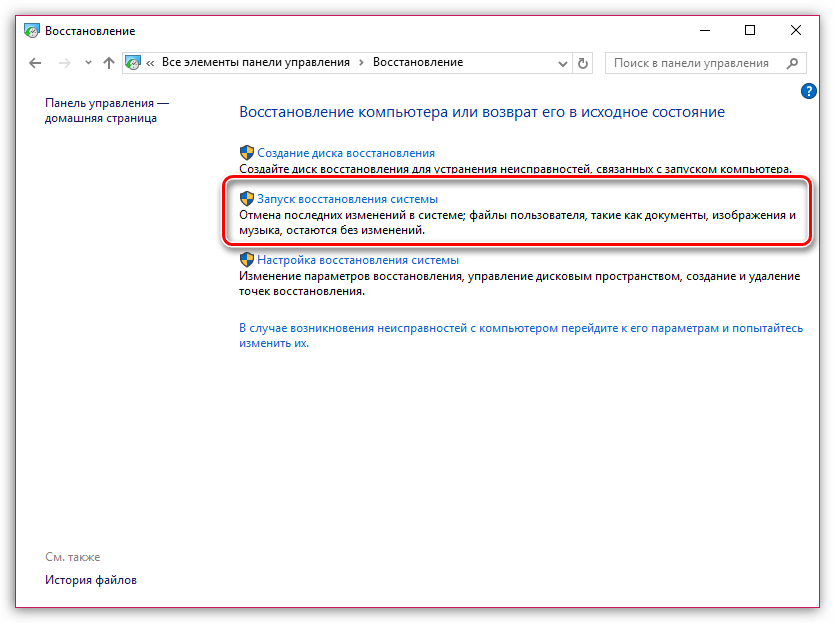
На экране отобразится окно с доступными точками восстановления. Выберите точку из того периода, когда проблем в работоспособности браузера не наблюдалось.
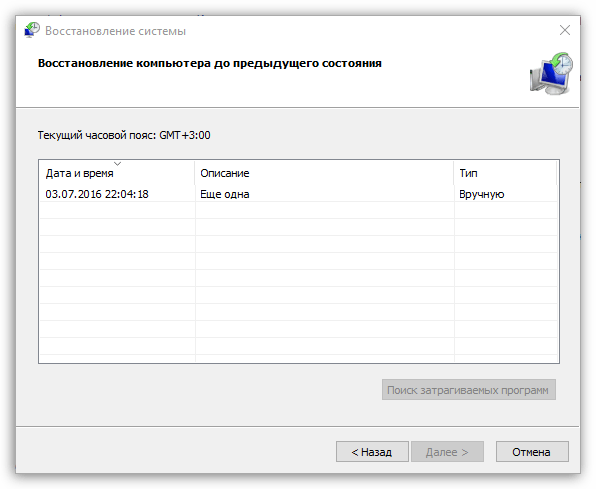
В статье приведены основные способы решения проблем с браузером в порядке возрастания. Начните с самого первого способа и продвигайтесь далее по списку. Надеемся, благодаря нашей статье вы достигли положительного результата.
Почему Chrome закрывается сам по себе и что делать
Для начала разберем, какими бывают причины внезапного произвольного закрытия Гугл Хром. Такая ситуация может быть вызвана следующими факторами:
- Регистрация профиля.
- Влияние вирусного ПО.
- Конфликт браузера с другими приложениями или антивирусом.
- Необходимость обновления.
Чтобы убедиться в своих подозрениях, проверьте процессы в Журнале событий:
- Запустите меню системы при помощи кнопки Пуск.
- Перейдите в Панель управления, в перечне разделов найдите “Администрирование”.
- Откройте пункт Просмотр событий.
- Разделите экран на две части, в одной из них оставьте журнал браузера, во второй откройте Журнал Windows.
Найдите в обоих журнала информацию о процессах, которые происходили в момент произвольного отказа программы. После определения причины, её необходимо устранить. Рассмотрим все известные способы.
Регистрация нового профиля в браузере
Нередко сбой возникает после регистрации нового пользователя. Чтобы восстановить нормальную работу утилиты, повторите следующее:
- Закройте браузер и запустите проводник.
- В строку проводника впишите адрес: “%LOCALAPPDATA%\Google\Chrome\User Data” и нажмите кнопку Ввод;
- На экране появится перечень каталогов. В нем ищем папку под названием Default. Её необходимо переименовать, добавив в начало названия слово Backup.
Если вы не обнаружили папку с таким названием, создайте новый каталог под именем Profile.
Попробуйте вновь запустить браузер. При первом открытии в каталоге появится новая папка Default, а проблема с внезапным закрытием должна быть устранена. Если этого не произошло, переходим к следующему варианту.
Отключение аппаратного ускорения
Аппаратное ускорение может улучшать работу браузера, однако в некоторых ситуациях оно становится причиной возникновения таких неполадок. Чтобы устранить их, используйте эту инструкцию:
- Откройте веб-обозреватель.
- В адресной строке напишите: chrome://flags/#disable-accelerated-video-decode.
- На открывшейся странице найдите параметр ускорения и посмотрите, включено ли оно. Если да – выключите его и сохраните настройки.
- Перезапустите Хром и попробуйте работать в нем.
Если причина действительно была в аппаратном ускорении, внезапные вылеты прекратятся. Часто с такой неполадкой сталкиваются владельцы компьютеров со слабым железом.
Режим совместимости
Еще одна из распространенных причин внезапных вылетов программы – неправильный режим запуска. Чтобы исправить неполадку, нажмите на иконку приложения правой кнопкой мышки и выберите пункт “Запуск от имени администратора”.
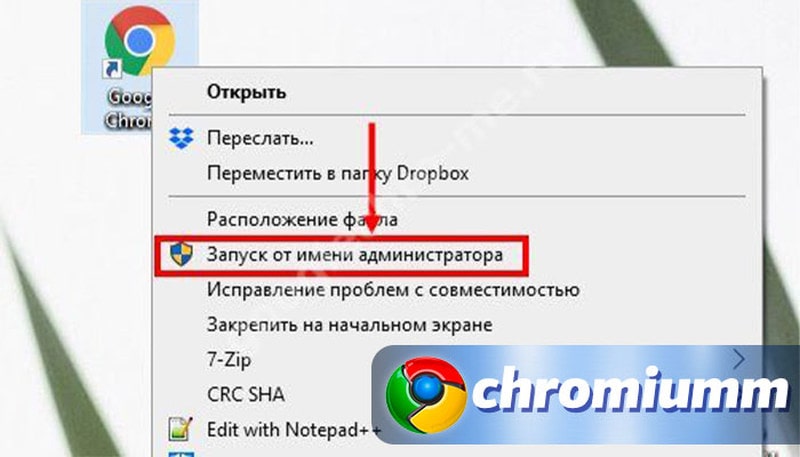
Если этот простой прием не помог, используем режим совместимости:
- Кликаем по ярлыку правой кнопкой мышки.
- Выбираем пункт “Свойства”.
- Переходим в раздел «Совместимость» и ставим отметку в строке “Запустить программу в режиме совместимости”. Систему для запуска можно выбрать любую.
Сохраните настройки и попробуйте поработать в обозревателе.
Если у Вас остались вопросы или есть жалобы — сообщите нам
Отключение антивируса
Нередко антивирусные программы нарушают работу остальных приложений на ПК. Программа может быть занесена в список вредоносных случайно или намеренно, например, администратором системы. Для проверки этой теории отключите антивирус на 5-10 минут. Если в это время браузер будет работать исправно – вы нашли причину неполадки. Включите антивирус и внесите Хром в список разрешенных приложений, или обратитесь с этой просьбой к администратору.
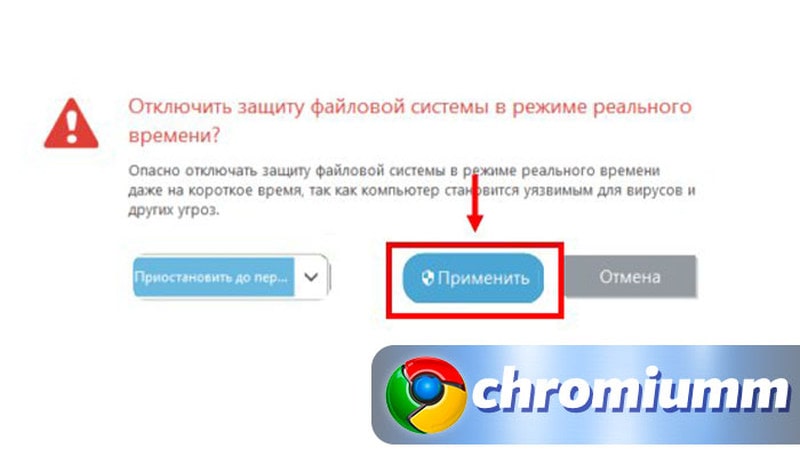
Удаление конфликтных расширений
Если вы недавно устанавливали какое-либо расширение на браузер или другой сторонней программы, это повод задуматься, не стало ли это причиной возникновения ошибки. Если у вас получилось точно связать и отследить конфликт с другим приложением, удалите его и установите замену. Одновременно с этим сбросьте параметры Гугл Хрома. Если ошибка возникает сразу, и вы не успеваете даже открыть параметры, используйте инструмент Chrome Cleanup Tool.
Переустановка браузера
Порою достаточно проверить, давно ли вы обновляли ваш Хром. В обновлениях разработчики исправляют зафиксированные ранее ошибки, возможно, новая версия – это как раз то, что вам нужно! Зайдите на сайт программы и посмотрите дату последнего обновления. Если вы видите, что версия на сайте новее вашей – смело обновляйте её. При необходимости обновления в верхней панели задач также появится значок со стрелочкой – показатель того, что вам необходимо загрузить и установить новый файл.
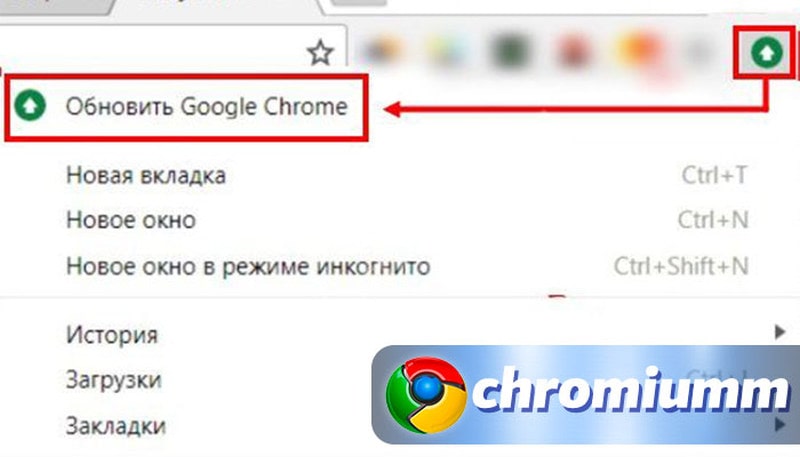
Если же обновление проводилось недавно, попробуйте полностью снести с ПК браузер и установить его вновь.
Детальное рассмотрение причин
Антивирусная программа может заблокировать браузер в двух случаях:
1) Если программа заражена вирусом.2) Если в антивирусе есть функции, как в брандмауэре. Все приложения, стремящиеся подключиться к сети, антивирус попросту блокирует.
Для решения первой задачи проверьте локальный диск, на котором установлен веб-обозреватель, на наличие вирусов и в случае обнаружения устраните. Если процедура лечения не помогла, то удалите браузер и установите заново.
Для решения проблемы номер два, зайдите в меню антивируса и отключите функцию, запрещающую приложениям доступ к сети.
Отсутствие нужных компонентов может возникнуть из-за случайного их удаления. Например, вы устанавливаете какую-то программу, и случайным образом она устанавливается в папку с браузером, и один файл этой программы замещает файл веб-обозревателя. Результат этого замещения – отказ запуска Google Chrome.
Удаление так же происходит в результате работы приложения-деинсталлятора. Это приложение очищает компьютер от ошибок и не использующихся файлов, а в некоторых случаях удаляет нужные, принимая их за несущественные.
Так же файлы могут удалиться в процессе лечения антивирусом. Для решения этих проблем, лучше всего, как и в предыдущем случае, переустановить браузер.
Блокировка брандмауэром – стандартная причина отказа работы программ, которым необходим доступ к сети. Для отключения брандмауэра воспользуйтесь следующим алгоритмом: меню «Пуск» => «Панель управления» => «Брандмауэр Windows» => «Включение и отключение брандмауэра Windows» => «Отключить брандмауэр». На более поздних версиях Windows, брандмауэр можно не отключать, а лишь в самой программе поставьте галочку напротив «Разрешить программе доступ к сети».
При использовании старой версии Windows может возникнуть проблема несовместимости. В этом случае переустановите ОС или попробуйте скачать более старую версию хрома. Так же обозреватель может не работать из-за несовместимости с некоторыми приложениями, установленными на компьютере. Удалите приложения, перезагрузите компьютер, и веб-браузер откроется.
Монополия Mozilla Firefox на рынке браузеров серьёзно пошатнулась, после выхода программного обеспечения от Google. Но периодически пользователи сталкиваются с тем, что не работает Гугл и браузер Google Chrome. И без посторонней помощи справится с возникающими проблемами очень сложно.


































