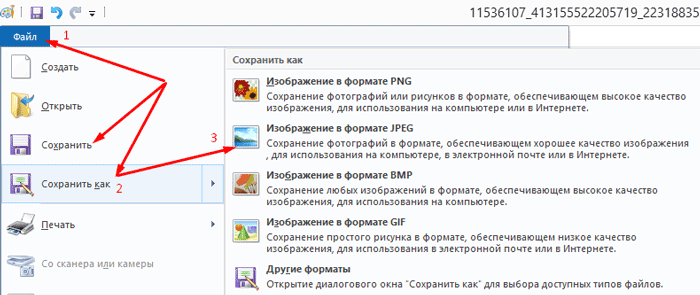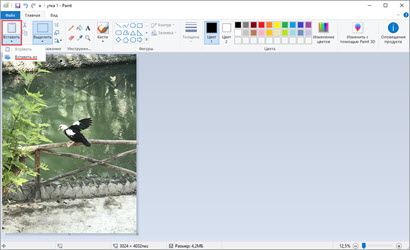Какие форматы доступны для сохранения фото в Фотошоп онлайн
В графическом редакторе предлагается несколько вариантов, чтобы ваш проект был сохранен. Причем это в основном популярные форматы, которые могут использоваться в разных программах. Для сохранения фото предлагаются, например, такие форматы изображений:
- Этот формат подходит для изображений, где не требуется прозрачности. При сохранении в нем все слои сводятся в один. Однако такое характерно для всех предлагаемых версий, кроме PXD.
- Он тяжелее предыдущего по весу, но при этом поддерживает прозрачность.
- Изображения сохраняются без потери качества, однако нет поддержки прозрачности. Достаточно тяжелый по весу.
- Дает глубину цвета, и идеален для дальнейшей передачи в полиграфию. Очень большой вес файла, и отсутствует поддержка прозрачности.
- Формат с сохранением не только прозрачности, но и всех слоев. Сохранив в нем, вы всегда сможете вернуться к работе над изображением, все настройки по слоям будут сохранены.
Так что лучше всего работать с PXD, особенно если велика вероятность, что файл придется доработать. На сайте его установить нельзя, но для Фотошоп онлайн – это идеальный вариант. Он аналогичен формату PSD в классической версии фотошопа, но в ней он не откроется.
Как сохранить фото на компьютер в Фотошоп онлайн
В графическом онлайн-редакторе кнопки для экспорта файлов предусмотрены для разных случаев. Есть возможность сохранять только слои, с которыми вы работаете, а также уже готовых изображений. Разница при этом существенная.
Дело в том, что при экспортировании все выполненные слои будут соединены в один. Если же вам требуется оставить только конкретные, нужно выполнять сохранение слоя. Так что прежде чем приступать к экспорту убедитесь, что вы полностью закончили свою работу. Есть два варианта для сохранения:
- Слои, над которыми работаете в данный момент, можно сохранить в формате PNG или SVG.
- Законченную работу на ПК можно сохранить в PSD-файл, а также экспортировать, как JPEG, PNG или многих других популярных форматов.
Если работа над проектом закончена, то для того, чтобы сохранить фото на компьютер, воспользуйтесь готовой инструкцией:
- Откройте в верхней панели, размещенной горизонтально, вкладку «Файл».
- Выберите пункт «Сохранить как PSD», или нажмите пункт «Экспортировать как», после чего выберите нужный формат.
- Через окно браузера выберите место для сохранения ПК.
- Нажмите кнопку «Сохранить».
Из этого же меню, вы смоете экспортировать или сохранить отдельный слой. Для этого после перехода на вкладку «Файл», выберите пункт «Экспортировать слои». В информационном окне установите нужные параметры, и подтвердите сохранение.
Важно! Внимательно выбирайте пункты меню. Если вам требуется сохранить незаконченный проект, то сохраняйте его слоями
Иначе все слои будут соединены в один файл.
JPG (JPEG, Joint Photographic Experts Group)
Самый распространённый и востребованный формат изображений. Не побоюсь сказать, но в нём сохраняют большая часть всех пользователей фотоаппаратуры, начиная от простых любителей и продолжая «продвинутыми» любителями. Профи его также используют, но в основном лишь на конечном этапе создания фотографии, после того как их фотокартина на всех этапах обработки не раз перекочует из одного графического формата в другой. Картинки в формате «jpg» имеют также абсолютное превосходство и на просторах всемирной паутины.
Относительно данного формата я бы рекомендовал следующее. Если вы сохраняете именно фотографию, к тому же имеющую яркую, цветовую палитру, то смело выбирайте «jpg». Просто помните, что «jpg» не имеет никакого отношения к слоям, кроме того при дальнейшем пересохранении картинки, её качество будет постепенно ухудшаться, в связи с тем что раз от разу предусмотренный в нём алгоритм сжатия будет постоянно «подчищать» картинку от имеющихся цветов. Единожды сохранив конечное изображение в «jpg», больше его не редактируйте.
Качество картинки в формате «jpg» контролируется, причём в тесной взаимосвязи с «весом» картинки. Чем больший процент сжатия вы примените, тем больше цветов из картинки выкинется, что в свою очередь значительно урежет размер сохранённого изображения. Гонка за экономией в занимаемом на диске пространстве не проходит бесследно и изображение теряет свою привлекательность – появляются шумы, особенно на границах цветовых переходов, мелких деталях (развевающихся волос, тонких линий и т.д.)
Как Вернуть нормальный Save As в Фотошопе? Решаем Проблему С Сохранением!⚡️
6889
465
56
00:06:32
14.06.2021
Привет друзья! После последнего обновления Фотошопа все заметили, что пропали форматы вроде jpg, png, gif и тд с пункта сохранения.
В этом видео я расскажу как можно вернуть старый способ сохранения файлов в фотошопе, а также почему разработчики решили изменить старый save as на новый.
После этого ролика вы без проблем сможете решить проблему того, как сохранить фото в формат jpg в фотошопе.
Если вы хотите поддержать нас и получить много полезных бонусов:
Наш канал на Boosty: 🤍
► Наши соц. сети:
Телеграм канал: 🤍
Instagram: 🤍
Tik Tok: 🤍
Discord: 🤍
Мы команда Photofox, снимаем обучающие видео для начинающих и для профессионалов по обработке фото и монтажу видео. Если Вы хотите научиться работать в программах Adobe, то Вы обратились по адресу. На нашем канале Вы можете найти обучающие видео по Photoshop, Premiere Pro, Lightroom, Illustrator. Начиная с основ обработки и до крутых профессиональных фишек, наша команда научит Вас всему, что знаем и Вы увидите, что дизайн — это круто!
► По вопросам сотрудничества:
Photofoxchannel🤍gmail.com
#Photoshop #фотофокс #photofox
Как сохранить картинку(изображение) в Фотошопе(Photoshop)? Фотошоп с нуля.
5742
34
5
00:02:45
12.06.2015
Простые способы сохранения картинок или изображений в Фотошопе. Сохранить изображение или фото в фотошопе можно различными способами и в различных форматах.
Видеомонтаж — 🤍
Уроки фотошопа —
🤍
Уроки по компьютеру — 🤍
Настройка роутера — 🤍
Уроки по Ворд — 🤍
Журнал «Как Сделать Все Самому» — ознакомит Вас с полезными советами на все случаи жизни. Эти советы помогут в жизни каждому, независимо от пола и возраста. Как сделать все своими руками? Именно об этом вы узнаете на нашем канале — было бы желание и свободное время. Все предлагаемые советы и поделки проверены на собственном опыте.
Так же, на нашем сайте вы найдете много различных советов на разнообразные темы, которые помогут вам сделать все самому. Мы стараемся сделать наш журнал простым и понятным!
Кадрирование фотографии перед печатью.
Для примера подготовим фотографию в самом распространенном формате 10х15 см. Открываем фотографию в Фотошопе.
Рис. 1
1) Нажимаем значок Кадрировать (обведено красным карандашом)
2) Вводим в окошко Ширина 1 – 15 см
3) Вводим в окошко Высота 2 – 10 см
4) В окошко Разрешение 3 – 300 пикселей на дюйм (если для размещения в Интернете годилось 72 пикселей на дюйм, то для печати требуется более высокое качество)
5) Курсор у нас принимает форму значка (обведенного красным карандашом). Нажимем левую кнопку мыши и растягиваем рамку на все окно.
Рис. 2
Теперь мы ясно видим лишние участки фотографии, возникшие из-за разного соотношения сторон. Такую обрезку вам сделают в фотолаборатории, если печать делают на автомате. Если же кадрированием занимается оператор, то за подготовку фотографию к печати возьмут дополнительную плату.
Но, как мы видим на фото 1, такое кадрирование не удачное. Ноги «отрезаются», а вверху остается лишнее поле. Поэтому берем рамку курсором (нажимаем левую кнопку мыши на фотографии) и тащим рамку вниз.
Рис. 3
Потом, потянув за уголки, вы можете кадрировать еще более точно
Обращаю внимание, что в стороны растянуть не получится, потому что соблюдается заданная пропорция сторон 2 к 3. Изменяется размер рамки только при растягивании за уголки, с соблюдением пропорции
Наконец, вы сделали все «как должно быть». Теперь нажимаете на фотографии правой кнопкой мыши, и появится контекстное меню (Кадрировать Отмена — см. рис 3). Нажимаете левой кнопкой мыши слово Кадрировать и перед вами фотография в том виде, в каком она будет выводиться на печать.
Рис. 4
Для интереса можем посмотреть и убедиться, что размеры фотографии будут сохранены правильно.
Рис. 5
Для этого в меню Изображение выбираем Размер изображения. Появляется окно:
Рис. 6
Как видим, размер печатного оттиска 15 см Х 10 см при разрешении 300 пикселей на 1 дюйм.
Теперь нужно сохранить подготовленную нами к печати фотографию.
GIF (Graphics Interchange Format)
Данный формат удобен в случаях, когда вы работаете с файлом с некритичной цветовой гаммой, т.е. речь идёт о 256 цветах. В случае с «gif» я бы рекомендовал использовать его для изображений, у которых нарисованные элементы представлены преимущественно одним цветом, без градиентных полутонов (чёрный, зелёный, синий, розовый и т.д). Правда, вы не потеряете ничего если сохраните свою картинку в 8-битном формате «png», но о нём пойдёт речь ниже. «gif» также поддерживает прозрачность, но опять-таки, для сохранения слоёв он не предназначен. Вместе с этим данный формат является единственным средством для создания графической анимации.
Куда пропала функция сохранить в JPG в Photoshop 2021
15275
894
134
00:01:05
07.07.2021
Я сначала подумал у меня Photoshop глючит, 100 раз проверил режим RGB 8-bit, а, как оказалось, дело в обновлении Photoshop.
В новой версии, чтобы сохранить в JPG или PNG, когда много слоёв, нужно выбрать «Сохранить копию», горячая клавиша: Alt + Ctr + S.
— И ждём вас в нашем чате по (Adobe Photoshop и др.)
🤍
— Также, у меня есть свой курс по Photoshop 2021
🤍
Подписывайтесь на мой канал, развивайтесь вместе со мной в Digital сфере, пишите комментарии и приятного просмотра!
Информация про мои услуги, проекты, курсы и дополнительное обучение здесь:
🤍
— Телеграм канал по Photoshop
🤍
Наш чат фрилансеров:
🤍
Магазин моих проектов:
🤍
#Фотошоп #Photoshop
// Возможно, вы искали:
как сохранить в JPG в Photoshop, как сохранить файл в Фотошопе
PNG (Portable network graphics)
Сущетвуют два варианта сохранения в формате «png» — в 8-битном и 24-битном виде. Данная операция осуществляется через меню File>Save for Web & Devices…
Коротко о каждом варианте.
«png (8 bit)» также как и «gif» различает только 256 цветов, что уже делает его самым непривлекательным средством для сохранения фотографий. 8-битный «png» оптимален в случаях с картинками имеющими градиентные переходы, поскольку предусмотренный в этом формате алгоритм сжатия более лоялен к оттенкам. Также как и «gif», 8-битный «png» поддерживает прозрачность, но уже не подходит для создания анимированых картинок.
«png (24 bit)» по сравнению с 8-битным вариантом, а также «jpg» и «gif» имеет одно важное достоинство – он единственный, кто может сохранять полупрозрачность, то есть если «gif» и «png (8 bit)» способны только на два значения прозрачности – прозрачно/непрозрачно, то в 24-битном варианте предусмотрено гораздо большее количество промежуточных значений. Это качество в основном востребовано в области веб-дизайна
В повседневной работе с изображениями оно вам врядли пригодится.
И ещё.. Все перечисленные форматы, за исключением «psd» можно открыть в любом стандартном просмотрщике изображений, а также без проблем загрузить в интернет.
А теперь несколько слов о предлагаемых в Photoshop’е методах сохранения. Итак, File>Save As… Для сохранения в «psd» предусмотрен только такой способ, таким же образом можно сохранить в «gif», «jpg» и «png (24 bit)», но прибегать к такому виду сохранения желательно лишь в случаях, когда вам не важны размеры конечной картинки.
Метод сохранения через меню File>Save for Web & Devices… в свою очередь не подходит для формата «psd», зато с остальными форматами данная операция проходит как по маслу. Главное достоинство в этом случае – возможность очень тонкой настройки качества получаемой на выходе картинки, а значит и контроль объёма файла. Также удобна опция предварительного просмотра результата сохранения картинки ещё в процессе подбора оптимальных параметров сжатия
И что ещё важно в случае с форматом «gif» — методом сохранения File>Save for Web & Devices… вы можете сохранить gif-анимированное изображение!
Сохранение больших документов
Photoshop поддерживает документы размером до 300 000 пикселов в любом измерении и предлагает три формата файлов для сохранения документов с изображениями любого размера и более чем 30 000 пикселов. Имейте в виду, что большинством других приложений, включая более ранние версии Photoshop, чем Photoshop CS, не могут обрабатываться файлы, размер которых превышает 2 ГБ, либо изображения любого размера и более чем 30 000 пикселов.
Вызовите команду «Файл» >Сохранить каки выберите один из следующих форматов файла.
Формат больших документов (PSB)
Поддерживает документы с любым размером файла. В файлах PSB сохраняются все возможности Photoshop (хотя некоторые фильтры внешних модулей недоступны, если ширина или высота документа превышает 30 000 пикселов). В настоящее время файлы PSB поддерживаются только в Photoshop CS и более поздних версиях.
Photoshop Raw
Поддерживает документы любых размеров (по размерам в пикселах или по размерам файлов), но не поддерживает слои. Большие документы, сохраняемые в формате Photoshop Raw, сводятся.
TIFF
Поддерживает файлы размером до 4 ГБ. Документы, размер которых превышает 4 ГБ, не могут быть сохранены в формате TIFF.
Уроки Фотошопа
Сохранение нового изображения
- Выберите команду File
> Save (Файл > Сохранить) или воспользуйтесь комбинацией
клавиш Ctrl+S. - В поле File name
(Имя файла) введите имя файла. - Выберите месторасположение
файла. Для того чтобы указать другую папку или диск, выберите ее/его из ниспадающего
меню, расположенного в верхней части диалогового окна. - Из всплывающего меню
Save As (Сохранить как) выберите формат файла (рис. 3.29). Многослойные изображения
могут быть сохранены только в форматах Фотошоп, Advanced TIFF и Photoshop
PDF. - В группе параметров
Save (Сохранить) установите необходимые флажки; также можно поставить флажок
Color: Embed Color Profile (Цвет: Встроенный цветовой профиль), если
в файле содержится профиль, а формат, в котором вы его сохраняете, поддерживает
встроенные профили (подробнее об этом см. главу 2, раздел «Изменение
или удаление цветового профиля документа»). - Щелкните по кнопке
Save (Сохранить).
Также если
хотите, чтобы с каждым изображением, содержащим слои, автоматически сохранялась
копия без слоев, установите флажок Maximize backwards compatibility in Photoshop
formats (Максимальная совместимость форматов Фотошоп). Это полезно, если
изображение будет экспортировано в другое приложение.
Рис. 3.29. Диалоговое окно Save As
Сохранение слоев, векторов и эффектов
Форматы Фотошоп,
Advanced TIFF и Photoshop PDF — единственные форматы, в которых сохраняются
следующие элементы:
- несколько слоев и прозрачность
слоя; - корректирующие слои;
- редактируемые текстовые
слои; - эффекты слоя;
- сетки и направляющие
линии; - ICC-профили системы
управления цветом (в форматах PICT, JPEG, DCS и EPS также сохраняются профили); - режим изображения Lab
(в форматах EPS и DCS тоже сохраняется этот режим).
Изображение
в режиме Duotone не может быть сохранено в формате Advanced TIFF.
Объединяйте
слои на копии изображения, а не на оригинале, чтобы потом можно было работать
с многослойным изображением (см. в этой главе раздел «Сохранение нового
изображения»).
При выполнении
команды Save (Сохранить) предыдущая версия изображения замещается текущей.
Сохранение
существующего изображения
Чтобы сохранить
изображение, выберите команду File> Save (Файл > Сохранить) или
воспользуйтесь комбинацией клавиш Ctrl+S.
Возврат
к последней сохраненной версии
Выберите команду
File > Revert (Файл > Обратить), чтобы восстановить последнюю сохраненную
версию документа. Палитра History (История), о которой подробнее рассказано
в главе 8, позволяет отменить несколько действий. Ее партнер — инструмент History
Brush (Восстанавливающая кисть) — используется для восстановления отдельных
областей изображения. Команда Revert отображается на палитре History
в виде отдельного события, так что ее можно при необходимости отменить,
щелкнув по более раннему событию.
Сохранение
новой версии изображения
Используя
команду Save As (Сохранить как), можно сохранить изображение в другом
режиме или воспользоваться копией для вариаций с дизайном. Например, можно сохранить
версию изображения в режиме CMYK, а исходное изображение оставить в режиме RGB.
- Выберите File >
Save As (Файл > Сохранить как) или воспользуйтесь комбинацией клавиш
Ctrl-H Shift+S. - Введите новое имя или
измените существующее в поле File name (Имя файла) (рис. 3.30). Установите
флажок Use Lower Case Extension (Расширение строчными буквами), чтобы
расширение было написано маленькими буквами. - Выберите папку, в которой
будет сохранена новая версия изображения. - Из всплывающего меню
Save As (Сохранить как) выберите другой формат файла. Доступными будут только
те форматы, которые поддерживают текущий режим изображения.
Если
выбранный формат не поддерживает многослойных изображений, опция Layers (Слои)
автоматически станет недоступной, а сохраненное изображение не будет иметь слоев.
Рис. 3.30. Диалоговое окно Save As
- По желанию поставьте
флажки в группе параметров Save (Сохранить), а также флажок Embed
Color Profile (Встроить цветовой профиль), если эта опция доступна (подробнее
об этом см. главу 2, раздел «Изменение или удаление цветового профиля
документа»).
Установите
флажок Save As a Copy (Сохранить в виде копии), чтобы сохранить копию
файла и продолжить работу с оригиналом.
- Щелкните по кнопке
Save (Сохранить)и выберите формат сохранения файлов (например -EPS, TIFF, PICT, BMP). Новая версия файла останется открытой, исходное изображение
будет автоматически закрыто.
Если
вы не изменили имя файла и щелкнули по кнопке Save (Сохранить), появится
окно с предупреждающим сообщением. Щелкните по кнопке Replace (Заменить),
чтобы заменить исходный файл, или по кнопке Cancel (Отмена), чтобы вернуться
к диалоговому окну Save As (Сохранить как).
Сохранение фотографии, подготовленной к печати.
Для этого в меню Файл выбираем Сохранить как.
Рис. 7
В появившемся окне нужно ввести Имя файла. По умолчанию будет предложено исходное имя, но, вдруг исходный файл еще потребуется! Поэтому даем файлу другое имя.
Тип файлов — JPEG.
Обращаем внимание, какая Папка предлагается для сохранения файлов. Очень часто бывает, что машинально нажимают кнопку Сохранить, а потом начинают долго искать, куда же сохранился файл
По умолчанию система предлагает сохранить туда, куда вы сохраняли последний раз. А этот последний раз мог быть месяц назад и вы уже забыли, куда и что сохраняли. Поэтому посмотрите, в какую папку предлагает сохранить система, и, если нужно, измените папку назначения.
Лучше для этой цели создать новую папку, назвав ее, например, «На печать».
Итак, после того, как вы выбрали папку и назвали файл, нажимаете кнопку Сохранить (рис 7).
Рис. 8
В появившемся окне установим параметры изображения. По умолчанию в окне Качество стоит цифра 12. В таком случае файл получается даже больше исходного. Качества 10 вполне достаточно. Нажимаем теперь кнопку ОК и приступаем к подготовке следующей фотографии.
Ну, а когда все фотографии будут готовы, вы всю папку «На печать» (или, как вы ее назвали) сбросите на диск или флэшку и отнесете в фотолабораторию.
Перейти к другим урокам по фотошопу:
- Кадрирование изображения.
- Сохранение фотографии для Интернета.
- Осветление — затемнение изображения
- Инструмент фотошопа — Заплатка
P.S. Если у Вас после изучения всех этих уроков появится желание совершенствовать свои знания по фотошопу — это похвально! Но великий и могучий Photoshop за 2 дня не изучишь.
Вы планируете профессионально работать с фотошопом? Зайдите на страницу: Фотошоп с нуля в видеоформате Это лучший Видеокурс по фотошопу для тех, кто всерьез хочет заниматься фотографией, фотомонтажом.
Автор регулярно присылает все новые уроки, хотя мне столько и не нужно — я фотографом не собираюсь работать.
Photoshop не может сохранить в формате JPG или PNG как исправить?! / Fix Photoshop Can’t Save As JPG
4922
284
28
00:01:17
13.02.2022
В обновленной версии Photoshop 22.4 в меню сохранить как пропала возможность выбрать формат JPG и другие форматы, кроме формата Photoshop по умолчанию.
А что бы сохранить в формате JPG или PNG теперь нужно выбирать пункт сохранить как копию.
Почему так сделано вы можете почитать в ответе на форуме Adobe 🤍
Мой домашний пк:
Processor: i3-10105 🤍 и 🤍
Memory: 8GB DDr4 🤍 и 🤍
Graphic: intel uhd 630
Ssd Kingston: 120GB 🤍
—
Мой второй канал про гаджеты:
🤍
Telegram канал 🤍
Мой второй Telegram канал с купонами и скидками с Aliexpress 🤍
По вопросам сотрудничества пишите:
macwinx21🤍gmail.com
—
Проверенная Usb Wifi которой пользуюсь сам
🤍
Usb Wi-fi поддерживаемые MacOS & Windows:
🤍
🤍
🤍
—
WORKING Intel Wifi Drivers
🤍
kext for Intel Dual Band Wireless-AC 3160 🤍
Intel Dual Band Wireless-AC 3168 🤍
Intel Dual Band Wireless-AC 7260 🤍
Intel Dual Band Wireless-AC 7265 🤍
Intel Dual Band Wireless-AC 8000
Intel Dual Band Wireless-AC 8265 🤍
Intel Dual Band Wireless-AC 9000
Intel Dual Band Wireless-AC 9260 🤍
Возможно вам также будет интересно посмотреть:
Как установить Windows 11 | Установка Windows 11 на любой ПК (без TPM 2 0 и SECURE BOOT) 🤍
Как установить MacOS Monterey на ПК / How to install MacOS | Hackintosh on PC & Laptop install 🤍
MacOS Big Sur — Что нового? Большое обновление OS от Apple / Обзор macOS Big Sur (macOS 11) 🤍
Как установить MacOS 10.15 Catalina на ПК / How to install MacOS | Hackintosh on PC & Laptop
🤍
Ссылка на мой ролик на тему Hight Sierra: Как установить MacOS на ПК / How to install MacOS on PC — INTEL/AMD/NVIDIA:
🤍
Как установить MacOS (Hackintosh) на Windows / Hackintosh в качестве второй ОС — не удаляя Windows
🤍
Как скрыть Разделы Preboot & Recovery | Easy Way To Hide Partition Volume On Your Hackintosh:
🤍
Быстрый запуск Hackintosh с таймером и без / Automatic boot Hackintosh with timer or without:
🤍
Monitor Control или как управлять яркостью на Hackintosh / How to control brightness on Hackintosh:
🤍
Поддержите канал и полезного контента станет больше ![]()
🤍
WMZ: Z341166818009
А вот тут можно приобрести совместимые устройства (bluetooth, LAN, Wi-Fi) с хакинтош:
BCM94322HM8L 2,4 BCM4322 Mini PCI-E DW1510 Mac OS Wi-Fi
🤍
Broadcom BCM94352Z DW1560 Беспроводной-пт NGFF M.2 Wi-Fi 802.11ac Bluetooth 4,0 для хакинтош:
🤍
Xinte Mini PCI-E к NGFF M.2:
🤍
WiFi + Bluetooth 4,0 Беспроводная карта для Mini PCI-E 1X:
🤍
BCM943602CS BCM94360CSAX BCM94360CD BCM94360CS2 BCD94331CSAX для PCIe 1x PCI-E X1:
🤍
BCM943602CS 2,4 и 5 г 3 антенны 1300 Мбит/с BT4.1 Wi-Fi:
🤍
Broadcom BCM94322HM8L Dual Band 300 Мбит/с 802.11a/b/g/n PCIE Mini Wi-Fi:
🤍
Dell DW1560 BCM94352Z NGFF M.2 Wi-Fi WLAN Bluetooth 4,0 802.11ac 867 Мбит/с BCM94352:
🤍
Как создать загрузочный USB-накопитель macOS Monterey для Mac
How To Create macOS Monterey Bootable USB for your Mac
how to create macos monterey boot usb
How to bypass tpm 2.0 windows 11
#photoshop #adobe
СОХРАНЯТЬ ИЛИ ЭКСПОРТИРОВАТЬ В ФОТОШОПЕ?😑
18367
708
49
00:07:31
03.03.2020
В этом видео поговорим о том зачем нужна функция экспорта в фотошопе.
► РЕКОМЕНДУЮ УРОКИ:
1. ЗАЧЕМ НУЖЕН ЭТОТ ИНСТРУМЕНТ?: 🤍
2. 10 СЕКРЕТОВ ПАЛИТРЫ СЛОЕВ В PHOTOSHOP: 🤍
3. КАК УЛУЧШИТЬ ФОТО В 1 КЛИК В PHOTOSHOP: 🤍
4. КАДРИРУЕМ ПЕРСПЕКТИВУ В ФОТОШОП: 🤍
5. ВСЕ О МАСКЕ СЛОЯ В PHOTOSHOP: 🤍
6. CIRCULAR PIXEL STRETCH В ФОТОШОП: 🤍
7. СОВЕТ РЕТУШЕРУ ПО РАБОТЕ В PHOTOSHOP CC: 🤍
8. КРУТАЯ ТЕНЬ В PHOTOSHOP: 🤍
9. СОЧНОЕ ФОТО В PHOTOSHOP: 🤍
10. ГОРЯЧИЕ КЛАВИШИ О КОТОРЫХ ТЫ НЕ ЗНАЛ В ФОТОШОП: 🤍
► ССЫЛКИ НА СОЦ СЕТИ:
Facebook: 🤍
Twitter: 🤍
Instagram: 🤍
Telegram: 🤍
#menchukovskiy #photoshop #фотошоп
Сохранение файла
Чтобы сохранить изменения в текущем файле, воспользуйтесь командой «Сохранить». Команда«Сохранить как…»позволяет сохранить изменения в другой файл.
Выберите «Файл» > «Сохранить».
Файл остается в текущем формате.
Сохранение файла с другим именем, в другое местоположение или в другом формате
Выберите команду «Файл» >«Сохранить как…».
Примечание.
С помощью внешнего модуля Camera Raw изображения Camera RAW можно сохранять в другом формате файла, например в формате Digital Negative (DNG).
Выберите формат в меню «Типы файлов».
Примечание.
При выборе формата, не поддерживающего все свойства документа, в нижней части диалогового окна появится предупреждение. Получив такое предупреждение, следует сохранить копию файла в формате Photoshop или другом формате, поддерживающем все данные изображения.
Укажите имя и местоположение файла.
В диалоговом окне«Сохранить как…»выберите параметры сохранения.
Нажмите кнопку «Сохранить».
При сохранении изображения в некоторых из форматов отображается диалоговое окно для выбора параметров.
Примечание.
Чтобы копировать изображение, не сохраняя его на жесткий диск, используйте команду «Создать дубликат». Чтобы сохранить временную версию изображения в памяти, используйте панель «История» для создания снимка.
Параметры сохранения файла
В диалоговом окне«Сохранить как…»можно задать различные параметры сохранения файла. Доступность параметров зависит от характеристик сохраняемого изображения и выбранного формата файла.
Как копия
Сохраняет копию файла, оставляя текущий файл открытым на рабочем столе.
Альфа-каналы
Сохраняет информацию об альфа-канале в данных изображения. Отключение этого параметра удаляет альфа-каналы из сохраненного изображения.
Слои
Сохраняет все слои в изображении. Если этот параметр отключен или недоступен, все видимые слои сводятся или совмещаются (в зависимости от выбранного формата).
Комментарии
Сохраняет комментарии к изображению.
Плашечные цвета
Сохраняет информацию о плашечном канале в данных изображения. Отключение этого параметра удаляет плашечные каналы из сохраненного изображения.
Использовать параметры цветопробы, ICC-профиль (Windows) или встроенный профиль (Mac OS)
Создает документ с цветовым профилем.
Примечание.
Следующие параметры просмотра изображения и расширения файла доступны только в случае, если значение «По заказу» выбрано для параметров «Просмотры изображений» и «Добавлять расширение» (в Mac OS) в диалоговом окне «Установки обработки файлов».
Миниатюра (Windows)
Сохраняет данные миниатюры для файла.
Для расширения файла используйте нижний регистр (в Windows)
Обеспечивает начертание расширения файла строчными буквами.
Параметры просмотра изображений (Mac OS)
Сохраняет данные миниатюры для файла. Миниатюры отображаются в диалоговом окне «Открыть».
Параметры расширений файлов (Mac OS)
Задает формат для расширений файлов. Установите флажки «Добавить», чтобы добавить расширение формата к имени файла, и «Строчными буквами», чтобы расширение отображалось строчными буквами.
Как сохранить фото для соцсетей в фотошопе
4527
125
6
00:03:37
25.04.2020
Первое видео в серии видеоуроков для новичков в фотошопе.
В нем я рассказываю как правильно сохранить фото для постов в соцсетях без потерь качества.
Если ты начинающий фотограф, тебе интересно развиваться в съемке, обработке и интересно следить за жизнью профессионального фотографа, то…
ПОДПИСЫВАЙСЯ НА КАНАЛ!
Видео которые тебе могут быть интересны:
Как снимать концерты — 🤍
Все про объективы — 🤍
Баланс белого — 🤍
Как выбрать студию — 🤍
Цветокор, ретушь и чем они отличаются от исходника — 🤍
МОИ СОЦСЕТИ:
ОБУЧАЮЩИЙ БЛОГ ФОТОГРАФА: 🤍
БЛОГ НЮ-ФОТОГРАФА: 🤍
ПОРТРЕТНОЕ ПОРТФОЛИО: 🤍
СТРАНИЧКА В ФБ: 🤍
ПАБЛИК ПРОДАКШНА: 🤍
#фотошоп #обработка