САМЫЕ КРУТЫЕ ШРИФТЫ ДЛЯ ФОТОШОПА И CINEMA 4D — 2018
465507
16943
1293
00:10:58
13.07.2018
Видео в котором вы узнаете про САМЫЕ ЛУЧШИЕ ШРИФТЫ!
Это ШРИФТЫ которые я использую в 2018 для Photoshop и Cinema 4D!
Другие Видео На Канале — 🤍
Хотите заказать РЕКЛАМУ?Пишите в ВК или на ПОЧТУ:
➞ 🤍
➞ DorrianKarnett🤍yandex.ru
Все шрифты находятся здесь:
➞ Google.Drive — 🤍
➞ Yandex.Disk — 🤍
➞ Mega.Nz — 🤍
Автор и его контакты:
➞ Discord — 🤍
➞ Instagram — 🤍
➞ Vk — 🤍
➞ Vk Group — 🤍
➞ YouTube — 🤍
➞ Партнерка — 🤍
Music:
Ori and The Blind Forest — Soundtrack
Информация о видео:
В этом видео вы узнаете про самые лучшие шрифты для фотошопа!
Также понятное дело это будут отличные шрифты для Cinema 4D!
Разницы по сути нету, вообщем все шрифты на мой взгляд являются лучшими и красивейшими шрифтами!
Тут заодно вы узнаете как установить шрифт, как изменить шрифт и как поменять шрифт!
После установки они ставятся в каждую программу, будь то Adobe Photoshop или Cinema 4D!
Вообщем это небольшой такой топ шрифтов :3
И да, юзайте шрифт мармока с умом :DDDD
Прозрачность (эффект размытия фона в iOS)
Это тот самый эффект размытия фона, который придает особый лоск «яблочной» программной оболочке. Благодаря прозрачности, элементы iOS объемно выделяются на «заретушированном» фоне, что действительно «освежает» дизайн интерфейса. Эффект присутствует везде от Пункта управления до статус-бара с часами.
Отключение эффекта прозрачности в iOS положительно сказывается на производительности устройства, а также времени автономной работы аккумулятора.
Если вы готовы пожертвовать красотой ради производительности и увеличения времени работы iPhone, включите опцию Понижение прозрачности по пути: Настройки → Универсальный доступ → Дисплей и размер текста.
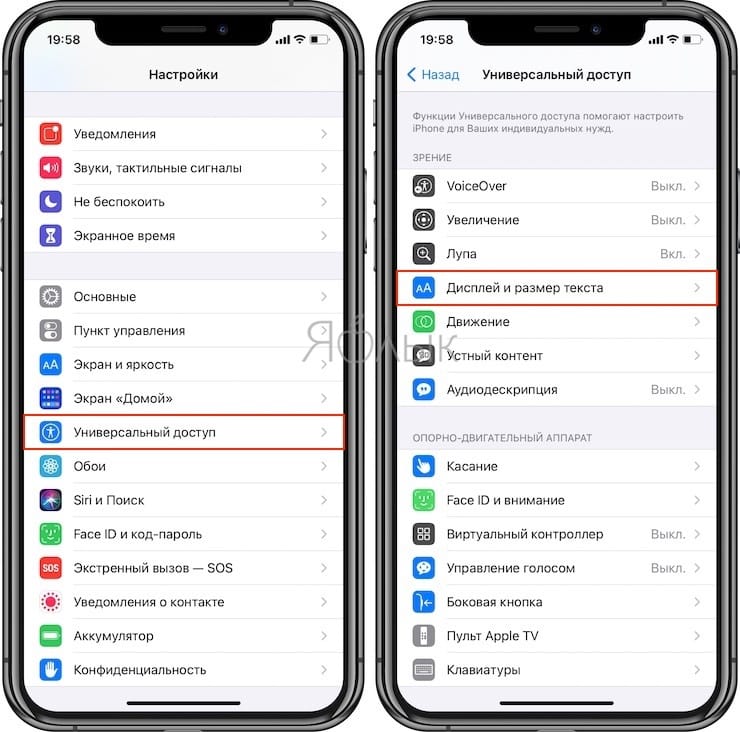
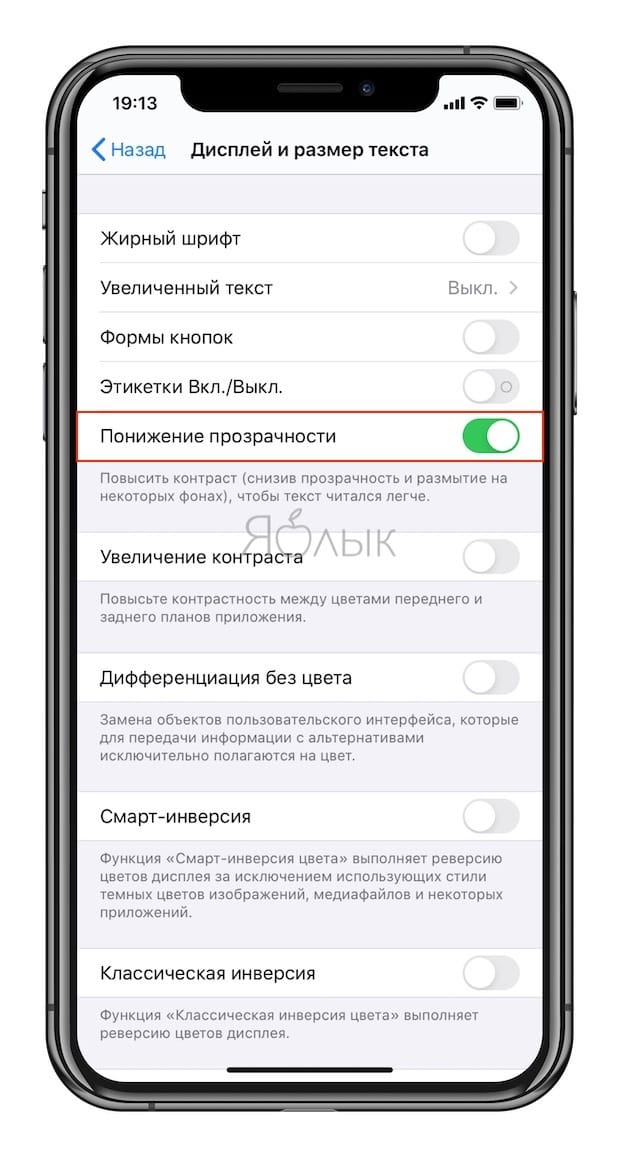
Что такое пакетная лицензия?
Необычный вид лицензирования шрифтов — пакетный. Его используют дизайнеры Илья Рудерман и Юрий Остроменцкий на второй витрине своего магазина — tomorrow, где продаются экспериментальные шрифты. Здесь цена лицензии зависит не столько от среды использования, сколько от масштаба: количества просмотров и числа сотрудников, которые будут работать со шрифтом.
Например, минимальный шрифтовой пакет даёт возможность:
- установить шрифт на пять компьютеров, чтобы создать макет для печати;
- оформить этим шрифтом аккаунт в соцсети, где меньше 25 тысяч подписчиков;
- использовать шрифт в видео, если у ролика будет не больше 15 тысяч просмотров;
- встроить шрифт в одно мобильное приложение или на сайт с 15 тысячами уникальных посетителей в месяц.
Цена на всё это одна. Так, минимальная лицензия на шрифт CSTM Xprmntl 03 Юрия Остроменцкого стоит 2 800 рублей.
Как установить шрифт в Windows, Word, Photoshop и другие программы
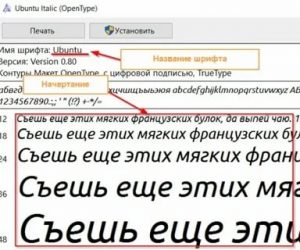
Работая активно с текстовыми, графическими и другими редакторами в Windows, пользователь со временем понимает, что ему не хватает шрифтов, чтобы воплотить в жизнь все свои идеи. По умолчанию в операционной системе Windows установлено несколько десятков шрифтов, но этого бывает недостаточно. Большая часть приложений-редакторов завязаны с системными шрифтами операционной системы, и чтобы они появились в программе, нужно их проинсталлировать в Windows. В рамках данной стать и мы рассмотрим, как это сделать, а также, что делать, если шрифты не устанавливаются.
Как установить шрифт в Windows
Установка шрифта в Windows подразумевает, что он станет доступен в большинстве популярных приложений. Поэтому если требуется установить шрифт в Word, Photoshop и другие программы, делается это способами, которые описаны ниже.
Шрифты для Windows – это файлы, которые можно загрузить с сотни различных сайтов в интернете. Имеются как платные, так и бесплатные шрифты. Файлы шрифтов обладают расширением .ttf или .otf. Установка шрифтов в Windows 7, 8, 10 и других версиях операционной системы принципиально не отличается и может происходить одним из трех способов.
Первый способ
Первым делом необходимо загрузить файл со шрифтом в формате .ttf или .otf из интернета. Чаще всего шрифты поставляются в архивах, поскольку каждый стиль одного шрифта требуется устанавливать отдельно. Например, шрифт в курсиве и шрифт в жирном курсиве – это два разных файла, каждый из которых требуется инсталлировать индивидуально;
Загрузив шрифт, нужно нажать на него правой кнопкой мыши и выбрать пункт «Установить».
Обратите внимание: Чтобы массово установить несколько шрифтов, выделите их, после чего нажмите правой кнопкой мыши и выберите пункт «Установить». Следует отметить, что для установки шрифтов требуются права администратора
Следует отметить, что для установки шрифтов требуются права администратора.
Второй способ
Еще один способ установки шрифта – это инсталляция его после запуска. Откройте файл со шрифтом, после чего вы увидите превью, на котором показано, как он будет смотреться в системе. Выберите пункт «Установить», и шрифт будет установлен.
Третий способ
Также стоит отметить и третий способ установки шрифта – это копирование его в список системных файлов. Все шрифты операционной системы располагаются в папке Fonts, которая находится в папке Windows на системном диске. Чтобы установить шрифт, достаточно перенести загруженный файл в формате .ttf или .otf в данную папку.
Обратите внимание: Чтобы удалить шрифт из операционной системы Windows, необходимо зайти в папку Fonts, выбрать ненужный шрифт и нажать «Удалить». Однако делать это не рекомендуется, поскольку шрифт может использоваться системно
Если возникла необходимость убрать тот или иной шрифт из списка в приложениях (Word, Photoshop и т.д.), то нужно зайти в обозначенную папку с системными шрифтами, выбрать «лишний» шрифт и нажать «Скрыть». Тогда он останется в системе, но не будет использоваться приложениями.
Что делать, если не устанавливается шрифт в Windows
При попытке установки шрифта пользователь может столкнуться со стандартной ошибкой «Файл не является файлом шрифта». В такой ситуации можно предположить несколько вариантов решения проблемы:
- Убедитесь, что файл в формате .ttf или .otf. Только эти два формата официально являются шрифтами для операционной системы Windows. В интернете можно найти шрифты в формате .woff, которые часто отказываются устанавливаться в Windows. Чтобы их установить в систему, необходимо предварительно найти в интернете конвертер, который изменит расширение шрифта на .ttf или .otf. Такие конвертеры доступны онлайн, и чаще всего они безошибочно меняют расширение файла, не повреждая шрифт;
- Если шрифт в форматах .ttf или .otf не устанавливается с ошибкой «Файл не является файлом шрифта», рекомендуется поискать в интернете другой источник для загрузки шрифта. Не исключено, что скачанный файл «битый»;
- В Windows 10 часто встречается проблема, когда система отказывается устанавливать некоторые шрифты, если отключен встроенный в операционную систему брандмауэр. Чтобы исправить ошибку, потребуется его включить.
Стоит отметить, что файлы шрифтов являются одним из популярных способов распространения вирусов на компьютеры. Крайне рекомендуем загружать их в интернете с проверенных сайтов.
(443 голос., 4,55 из 5) Загрузка…
Удаление шрифтов в Windows 10

В операционной системе Windows 10 присутствует стандартный набор различных шрифтов, которые могут использоваться программами. Помимо этого пользователь сам вправе установить любой понравившийся ему стиль, предварительно загрузив его из интернета. Иногда такое количество шрифтов просто не нужно юзеру, а при работе в программном обеспечении длинный список отвлекает от необходимой информации или из-за его прогрузки страдает производительность. Тогда без каких-либо проблем можно удалить любой из доступных стилей. Сегодня мы бы хотели рассказать о том, как выполняется такая задача.
Как удалить водяной знак. Как убрать надпись с картинки в Фотошоп. Уроки Фотошопа.
76660
1860
79
00:05:53
17.05.2017
В этом уроке вы узнаете, как убрать водяной знак с фотографии, используя режимы наложения в Фотошопе. Универсальный способ удалить (убрать) водяной знак, надпись, копирайт с фотографии в Adobe Photoshop (cs5, cs6, cc)
Если хотите поддержать автора:
🤍
Уроки Фотошопа для начинающих.
Бесплатные уроки по Photoshop с нуля.
Заходи на сайт Школы дизайна: 🤍
Мы в соцсетях:
Вконтакте: 🤍
Facebook: 🤍
Twitter: 🤍
Instagram: 🤍
Дзен-канал: 🤍
Композиция «Autumn Day» принадлежит исполнителю Kevin MacLeod. Лицензия: Creative Commons Attribution (🤍
Оригинальная версия: 🤍
Исполнитель: 🤍
Как удалить водяные знаки с фото. Удалить водяной знак с фото онлайн. Удалить водяной знак с фото фотошоп. Как удалить надпись с картинки в фотошопе. Картинка с надписью удален. Как удалить надпись с картинки. Как удалить надпись с картинки в фотошопе. Как убрать водяные знаки с фото. Убрать водяные знаки с фото онлайн. Программа убрать водяной знак с фото. Убрать водяной знак с фото онлайн бесплатно. Убрать водяные знаки с фото фотошоп. Можно ли убрать водяные знаки с фото. Убрать водяные знаки с фото онлайн редактор. Как быстро убрать водяные знаки с фото. Программа убирающая водяные знаки с фото онлайн. Убрать водяной знак с текстового фото.
Уроки Фотошопа с нуля. Уроки Фотошопа для начинающих. Обучение Фотошопу cs5, cs6, cc. Видео уроки Фотошопа (Photoshop) для начинающих на русском. Как научиться фотошопу с нуля. Как научиться работать в фотошопе с нуля. Фотошоп для новичков.
#Фотошоп, #Уроки, #Photoshop, #Lesson, #Prepress, #Препресс, #Обработка фото, #Ретушь
Удаляем шрифты в Windows 10
В деинсталляции нет ничего сложного
Производится она меньше чем за минуту, важно лишь отыскать подходящий шрифт и стереть его. Однако полное удаление требуется не всегда, поэтому мы рассмотрим два способа, упомянув все важные детали, а вы, исходя из своих предпочтений, выберите наиболее оптимальный
Способ 1: Полное удаление шрифта
Данный вариант подойдет тем, кто хочет навсегда стереть шрифт из системы без возможности его дальнейшего восстановления. Для этого вам следует только придерживаться такой инструкции:
- Запустите утилиту «Выполнить», зажав комбинацию клавиш Win + R. В поле впишите команду %windir%\fonts и нажмите на «ОК» или Enter.
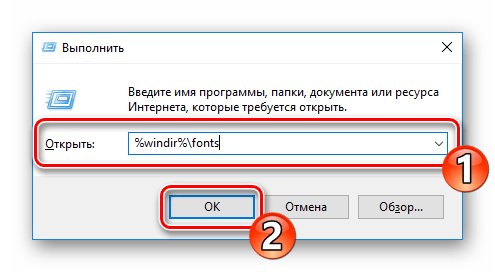
В открывшемся окне выделите шрифт, а затем щелкните на «Удалить».
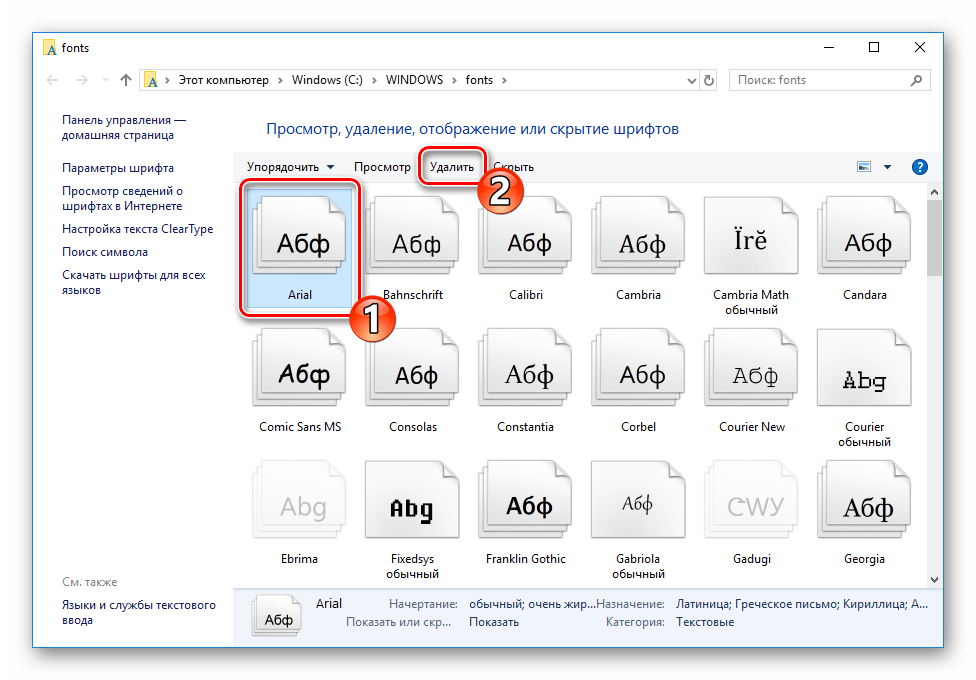
Кроме этого вы можете зажать клавишу Ctrl и выделить сразу несколько объектов, а уже потом нажимать на указанную кнопку.
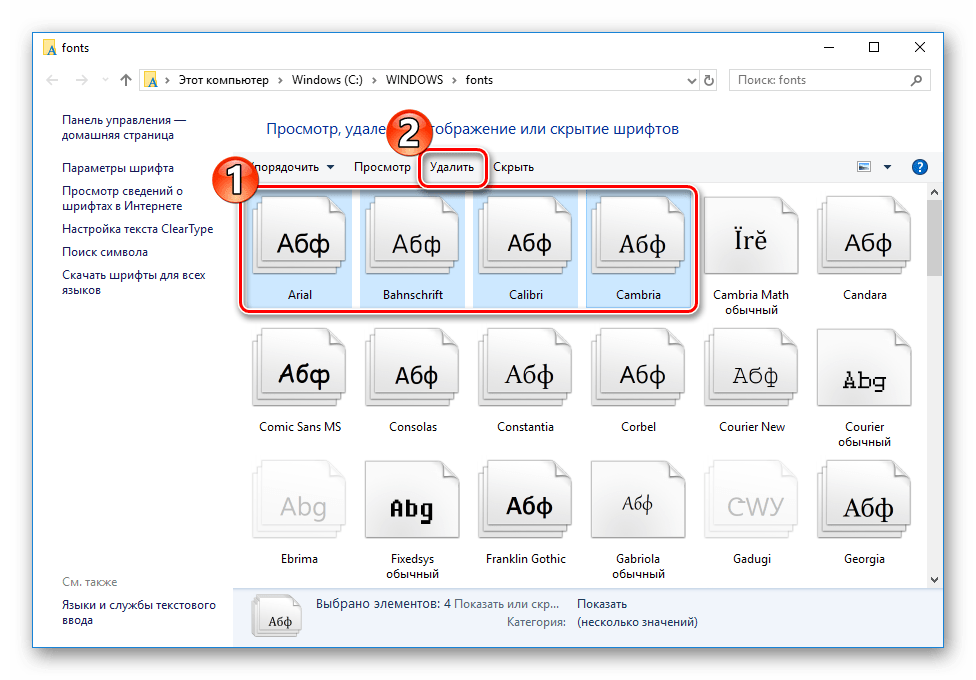
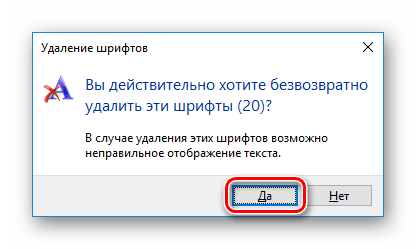
Обратите внимание, что всегда лучше сохранить стиль в другой директории, а уже потом удалить его из системной, ведь не факт, что он больше не пригодится. Для этого вам надо находиться в папке со шрифтами
Попасть в нее можно указанным выше способом или перейдя по пути C:\Windows\Fonts .
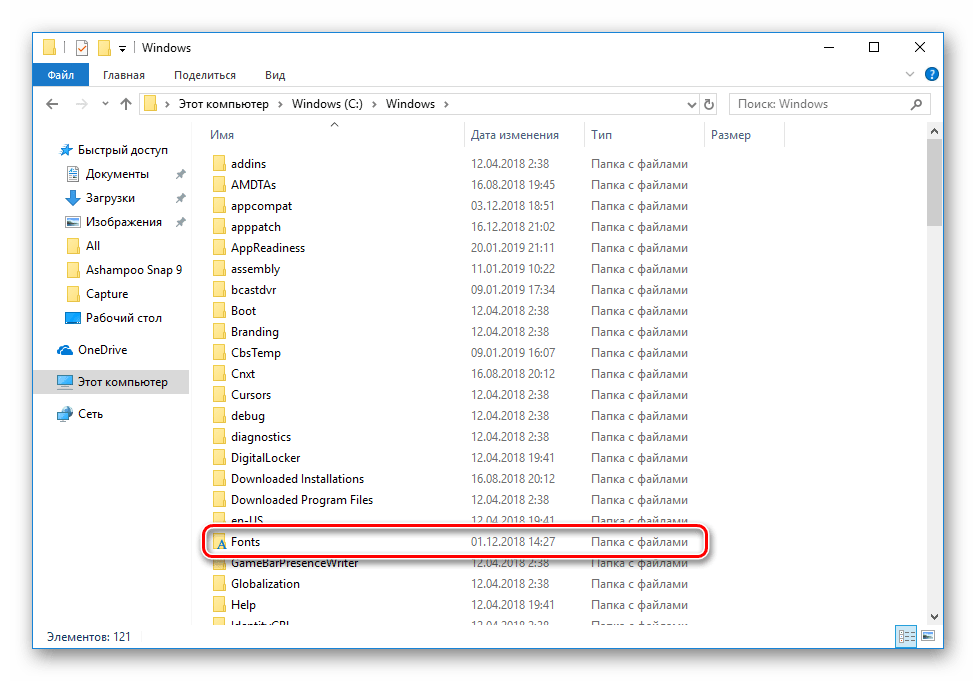
Находясь в корневой папке, просто зажмите ЛКМ на файле и перетащите либо скопируйте его в другое место, а затем уже переходите к деинсталляции.
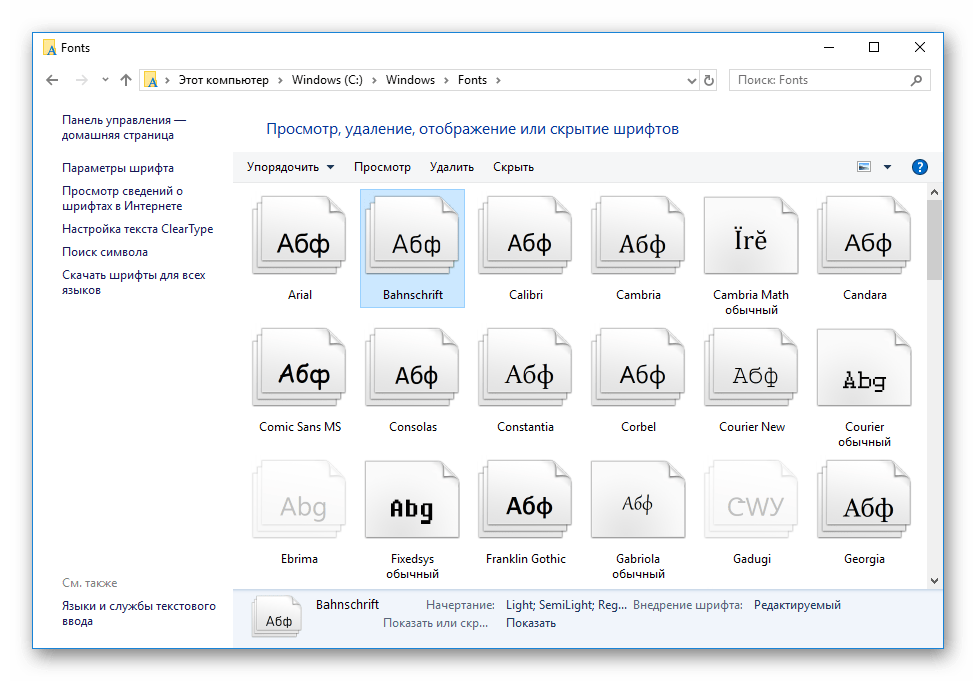
Способ 2: Скрытие шрифтов
Шрифты не будут видны в программах и классических приложениях, если их скрыть на время. В таком случае доступен обход полной деинсталляции, ведь не всегда это нужно. Скрыть любой стиль можно достаточно просто. Достаточно перейти в папку Fonts, выделить файл и нажать на кнопку «Скрыть».
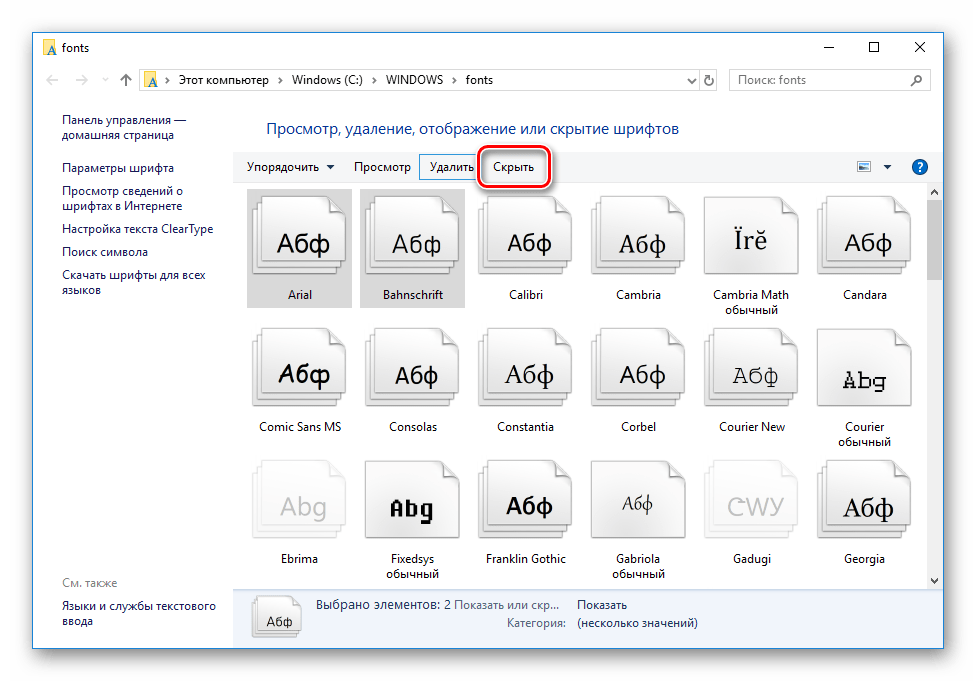
Кроме этого присутствует системный инструмент, скрывающий неподдерживаемые текущими параметрами языка шрифты. Используется он следующим образом:
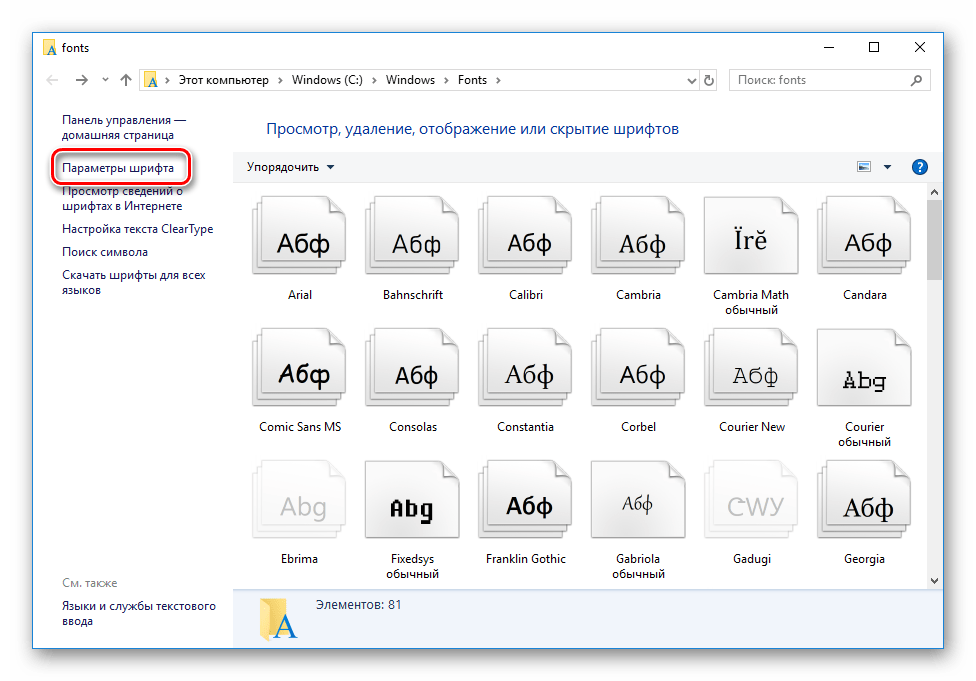
Кликните по кнопке «Восстановить параметры шрифтов по умолчанию».
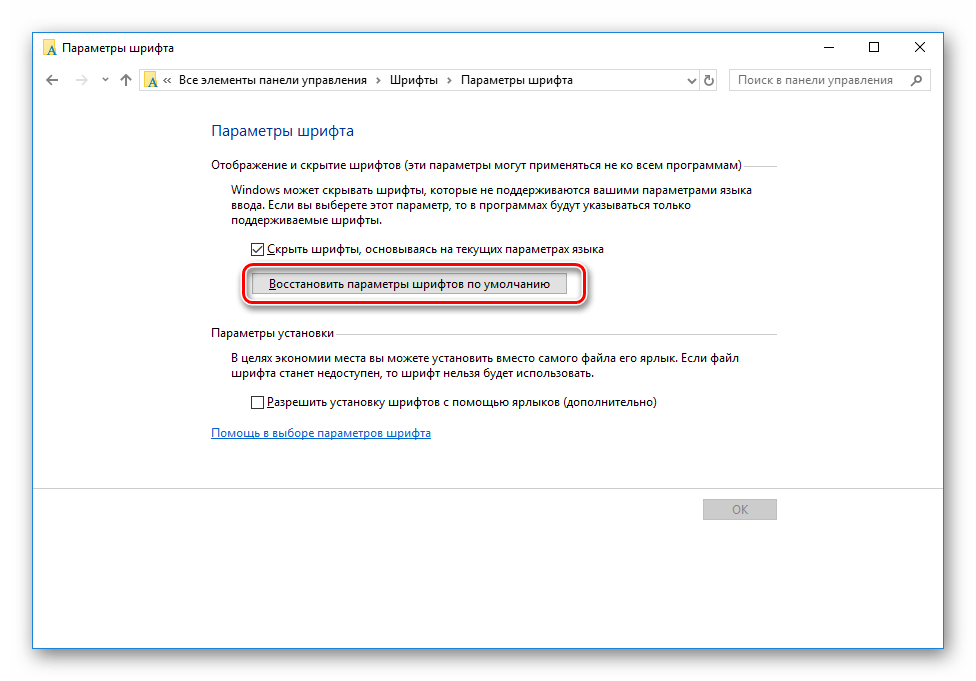
Удалять или скрывать шрифты — решать только вам. Приведенные методы имеют место и будут наиболее оптимальны к применению в разных ситуациях. Стоит только отметить, что всегда лучше сохранять копию файла перед его удалением, ведь он может еще пригодиться.
Бесплатные шрифты
Шрифт не бывает бесплатным сам по себе, за его разработку всегда кто-то платит. Здесь вариантов может быть несколько.
1. За создание шрифта заплатила корпорация
Самый известный пример — коллекция Google Fonts, которую компания разрешает использовать и в личных, и в коммерческих целях.
В коллекцию входит, например, семейство шрифтов IBM Plex, разработанное американской компанией IBM как альтернатива популярному платному шрифту Helvetica Neue. Plex охватывает больше ста языков, в нём есть и кириллица.
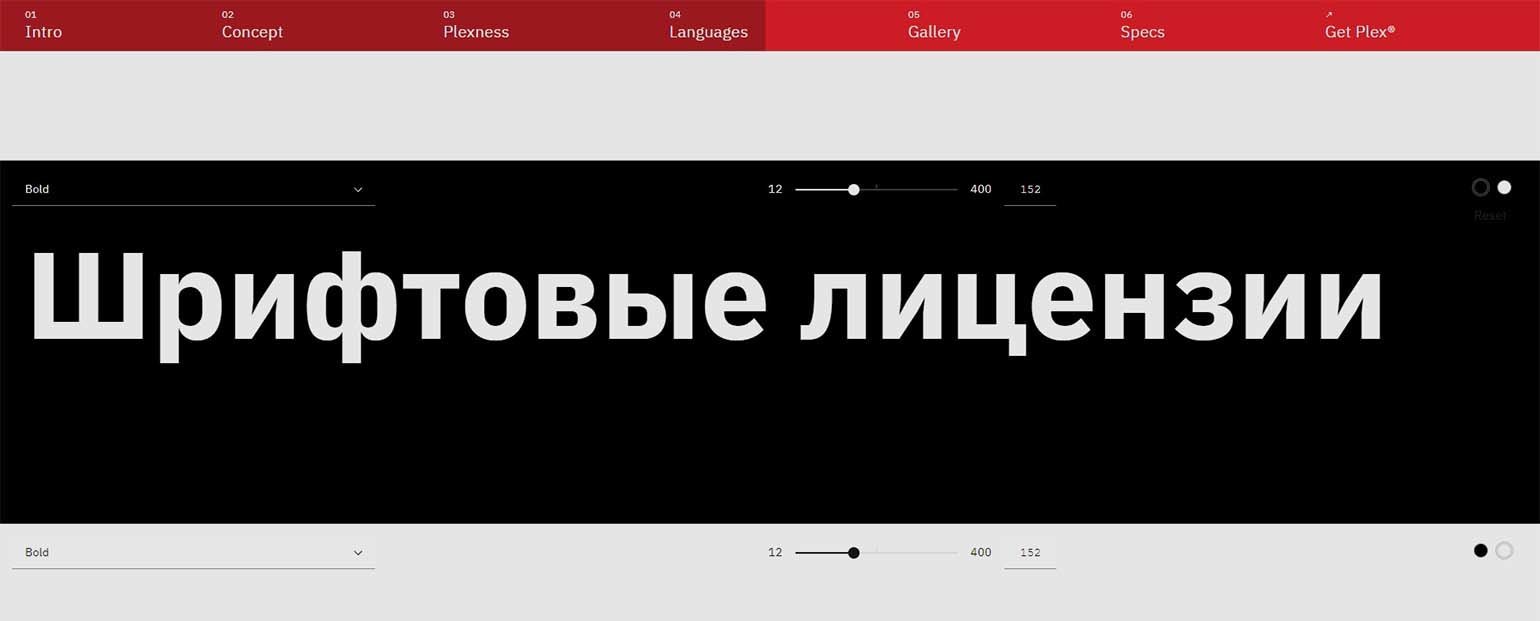
Кириллица IBM Plex. Скриншот: IBM
Гарнитуры из коллекции Google Fonts распространяются по свободным лицензиям SIL Open Font License — её разработали специально для шрифтов — и Apache License, которая относится не только к шрифтам, но и другим компьютерным программам.
В коллекции Paratype 12 шрифтов, которые можно использовать бесплатно практически без ограничений. Компания запрещает только перепродавать их и сохранять модифицированный шрифтовой файл под оригинальным именем.

— Работу над шрифтом всегда кто-то оплачивает, иногда сама студия. Например, шрифты PT Sans и PT Serif частично финансировала Роспечать, а частично — мы сами. Набор PT Root UI Paratype оплатил полностью самостоятельно.
Вообще, у каждого шрифта своя история: так, разработку гротеска Golos заказала компания «Смена». Изначально шрифт хотели использовать только для государственных сайтов, но позже это решение изменили. Тогда мы вместе со «Сменой» решили распространять Golos бесплатно.
А шрифт Ambidexter стал бесплатным благодаря его автору — дизайнеру Егору Белозёрову.
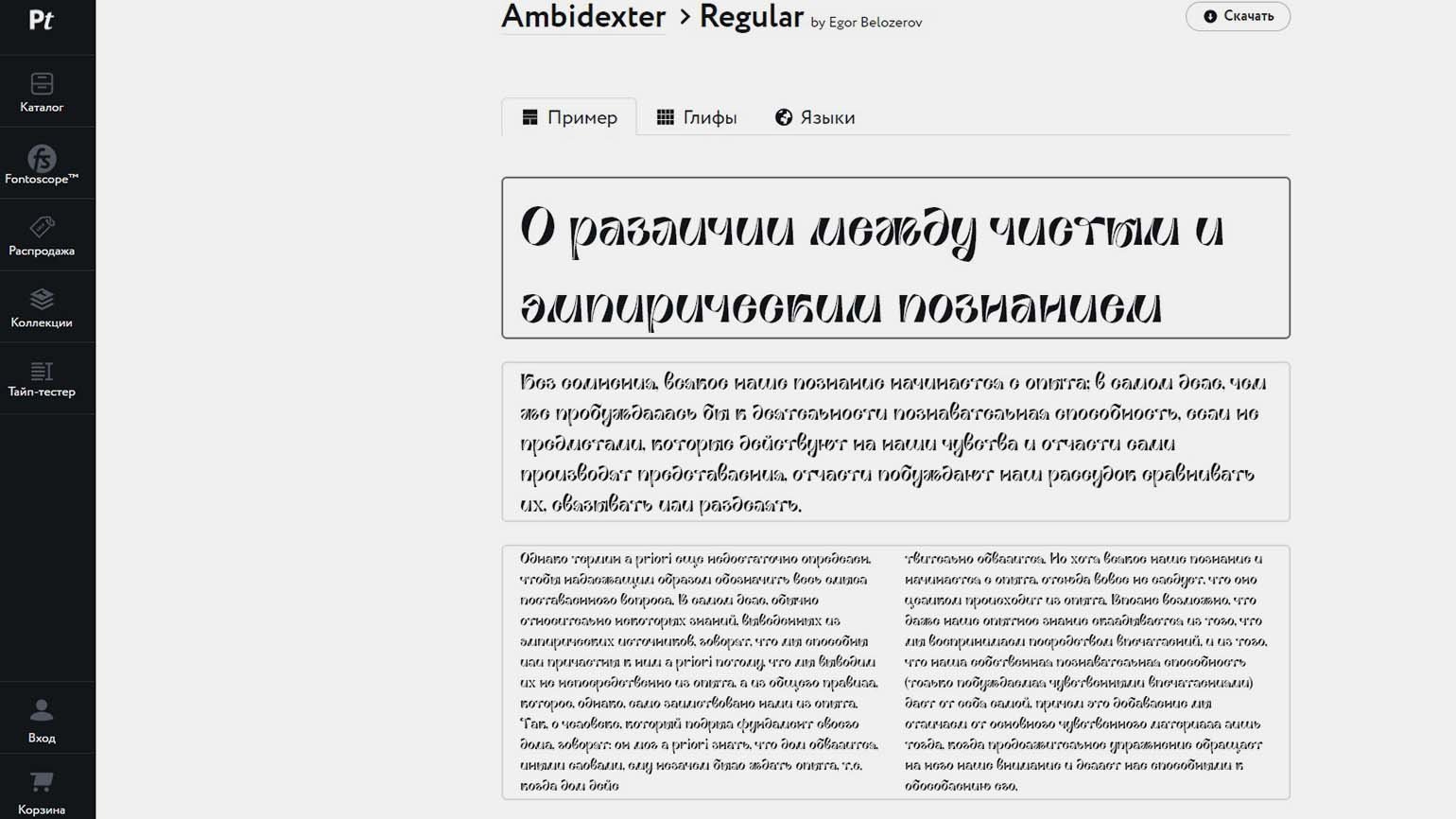
Бесплатный шрифт Ambidexter. Скриншот: Paratype
Бесплатные шрифты разных студий можно найти на GitHub, авторы условно называют такие проекты open-source. Они не только открывают доступ к финальным файлам, но и приглашают представителей других систем письменности поучаствовать в создании шрифта, чтобы он стал мультилингвистическим.
Начинающие дизайнеры могут бесплатно распространять свои шрифты в соцсетях за лайк или репост. Но качество таких проектов не всегда высокое.
Восстановление шрифтов по умолчанию в Windows
Чтобы восстановить количество шрифтов в Windows по умолчанию, начните с входа в свой компьютер, используя учетную запись с правами администратора. Следующая процедура работает в Windows Vista, 7, 8 и Windows 10. Нажмите на Пуск> Панель управления,
в Панель управления окно, нажмите на Внешний вид и Персонализация а потом шрифты, Вы также можете просто нажать на Пуск и ввести шрифты в поле поиска.
Теперь вы должны смотреть на Панель управления шрифтами, Обратите внимание, что здесь перечислены все шрифты, установленные на вашем компьютере. Чтобы узнать, сколько шрифтов вы установили в Windows, посмотрите внизу окна
Именно здесь Windows сообщает, сколько шрифтов установлено на вашем компьютере.
Чтобы сбросить на вашем компьютере только те шрифты, которые поставляются с Windows, нажмите на ссылку в левой части окна под названием Настройки шрифта,
в Настройки шрифта раздел окна, нажмите на кнопку с названием Восстановить настройки шрифта по умолчанию и следуйте инструкциям на экране. После этого в списке шрифтов, которые есть на вашем компьютере, будут отображаться только те шрифты, которые поставляются с Windows.
Как указано выше, универсального количества шрифтов, которые можно установить на ПК, прежде чем они начнут замедлять работу вашего компьютера и приложений, не существует. Однако на умеренно мощном компьютере с около 2 ГБ ОЗУ вы начнете испытывать проблемы с примерно 1000 — 1200 установленных шрифтов.
Конечно, вы также можете удалить ненужные шрифты на вашем компьютере по одному. Однако, прежде чем сделать это, вы должны сделать резервную копию всех ваших шрифтов в отдельном месте на случай, если вы удалите шрифт и позже поймете, что хотите вернуть его в список доступных шрифтов в ваших приложениях.
На самом деле, периодическое резервное копирование ваших шрифтов — это хороший способ убедиться, что вам не придется охотиться за шрифтом, который вы хотите, но удалили ранее. Наслаждайтесь!
Программы для Windows, мобильные приложения, игры — ВСЁ БЕСПЛАТНО, в нашем закрытом телеграмм канале — Подписывайтесь:)
Как удалить водяной знак. Как убрать надпись с картинки в Фотошоп. Уроки Фотошопа.
76660
1860
79
00:05:53
17.05.2017
В этом уроке вы узнаете, как убрать водяной знак с фотографии, используя режимы наложения в Фотошопе. Универсальный способ удалить (убрать) водяной знак, надпись, копирайт с фотографии в Adobe Photoshop (cs5, cs6, cc)
Если хотите поддержать автора:
🤍
Уроки Фотошопа для начинающих.
Бесплатные уроки по Photoshop с нуля.
Заходи на сайт Школы дизайна: 🤍
Мы в соцсетях:
Вконтакте: 🤍
Facebook: 🤍
Twitter: 🤍
Instagram: 🤍
Дзен-канал: 🤍
Композиция «Autumn Day» принадлежит исполнителю Kevin MacLeod. Лицензия: Creative Commons Attribution (🤍
Оригинальная версия: 🤍
Исполнитель: 🤍
Как удалить водяные знаки с фото. Удалить водяной знак с фото онлайн. Удалить водяной знак с фото фотошоп. Как удалить надпись с картинки в фотошопе. Картинка с надписью удален. Как удалить надпись с картинки. Как удалить надпись с картинки в фотошопе. Как убрать водяные знаки с фото. Убрать водяные знаки с фото онлайн. Программа убрать водяной знак с фото. Убрать водяной знак с фото онлайн бесплатно. Убрать водяные знаки с фото фотошоп. Можно ли убрать водяные знаки с фото. Убрать водяные знаки с фото онлайн редактор. Как быстро убрать водяные знаки с фото. Программа убирающая водяные знаки с фото онлайн. Убрать водяной знак с текстового фото.
Уроки Фотошопа с нуля. Уроки Фотошопа для начинающих. Обучение Фотошопу cs5, cs6, cc. Видео уроки Фотошопа (Photoshop) для начинающих на русском. Как научиться фотошопу с нуля. Как научиться работать в фотошопе с нуля. Фотошоп для новичков.
#Фотошоп, #Уроки, #Photoshop, #Lesson, #Prepress, #Препресс, #Обработка фото, #Ретушь
Использование онлайн редакторов
Есть специальные сервисы, которые позволяют отредактировать снимок и обработать его. В числе прочего можно и убрать ненужное содержимое. Лучшим в этом плане является ресурс Photopea. Он совершенно бесплатен и прост в использовании.
Давайте посмотрим, как нужно с ним работать.
Вот пошаговая инструкция:
2
Далее кликаем по пункту Открыть с компьютера
3
Затем щелкаем по кнопке с нужным инструментом и выбираем Точечная восстанавливающая кисть
4
Увеличиваем нужную область на картинке при помощи инструмента «Лупа».
5
Теперь нужно настроить размер кисти и ее жесткость в соответствующем меню.
6
После этого проходимся кистью по наиболее близкому к надписи участку. Это нужно для захвата образца восстановления. Затем начинаем замазывать саму надпись.
7
По завершении процесса кликаем по пункту Файл и выбираем вариант Экспортировать как. Затем выбираем формат для экспорта.
8
В следующем диалоговом окне нужно будет настроить параметры картинки и нажать кнопку Сохранить
Как видите, управляться с сервисом очень просто
Тем более, что русский язык присутствует. Кстати, вместо восстанавливающей кисти можно использовать инструмент Штамп. Он годится в том случае, если фон чересчур разномастный.
Кстати, можно было бы использовать и заливку, но с этим инструментом слишком много возни. Описанный выше способ куда быстрее. А лишние действия нам сейчас ни к чему. Есть еще один подобный ресурс – Pixlr Editor. Некоторые предпочитают его.
Как проверить айфон (iPhone) по имей (IMEI): ТОП 5 простых способов
Шрифты в макете / полетел шрифт в макете / текст не преобразован в кривые
В типографии или рекламном агентстве, где будет печататься макет, может не быть того шрифта, который вы использовали в макете, тогда он автоматом заменится на другой или, еще хуже, может отобразиться иероглифами. Обычно печатающая компания предупреждает, когда такое случается, но может и сама поставить какой-нибудь шрифт в качестве замены или вообще не заметить, поэтому всегда переводите шрифты в кривые.
Как перевести шрифты в кривые в Illustrator
Сначала необходимо выделить все текстовые объекты командой Select – Object – Text Objects
Далее нужно перевести их в кривые командой Type – Create Outlines
Если теперь текстовые объекты имеют такой вид при выделении, значит, все сделано правильно
Зачем иметь дело со слишком многими шрифтами?
Как указано выше, слишком большое количество шрифтов может замедлить работу компьютера, когда вы используете такие приложения, как текстовые процессоры и электронные таблицы, в которых используются шрифты, управляемые Windows.
Эти замедления производительности могут принимать форму приложений, для загрузки которых требуется много времени, что делает практически невозможным использование раскрывающегося меню шрифтов приложения, а также слишком большое использование памяти вашим компьютером для управления всеми этими шрифтами.
Нет жестких и быстрых правил, определяющих, сколько шрифтов слишком много; это зависит от того, сколько шрифтов вы установили в Windows, сколько памяти у вас на компьютере и тип процессора у вас есть.
Работа со слишком многими шрифтами означает удаление тех, которые вам не нужны. Когда вы это сделаете, вы также заметите, что легче найти нужный шрифт, потому что вам не придется переходить к сотням шрифтов.
Для тех случаев, когда вы загрузили слишком много шрифтов из Интернета
Если вы хотите попробовать разные шрифты, скорее всего, вы обнаружите, что панель управления шрифтами Windows 10 быстро заполняется. Чтобы упростить поиск шрифтов, которые вам действительно нужны, вы можете удалить некоторые шрифты. В Windows используются три вида шрифтов: TrueType, OpenType и PostScript. Удаление шрифтов TrueType и OpenType – это простой процесс. Он не сильно изменился по сравнению с предыдущими версиями Windows.
Как удалить шрифты TrueType и OpenType
-
Нажмите на новое поле Поиск . Вы найдете его справа от кнопки «Пуск».
-
Введите «шрифты» в поле поиска.
-
Нажмите на результат поиска с надписью Шрифты – Панель управления , чтобы открыть панель управления, заполненную именами шрифтов или значками.
-
Нажмите значок или имя для шрифта, который вы хотите удалить, чтобы выбрать его. Если шрифт является частью семейства шрифтов и вы не хотите удалять других членов семейства, возможно, вам придется открыть семейство, прежде чем вы сможете выбрать шрифт, который хотите удалить. Если в вашем представлении отображаются значки, а не имена, значки с несколькими сложенными значками представляют семейства шрифтов.
-
Нажмите кнопку Удалить , чтобы удалить шрифт.
-
Подтвердите удаление, когда будет предложено это сделать.
Удаление ярлыка по сравнению с реальным шрифтом. Если вы установили флажок «Установить как ярлык» при установке шрифта, вы удаляете только ярлык. Фактический файл шрифта остается в каталоге, где вы его сохранили.
Сохраняйте шрифт. Если вы хотите только удалить шрифт, но сохранить его для будущего использования, скопируйте его на другой диск или в каталог, прежде чем удалять его.
Будьте осторожны, что вы удаляете. Некоторые шрифты не следует удалять. Не удаляйте системные шрифты, такие как Калибр, Microsoft Sans Serif или Tahoma.
Сложные эффекты не отрастрированы
Некоторые эффекты криво отображаются в программе, не в которой они были созданы. Например, «проблемные» эффекты CorelDRAW – Lens (Линза), тени, прозрачности и заливки, созданные интерактивными инструментами. Также проблемы могут возникнуть со сложными векторными объектами с большим количеством узлов (схемы, например). Такие объекты лучше всего преобразовывать в растр командой Bitmaps – Convert to Bitmap (Точечная графика > Растрировать).
Выше перечислены общие моменты, которые необходимо учитывать при сдаче макета в типографию. Обязательно проконсультируйтесь там, где будете печатать макет, и возьмите точные технические требования к файлам.
Как установить новые шрифты в Adobe Photoshop / Установка шрифтов в Windows
429109
8376
380
00:07:46
18.08.2016
В сегодняшнем видео я покажу вам как установить новые шрифты в программу Adobe Photoshop а так же и в саму Windows.
Фотошоп мастер: 🤍
#шрифты #фотошоп #уроки #photoshop #VLAD #YOUTUBER #windows #стили #установка #lessons #fonts #cs6
★★
РЕКЛАМА НА КАНАЛЕ! — 🤍
Мой интернет магазин — 🤍
★★
Скидки на AliExpress ► 🤍
Скидки на Banggood ► 🤍
Скидки на Gearbest ► 🤍
★ Партнерка AliExpress! Верни до 10.5% от покупок — 🤍
ЗАКАЗАТЬ ЧЕРЕЗ МЕНЯ — 🤍
●Крутые товары тут — 🤍
►ПОДПИСКА НЕ ПРОПУСТИ ВИДОСЫ — 🤍
●Телефоны на AliExpress — 🤍
●Дешевые товары здесь — 🤍
★★
Вопросы сюда — 🤍
★★
Приветствую Вас на моем канале DIY ENERGY, здесь вы найдете уроки по фото и видеомонтажу, уроки ПК, распаковки посылок из Китая, самоделки своими руками, а так же другие видео.
★★
●Группа в ВК: 🤍
●Моя страница в ВК: 🤍
●Facebook: 🤍
★★
Поддержи проект, и помоги улучшить его качество!
▷WebMoney: WMR (Рубли) — R203435381111
▷ WebMoney: WMZ(Доллары) — Z401034725428
▷ WebMoney: WMU(Гривны) — U215504746570
Лишние пантоны или отсутствие пантона там, где необходимо
Лишние пантоны часто образуются, например, при вставлении логотипов с фирменным плашечным цветом в макет.
Увидеть пантон в Illustrator можно в палитре Color.
Как убрать пантон из документа?
Если типография требует убрать пантоны, нужно пойти в выпадающее меню Edit – Edit Colors и там выбрать Convert to CMYK.
Как перевести объект из CMYK в Pantone?
Изменить цвет объекта с обычного на плашечный можно двумя способами. Во-первых можно пойти в палитру Swatches, в ней щелкнуть по самой левой иконке с папочками внизу и в выпадающем списке выбрать Color Books – .
Теперь на экране появится палитра с пантонами, из которой можно выбрать необходимый вручную.
Еще один способ – преобразовать цвет из CMYK в Pantone автоматом. Для этого нужно выбрать в верхнем меню Edit – Edit Colors – Recolor Artwork.
В появившемся окне нужно щелкнуть на правую иконку внизу рядом с цветовым образцом HSB и в выпадающем меню выбрать Color Books – . Так Illustrator автоматом подберет наиболее подходящий пантон из этой серии.
Отслеживание посещенных вами мест
На каждом iPhone активирована стандартная функция, каждый день отслеживающая наиболее часто посещаемые владельцем места. Определение этих точек происходит довольно точно. Можно затем на карте увидеть те места, где вы бываете чаще всего.
Такая функция предназначена для улучшения разных функций iPhone, например, «Карт» или голосового ассистента Siri. Но непосредственно на работу смартфона такое улучшение влияния практически не оказывает. А вот аккумулятор эта функция слежения за наиболее часто посещаемыми местами подъедает прилично. Для отключения этой функции перейдите по пути: Настройки → Конфиденциальность → Службы геолокации → Системные службы → Важные геопозиции.
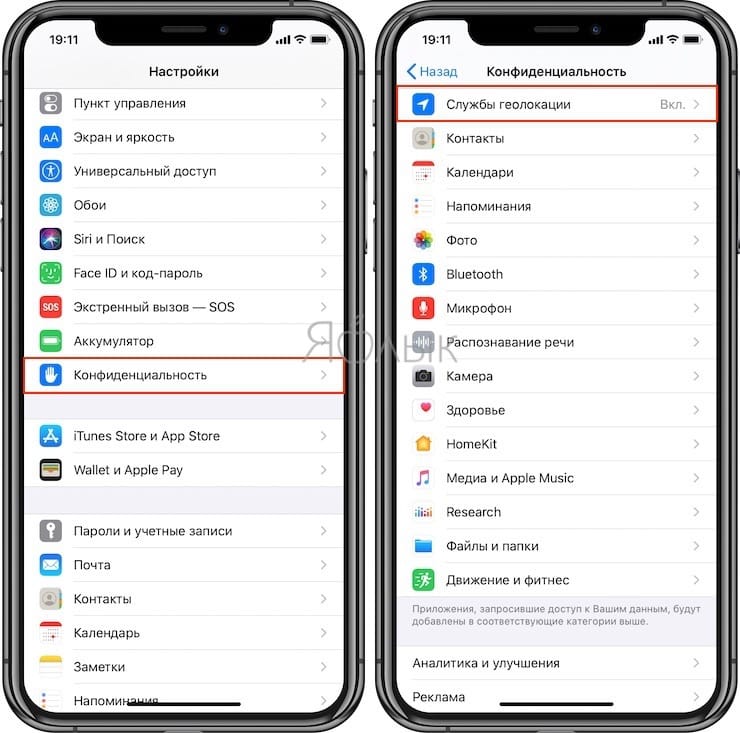
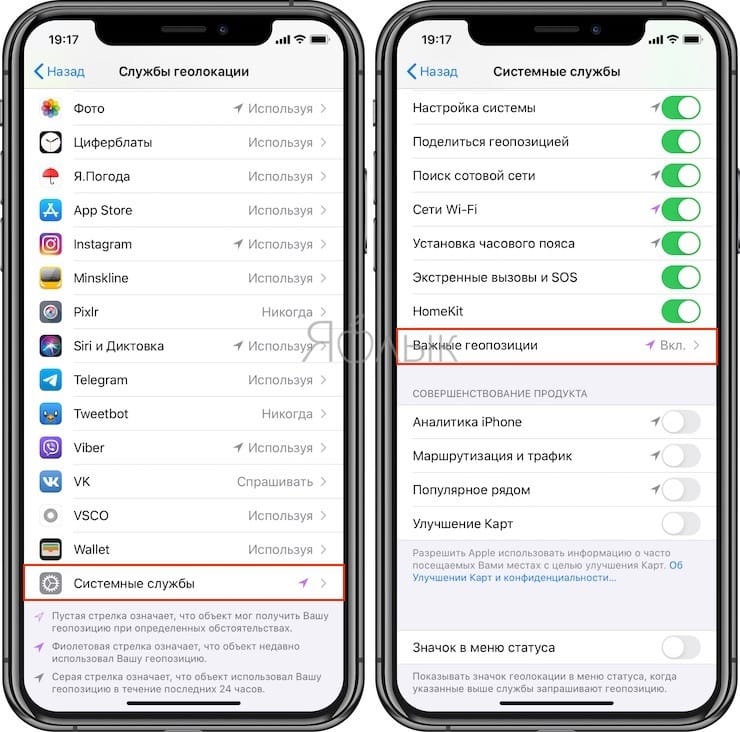
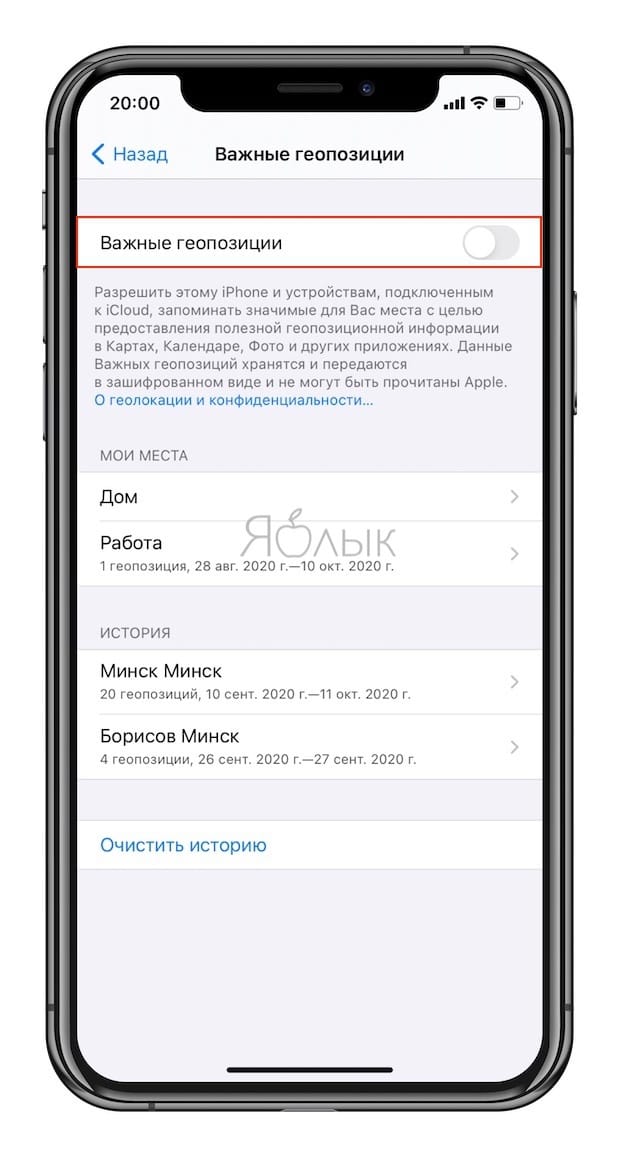
Последние материалы
Как отключить кредитный лимит на мтс
Что такое услуга «на полном доверии» и как убрать лимит на МТС чтобы в минус не входить? Услуга «на полном доверии» — это подключение лимита, который устанавливает порог снятия средств со счета. Так, без данной услуги, абонент не сможет совершать звонки и.
Книги по выживанию на русском языке Руководство по выживанию
Выживает не самый сильный и не самый умный, а тот, кто лучше всех приспосабливается к изменениям.Чарльз Дарвин
Мир полон опасностей. Чрезвычайные ситуации случаются чуть ли не каждый день. Что делать? Как защитить себя и близких? Правило первое и главно.
IPhone-убийца Может ли убить током от зарядного устройства
В Южной Корее совершено убийство. Главный обвиняемый — сотовый телефон местного производителя «LG». Окровавленное тело 33-летнего жителя города Чэнвон обнаружили его коллеги по работе, которые сразу же вызвали полицию и «скорую помощь». Представители прав.

Обновленные тарифы мгтс на домашний интернет: комплексные и индивидуальные услуги Выбор и подключение тарифа
«Московская городская телефонная сеть» (МГТС), крупнейший оператор фиксированной связи Москвы, с 1 марта повышает безлимитный тариф для абонентов-физлиц с 345 рублей до 380 рублей в месяц, говорится в сообщении компании. «Московская городская телефонная с.
Удаление шрифтов
1. Переходим в Пуск >Панель управления > Шрифты.
Теперь вы сможете увидеть все шрифты, которые установленные на компьютере. Как правило, они в немалом количестве, и чтобы найти быстрей нужный шрифт, используйте поиск. Мне нужно удалить шрифт Rotondac, а вы ищите свой.
2. Нашли нужный файл шрифта в системе? Теперь кликаем правой кнопкой мыши и нажимаем «Удалить».
3. После этого вылезет окошко, где еще раз попросит подтвердить ваше намерение удалить этот шрифт. Нажимаем «Да». Все шрифт удален.Теперь он пропал со всего компьютера, соответственно, он уже недоступный у всех программах, которые поддерживают шрифты.
Ошибка при удалении
Если у вас при удалении выскочила ошибка, что шрифт уже используется, тогда, что бы удалить файл шрифта, который не удаляется, нужно перезагрузить свой компьютер и, не запуская ничего, сразу перейти в папку со шрифтами (путь описан выше) и удалить шрифт. А если при включении компьютера автоматически запустилась какая-то программа, перед процессом ее закрываем.
Как удалить сразу несколько шрифтов
Если вы хотите выбрать сразу несколько ненужных лишних шрифтов для удаления, тогда в папке со шрифтами зажимаем клавишу Ctrl и щелкаем левой кнопкой мыши и выделяем нужное количество. После кликаем правой кнопкой мыши и удаляем.
instrumentsamara.ru





![Топ-5 способов как убрать надпись с фото [решено]](http://u-tune.ru/wp-content/uploads/2/6/6/266354fca6d1c10de5a9acc849dc6efa.jpeg)



























