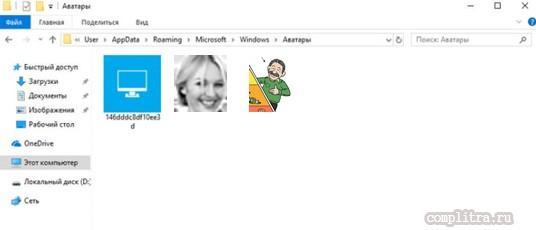Как устроен голосовой шлюз?
Стандартный VoIP шлюз представляет собой устройство, которое подключается к телефонной сети. Главная задача голосового шлюза – запись и преобразование человеческой речи в цифровой код, который будет передан адресату.
Кодирование человеческого голоса происходит при помощи импульсно-кодовой модуляции. На входе звуки речи преобразуются в цифровой сигнал, который фрагментируется на отдельные пакеты и передается посредством IP-протокола. На принимающей стороне полученные пакеты проходят процедуру декодирования и преобразуются в синтезированную речь. Передать голосовой сигнал можно на любые устройства – браузер или другую компьютерную программу типа Skype, а также на мобильные и городские стационарные телефоны.
Как узнать номер телефона по фамилии и имени бесплатно?
Многие модели голосовых шлюзов помимо передачи голоса способны выполнять множество других функций: маршрутизацию, управление передаваемым трафиком, его анализ.
Оптимизация процесса передачи сигнала
В процессе передачи сигнала возникает небольшая разница между моментом звучания голоса на одном конце «провода» и преобразованием сигнала в синтезированную речь – на другом. В среднем задержка составляет порядка 10–45 миллисекунд.
Вопрос:
Из-за чего возникает задержка в передаче данных?
Ответ:
Такое небольшое опоздание при отправке пакетных данных происходит из-за работы буфера накопления сигнала, а также вычислительных и алгоритмических задержек. В редких случаях в процессе декодирования возникают искажения синтезированной речи, вызванные потерей части кодеков, а также превышением времени передачи сигнала. Современные провайдеры используют различные алгоритмы компрессии речи, чтобы улучшить качество передачи данных и устранить технические недочеты.
Пакетирование и последующая передача сигнала по IP-протоколу также имеет различные алгоритмы. Часть пакетов остается практически на исходном уровне и передается на скорости 64 Кб/с. Другие алгоритмы позволяют сжимать речевой сигнал до 8 и более раз, что улучшает качество телефонной связи.
Способы улучшения качества связи
Процесс передачи данных становится более эффективным и за счет других вспомогательных технологий. Например, блокировка передачи пауз, которая экономит сетевое время при возникновении смысловых и диалоговых пауз при разговорах. Они могут составлять до 50% эфирного времени, и голосовой шлюз пропускает их для оптимизации телефонной связи.
Резюме: выбор GSM шлюза для дома и офиса
Резюмируя описанные выше параметры, дадим основные критерии для выбора:
- Производитель. От выбора производителя зависит качество и надежность оборудования. Однако, надо учесть, что каждый вендор специализируется на шлюзах определенной специфики. Поэтому не всегда получается сначала выбрать бренд, а потом найти у него подходящую модель.
- Аналоговый или VoIP GSM шлюз. Это определяется в зависимости от используемых вами телефонных линий.
Критерии выбора аналоговых GSM шлюзов
- Тип аналогового интерфейса: FXO или FXS
- Поддержка FAX: возможность отправлять и получать факсы
- Поддержка передачи данных (2G, 3G, 4G) для выхода в интернет с подключенного к устройству компьютера
- Возможность получения и рассылки SMS
- Дополнительные функции, например, запись разговора или определение номера
Критерии выбора VoIP GSM шлюзов
- Необходимое количество каналов сотовой сети. По сути, это количество различных операторов сотовой связи, на мобильные телефоны которых планируется делать звонки. Возможно также потребуется подключить несколько SIM карт одного оператора с различными тарифами.
- Поддержка нескольких SIP аккаунтов
- Поддержка портов аналоговых линий FXO/FXS
- Поддержка функций виртуальной АТС: маршрутизация звонков, определение номера и распределение вызовов, переадресация и др.
- Наличие функций callback, WEB-callback и др.
Определившись с этими параметрами, можно выбирать сотовый мост. Предложенные ниже таблицы призваны помочь подобрать самую оптимальную для вас модель.
| Предназначение | Интерфейс | Рекомендуемая модель |
| Стационарный сотовый телефон | — | Termit FixPhone V2 |
| Стационарный GSM телефон | — | MasterKit Dadget MT3020B |
| Простая миниатюрная модель для недорогих звонков с офисных телефонов на мобильные с возможностью записи разговоров на компьютер | FXS | SpRecord SpGate L |
| Простой сотовый мост для дома и офиса | FXS | Termit pbxGate V2 |
| Подключение обычного стационарного телефонного аппарата или мини-АТС к сотовой сети | FXS | Termit pbxGate V2 r3 |
| Недорогой голосовой сотовый мост | FXS | Termit pbxGate V3 |
| Подключение аналогового телефонного аппарата или офисной АТС к сотовой сети с возможностью записи разговоров на компьютер, отсылки SMS и выхода в интернет GPRS | 2 шт. FXS в параллель | SpRecord SpGate M |
| Подключение обычного телефона или мини-АТС к мобильной сети с возможностью передачи FAX и SMS с компьютера | FXS | Teleofis OfficeGate |
| Подключение офисной АТС или телефонного аппарата к сотовой сети с голосовым приветствием, автоответчиком и записью разговоров на карту SD, отсылка SMS и выход в интернет GPRS с компьютера | FXS | SpRecord SpGate MR |
| Подключение к телефонным линиям общего пользования или к внутренней линии офисной АТС | FXO | SpRecord SpGate FXO |
| Подключение стационарного телефона или мини-АТС к сети GSM с возможностью выхода в интернет GPRS/EDGE через компьютер | FXS | Teleofis OfficeGate 2 |
Что делать для настройки сетевого драйвера при проблеме со шлюзом
Если ваш компьютер не может подключиться к сети, но другие устройства в вашей домашней сети подключаются, попробуем ещё один способ исправить это.
Нам снова нужно попасть в диспетчер устройств вашего компьютер:
- Нажмите на строку под названием «Сетевые адаптеры»; Раздел «Сетевые адаптеры» в ДУ
- Выберите свой адаптер (с которым проблемы в Windows) ПКМ и нажмите «Свойства»;
- В новом небольшом окне нужно нажать курсором на вкладку «Драйвер» и ниже на пункт «Обновить»; Выберите вкладку «Драйвер»
- В следующем окне нажмите на пункт «Выполнить поиск на этом компьютере»; Нажмите на строку «Выполнить поиск драйверов…»
- И далее необходим нажать на блок «Выбрать из списка доступных».
В новом окне вы увидите несколько версий, которые доступны для выбора. Попробуйте нажать курсором на один из них и установить вместо текущего.
Выберите другую версию драйвера сетевого адаптера
После этого снова проверьте наличие ошибки со шлюзом в ОС Виндовс 7, 8 или 19. Если ничего не изменилось, попробуйте вернуться в диспетчер устройств и выбрать ПКМ сетевой адаптер вашего компьютера, с которым происходят ошибки. Нажмите на строку «Обновить драйверы». В следующем окне необходимо нажать на первый вариант — автоматическая установка
. Сбой сети можно возникать по той причине, что текущая версия драйвера, которая установлена в системе, не поддерживается.
Включение FIPS
FIPS – федеральный стандарт обработки информации. Включение данного параметра помогает многим пользователям решить проблему со шлюзом. Опция активируется по следующей инструкции:
- Снова зайдите в окно с параметрами адаптера.
- Откройте состояние подключения и зайдите в свойства беспроводной сети.
- Переключитесь во вкладку «Безопасность». Здесь зайдите в дополнительные параметры.
- Отметьте галочкой единственный пункт и сохраните изменения.
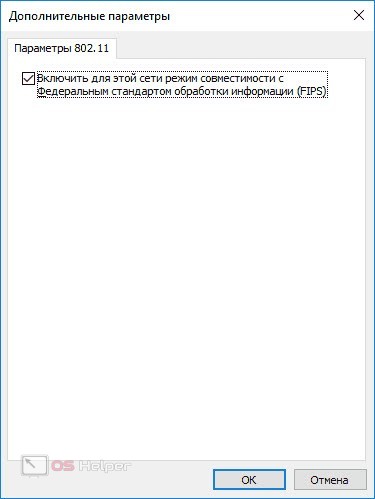
Мнение эксперта
Дарья Ступникова
Специалист по WEB-программированию и компьютерным системам. Редактор PHP/HTML/CSS сайта os-helper.ru.
Также стоит проследить за деятельностью программ. Попробуйте выяснить, при каких обстоятельствах пропадает соединение с сетью. Конфликтным ПО может быть торрент-клиент или подобный софт.
Удаление антивируса
Антивирусное ПО, такое, как McAfee, также может мешать соединению. Удалить на время антивирусную программу и выяснить, устраняет ли это ошибку.
Шаг 1. Нажать Win+R, набрать «appwiz.cpl» и щелкнуть «OK».
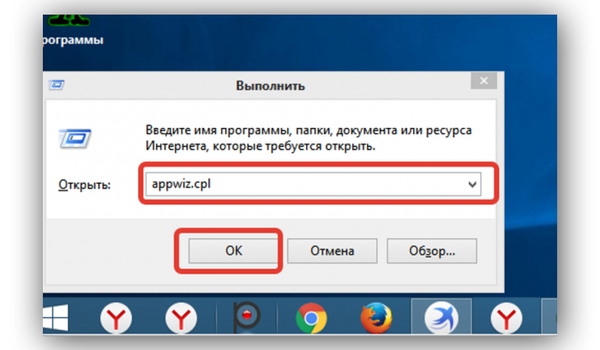
Нажимаем Win+R, набираем «appwiz.cpl» и щелкаем «OK»
Шаг 2. В меню «Удаление или изменение программы» найти антивирусную программу, щелкнуть на ней и нажать «Удалить/Изменить».
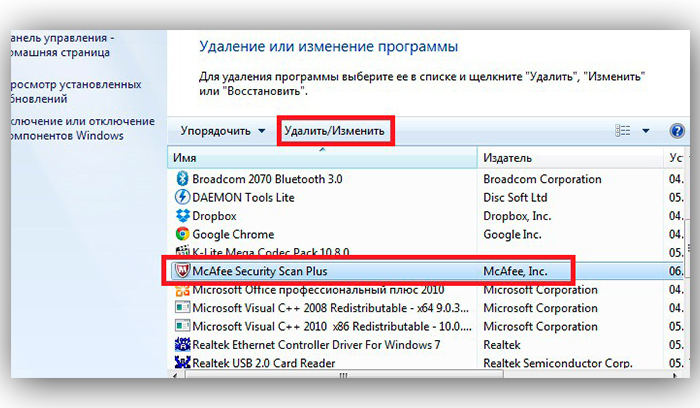
Нажимаем «Удалить или Изменить»
Шаг 3. Щелкнуть «Удалить».
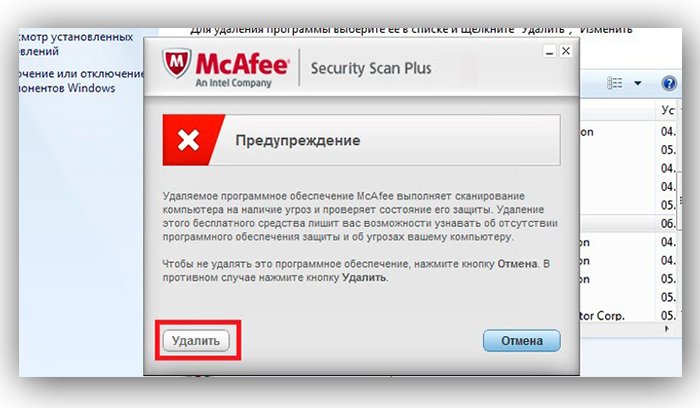
Щелкаем «Удалить»
После удаления антивируса компьютер будет защищен «Защитником Windows». Если удаление антивируса решит проблему, для работы можно будет выбрать другое антивирусное программное обеспечение .
Указанные в статье методы обычно устраняют проблему недоступности шлюза по умолчанию в Windows 10.
Другие способы
Все что было выше изредка не помогает все равно. А причина кроется в многообразии компьютерных проблем
За всем не уследишь, особенно удаленно, поэтому здесь я составил список возможных векторов, куда стоит обратить внимание при этой проблеме:
Сторонние программы – обратите внимание на антивирусы, файрволы, прокси, VPN, торрент и прочий софт, который взаимодействует с сетью. Может что-то поставили недавно, перезагрузили компьютер, и оно проявилось? Если есть что-то в памяти, попробуйте отключить или удалить
Бывает и после обновления соответствующих программ наступает подобная беда.
Некоторые рекомендуют изменить план электропитания вашего сетевого адаптера. Если кратко, в диспетчере устройств ищем наш адаптер и задаем ему во вкладке электропитания «Максимальную производительность», чтобы никогда не выключался. По моему опыту отключение питания никогда не вызывало такой проблемы, поэтому без подробностей.
Драйвер. Тоже маловероятная причина, т.к. проблема все-таки лежит уже не в плоскости железа. Но кто хочет, обычно обновление не вредит системе (но не всегда). Если же недавно обновляли и началось – может имеет смысл сделать откат. Особенно повышается вероятность именно в поле драйвера, когда ошибка шлюза вываливается во время интенсивной работы с сетью и проявляется периодически во время работы. Здесь или правда нужно искать правильную версию драйвера (смотрится индивидуально) или же беда в какой-то «железной» проблеме.
Включение FIPS – тоже никогда не помогал в этом способе, поэтому просто для справки от сторонних администраторов. Актуально для беспроводной сети:
Если при работе на ноутбуке или компьютере по Wi-Fi Интернет вдруг перестает быть доступен, при этом другие устройства (телефон, планшет) нормально работают в этой же беспроводной сети и диагностика сетей Windows пишет, что «Шлюз, установленные по умолчанию не доступен» (и ошибка исправлена, но потом она появляется снова), у меня есть несколько решений для вас.
Проблема может проявить себя на ноутбуках с Windows 10, 8 и 8.1, Windows 7, а также на стационарных компьютерах с Wi-Fi адаптером. Впрочем, эта ошибка не всегда связана именно с беспроводным соединением, но рассмотрен будет прежде всего этот вариант, как наиболее часто встречающийся.
Изменить настройки роутера
Проблемы со шлюзом могут возникать и из-за настроек маршрутизатора. Пользователи сообщают, что установка 6-го канала Wi-Fi и метода шифрования WPA или WPA2 иногда устраняет проблему.
Шаг 1. Запустить интернет-браузер и напечатать в его строке IP-адрес маршрутизатора. Нажать «Enter».
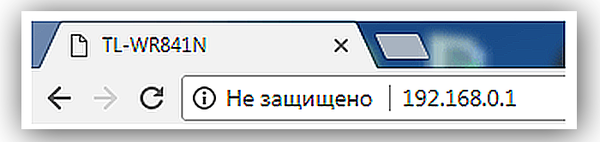
Набираем в поиске браузера IP-адрес маршрутизатора
Указанные данные также иногда нанесены в нижней части устройства.

Смотрим указанные данные в нижней части устройства
Шаг 2. Ввести имя и пароль. Щелкнуть по кнопке «Вход».
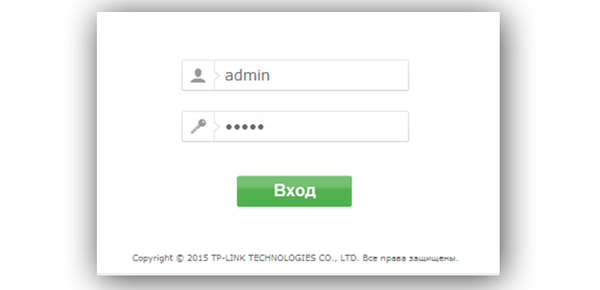
Вводим имя и пароль и щелкаем по кнопке «Вход»
Шаг 3. Щелкнуть на пункте «Настройки» (Setup) и нажать слева «Беспроводные настройки» (Wireless settings).
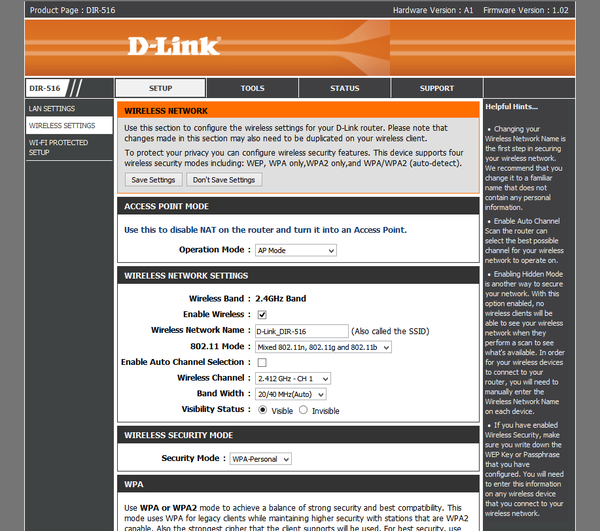
Щелкаем на пункте «Настройки» и нажимаем «Беспроводные настройки»
Шаг 4. Выставить в раскрывающемся списке «Метод шифрования» (Security Mode) WPA или WPA2.
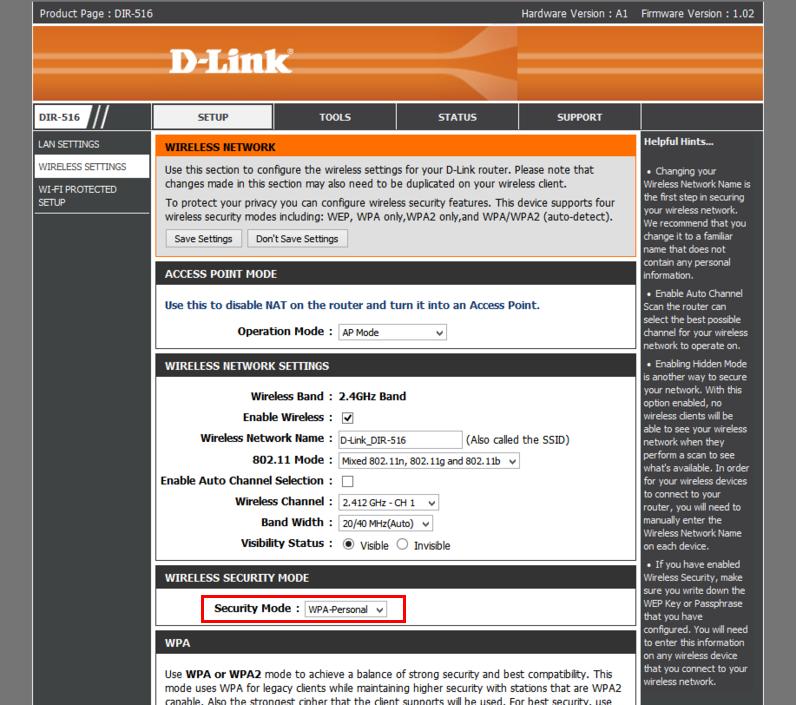
Выставляем в раскрывающемся списке «Метод шифрования» WPA или WPA2
Шаг 5. Убрать отметку с «Автовыбор каналов» (Enable Auto Channel…) и в «Беспроводной канал» (Wireless Channel) выбрать 6-й канал (CH 6). Нажать «Сохранить настройки» (Save Settings).
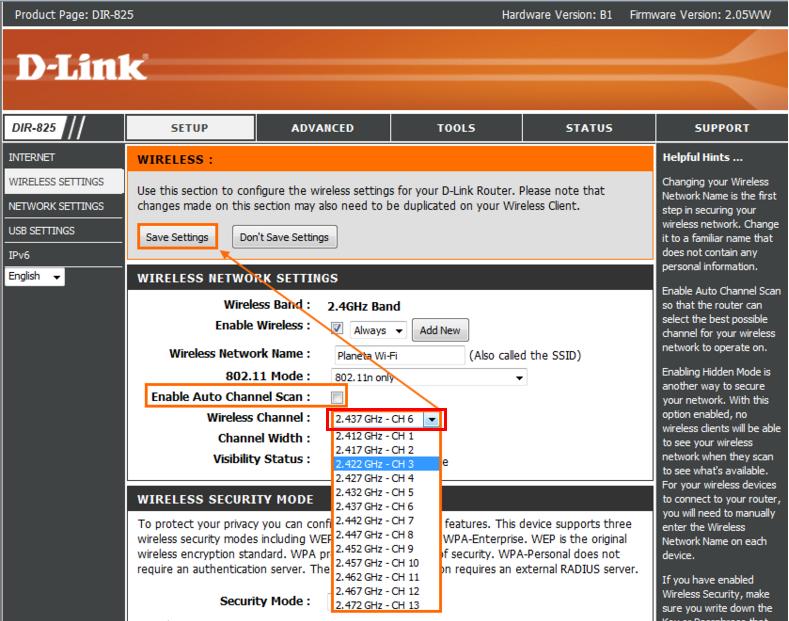
Убираем отметку с «Автовыбор каналов» и в «Беспроводной канал» выбираем 6-й канал (CH 6), затем нажимаем «Сохранить настройки»
Как отключить шлюз интернета?
Шлюз интернета — программное обеспечение, созданное с целью осуществлять передачу трафика между сетями. С этой программой обычно работает системный администратор.
В Windows она подключается изначально, но её вполне можно выключить. Для этого заходим в «Пуск», откуда вызовем меню программы и удалим её. Следующим шагом открываем «Панель управления» → «Установка и удаление программ» → «Установка компонентов Windows» → «Сетевые службы» → «Состав». Около поля «Клиент обнаружения и управления службами интернета» стоит галочка, которую необходимо убрать. После этого нужно подтвердить свой выбор, нажав кнопку «Ок»
.
Остаётся сделать так, чтобы внесённые изменения вступили в силу. Для этого вы должны нажать все оставшиеся кнопки и перезагрузить компьютер.
Проблемы, вызванные работающими программами
И последнее — бывает, что ошибка недоступного шлюза по умолчанию вызвана программами, активно использующими сетевое подключение. Например, может помочь отключение или смена торрент-клиента, или каких-либо других «качалок» или более внимательный просмотр настроек брандмауэра и антивируса (если вы в них что-то меняли или появление проблем совпало по времени с установкой антивирусной программы).
Примечание: все описанное выше применимо, если причина возникновения ошибки локализована на одном устройстве (например, ноутбуке). Если же Интернет становится недоступен на всех устройствах одновременно, то искать следует на уровне сетевого оборудования (роутера, провайдера).
Что такое Интернет Контроль Сервер (ИКС)
Переходим теперь к ИКС. Сами разработчики позиционируют свой продукт как безопасный интернет-шлюз в связи с тем, что он соответствует требованиям ФСТЭК России. В чем именно состоят эти требования и насколько это влияет на безопасность я судить не берусь, потому что с сертификацией не знаком вообще.
Тем не менее, с безопасностью, по идее, проблем быть не должно, потому что под капотом этого решения стандартные проверенные временем инструменты. В основе операционная система Freebsd, которую традиционно любят использовать в сборках под шлюзы. Например, самый популярный шлюз с веб интерфейсом — pfsense использует freebsd.
В качестве firewall используется традиционные для bsd систем ipfw и pf, в качестве прокси все тот же squid, в качестве телефонии asterisk, файлового сервера samba и т.д. То есть все стандартное, но завернутое в единый web интерфейс. Мне сам интерфейс понравился. Выглядит современно, красиво, работает шустро. В процессе настройки у меня к нему претензий не было.
Среди преимуществ разработчики выделяют следующее:
- Отечественная разработка, зарегистрированная в едином реестре российских программ для ЭВМ и БД. Соответствует ФЗ №188 и статье 14 ФЗ №44. Может использоваться в бюджетных учреждениях и коммерческих организациях любого уровня.
- Объединение в одном продукте практически всех служб, которые требуются для функционирования современной локальной сети — шлюз, почта, телефония, файловый сервер, чат.
- Простая и интуитивная (тут у меня есть сомнения) настройка, с которой справится любой эникей.
- Льготные цены для учебных заведений и библиотек.
После изучения функционала, просмотра цен и тестирования, я понял, в какую нишу в основном метят разработчики — бюджетные учреждения, в том числе школы. Смысл в том, что сейчас все больше и больше всяких законодательных требований к контролю за интернетом и трафиком. Бюджетные учреждения обязаны как-то заниматься этим вопросом, а не пускать его на самотек и доверять своим админам, которые, как известно, не очень, из-за низких зарплат бюджетников.
В целом, продукт отвечает на поставленные вопросы. Он действительно прост в управлении и имеет под капотом все необходимые инструменты для выполнения требований закона по контролю за интернет активностью. Он автоматом обновляет списки Минюста и Госнаркоконтроля и ограничивает доступ в интернет в соответствии с этими списками.
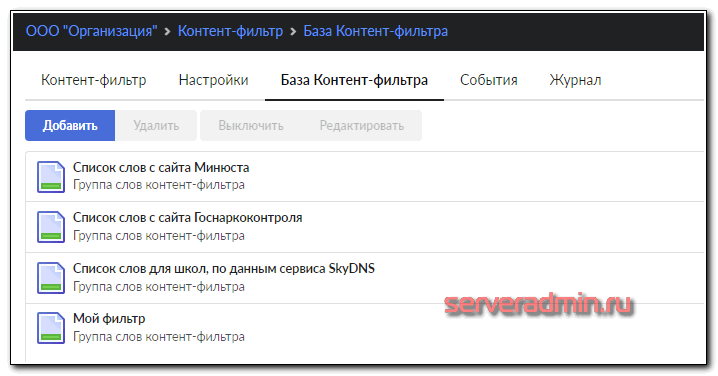
Когда я изучал сайт и читал описание, думал, что это очередная поделка с лейблом «отечественное», созданное под распил бюджетных денег. Когда уже потестировал, могу сказать, что продукт в целом качественный и решает вопросы не только бюджетников, но и коммерческих организаций. Я бы такой купил и поставил в организацию. Думаю, после описания возможностей и демонстрации отчетов, вам тоже его захочется. Это я для тех, кто настраивал отчеты сквида в Sams или LightSquid и им подобным панелям. В ИКС все гораздо удобнее и нагляднее.
Ну и помимо собственно функционала прокси-сервера с анализом трафика там есть мультиван, объединение сетей, отказоустойчивость на основе CARP и многое другое. То есть продукт вполне функциональный с претензией на enterprise.
Некоторые полезные ссылки:
- Описание и основные преимущества
- Видеоуроки и прошедшие вебинары
- Документация в wiki и pdf
- Загрузка (данные можно казать любые, проверки нет) и стоимость.
О ценах судить не берусь. У каждого свои представления. Если все настраивать самостоятельно, то нужен будет админ с зарплатой каждый месяц выше, чем единоразовая покупка, скажем, на 100 пользователей. Сужу по зарплатам в Москве. Этим же шлюзом сможет управлять любой эникей, посмотрев обучающие ролики и обратившись в тех поддержку.
Преимущества перед другим оборудованием для IP-телефонии
VoIP телефония – востребована у операторов, предоставляющих информационные услуги по телефону. Контакт-центры, сетевые компании, корпорации, работающие на национальном уровне и другие группы абонентов предпочитают использовать эту технологию голосовой связи благодаря ее достоинствам:
- независимость от геолокации, позволяющая оператору call-центра работать как на своем рабочем месте, так и в удаленном офисе при наличии стабильного подключения;
- безопасность соединения;
- возможность подключения видеосвязи;
- маршрутизация звонка;
- перенос номера телефона;
- возможность интеграции с CRM для повышения эффективности внутренней связи в компании.
Преимущество VoIP телефонии – дешевая связь вплоть до бесплатных междугородных и международных звонков. Для доступа к выделенному каналу связи абонент может использовать компьютер, IP-телефон и даже обычный стационарный телефон. Использование голосовых сервисов позволяет компаниям построить эффективный внутренний канал связи между сотрудниками и целыми отделами. Внедрение таких шлюзов происходит гораздо быстрее, и их можно подключить к АТС любой марки.
Настройка электропитания
Итак, первый способ относится к пользователям ноутбуков. На персональном компьютере также можно подключиться к Wi-Fi через внешний адаптер, а вот настройка энергопотребления на работу уже не влияет. Суть способа заключается в снятии ограничений производительности ноутбука – устройство не будет отключать беспроводную сеть для экономии энергии. Сделайте следующее:
- Зайдите в «Диспетчер устройств» и откройте свойства беспроводного адаптера.
- Перейдите во вкладку «Управление электропитанием».
- Снимите галочку возле разрешения отключения девайса для экономии энергии. Сохраните настройки и перезапустите компьютер.
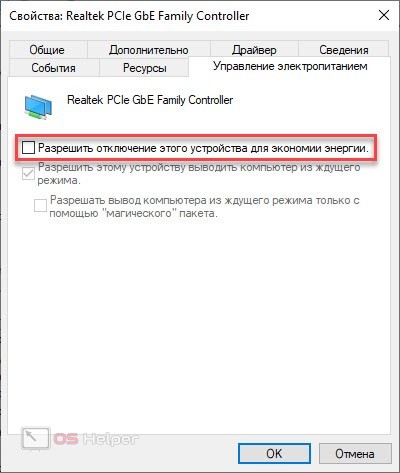
Следующий шаг – проверка параметров электропитания через панель управления. Откройте одноименный раздел и нажмите на настройки схемы электропитания, затем перейдите к дополнительным параметрам. Здесь необходимо найти ветку параметров адаптера беспроводной сети и выставить значение режима энергосбережения на максимальную производительность.
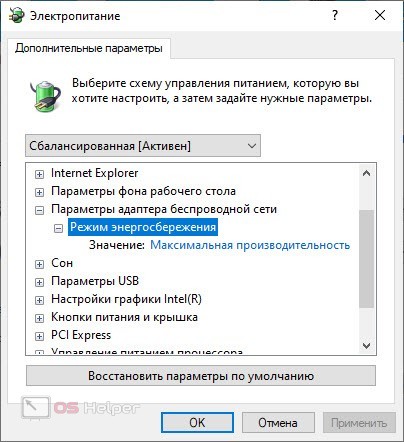
Покупаем качественный IP-шлюз
Работая на рынке оборудования для IP-телефонии более 20 лет, старается максимально удовлетворить запросы каждого клиента. Оборудование отечественного производства по качеству не уступает зарубежному.
Преимущества работы с «Агат РТ»:
- производство и реализация IP-шлюза, цена которого варьируется в рамках 90-180 тыс.руб.;
- купить оборудование можно непосредственно на сайте компании, у партнеров или в торговых точках Москвы;
- работаем по наличному и безналичному расчету;
- возможна доставка в любой город РФ;
- бесплатные консультации специалистов перед покупкой;
- возможность индивидуального заказа (собственный отдел разработок).
Все оборудование для VoIP-телефонии сертифицировано. При покупке предоставляем полный пакет документов. Если возникают вопросы, связаться с нами можно по телефону, заказать обратный звонок через сайт, заполнить форму или приехать к нам в офис.
Разновидности виджетов
На сегодняшний день существует огромное количество виджетов для Web OS. Все их можно разделить на несколько групп:
- Глобальные программы, которые могут использоваться многими людьми в любой части света;
- Локальные виджеты, местного назначения, например, рассчитанные только на российского пользователя.

Покупая телевизор LG Smart TV на Webos в России, можете быть уверены в том, что , установленная на него, будет обладать русскоязычными приложениями, а также другими виджетами, которые особенно популярны в России.
Также все существующие виджеты для Webos можно разделить по назначению на:
Виджеты
Виджет на телевизоре LG Smart TV Webos представляет собой графический модуль небольшого размера, который выполняет определенную функцию. Такой модуль может отображать курс валюты, календарь, погоду, отображать телевизионную программу или же выступать в роли ярлыка, для более быстрого доступа к определенной программе. Виджеты не засоряют встроенную память телевизора, так как обладают сравнительно небольшим весом.
По сути, виджеты в телевизорах LG с функцией Smart TV и операционной системой Web OS используются для того, чтобы расширить количество функций и адаптировать его под интересы, предпочтения и привычки пользователя. Когда вы приобретаете телевизор на Web OS, он уже обладает определенным набором программ и виджетов. Но базового набора для многих людей может оказаться мало. Чтобы увеличить количество возможностей вашего телевизора LG Smart TV на Web OS, вы можете скачать из интернета интересующие вас приложения и расширения.
Это интересно: Проверка работоспособности материнской платы — разбираем подробно
Как исправить проблему?
Ошибка «Шлюз, установленный по умолчанию, недоступен» встречается в Windows 10, Windows 7 и более ранних версиях операционной системы. Есть несколько методов, которые помогут исправить данную неполадку. Давайте же рассмотрим их поподробнее.
Управление электропитанием
Что делать в первую очередь? При появлении вышеописанной ошибки сначала надо отключить функцию энергосбережения за счет сетевого адаптера. Чтобы сделать это руководствуйтесь следующей инструкцией:
- Перейдите в «Диспетчер устройств» ОС. Нажмите на клавиатуре Win + R, после чего в строке задействуйте команду devmgmt.msc.
- Отыщите в новом диалоге раздел «Сетевые адаптеры». Разверните его, найдите беспроводной адаптер. Затем кликните по нему ПКМ. В выпадающем списке кликните на «Свойства» сети.
- Должен открыться еще один диалог. Там надо перейти в раздел «Управление электропитанием». Снимите галочку напротив пункта, который разрешает отключать адаптер с целью экономии энергии. Сохраните изменения, нажав на «ОК».
- Не лишним будет зайти в раздел «Электропитание» на «Панели управления» Виндовс. Там надо нажать на «Настройка схемы электропитания». Далее необходимо кликнуть на пункт, отвечающий за изменение параметров питания.
- В запустившемся диалоге кликните по «Параметрам адаптера беспроводной сети». Взгляните на конфигурацию «Режим энергосбережения». Надо чтобы там стоял параметр «Максимальная производительность».
Закончив проведение всех вышеописанных манипуляций, перезагрузите ноутбук. Если проблема не решилась, читайте следующий раздел данной статьи.
Определение шлюза
Лептопы самостоятельно устанавливают шлюз. Зачастую это и есть причина возникновения рассматриваемой ошибки. Чтобы исправить ситуацию нужно в конфигурациях адаптера установить шлюз вручную. Делается это так:
- Запустите «Панель управления» (Win + R и команда control). Там отыщите пункт «Сетевые подключения» и дважды нажмите на него.
- В появившемся диалоге ПКМ клацните по беспроводной сети. В выпадающей вкладке нажмите на «Свойства».
- Теперь на вкладке Сеть необходимо выделить «Протокол интернета версии 4» и снова кликнуть на кнопочку «Свойства».
- Запустится еще один диалог, в котором и надо задавать параметры. Там имеется три конфигурации: маска подсети, IP-адрес и основной шлюз. Что туда писать? Как узнать основной шлюз и прочие параметры? В качестве IP и основного шлюза надо указать адрес маршрутизатора (можно посмотреть на корпусе роутера). Конфигурация маски подсети при этом заполнится автоматически.
После проведения вышеописанных манипуляций сохраните изменения и снова попробуйте подключиться к беспроводному адаптеру.
Переустановка драйверов
Проблемы с адаптером беспроводного подключения могут быть вызваны драйверами. Исправить проблему можно, если переустановить дрова.
Важно! Скачивайте драйвера лишь с официального интернет-сайта производителя. Утилиты сторонних разработчиков часто вызывают различные сбои, из-за которых и возникают ошибки с подключением к вай-фаю
Чтобы скачать официальные драйвера, надо определить модель адаптера, который установлен в вашем ноутбуке. В «Диспетчере устройств» зайдите в свойства аппаратного модуля, который отвечает за Wi-Fi (о том, как это сделать говорилось выше). Там можно найти имя устройства. Используйте его, чтобы найти официальный драйвер, который подойдет именно вашему ноутбуку.
Активация FIPS
Есть еще один метод, как исправить неполадку со шлюзом. Необходимо всего лишь:
- Зайти в «Свойства» сети. Сделать это можно, руководствуясь инструкцией из предыдущего раздела статьи.
- Перейдите на вкладку «Безопасность» и кликните по «Дополнительным параметрам». В появившемся диалоге отметьте пункт, который отвечает за активацию совместимости с FIPS.
Если ни один из вышеперечисленных способов не помог, то попробуйте отключить программы, которые задействуют сетевое подключение. К примеру, очень часто ошибка со шлюзом возникает из-за торрента. Попробуйте вырубить программу и вновь подключиться к сети.
Как вам статья?
Мне нравитсяНе нравится
Как исправить недоступность шлюза в Windows 10
Первое, что вы должны сделать – это выключить компьютер и роутер (модем), подождать минут 5 и включить все обратно. Если имеются проблемы с интернетом, в чатсности, проблемы со шлюзом при запуске диагностики сетей, то ниже разберем способы, как исправить их.
1. Удалить антивирус
Если у вас установлен сторонний антивирус, то его нужно удалить и проверить, устранена ли проблема. В недоступности шлюза был замечен антивирус Avast и McAfee. Я рекомендую использовать стандартный антивирус Windows 10, так как он очень хорошо справляется со своей работает и занимает топ позиции в независимых тестах, после Kaspersky и Bitdefender. Ниже руководство поможет вам:
2. Сбросить IP протокол
Запустите командную строку от имени администратора и введите ниже команды по очереди, нажимая Enter после каждой, после чего перезагрузите компьютер и проверьте подключение к интернету.
- NETSH INT IP RESET C:\RESETLOG.TXT
- netsh winsock reset
- ipconfig /flushdns
- netsh int ip reset
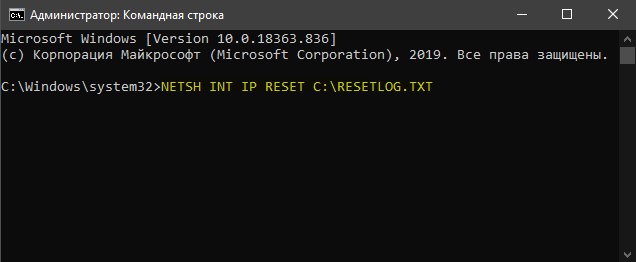
3. Отк/Вкл сетевой адаптер
Нажмите сочетание кнопок на клавиатуре Win+R и введите ncpa.cpl, чтобы быстро открыть сетевые подключения. Отключите все имеющиеся сетевые адаптеры и включите тот, через который осуществляете подключение к интернету. Это может быть Ethernet по проводу или беспроводная сеть по WiFi.
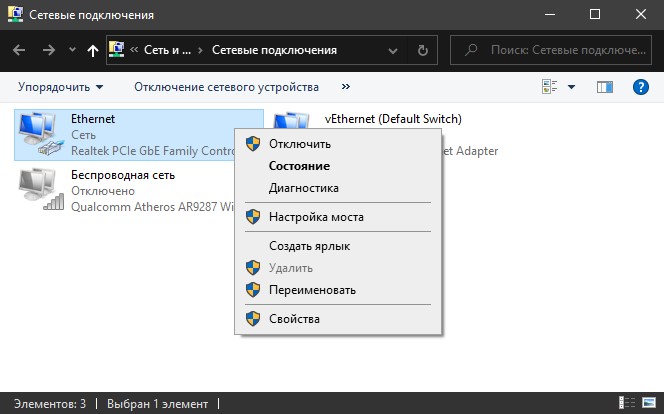
Откройте “Параметры” > “Сеть и Интернет” > “Состояние” > справа “Сброс сети“.
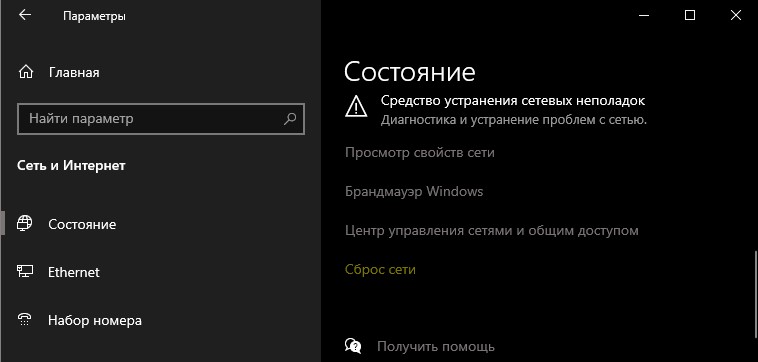
5. Отключить энергосбережение
Нажмите Win+R и введите devmgmt.msc, чтобы открыть диспетчер устройств. Раздвиньте графу “Сетевые адаптеры” и нажмите мышкой два раза по сетевому адаптеру, через которое осуществляете подключение к интернету. WiFi адаптер будем иметь в себе слово Wirelles, а подключение по проводу Controller. Если не знаете какой, то можете нажимать по всем. Далее перейдите во вкладку “Управление электропитанием” и снимите галочку “Разрешить отключение этого устройства для экономии энергии“.
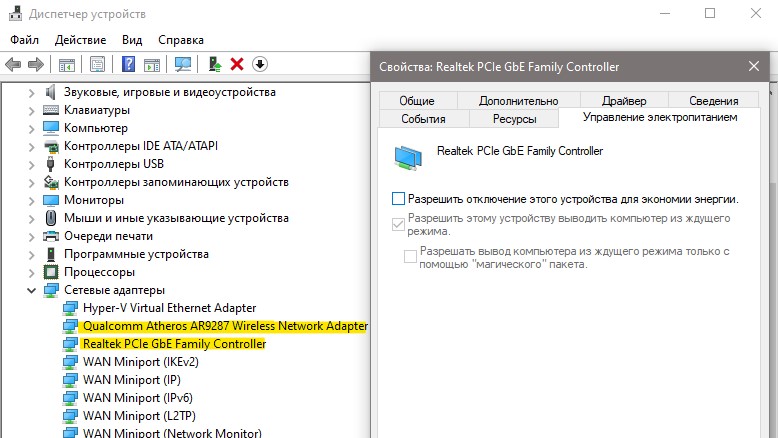
Важно: Для некоторых беспроводных WiFi адаптеров может не быть вкладки “Управление электропитанием“. В этом случае нажмите Win+R и введите control.exe powercfg.cpl,,1, чтобы открыть электропитание
Раздвиньте графу “Параметры адаптера беспроводной сети” и установите значение “Максимальная производительность“.
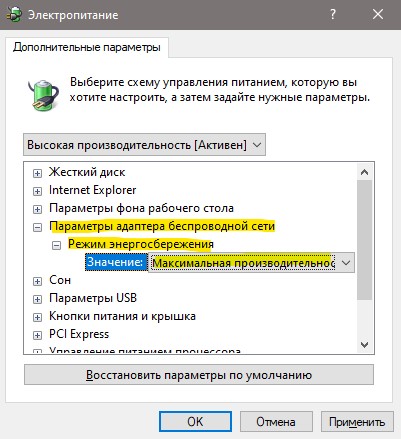
6. Драйвер сетевой карты
1. Переустановить. Нажмите Win+R и введите devmgmt.msc, чтобы открыть диспетчер устройств. Нажмите правой кнопкой мыши по сетевому адаптеру, через которое подключены к интернету и выберите “Удалить устройство“. В появившимся окне установите галочку “Удалить программы драйверов для этого устройства” и нажмите OK. Перезагрузите компьютер.
7. Изменить драйвер сетевого адаптера
Драйвер сетевой карты может переключиться с другим набором драйверов, которые уже установлены в вашей системе. Нажмите Win+R и введите devmgmt.msc, чтобы открыть диспетчер устройств. Нажмите правой кнопкой мыши по сетевому адаптеру, через который подключены к интернету, и выберите “Обновить драйвер“. В появившимся окне выберите снизу “Выполнить драйверов на этом компьютере“.
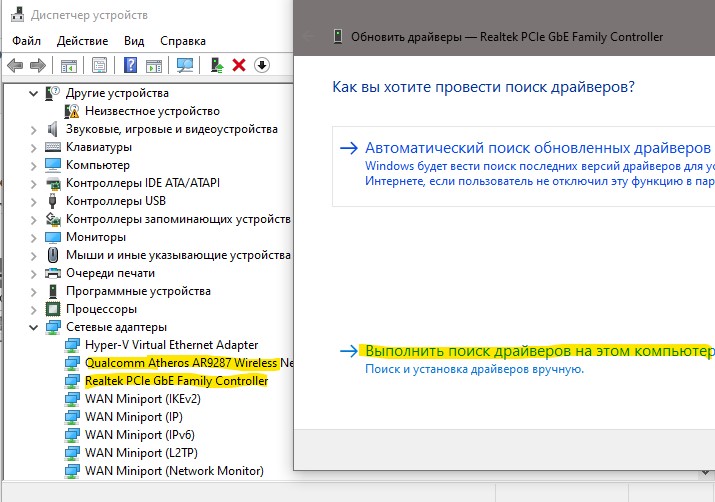
Далее выберите “Выбрать драйвер из списка доступных драйверов на компьютере“.
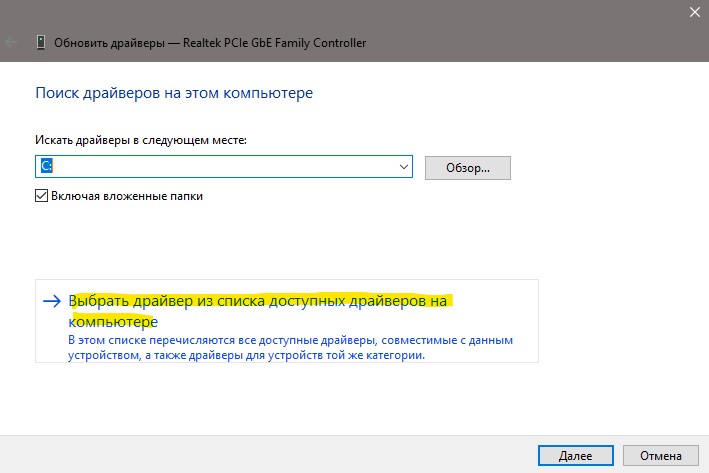
Попробуйте выбрать из списка другой драйвер, может более старой версии, и нажмите “Далее”. Это касается и беспроводного WiFi адаптера. У вас по умолчанию установлен Broadcom 802.11 b/c/n, тогда попробуйте выбрать из списка Broadcom 802.11 /n, или наоборот, если установлен Broadcom 802.11 /n, то выберите из списка Broadcom 802.11 b/c/n.
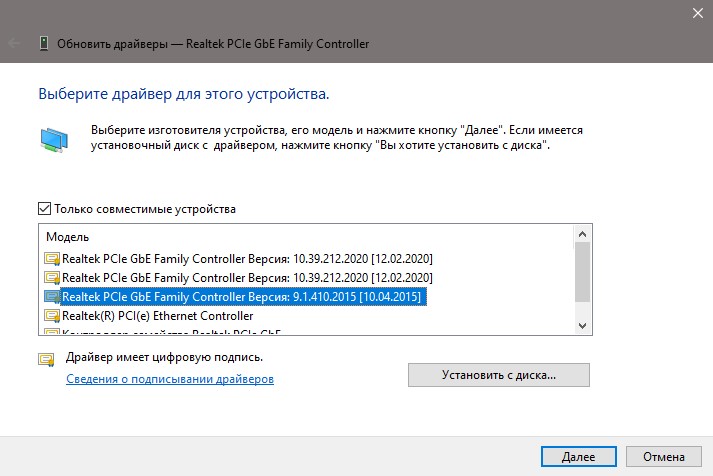
8. Изменить DNS
Нажмите сочетание кнопок на клавиатуре Win+R и введите ncpa.cpl, чтобы открыть сетевые подключения. Нажмите правой кнопкой мыши по адаптеру WiFi или Eternet и выберите “Свойства“. Во вкладке “Сеть” найдите IP версии 4 (TCP/IPv4) и ниже нажмите на кнопку “Свойства”. Установите значение “Использовать следующие адреса DNS- серверов” и задайте:
- Предпочтительный: 1.1.1.1
- Альтернативный: 1.0.0.1
9. Задать IP адрес вручную
Запустите командную строку и введите команду ipconfig . Вам выдаст список всех сетевых адаптеров, но вам нужен тот, который подключен к интернету в данный момент. В моем случае у меня интернет по проводу через адаптер Eternet, если через WiFi, то будет “адаптер беспроводной локальной сети”. Запомните данные Ipv4, шлюз, маску и не закрывайте окно командной строки.
Отключаем программы, влияющие на подключение по умолчанию
Ошибку сети могут вызывать приложения, которые запускаются вместе с Windows. И даже при длительной работе компьютера они не останавливаются и могут потреблять интернет. Чем также влиять на активное подключение. И в некоторых случаях даже блокировать его (файерволы). Чаще всего этими приложениями выступают разнообразные торрент-клиенты, компоненты для обновления и сетевые экраны.
Чтобы просмотреть список программ, которые в данный момент работают, нажмите на небольшую стрелку в панели инструментов Виндовс.
Нажмите на стрелочку внизу экрана
Приложения, которые будут находиться в этом окне вы можете закрыть. Для этого выберите его ПКМ и нажмите пункт «Выход из».
Выход из работающей программы в Windows
С антивирусами такой фокус не пройдёт. Их выключить достаточно сложно. И в этом нет особой необходимости, так как на подключение могут влиять файерволы, а не приложения.
Для более детального ознакомления со списком приложений, которые запускаются вместе с Windows можно посмотреть в диспетчере задач:
- Нажмите вместе три клавиши для его открытия: CTRL+SHIFT+ESC;
- Нужно также нажать на пункт вверху окна «Автозагрузка»; Нажмите на вкладку «Автозагрузка»
- В этом разделе будут программы, которые работают в компьютере, даже когда вы запускаете другие приложения. Чтобы их выключить, выберите курсором мыши название программы и внизу окна нажмите кнопку «Отключить». Выберите программу для отключения
Выключите приложения, которые не требуются. А также программы, которые потенциально могут вызывать ошибку подключения к интернету.














![Шлюз по умолчанию недоступен в windows 10 [исправлено]](http://u-tune.ru/wp-content/uploads/1/a/c/1acfc48ee3009786ac0ad1d6f1d0ff1f.jpeg)