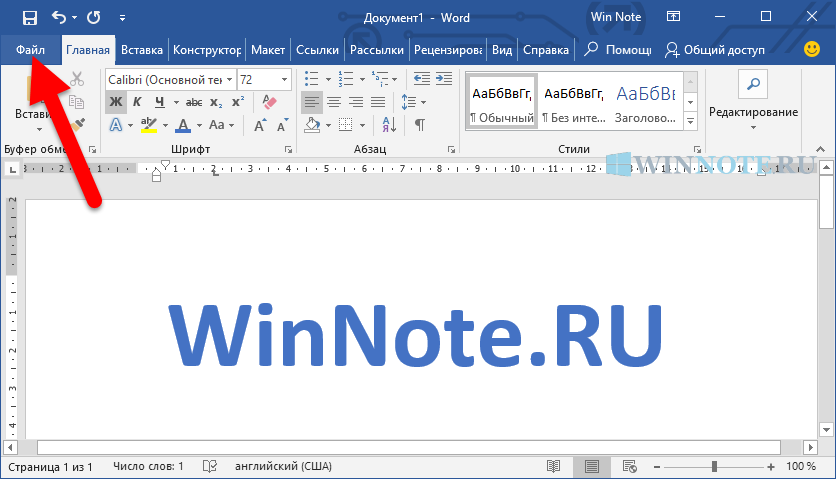Photoshop CS6 настройки
3070
64
3
00:02:16
04.02.2018
Photoshop CS6 настройки. Лайк
Всем привет желаю вам хорошего просмотра думаю вам понравиться.
Ставим лайки Подписывайтесь на мой канал оставляем комментарии буду рад.
Не забудь про ↓
────────────────────░███░
───────────────────░█░░░█░
──────────────────░█░░░░░█░
─────────────────░█░░░░░█░
──────────░░░───░█░░░░░░█░
─────────░███░──░█░░░░░█░
───────░██░░░██░█░░░░░█░
──────░█░░█░░░░██░░░░░█░
────░██░░█░░░░░░█░░░░█░
───░█░░░█░░░░░░░██░░░█░
──░█░░░░█░░░░░░░░█░░░█░
──░█░░░░░█░░░░░░░░█░░░█░
──░█░░█░░░█░░░░░░░░█░░█░
─░█░░░█░░░░██░░░░░░█░░█░
─░█░░░░█░░░░░██░░░█░░░█░
─░█░█░░░█░░░░░░███░░░░█░
░█░░░█░░░██░░░░░█░░░░░█░
░█░░░░█░░░░█████░░░░░█░
░█░░░░░█░░░░░░░█░░░░░█░
░█░█░░░░██░░░░█░░░░░█░
─░█░█░░░░░████░░░░██░
─░█░░█░░░░░░░█░░██░█░
──░█░░██░░░██░░█░░░█░
───░██░░███░░██░█░░█░
────░██░░░███░░░█░░░█░
──────░███░░░░░░█░░░█░
──────░█░░░░░░░░█░░░█░
──────░█░░░░░░░░░░░░█░
──────░█░░░░░░░░░░░░░█░
──────░█░░░░░░░░░░░░░█░
████──░█░████░░░░░░░░█░
█──█──████──████░░░░░█░
█──█──█──█──█──████████
█──█──████──█──█──────█
█──█──█──█────██──██──█
█──████──█──█──█──────█
█─────█──█──█──█──█████
███████──████──█──────█
──────████──██████████
Настройки параметров
Отдельно для инструмента «Линейка» существует настройка возможных единиц измерения страницы:
- пункты (точки);
- пики;
- миллиметры;
- сантиметры;
- дюймы.
Применение той или иной единицы зависит от страны, в которой используется программа. Для настройки необходимо:
Шаг 1. В подкатегории «Экран» категории «Дополнительно» параметров найти формулировку «Единица измерения».
В подкатегории «Экран» категории «Дополнительно» параметров находим формулировку «Единица измерения»
Шаг 2. Выбрать нужный параметр из выпадающего списка.
Выбираем нужный параметр из выпадающего списка
Шаг 3. Подтвердить действие кнопкой «ОК».
Нажимаем «ОК»
Возможность грамотного использования линейки, ее своевременного подключения позволяет правильно выстроить поля страницы, абзацы и отступы на ней, сгруппировать данные в таблицах и списках.
Видео ниже показывает наглядное применение данного инструмента форматирования разметки в последней версии программы – Windows 2016.
Как включить линейку в ФотоШопе.
145212
1886
37
00:00:52
01.05.2014
Просто: Жмем cntrl + R.
ЗОЖ и МОРЖ! : 🤍
С тех пор моржую…
В 90-х жил я в одном городе на Волге, работал на СТО и был у нас там мастер дядя Вова. Мужичок лет 60-ти, ростом 160 см в прыжке, Энергичный до безобразия. Курил, выпить не дурак но работу знал, тянул и в принципе претензий не было к нему. Ну и, собственно, история:
Как-то на корпоративе (посиделках с алкоголем) начали мы его распрашивать какими он батарейками пользуется))
— так моржуюсь я. Уже лет шесть зимой и летом. Вот энергия и прет.
— А как ты к этому пришел?
Ну и далее его рассказ:
— Лет шесть назад была у меня любовница молодая, а график работы её, её мужа и мой был таков, что встретится на предмет плотских утех можно было только утром. В общем, сказал жене, что бегать по утрам начал и каждое утро в шесть часов, значит к её дому. Стою жду. Муж в машину и на работу, я к ней в теплую постель, трали-вали, в душ и бегом домой.
Жена еще спит, я быстро и тихо в ванну и выхожу уже оттуда типа побегал и душ принял. Продолжалась эта идилия месяца полтора, в аккурат до новогодних праздников. Мороз за двадцать, я возвращаюсь, а жена не спит.
Смотрит и спрашивает: а волосы чего мокрые? Кирпичей я наложил знатно и в каком-то ступоре, на автомате отвечаю: Так я это, в прорубь ныряю. Жена знатно ахренела и говорит: хочу это увидеть, завтра иду с тобой. Ну, что сделаешь — пришлось нырять. Вот, так и ныряю до сих пор. С женой на пару.
ЗОЖ и МОРЖ! : 🤍
НАПРАВЛЯЮЩИЕ В ФОТОШОП — ВСЯ ПРАВДА 😱
8977
945
97
00:04:48
18.10.2019
Узнаем всю правду о направляющих в фотошопе. Как всегда быстро и понятно
► РЕКОМЕНДУЮ УРОКИ:
1. ТОП ГОРЯЧИЕ КЛАВИШИ В ФОТОШОПЕ: 🤍
2. МАТОВЫЙ ЭФФЕКТ В PHOTOSHOP CC: 🤍
3. Красочный контраст в Adobe Photoshop CC: 🤍
4. КРУТОЙ ФИЛЬТР В 1 КЛИК В PHOTOSHOP CC: 🤍
5. ДЕЛАЕМ УДИВИТЕЛЬНЫЙ ЦВЕТ В PHOTOSHOP: 🤍
6. СОЗДАЕМ PDF В ФОТОШОП: 🤍
7. КАК БЫСТРО УЛУЧШИТЬ ФОТОГРАФИЮ В ФОТОШОПЕ: 🤍
8. СОЧНОЕ ФОТО В PHOTOSHOP: 🤍
9. ВЫБОР ЦВЕТА ИЛИ ХИТРЫЙ ЦВЕТОКОР В ФОТОШОПЕ: 🤍
10. СЕКРЕТНАЯ ТЕХНИКА ФОТОШОП: 🤍
► ССЫЛКИ НА СОЦ СЕТИ:
Facebook: 🤍
Twitter: 🤍
Instagram: 🤍
Telegram: 🤍
#menchukovskiy #photoshop #design
Линейка измерительная, с транспортиром
В основном блоке инструментов программы можно найти всем знакомый инструмент «Пипетка», наверняка каждый без труда его найдет. А в выпадающем меню, при наведении на “Пипетку”, прямо под «Пипетками», располагается нужная нам кнопка для вызова линейки.
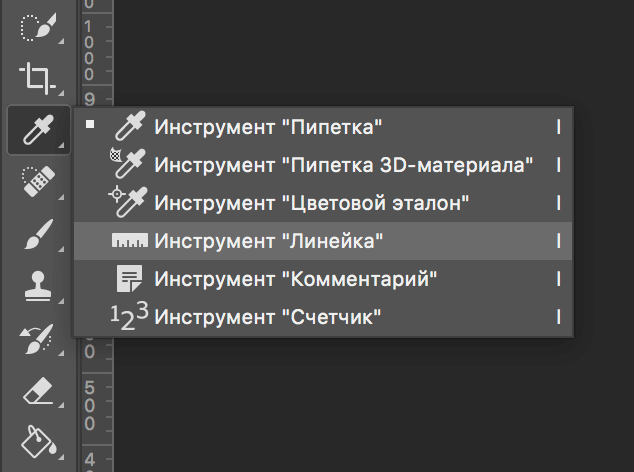
В фотошопе линейка применяется для точного вычисления местоположения нужной точки, откуда и производится измерение. После чего измеряется расстояние от этой точки до чего-либо. Может потребоваться измерить длину отрезка, ширину или высоту элемента, углы.
Подведите курсор мыши к точке начала измерения, и потяните по направлению к конечной точке.
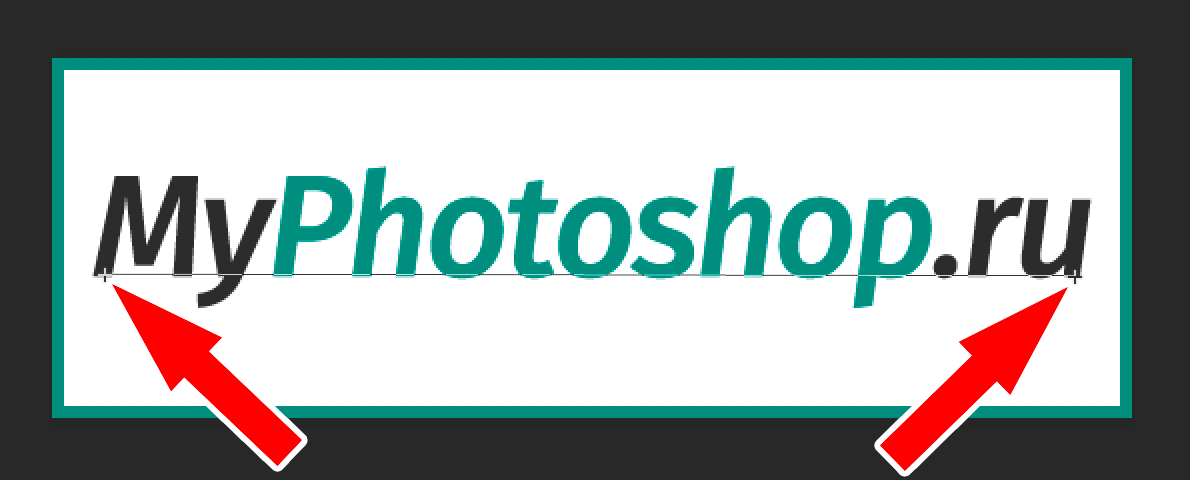
Эта манипуляция также вызовет инструмент «Линейки», а данные по измерению можно посмотреть на верхней панели программы.
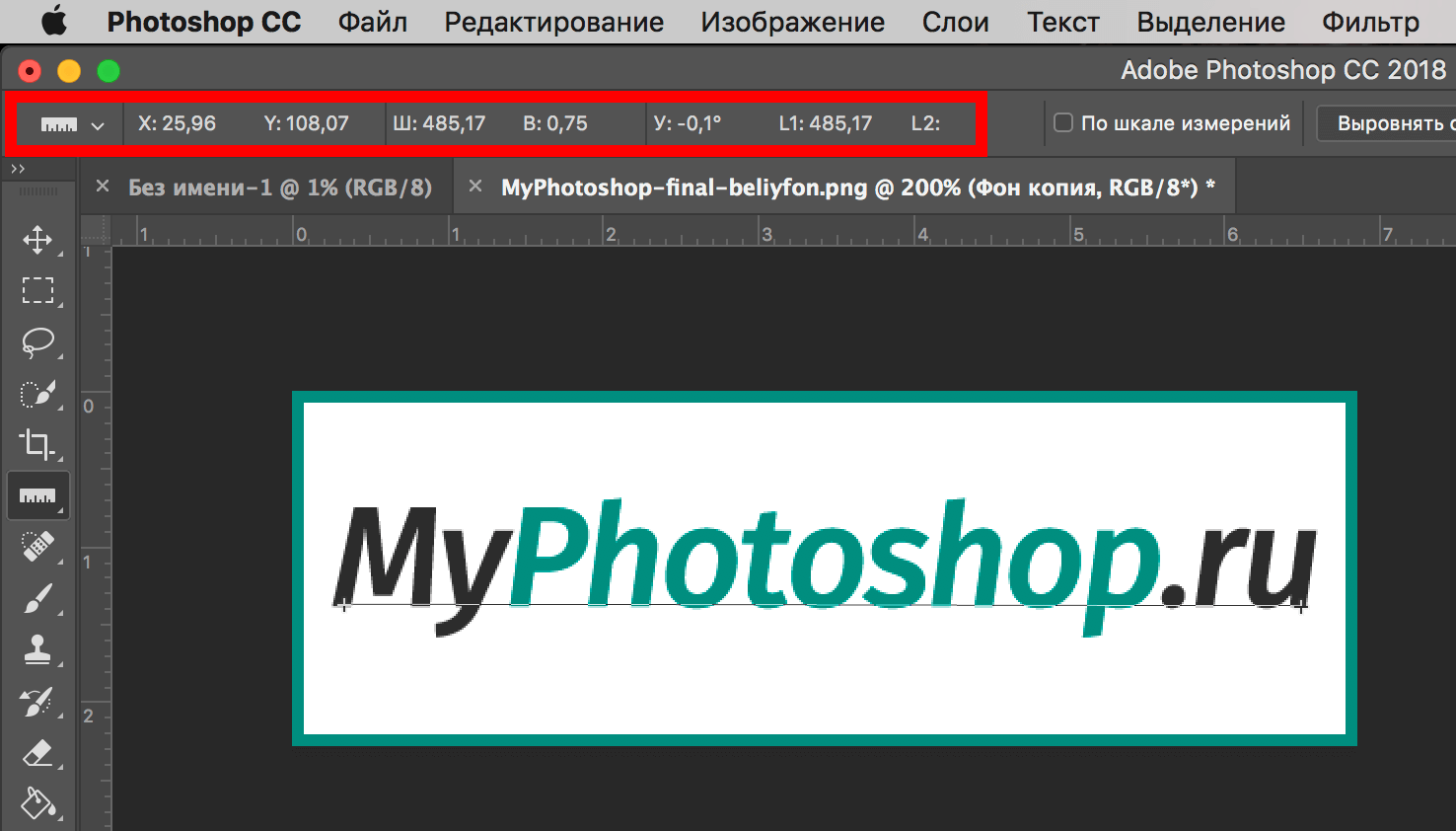
Щелчком мыши остановите формирование линейки и перейдите в режим измерения.
Крестики на концах полученной линии позволяют скорректировать направление линейки.
Наверху, в параметрах инструмента буквы X и Y отвечают за координаты начальной точки измерения. Символы Ш и В — тут все понятно (ширина и высота). У (не путайте с игреком) — градус угла. L1 – обозначает отрезок между заданными точками.
Для того чтобы вызвать функцию транспортира требуется проделать следующие действия. Зажмите на клавиатуре кнопку ALT и поместите курсор мыши к начальной точке линейки (где крестик). Транспортир позволяет провести угол относительно положения линейки. Второй луч на панели сверху имеет обозначение L2, а угол между L1 и L2 обозначается буквой Y.
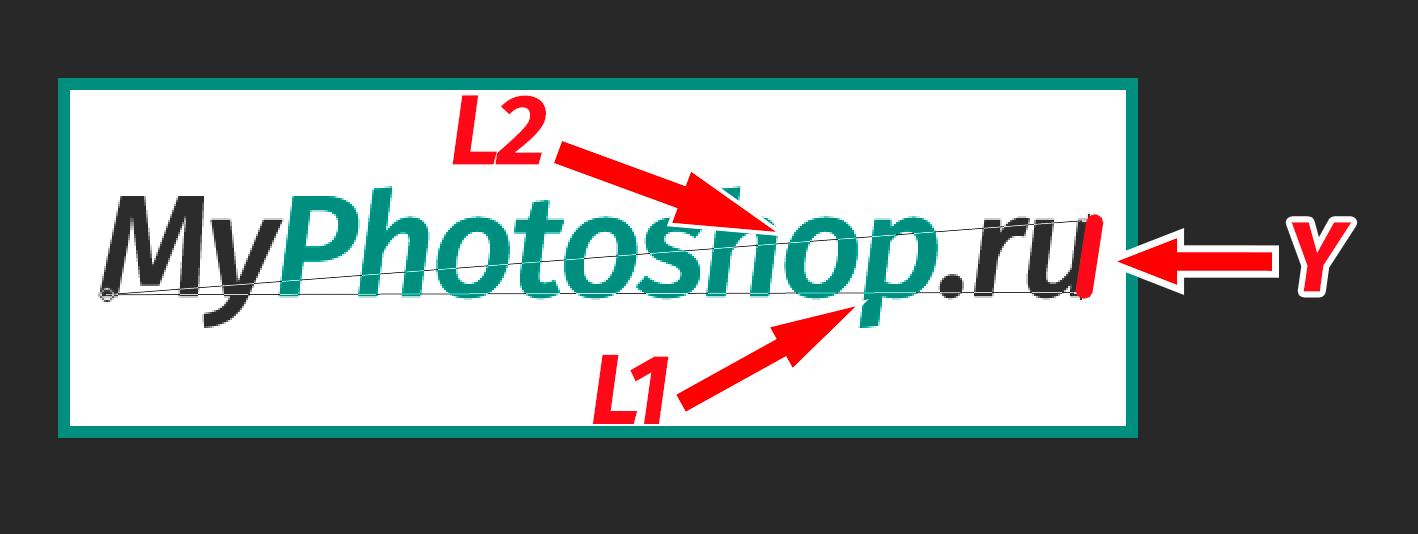
Данные в верхнем меню выглядят так:
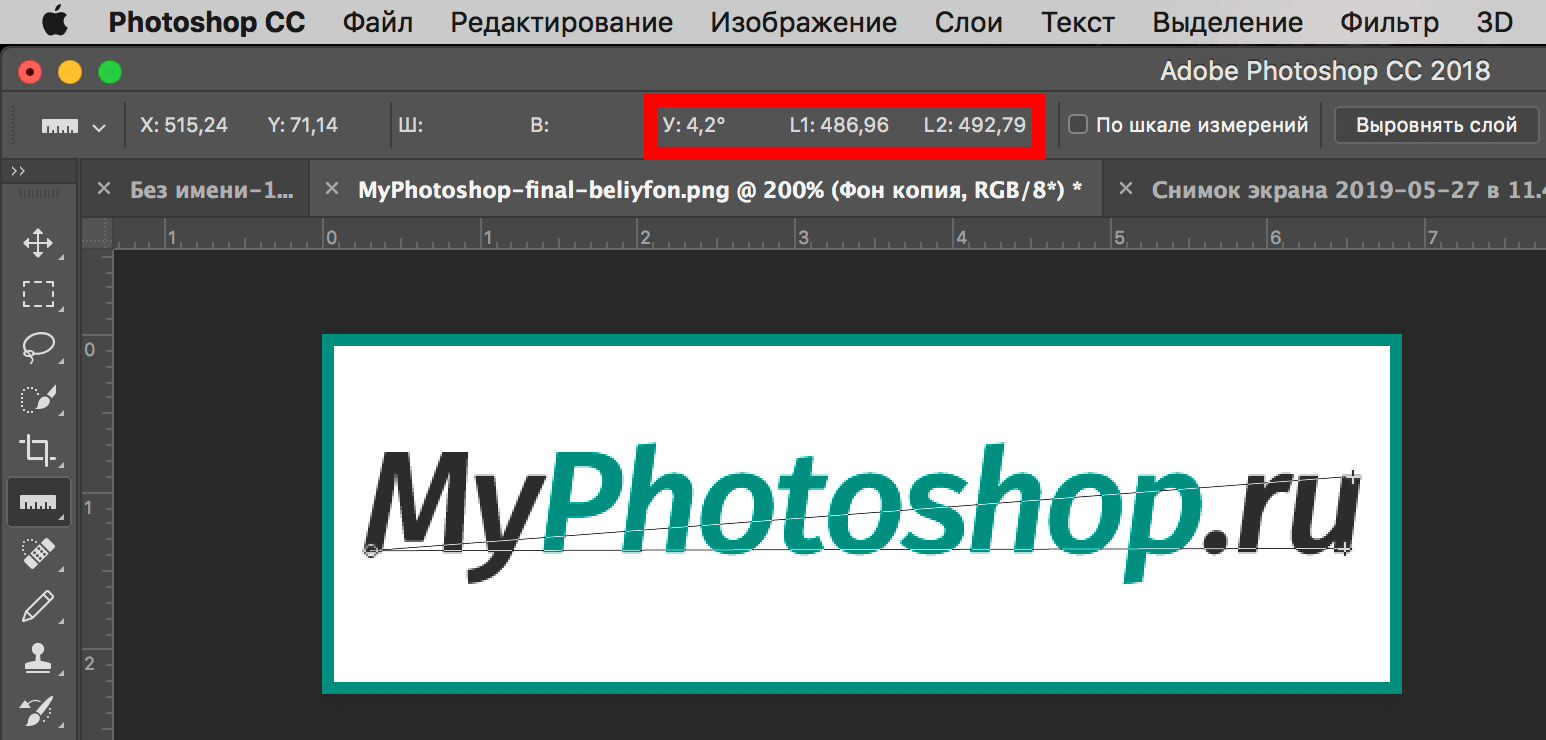
Также в верхнем меню вы можете найти подсказку “По шкале измерений”. Нужно поставить галочку и это позволит вычислить данные инструмента “Линейка” с помощью шкалы измерений.
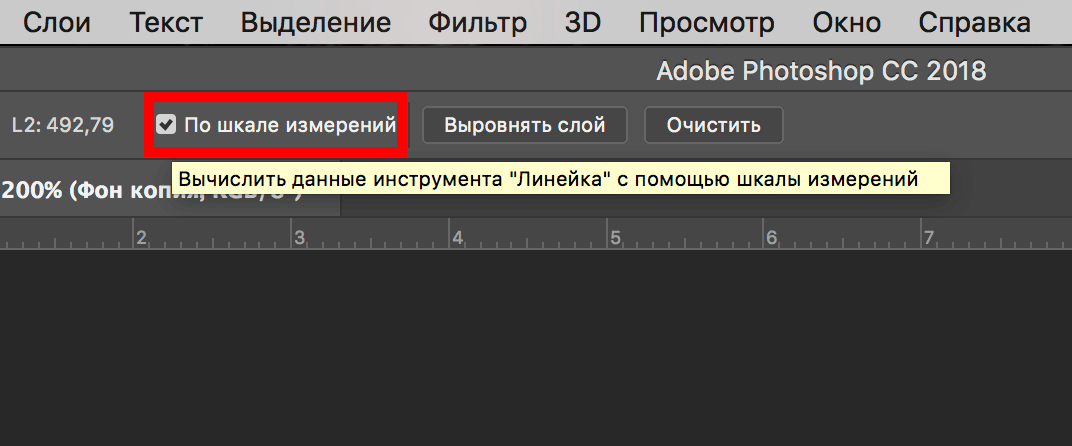
Измерение углов
Как измерять углы транспортиром? Покажем наглядно на иллюстрациях.
Метод 1
При этом методе размер угла определяется с помощью внешней шкалы. Предельный угол, который можно измерить таким методом, равняется 110 градусам.
Второй метод применим для измерения тупых углов от 90° до 180°.
Для измерения используется вторая внутренняя шкала.
Метод 3
Третий метод также работает в диапазоне измерений от 15° до 180°.
Размер угла определяется по второй внутренней шкале.
Метод 4
Четвертый метод — это модификация третьего. Доступный диапазон измерений от 0° до 75°.
Размер угла определяется по третьей внутренней шкале.
Метод 5
Пятый метод представляет собой модифицированный метод №2 только для острых углов от 15° до 90°.
В этом методе используется вторая внутренняя шкала.
Метод 6
Шестой метод позволяет измерять углы от 90° до 165°.
При этом методе используется первая внутренняя размерная шкала.
Как по линейке выровнять слой
Порой требуется выровнять картинку, для этой задачи применяется линейка. Вызовите инструмент «Линейка» любым удобным способом. После чего в настройках укажите горизонтальный тип выравнивания. Затем потребуется найти и нажать пункт «Выровнять слой».
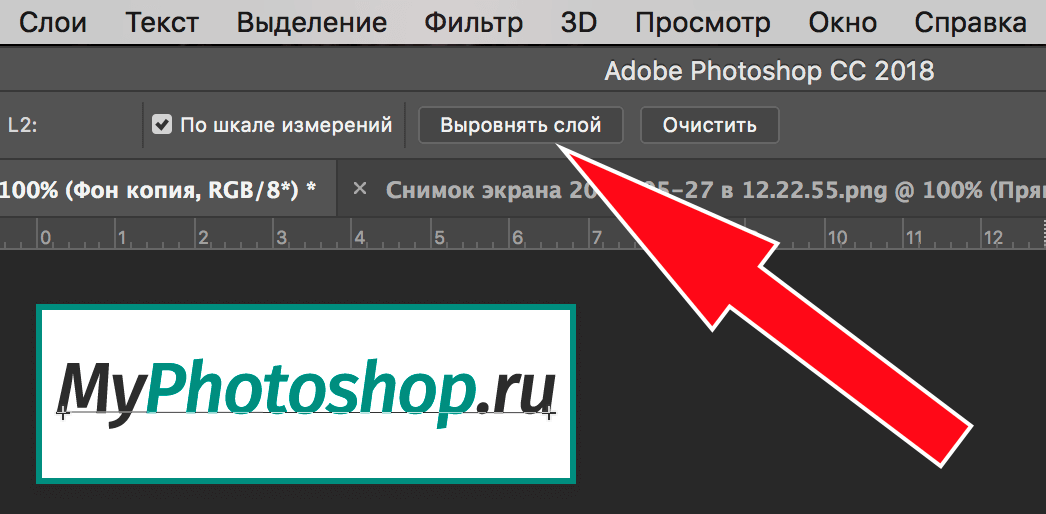
Выравнивание будет выполнено путем обрезки изображения по размерам указанной рамки.
Либо же можно при этом зажать клавишу ALT. Тогда изображение и все его элементы не изменят своего изначального положения.
Если вы желаете потренироваться и поэкспериментировать с линейкой, то стоит учесть одну вещь. С линейкой невозможно работать на пустом холсте. Необходимо открыть какую-либо картинку, или создать новый документ.
С каждой последующей версией Фотошопа в программу добавляются новые функции. Однако же алгоритм вызова линейки не меняется.
Измеряем угол
Транспортир помогает построить и измерить угол. Градус — это общепринятая единица, которой пользуются для измерения углов. Встречается несколько разновидностей углов:
- Острый. Таким называют угол до 90 градусов.
- Прямым является угол, равный 90 градусам.
- Тупой угол варьируется в диапазоне от 90 до 180 градусов.
- Развёрнутый угол представляет собой прямую линию или 180 градусов.
- Полный угол выглядит как окружность и составляет 360 градусов.
Нетрудно разобраться, как измерить угол. Для того чтобы узнать, какова величина угла, нам необходимо установить транспортир таким образом, чтобы его центр располагался в вершине угла, а прямая сторона совпала с одной из его сторон. Шкала укажет нам количество градусов данного угла. Вот таким нехитрым способом мы можем узнать, что за угол перед нами.
Для построения угла с заданным градусом следует приложить прямую часть транспортира к линии, а его центр — к началу линии. Впоследствии эта точка будет являться вершиной угла. Затем на шкале отыскиваем заданное число и ставим точку. Теперь транспортир можно снять и соединить отрезком начало линии (вершину угла) с отмеченной точкой.
Школьные канцтовары, произведенные разными компаниями, отличаются по материалу, цвету, размеру. Так вот: тем, у кого транспортир оказался больше длины угла, и не представляется возможным определить его величину, сторону угла необходимо продлить, используя прямую линейку.
Разновидности и использование
Транспортир — это простой гониометр для измерения или создания угла. Он выглядит как круглый или полукруглый диск с делением. Диск может быть изготовлен из пластика, прочной бумаги или листового металла. Типичными являются диаметры от 8 до 15 см и деления на 1° и 0,5°, при измерении также 0,5 Гон (новый градус). Точность составляет от 0,1 до 0,5° в зависимости от диаметра шкалы. Более точные приборы имеют поворотную рейку со шкалой (длина до миллиметра).
Частично из-за различного использования их изготавливают во многих формах: знакомый полукруг, а также круги, прямоугольники, квадраты или четверть круга (квадранты). Они также могут иметь различные диаметры. Их изготавливают из латуни, стали, дерева, слоновой кости или пластика. Самой распространённой формой является полукруг с ограничительной шкалой в 180 градусов.
Угловой транспортир — градуированный круглый инструмент с одной поворотной рукой; используется для измерения или разметки. В строительстве часто требуется отмерить угол в 90 градусов. Иногда прилагается шкала Вернье, чтобы дать более точные показания. Прибор широко применяется для изготовления архитектурных и механических чертежей, хотя его использование уменьшилось с появлением современного программного обеспечения для рисования.
Нужна помощь в подготовке к ЕГЭ по математике? Наши профессиональные репетиторы помогут вам сдать ЕГЭ на 80+ баллов!
Узнать стоимость
Элементы треугольника – вычисление, элементы
Угловой транспортир применяется для того, чтобы измерить и проверить углы с очень жёсткими допусками. Он считывает до 5 угловых минут (5 или 1/12°) и может измерять от 0 до 360°.
Сегодня также применяются электронные приборы, которые обычно работают с поворотным датчиком. Кроме того, связанными с транспортиром приборами являются:
- теодолит;
- оптический транспортир в строительной промышленности и геодезии;
- инклинометр для определения уклонов и косвенной альтиметрии;
- секстант для навигации.
Шкалы транпортира
Транспортир KWB имеет две шкалы — основную и вспомогательную.
Шкалы хоть и нанесены краской, но считываются однозначно. Правда стойкость к износу у них ограничена.
У основной шкалы четыре ряда значений. Один нанесен сверху шкалы, три снизу — видны в смотровое окошко подвижной планки. Каждый ряд используется для своего метода измерения углов. Каждый метод опишем подробно ниже.
Цена делений основной шкалы — один градус.
Вспомогательная шкала на подвижной планке размечена под измерение долей градуса. Цена делений — 10′ (десять минут). То есть можно измерять углы с точностью до десяти минут или до 1/6 градуса (в десятичной системе).
История изобретения
Происхождение этого математического инструмента восходит к жрецам в Египте и Вавилоне, которые установили меру углов в градусах, минутах и секундах. Однако до времён классической Греции тригонометрия не использовалась в математике.
Во втором веке до нашей эры астроном Гиппарх из Никии изобрёл тригонометрический стол, для измерения треугольников. Затем Птолемей включил в свою великую астрономическую книгу «Альмагест» таблицу, с угловыми приращениями от 0 до 180°, с погрешностью менее 1/3600 единиц. Он также объяснил метод составления этой таблицы, и на протяжении всей книги приводил много примеров того, как вычислять с помощью неё неизвестные элементы фигур.
Птолемей также был автором, так называемой теоремы Менелая для решения сферических треугольников, и на протяжении многих веков его тригонометрия была основным пособием для астрономов.
Возможно, в то же время, учёные Индии также разработали тригонометрическую систему, основанную на функции синуса, которая, в отличие от используемого в настоящее время синуса, была не пропорцией, а длиной стороны, противоположной углу в прямом треугольнике этой гипотенузы. Индийские математики использовали разные значения для этого в своих таблицах.
Томас Бландевиль рассказал о приборе специально созданном, для рисования и измерения фигур в своём «Кратком описании универсальных карт» 1589 года. Как видно из названия, он применял его, чтобы править навигационные карты для использования в высоких широтах.
Другие европейские математики также описывали подобные приборы примерно в то же время. Независимо от того, кто первым придумал этот инструмент, к началу XVII века он вошёл в стандартную практику мореплавателей и геодезистов. К XVIII веку транспортиры начали появляться в учебниках по геодезии и геометрии.
В то время предпочтительными материалами для их изготовления были:
- дерево;
- латунь;
- серебро;
- медь;
- слоновая кость.
В первой половине XX века начали применять олово и целлулоид.
Называться транспортиром (рус.) прибор стал в 1610 году. Термин произошёл от средневекового слова protractor, что означает «переносить», который, в свою очередь, произошел от латинского слова protrahere «тянуть вперёд».
Включение линейки в Ворде
Прежде чем заняться решением озвученной в заголовке задачи, давайте разберемся, зачем вообще нужна линейка в Word. В первую очередь, этот инструмент необходим для выравнивания текста на странице по горизонтали и вертикали, а вместе с ним таблиц, диаграмм, фигур и графических элементов, если таковые имеются в документе. Само же выравнивание содержимого осуществляется относительно друг друга либо же относительно границ документа. Определившись с теорией, можем смело приступать к практике.
Линейка в Word 2007-2019 / MS Office 365
Несмотря на то что из года в год интерфейс приложений из пакета MS Office хоть и незначительно, но все же меняется, а вместе с этим переименовываются некоторые важные элементы и опции, интересующее нас включение линейки во всех версиях Word (за исключением 2003) выполняется одинаково.
Линейка в Word 2003
Если же вы по каким-то причинам все еще пользуетесь морально и, что более важно, функционально устаревшим Ворд 2003, для включения в нем линейки обратитесь к меню вкладки «Вид», в котором просто установите галочку напротив пункта «Линейка»
Устранение возможных проблем
Бывает и так, что с отображением линейки в текстовом документе Ворд возникают разного рода проблемы. К счастью, все они легко устранимы.
Линейка не отображается или отображается только горизонтально
По умолчанию, и чаще всего этот параметр не меняется пользователем, работа с документом Word осуществляется в «Режиме разметки». Это стандартное для программы представление, и если включить в нем «Линейку», она появится как в горизонтальной, так и в вертикальной плоскости. Во всех остальных режимах отображения будет показана либо только горизонтальная линейка, либо она будет отсутствовать вовсе. Наглядный пример:
«Разметка страницы» — отображаются обе линейки;
«Режим чтения» — линейки не отображаются;
«Веб-документ» — только горизонтальная;
«Структура» — линеек нет;
«Черновик» — только горизонтальная, показывающая реальную ширину страницы, при этом визуально страница не имеет границ и кажется бесконечной.
Отображается только горизонтальная линейка (в «Разметке страницы»)
Если вы работаете с документом в режиме «Разметки страницы», но при этом видите только горизонтальную линейку, необходимо выполнить следующее:
- Откройте меню «Файл» и перейдите к разделу «Параметры» (расположен в самом низу боковой панели. В старых версиях Word для этого необходимо нажать по расположенному в левом верхнем углу логотипу MS Office, а затем, когда будет открыто меню, по кнопке «Параметры Word».
В отобразившемся диалоговом окне перейдите во вкладку «Дополнительно».
Пролистайте перечень доступных в данном разделе опций до блока «Отображение» (ранее он назывался «Экран») и установите галочку напротив пункта «Показывать вертикальную линейку в режиме разметки». Для подтверждения внесенных изменений нажмите «ОК».
В Word 2003 для активации обозначенной выше опции необходимо открыть «Параметры» (меню «Сервис»), а затем во вкладке «Вид» открывшегося диалогового окна установить галочку напротив пункта «вертикальная линейка (режим разметки)», расположенного в блоке «Параметры режима разметки веб-документа». Сделав это, воспользуйтесь кнопкой «ОК» для подтверждения.
Есть у проблемы отображения вертикальной линейки в Ворде и еще одна причина – отключен показ полей в документе. Решение в данном случае тоже весьма простое:
- Откройте «Параметры» программы (через меню «Файл» или кнопку с лого MS Office, зависит от версии).
-
В окне настроек перейдите во вкладку «Отображение» и установите галочку напротив пункта «Показывать поля между страницами в режиме разметки».
Так это делается в актуальных версиях Word, а в программе 2003 года нужно действовать по немного иному алгоритму: - После того как вы измените указанный выше параметр и нажмите «ОК» для подтверждения своих действий, в текстовом документе будет отображаться не только горизонтальная, но и вертикальная линейка.
Microsoft Word 2003
Линейка является обязательным элементом Word, поэтому, обнаружив её отсутствие при открытии текстового файла, следует проделать несколько несложных операций и вернуть назад необходимый инструмент.
Сейчас существует уже несколько версий Word, поэтому порядок действий в разных версиях может немного отличаться. Именно по этой причине пользователь должен сначала выяснить, какой выпуск Office установлен на компьютере, и только после этого ознакомиться с рекомендациями опытных пользователей, как сделать линейку в Word.
Порядок включения в Word 2003
Сначала следует открыть Microsoft Office. Если функциональный элемент действительно отключён, пользователь будет видеть только белое поле, на котором невозможно правильно определить границы полей, величину отступа абзаца.
Ликвидировать эту проблему несложно, ознакомившись с информацией, как открыть разметку в Word.
В верхней строке меню необходимо найти «Вид». Кликнув левой кнопкой мышки по нему, открыть выпадающий список. Среди перечисленных возможностей есть пункт «Линейка», по которому также следует кликнуть левой кнопкой мыши.
Сразу же после этого внешний вид открытого текстового файла изменится, потому что в верхней части и с левой стороны появится искомый элемент, ориентируясь на который будет проще выполнять редактирование.
Экранная линейка онлайн редактора FS Capture
Блогосфера требует применения разнообразных знаний и инструментов для решения различных задач. Одной из таких задач в блогосфере, является измерение различных объектов на страницах блога (сайта), а также определений размеров различных графических изображений при замене картинок в шаблонах блога, при подготовке подписных и продающих страниц, подгонки размеров баннеров и многого другого.
Поскольку многие новички раньше не сталкивались с необходимостью проводить подобные измерения, то вероятно, не все из них знают о наличии специального инструмента для проведения измерений на экране монитора. Инструмент для измерений на экране монитора, называется экранной линейкой, т.е. экранная линейка онлайн, о ней мы и поговорим в данной статье, думаю, новичкам такая информация будет полезна.
Итак, где взять экранную линейку? Во-первых, существуют целевые программы, такие как VRCP SPRuler, mySize, PixelWindow и другие. Во-вторых, есть графические редакторы, которые имеют встроенные функции экранной линейки, один из таких редакторов FS Capture.
Графический редактор FS Capture (Fast Stone Capture) очень распространен среди блоггеров, он обладает множеством полезных функций: захват изображения с экрана монитора, в том числе и с прокруткой, создание скриншотов, возможность нанесения водяных знаков, создание различных стрелочек, надпись на изображениях, редактирование и коррекция изображений, можно также записывать презентации и звук.
Итак, после установки программы Fast Stone Capture, открываете нужное Вам изображение, далее открываете программу Fast Stone Capture. Для подключения экранной линейки, необходимо нажать крайнюю правую кнопку «Настройки» (смотрите скрин 1).
Скрин 1
В открывшемся окне выбираем «Экранная линейка», после нажатия на эту кнопку, открывается экранная линейка.
Справа мышью мы можем уменьшать и увеличивать длину линейки (скрин 2), а с помощью руки линейку можно перемещать по экрану монитора. При измерении графического объекта, в правом или левом верхнем углу отображается увеличенная шкала, что позволяет очень точно проводить замеры.
Скрин 2
Чтобы линейку поставить вертикально, надо нажать на одну из стрелочек (скрин 2 выделено желтым). Можно воспользоваться функцией рулетки, для этого нажимаем двойную стрелку под углом (скрин 3).
Скрин 3
Если нажать стрелочку внутри прямоугольника (скрин 4), то открывается панель настроек экранной линейкой. Можно выбрать горизонтальное или вертикальное расположение линейки, можно выбрать её цвет и прозрачность. Здесь также можно выбирать единицу измерений – пиксели, сантиметры и дюймы.
Скрин 4
Вот таким простым способом можно измерять объекты на блоге и в других графических редакторах. Конечно, каждому решать, скачивать отдельную программу, либо использовать встроенные функции графического редактора.
Кстати, в одной из недавних статей описывалась работа с графическим редактором Pixlr, если интересно, можете посмотреть предыдущую статью «Онлайн редактор Pixlr«.
Если читателям будет интересно, то в будущем могу подготовить статью на тему использования графического редактора Fast Stone Capture, экранная линейка онлайн, для редактирования изображений. Удачи Вам
C уважением, Иван Кунпан.
Просмотров: 2212
Набор школьника
Неспроста учащиеся младшего звена не знакомы с транспортиром. При его применении должна быть заложена некая база знаний. Для полноценной работы с ним на уроке ребята изучают ряд сопутствующих предметов. Прежде чем узнать, что такое транспортир, школьники должны в совершенстве овладеть прямой линейкой, чертить ровные линии, изучить сложение и вычитание, освоить циркуль, знать геометрические фигуры и так далее. Весь этот процесс занимает время, и только окончив начальную школу, ученик может добавить транспортир в свой набор инструментов.
Ученикам сейчас предлагаются школьные канцтовары в огромном выборе. Транспортир не исключение. Производители стараются угодить самым требовательным запросам покупателей. Инструменты изготавливают в различной цветовой гамме. Яркие цвета всегда нравятся детям. Порой даже в одном классе не сыскать одинаковых транспортиров, что облегчает при утрате их поиск. Формы и размеры каждый выбирает на свой вкус.
Большинство таких товаров выпускают из пластмассы, и это значительно уменьшает его стоимость. Но есть деревянные и даже железные транспортиры. Как показывает практика, металлические хоть и непрозрачны, но практичнее в том плане, что шкала не стирается, а это позволяет гораздо дольше применять его в действии, с точностью определяя углы.
Транспортир не так востребован школьниками, как линейка, но он сопровождает учеников вплоть до выпускного экзамена. Некоторые из выпускников школы выбирают специальности, которые связаны с измерением и построением углов, проектированием зданий и сооружений, работой с чертежами. В силу своих профессий им постоянно приходится сталкиваться с транспортирами и его производными. Но и бывшие одноклассники нынешних инженеров, порой даже с глубочайшим гуманитарным уклоном, без труда вспомнят навыки обращения с этим предметом и определят количество градусов у любого угла.
Краткое примечание по использованию линейки экрана компьютера
Хотя эти сайты просты, линейки будут выглядеть по-разному в зависимости от размера и разрешения экрана вашего устройства. Они пытаются калибровать себя автоматически, но это не всегда работает правильно.
Таким образом, хотя экранные линейки удобны, когда у вас нет других опций, нет гарантии, что они совершенно точны. Поэтому мы не рекомендуем использовать эти инструменты для любых высокоточных работ. Используйте реальный измерительный инструмент, которому вы доверяете, для более серьезной работы.
Вы можете перепроверить эти линейки на предмет точности, прежде чем использовать их. Это легко сделать, используя обычный объект со стандартным измерением, например, долларовую купюру. Американский счет составляет 2,61 дюйма, который вы можете использовать для проверки линейки.
Как пользоваться?
Давайте рассмотрим несколько примеров.
Первый пример я приводил выше. Мы заходили на Блог, и вымеряли ширину будущей картинки. Сейчас мы сделаем практически то – же, только быстрее.
Прямоугольная область.
Открываем Линейку
Выбираем Квадратик ( прямоугольная область), нажимаем правой кнопкой мыши и тянем вниз. В нижнем правом углу смотрим результат по ширине и высоте.
Быстро и удобно.
Расстояние между точками мы тоже можем измерить с помощью этого инструмента.
К примеру, нам нужно узнать расстояние по диагонали картинки.
На Линейке выбираем косую полоску (расстояние между точками), нажимаем левой кнопкой мыши, вместо указателя появляется крестик и в правом нижнем углу окно с подсказкой.
Потом, крестик подводим к точке А, нажимаем левую кнопку мыши и протягиваем к точке В.
Смотрим на полученный результат.
Специально для Визуалов записал видео.